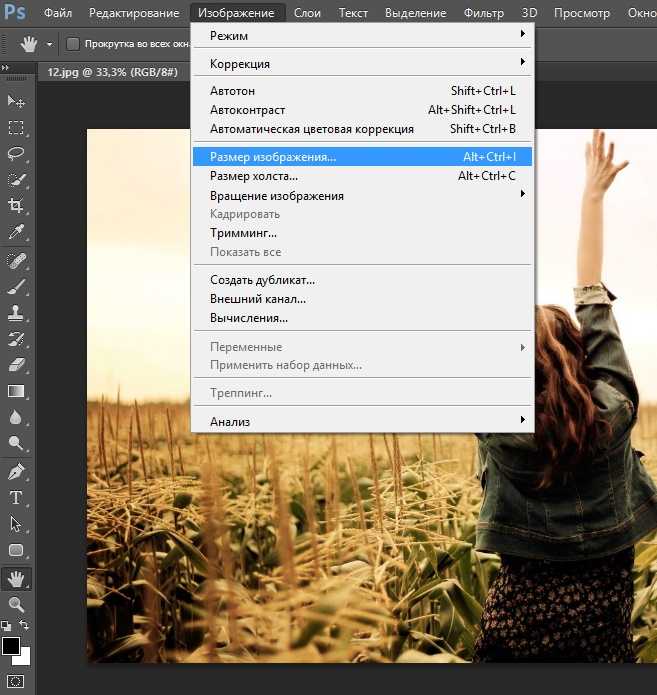Конвертация JPG в PDF
Конвертация JPG в PDFНачните бесплатный пробный период
Разблокируйте функции Pro и делайте свою работу быстрее.
«; break; case «emailVerification»: e.innerHTML = «
Подтвердите свой адрес эл. почты
Без подтвержденного адреса вы не сможете пользоваться всеми функциями Smallpdf
«; break; case «ie11Offboard»: e.innerHTML = «
Окончание поддержки IE11
Мы прекратили поддержку Internet Explorer. Пожалуйста, используйте другой браузер.
«; break; case «alipayNotSupported»: e.innerHTML = «
Alipay больше не поддерживается
Обновите способ оплаты и продолжайте пользоваться Smallpdf Pro
«;
break;
case «editPromoBanner»:
e.
Попробуйте наш универсальный инструмент для редактирования PDF, чтобы редактировать и упорядочивать документы быстрее! 🚀
«; break; } } }
ГлавнаяИнструменты
Конвертировать и сжать
Сжать PDF
Конвертор PDF
PDF сканер
Разделить и объединить
Разделить PDF
Просмотр и редактирование
Редактировать PDF
Средство просмотра
Нумеровать страницы
Удалить страницы
Повернуть PDF
Конвертировать из PDF
PDF в Word
PDF в Excel
PDF в PPT
PDF в JPG
Конвертировать в PDF
Word в PDF
Excel в PDF
PPT в PDF
JPG в PDF
Подпись и безопасность
Подписать PDF
Cнять защиту PDF
Защитить PDF
Инструменты
Конвертировать и сжать
Сжать PDF
Конвертор PDF
Разделить и объединить
Разделить PDF
Объединить PDF
Просмотр и редактирование
Редактировать PDF
Средство просмотра
Нумеровать страницы
Удалить страницы
Повернуть PDF
Конвертировать из PDF
PDF в Word
PDF в PPT
PDF в JPG
Конвертировать в PDF
Word в PDF
Excel в PDF
PPT в PDF
JPG в PDF
Подпись и безопасность
Подписать PDF
Cнять защиту PDF
Защитить PDF
- Сжать
- Конвертировать
- Объединить
- Редактировать
- Подписать
«; break; } } }
Главная
›
JPG в PDF
Как конвертировать JPG в PDF
Перетащите JPG-файлы в окно и можете сразу провести их сортировку или попробовать желательные настройки, а затем нажать на кнопку «Создать PDF сейчас» и загрузить свои файлы PDF.
Безопасная онлайн-обработка файла
Ваша конфиденциальность гарантируется. Ни у кого нет доступа к вашим файлам JPG и PDF, и они навсегда удаляются с наших серверов через час.
Поддерживаются все платформы
Этот конвертер JPG в PDF является браузерным, а его работа не зависит от операционной системы. Для нашего приложения неважно, пользуетесь ли вы Mac, Windows или Linux.
Простая и быстрая конвертация
Простая и быстрая конвертация изображения в PDF даже для неопытного пользователя. Загрузка файла PDF всего одним щелчком мыши!
Поддерживается большинство форматов изображений
Самый широко используемый формат изображений – JPG, но мы верим в разнообразие и не хотим дискриминировать файлы gif, bmp, png и tiff, поэтому наш инструмент позволяет конвертировать и их.
Конвертируйте в облаке
Изображение конвертируется в облаке, поэтому ресурсы Вашего процессора не используются. Круто, не правда ли?
Оцените этот инструмент
4,5 / 5 — 733 366 голосов
Конвертировать и сжать
Сжать PDF
Конвертор PDF
PDF сканер
Разделить и объединить
Разделить PDF
Объединить PDF
Просмотр и редактирование
Редактировать PDF
Средство просмотра
Удалить страницы
Повернуть PDF
Конвертировать из PDF
PDF в Word
PDF в Excel
PDF в PPT
PDF в JPG
Конвертировать в PDF
Word в PDF
Excel в PDF
PPT в PDF
JPG в PDF
Подпись и безопасность
Подписать PDF
Cнять защиту PDF
Защитить PDF
Мы делаем PDF проще.
©
2023
Smallpdf AG
—
Made with
for the people of the internet.
Политика конфиденциальности
Условия использования
Правовая информация
Как конвертировать фото из HEIC (HEIF) в JPG прямо на iPhone
Начиная с iOS 11, iPhone и iPad стали использовать для хранения фотографий новый эффективный формат HEIC / HEIF. Возможно, вы уже поняли это, когда пытались экспортировать снимки со своих устройств. Внезапно может оказаться, что компьютер или другие устройства эти фотографии открыть не могут. Но ничто не мешает сконвертировать фотографии из формата HEIC в традиционный и популярный JPG. Вот пара простых способов сделать это.
Яблык в Telegram и YouTube. Подписывайтесь! |
♥ ПО ТЕМЕ: В чем разница между форматами JPEG, GIF, PNG, RAW, BMP, TIFF?
iOS и iPadOS являются достаточно умными операционными системами, что позволяет делать преобразования HEIC / HEIF и JPG / JPEG буквально на лету.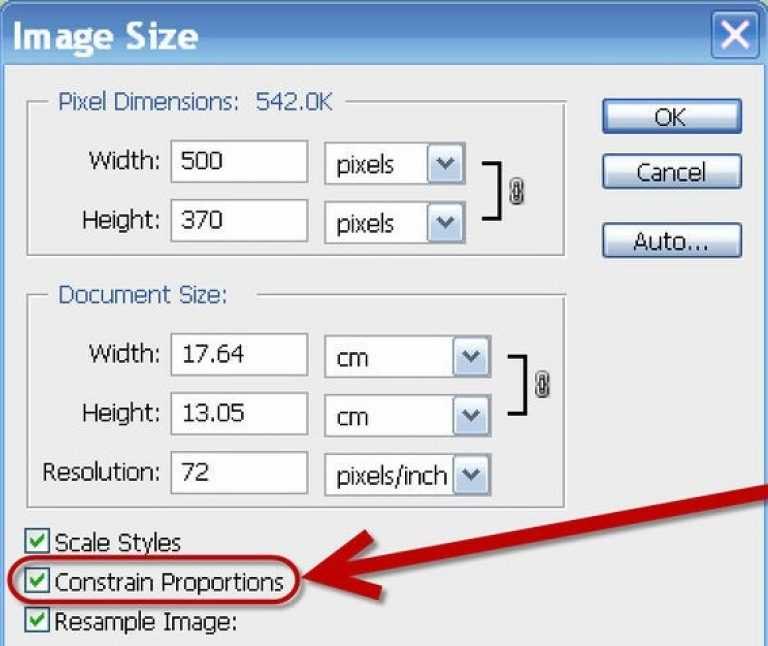
В целом, формат HEIC превосходит формат JPEG. Он занимает меньше места и поддерживает 16-битный захват цвета вместо 8-битного. Но эти преимущества удастся ощутить, пока вы остаетесь в экосистеме Apple.
Для того чтобы использовать изображения в формате HEIC на компьютере с Windows, воспользуйтесь этой инструкцией.
Если вы хотите вернуться к формату JPEG в качестве формата по умолчанию для новых фотографий, то можете изменить этот параметр работы камеры в приложении «Настройки».
Для этого, перейдите по пути «Настройки» → Камера → Форматы и установите галочку напротив значения Наиболее совместимый.
♥ ПО ТЕМЕ: Как создать двойника на фото (клонировать объекты) на iPhone.
Оказывается, конвертацию можно осуществить с помощью предустановленного в систему приложения «Файлы» – никакая сторонняя программа не понадобится.
Простой процесс копирования фотографий из приложения «Фото» и вставки их в папку в приложении «Файлы» сам по себе преобразует фотографии из формата HEIC в формат JPG.
1. Откройте приложение «Фото» и перейдите в альбом, содержащий фотографии в формате HEIC.
2. Нажмите на кнопку «Выбрать» на верхней панели инструментов и выберите все фотографии, которые вы хотите конвертировать в формат JPG.
3. Нажмите на кнопку «Поделиться» в левом нижнем углу и выберите «Скопировать фотографии».
Фотографии окажутся помещенными в буфер обмена.
4. Откройте приложение «Файлы» на своем iPhone или iPad и выберите местоположение «На моем iPhone / iPad» или облачное хранилище. Если вы выберете второй вариант, то хранимые данные будут учитываться в тарифном плане выбранного облачного хранилища, к тому же фотографии не всегда будут доступны в автономном режиме.
5. Нажмите и удерживайте палец на пустой области и во всплывающем окне выберите опцию «Новая папка».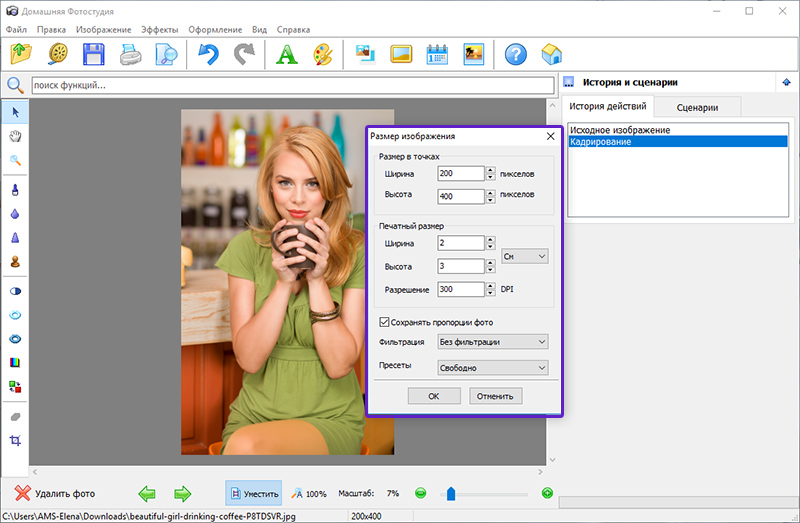
6. Дайте новой папке имя и нажмите кнопку «Готово».
7. Откройте приложение «Файлы» и перейдите к папке, которую мы создали на предыдущих этапах.
8. Нажмите и удерживайте палец в пустой области экрана, а потом выберите опцию «Вставить» во всплывающем меню.
Сразу же вы сможете увидеть здесь фотографии, но уже в формате JPG, а не HEIC.
Многие другие приложения из App Store тоже могут быстро конвертировать изображения HEIC в файлы JPEG. Некоторые такие программы могут содержать рекламу или оказаться платными. Найти их в магазине приложений будет нетрудно.
Смотрите также:
- Как скачивать файлы, документы, видео и музыку на iPhone и iPad из Интернета.
- Какой iPhone лучше держит батарею? Сравнение времени автономной работы всех актуальных iPhone.
- Как передать пароль от Wi-Fi на чужой iPhone или iPad «в один тап», при этом не раскрывая его.
Насколько публикация полезна?
Нажмите на звезду, чтобы оценить!
Средняя оценка 5 / 5.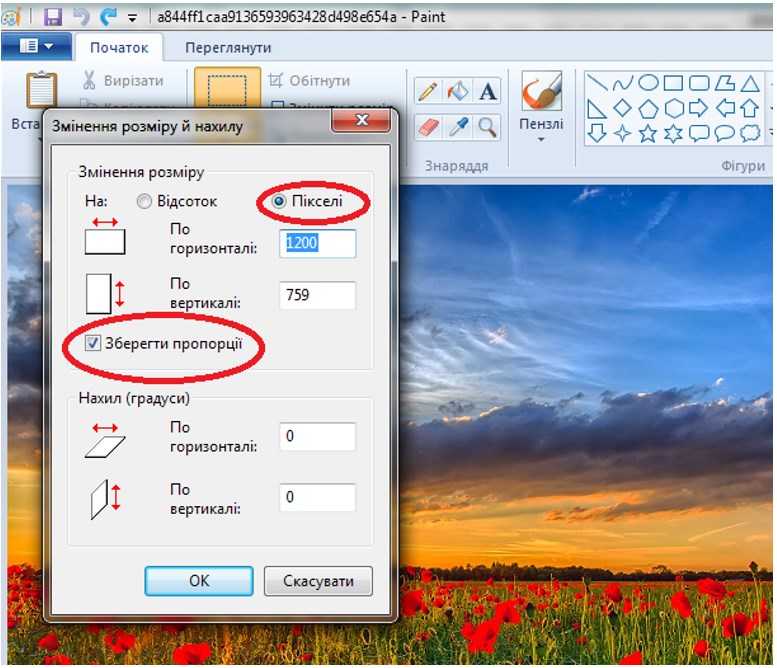 Количество оценок: 47
Количество оценок: 47
Оценок пока нет. Поставьте оценку первым.
Как конвертировать изображения HEIC в JPG на Mac
Последнее обновление: 16 февраля 2023 г.
Тип файла Apple HEIC для фотографий постепенно принимается разработчиками, потому что это стандарт iPhone и iPad для фотографий. Начиная с iOS 11, Apple изменила формат файлов фотографий по умолчанию для iPhone и iPad, чтобы фотографии теперь сохранялись в формате HEIC, а не в формате JPG. Это изменение обеспечивает превосходное сжатие при сохранении высокого качества изображения, что позволяет хранить больше изображений на вашем телефоне или планшет.
Тем не менее, людям по-прежнему необходимо время от времени конвертировать HEIC в JPG , чтобы предотвратить несовместимость. К счастью, это просто сделать для пользователей Mac.
Что такое изображения HEIC?
HEIC происходит от высокоэффективного формата файлов изображений (HEIF), разработанного Группой экспертов по движущимся изображениям (MPEG) в качестве усовершенствования преобладающего формата JPG. Единственным их недостатком является отсутствие поддержки со стороны широко используемых программ и операционных систем. При использовании HEIC вы можете обнаружить, что многие программы не позволяют вам просматривать или обновлять файл, а многие веб-сайты не принимают его.
Единственным их недостатком является отсутствие поддержки со стороны широко используемых программ и операционных систем. При использовании HEIC вы можете обнаружить, что многие программы не позволяют вам просматривать или обновлять файл, а многие веб-сайты не принимают его.
Но не бойтесь, файлы HEIC можно легко преобразовать в JPG на Mac, используя следующие три метода.
Источник: iStockКак преобразовать HEIC в JPG с помощью Preview
- Откройте изображение HEIC в Preview .
- Щелкните Файл > Экспорт в строке меню.
- Выберите JPEG в раскрывающемся списке Формат и при необходимости настройте другие параметры.
- Выбрать Сохранить .
Как преобразовать HEIC в JPG с фотографиями
- Импортируйте изображения HEIC в Photos (или просто перетащите).
- Выберите изображения, щелкните Файл > Экспорт и выберите Экспортировать X фотографий (X — количество фотографий).

- Выберите JPEG из раскрывающегося меню Photo Kind , затем нажмите Экспорт.
Как изменить HEIC на JPG на Mac с помощью Automator
- Запустите Automator на Mac — он находится в папке Applications (или используйте Spotlight для его поиска).
- Затем нажмите Быстрое действие , а затем Выберите .
- В левой части экрана найдите Copy Finder Items и перетащите его в правую часть экрана.
- Назад в левой части экрана, поиск Изменить тип изображений , а затем перетащите его вправо. Здесь есть выпадающее меню: выберите JPEG .
- Перейдите к Файл > Экспорт , дайте скрипту имя (например, «Преобразование HEIC в JPG») и выберите позицию для сохранения, затем нажмите Сохранить .

- Найдите скрипт и откройте его, нажмите Install .
- Выберите изображений HEIC , щелкните их правой кнопкой мыши и выберите Быстрые действия . Вы можете увидеть сценарий преобразования HEIC в списке (преобразование HEIC в JPG).
- Выберите Преобразование HEIC в JPG , и он автоматически преобразует изображения с использованием определенных вами этапов.
JPG занимает больше памяти, чем HEIC, поэтому вы можете ожидать, что объем памяти уменьшится. Имея это в виду, мы рекомендуем убрать беспорядок до или после преобразования фотографий. Cleaner One Pro — идеальный инструмент для этой работы. Помимо множества задач по очистке, которые он будет выполнять, он также будет сканировать все папки на вашем Mac, чтобы найти и удалить дубликаты и похожие файлы фотографий.
Получить Cleaner One Pro
Преобразование изображений в JPG с помощью новейших конвертеров изображений на всех платформах
Лучший выбор для цифровой фотографии и совместимость — вот некоторые из причин, по которым пользователи конвертируют изображения в JPG .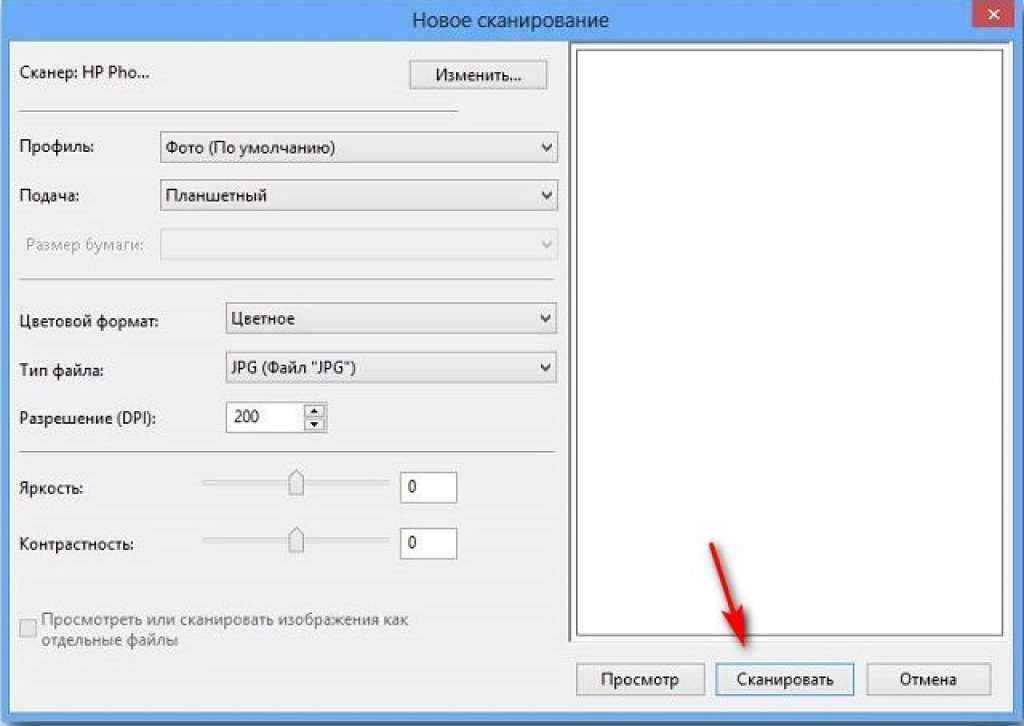 Каждый раз, когда вы делаете снимок с цифровой камеры, телефона или даже скриншоты, все они в формате JPG, потому что это стандартный и относительно небольшой формат с высоким качеством вывода. Тем не менее, бывают случаи, когда изображение, которое мы загрузили, сохранили или сделали снимок, не в формате JPG. Лучший способ воспользоваться всеми преимуществами JPEG или JPG — конвертировать. Изучите лучшие подходы к этому, внимательно прочитав этот блог!
Каждый раз, когда вы делаете снимок с цифровой камеры, телефона или даже скриншоты, все они в формате JPG, потому что это стандартный и относительно небольшой формат с высоким качеством вывода. Тем не менее, бывают случаи, когда изображение, которое мы загрузили, сохранили или сделали снимок, не в формате JPG. Лучший способ воспользоваться всеми преимуществами JPEG или JPG — конвертировать. Изучите лучшие подходы к этому, внимательно прочитав этот блог!
- Часть 1. Как преобразовать изображение в JPG на Windows и Mac [онлайн и офлайн]
- Часть 2. Как преобразовать изображение в JPG на iPhone и Android
- Часть 3. Часто задаваемые вопросы о том, как конвертировать изображения в JPG
Часть 1. Как преобразовать изображение в JPG на Windows и Mac [онлайн и офлайн]
1. Aiseesoft Free Image Converter Online
Вам не нравится идея загрузки конвертера на рабочий стол для преобразования фотографий в JPG? Если это так, лучший конвертер, который вы можете использовать в Интернете, — это Aiseesoft Free Image Converter Online.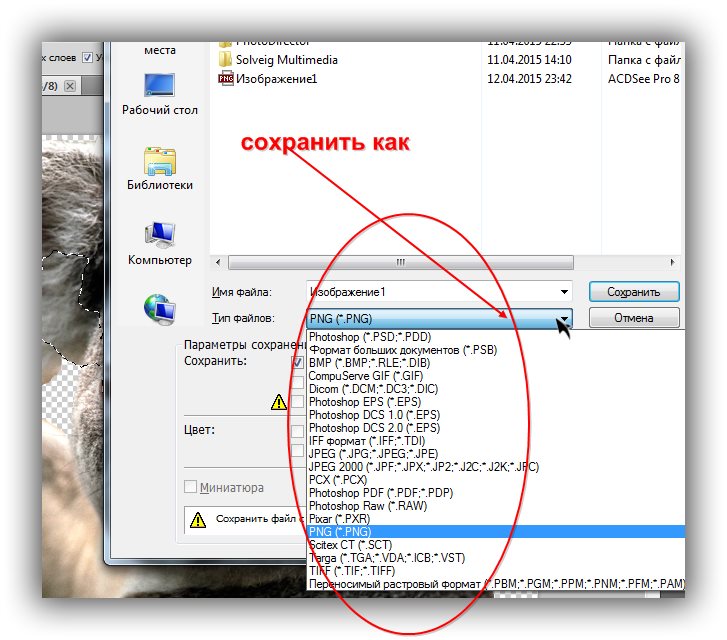 Его эффективность в преобразовании изображений в новый формат стала основной причиной того, почему мы добавили его. Во время конвертации у вас не будет проблем с рекламой, потому что они здесь не представлены, что делает процесс конвертации еще лучше. Следуйте инклюзивным шагам после того, как представите тех, кто хочет испытать быстрый, безопасный и простой процесс конвертации.
Его эффективность в преобразовании изображений в новый формат стала основной причиной того, почему мы добавили его. Во время конвертации у вас не будет проблем с рекламой, потому что они здесь не представлены, что делает процесс конвертации еще лучше. Следуйте инклюзивным шагам после того, как представите тех, кто хочет испытать быстрый, безопасный и простой процесс конвертации.
Шаги по использованию Aiseesoft Free Image Converter Онлайн:
Шаг 1:
Найдите официальную версию Aiseesoft Free Image Converter Online с помощью браузера, чтобы открыть этот онлайн-конвертер.
Шаг 2:
Перед преобразованием вам необходимо выбрать конечный результат, например, JPG, PNG и GIF. Лучше всего выбрать JPG; в конце концов, вы хотите преобразовать файл в JPG.
Шаг 3:
Теперь загрузите файл изображения, которое вы хотите преобразовать, нажав «Добавить изображение». Здесь вы можете загрузить более 40 изображений и конвертировать их в пакетном режиме.
Шаг 4:
Преобразование активируется автоматически при загрузке файлов; подождите, пока приложение завершит преобразование. Нажмите «Загрузить все», чтобы сохранить экспортированные изображения JPEG, которые вы конвертируете здесь.
2. Предварительный просмотр на Mac
Если вы являетесь пользователем Mac, вам не нужно загружать сторонний конвертер, так как Preview работает как конвертер. Хотя сборка этого приложения не является конвертером, оно по-прежнему поддерживает средний популярный формат изображений, который вы обычно используете или с которым чаще всего сталкиваетесь при работе с изображениями. Это бесплатное приложение для Mac, и вы не можете загрузить его версию для Windows, поскольку оно не поддерживается. Итак, если вы хотите узнать, как преобразовать изображение в JPG на Mac с помощью этого инструмента, прочитайте шаги.
Шаги по использованию Preview на Mac:
Шаг 1:
Откройте свой Mac и изображение, которое вы хотите преобразовать в Preview.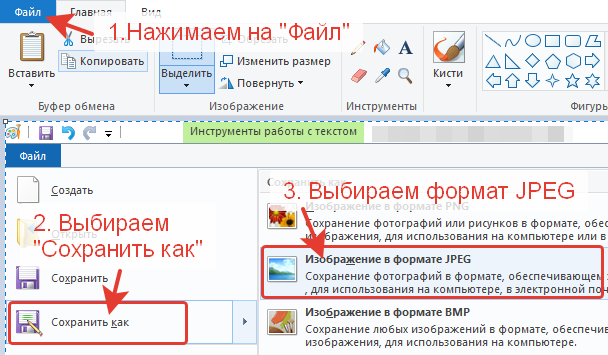
Шаг 2:
В верхнем меню нажмите «Файл» и выберите «Экспорт».
Шаг 3:
Во всплывающем меню нажмите «Формат» и выберите желаемый окончательный результат.
Шаг 4:
После выбора формата вывода нажмите кнопку «ОК», чтобы создать копию изображения в формате JPG или JPEG.
Часть 2. Как преобразовать изображение в JPG на iPhone и Android
1. Конвертер изображений на iOS
Конвертер изображений на iOS — это простой конвертер, который вы можете загрузить для преобразования фотографий iPhone в JPG. Помимо JPG, вы также можете конвертировать изображения в PNG, GIF, PSD, BMP, EPS и более эффективно с помощью этого конвертера. Поскольку iPhone использует HEIC, вы можете конвертировать HEIC в JPG или в другой выходной формат, поддерживаемый этим приложением. Это приложение не предлагает ничего, кроме конвертации, что означает, что это конвертер изображений. Итак, если вы хотите узнать, как этот инструмент работает как конвертер изображений, выполните перечисленные шаги.
Шаги по использованию конвертера изображений на iOS:
Шаг 1:
Найдите его версию в Appstore и нажмите «Получить», затем «Установить». После установки нажмите «Открыть», чтобы запустить конвертер на вашем iPhone.
Шаг 2:
В главном интерфейсе нажмите Фото и найдите изображение, которое хотите преобразовать в JPG. Вам разрешен доступ только к изображениям, которые находятся в Фото и Альбоме.
Шаг 3:
После того, как вы щелкнете по изображению, на экране появятся параметры; коснитесь изображения .JPG JPG. Как видите, рядом с ним есть звездочка, которая указывает, что это наиболее часто используемый формат вывода изображений.
2. Конвертер JPEG — PNG/GIF в JPEG
Как преобразовать изображение в JPG? Лучший способ преобразовать изображение — загрузить Конвертер JPEG — PNG/GIF в JPEG в Playstore. Это одно из приложений, которое загружают пользователи Android для преобразования своих изображений в новый формат. Это приложение представляет собой специальный конвертер изображений, который экспортирует все изображения в формат JPEG.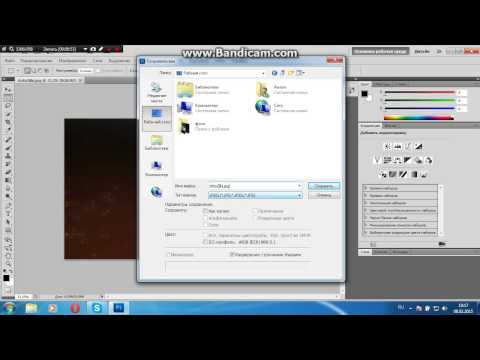 Кроме того, когда вы загружаете изображения, поддерживающие 1-битную прозрачность, и конвертируете их здесь, они автоматически превращаются в белый фон. В отличие от других конвертеров, которые вы можете скачать, вы можете вводить только ограниченный формат, например PNG, GIF и BMP. Итак, если вы хотите узнать, как это приложение работает при преобразовании формата, вы можете выполнить добавленные шаги.
Кроме того, когда вы загружаете изображения, поддерживающие 1-битную прозрачность, и конвертируете их здесь, они автоматически превращаются в белый фон. В отличие от других конвертеров, которые вы можете скачать, вы можете вводить только ограниченный формат, например PNG, GIF и BMP. Итак, если вы хотите узнать, как это приложение работает при преобразовании формата, вы можете выполнить добавленные шаги.
Шаги по использованию конвертера JPEG — PNG/GIF в JPEG:
Шаг 1:
Загрузите конвертер на свое устройство Android, выполнив поиск его официальной версии в Playstore.
Шаг 2:
Откройте инструмент после его загрузки, нажмите «Загрузить фото» и «Разрешить приложению доступ к вашим изображениям»; выберите изображение, которое вы хотите преобразовать, щелкнув его.
Шаг 3:
Нажмите Сохранить как JPEG, чтобы загрузить видео, которое вы выбрали для преобразования.
3. Конвертер изображений — PNG/JPG/JPEG
Image Converter — PNG/JPG/JPEG — еще одно приложение, которое вы можете скачать на Android для преобразования изображений в JPG без потери качества.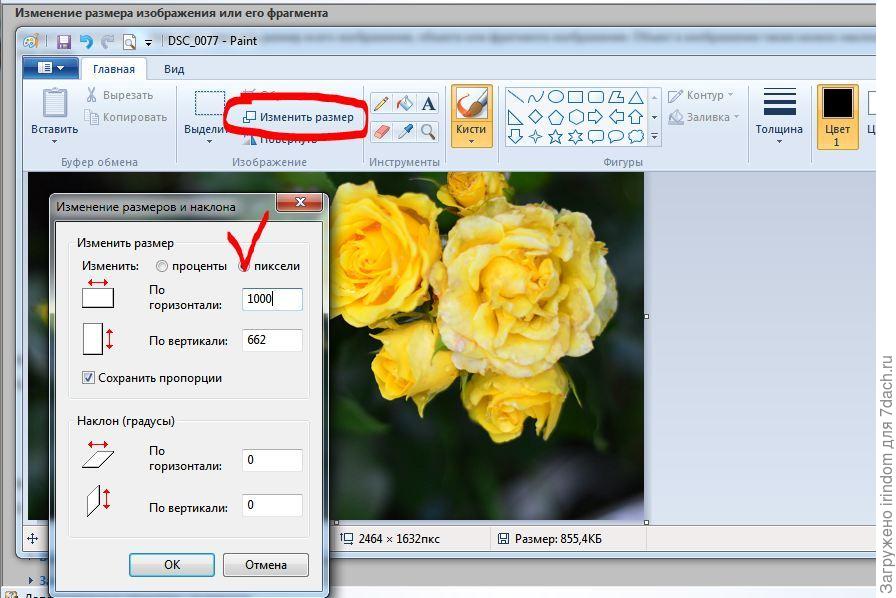 Здесь вы можете загружать изображения PNG и конвертировать их в PDF, GIF, PNG, BMP и WebP. С его помощью преобразованные файлы автоматически сохраняются в вашей галерее, ими можно легко поделиться, а выходное имя можно отредактировать в соответствии с вашими предпочтениями. В последнем обновлении приложения добавлена камера, функция обрезки, и она полностью поддерживается на Android 12 и выше. Итак, если вы хотите попробовать использовать этот конвертер, вы можете выполнить шаги, которые мы приводим ниже.
Здесь вы можете загружать изображения PNG и конвертировать их в PDF, GIF, PNG, BMP и WebP. С его помощью преобразованные файлы автоматически сохраняются в вашей галерее, ими можно легко поделиться, а выходное имя можно отредактировать в соответствии с вашими предпочтениями. В последнем обновлении приложения добавлена камера, функция обрезки, и она полностью поддерживается на Android 12 и выше. Итак, если вы хотите попробовать использовать этот конвертер, вы можете выполнить шаги, которые мы приводим ниже.
Шаги по использованию конвертера изображений — PNG/JPG/JPEG:
Шаг 1:
Загрузите приложение в Playstore, найдите его имя и нажмите «Установить», чтобы установить его.
Шаг 2:
Откройте Image Convert и разрешите приложению доступ к вашим фотографиям; нажмите «Одно изображение», чтобы загрузить одно изображение, или нажмите «Несколько изображений», чтобы загрузить их несколько. Выбрав нужный тип преобразования, вы можете захватить изображение в режиме реального времени и выбрать изображение в документах или галерее.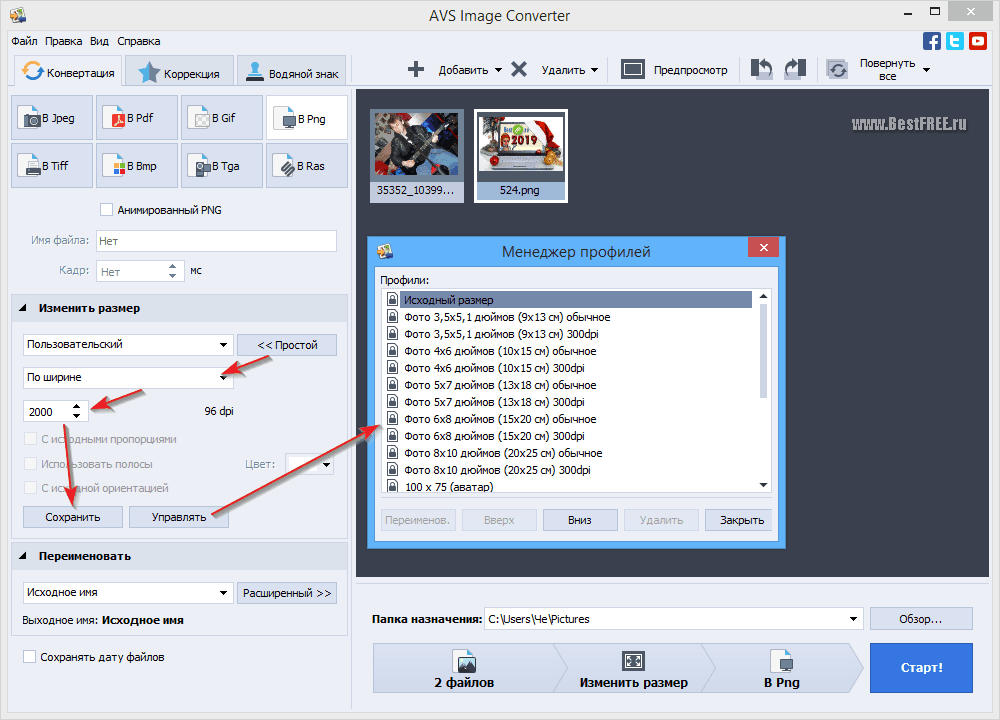 Все это прекрасно работает для импорта изображений.
Все это прекрасно работает для импорта изображений.
Шаг 3:
Выберите нужный формат изображения, например JPG. Затем коснитесь значка проверки, чтобы обработать файл.
Часть 3. Часто задаваемые вопросы о преобразовании изображений в JPG
Можно ли сделать JPEG прозрачным?
К сожалению, вы не можете изменить битрейт на 1-битную прозрачность, как в PNG. Но если вы конвертируете JPEG в PNG, ваше изображение можно сделать прозрачным, особенно если фон однотонный.
Что происходит с конвертированными изображениями в JPG?
Расширение файла изменено, и теперь, когда используется формат JPG, у вас есть преимущество файла JPEG. Теперь, когда вы преобразовали изображение в JPEG, попробуйте настроить и отредактировать изображение JPEG, чтобы оно выглядело удивительно красиво, добавив фильтры и эффекты с помощью ваших любимых графических редакторов, таких как Photoshop и GIMP.
Преобразование файла изображения в формат JPG ухудшает качество изображения?
Нет, это не так; однако некоторые преобразователи не воспроизводят такое же высококачественное изображение в JPEG.