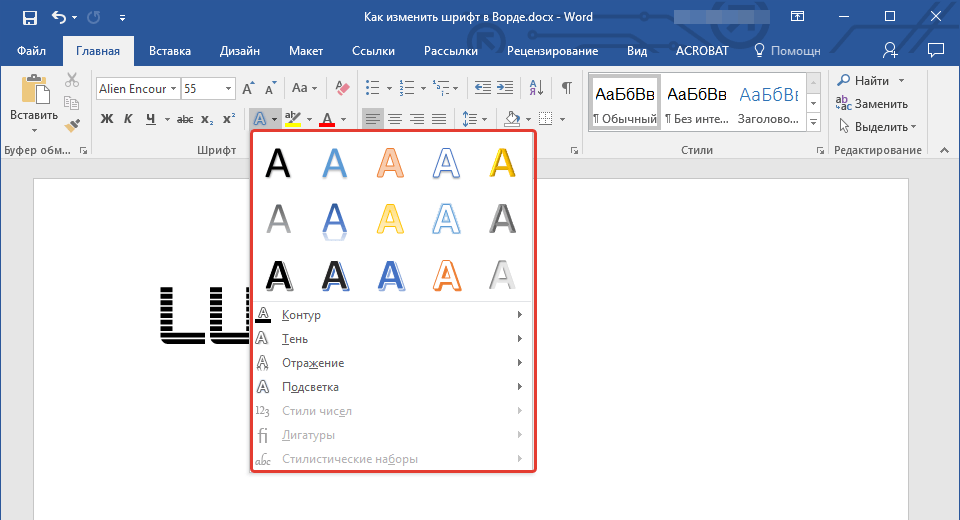Изменение шрифта и цвета текста по умолчанию для сообщений электронной почты
Outlook для Microsoft 365 Outlook 2021 Outlook 2019 Outlook 2016 Outlook 2013 Outlook 2010 Outlook 2007 Еще…Меньше
|
Интерактивная поддержка в браузере может предоставлять цифровые решения для проблем с Office Попробуйте интерактивную поддержку |
В Outlook по умолчанию используется шрифт Calibri черного цвета размером 11 пунктов. Этот шрифт используется при создании нового сообщения электронной почты. Вы можете изменить используемый по умолчанию шрифт, а также его цвет, размер и начертание (например, полужирный или курсив).
Вид, размер, цвет и начертание шрифтов в Outlook можно изменять для новых, ответных и пересылаемых сообщений по отдельности.
Изменение вида, цвета, начертания и размера шрифта для сообщений
-
На вкладке Файл выберите Параметры > Почта.
Примечание: Если у вас есть Outlook 2007, в меню Сервис выберите Параметры > Формат.
-
В разделе Создание сообщений
-
На вкладке Личный бланк в разделе Новые сообщения или Ответные и пересылаемые сообщения нажмите кнопку Шрифт.

-
На вкладке Шрифт выберите нужный шрифт, а также его начертание, размер и цвет. Изменения отображаются в области предварительного просмотра по мере их внесения.
-
Три раза нажмите кнопку ОК, чтобы вернуться в Outlook.
Новые параметры вступят в силу немедленно.
Примечания:
-
Шрифты для новых, ответных и пересылаемых сообщений можно настраивать по отдельности.
-
Если выбранный вами шрифт не установлен на компьютере получателя, то почтовая программа получателя заменит его доступным шрифтом.
Восстановление первоначальных параметров шрифта по умолчанию

Изменение размера шрифта для чтения сообщений
Размер сообщений в области чтения можно изменить с помощью функции масштабирования.
Изменение уровня масштаба для одного сообщения
Изменение уровня масштаба для всех полученных сообщений
-
Теперь вы можете изменить уровень масштаба для всех полученных сообщений. Щелкните процент справа от ползунка Масштаб, чтобы открыть окно Масштаб .
-
Выберите один из параметров по умолчанию или введите определенное процентное число.
Чтобы применить этот уровень масштаба ко всем сообщениям, проверка поле Запомнить мои предпочтения проверка и нажмите кнопку ОК.
См. также
Создание, изменение и настройка представлений
Изменение шрифта по умолчанию в PowerPoint
PowerPoint для Microsoft 365 PowerPoint 2021 PowerPoint 2019 PowerPoint 2016 PowerPoint 2013 Еще…Меньше
Вместо того чтобы изменять шрифты на слайдах по одному, вы можете изменить шрифты по умолчанию для всей презентации. Сопряжение шрифтов (шрифт текста, шрифт текста) является важным решением о проектировании в PowerPoint.
-
На вкладке Вид щелкните Образец слайдов.

-
На вкладке Образец слайдов щелкните раскрывающееся меню Шрифты. Выберите шрифт, который вы хотите использовать для всех слайдов в презентации. Вам не нужно выбирать из предварительно заранее определенных пар шрифтов в меню; В
Примечание: Любые изменения, внесенные в этом представлении, влияют на все слайды, которые его используют.
-
Нажмите кнопку Закрыть режим образца. Новый шрифт будет автоматически обновлен в тексте всей презентации.
Создание шаблона для сохранения стандартного шрифта
Чтобы сохранить эти изменения, создав шаблон PowerPoint шрифтов.
-
В меню Файл выберите команду Сохранить как.
-
Выберите Компьютер > Обзор.
Перейдите в C:\Users\<your username>\Documents\Custom Office Templates.
-
Введите имя шаблона в поле Имя файла. В раскрывающемся списке Тип файла выберите формат Шаблон PowerPoint.

-
Нажмите кнопку Сохранить.
Примечание: Этот шаблон можно выбрать при создании презентации. Нажмите
К началу страницы
См. также
-
Изменение шрифтов
Font Changer Online — 𝓒𝓸𝓹𝔂 【&】 ⓅⒶⓈⓉⒺ ƒαη¢у 𝕋𝕖𝕩𝕥
Создавайте неограниченное количество причудливых и крутых шрифтов со стильными символами, смайликами и буквами. Font Changer позволяет легко копировать и вставлять необычные тексты.

Что такое онлайн-изменитель шрифтов?
Online Font Changer — это бесплатный инструмент для создания причудливых текстовых шрифтов, которые вы можете использовать в социальных сетях. Этот инструмент преобразует ваши обычные тексты в причудливые тексты со стильными символами и буквами. И вы можете легко скопировать его одним щелчком мыши.
Как генерировать причудливые тексты?
Он очень прост в использовании, вам просто нужно ввести обычный текст, который вы хотите преобразовать в причудливые шрифты. Этот инструмент преобразует ваш текст в неограниченное количество стильных шрифтов. Затем просто нажмите на шрифт, который вы хотите скопировать, и он автоматически скопирует ваш текст. Теперь вы можете вставлять и делиться этими причудливыми текстами в любом месте.
Какие типы шрифтов он генерирует?
Программа смены шрифтов создает множество различных типов шрифтов, некоторые из них приведены ниже.
Fraktur font
𝔉𝔯𝔞𝔨𝔱𝔲𝔯
𝕱𝖗𝖆𝖐𝖙𝖚𝖗 𝕭𝖔𝖑𝖉
Double Struck font
𝔻𝕠𝕦𝕓𝕝𝕖 𝕊𝕥𝕣𝕦𝕔𝕜
Cursive Fonts
𝒞𝓊𝓇𝓈𝒾𝓋𝑒
𝓒𝓾𝓻𝓼𝓲𝓿𝓮 𝓑𝓸𝓵𝓭
Squares and Circles Fonts
Ⓑⓤⓑⓑⓛⓔⓢ
🅓🅐🅡🅚 🅑🅤🅑🅑🅛🅔🅢
🅂🅀🅄🄰🅁🄴🅂
🅳🅰🆁🅺 🆂🆀🆄🅰🆁🅴🆂
жирные шрифты и курсинные шрифты
𝐁𝐨𝐥𝐝
𝗕𝗼𝗹𝗱 𝗦𝗮𝗻𝘀
𝘐𝘵𝘢𝘭𝘪𝘤
𝙄𝙩𝙖𝙡𝙞𝙘 𝘽𝙤𝙡𝙙
Squiggle Fonts
ՏφՄɿԳԳʅe
sզմíցցlҽ
ʂϙυιɠɠʅҽ
ֆզʊɨɢɢʟɛ
Strikethrough Fonts
S̶t̶r̶i̶k̶e̶t̶h̶r̶o̶u̶g̶h̶
T̴i̴l̴d̴e̴ ̴S̴t̴r̴i̴k̴e̴T̴h̴r̴o̴u̴g̴h̴
S̷l̷a̷s̷h̷T̷h̷r̷o̷u̷g̷h̷
Underline Fonts
U̲n̲d̲e̲r̲l̲i̲n̲e̲
S̼e̼a̼g̼u̼l̼l̼
A͎r͎r͎o͎w͎
Upside Down Шрифты
ʇuoℲ uʍoᗡ ǝpısd∩
ƚᴎoꟻ ᴎwoᗡ ɘbiꙅqU
Crazy Fonts
ⓢ☿♔ ♭ ⊙↳ⓢ
꓄ꋪꀤꌃꍏ꒒
Δⓩⓩ
卂丂 几 几
Эмотики
(っ ◔◡◔) っ ♥ ♥ Kirbyhug ♥
(⌐ ■ _ ■) Cool (⌐ ■ _ ■)
ᕦ (͡ ° ͜ʖ ͡ °) ᕤ 𝓔𝓶𝓸𝓽𝓲𝓬𝓸𝓷 ᕦ (͡ ° ͜ʖ ͡ °) ᕤ
Эмодзис и символы.
 🍭 ⋆ 🍉
🍭 ⋆ 🍉🐨🍪 𝐄𝐦𝐨𝐣𝐢𝐬 ♗🍫
Как он конвертирует мои тексты?
Этот инструмент Fancy Font Generator преобразует ваши обычные тексты в символы Unicode. Юникод — это технический стандарт, предоставляющий уникальный номер для каждого символа или шрифта, независимо от устройства, приложения или языка. Символы и буквы Юникода были приняты всеми современными программами и всеми основными операционными системами, поисковыми системами, веб-браузерами, ноутбуками, айфонами и смартфонами на базе Android. Вот почему вы можете копировать и вставлять эти причудливые шрифты во все социальные сети, такие как Facebook, Instagram, Twitter, Whatsapp и т. д.
Могу ли я поделиться им на Facebook и Instagram?
Да, вы можете поделиться им во многих социальных сетях. Эти причудливые шрифты в основном используются в профилях социальных сетей и именах пользователей в таких играх, как PUBG, Free Fire. Вы можете вставлять эти стильные шрифты в сообщения Facebook, комментарии, истории Instagram, биографию, подписи, комментарии, а также можете использовать эти причудливые тексты для Twitter и многих других платформ социальных сетей, чтобы привлечь больше внимания и подписчиков.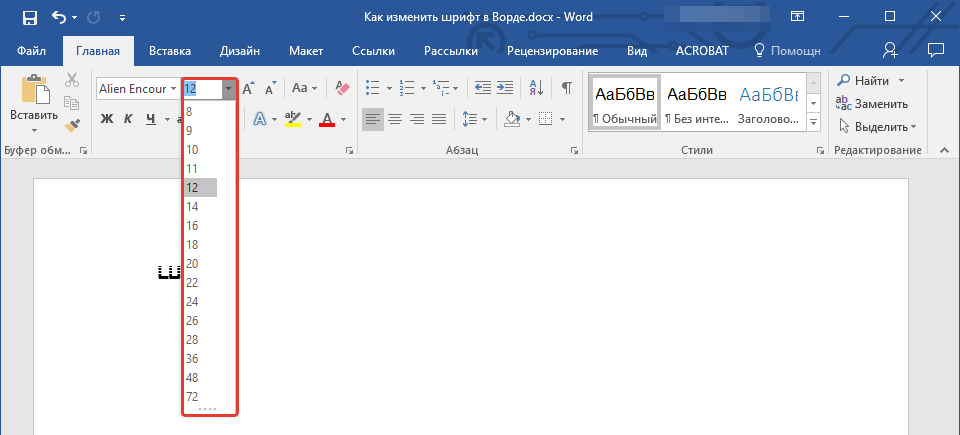
Могу ли я создавать красивые шрифты для твиттера?
Да, вы можете создавать модные шрифты для твиттера, мы создали модные шрифты с Unicode, который в основном поддерживается твиттером. Просто введите свой текст и скопируйте желаемый модный шрифт, а затем вставьте его в свои твиты.
Причудливые шрифты для Facebook
Причудливые шрифты для Twitter
Fancy Fonts for Instagram
Fancy Fonts для WhatsApp
Как изменить шрифт в теме WordPress (любая тема)
. Когда вы покупаете по реферальным ссылкам на нашем сайте, мы получаем комиссию. Узнать больше
Не знаете, как изменить шрифт в теме WordPress?
Типографика вашего сайта играет важную роль в его брендинге и удобстве использования, поэтому важно принять правильное решение.
К счастью, большинство тем WordPress поставляются со встроенными параметрами для изменения шрифтов, хотя некоторые из них более гибкие в этом отношении, чем другие, а также есть плагины, которые работают с любой темой.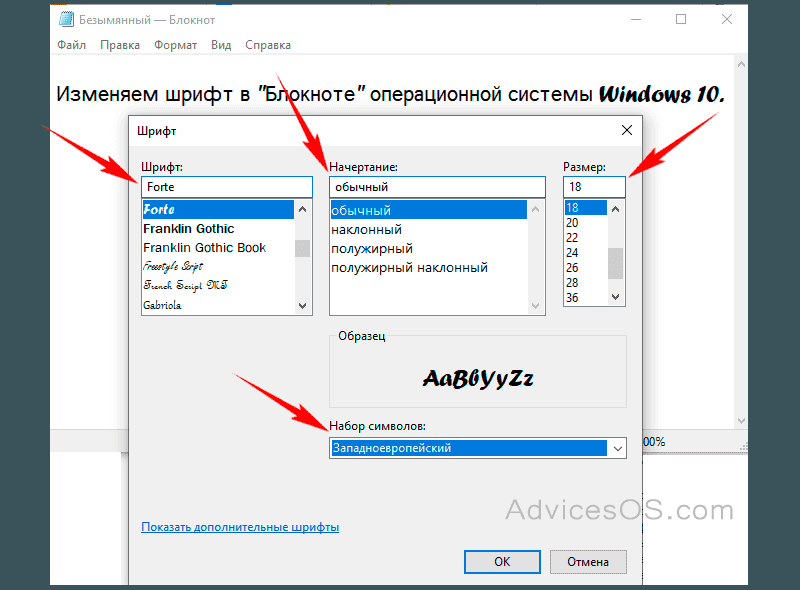
В этом посте мы начнем с того, что покажем вам, как изменить шрифт в теме WordPress, используя ее встроенные параметры. Затем, если в вашей теме нет нужных вам шрифтов, мы также поделимся некоторыми бесплатными плагинами, которые вы можете использовать, чтобы добавить больше вариантов шрифтов в любую тему WordPress, даже если ваша тема не предлагает гибких встроенных опций. . Мы также покажем вам, как вы можете изменить шрифты WordPress для отдельных частей контента с помощью редактора WordPress.
📚 Содержание:
- Как изменить шрифты в настройщике WordPress
- Как добавить Google Fonts в любую тему WordPress
- Как изменить шрифты в редакторе
Как изменить шрифт в теме WordPress с помощью настройщика WordPress
В 2023 году большинство тем WordPress полагаются на собственный настройщик WordPress для настройки стиля и дизайна, а это означает, что вы обычно найдете там варианты шрифтов темы.
В этом первом разделе мы покажем вам, как использовать эти встроенные параметры шрифта, на примере нашей гибкой темы Neve.
Однако важно отметить, что каждая тема работает по-своему. Кроме того, Neve — довольно гибкая тема, поэтому есть большая вероятность, что ваша тема может не предлагать столько вариантов шрифта .
С учетом вышесказанного вы должны иметь возможность следовать этому методу с любой темой и, по крайней мере, получить доступ к некоторым вариантам выбора шрифта.
1. Откройте настройщик WordPress
Чтобы начать, перейдите в Внешний вид → Настроить , чтобы открыть настройщик WordPress:
2. Найдите настройки шрифта/типографики
Далее вам нужно найти настройки шрифта/типографики вашей темы. К сожалению, они находятся в разных местах для каждой темы, поэтому вам может потребоваться немного покопаться в разных областях настроек.
Для темы Neve вы найдете опцию верхнего уровня под названием Typography – щелкните, чтобы выбрать его:
3. Выберите шрифты и сохраните изменения
Теперь вы можете сделать свой реальный выбор. В зависимости от темы вы можете увидеть, что настройки типографики разбиты по типу контента. Тема Neve делает это:
В зависимости от темы вы можете увидеть, что настройки типографики разбиты по типу контента. Тема Neve делает это:
Например, если вы хотите изменить шрифт WordPress для заголовков вашей темы (, например, заголовок поста/страницы ), вы можете открыть эти настройки шрифта. Вы можете видеть, что у вас есть несколько разных шрифтов на выбор с темой Neve:
Когда вы сделаете свой выбор, вы должны автоматически увидеть обновление шрифтов в предварительном просмотре вашей темы.
Когда вы будете довольны тем, как все выглядит, нажмите синюю кнопку Опубликовать , чтобы активировать новые варианты шрифтов.
Как добавить Google Fonts в любую тему WordPress
Если вы следовали приведенному выше руководству о том, как изменить шрифт в теме WordPress, и вас не впечатлили встроенные параметры шрифта вашей темы, хорошим вариантом резервного копирования является использование плагина, который дает вам доступ к большему количеству параметров шрифта, в частности, к тысячам.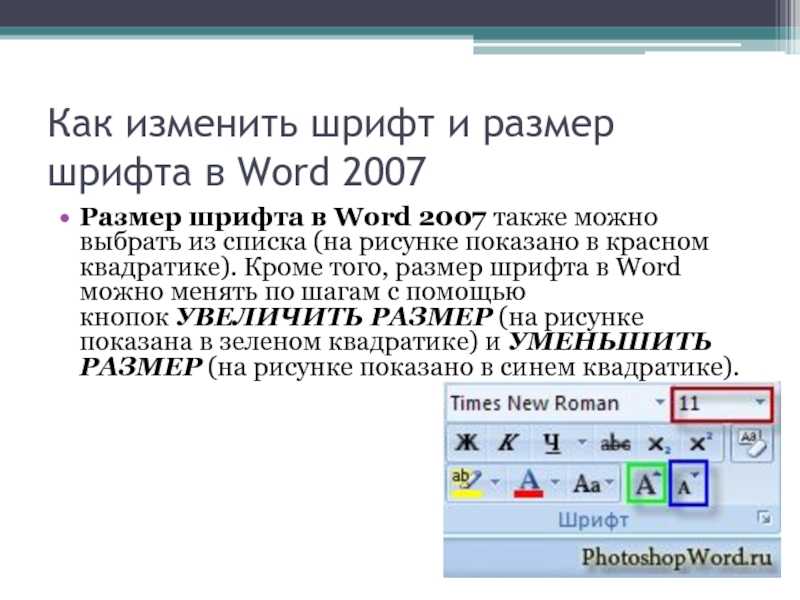 шрифтов в каталоге Google.
шрифтов в каталоге Google.
Здесь есть несколько вариантов, но одним из самых популярных является бесплатный плагин Easy Google Fonts.
Easy Google Fonts работает с любой темой WordPress и позволяет выбирать из более чем 600 бесплатных шрифтов, предлагаемых Google Fonts. Если вы не знакомы, Google Fonts, вероятно, является самым популярным источником бесплатных шрифтов и включает более чем достаточно вариантов для большинства сайтов .
Чтобы показать вам, как это работает, мы переключимся на стандартную тему Twenty Twenty One ( с очень простыми элементами управления типографикой ), а затем настройте плагин, чтобы добавить больше вариантов шрифтов.
1. Установите и активируйте плагин
Для начала установите и активируйте бесплатный плагин Easy Google Fonts с сайта WordPress.org. Вы можете следовать нашему руководству по установке плагина WordPress, если вы не знаете, как это сделать.
2. Выберите, какие шрифты Google использовать
Далее вы хотите выбрать шрифт(ы), которые вы хотите использовать.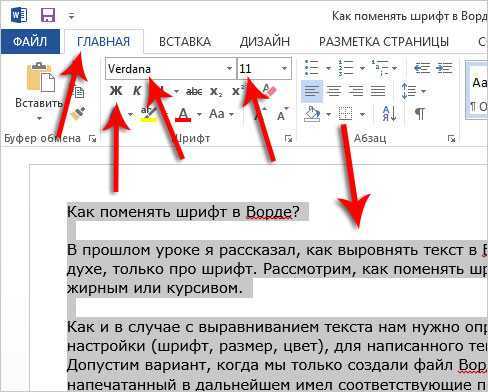 Хотя вы можете увидеть полный список в настройках плагина, вам будет проще просмотреть все ваши варианты на веб-сайте Google Fonts, потому что вы можете увидеть предварительный просмотр того, как выглядит каждый шрифт.
Хотя вы можете увидеть полный список в настройках плагина, вам будет проще просмотреть все ваши варианты на веб-сайте Google Fonts, потому что вы можете увидеть предварительный просмотр того, как выглядит каждый шрифт.
Ознакомьтесь с нашей коллекцией лучших вариантов шрифтов Google, если вам нужно вдохновение. Вы также обычно хотите выбрать по крайней мере два шрифта, которые хорошо сочетаются.
Как только вы найдете понравившийся шрифт, обязательно запишите его название, чтобы легче было его запомнить. Вы также должны выбрать конкретные стили, которые вам нравятся. Например, «Средний 500»:
3. Откройте настройщик WordPress и отредактируйте шрифты
Теперь перейдите к Внешний вид → Настроить на панели управления WordPress, чтобы открыть настройщик WordPress.
Вы должны увидеть новый раздел Typography в верхней части бокового меню. Эти настройки взяты из плагина Easy Google Fonts ( не ваша тема ):
В подменю выберите Типографика по умолчанию .
Теперь вы сможете выбрать шрифт из Google Fonts для разных типов контента на вашем сайте:
- Абзацы – текст внутри страниц/постов.
- Заголовок 1 — название поста/страницы вашего блога. Узнать больше.
- Заголовок 2 — заголовок верхнего уровня внутри вашего поста/страницы.
- Заголовок 3 – подзаголовок под заголовком 2.
- И т. д.
Нажмите Редактировать шрифт для типа контента, который вы хотите настроить. Затем вы можете выбрать имя и вес шрифта. Когда вы сделаете свой выбор, вы должны увидеть предварительный просмотр обновления вашего сайта в реальном времени:
.Если вы довольны своим выбором, нажмите Опубликовать , чтобы ваши новые шрифты заработали.
Бонус: Как изменить шрифты WordPress в редакторе
С помощью двух описанных выше методов мы показали вам, как изменить шрифт в теме WordPress для всего вашего сайта. То есть, если вы обновите шрифт для текста абзаца, это повлияет на весь текст абзаца на вашем сайте.
То есть, если вы обновите шрифт для текста абзаца, это повлияет на весь текст абзаца на вашем сайте.
Однако у вас также могут возникнуть ситуации, когда вы хотите изменить шрифты только для определенного фрагмента содержимого.
Чтобы настроить это, вы можете использовать бесплатный плагин «Fonts Plugin» (, который также позволяет вам добавлять пользовательские шрифты в вашу тему WordPress, очень похоже на плагин Easy Google Fonts в предыдущем разделе 9).0184).
После того, как вы установите и активируете бесплатный плагин, вы получите новый блок Google Fonts , который позволит вам добавлять текст, используя любой шрифт из Google Fonts. Вы также можете использовать настройки блока для выбора между текстом абзаца или заголовками:
Вот как изменить шрифт в теме WordPress
К этому моменту вы должны знать, как изменить шрифт в теме WordPress.
Если вы уже используете гибкую тему, такую как Neve, вы можете использовать встроенные параметры типографики вашей темы в настройщике WordPress.