Как конвертировать фото в PDF на телефоне Android
Телефоны Android предоставляют нам огромное количество функций, которые позволяют эффективно ими пользоваться. Что-то, что также можно сделать на нашем смартфоне, — это конвертировать файлы в другие форматы. Можно даже конвертировать фото в PDF на нашем мобильном телефоне Android. Это может быть то, что интересует многих пользователей, которые не знают, как они могут это сделать.
Если вы хотите знать, как конвертировать фото в PDF на вашем мобильном AndroidВот несколько способов, которыми это возможно. У пользователей телефонов Android есть несколько вариантов, доступных в этом отношении. Поэтому, безусловно, есть тот, который подходит вам и, таким образом, сможет преобразовать любое изображение в файл PDF.
Индекс
- 1 приложений
- 1.1 Конвертер изображений в PDF
- 1.2 Конвертировать изображение в PDF
- 1.

- 2 Веб-страницы
- 3 Галерея на Android
приложений
Во-первых, мы можем использовать приложения, которые мы загружаем на Android, чтобы хорошо конвертируем фото в PDF. В Play Store у нас есть хороший выбор приложений, с помощью которых вы можете конвертировать файлы в различные форматы. Они представлены как хороший вариант для использования на нашем телефоне или планшете, поскольку делают этот процесс очень простым. Кроме того, они могут позволить вам делать это, например, с несколькими фотографиями одновременно.
Если это преобразование между форматами — это то, что вы собираетесь делать с определенной частотой, тогда стоит загрузить для этого приложение на Android. Приложения, которые мы показываем вам ниже доступны бесплатно в Play Store и они будут полезны в этом процессе.
Конвертер изображений в PDF
Подпишитесь на наш Youtube-канал
Первое приложение — одно из самых известных и лучше всего конвертировать фото в PDF на наших устройствах Android. Это приложение также позволяет нам делать это по-разному, поскольку мы можем использовать фотографию из галереи или фотографию, сделанную в этот момент камерой, и преобразовать это изображение в этот файл PDF. Тот факт, что мы можем применять его в разное время, делает его таким интересным.
Это приложение также позволяет нам делать это по-разному, поскольку мы можем использовать фотографию из галереи или фотографию, сделанную в этот момент камерой, и преобразовать это изображение в этот файл PDF. Тот факт, что мы можем применять его в разное время, делает его таким интересным.
Приложение имеет действительно удобный интерфейс.
Конвертер изображений в PDF — это приложение, которое мы можем бесплатно скачать на Андроид, доступный в магазине Google Play.
Конвертер изображений в PDF
Разработчик: ТАК ЛАБОРАТОРИЯ
Цена: Это Бесплатно
Конвертировать изображение в PDF
Это второе приложение в этом списке — еще один вариант, известный пользователям Android. Когда дело доходит до преобразования фотографии в PDF на планшете или телефоне, мы сталкиваемся с одним из лучших приложений. Это приложение позволяет конвертировать любую фотографию в PDF, имея
Кроме того, это приложение представляет нам действительно простой в использовании интерфейс. Загрузка фотографии в приложение, которую мы затем преобразуем в этот файл в формате PDF, — очень простой процесс, который займет всего несколько секунд.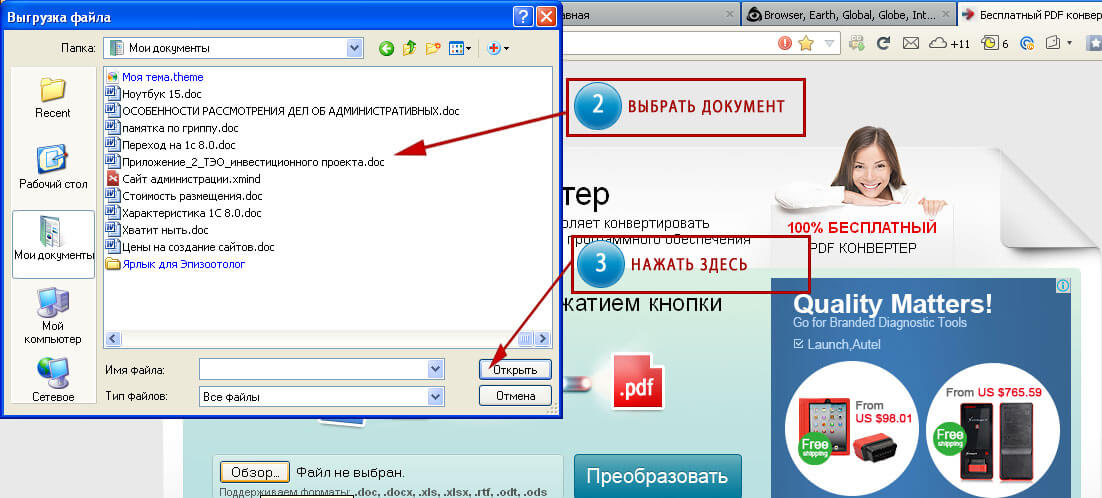 Приложение также предоставляет нам ряд дополнительных функций, таких как изменение размера файлов (изменение их размера), благодаря которым его использование на наших устройствах еще более комфортно.
Приложение также предоставляет нам ряд дополнительных функций, таких как изменение размера файлов (изменение их размера), благодаря которым его использование на наших устройствах еще более комфортно.
Это приложение может быть скачать бесплатно на Андроид, доступный в магазине Google Play. Внутри у нас есть реклама, но она не беспокоит при ее использовании. Вы можете скачать его по этой ссылке:
Конвертер PDF — Фото в PDF
Разработчик: Простой дизайн ООО
Цена: Это Бесплатно
Microsoft Офис
Microsoft Office — это также приложение, которое может нам помочь конвертировать фото в PDF прямо на Android. Кроме того, это приложение, которое многие пользователи уже установили на свои телефоны, поэтому вы можете получить от него еще больше. Это функция, о которой многие не знают, но которая стала доступна после редизайна приложения пару лет назад. Поэтому, если он установлен на вашем смартфоне, вы сможете использовать его в любое время.
- Откройте Microsoft Office на своем телефоне.
- Нажмите кнопку + на экране.
- Выберите вариант «Фото», а затем выберите фотографию для загрузки или сделайте снимок с помощью мобильной камеры в этот момент.
- Нажмите кнопку с надписью Тип файла, расположенную в нижней части экрана.
- Выберите PDF (он будет отображаться на экране, когда вы измените тип файла).
- Щелкните Готово.
- Фотография уже преобразована в PDF.
- Сохраните этот PDF-файл на свой телефон.
Веб-страницы
Второй метод, который мы можем использовать в Android, — это используйте какую-нибудь веб-страницу, чтобы преобразовать эту фотографию в PDF. Это тот же метод, который мы используем на компьютере, только теперь на мобильном телефоне. Это то, что мы будем делать в мобильном браузере, поэтому нам не придется ничего устанавливать в этом случае, что также делает этот метод особенно удобным для многих пользователей операционной системы.
Мы можем использовать такие страницы, как Формат PDF или Smallpdf, который мы будем использовать в качестве примера. Достаточно выполнить поиск в Google с такими терминами, как преобразование фотографии в PDF, чтобы увидеть, что у нас есть несколько веб-страниц, которые помогут нам в этом процессе, помимо того, что они всегда будут чем-то бесплатным, что также важно. На любой из этих страниц необходимо выполнить следующие действия:
- Откройте браузер на своем телефоне Android.
- Введите SmallPDF (или веб-сайт, который вы выбрали для преобразования этих файлов).
- Выберите вариант преобразования JPG в PDF (если фотография PNG, выберите преобразование из PNG в PDF).
- Загрузите фотографию, которую хотите преобразовать.
- Подождите, пока он загрузится в Интернет.
- Нажмите на кнопку «Создать PDF».
- Дождитесь завершения процесса (это займет несколько секунд).

- Загрузите PDF-файл на свой телефон.
Через несколько секунд этот PDF-файл уже будет на вашем телефоне.. Вы сможете делать с ним все, что захотите, либо сохранять его в хранилище, либо делиться им с другими людьми (по электронной почте или в приложениях для обмена мгновенными сообщениями). Как вы уже убедились, этот процесс очень прост. Всегда требуется подключение к Интернету, но это не должно быть проблемой. Конечно, если используются тяжелые фотографии, может потребоваться большой объем мобильных данных, поэтому в этом случае вам может быть интересно использовать Wi-Fi.
Галерея на Android
Последний метод — это то, что не все пользователи Android смогут использовать. Поскольку это то, что зависит от уровня персонализации вашего мобильного телефона. Есть несколько уровней настройки, где дает возможность конвертировать фото в PDF. Таким образом, вам не нужно будет загружать приложения на телефон или планшет для выполнения этого процесса, поскольку это будет возможно в вашей собственной галерее.
Лучше всего проверить, подходит ли этот вариант. доступно на вашем телефоне Android. Если это так, это может быть что-то особенно интересное, поскольку вам не нужно прибегать к сторонним приложениям для преобразования этих фотографий в файл PDF. Вы можете проверить, доступна ли эта функция в вашей мобильной галерее, выполнив следующие действия:
- Откройте приложение галереи на своем телефоне Android.
- Найдите фотографию, которую хотите преобразовать в файл PDF.
- Щелкните значок трех вертикальных точек на этой фотографии, чтобы открыть контекстное меню на экране.
- Выберите параметр «Импортировать как PDF» (название будет зависеть от уровня настройки вашего телефона, но в нем должна быть указана возможность преобразования этой фотографии в другие форматы).

- Щелкните Сохранить.
- Подождите, пока это преобразование завершится.
Как видите, это что-то очень простое и почти не заняло у нас времени. Плохая новость заключается в том, что не все пользователи Android смогут пользоваться этой функцией, но стоит проверить, доступна ли она в вашей галерее.
Как конвертировать HEIC в JPG онлайн, на Windows и Mac
Наверх
30.09.2022
Автор: Ольга Дмитриева
1 звезда2 звезды3 звезды4 звезды5 звезд
Как конвертировать фотографии формата HEIC с iPhone
3
5
1
4
Последние айфоны снимают в формате HEIC, который поддерживают не все системы и графические редакторы. Как преобразовать HEIC в JPEG и другие популярные форматы, рассказываем в статье.
Как преобразовать HEIC в JPEG и другие популярные форматы, рассказываем в статье.
Файл с расширением HEIC: что это?
Если у вас один из новых iPhone, который работает на iOS 11 и выше, то все снятые на него фотографии будут сохраняться в формате HEIC. То же самое касается iPhone 6s, 6s Plus, а также всех новых моделей iPhone и iPad Pro. Расширение HEIC также известно как HEIF и означает ничто иное как High Efficiency Image Format (в переводе «высокоэффективный формат графических файлов»). Однако формат не является расширением Apple и был разработан MPEG.
По сравнению с JPEG, HEIC имеет много преимуществ:
- Из-за сжатия в JPEG большая часть информации изображения безвозвратно теряется (например, цвета, резкость или насыщенность). Кроме того, формат не поддерживает прозрачность, в то время как HEIC может быть прозрачным, а также поддерживает движущиеся изображения и GIF.
- Файл HEIC почти в два раза меньше JPEG. При этом он позволяет сохранить несколько фотографий в одном файле.
 Это имеет значение, например, для живых фотографий (Live-Fotos).
Это имеет значение, например, для живых фотографий (Live-Fotos). - Кроме того, HEIC поддерживает и 16-битные цвета. А вот фотографии в формате JPEG могут быть сохранены только с 8-битными цветами и поэтому выглядят менее насыщенными.
iPhone: как преобразовать изображения HEIC
Если вы хотите преобразовать файл в другой формат, то у вас будет несколько вариантов, как это сделать. Можно использовать онлайн-сервис либо отдельную программу для конвертации.
Например, на странице convertio.co у вас есть возможность открыть и сразу конвертировать свой HEIC-файл. Эту услугу также предлагают сайты heic.online, apowersoft.com и онлайн-сервис heictojpg.com. С помощью онлайн-конверторов вы можете преобразовать файлы HEIC непосредственно в JPEG, PNG или BMP. Правда, инструкция по конвертированию на большинстве площадок есть только на английском языке.
Если вы не хотите всё время выходить в интернет, чтобы конвертировать изображения HEIC, то вы можете, например, загрузить одну из программ на свой компьютер и использовать ее офлайн. Если вы используете ПК на базе Windows, рекомендуем вам обратить внимание на бесплатные программы iMazing и iDevice Manager.
Если вы используете ПК на базе Windows, рекомендуем вам обратить внимание на бесплатные программы iMazing и iDevice Manager.
Скачать iMazing
Скачать iDevice Manager
Как конвертировать HEIC на Mac
Если вы используете Мак, а не компьютер на Windows, то отдельная программа для конвертации фотографий в формате HEIC вам не потребуется.
- Просто откройте приложение Photos и выберите фотографии, которые хотите отредактировать. Если вам необходимо преобразовать несколько фотографий, нажмите на соответствующие снимки, удерживая нажатой кнопку cmd.
- Затем перейдите в раздел «Файл» — «Экспорт» — «Экспорт … фотографий» и выберите нужный формат.
- Нажмите кнопку «Экспорт». Откроется меню, в котором вам надо выбрать, где должны храниться преобразованные изображения.
Читайте также:
- Какой LAN-кабель выбрать для домашнего использования?=«content_internal_link»>
- Как восстановить файлы, удаленные из корзины=«content_internal_link»>
Автор
Ольга Дмитриева
Редактор направлений «Мобильные устройства» и «Техника для дома»
Была ли статья интересна?
Поделиться ссылкой
Нажимая на кнопку «Подписаться»,
Вы даете согласие на обработку персональных данных
Рекомендуем
Обзор смартфона realme C55: стильный, тонкий и недорогой
Обзор беспроводной колонки HONOR CHOICE Portable Bluetooth Speaker
7 предметов, которые лучше не ставить на холодильник
Газовые обогреватели для дачи: топ-5 оптимальных моделей
Какой смартфон Samsung купить в 2023 году: топ-7 моделей на любой бюджет
Ежемесячная раздача от Sony: игры PS Plus май 2023 года
Как настроить автоматический обход капчи на iPhone и Mac
Как создать фейковый номер телефона для регистрации на сайтах
Топ-6 нейросетей, которые умеют писать тексты
Реклама на CHIP Контакты
Word: Форматирование изображений
Урок 19: Форматирование изображений
/en/word/pictures-and-text-wrapping/content/
Введение
Существует множество способов форматирования изображений в Word.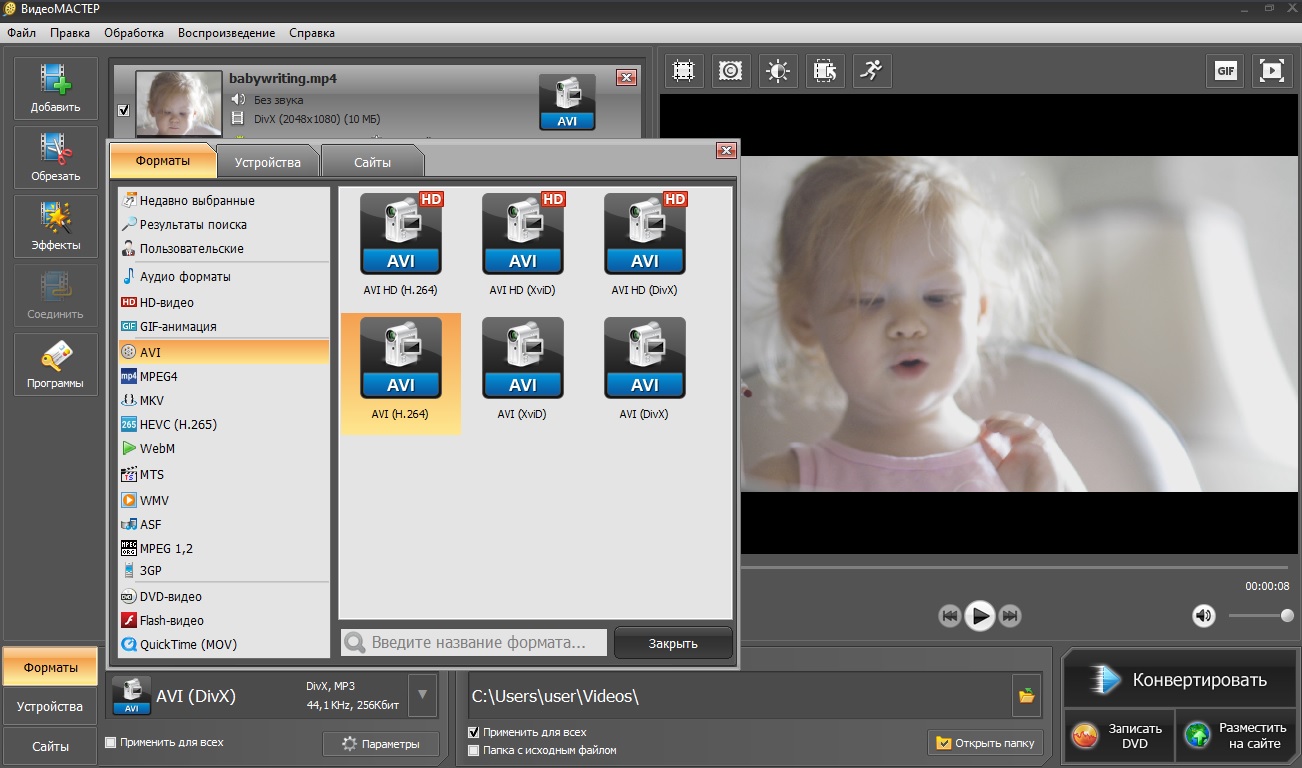 Например, вы можете изменить размер или форму изображения, чтобы оно лучше соответствовало вашему документу. Вы также можете улучшить внешний вид , используя инструменты настройки изображения Word.
Например, вы можете изменить размер или форму изображения, чтобы оно лучше соответствовало вашему документу. Вы также можете улучшить внешний вид , используя инструменты настройки изображения Word.
Дополнительно: загрузите наш практический документ.
Посмотрите видео ниже, чтобы узнать больше о форматировании изображений.
Чтобы обрезать изображение:
Когда вы кадрируете изображение, часть изображения удаляется . Обрезка может быть полезна, если вы работаете со слишком большим изображением и хотите сфокусироваться только на его части .
- Выберите изображение, которое хотите обрезать. Появится вкладка Формат .
- На вкладке Формат выберите команду Обрезать .
- C Ропинг-ручки появятся по бокам и в углах изображения.
 Нажмите и перетащите любой дескриптор для обрезки изображения. Поскольку маркеры обрезки находятся рядом с маркерами изменения размера, будьте осторожны, чтобы не перетащить маркер изменения размера по ошибке.
Нажмите и перетащите любой дескриптор для обрезки изображения. Поскольку маркеры обрезки находятся рядом с маркерами изменения размера, будьте осторожны, чтобы не перетащить маркер изменения размера по ошибке. - Для подтверждения снова щелкните команду Crop . Изображение будет обрезано.
Угловые маркеры полезны для одновременной обрезки изображения по горизонтали и по вертикали .
Чтобы обрезать изображение до формы:
- Выберите изображение, которое хотите обрезать, затем нажмите кнопку Формат таб.
- Щелкните стрелку раскрывающегося списка Crop . Наведите указатель мыши на Crop to Shape , затем выберите желаемую форму в раскрывающемся меню.
- Изображение будет обрезано до выбранной формы.
Чтобы добавить рамку к изображению:
- Выберите изображение, к которому вы хотите добавить рамку, , затем щелкните вкладку Формат .

- Щелкните команду Граница изображения . Появится раскрывающееся меню.
- Здесь вы можете выбрать цвет , вес (толщина) и будет ли линия пунктирной .
- Вокруг изображения появится рамка.
Настройка изображения
С помощью инструментов Word для настройки изображения можно легко изменять такие свойства, как цвет, контрастность, насыщенность и тон. Word также предлагает встроенные стилей изображения , которые можно использовать для добавления рамки, тени и других предустановленных эффектов.
Когда вы будете готовы настроить изображение, просто выберите его. Затем используйте параметры ниже, которые можно найти на вкладке Формат .
Исправления
Отсюда вы можете повысить резкость или смягчить изображение, чтобы настроить его четкость или размытость. Вы также можете настроить яркость и контрастность , которые влияют на яркость и общую интенсивность изображения.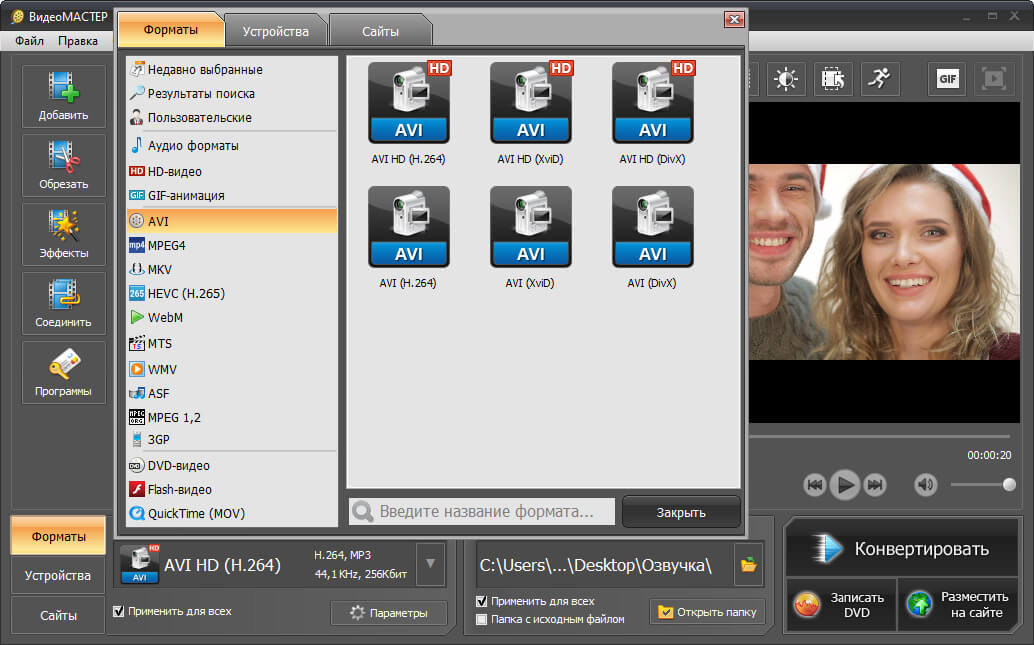
Цвет
С помощью этой команды можно настроить 9 цветов изображения.0009 насыщенность (насколько яркими выглядят цвета), тон (цветовая температура изображения от холодного до теплого) и цветопередача (общий оттенок изображения).
Художественные эффекты
Здесь вы можете применить специальных эффектов к вашему изображению, таких как пастель, акварель или светящиеся края. Поскольку результаты настолько жирные, вы можете экономно использовать эти эффекты (особенно в профессиональных документах).
Группа стилей изображения
Эта группа содержит различные предопределенных стилей , которые еще больше упрощают форматирование изображений. Стили изображения предназначены для кадрирования вашего изображения без изменения его основных настроек или эффектов.
Сжатие изображений
Если вы планируете отправить по электронной почте документ, содержащий изображения, необходимо контролировать размер файла . Большие изображения с высоким разрешением могут привести к тому, что ваш документ станет очень большим, что может затруднить вложение в электронное письмо. Кроме того, обрезанных областей изображений сохраняются в документе по умолчанию, что может увеличить размер файла.
Большие изображения с высоким разрешением могут привести к тому, что ваш документ станет очень большим, что может затруднить вложение в электронное письмо. Кроме того, обрезанных областей изображений сохраняются в документе по умолчанию, что может увеличить размер файла.
К счастью, вы можете уменьшить размер файла документа, сжав изображений. Это снизит их разрешение и удалит обрезанные области .
Сжатие изображения может заметно повлиять на его качество (например, изображение может стать размытым или пикселизированным). По этой причине мы рекомендуем сохранить дополнительную копию документа перед сжатием изображений. Кроме того, будьте готовы использовать команду отмены , если вы недовольны результатами.
Чтобы сжать изображение:
- Выберите изображение, которое вы хотите сжать, затем перейдите на вкладку Формат .

- Щелкните команду Сжать изображения .
- Появится диалоговое окно. Установите флажок рядом с Удалить обрезанные области изображений . Вы также можете выбрать, применять ли настройки к это изображение только или ко всем изображениям в документе.
- Выберите Целевой вывод . Если вы отправляете документ по электронной почте, вы можете выбрать Электронная почта , что обеспечивает наименьший размер файла.
- Щелкните OK .
Вызов!
- Откройте наш практический документ.
- Прокрутите страницу до страницы 2 и выберите изображение парусников.
- На вкладке Формат измените стиль на Простая рамка, белая .
- Пока изображение все еще выбрано, используйте Обрезка по форме и обрежьте до формы Двойная волна в категории Звезды и баннеры .
 Подсказка : Имена фигур будут появляться при наведении на них курсора.
Подсказка : Имена фигур будут появляться при наведении на них курсора. - Выберите изображение якоря .
- На вкладке Format используйте раскрывающееся меню Color , чтобы изменить цвет привязки на Gold, Accent color 2 Light .
- Когда вы закончите, ваша страница должна выглядеть так:
Предыдущий: Обтекание изображениями и текстом
Далее:Фигуры
/en/word/shapes/content/
4 способа форматирования изображений для Интернета
Сообщение от: Элизабет Хэлфорд
Я не считаю необоснованным то, что многие фотографы не совсем разбираются во всех аспектах технологии. Возьмем, к примеру, меня: я едва могу понять все эти @soandso и #britneyspears. Если вы используете Twitter, вы поймете, что я имею в виду. Если нет, то ты пропал со мной.
Если вы используете Twitter, вы поймете, что я имею в виду. Если нет, то ты пропал со мной.
Итак, здесь я пишу до боли простое введение в подготовку ваших изображений для просмотра в Интернете и 4 основных способа, которыми я это делаю.
Зачем что-то делать с фотографиями, прежде чем загружать их в блог? Размер файла является серьезной причиной. Полноразмерные изображения могут иметь ширину 4000 пикселей (их глазное яблоко будет занимать ваш экран в таком размере), и их загрузка займет собачьи годы, займет драгоценное место в вашей учетной записи, и когда зрители просматривают их, они не появятся мгновенно. их экран. Загрузка займет несколько секунд. Итак, причина первая. Вторая причина заключается в том, что если кто-то был так склонен украсть ваше изображение, он мог украсть его в исходном размере и сделать практически все, что захочет. Не большая вероятность, но многие люди обеспокоены подобными вещами.
Обработка, которую вы можете добавить к своим изображениям, — это увеличение резкости для экрана, чтобы улучшить внешний вид вашего изображения на экране компьютера.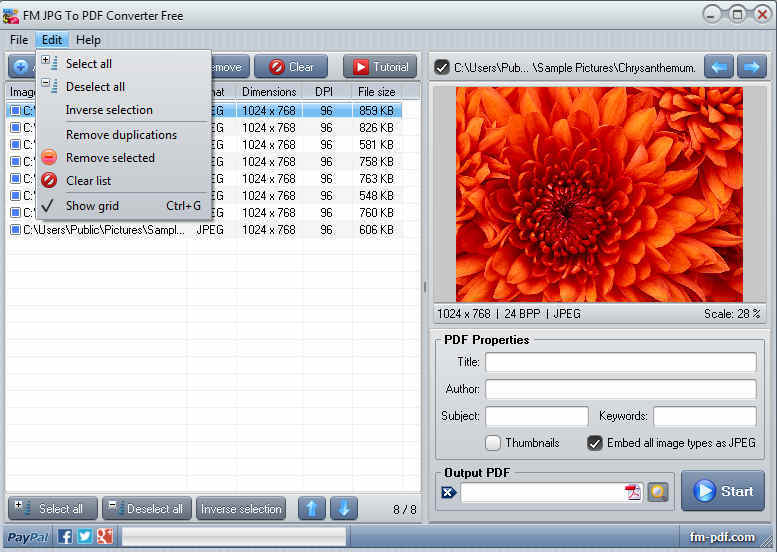 Не для печати, но очень полезно для Facebook (кстати, FB — отстой — они снижают разрешение до отвратительного минимума).
Не для печати, но очень полезно для Facebook (кстати, FB — отстой — они снижают разрешение до отвратительного минимума).
Вот четыре способа подготовки изображений для Интернета в зависимости от настроения
Первый способ форматирования фотографий — в Photo Shop. Нажмите файл —> сохранить для Интернета. Затем он вызывает панель, которую вы видите справа. Основные элементы управления, с которыми вы хотите возиться, — это два, которые я обвел. Один выбирает, в каком разрешении вы хотите их сохранить, а другой изменяет размер. Ширина 800 пикселей — это довольно хороший размер для интернета. Убедитесь, что вы нажали «Применить», иначе размер не изменится. Следите за изображением. Оригинал слева показывает размер исходного изображения в мегабайтах, а справа показывает размер, на который вы его меняете, и который колеблется в зависимости от разрешения, которое вы выбираете там в красном круге 1.
Следующий способ изменения размера — в Lightroom.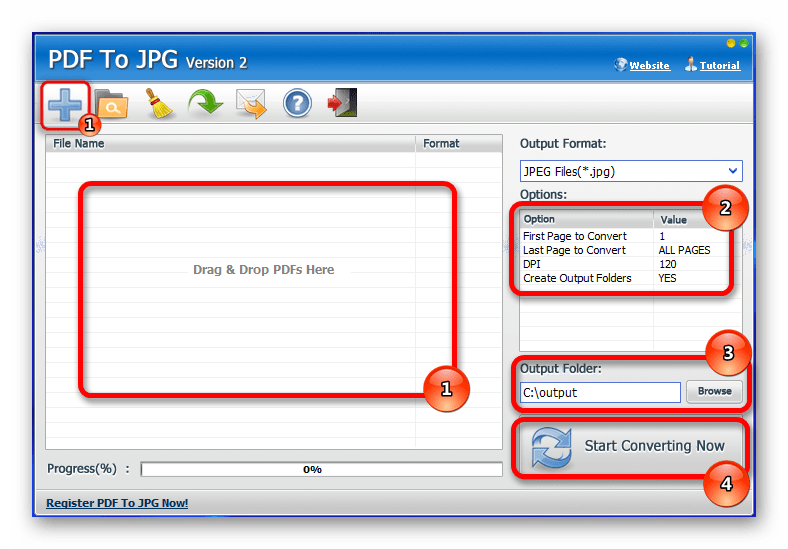 После выбора экспорта появляется этот экран. Вы можете прокрутить вниз, чтобы решить, в какой размер экспортировать, и даже сделать некоторую резкость для экрана. Примечание. При следующем экспорте они по-прежнему будут применяться. Поэтому возьмите за привычку пролистывать свойства экспорта es каждый раз, когда вы экспортируете , если вы не хотите что-то испортить.
После выбора экспорта появляется этот экран. Вы можете прокрутить вниз, чтобы решить, в какой размер экспортировать, и даже сделать некоторую резкость для экрана. Примечание. При следующем экспорте они по-прежнему будут применяться. Поэтому возьмите за привычку пролистывать свойства экспорта es каждый раз, когда вы экспортируете , если вы не хотите что-то испортить.
Мой любимый способ изменения размера изображений — использование шаблонов blog-it из The Album Cafe. Это гениальные маленькие шаблоны, которые вы очень просто открываете, перетаскиваете свое изображение в слои, перетаскиваете угол вашего изображения, чтобы изменить его размер, а затем нажимаете Ctrl + G, чтобы обрезать его. Он автоматически изменяет размер вашего изображения примерно до 800 пикселей и завершает его. с очаровательной рамкой, идеально подходящей для вашего блога.
Последний способ сделать очень быстрое изменение размера на MAC — это использовать функцию предварительного просмотра.




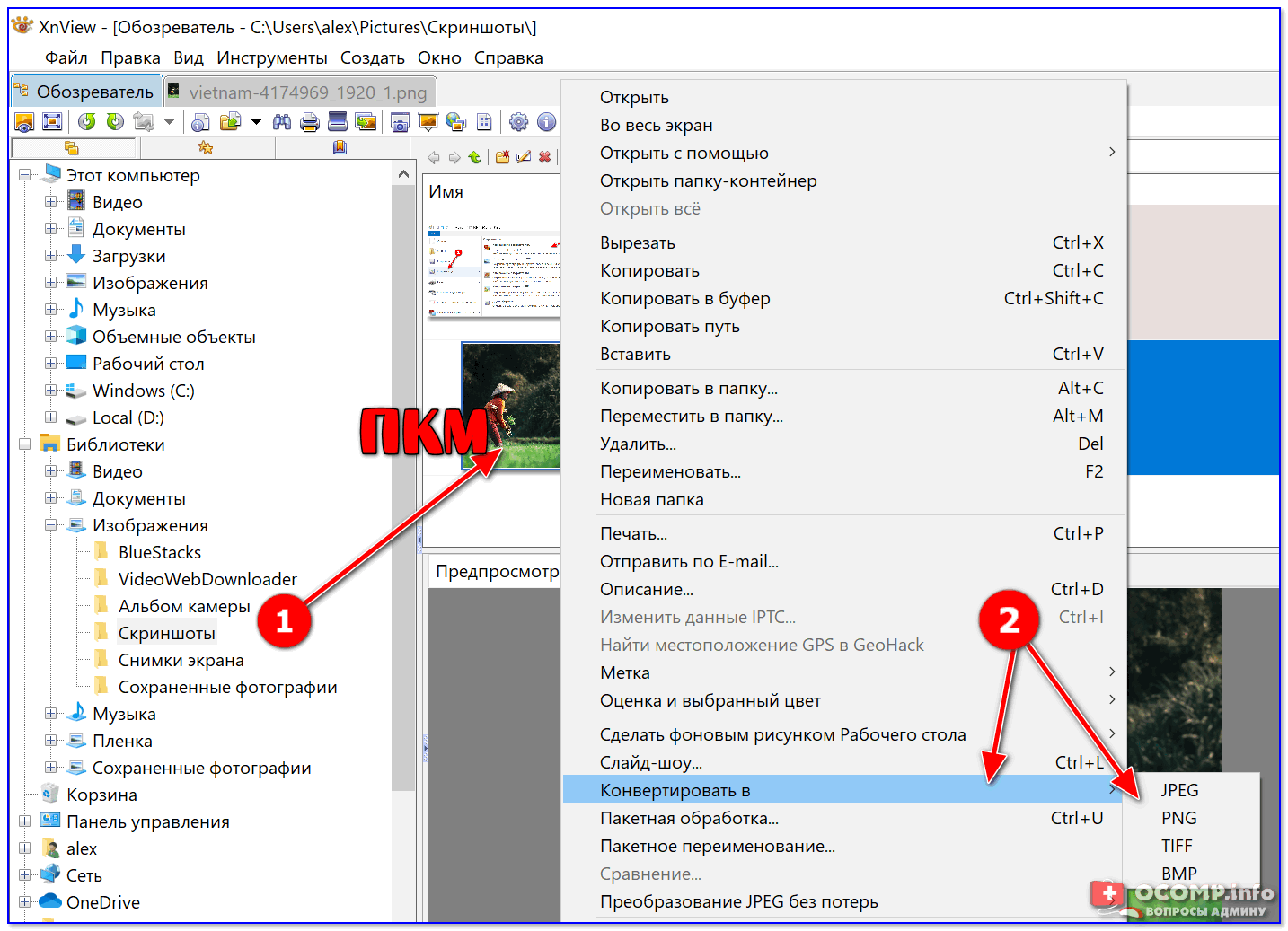 Это имеет значение, например, для живых фотографий (Live-Fotos).
Это имеет значение, например, для живых фотографий (Live-Fotos). Нажмите и перетащите любой дескриптор для обрезки изображения. Поскольку маркеры обрезки находятся рядом с маркерами изменения размера, будьте осторожны, чтобы не перетащить маркер изменения размера по ошибке.
Нажмите и перетащите любой дескриптор для обрезки изображения. Поскольку маркеры обрезки находятся рядом с маркерами изменения размера, будьте осторожны, чтобы не перетащить маркер изменения размера по ошибке.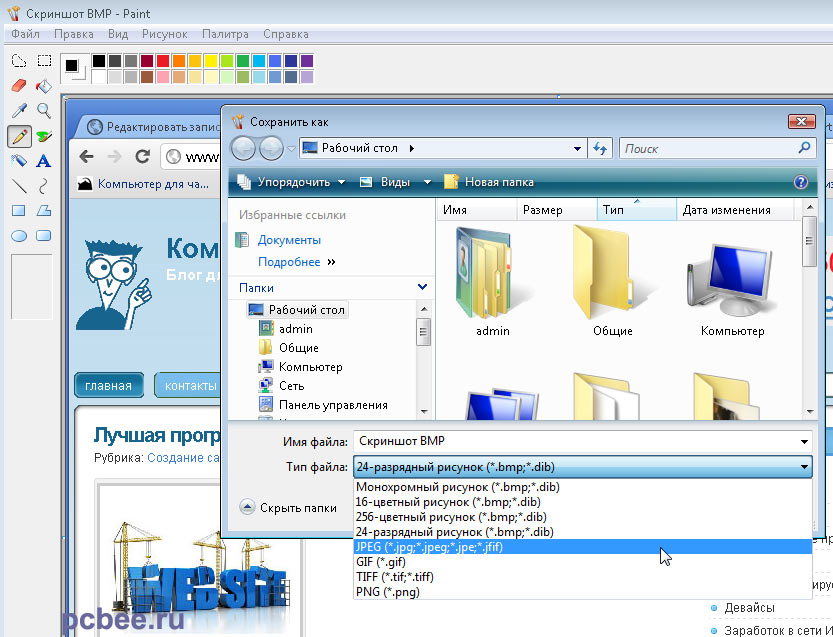

 Подсказка : Имена фигур будут появляться при наведении на них курсора.
Подсказка : Имена фигур будут появляться при наведении на них курсора.