Коррекция изображения в Photoshop: Черно-белый
Автор Дмитрий Евсеенков На чтение 8 мин Просмотров 321 Обновлено
Начиная с версии Photoshop CS3 в программу внедрён инструмент коррекции изображений «Черно-белый», преобразующий, как понятно из названия, цветное изображение в черно-белое. С помощью этого инструмента Вы можете легко выделить определенные области изображения и, наоборот, разакцентировать другие области на основе их первоначального цвета, не используя цветовые каналы. Хотите сделать темнее небо в черно-белой версии вашего фото? Просто перетащите ползунок «Голубые» (Blues) влево. Нужно осветлить тона кожи? Перетащите ползунок «Красные» (Reds) вправо. Нужно настроить яркость зелени травы или деревьев? Перетащите левый зеленых ползунок или вправо, пока не получится так, как вы этого хотите. Использовать этот инструмент действительно просто!
Как и большинство инструментов коррекции изображения в Photoshop, коррекция «Черно-белый» имеется в двух вариантах.
В данном материале мы полностью сосредоточимся на варианте с корректирующим слоем, т.к. использовать корректирующие слои всегда эффективнее (см. статью Неразрушающее редактирование фотографий корректирующими слоями). Статья актуальна для версий программы Photoshop CS3 и выше, в этой статье я буду использовать русскоязычною версию CS6, но все команды будут продублированы на английском языке.
Вот фотография, с которой я буду работать:
Включаем корректирующий слой, нажав на соответствующий значок внизу палитры слоёв:
В версиях CS4 и выше это действие открывает окно в панели свойств, а в версии программы CS3 — обычное диалоговое окно. В окне находятся шесть ползунков, каждый управляет одним из шести основных цветов изображения:
С помощью этих ползунков можно отрегулировать яркость каждого из цветов, отображаемых в черно-белом варианте, мы можем использовать это, чтобы подчеркнуть (акчентировать) или, наоборот, разакцентировать внимание к тем или иным деталям фотографии.
Обратите внимание, после того, как открылось диалоговое окно, каждый ползунок уже установлен на определенное значение, красные на 40%, желтые на 60%, и т.д. Эти значения по умолчанию Photoshop использует в качестве отправной точки для черно-белой конверсии. Вы также заметите, что как только был активирован этот корректирующий слой, Photoshop немедленно преобразовал вашу фотографию в ч/, используя эти настройки по умолчанию. Вот как выглядит теперь мое изображение:
Настройки по умолчанию отлично подходят для черно-белой конверсии моей фотографии. Или, по крайней мере, отлично в том случае, если бы я хотел акцентировать внимание зрителя на рубашке мужчины и платье девушки. К сожалению, это не совсем то, что я хочу.
Для выполнения задачи мне надо попросту отрегулировать ползунки.
Для начала, я хочу, чтобы небо над головами людей стало чуть темнее. На оригинале небо было синего цвета, поэтому, чтобы затемнить небо, мне нужно нужно перетащить синий (Blues) ползунок влево. Чем дальше я перемещаю его влево, тем становится темнее небо, а также все остальные детали изображения, которое содержали синий цвет. В расцветке неба, как правило, много голубого как правило много голубого, так что я также перетащу влево и голубой (Cyans) ползунок. Для этих операций не существует никаких заданных значений, они полностью зависят от вашего изображения и цели, которую Вы хотите достичь. Так что при перетаскивании ползунков необходимо следить за изменениями в рабочем окне документа, чтобы не затемнить небо слишком сильно, также чтобы не появились резкие переходы между цветами или зонами яркости:
На оригинале небо было синего цвета, поэтому, чтобы затемнить небо, мне нужно нужно перетащить синий (Blues) ползунок влево. Чем дальше я перемещаю его влево, тем становится темнее небо, а также все остальные детали изображения, которое содержали синий цвет. В расцветке неба, как правило, много голубого как правило много голубого, так что я также перетащу влево и голубой (Cyans) ползунок. Для этих операций не существует никаких заданных значений, они полностью зависят от вашего изображения и цели, которую Вы хотите достичь. Так что при перетаскивании ползунков необходимо следить за изменениями в рабочем окне документа, чтобы не затемнить небо слишком сильно, также чтобы не появились резкие переходы между цветами или зонами яркости:
После перетаскивания ползунков влево небо в черно-белый варианте моей фотографии стало несколько темнее, что помогает привлечь больше внимания к основным деталям на переднем плане. На рисунке внизу отображён результат после перетаскивания. Чтобы Вы могли лучше заметить изменения, наведите мышку на фотографию, при этом появится вариант до перетаскивания ползунков:
Далее я хочу сделать ярче тона кожи на изображении. Опять же, поскольку я смотрю на черно-белый вариант, я не могу видеть что оригинальные цвета фотографии, но, я знаю, что тона кожи всегда содержат красный цвет. Поэтому, чтобы осветлить кожу мужчины и девочки на ч/б варианте фото, мне просто нужно перетащить ползунок «Красные» (Reds) вправо. Чем дальше я его перетягиваю вправо, тем светлее становится кожа, но светлеют также и все остальные детали фотографии, содержащие красный цвет. Также как и в первом случае, не существует никаких заданных определённых значений для перемещений ползунков, поэтому надо следить за изменениями в рабочем документе, чтобы не переусердствовать и не испортить фото:
Опять же, поскольку я смотрю на черно-белый вариант, я не могу видеть что оригинальные цвета фотографии, но, я знаю, что тона кожи всегда содержат красный цвет. Поэтому, чтобы осветлить кожу мужчины и девочки на ч/б варианте фото, мне просто нужно перетащить ползунок «Красные» (Reds) вправо. Чем дальше я его перетягиваю вправо, тем светлее становится кожа, но светлеют также и все остальные детали фотографии, содержащие красный цвет. Также как и в первом случае, не существует никаких заданных определённых значений для перемещений ползунков, поэтому надо следить за изменениями в рабочем документе, чтобы не переусердствовать и не испортить фото:
Человеческая кожа содержит и жёлтые тона, поэтому, как правило, требуется регулировка и жёлтого ползунка, но в моем случае это не потребовалось и я обошёлся перемещением одного красного ползунка:
Теперь мужчина и девочка акцентируют внимание зрителя, но и выделяться они стали слишком сильно, для фона они сделались слишком яркими.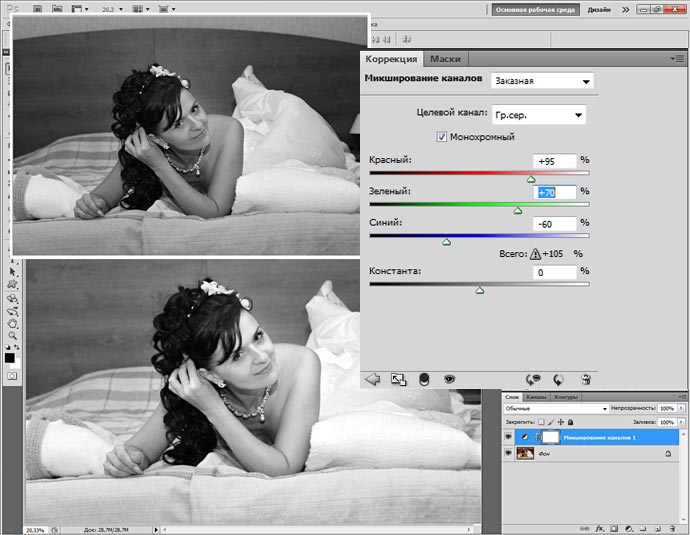
Мы знаем, что небо, как правило, сочетает синий и голубой, и мы знаем, что тон кожи содержит много красного, поэтому, когда мы затемняли небо или осветляли кожу, мы знали, ползунки какого цвета необходимо переместить. Но что делать, если мы не знаем, какие нужно двигать ползунки?
Чтобы разобрать этот момент, давайте допустим, что мы не знаем, какой цвет у листьев деревьев и травы
Первый, простейший способ. Поскольку я использую корректирующий слой, то для просмотра оригинального изображения (в нашем случае, цвета на фотографии), все, что нужно сделать, это временно отключить корректирующий слой, нажав на иконку глаза (значок видимости слоя), расположенный на левом краю слоя в палитре слоёв:
При этом в окне документа отобразится оригинальная цветная версия фотографии. Чтобы вернуться к ч/б варианту, нужно снова нажать на этот значок.
Примечание 1: В версиях Photoshop CS5 — CS6 внизу рабочего окна корректирующего слоя имеется значок временного отключения слоя (на рис.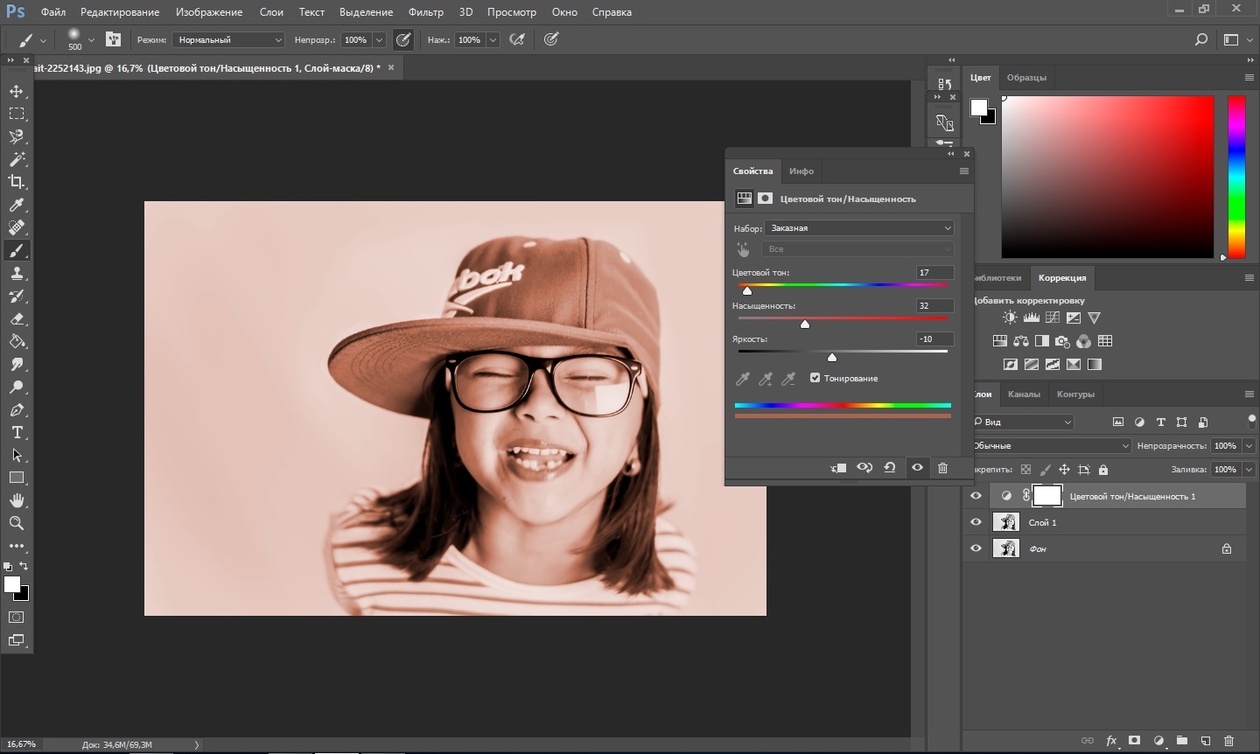 обведена красным), по сути, дублирующий значок в палитре слоёв. После нажатия слой будет отключен, для включения слоя следует повторно кликнуть по иконке. Кроме того, имеется иконка «Просмотр предыдущего состояния» (на рис. обведена жёлтым). При при нажатии и удерживании иконки в окне рабочего документа отображается предыдущее состояние изображения, если отпустить кнопку, вернётся текущее:
обведена красным), по сути, дублирующий значок в палитре слоёв. После нажатия слой будет отключен, для включения слоя следует повторно кликнуть по иконке. Кроме того, имеется иконка «Просмотр предыдущего состояния» (на рис. обведена жёлтым). При при нажатии и удерживании иконки в окне рабочего документа отображается предыдущее состояние изображения, если отпустить кнопку, вернётся текущее:
Второй, продвинутый способ. Чтобы отрегулировать яркость какого-либо участка на фото, и вы не знаете, какие у него были оригинальные цвета, просто нажмите левой клавишей мыши на эту область фотографии и, удерживая клавишу нажатой, просто перетащите мышь влево или вправо! Это даст точно такой же эффект, как и перетаскивание цветовых ползунков. При перетаскивании курсора мыши влево, область, на которую вы нажали, а также любая другая область изображения, содержащая тот же цвет, будет затемняться, при перетаскивании вправо — осветляться.
Примечание 2: В Photoshop CS3 для такой регулировки достаточно навести курсор мыши на рабочее изображение, в версиях CS4 и выше для проведения таких регулировок необходимо сначала нажать на соответствующую кнопку, расположенную в левом верхнем углу диалогового окна корректирующего слоя, при нажатой кнопке при наведении курсора на рабочий документ он изменит своё отображение на пипетку, а при нажатии на левую клавишу — на палец со стрелками:
Я нажму на траве справа от девушки, а затем я просто перетащу курсор вправо, чтобы осветлить зелень травы и деревьев.
Но кожа также имеет жёлтый оттенок, поэтому она тоже осветлилась.
Для компенсации дополнительного и, к тому же, нежелательного осветления тона кожи, я перетащу жёлтые и красные ползунки немного влево.
Коррекция «Черно-белое» дает нам такую свободу регулировок, что при этом легко зайти слишком далеко, и переосветлить или перезатемнить отдельные области фотографии. Самой распространенной ошибкой при данном виде регулировок является то, что мы можем осветлить отдельные области до такой степени, что они станут чисто белыми, без полутонов, следственно, мы потеряем все детали изображения в этой части фотографии. Это же касается и тёмных областей, они могут стать чисто чёрными, и детали в них также будут потеряны. Чтобы не допустить этой ошибки, при работе с перемещением ползунков рекомендуется держать открытой палитру Гистограммы.
Палитра гистограммы по умолчанию сгруппирована с навигатором и палитрой информации, также, открыть её можно через вкладку главного меню Окно —> Гистограмма (Window —> Histogram).
Вот как выглядит гистограмма моего изображения после описанных выше перемещений ползунков:
Судя по виду гисторграммы, переосветлений или или перезатемнений на изображении нет.
А вот как выглядят гисторгаммы изоюражений, имеющих эти ошибки. На скриншотах ниже показаны примеры гистограмм изображений, у которых тёмные полутона ушли в чисто черный (слева) и белые — в чисто белый (справа):
Каждый раз, когда вы вносите изменения с помощью ползунков в диалоговом окне «Чёрно-белого», следите за обновлениями гистограммы (при необходимости обновляйте вручную) и не допускайте подобных ошибок по потере деталей изображения. Если всё же это получилось, отменяйте последнее действие нажатием Ctrl+Z или несколько последних действий — несколькими нажатиями Ctrl+Alt+Z.
Как сделать фото черной белой в Photoshop: 3 способа
Я большой поклонник цвета. Я люблю использовать яркие цвета, чтобы создавать настроение в своих изображениях, и часто использую скрытый в цветах смысл, чтобы усилить послание, которое я хочу передать с помощью фотографии.
Но иногда мне хочется избавиться от цвета, чтобы привлечь внимание зрителя к композиционным линиям, текстуре или для создания контраста. Для этого вы можете превратить свое цветное изображение в черно-белое, чтобы посмотреть, что работает лучше.
Я не часто работаю с черно-белыми снимками, но искренне их люблю. Есть фотографы, которые создают удивительно красивые черно-белые фотографии, и я по-настоящему ценю такие работы, даже будучи поклонником цвета.
Настроение в цветных и черно-белых изображениях очень отличается.
Существует множество разных видов черно-белых снимков – в зависимости от того, будет в них весь диапазон от белого до черного, или просто светлые и темные оттенки серого. Темные и светлые оттенки создают разные эффекты и задают изображению разное настроение. Темные оттенки обычно ассоциируются с мрачным настроением, а светлые – с более оптимистичным и позитивным. Конечно это обобщение, но в большинстве случаев так и есть.
Низкая контрастность создаст мягкое настроение, а высокая будет иметь более интенсивное воздействие. Взгляд обычно устремляется в точку наивысшего контраста на изображении. В сочетании с хорошо продуманной композицией использование контраста является прекрасным способом выделить важные черты вашего объекта.
Подумайте о том, какой вид черно-белой фотографии привлекает вас больше всего. Это ваш личный выбор, плюс имеет значение жанр фотографии, в котором вы работаете. Так как я работаю в портретном жанре, то на его примере покажу вам, как я превращаю цветное изображение в черно-белое. Я выбрала фотографию со съемки причесок с цветами, которую сделала в Париже в прошлом месяце.
Как обычно, в Photoshop есть несколько способов достичь одного и того же результата. Найдите тот, который наиболее подходит вашему рабочему процессу или тот, который дает наилучшие результаты согласно вашему фотографическому стилю или настроению.
Я собираюсь использовать два разных корректировочных слоя, чтобы показать вам разницу относительно оттенков и контраста. Затем мы объединим эти два слоя, чтобы получить лучшую часть каждого из них.
Затем мы объединим эти два слоя, чтобы получить лучшую часть каждого из них.
1. Корректирующий слой Микширование каналов
Перейдите в панель слоев и нажмите Микширование каналов, или перейдите Слои> Новый корректирующий слой> Микширование каналов ( Layer > New Adjustment Layer > Channel Mixer.)
С помощью микширования каналов вы можете сделать больше, чем просто удалить цвета. Вы можете получить прекрасные результаты, сортируя по каналу цвета. Это изменит уровни на входе и выходе.
Вы можете получить более светлые или темные оттенки, вы можете изменять контрастность по всему оттенку, которые я использовала в основном для затемнения фона. Вы можете экспериментировать с каждым каналом и смотреть, что вам нравится больше. Вы можете поработать с красным каналом в портрете, так как оттенок кожи обычно красный, и таким образом выделить объект съемки.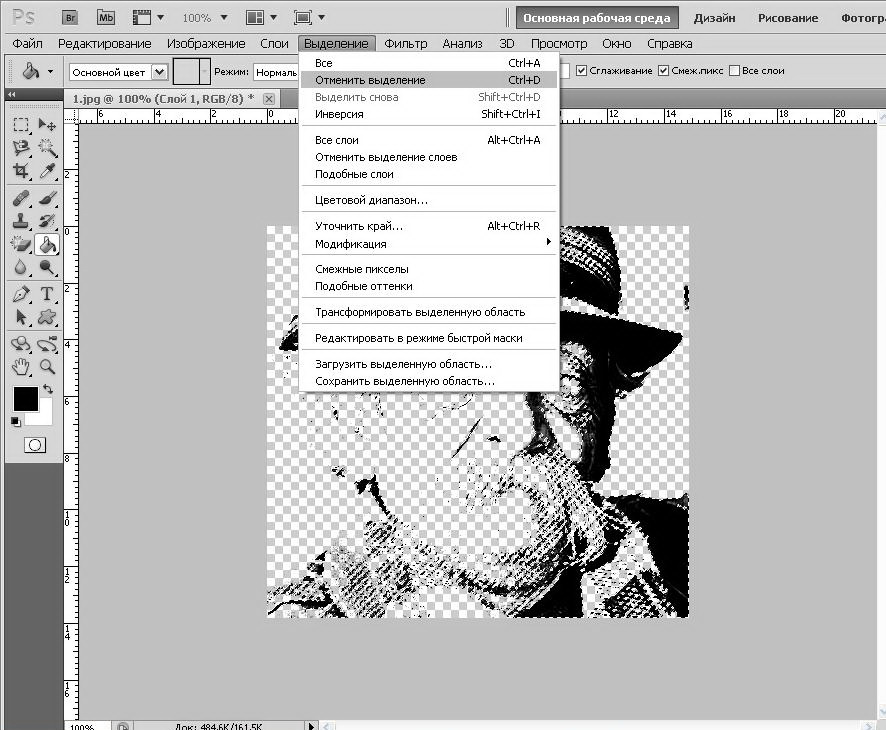
2. Корректирующий слой Черно-белое
Работая в черно-белом свете, вы не можете видеть разные настройки сразу. Чтобы сохранить некоторые настройки видимыми, я создаю копию слоя (отдельный слой, на котором корректировки применяются непосредственно к изображению). Для этого нажмите Shift + Alt + Ctrl + E (на MAC: Shift + Option + CMD + E), и появится копия слоя (объединяя все видимые слои в один).
Вы можете потом объединить его с корректирующим слоем Черно-белое. Для этого перейдите Слои> Новый корректирующий слой > Черное и белое (Layer > New Adjustment layer > Black and white). Затем попробуйте различные значения для каждого цвета, чтобы настроить оттенок, какой вам нравится. Как и в предыдущем шаге, я создаю копию слоя.
На двух разных копиях слоя у меня разный контраст. Я могу выбрать, какой из них применить в конечном изображении, сочетая эти слои.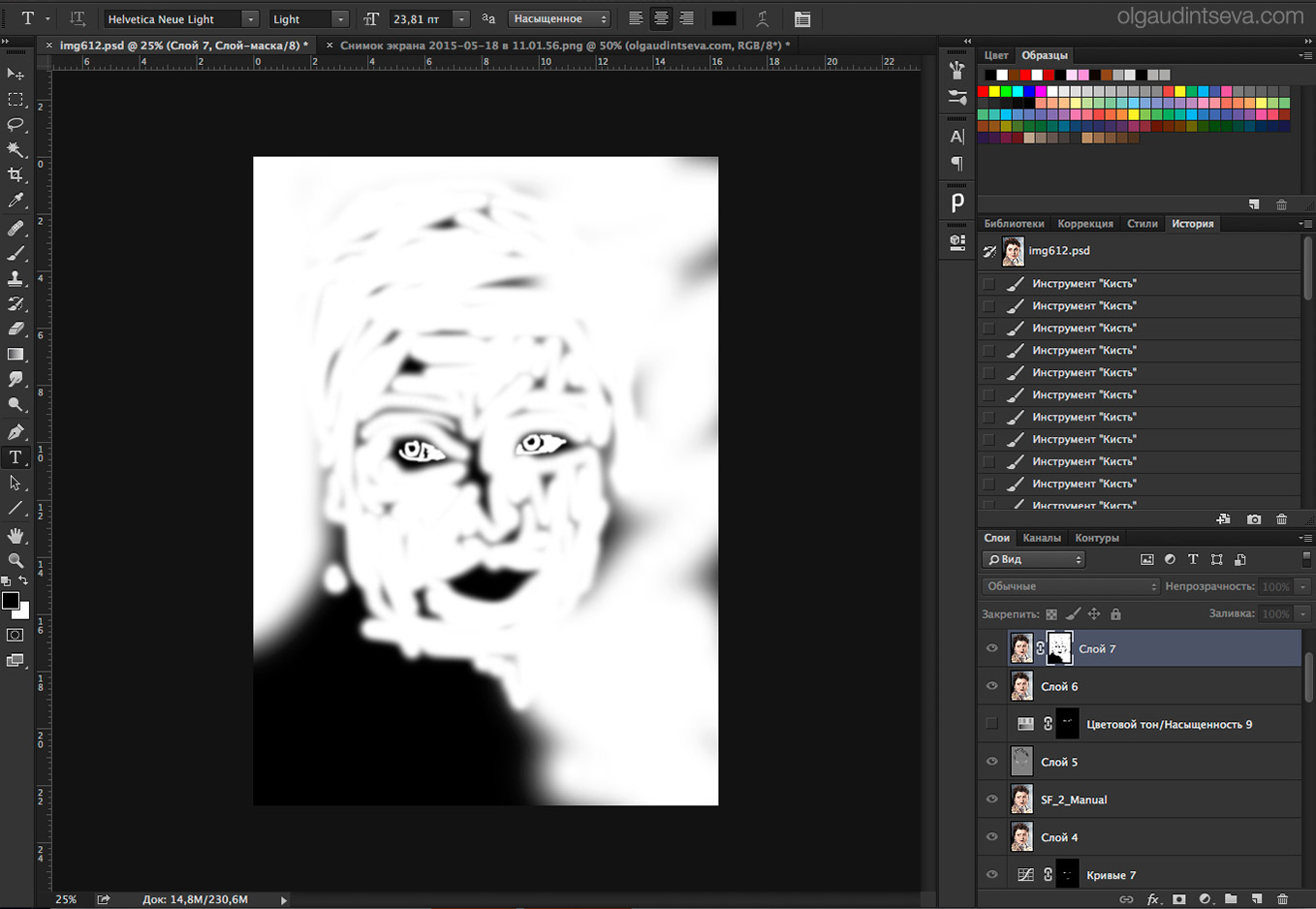
Добавьте маску слоя к каждому и рисуйте на ней черной кистью на участках, которые хотите спрятать, проявляя таким образом слой под ним. Рисуйте белой кистью (маска слоя белая по умолчанию), чтобы проявить выбранные участки на верхнем слое.
Если вы не очень хорошо работаете с масками слоя, я предлагаю вам создать только два типа черно-белого, чтобы вам было легче выборочно применять различные эффекты.
В итоге у вас есть сочетание различных контрастов в изображении, и на различных участках вы можете применять тот, который подходит наиболее, чтобы привлечь внимание зрителя. Существует столько способов создания черно-белых изображений в Photoshop, и каждый из них дает разные результаты и разный контраст.
3. Корректирующие слои Уровни/Кривые
В этом изображении я создала новый корректирующий слой, чтобы немного изменить свет по всему изображению.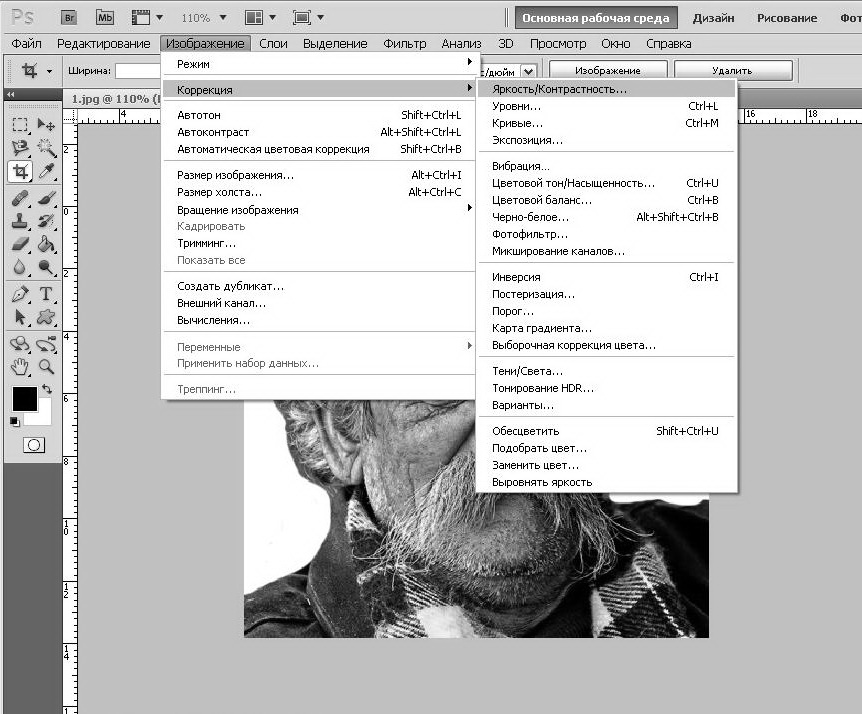 Также было бы хорошо удалить отвлекающие элементы, которые вы видите на этом снимке.
Также было бы хорошо удалить отвлекающие элементы, которые вы видите на этом снимке.
Обычно я не уделяю особого внимания мелким отвлекающим элементам на заднем плане, так как добавляю наложение текстуры (таким образом добавляя больше деталей на однородный фон). Если вы предпочитаете гладкие фоны, то это будет очень полезно.
В этом изображении я хотела бы удалить отвлекающий свет в верхнем правом углу (он слишком яркий по сравнению с остальным темным фоном).
В конце я добавила изображению немного текстуры.
Автор: Amélie Berton
Перевод: Татьяна Сапрыкина
Понравился урок? Поделись с друзьями!
Черно-белое преобразование в Photoshop
Черно-белая фотография популярна как никогда. Если вы один из многих фотографов, которые обожают это, вы знаете, почему это так. С одной стороны, черно-белое преобразование устраняет отвлечение цвета от изображения. Это может помочь вам создать вызывающие воспоминания и драматические изображения, которые концентрируются на формах и формах предмета в целом. С другой стороны, черно-белые фотографии могут напоминать об ушедшем времени, о банках с пленкой и химикатах для фотолаборатории.
С другой стороны, черно-белые фотографии могут напоминать об ушедшем времени, о банках с пленкой и химикатах для фотолаборатории.
С цифровой фотографией не имеет значения, относитесь ли вы к черно-белому с ностальгией или подходите к нему как к инструменту для визуального повествования. Инструменты для его создания одинаковы в любом случае. Этих инструментов, однако, много, и они могут сбивать с толку, если вы впервые работаете с Photoshop (или любым другим инструментом постобработки).
преобразований Photoshop
Только в Photoshop есть много методов преобразования черно-белых изображений. Некоторые из них совершенно бесполезны, и их следует избегать. Другие очень мощные, но не всегда будут работать хорошо. Однако важно знать и понимать как можно больше инструментов. Нет двух одинаковых изображений, и каждое изображение требует своей обработки. В то время как один инструмент может обеспечить отличные результаты, другое изображение из той же съемки может потребовать использования совершенно другого инструмента для достижения наилучших результатов.
В этом уроке мы рассмотрим девять различных методов преобразования черно-белых изображений в Photoshop. Следуя собственным изображениям, вы сможете быстро разобраться во многих доступных инструментах. Некоторые из этих методов работают при нажатии кнопки. В то время как другие занимают несколько минут, они предлагают абсолютный контроль над каждым аспектом тональности ваших фотографий.
Основные приемы
Первые четыре метода черно-белого преобразования являются очень простыми и в большинстве случаев не приведут к хорошим результатам. Я уже слышу, как ты спрашиваешь; «Если они такие плохие, почему они в этой статье?» Они здесь для того, чтобы вы знали о них и знали, как их избегать. Кроме того, некоторые из них (например, метод «Оттенки серого») входят в число немногих, которые четко помечены в Photoshop как черно-белые преобразования. Активно зная о них, вы сможете сэкономить время позже, когда столкнетесь с инструментом, с которым раньше не были знакомы.
Это не значит, что они бесполезны. Часто эти методы можно использовать как часть гораздо более крупного рабочего процесса ретуширования. Но для прямого черно-белого преобразования эти методы оставят вас с мутными тонами и тусклыми результатами.
Важно отметить, что эта статья посвящена только процессу преобразования черно-белого изображения. За исключением инструмента «Карта градиента», вам все равно придется рассмотреть возможность использования некоторых других методов постобработки (удаление пятен, настройка контраста) на ваших изображениях для достижения наилучших результатов.
1) Режим оттенков серого
Преобразование изображений в градации серого происходит быстро, но за это приходится платить потерей контроля и большим объемом информации о файле.
Этот метод максимально прост. В Photoshop перейдите на панель инструментов и нажмите «Изображение» > «Режим» > «Оттенки серого». Когда будет предложено отказаться от информации о цвете, нажмите «Отменить».
Из всех вариантов этого следует избегать любой ценой. Отбрасывание всей цветовой информации из ваших изображений — это деструктивная техника. Это затрудняет, если не делает невозможным, внесение изменений позже, если вы решите, что результат вам не нравится. Кроме того, как вы увидите в более поздних методах, эта отброшенная информация о цвете дает вам максимальный контроль над тональностью ваших изображений.
Здесь вы можете увидеть, сколько данных было потеряно при преобразовании в оттенки серого. Преобразованное изображение (внизу) содержит почти на 2/3 меньше данных, чем исходное изображение (вверху).
Лучший совет для этого метода преобразования — попробовать его, признать его, а затем избегать его любой ценой.
2) Обесцвечивание
Исходное изображение
Преобразование в черно-белое с помощью команды «Обесцвечивание».
В отличие от метода «Оттенки серого», использование команды «Обесцветить» не отбрасывает информацию о цвете изображения. Однако это по-прежнему деструктивная техника, поскольку она не позволяет вам изменять или контролировать какие-либо аспекты преобразования после его совершения.
Однако это по-прежнему деструктивная техника, поскольку она не позволяет вам изменять или контролировать какие-либо аспекты преобразования после его совершения.
Чтобы обесцветить изображение, перейдите на панель инструментов в Photoshop и выберите «Изображение» > «Коррекция» > «Обесцветить».
Еще раз, как разрушительная техника, я призываю вас избегать этого инструмента, когда это возможно.
3) Слой оттенка/насыщенности
Исходное изображение
Преобразование в черно-белое с помощью корректирующего слоя Цветовой тон/Насыщенность.
Используя корректирующий слой Hue/Saturation, вы получите те же результаты, что и метод Desaturate, за одним исключением. Поскольку это корректирующий слой, его можно изменить или удалить в любое время без каких-либо изменений исходного изображения, что делает этот метод неразрушающим.
Чтобы преобразовать изображение с помощью этого метода, найдите кнопку «Создать новый слой-заливку или корректирующий слой» (круг, наполовину темный, наполовину белый) в нижней части палитры слоев и выберите «Цветовой тон/Насыщенность» (вы также можете выбрать его на панели «Коррекция»). если он у вас виден).
если он у вас виден).
В открывшейся вкладке свойств слоя найдите ползунок «Насыщенность» и переместите его на -100.
Это все еще не идеальный метод, так как он не позволяет контролировать реальный процесс преобразования.
4) Сплошной черный или белый слой
Исходное изображение
Преобразование в черно-белое с использованием сплошного черного слоя, установленного в режиме наложения «Цвет».
Еще один простой способ преобразовать изображение в черно-белое — создать новый слой, заполненный черным или белым цветом, а затем установить режим наложения «Цвет». Опять же, этот метод не дает контроля над фактическим преобразованием, поэтому его лучше избегать.
Для этого создайте новый пустой слой, нажав кнопку «Новый слой» на палитре слоев (ctrl/cmd+shift+N).
С выбранным пустым слоем перейдите в Edit>Fill (shift+f5) и выберите черный или белый. Теперь ваше изображение должно быть заполнено выбранным вами цветом.
В палитре слоев найдите раскрывающееся меню режимов наложения и выберите цвет.
Промежуточные методы
Предыдущие четыре метода очень просты и дают вам очень мало контроля над фактическим преобразованием вашего изображения в черно-белое. Теперь, когда вы знаете о них, вы знаете, чего следует избегать, если вы хотите получить наилучшие результаты. Следующие методы предлагают вам ряд возможностей контроля над вашими черно-белыми преобразованиями, однако они требуют немного больше усилий, чтобы сделать их правильно.
5) Каналы
Слева: исходное изображение
Справа: преобразовано в черно-белое с использованием каналов
Из всех методов, представленных в этом руководстве, этот может быть наименее очевидным. Для начала убедитесь, что вы видите вкладку «Каналы» в палитре слоев. Если его не видно, перейдите в раздел «Окно» в верхней строке меню и убедитесь, что установлен флажок «Каналы».
Это деструктивный метод, поэтому убедитесь, что вы работаете с копией исходного изображения на случай, если что-то пойдет не так. Если вы не уверены, перейдите в «Изображение»> «Дублировать», чтобы Photoshop создал второй экземпляр вашего файла для работы.
При выбранной вкладке «Каналы» вы должны увидеть четыре раздела (они отображаются как слои в палитре слоев), помеченные как RGB, красный, зеленый и синий. Если вы выберете красный, зеленый и синий каналы по очереди, вы увидите вариации вашего изображения в черно-белом цвете, поскольку это связано с информацией о цвете в вашем изображении.
Красный канал
Зеленый канал
Синий канал
Чтобы использовать это для преобразования вашего изображения, выберите канал, который оказывает наиболее приятное воздействие на ваше изображение. Это будет варьироваться в зависимости от вашего объекта и диапазона цветов на ваших фотографиях. Сделав свой выбор, убедитесь, что вы нажали на канал, с которым хотите работать. Теперь на панели инструментов выберите «Выделение»> «Все» (ctrl+A или cmd+A). Когда выделение активно, перейдите в меню «Правка» > «Копировать» (ctrl/cmd+C) 9.0003
Теперь на панели инструментов выберите «Выделение»> «Все» (ctrl+A или cmd+A). Когда выделение активно, перейдите в меню «Правка» > «Копировать» (ctrl/cmd+C) 9.0003
Следующим шагом будет вставка выбранного канала в два других. В этом случае зеленый копируется и вставляется в синий и красный каналы. По одному выберите два других канала и перейдите в меню «Правка»> «Вставить» (ctrl/cmd+V).
Как только это будет сделано, нажмите на канал RGB, и вы должны увидеть, что ваше изображение было преобразовано в черно-белое. Хотя этот метод не дает полного контроля над конверсией, его все же можно использовать с большим эффектом.
Окончательный результат с зеленым каналом, вставленным в красный и синий каналы.
6) корректирующий слой Channel Mixer
Исходное изображение
Преобразовано в черно-белое с помощью корректирующего слоя Channel Mixer.
Для большего контроля вы можете использовать корректирующий слой Channel Mixer в качестве неразрушающего метода. В палитре слоев найдите кнопку «Создать новый слой-заливку или корректирующий слой» и выберите «Микшер каналов» (или выберите его на панели «Коррекция»).
В палитре слоев найдите кнопку «Создать новый слой-заливку или корректирующий слой» и выберите «Микшер каналов» (или выберите его на панели «Коррекция»).
На вкладке свойств слоя «Микшер каналов» установите флажок «Монохромный».
Для точной настройки изображения вы можете регулировать красный, синий и зеленый ползунки, пока не получите желаемый эффект. Эти ползунки не очень снисходительны, поэтому старайтесь, чтобы настройки были небольшими, чтобы не разрушить блики и тени на вашем изображении.
7) Черно-белый корректирующий слой
Исходное изображение
Преобразование в черно-белое с помощью корректирующего слоя «Черно-белое».
Хорошо, функция довольно очевидна. Это также довольно мощно, но это не всегда лучший выбор. Однако во многих случаях это хорошая отправная точка. Таким образом, этот метод, скорее всего, станет вашим методом преобразования черно-белых изображений, особенно если вы только начинаете.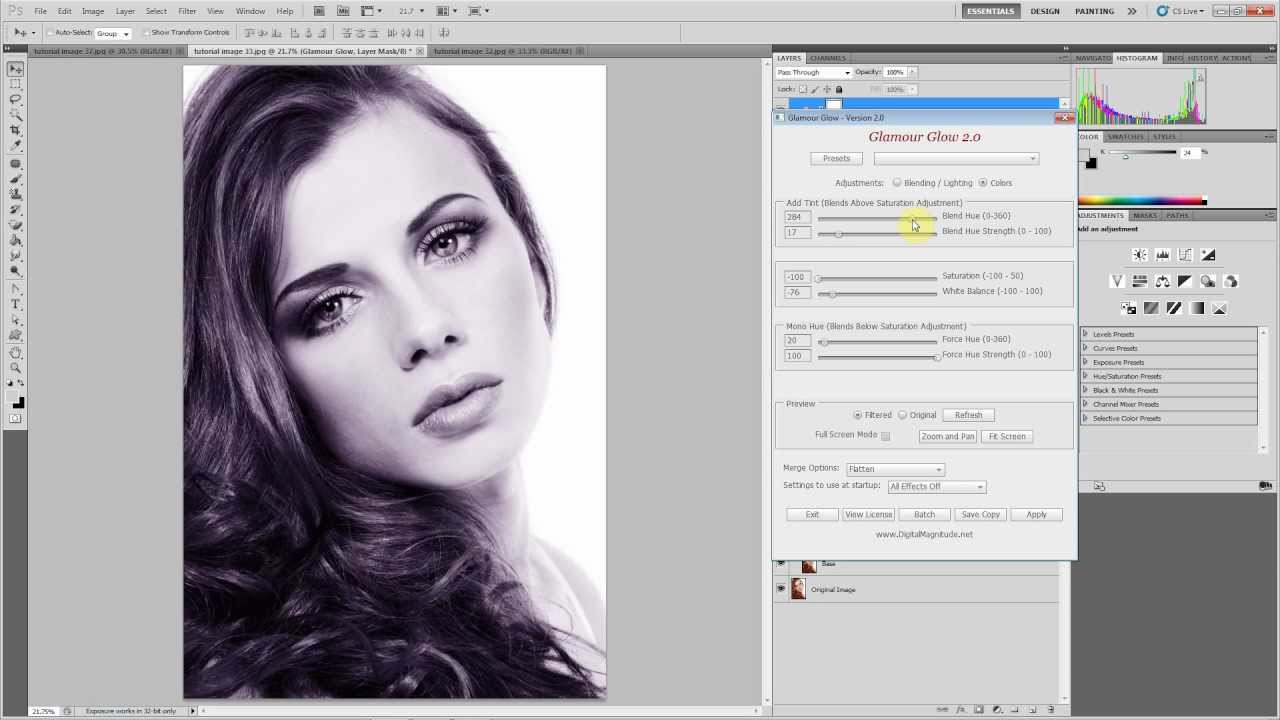
Для начала найдите «Создать новую заливку или корректирующий слой» на палитре слоев и выберите «Черно-белый» (или выберите его на панели «Коррекция»).
Ваше изображение будет преобразовано в черно-белое, а на вкладке свойств вы увидите набор цветных ползунков. Перемещение этих ползунков вправо осветлит любые тона, связанные с этим цветом. Перемещение их влево затемнит эти тона. Идея этих ползунков состоит в том, чтобы имитировать эффект, который цветные фильтры для линз имели раньше на черно-белой пленке.
Перемещение ползунка «Красный и желтый» влево позволяет выделить детали травы за счет затемнения тонов, связанных с этими цветами.
Для портретов наиболее заметные изменения произойдут при перемещении красного и желтого ползунков. Для пейзажей более полезными будут синий и зеленый ползунки.
Как и в случае любого корректирующего слоя, если вы передумаете позже, вам нужно всего лишь вернуться на вкладку свойств и изменить ползунки по своему усмотрению. Это неразрушающее редактирование.
Это неразрушающее редактирование.
8) Карта градиента
Слева: Исходное изображение
Справа: Преобразовано в черно-белое с помощью корректирующего слоя Карта градиента.
Карта градиента — самый мощный из всех инструментов преобразования черно-белых изображений. Это позволяет вам контролировать каждый аспект тональности вашего изображения. Из-за этого контроля он также является самым сложным и трудным в использовании. Однако это стоит знать, и немного практики сделает его бесценным инструментом на вашем поясе.
Убедитесь, что цвета переднего плана и фона установлены на черный и белый. Вы можете сделать это, нажав D на клавиатуре. Теперь найдите «Создать новую заливку или корректирующий слой» на палитре слоев и выберите «Карта градиента».
Убедитесь, что выбран градиент от черного к белому. Теперь ваше изображение монохроматично, и вы можете заметить, что этот метод придает ему более высокий контраст, чем другие методы.
Это пример того, как изображение может выглядеть со слоем карты градиента без дополнительных настроек.
Примечание. Если ваше изображение выглядит как негатив после создания корректирующего слоя, просто щелкните поле «Обратить» на вкладке свойств слоя.
Если ваше изображение выглядит как негатив, это просто означает, что цвета переднего плана и фона перевернуты. Просто щелкните поле «Реверс» на вкладке свойств карты градиента.
Если вы забыли сбросить цвета переднего плана и фона, ваше изображение, вероятно, выглядит как цветной беспорядок. Просто щелкните градиент на вкладке свойств и выберите черно-белый градиент, чтобы исправить это с небольшой ошибкой.
Если вы забудете сбросить цвета переднего плана и фона, изображение может выглядеть примерно так. Чтобы исправить это, просто выберите черно-белый градиент (обведен синим) в разделе пресетов редактора градиентов.
На данном этапе вам может показаться, что этого достаточно. Тем не менее, карта градиента предлагает гораздо больше с точки зрения управления тональностью изображения.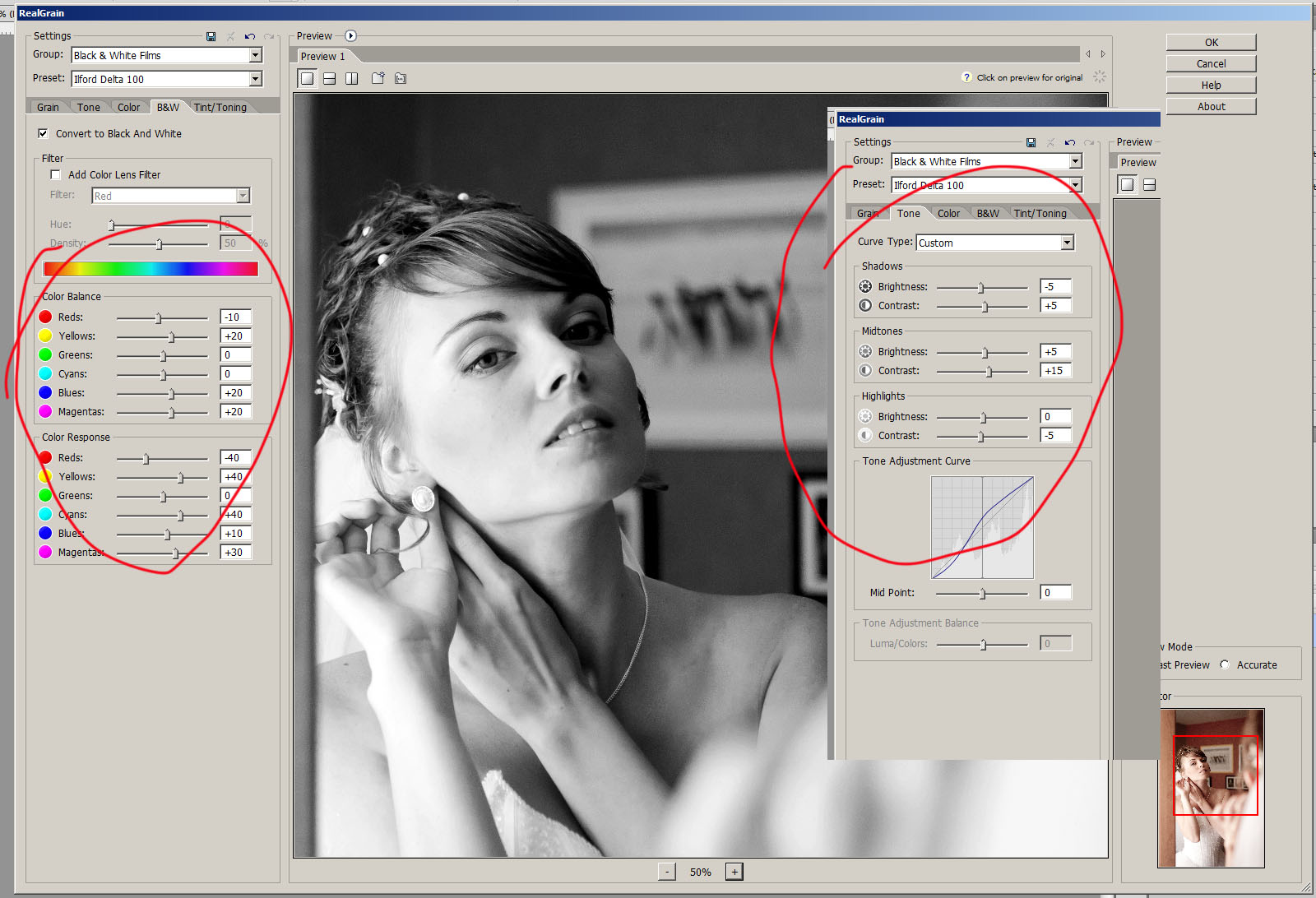
Если дважды щелкнуть изображение градиента на вкладке свойств, откроется Редактор градиентов. Внизу этого экрана вы увидите визуальное представление вашего градиента. Также есть набор ползунков, которые показывают черный или белый цвет.
Если вы переместите нижние ползунки внутрь, вы повысите контрастность изображения. Перемещение черного ползунка внутрь сделает тени более глубокими, а перемещение белого ползунка внутрь осветлит блики (направление их будет зависеть от того, изменили ли вы градиент или нет). Это эффективный способ повысить контраст изображения, не выходя из слоя преобразования. Тем не менее, следите за своей гистограммой для обрезки теней и светлых участков.
Нажмите на изображение градиента, чтобы войти в редактор градиентов (обратите внимание, что здесь мой градиент перевернут)
Перемещение белого ползунка вправо (обведено красным) сделает светлые тона на этом изображении ярче. Перемещение нижнего черного ползунка (влево) сделает ваши тени более глубокими.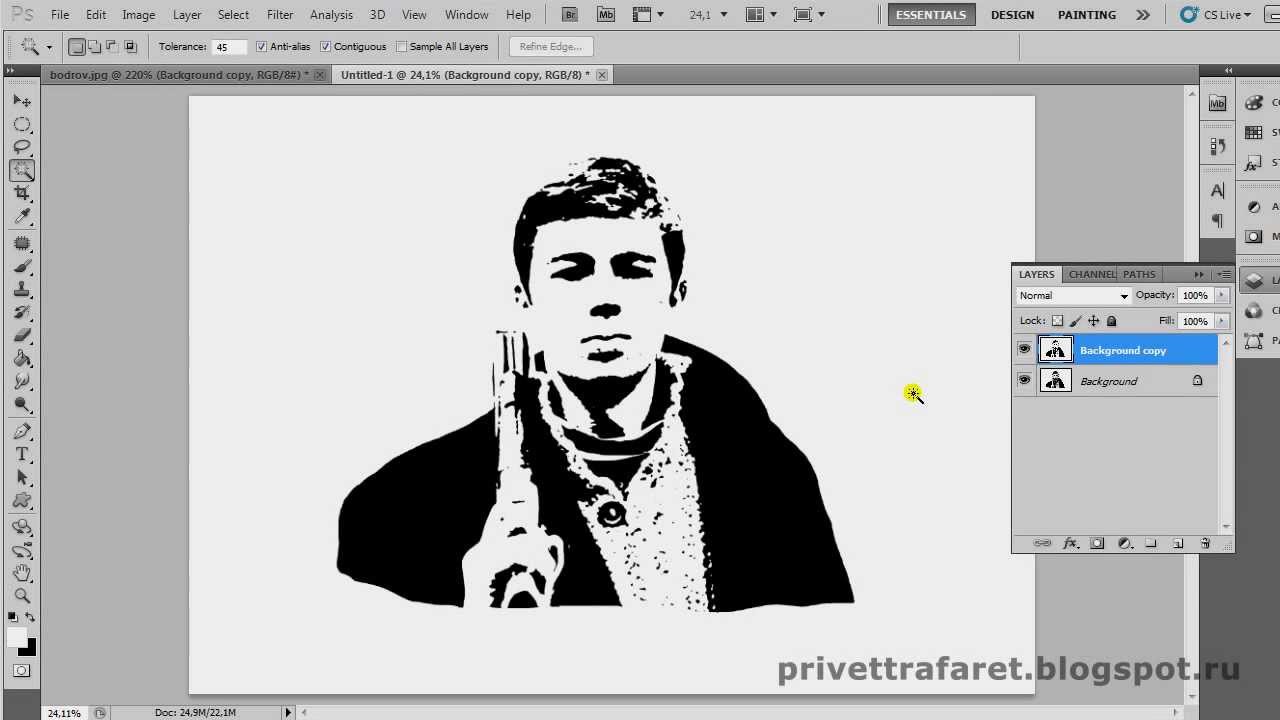
Если вы хотите затемнить светлые участки или осветлить тени, вы можете изменить цвет ползунков. Для этого дважды щелкните один из ползунков. На этом изображении темные тона более интенсивны, чем мне хотелось бы, поэтому я дважды щелкнул ползунок тени, как обведен кружком на изображении выше.
После этого вы должны увидеть цветовую палитру Color Picker (если вы не видите красный цвет, как показано ниже, просто нажмите H для оттенка). Щелкните крайнюю левую часть палитры и перемещайте курсор вверх и вниз, пока не получите нужный тон для самых темных теней (или светлых участков, если вы их выбрали). Старайтесь использовать цвета только слева в палитре. Все, что даже немного правее, будет иметь цветовой оттенок.
При выборе цвета чуть выше чистого черного оттенки теней на изображении становятся значительно ярче.
Чтобы по-настоящему контролировать тональность изображения, вы также можете управлять средними тонами с помощью карты градиента. Щелкните прямо под полосой градиента и создайте новый ползунок.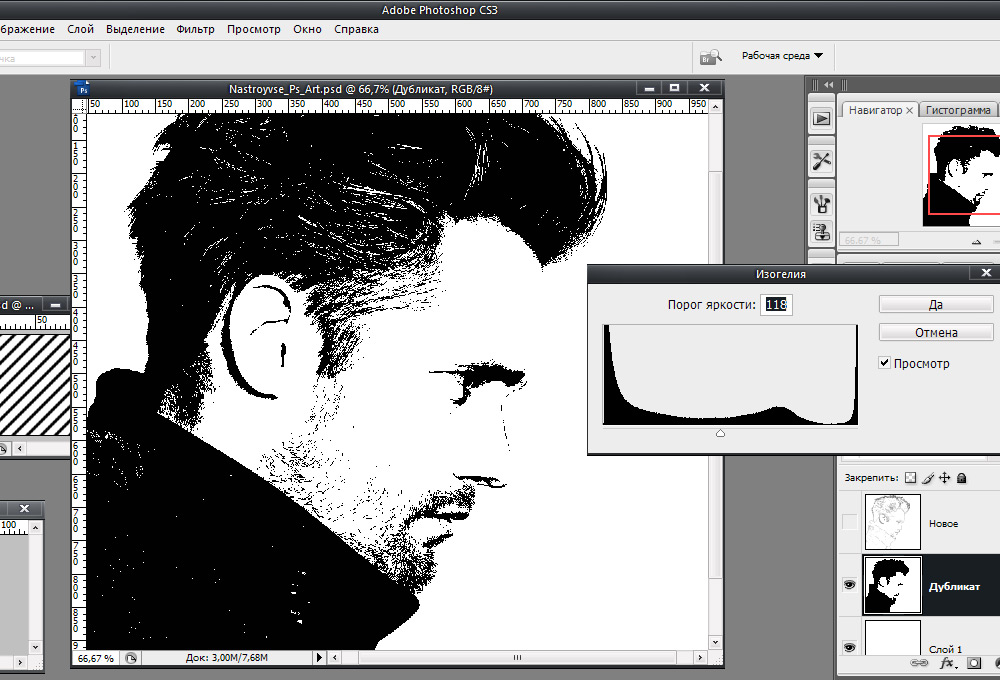
Чтобы управлять средними тонами изображения, создайте новый ползунок в редакторе градиентов, щелкнув и перетащив под градиент.
Двойной щелчок по этому ползунку откроет цветовую палитру. Выберите серый тон (светлый, если вы хотите изменить более светлые тона, темный, если вы хотите изменить более темные тона) и нажмите «ОК».
Выберите цвет, соответствующий тонам, которые вы хотите изменить в своем изображении.
Теперь перетащите ползунок в точку, где он влияет на изображение нужным вам образом. Если у вас неправильный тон, просто дважды щелкните ползунок еще раз и выберите новый оттенок. Вы можете сделать столько слайдеров, сколько вам нужно. Это дает вам абсолютный контроль над каждым тоном в вашем изображении.
Поначалу может быть сложно привыкнуть к этому инструменту, но практика поможет. Карта градиента на сегодняшний день является самым мощным инструментом преобразования черно-белых изображений.
9) Adobe Camera Raw
Слева: Исходное изображение
Справа: Преобразование в черно-белое изображение в Adobe Camera Raw
Последний метод включает в себя преобразование изображения в черно-белое на этапе необработанной обработки. Выполнение этого не дает вам абсолютного контроля над вашей тональностью, но это все же довольно мощная возможность. Поскольку вы работаете с необработанным файлом, независимо от того, какие изменения вы вносите, информация о файле останется нетронутой, что делает этот метод полностью неразрушающим. Он также предоставляет вам доступ к остальным инструментам, доступным при необработанной обработке, после того, как вы преобразовали свое изображение, что дает вам более совершенный результат без необходимости открывать изображение в Photoshop.
Выполнение этого не дает вам абсолютного контроля над вашей тональностью, но это все же довольно мощная возможность. Поскольку вы работаете с необработанным файлом, независимо от того, какие изменения вы вносите, информация о файле останется нетронутой, что делает этот метод полностью неразрушающим. Он также предоставляет вам доступ к остальным инструментам, доступным при необработанной обработке, после того, как вы преобразовали свое изображение, что дает вам более совершенный результат без необходимости открывать изображение в Photoshop.
Для начала откройте изображение в ACR (Adobe Camera Raw), открыв необработанный файл в Photoshop. На панели инструментов справа вы должны увидеть ряд значков. Найдите тот, который называется HSL/Grayscale, и щелкните по нему.
Вы должны увидеть поле с надписью Convert to Grayscale. Нажмите на нее.
Чтобы преобразовать необработанный файл в черно-белый в ACR, щелкните поле Преобразовать в оттенки серого на вкладке HSL.
Отсюда у вас есть доступ к набору ползунков, которые действуют так же, как если бы вы использовали черно-белый корректирующий слой в Photoshop. Поэкспериментируйте с ними, пока не будете довольны тем, как тона выглядят на вашем изображении.
При настройке ползунков увеличивайте масштаб таких областей, как оттенки кожи, чтобы вы могли точно увидеть, как ползунки влияют на ваше изображение.
Если вы вернетесь на панель Basic, у вас будет доступ ко всем основным функциям ACR. Здесь вы можете обработать свой необработанный файл как обычно, и вы можете вернуться к панели HSL, чтобы изменить свои ползунки в любой момент (до того, как вы покинете ACR).
Выполняя черно-белое преобразование на этапе необработанных данных, вы по-прежнему имеете доступ ко всем инструментам обработки в ACR. Воспользуйтесь этим, чтобы получить более совершенный результат еще до входа в Photoshop.
Когда вы закончите, экспортируйте изображение в предпочитаемый формат (или откройте его прямо в Photoshop), и оно готово.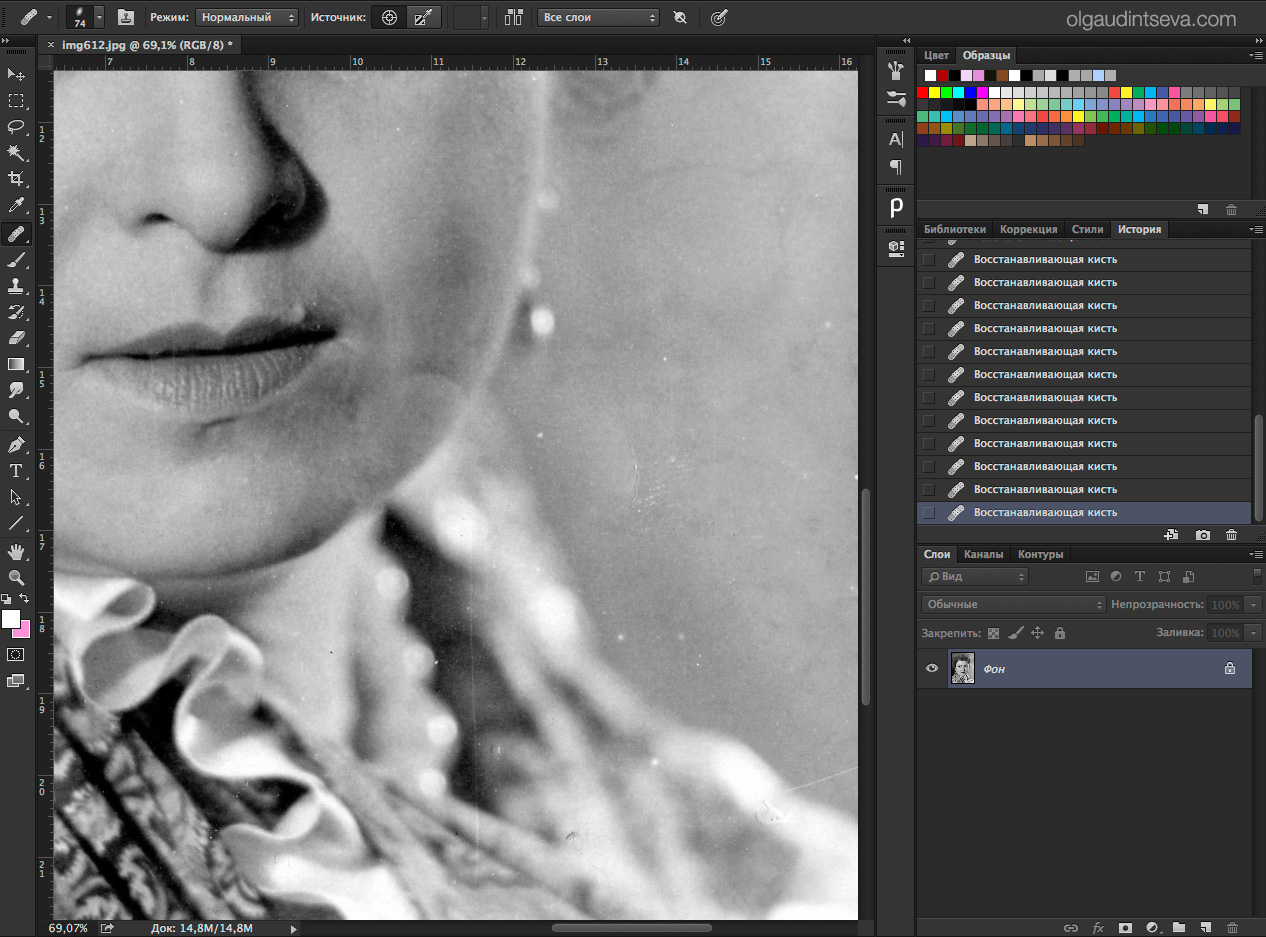
Правильный инструмент для работы
Если вы выполнили каждое из этих руководств, вы получили хотя бы общее представление о том, как использовать каждое из них для преобразования черно-белых изображений в Photoshop. Теперь задайте себе следующие вопросы:
- Какой из этих инструментов работал лучше всего для меня?
- Какие из этих инструментов мне понравились?
- Какие из этих инструментов мне не нравятся?
- Какой из этих инструментов дал результаты, которые мне нравятся?
В конце концов, лучший инструмент для работы — это тот, который дает вам желаемые результаты (даже если это те инструменты, которых я призывал вас избегать). Просто продолжайте практиковаться, и вы сможете выяснить, какой инструмент лучше, еще до того, как начнете работать над своим изображением.
Как вы используете Photoshop для преобразования черно-белых изображений? Пожалуйста, поделитесь в комментариях ниже.
быстрых и высококачественных черно-белых преобразований в Photoshop
Автор сценария Стив Паттерсон.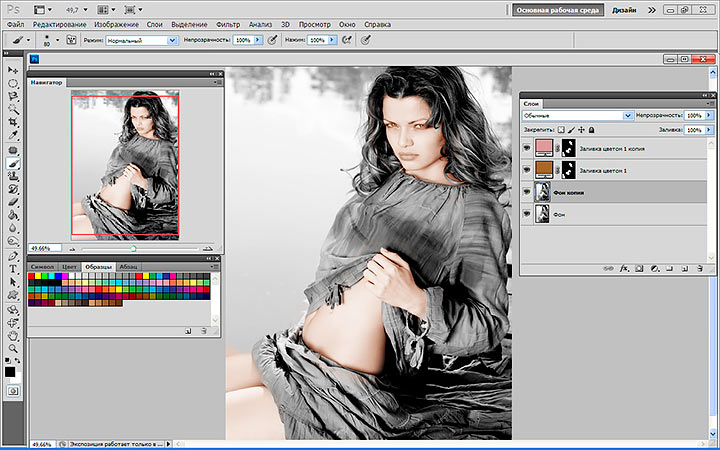
В этом уроке Photoshop мы рассмотрим простой способ быстрого, но высококачественного черно-белого преобразования наших цветных фотографий. Обычно для получения высококачественных черно-белых результатов мы использовали что-то вроде цветового режима Lab , Channel Mixer или корректирующий слой Hue/Saturation , и если бы все, о чем мы заботились, было бы быстрое удаление цвета с фотографии, независимо от качества изображения, мы бы просто обесцветьте цвет или преобразуйте изображение в цветовой режим Оттенки серого .
В этом уроке мы собираемся объединить ту же технику обесцвечивания, которая обычно дает нам далеко не звездные результаты, с парой коротких дополнительных шагов, чтобы дать нам гораздо лучшие результаты с нашими черно-белыми преобразованиями, добавив лишь несколько дополнительных секунд до времени, которое требуется!
Вот изображение, которое я буду использовать для этого урока:
Исходное изображение.
Превратим его в черно-белый. Чтобы узнать больше о методах преобразования черно-белых изображений, обязательно ознакомьтесь с нашей полной серией статей «Преобразование цветных фотографий в черно-белые в Photoshop ».
Шаг 1. Дублируйте фоновый слой
Первым шагом при работе с фотографиями и изображениями в Photoshop должно быть всегда дублирование фонового слоя, поскольку фоновый слой содержит всю исходную информацию о пикселях, и вы не хотите ее потерять. Итак, давайте продублируем наш фоновый слой самым простым способом — с помощью сочетания клавиш 9.0256 Ctrl+J (Win) или Command+J (Mac):
Нажмите Ctrl+J (Win)/Command+J (Mac), чтобы дублировать исходное изображение.
Теперь у меня есть копия фонового слоя, который Photoshop автоматически назвал «Слой 1», и с которым я могу безопасно работать.
Шаг 2: Изображение > Коррекция > Обесцвечивание
Выбрав «Слой 1» в палитре «Слои» Photoshop, перейдите в меню «Изображение» в верхней части экрана, выберите Настройки , а затем выберите Desaturate , или вы можете использовать сочетание клавиш Shift+Ctrl+U (Win) или Shift+Command+U (Mac), чтобы сэкономить время, поскольку экономия времени — это то, о чем этот урок. Это мгновенно обесцветит все цвета изображения, оставив нам быструю и грязную черно-белую версию:
Это мгновенно обесцветит все цвета изображения, оставив нам быструю и грязную черно-белую версию:
Изображение после обесцвечивания цветов.
Обычно, если бы все, что нам нужно, это удалить цвет с нашего изображения, мы могли бы остановиться на этом, но следующие несколько шагов дадут нам лучшие результаты, заняв лишь несколько дополнительных секунд нашего времени.
Шаг 3: Редактировать > Исчезновение, Обесцвечивание
Чтобы этот следующий шаг работал, вы не можете делать что-либо еще в Photoshop после последнего шага, когда мы обесцвечиваем изображение. Мы собираемся вызвать команду Fade , которая позволяет нам ослабить последнюю коррекцию, которую мы применили к изображению, но только , пока мы не пошли и не сделали что-нибудь еще сначала. Если у нас есть, команда Fade будет недоступна для нас. Итак, теперь, когда мы обесцветили фотографию, нам нужно немедленно перейти к Меню «Редактировать » в верхней части экрана и выберите Fade Desaturate из списка параметров или используйте сочетание клавиш Shift+Ctrl+F (Win) или Shift+Command+F (Mac) :
Выберите «Правка» > «Обесцвечивание».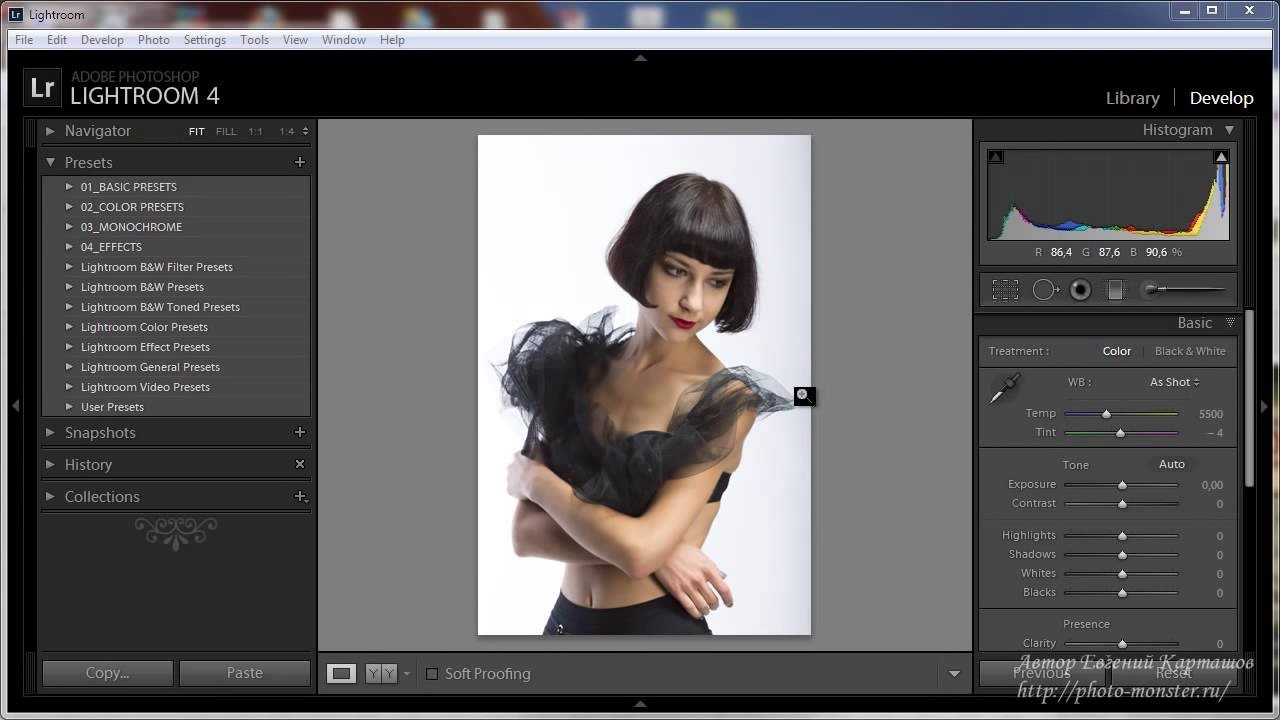
Эта опция на самом деле просто называется «Затухание». Он говорит «Fade Desaturate», потому что мы только что обесцветили изображение. Например, если бы мы только что применили фильтр «Нерезкая маска», он бы сказал «Исчезновение нерезкой маски».
Если команда Fade неактивна, когда вы выбираете ее, это потому, что вы пошли и сделали что-то еще после обесцвечивания изображения, прежде чем перейти в меню «Правка», поэтому вам нужно будет отменить свои шаги, нажав Ctrl+Alt+Z (Win) или Command+Option+Z (Mac), пока не дойдете до шага непосредственно перед обесцвечиванием изображения, а затем снова обесцветьте его. Затем, ничего не делая после этого, перейдите в меню «Правка» и выберите параметр «Исчезновение».
Шаг 4. Измените режим наложения на «Цвет»
Когда вы выбираете «Fade Desaturate», появляется диалоговое окно Fade. Диалоговое окно Fade дает нам две опции: изменение непрозрачности корректировки, которую мы только что применили к изображению, и изменение режим наложения настройки.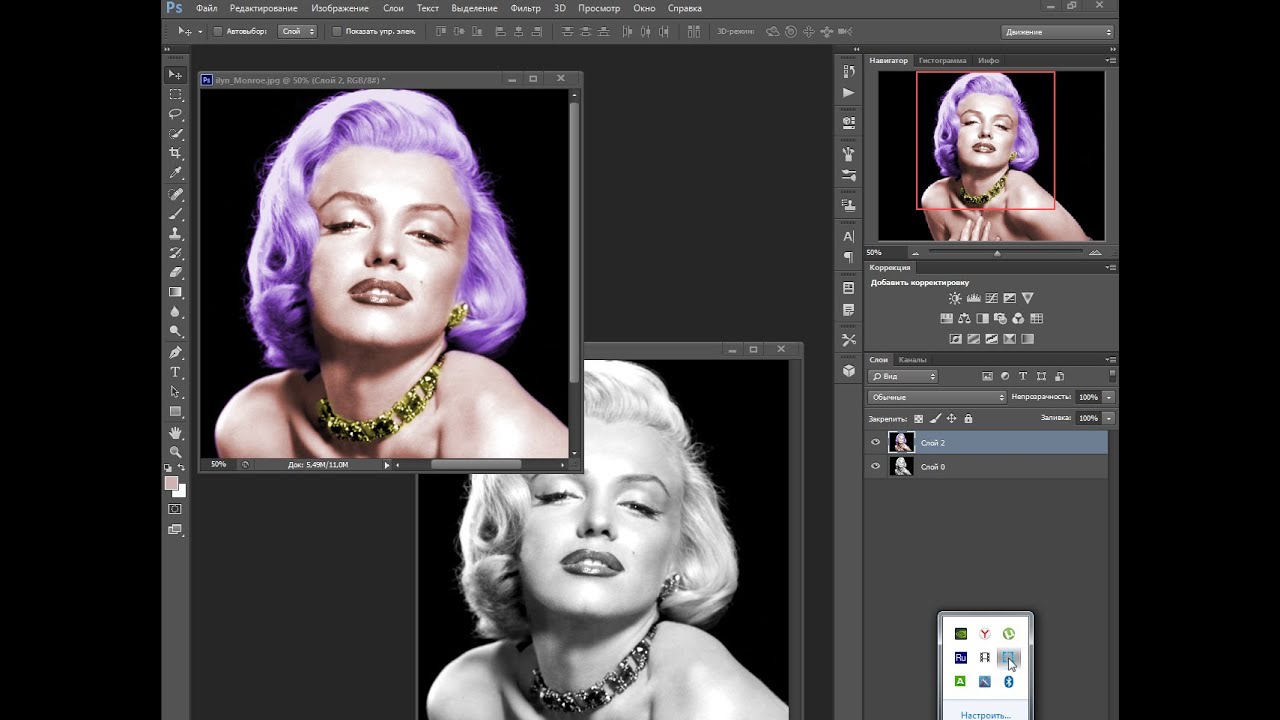 На данный момент мы оставим непрозрачность на 100% и займемся только режимом наложения (см. «Дополнительный шаг» в конце этого урока, чтобы узнать, как и почему вы можете уменьшить значение непрозрачности).
На данный момент мы оставим непрозрачность на 100% и займемся только режимом наложения (см. «Дополнительный шаг» в конце этого урока, чтобы узнать, как и почему вы можете уменьшить значение непрозрачности).
Щелкните стрелку вниз рядом со словом Обычный , чтобы открыть список режимов наложения. Это те же самые режимы наложения, которые мы обычно находим в палитре «Слои», но здесь они не влияют на слои, а влияют на то, как последняя примененная нами корректировка будет взаимодействовать с изображением. Выберите Цвет в самом низу выпадающего списка.
Измените режим наложения предыдущей настройки изображения на Цвет.
Это приведет к тому, что наша регулировка обесцвечивания будет влиять только на цвета в изображении, а не на значения яркости, давая нам черно-белое преобразование более высокого качества с большей детализацией изображения, чем если бы мы просто обесцветили изображение и оставили его на этом уровне. .
Вот результат:
Окончательный результат черно-белого преобразования.
С помощью этих быстрых и простых шагов быстрое преобразование цветной фотографии в черно-белое не обязательно означает плохое качество. Если вы используете сочетания клавиш, достаточно просто нажать:
Ctrl+J (Win) / Command + J (Mac), чтобы дублировать фоновый слой
Shift+Ctrl+U (Win) / Shift+Command+U (Mac) для обесцвечивания изображения
Shift+Ctrl+F (Победа) / Shift+Command+F (Mac), чтобы вызвать команду Fade
Затем просто измените режим наложения с Нормальный на Цвет , нажмите OK, и все готово!
Бонусный этап: верните оттенок цвета
Этот «бонусный шаг», как я его называю, совершенно необязателен, но он занимает всего одну-две дополнительные секунды и дает хороший эффект. Когда мое диалоговое окно «Выцветание» все еще открыто (перед тем, как нажать «ОК», чтобы закрыть его после изменения режима наложения на «Цвет»), я собираюсь вернуть только намек цвета на свою фотографию, уменьшив значение непрозрачности настройки обесцвечивания с помощью Опция Opacity в диалоговом окне Fade.
