Как переименовать папку с данными пользователя в Windows 10
Читайте, как переименовать папку пользователя Windows 10, которая находится на диске C:\Users или C:\Пользователи. Например, в моем случае это «Максим», а переименовать я хочу в «Макс».
Часто, при установке Windows, пользователю присваивается какое-то стандартное имя – как «User», или другое. Ведь систему могли устанавливать и не вы. Но в процессе использования, не ваше или стандартное имя пользователя может раздражать. Простое переименование папки пользователя на диске C:\Users или C:\Пользователи, ни к чему не приведёт. Это не работает. Но и функции в системе, чтобы изменить имя папки пользователя, также нет.
Ниже, смотрите и читайте пошаговую инструкцию, как переименовать папку пользователя в Windows 10.
Активируйте учётную запись
АдминистратораЗапустите Командную строку от имени Администратора.
Введите в ней команду: «net user Администратор /active:yes» и нажмите «Enter».
Примечание. Если у вас была операционная системы изначально на другом языке, которую вы в последствии русифицировали, то слово «Администратор» должно быть набрано на английском языке.
Итак, команда выполнена успешно. Мы только-что активировали в системе учётную запись Администратора. Раннее её не было видно в системе, так как она не была активной.
Теперь выходим из текущей учетной записи и заходим под той, которую мы только что активировали.
При первом входе в учётную запись Администратора, система потребует настроить её. Это вас не должно пугать, настройки достаточно стандартные. Оставьте все установленные значения по умолчанию.
После входа под встроенной учетной записью «Администратор», переходим ко Второму шагу.
Управление компьютером
Примечание. Если у вас профессиональная или корпоративная Windows 10, то выполняем все то, что продемонстрировано в этом шаге. Если же вы, например, владелец Windows 10 домашней, то пропускаем его.
Кликните правой кнопкой мыши по меню Пуск и запустите инструмент «Управление компьютером».
В «Управлении компьютером» перейдите в «Локальные пользователи», далее «Пользователи».
Кликните правой кнопкой мыши по имени пользователя, для которого необходимо изменить название папки и выбираем «Переименовать».
Вносим изменения и переходим к Третьему шагу.
Переименовываем папку
Примечание. Данный шаг уже подходит как для Windows 10 Профессиональной и Корпоративной, так и для Домашней.
Продолжаем под учётной записью Администратора.
Открываем диск «С» (системный), и переходим в папку «Пользователи». Переименовываем в ней также соответствующую папку, как мы это делали в предыдущем шаге.
Переименовываем в ней также соответствующую папку, как мы это делали в предыдущем шаге.
Редактор реестра
Запускаем Редактор реестра.
В редакторе реестра переходим в «HKEY LOCAL MACHINE» – «SOFTWARE» – «MICROSOFT» – «WINDOWS NT» – «CURRENTVERSION» – «ProfileList».
Находим в списке идентификаторов тот, который соответствует нашей учетной записи, для которой мы меняем имя папки. Дважды кликаем по значению и переименовываем.
Примечание. Для Windows 10 Профессиональной или Корпоратьивной этих действий достаточно. Но если вы пропускали второй шаг (предположительно у вас Windows 10 домашняя), то вам необходимо выполнить обязательно следующие действия. Даже если у вас Профессиональная или Корпоративная Windows 10, можете для перестраховки выполнить данное действие:
В меню Редактор реестра перейдите в Правка / Найти.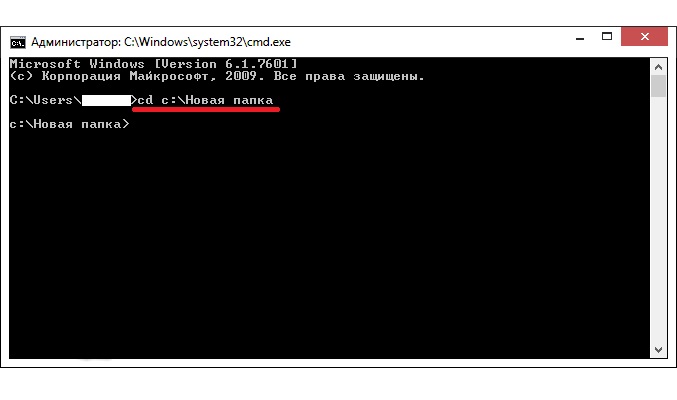
Введите в поиск «C:\Users\» и старое имя папки пользователя. И запускаете поиск.
Если поиск выдаст результат, то в тех местах переименовываем старое имя папки на новое.
После того, как вы это сделали, перейдите в меню «Правка» – «Найти далее» (либо просто клавишу F3).
Таким образом продолжаем искать и переименовывать. Это действие требуется выполнять до тех пор, пока поиск не перестанет выдавать результат.
Деактивация учётной записи
«Администратор»После этого, нужно выйти из-под учетной записи Администратора и деактивировать её. Для этого, зайдите под вашей учетной записью.
Запустите Командную строку от имени Администратора и введите:
net user Администратор /active:no
Все, папка переименована, имя пользователя изменено.
Если у вас остались вопросы о том, как переименовать пользователя и его папку на диске С, то пишите нам в комментариях, и мы обязательно предоставим, интересующий вас, ответ.
Полную версию статьи со всеми дополнительными видео уроками смотрите в источнике.
Данный материал является частной записью члена сообщества Club.CNews.
Редакция CNews не несет ответственности за его содержание.
Команда RENAME для переименования файлов и каталогов.
Для переименования одного или нескольких файлов, а также каталогов посредством командной строки используются команды RENAME и MOVE.
Команда RENAME имеет следующий синтаксис: RENAME [диск:][путь] имя_файла1 имя_файла2. В данном случае «имя_файла1» определяет текущее название файла (каталога), а «имя_файла2» определяет название файла (каталога), которое он получит после переименования. Для примера, создадим на диске «С» файл «text.txt», тогда команда для переименования этого файла в файл «file.txt» будет выглядеть так: rename text.txt file.txt
Команда RENAME может переименовывать не только названия файлов, но и их расширения. Для примера, возьмем файл «file. txt», который мы получили ранее, переименованием файла «text.txt». Изменим у этого файла расширение с «txt» на «doc»: rename file.txt file.doc
txt», который мы получили ранее, переименованием файла «text.txt». Изменим у этого файла расширение с «txt» на «doc»: rename file.txt file.doc
Естественно, что команда RENAME может изменять название файла и его расширение одновременно. Например, переименуем файл «file.doc» в файл «text.txt»: rename file.doc text.txt
Команда RENAME допускает использование подстановочных знаков. Подстановочные знаки могут использоваться в именах файлов. Для примера, создадим на диске «С» в дополнение к существующему файлу «text.txt», еще один файл «format.txt». Тогда, для переименования (изменения расширения) обоих файлов используется команда: rename *.txt *.doc
Если подстановочные знаки используются только в параметре «имя_файла2», то результирующее название файла будет совпадать с названием исходного файла. Например, команда rename format.doc *.txt изменит название файла «format.doc» на «format.txt»
Если файл, заданный параметром «имя_файла2» уже существует, то команда RENAME не выполнится. Например, попробуем изменить файл «text.doc» на «format.txt»: rename text.doc format.txt
Например, попробуем изменить файл «text.doc» на «format.txt»: rename text.doc format.txt
При переименовании каталога, параметр «имя_файла1» определяет текущее название каталога, а параметр «имя_файла2» — результирующее название каталога. Для примера, создадим на диске «С» папку «11», тогда команда для переименования этой папки в папку «22» будет выглядеть так: rename 11 22
Для закрепления данного материала вы можете поэкспериментировать с подстановочными символами. Например, возьмем такую команду: rename *.* file.html. Она кажется бессмысленной, т.к. все файлы текущего каталога переименовываются в один файл «file.html». Однако данная команда прекрасно выполняется. Дело в том, что все файлы переименовываются поочередно. В результате, первый (по алфавиту) файл будет переименован нормально, а при попытке переименовать 2-ой файл появится сообщение «файл с таким именем уже существует или не найден».
При использовании команды RENAME для параметра «имя_файла2» нельзя указать другой диск или каталог. Для этого используется команда MOVE.
Для этого используется команда MOVE.
Команда RENAME имеет аналог REN. Обе команды выполняют аналогичные действия и происходят от англ. «rename» — переименовывать.
Предыдущая статья: Команда DEL для удаления файлов.
Оглавление: Командная строка.
Следующая статья: Команда MOVE.
Как создать, открыть, переименовать и принудительно удалить папку с помощью командной строки
Существует множество способов создания или удаления папок на ПК с Windows, и CMD — один из них. Знание некоторой базовой командной строки было бы здорово упростить ваши повседневные задачи. Эта статья покажет вам, как создать, открыть, переименовать и принудительно удалить папку с помощью командной строки. Итак, давайте начнем с создания первой части папки
- Часть 1: Как создать папку в командной строке?
- Часть 2. Как открыть папку в командной строке?
- Часть 3. Как переименовать папку в командной строке?
- Часть 4: Как принудительно удалить папку с помощью CMD?
Часть 1.
 Как создать папку в командной строке?
Как создать папку в командной строке?Создание папки с помощью CMD в Windows 10/8/7
Чтобы использовать CMD для создания новых папок, выполните указанные ниже действия:
1. Нажмите на поиск и введите «командная строка», чтобы открыть CMD.
2. Теперь в CMD пользователю нужно выбрать соответствующий диск, на котором он или она хочет создать папку. Для этого введите имя диска с символом «:» после него и нажмите «Enter» на клавиатуре. Например «Д:»
3. Теперь каталог команд будет перемещен на выбранный диск.
4. Используйте команду «mkdir», чтобы создать в ней папку. Предположим, папка должна называться «A», затем введите следующую команду и нажмите «Enter» с клавиатуры:
«mkdir A»
5. Теперь папка должна быть создана. Папку также можно увидеть в проводнике Windows в нужном каталоге.
Создание нескольких папок с помощью CMD в Windows 10/8/7
Чтобы создать несколько папок с помощью командной строки, выполните следующие действия:
1.
2. Перейдите в каталог, где необходимо создать папку с помощью команды «cd». Например, «cd A»
3. Теперь используйте команду «md» для создания нескольких папок. Предположим, папки должны называться «B», «C», «D», «E», затем введите команду следующим образом:
. «md B C D E F»И нажмите «Enter» с клавиатуры.
4. Теперь должны быть сгенерированы подпапки. Пользователь также может наблюдать за ними с помощью Проводника Windows.
Часть 2. Как открыть папку в командной строке?
После того, как часть создания завершена, теперь наша главная задача — понять, как открыть папку с помощью командной строки. Следуйте этим простым шагам, чтобы достичь подвига.
1. Нажмите на поиск и введите «командная строка», чтобы открыть CMD.
2. Для доступа к нужной папке используйте команду «cd», например, чтобы перейти к папке с именем «A», введите следующую команду
«cd A»
3. Теперь введите «start». и нажмите «Ввод».
Теперь введите «start». и нажмите «Ввод».
4. Проводник Windows откроет папку.
Часть 3. Как переименовать папку в командной строке?
Переименование папки также можно выполнить с помощью командной строки с помощью простой команды «REN», то есть команды переименования. Просто прочитайте эти инструкции, чтобы узнать, как использовать команду «REN»:
1. Нажмите на поиск и введите « командная строка», чтобы открыть CMD.
2. Теперь предположим, что папка, которую нужно переименовать, называется «A», и она будет переименована в «B», затем введите команду «REN» следующим образом:
REN «Полный путь к папке» «Новое имя папки»
ren «D:A» «B»
3. Нажмите «Enter» на клавиатуре.
Часть 4: Как принудительно удалить папку с помощью CMD?
После создания, открытия и переименования теперь следует часть того, как удалить папку из командной строки. Ненужные папки занимают место на жестком диске. Командная строка также может быть использована для их удаления с помощью «RD», то есть команды удаления каталога.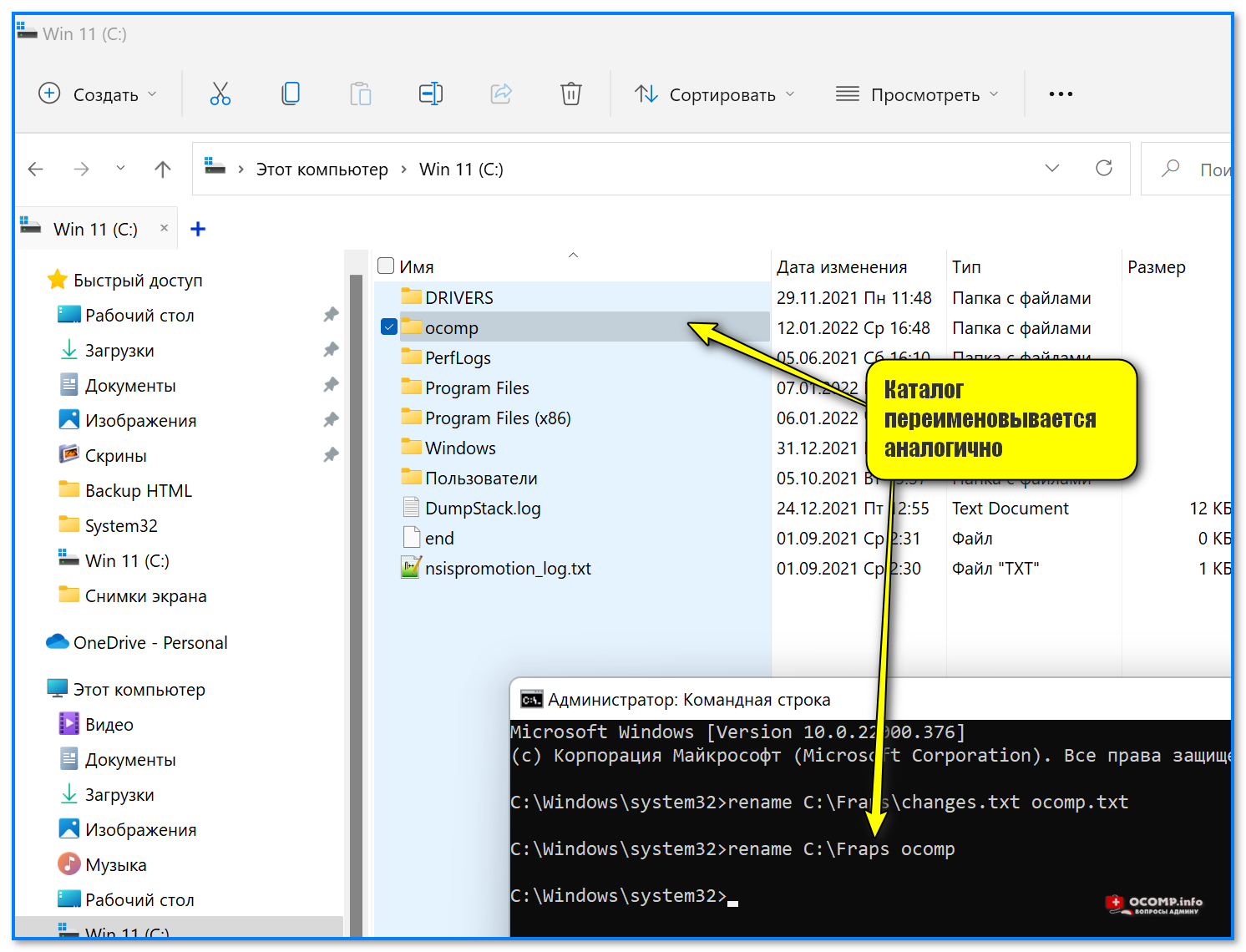
1. Нажмите на поиск и введите «командная строка», чтобы открыть CMD.
2. Перейдите к папке, содержащей удаляемый файл, с помощью команды «cd». Введите в командной строке следующую команду:
RD /S /Q имя_папки
RD означает удаление каталога.
/S приводит к удалению всех подпапок и файлов
/Q не показывает подтверждения Y/N и удаляет файлы без вывода сообщений
Помимо открытия папок на ПК через командную пароль. Однако с помощью простого инструмента под названием «Ключ пароля Windows» вы можете легко решить проблемы, связанные с утерей пароля ПК с WINDOWS 10.
- Связанные статьи
- Как создать USB/CD для сброса пароля Windows 10 с ISO
- 3 лучших альтернативы Ophcrack для Windows 10
- Как исправить ошибку «Неверное имя пользователя или пароль домена Windows 10»
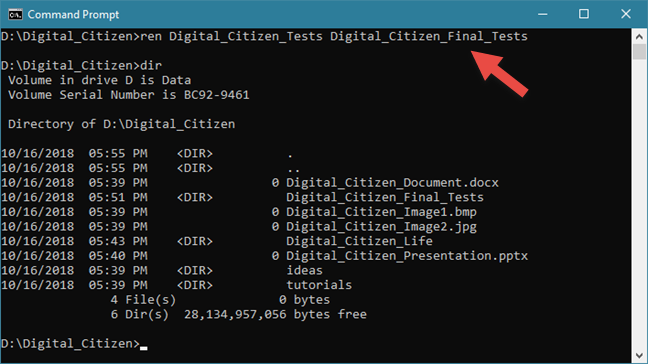
Как изменить или переименовать файл, папку или каталог
Обновлено: 05.12.2021 автором Computer Hope
Ниже приведены шаги по переименованию файла, ярлыка или каталога. Щелкните одну из следующих ссылок, чтобы автоматически перейти к нужной операционной системе.
ПримечаниеУ вас должны быть права на запись или изменение файла, папки или каталога, чтобы переименовать их. В некоторых случаях для переименования могут потребоваться права администратора в операционной системе.
- Microsoft Windows
- Командная строка MS-DOS и Windows.
- Переименовать в пакетном файле.
- macOS
- Linux и Unix.
- ОС Google Chrome.
Как переименовать в Microsoft Windows
Пользователи Windows могут переименовывать свои файлы и каталоги одним из следующих способов. Мы перечислили следующие рекомендации, которые, по нашему мнению, являются самыми простыми способами переименования файла. Эти методы работают для большинства типов файлов, включая текст, фотографии, документы и другие.
Эти методы работают для большинства типов файлов, включая текст, фотографии, документы и другие.
Это также работает для удаления пробелов в имени файла.
ПримечаниеПереименование папки, содержащей файлы, может вызвать проблемы, если эта папка содержит файлы, необходимые программе. Например, если программа ищет папку с именем «данные» и вы переименовываете ее в «другие», программа больше не будет знать, где находятся файлы данных.
Первый метод
- Выделите файл или папку.
- Щелкните файл правой кнопкой мыши и выберите Переименовать в появившемся меню.
В Windows 11 выберите Показать дополнительные параметры в контекстном меню, чтобы увидеть параметр Переименовать .
Метод второй
- Выделите файл или папку.
- Нажмите F2 на клавиатуре.
Третий метод
- Выделите файл или папку.

- Нажмите Файл в верхней части окна и выберите Переименовать из списка доступных вариантов.
Проводник в Windows 11 не имеет меню файлов, как в предыдущих версиях Windows. Вместо этого щелкните значок Переименовать в строке меню вверху.
Метод четвертый
- Выделите файл или папку.
- После выделения подождите несколько секунд и снова щелкните имя файла. Вокруг имени файла или папки появится рамка, и вы сможете переименовать файл.
Если вы не будете ждать достаточно долго и щелкнете по файлу или папке слишком быстро, они могут открыться, а не позволить вам переименовать их.
Одновременное переименование нескольких файлов или папок
- Открыть Проводник.
- В проводнике выберите все файлы, которые вы хотите переименовать.
- Как выбрать или выделить несколько файлов и папок.
- После выбора файлов нажмите F2 , чтобы отредактировать имя файла и ввести новое имя для файлов.
 Например, ввод «тест» переименовывает файлы в тест, тест (1), тест (2), тест (3) и т. д. Если у вас отображаются расширения файлов, обязательно введите имя расширения файла.
Например, ввод «тест» переименовывает файлы в тест, тест (1), тест (2), тест (3) и т. д. Если у вас отображаются расширения файлов, обязательно введите имя расширения файла.
Пользователи Microsoft Windows также могут переименовать любой файл с помощью командной строки Windows.
Как переименовать в MS-DOS и командной строке Windows
Пользователи командной строки MS-DOS и Windows (CMD) могут изменить имя файла или каталога с помощью команды ren или rename. Ниже приведены примеры использования этой команды. Дополнительную информацию об этих командах можно найти, щелкнув приведенные выше ссылки на команды.
- Как получить доступ к приглашению MS-DOS или командной строке Windows.
Переименование файла
В следующем примере файл test.txt переименовывается в Hope.txt.
переименовать test.txt в надежду.txt
Если файл test.txt не находится в вашем текущем каталоге, вы должны указать путь к файлу в качестве префикса к имени файла.
переименовать c:\computer\test.txt Hope.txt
Переименование файла с пробелом
Если в файле или каталоге есть пробел, он должен быть заключен в кавычки. В противном случае вы получите ошибку «Неверный синтаксис команды». Чтобы переименовать файл « компьютер надежда.txt » до » пример file.txt «, ваша команда будет похожа на следующий пример.
переименовать "computer Hope.txt" в "example file.txt"
Переименование нескольких файлов одной командой
Чтобы переименовать несколько файлов одновременно, вы должны использовать некоторую форму подстановочного символа. Ниже приведены примеры того, как это можно сделать.
В следующем примере все файлы в текущем каталоге, заканчивающиеся на .rtf, переименовываются в файлы .txt.
переименовать *.rtf *.txt
В следующем примере команда переименовывает файл с неизвестным символом в имени файла во что-то, что можно прочитать.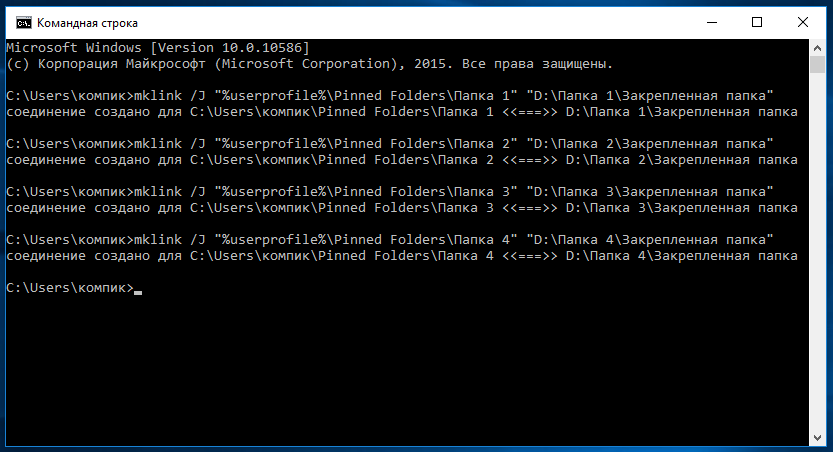 «?» в следующем примере используется подстановочный знак для неизвестного символа.
«?» в следующем примере используется подстановочный знак для неизвестного символа.
переименовать h?pe.txt в Hope.txt
Переименование каталога
Переименование каталога в MS-DOS очень похоже на переименование файла. Используйте команду ren или rename, чтобы переименовать каталог. Поскольку у вас не может быть файла и каталога с одинаковыми именами, вам не нужно беспокоиться об ошибочном переименовании файла вместо каталога. Единственным исключением является использование диких символов.
ПримечаниеПереименование каталога, содержащего файлы, может вызвать проблемы, если этот каталог содержит файлы, необходимые программе. Например, если программа ищет каталог с именем «данные» и вы переименовываете его в «другой», программа больше не будет знать, где находятся файлы данных.
В следующем примере каталог компьютера переименовывается в Hope.
переименовать компьютер в надежду
Переименуйте каталог «компьютерная надежда» в «каталог примеров».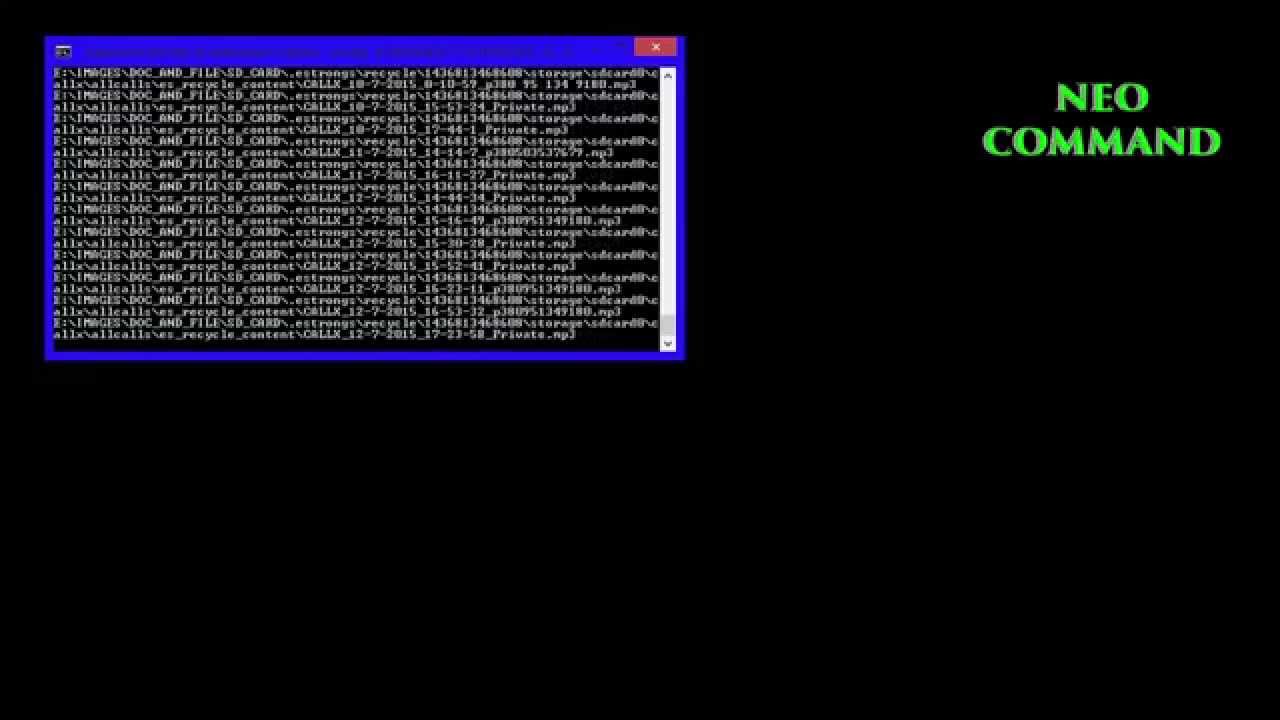 Всякий раз, когда вы имеете дело с файлом или каталогом с пробелом, он должен быть заключен в кавычки. В противном случае вы получите ошибку «Неверный синтаксис команды».
Всякий раз, когда вы имеете дело с файлом или каталогом с пробелом, он должен быть заключен в кавычки. В противном случае вы получите ошибку «Неверный синтаксис команды».
переименовать "компьютер надежда" "пример каталога"
Переименовать в пакетном файле
Чтобы переименовать файлы в пакетном файле, вы можете использовать любую из команд переименования или примеров, показанных в разделе командной строки MS-DOS и Windows.
Как переименовать в macOS
Пользователи Apple macOS могут переименовывать свои файлы и каталоги одним из следующих способов. Мы перечислили следующие рекомендации, которые, по нашему мнению, являются самыми простыми способами переименования файла.
Первая рекомендация
В Finder macOS выберите файл, щелкнув файл один раз, а затем нажмите , , на клавиатуре. После нажатия возврата введите новое имя файла.
Вторая рекомендация
Выберите файл или значок, который вы хотите переименовать. Нажмите и наведите указатель мыши на имя файла, пока оно не будет выделено. После выделения это означает, что файл можно переименовать.
Нажмите и наведите указатель мыши на имя файла, пока оно не будет выделено. После выделения это означает, что файл можно переименовать.
Третья рекомендация
Используя Терминал, вы также можете переименовать любой файл. См. наш раздел для пользователей Linux и Unix, чтобы узнать, как переименовать файл с помощью мв команда.
Как переименовать в командной строке Linux и Unix
Для получения подробной информации о переименовании файлов в Linux см. команду Linux mv.
Как переименовать в Google Chrome OS
В ОС Google Chrome на Chromebook вы можете переименовывать файлы и каталоги одним из следующих способов. Мы перечислили следующие рекомендации, которые, по нашему мнению, являются самыми простыми способами переименования файла.
Первая рекомендация
Выделите файл, щелкнув его один раз. Нажмите Ctrl + Введите на клавиатуре, а затем введите новое имя файла.
Вторая рекомендация
Щелкните файл правой кнопкой мыши, одновременно нажав двумя пальцами на сенсорной панели.


 Например, ввод «тест» переименовывает файлы в тест, тест (1), тест (2), тест (3) и т. д. Если у вас отображаются расширения файлов, обязательно введите имя расширения файла.
Например, ввод «тест» переименовывает файлы в тест, тест (1), тест (2), тест (3) и т. д. Если у вас отображаются расширения файлов, обязательно введите имя расширения файла.