Конвертировать изображение в PNG формат Онлайн
Конвертировать изображение в PNG формат ОнлайнКонвертируйте ваши изображения в PNG формат онлайн бесплатно с помощью современного браузера, такого как Chrome, Opera или Firefox.
При поддержке aspose.com и aspose.cloud
Перетащите или выберите ваши файлы*
Введите URL
Dropbox
* Загружая файлы или используя наш сервис, вы соглашаетесь с нашими Условиями предоставления услуг и Политикой конфиденциальностиСохранить как
Попробуйте другие конверсии:
JPG JPEG JP2 J2K JPEG2000 BMP DIB TIFF TIF GIF PNG APNG TGA EMF EMZ WMF WMZ WEBP SVG SVGZ DICOM DCM DJVU DNG ODG OTG EPS CDR CMX BASE64
Поделиться в Facebook
Поделиться в Twitter
Поделиться в LinkedIn
Другие приложения
Cloud API
GitHub
Оставить отзыв
Добавить в закладки
Нажмите Ctrl + D, чтобы добавить эту страницу в избранное, или Esc чтобы отменить действие
Aspose.
 Imaging Конвертация
Imaging КонвертацияКонвертирование в PNG онлайн бесплатно. Мощный бесплатный онлайн-конвертер изображений в PNG очень прост и не требует установки настольного программного обеспечения. Все конвертации вы можете сделать онлайн с любой платформы: Windows, Linux, macOS и Android. Мы не требуем регистрации. Этот инструмент абсолютно бесплатный.
Что касается специальных возможностей, вы можете использовать наши онлайн-инструменты преобразования изображений в PNG для работы с файлами различных форматов и размеров в любой операционной системе. Независимо от того, используете ли вы MacBook, компьютер с Windows или даже портативное мобильное устройство, для вашего удобства конвертер изображения в PNG всегда доступен онлайн.
Конвертация — это бесплатное приложение, основанное на Aspose.Imaging, профессиональном .NET / Java API, предлагающее расширенные функции обработки изображений на месте и готовое для использования на стороне клиента и сервера.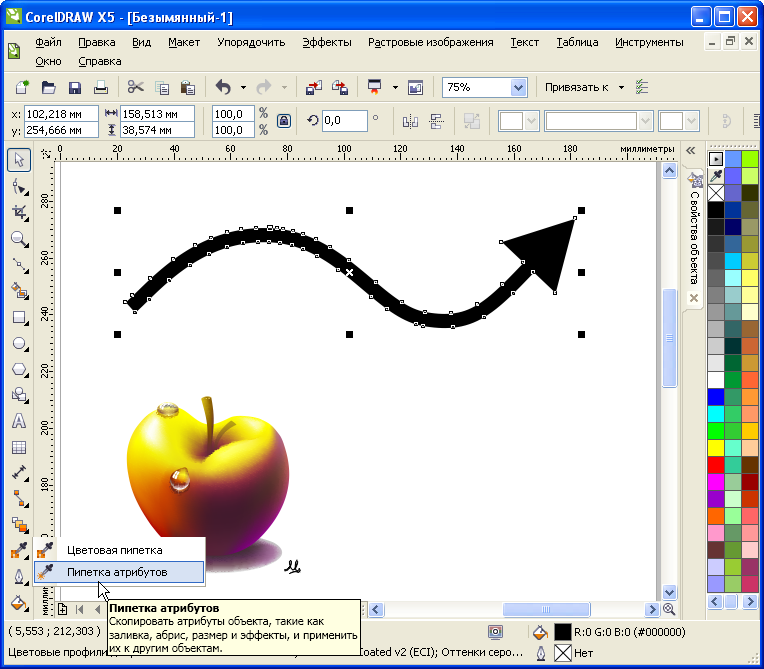
Требуется облачное решение? Aspose.Imaging Cloud предоставляет SDK для популярных языков программирования, таких как C#, Python, PHP, Java, Android, Node.js, Ruby, которые созданы на основе Cloud REST API и постоянно развиваются.
Как конвертировать изображения с помощью Aspose.Imaging Конвертация
- Щелкните внутри области перетаскивания файла, чтобы загрузить файл изображения, или перетащите файл.
- Вы можете загрузить не более 10 изображений за раз.
- Ваши файлы будут загружены и преобразованы в формат PNG
- Ссылка для скачивания PNG файлов будет доступна сразу после конвертирования
- Вы также можете отправить ссылку на PNG файл на свой адрес электронной почты.
- Обратите внимание, что файл будет удален с наших серверов через 24 часа, и ссылки на скачивание перестанут работать по истечении этого периода времени.
Часто задаваемые вопросы
❓ Как конвертировать изображение?
Во-первых, вам нужно добавить файл изображения для конвертации: перетащите файл изображения или щелкните внутри белой области, чтобы выбрать файл.
 Затем нажмите кнопку «Конвертировать». После завершения конвертации можно загрузить получившийся PNG файл.
Затем нажмите кнопку «Конвертировать». После завершения конвертации можно загрузить получившийся PNG файл.❓ Как конвертировать многостраничное изображение?
Все просто — выполните те же шаги, что и для преобразования одностраничного изображения.
🛡️ Безопасно ли конвертировать изображения с помощью бесплатного приложения Aspose.Imaging Conversion?
Конечно! Ссылка для загрузки файлов результатов будет доступна сразу после конвертирования. Мы удаляем загруженные файлы через 24 часа, и ссылки на скачивание перестанут работать по истечении этого периода времени. Никто не имеет доступа к вашим файлам. Конвертирование файлов абсолютно безопасно.
Когда пользователь загружает свои файлы из сторонних сервисов, они обрабатываются таким же образом.
Единственное исключение из вышеуказанных политик возможно, когда пользователь решает поделиться своими файлами через форум, запросив бесплатную поддержку, в этом случае только наши разработчики имеют доступ к ним для анализа и решения проблемы.

💻 Можно ли конвертировать изображения на Linux, Mac OS или Android?
Да, вы можете использовать бесплатный конвертер Aspose на любой операционной системе, которая имеет веб-браузер. Наш конвертер работает онлайн и не требует установки программного обеспечения.
🌐 Какой браузер следует использовать для преобразования изображения?
Для конвертирования изображения вы можете использовать любой современный браузер, например, Google Chrome, Firefox, Opera, Safari.
❓ Могу ли я использовать полученное изображение в коммерческих целях?
Несмотря на то, что наши приложения бесплатны, вы не ограничены в коммерческом использовании полученных изображений, избегая при этом нарушения прав третьих лиц на исходные изображения. Например, вы можете создать NFT (не взаимозаменяемый токен) из своего изображения и попытаться продать его на торговых площадках NFT.
Error explanation placeholder
Email:
Сделайте этот форум закрытым, чтобы он был доступен только вам и нашим разработчикам
Вы успешно сообщили об ошибке, Вы получите уведомление по электронной почте, когда ошибка будет исправлена Click this link to visit the forums.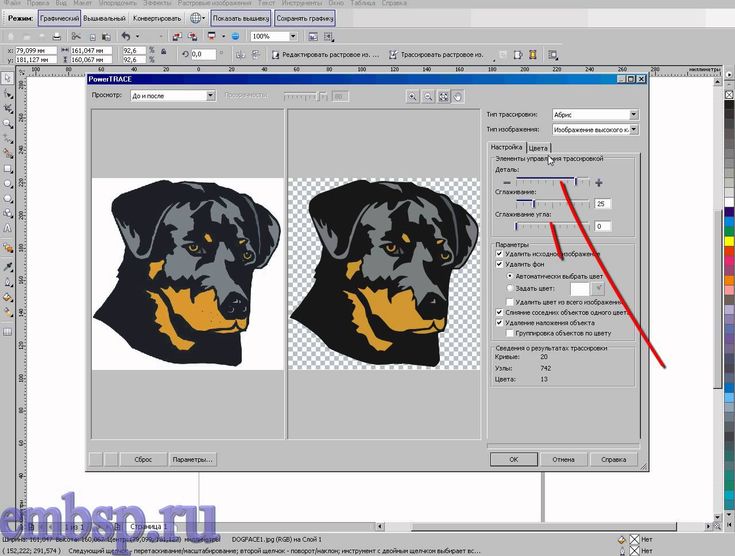
JPG В PNG — Конвертировать Jpeg В Png Oнлайн бесплатно
Важность картинок
Картины всегда были неотъемлемой частью всего, что мы делали как человеческие существа, и в значительной степени всего, чем мы являемся. Платформы социальных сетей определенно исследовали эту важность. Взять, к примеру, Instagram. Платформа для обмена фотографиями стала второй по популярности социальной платформой на планете! Подумай об этом. Большая часть из 9 миллиардов человек в мире выбирает платформу, специально предназначенную для изображений. Это почему? Потому что образы так важны для нас, как люди.
Даже самая популярная сеть, которая подключается — Facebook, — на самом деле не обходится без картинок. Если вы забираете фотографии из Facebook, вы забираете все воспоминания и моменты, созданные его пользователями. Действительно, для нас было бы очень сложно обойтись без картинок.
Но вы знаете, важность картинок не ограничивается только тем, как мы виртуально связаны друг с другом.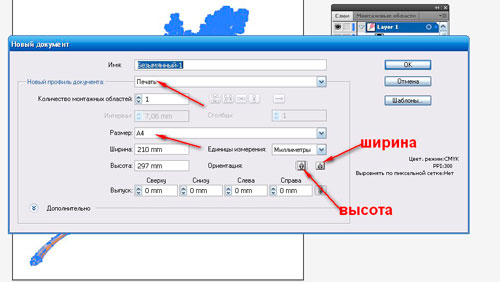 Их важность также связана с физическим восприятием . Ученые доказали, что мы лучше взаимодействуем с людьми, когда видим их. Старая поговорка «картинка лучше тысячи слов» просто показывает это. Когда вы видите человека, с которым общаетесь, вы лучше общаетесь с ним. Что-то в визуальных сигналах, которые наши глаза посылают нашему мозгу, позволяет нам лучше соединяться. Это одна из причин, почему мы находим социальные сети настолько захватывающими. Наши глаза немедленно соединяются с картинами, которые мы видим, и это производит неизгладимое впечатление в наших умах.
Их важность также связана с физическим восприятием . Ученые доказали, что мы лучше взаимодействуем с людьми, когда видим их. Старая поговорка «картинка лучше тысячи слов» просто показывает это. Когда вы видите человека, с которым общаетесь, вы лучше общаетесь с ним. Что-то в визуальных сигналах, которые наши глаза посылают нашему мозгу, позволяет нам лучше соединяться. Это одна из причин, почему мы находим социальные сети настолько захватывающими. Наши глаза немедленно соединяются с картинами, которые мы видим, и это производит неизгладимое впечатление в наших умах.
Как использовать Онлайн JPG в PNG Конвертер
Когда люди хвастаются, что лучшие решения зачастую самые простые, они, скорее всего, говорили об этом онлайн-конвертере изображений. Это так просто, что вам не нужно никаких предварительных технических знаний или опыта. Вам также не нужен ПК, поскольку этот инструмент также эффективен на мобильных устройствах.
Вот подробное пошаговое руководство по использованию онлайн-конвертера изображений.
Шаг первый: откройте инструмент
Вы можете получить доступ к инструменту, посетив адрес веб-страницы:
https://smallseotools.com/ru/jpg-to-png/
После проверки подлинности вашей учетной записи, перейдите туда, где находится ваш файл, и загрузите его в инструмент на веб-сайте.
Затем нажмите «Преобразовать в PNG», чтобы преобразовать изображение.
После конвертации изображения вы попадете на другую страницу, где вы можете скачать PNG-файл или конвертировать другой JPG.
Как вы можете видеть, использование конвертера JPG в PNG — очень простой процесс. Наслаждайтесь!
JPG В PNG Дилемма
Можете ли вы представить, каким будет интернет без картинок и их форматов? Прежде всего, доступ к Интернету был бы абсолютным кошмаром. У вас не будет красивых логотипов, которые помогут вам отличить один браузер от другого. Ваш список приложений и программного обеспечения будет просто слова и текст. К сожалению, от этого все станет только скучнее и однообразнее.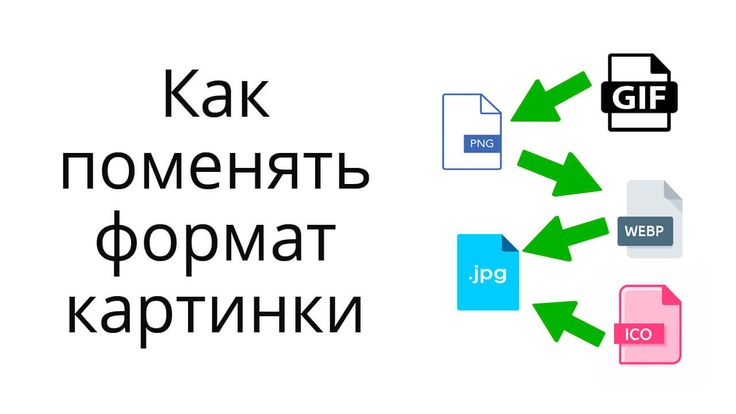
Какой бы сайт вы ни открыли, он будет выглядеть как учебник истории или философии. Там не будет никаких фотографий или интерактивного контента любого рода. Даже всплывающие окна и реклама были бы в простом, скучном тексте. Если у вас возникают трудности с изображением такого интернета, вы не одиноки. Вот почему, когда Интернет впервые начал подключать компьютеры, люди осознали важность изображений. Даже на самых старых и устаревших веб-сайтах есть картинки и интерактивный контент. Мир был бы слишком скучным без картинок.
Учитывая, насколько важны картинки для нас как для человечества , нашей способности использовать их для склеивания грозит отсутствие подходящих форматов. Как упоминалось ранее, одним из способов использования изображений в 21 веке являются онлайн-платформы. Мы загружаем, скачиваем и общаемся с другими, используя их как язык. Хотя изображения имеют схожие цели, они часто имеют разные форматы, и эти форматы гарантируют, что они должным образом интегрированы в облако.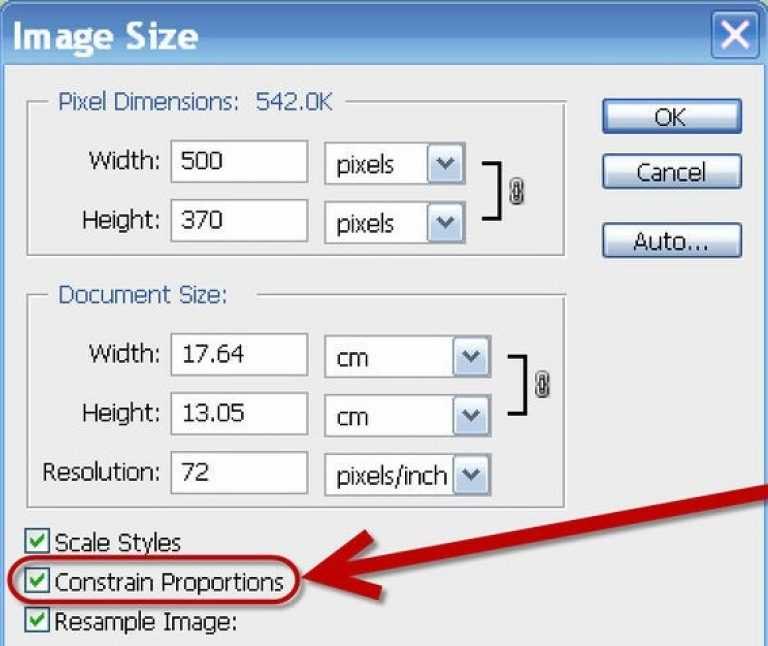 В то время как некоторые платформы требуют изображения в формате JPG, другие предпочитают PNG. Без возможности конвертировать JPG в PNG мы рискуем упустить ценные связи между собой.
В то время как некоторые платформы требуют изображения в формате JPG, другие предпочитают PNG. Без возможности конвертировать JPG в PNG мы рискуем упустить ценные связи между собой.
От неясного JPG до PNG доступного
Иногда для социальных сетей и других веб-сайтов требуются изображения в формате PNG, потому что они прозрачные. Это означает, что изображения не имеют фона. Например, если это изображение автомобиля, то на нем будет только автомобиль. Где бы вы ни разместили изображение, оно становится его фоном. Проблема всегда заключалась в том, чтобы быстро отделить изображение от фона, не проходя долгий процесс редактирования. Мы знаем, что ни у кого нет времени, чтобы редактировать свои изображения один за другим, пытаясь удалить фон. Теперь нам не нужно. Благодаря онлайн конвертеру JPG!
Что нам нужно: Oнлайн конвертер JPG в PNG
Чтобы решить нашу проблему, мы должны иметь возможность использовать изображения в формате jpg или png без каких-либо препятствий. Тогда нам нужен онлайн-инструмент для преобразования JPG в PNG. Что-то, что может конвертировать один формат файла в другой, не вызывая потери пикселей или разрешения. Есть несколько решений этой проблемы, но все они имеют недостатки, которые мешают им быть идеальным инструментом для нас.
Что-то, что может конвертировать один формат файла в другой, не вызывая потери пикселей или разрешения. Есть несколько решений этой проблемы, но все они имеют недостатки, которые мешают им быть идеальным инструментом для нас.
Лучший конвертер JPG
К счастью, мы можем продолжать использовать фотографии, чтобы общаться и коммуницировать с другими без каких-либо забот. Некоторым инструментам требуется лишь небольшое количество времени для конвертации изображений из JPG в PNG. Он использует передовые технологии для идентификации и выделения фона изображения и замены его прозрачной маской. Таким образом, изображение становится очень адаптируемым изображением в формате PNG, которое может соответствовать любым ролям, которые вы можете для него выполнять.
Некоторые конвертеры просто меняют имя файла изображения и пытаются выдать их за изображения формата PNG.
Этот инструмент делает гораздо больше, и гарантирует, что преобразованное изображение является настоящим файлом PNG. После преобразования картинка становится неотличимой от картинки, которая изначально была PNG. JPG Конвертер очень прост в использовании и бесплатен.
После преобразования картинка становится неотличимой от картинки, которая изначально была PNG. JPG Конвертер очень прост в использовании и бесплатен.
Как конвертировать JPG в PNG в Paint 3D на ПК с Windows
Paint 3D — это современное обновление классической Microsoft Paint. Обновленный редактор изображений позволяет работать с 2D- и 3D-изображениями. И он также поддерживает изображения PNG. Вы можете редактировать изображения JPG или PNG в Paint 3D и сохранять их как изображения PNG с фоном или без него. Хотите знать, как конвертировать JPG в PNG в Paint 3D на ПК с Windows? Найдите ответ в этом посте.
Программы для Windows, мобильные приложения, игры — ВСЁ БЕСПЛАТНО, в нашем закрытом телеграмм канале — Подписывайтесь:)
Для незнающих существуют различные форматы изображений, такие как JPG, PNG, GIF, BMP и т. д. PNG является преемником JPG и поддерживает прозрачный фон. Поэтому, если вы хотите сделать логотип или изображение без фона или с прозрачным фоном, вам следует сохранить изображение в формате PNG, а не в формате JPG.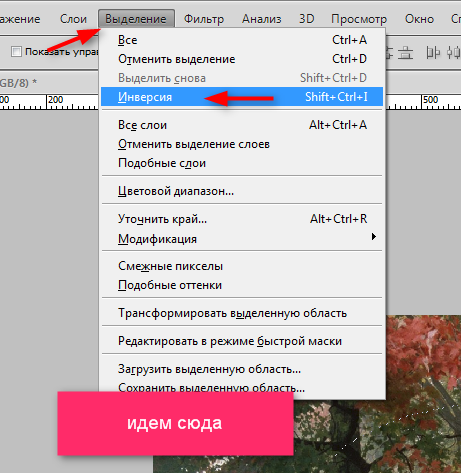
Давайте посмотрим, как конвертировать JPG в PNG в Windows 10 с помощью Paint 3D.
Метод 1: как сохранить PNG с фоном в Paint 3D
Если вы просто хотите преобразовать изображение JPG в PNG в Paint 3D, не удаляя фон, то этот метод поможет.
Вот как сохранить изображение в формате PNG.
Шаг 1. Запустите приложение Microsoft Paint 3D и откройте файл JPG или любой другой файл изображения, который вы хотите сохранить в формате PNG, используя Меню > Открыть > Обзор файлов.
Вы увидите расширение изображения в верхнем левом углу Paint 3D.
Шаг 2: Как только изображение JPG откроется в Paint 3D, снова щелкните пункт «Меню», а затем «Сохранить как». Выберите Изображение в разделе Выберите формат файла.
Шаг 3: Откроется диалоговое окно «Сохранить как». Щелкните раскрывающийся список рядом с Сохранить как тип. Выберите 2D-PNG из списка и нажмите «Сохранить». Вот и все. Вы успешно преобразовали JPG в PNG в Paint 3D на своем компьютере с Windows без использования каких-либо сторонних приложений.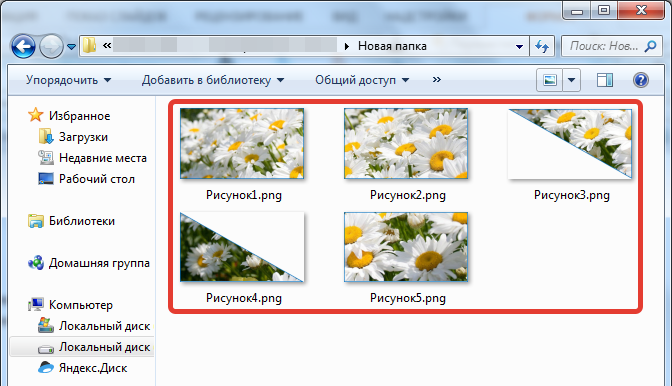
Совет для профессионалов: узнайте, как объединять изображения в Windows 10 с помощью Paint 3D.
Способ 2: как сохранить прозрачные PNG-изображения без фона в Paint 3D
Теперь перейдем к основному вопросу, который интересует большинство пользователей — как сохранить прозрачные PNG в Paint 3D. Ну, тут есть два аспекта. Сначала вы создали изображение в самом Paint 3D и теперь хотите сохранить его в виде прозрачного файла PNG. Во-вторых, у вас есть изображение JPG, которое вы хотите преобразовать в PNG, но без фона. Пользователи в основном стремятся сохранить такие файлы, когда имеют дело с логотипами.
Вариант 1: сохранить PNG-изображение, созданное в Paint 3D
Создайте изображение в Paint 3D. Отрегулируйте его размер, используя доступные границы. Затем нажмите на вкладку «Холст» вверху, когда вы закончите свой дизайн, или вы можете сделать это и в начале. На вкладке «Холст» включите переключатель «Прозрачный холст».
Это удалит существующий белый фон с вашего изображения.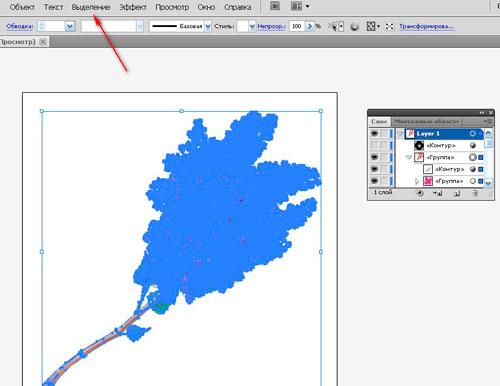
Теперь перейдите в Меню> Сохранить как> Изображение, как мы делали в предыдущем методе.
Вы должны быть очень осторожны с двумя шагами, упомянутыми сейчас. Во-первых, убедитесь, что в разделе «Сохранить как тип» выбрано PNG (изображение). И флажок рядом с прозрачностью установлен. Дважды проверьте обе вещи. Если хотя бы один из них выбран неправильно, итоговое изображение не будет прозрачным. Наконец, нажмите кнопку «Сохранить» внизу, чтобы сохранить файл PNG.
Совет для профессионалов: хотите создавать логотипы в Paint 3D? Ознакомьтесь с нашим подробным руководством о том, как сделать логотип в Windows с помощью Paint 3D. После того, как вы создали логотип, узнайте, как добавить логотип к изображению с помощью Paint и Paint 3D.
Случай 2: Преобразование JPG в прозрачный PNG без фона в Paint 3D
Как упоминалось ранее, файлы JPG не поддерживают прозрачность фона. Поэтому, если вы хотите удалить фон из файла изображения или у вас уже есть файл без фона, вам нужно преобразовать его в PNG, чтобы сохранить прозрачность.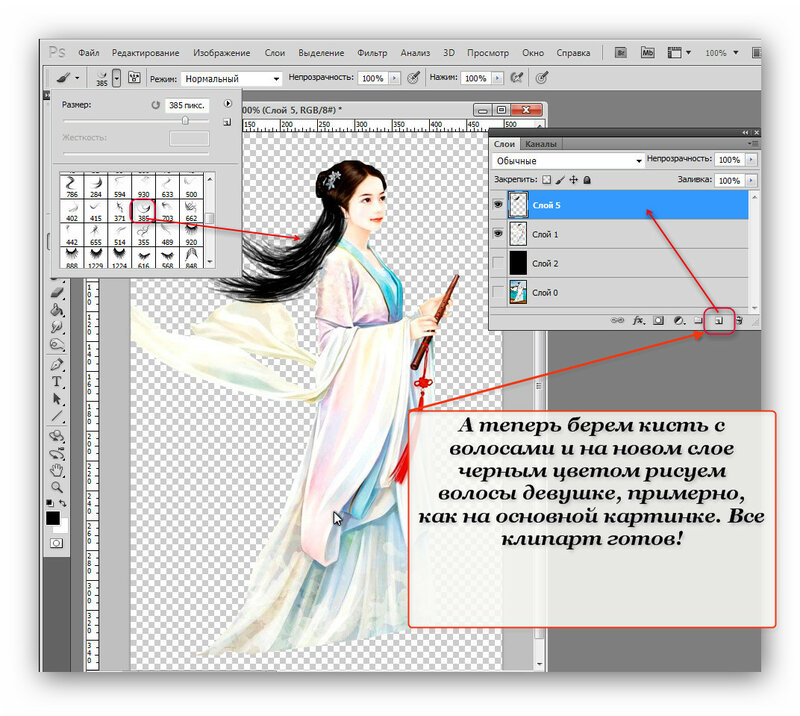 Мы подробно рассмотрели шаги по удалению фона в Paint 3D. Проверьте этот пост. Вы также можете использовать инструмент Magic Select для удаления фона в Paint 3D.
Мы подробно рассмотрели шаги по удалению фона в Paint 3D. Проверьте этот пост. Вы также можете использовать инструмент Magic Select для удаления фона в Paint 3D.
Вот, например, у меня есть следующее изображение.
Я извлек цветок и удалил фон с помощью инструмента «Волшебное выделение».
Теперь, когда у вас есть файл JPG с прозрачным фоном в Paint 3D, нажмите «Меню» вверху и выберите «Сохранить как»> «Изображение».
Затем выберите PNG (изображение) в разделе «Тип файла» и установите флажок «Прозрачность». Этот шаг имеет решающее значение для сохранения прозрачных файлов PNG, иначе ваше изображение будет иметь фон. Если откроется диалоговое окно Paint, убедитесь, что в разделе «Сохранить как тип» выбрано значение PNG.
Вот проблеск окончательного прозрачного изображения PNG в средстве просмотра фотографий XnView, которое оказалось отличной альтернативой приложению «Фотографии» в Windows.
Делайте больше с Paint 3D
Помимо возможности сохранять файлы PNG с прозрачным фоном, вы можете использовать Paint 3D для других интересных задач редактирования изображений.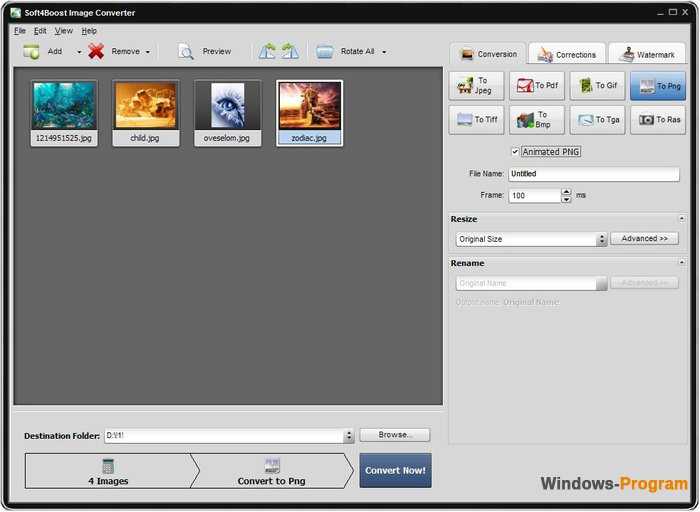 Например, вы можете обрезать изображение в форме круга в Paint 3D и создавать анимированные GIF-файлы. Какая ваша любимая функция Paint 3D? Дайте нам знать в комментариях ниже.
Например, вы можете обрезать изображение в форме круга в Paint 3D и создавать анимированные GIF-файлы. Какая ваша любимая функция Paint 3D? Дайте нам знать в комментариях ниже.
Далее: когда вы создали прозрачный файл PNG в Paint 3D, вы можете использовать MS Paint или Paint 3D, чтобы добавить его к своим изображениям. Узнайте, как это сделать, по следующей ссылке.
Post Views: 340
Программы для Windows, мобильные приложения, игры — ВСЁ БЕСПЛАТНО, в нашем закрытом телеграмм канале — Подписывайтесь:)
PSD в PNG | Zamzar
Конвертировать PSD в PNG — онлайн и бесплатно
Шаг 1. Выберите файлы для конвертации.
Перетащите сюда файлы
Шаг 2. Преобразуйте файлы в
Convert To
Или выберите новый формат
Шаг 3 — Начать преобразование
И согласиться с нашими Условиями
Эл. адрес?
адрес?
You are attempting to upload a file that exceeds our 50MB free limit.
You will need to create a paid Zamzar account to be able to download your converted file. Would you like to continue to upload your file for conversion?
* Links must be prefixed with
Ваши файлы. Ваши данные. Вы в контроле.
- Бесплатные преобразованные файлы надежно хранятся не более 24 часов.
- Файлы платных пользователей хранятся до тех пор, пока они не решат их удалить.
- Все пользователи могут удалять файлы раньше, чем истечет срок их действия.
Вы в хорошей компании:
Zamzar конвертировал около 510 миллионов файлов начиная с 2006 года
PSD (Image)
| Расширение файла | .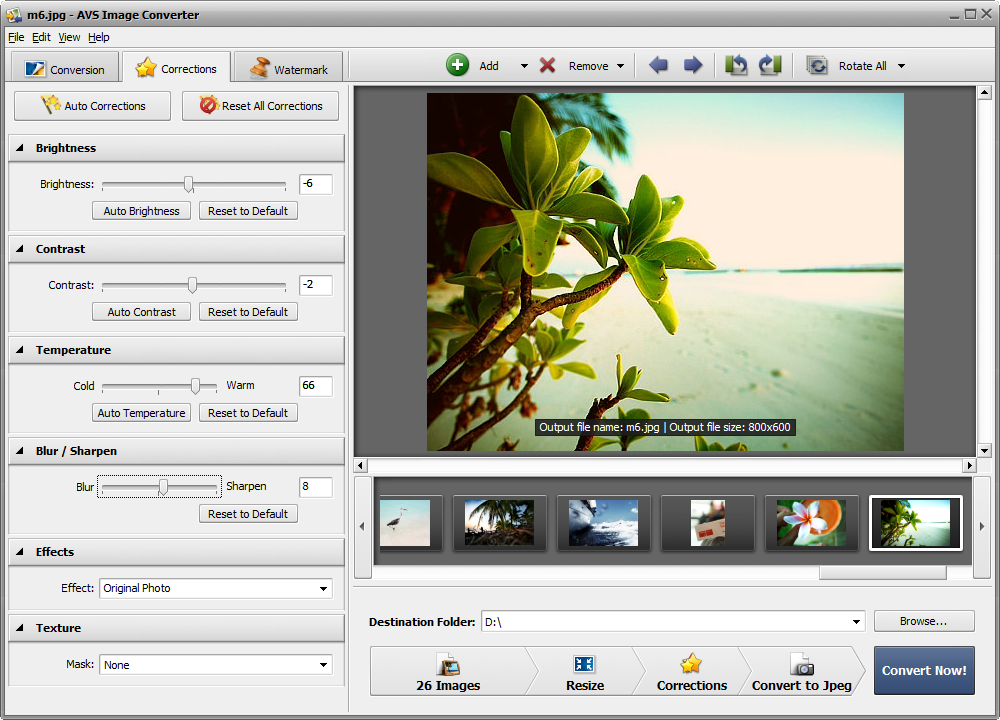 |
| Категория | Image File |
| Описание | PSD файл известен как документ Photoshop и был разработан Adobe для графических дизайнеров, чтобы создавать многослойные изображения. PSD формат используется Adobe для сохранения файлов, которые в дальнейшем могут быть открыты в различных версиях Adobe Photoshop; если пользователь хочет отправить их кому-то, то они могут быть сжаты и переформатированы в PNG, JPG или др. более стандартные форматы изображений. Однако, вы не сможете повторно преобразовать файлы JPG/PNG, которые были преобразованы из PSD обратно в PSD файл – иначе файл теряет свои слои. |
| Действия |
|
| Технические детали | Файлы Photoshop имеют расширение .PSD. PSD содержит изображения с поддержкой большого количества вариантов визуализации, таких как маска, прозрачность, обтравка и настроек дуплекса. Иногда Photoshop файлы имеют расширение .psb, которое поддерживает Photoshop Big, это позволяет изображениям поддержать максимальную высоту и ширину в 300000 пикселей и длину в пределах 4 эксабайтов. Иногда Photoshop файлы имеют расширение .psb, которое поддерживает Photoshop Big, это позволяет изображениям поддержать максимальную высоту и ширину в 300000 пикселей и длину в пределах 4 эксабайтов. |
| Ассоциированные программы |
|
| Разработано | Adobe Systems |
| Тип MIME |
|
| Полезные ссылки |
|
PNG (Image)
| Расширение файла | .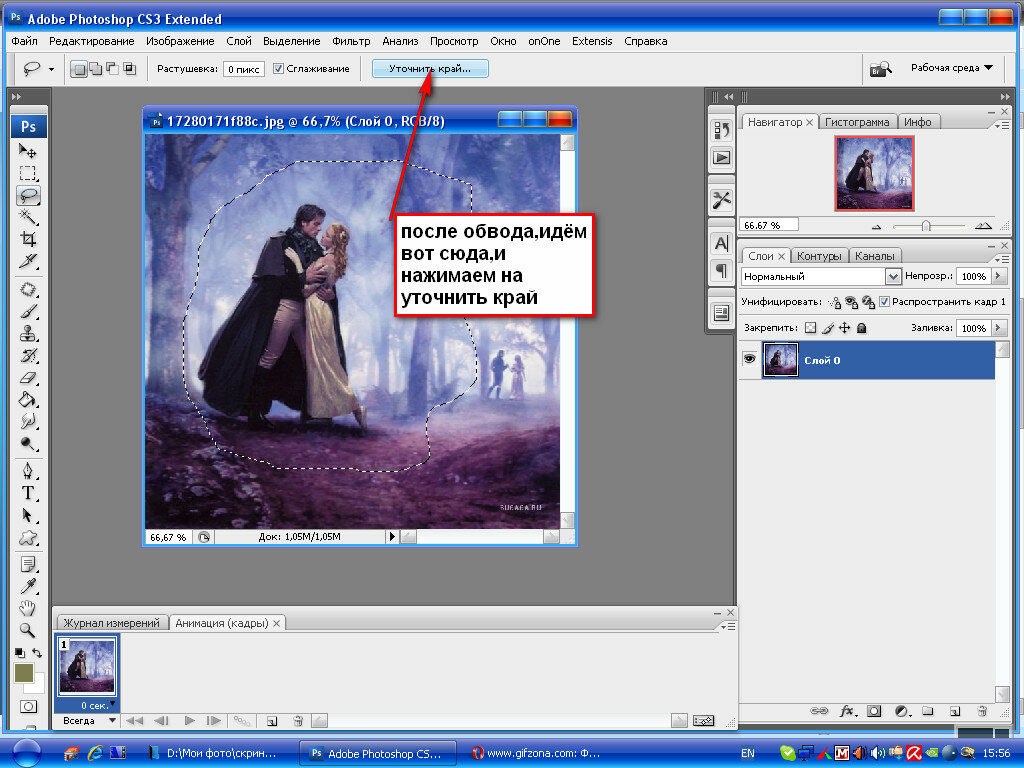 png png |
| Категория | Image File |
| Описание | PNG (произносится пинг) – это формат хранения побитовых (растровых) изображений на компьютере. Изначально он был создан в качестве замены GIF формату, после того как компании – разработчики GIF – объявили о намерении требовать авторский гонорар за его использование. PNG использует индексированные цвета и сжатие без потери качества (подобно .GIF формату), но без ограничений, связанных с авторскими правами. Он не позволяет создавать анимированные изображения в отличие от GIF формата. |
| Действия |
|
| Технические детали | Изображения в формате PNG во многом превосходят аналоги в .GIF, поскольку содержат 8-битный канал прозрачности для изменения уровня прозрачности цветов в изображении от непроницаемого до прозрачного, тогда как GIF изображения поддерживают только крайнюю степень прозрачности или непрозрачности.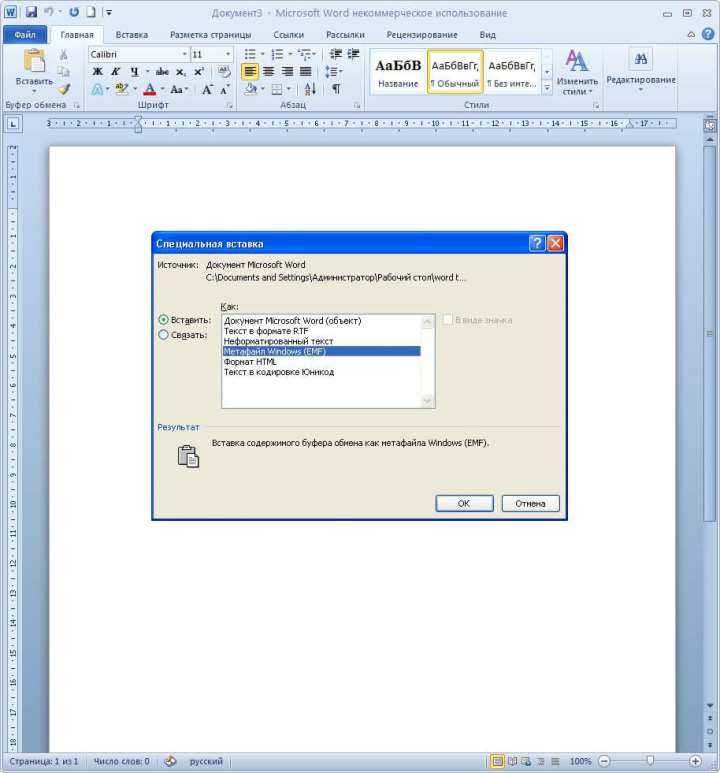 |
| Ассоциированные программы |
|
| Разработано | PNG Development Group |
| Тип MIME |
|
| Полезные ссылки |
|
Преобразование файлов PSD
Используя Zamzar можно конвертировать файлы PSD во множество других форматов
- psd в bmp (Windows bitmap)
- psd в docx (Microsoft Word 2007 Document)
- psd в jpg (JPEG compliant image)
- psd в pcx (Paintbrush Bitmap Image)
- psd в pdf (Portable Document Format)
- psd в png (Portable Network Graphic)
- psd в tga (Truevision Targa Graphic)
- psd в tiff (Tagged image file format)
- psd в wbmp (Wireless Bitmap File Format)
PSD to PNG — Convert file now
Available Translations: English | Français | Español | Italiano | Pyccĸий | Deutsch
Как конвертировать изображения из одного формата в другой?
Привет! Сегодня короткая инструкция для тех, кому понадобится изменить формат картинки с одного на другой. Чаще всего это может быть конвертация с png в jpg и наоборот. Или с jpg в gif, tif, bmp, ico… и наоборот. Варианты разные, и есть несколько способов конвертации форматов картинок.
Чаще всего это может быть конвертация с png в jpg и наоборот. Или с jpg в gif, tif, bmp, ico… и наоборот. Варианты разные, и есть несколько способов конвертации форматов картинок.
В частности:
1. В редакторе изображений – например, я пользуюсь бесплатным Paint.net или Photoshop. При сохранении (даже если вы просто загрузили картинку в редактор и ничего не меняли, или кадрировали ее, накладывали текст) можно выбрать другой формат для этой картинки.
В Paint.net это делается так:
Загружаем картинку через вкладку «Файл» — «Открыть».
Затем пересохраняем, нажав на вкладку «Файл» — «Сохранить как».
Во второй строке «Тип файла» нажимаем на стрелочку сбоку и в выпадающем списке выбираем формат для сохранения.
В Фотошопе принцип аналогичный:
Загрузили картинку.
Затем пересохранили в нужном формате.
2. Второй способ — через онлайн-конвертеры. Здесь уже выбор форматов для конвертации приличнее, так как в редакторах далеко не все нужные форматы есть.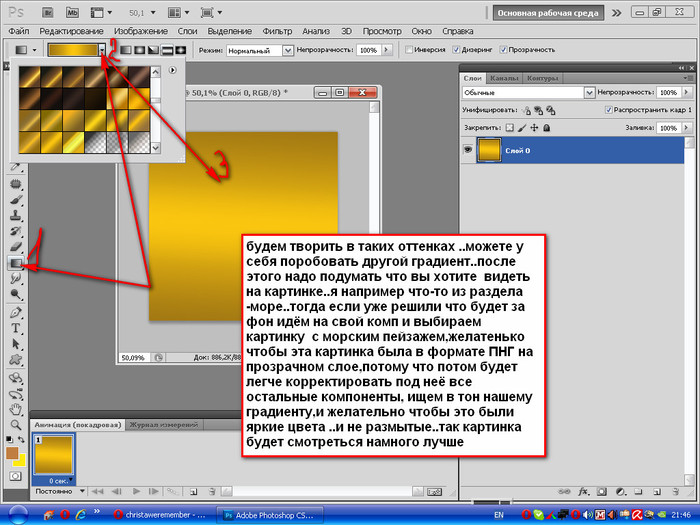
Например, часто можно скачать картинку в формате webp (формат сжатия изображений от Google) и такую картинку не везде получится применить. Так вот, ее можно легко конвертировать в более привычный формат jpg или png при помощи онлайн конвертеров.
Предлагаю рассмотреть несколько:
1. image.online-convert.com/ru
На открывшейся странице вы увидите список доступных для конвертации форматов.
К примеру, у меня есть картинка в формате webp, которую я хочу переформатировать в png. Я выбираю нужный мне итоговый формат в списке.
Открывается конвертер с возможностью загрузки своей картинки и доп. настройками.
Например, здесь можно указать качество сохранения и степень сжатия (уменьшения веса картинки). Наведя на параметр мышкой, можно прочитать, что он дает.
Если выбираем «наилучшее качество» – то картинка не сжимается. Если выбираем первый в списке пункт «Хорошо» — то конвертация происходит с хорошим соотношением качества и сжатия.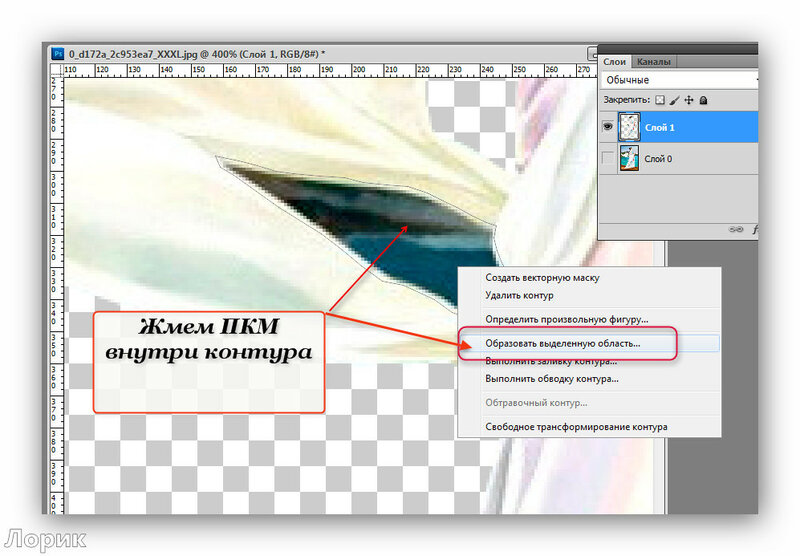 Если выбираем второй пункт «Хорошо» то картинка сохраняется с хорошим качеством (но сжимается чуть больше). Остальные пункты – это уже более сильное сжатие с потерями в качестве.
Если выбираем второй пункт «Хорошо» то картинка сохраняется с хорошим качеством (но сжимается чуть больше). Остальные пункты – это уже более сильное сжатие с потерями в качестве.
Я выбираю вариант с хорошим соотношением качества и сжатия
*В зависимости от выбранного формата варианты выбора качества могут отличаться или отсутствовать.
Также в настройках можно поменять размер картинки, применить различные доп. эффекты, а для некоторых форматов доступно удаление фона. Но тут сразу скажу, что оно хромает (фон в большинстве случаев удаляется чрезмерно сильно, затрагивая основною картинку и она очень блеклая на выходе. Пробовала играть с доп. настройками, это не очень помогло. Так что, если у вас стоит задача именно убрать фон, то можно использовать другой сервис для этих целей – www.remove.bg/ru. Он же из картинки в формате jpg сделает png.
Когда картинка загружена, а настройки сделаны – нажимайте «Начать конвертирование».
Кстати, сбоку справа вы увидите список форматов, из которых можно конвертировать в выбранный. В моем случае в png. Как видим, конвертировать можно не только из изображений, но и с документов — doc, pdf, excel, html и др.
В моем случае в png. Как видим, конвертировать можно не только из изображений, но и с документов — doc, pdf, excel, html и др.
Конвертация занимает несколько секунд, затем вы можете скачать готовый файл.
Есть ли ограничения на бесплатную конвертацию? Да, они перечислены на скриншоте ниже:
нажмите на скриншот, чтобы увеличить
2. Еще один конвертер – convertio.co/ru/image-converter
Чтобы им воспользоваться – загрузите свой файл с компьютера или добавьте другими предложенными способами.
Список всех доступных форматов для конвертирования вы найдете чуть ниже на странице.
После того, как загрузили свое изображение – выберите формат для конвертации. И нажмите на кнопку «Конвертировать».
Немного подождите и скачайте готовый файл.
Здесь на бесплатном тарифе без регистрации тоже есть ограничения по количеству файлов для одновременной конвертации, по весу – до 100 мб один файл, по количеству конвертаций в день, показывается реклама.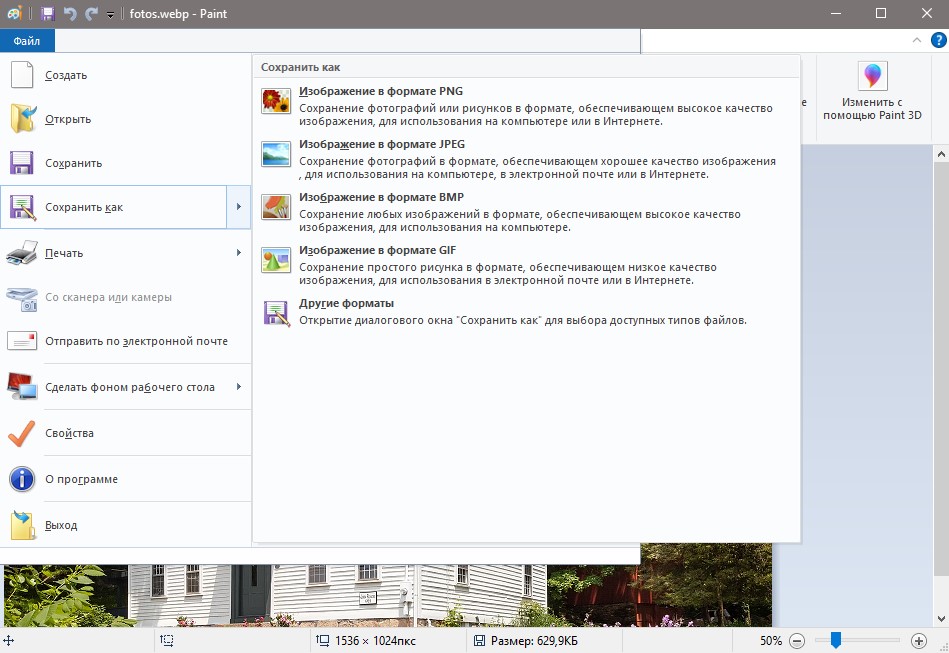 Файлы конвертируются немного дольше, чем на предыдущем сервисе + нет доп. настроек.
Файлы конвертируются немного дольше, чем на предыдущем сервисе + нет доп. настроек.
Найти такие конвертеры очень просто, вбив в поисковик фразу: «конвертер изображений онлайн». Или конкретно задачу, например: «конвертировать из webp в jpg» — этот вариант даже удобнее.
Несколько важных моментов:
Если вы конвертируете картинку png с прозрачным фоном в jpg, jpeg, ico…, то фон станет белым.
Если вы сохраняете анимированную картинку в формате gif в png, jpg или в другом статичном формате, то анимация у картинки пропадает. И, наоборот, если вы из любого статичного формата конвертируете в gif, то анимация у картинки не появится.
А вот если у вас есть коротенькое видео в формате mp4, то вы без проблем можете конвертировать его в анимированный формат картинки gif.
В том же конвертере image.online-convert.com/ru есть такая возможность:
Наглядный видеоурок к статье можно посмотреть здесь:
Друзья, буду рада, если данная информация вам пригодилась. И задавайте вопросы в комментариях, если что.
Виктория
Еще полезное по теме изображений:
Где брать бесплатные изображения для блога и не только
Как сделать инфографику в сервисе Canva
Как сделать баннер в сервисе Canva
2 простых способа конвертирования PNG в HTML (Обновлено)
Преобразование PNG в HTML — это процесс, который можно выполнить с помощью различных конвертеров. Лучшая программа для конвертирования png в html, которую вы можете найти онлайн — PDFelement. Это одна из лучших и наиболее продвинутых программ, которая помогает справляться со сложностями, возникающими у пользователей при работе с другими программами. Программу можно использовать в качестве конвертера png в html. Программа субсидируется компанией, в ее разработку было вложено много усилий. С помощью PDFelement вы можете с легкостью конвертировать png в html-код.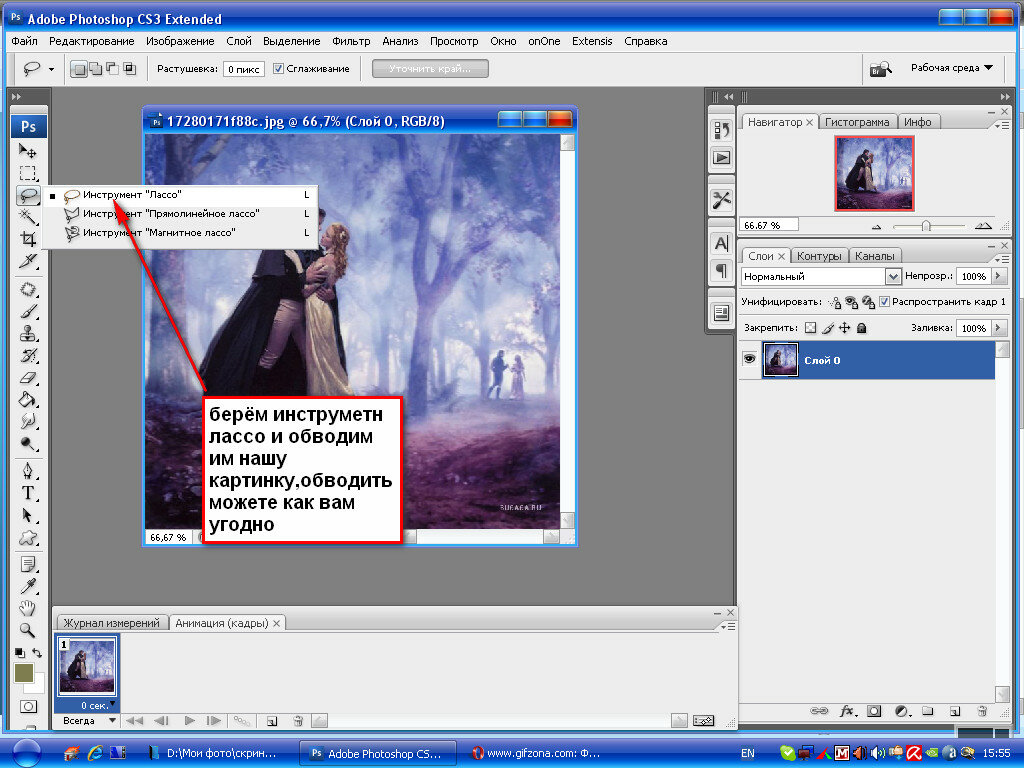
Способ 1: Конвертирование PNG в HTML с помощью PDFelement
PDFelement — это программа, которая гарантирует пользователям наилучший результат. Программа высоко ценится за интуитивно понятный интерфейс. Выходной формат можно менять по желанию пользователя. Программа оснащена продвинутой функцией распознавания текста (OCR), а значит, вы сможете выполнить работу без каких-либо проблем. Функцион программы постоянно обновляется с использованием последних достижений. Разработчики программы следят за защитой данных пользователей и постоянно добавляют новые функции. Программа оснащена сотнями полезных функций.
Шаг 1. Открытие файла PNG
Нажмите «Создать PDF» и выберите файл формата .png для загрузки либо перетащите файл .png в программу напрямую.
Шаг 2. Включение функции распознавания текста
Перейдите во вкладку «Редактировать», нажмите кнопку «OCR», выберите «Редактируемый текст» и укажите правильный язык файла .png в списке языков распознавания текста.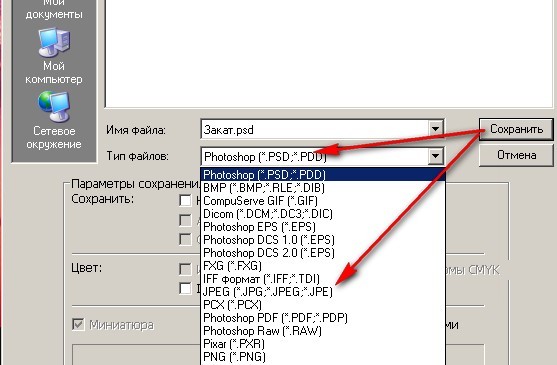
Шаг 3. Конвертирование PNG в HTML
Нажмите в главном меню кнопку «В другие форматы»> «Преобразовать в HTML», и процесса преобразования будет запущен. Это все действия, которые необходимо выполнить для того, чтобы конвертировать PNG в HTML.
Способ 2: Конвертирование PNG в HTML с помощью Google Диска
В Google Диске также есть возможность конвертирования PNG в HTML с бесплатной функцией распознавания текста. Вот простая инструкция по конвертированию PNG в HTML бесплатно онлайн.
Шаг 1. Загрузка PNG
Загрузите файл PNG в свой аккаунт Google Диск.
Шаг 2. Процесс распознавания текста
Выберите загруженный файл и щелкните на нем правой кнопкой мыши, чтобы открыть его с помощью Документов Google.
Шаг 3. Конвертирование PNG в HTML
Нажмите «Файл»>«Загрузить» > «HTML», чтобы сохранить его как html-файл на своем компьютере.
Лучший PNG в HTML конвертер для Windows
PDFelement – один из лучших способов для конвертирования png в html. Данная программа высоко ценится пользователями благодаря интуитивно понятному интерфейсу. Рекомендуется использовать программу для работы с PDF, поскольку она обеспечивает пользователям возможность работы с PDF-файлами любого типа. Хотите узнать, как конвертировать png в html? PDFelement — лучший вариант. Загруженные вами проекты отображаются в программе в виде списка и могут быть с легкостью отсортированы. В программу добавлена интуитивно понятная функция оптического распознавания символов (OCR), которая позволяет эффективно конвертировать изображение в текст.
Данная программа высоко ценится пользователями благодаря интуитивно понятному интерфейсу. Рекомендуется использовать программу для работы с PDF, поскольку она обеспечивает пользователям возможность работы с PDF-файлами любого типа. Хотите узнать, как конвертировать png в html? PDFelement — лучший вариант. Загруженные вами проекты отображаются в программе в виде списка и могут быть с легкостью отсортированы. В программу добавлена интуитивно понятная функция оптического распознавания символов (OCR), которая позволяет эффективно конвертировать изображение в текст.
Скачать бесплатно
- PDF-файлы можно открывать, сохранять, распечатывать, а также редактировать в соответствии с задачами пользователя. Простота и легкость использования.
- Программа позволяет обеспечить высокую точность при работе с графическими элементами. Вы можете менять их размер, добавлять, удалять или поворачивать, чтобы сделать PDF-файлы интерактивными.
- Программа также оснащена конвертером, который позволяет преобразовывать PDF-файлы в HTML, тексты и изображения.

- Функция распознавания текста в программе может использоваться для извлечения данных из изображений в PDF.
Советы: Информация о форматах PNG и HTML
Что такое формат PNG?
Portable Network Graphics — это формат, который обычно используется для при работе с изображениями высокого качества. Отличительная черта PNG состоит в том, что он обеспечивает более высокий уровень качества по сравнению с другими форматами — например, JPEG. Но высокое качество изображения приводит к появлению файлов большого размера, что можно считать недостатком формата. PNG был разработан в 1996 году и с тех пор считается одним из лучших форматов. Формат PNG часто используют в качестве замены JPEG, хотя в целом это не рекомендуется.
Что представляет собой формат HTML?
HTML — это разработанный в 1993 году язык, используемый для создания веб-страниц и связанных с ними приложений. Данный формат широко используется в комбинации с CSS и JavaScript.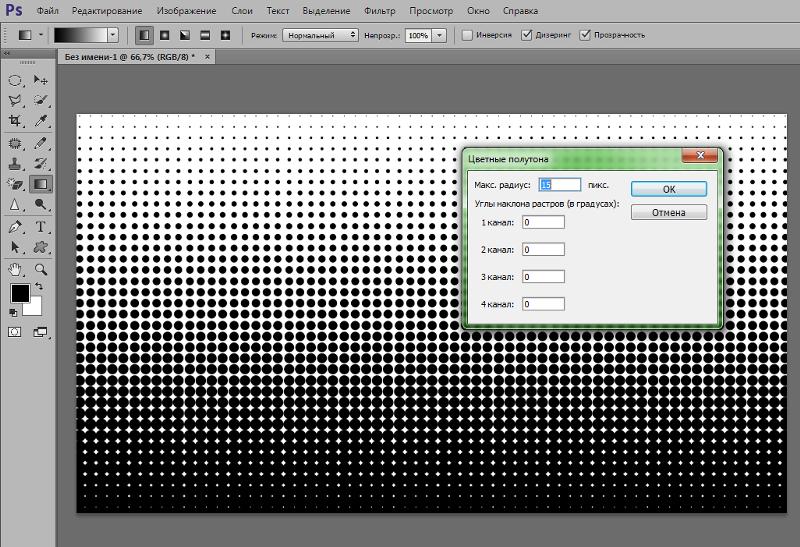 Его преимущество состоит в том, что он считается официальным языком Всемирной паутины и поэтому рекомендуется для тех, кто начинает изучать веб-разработку. Существует два наиболее распространенных расширения формата HTML. Они известны как HTML и HTM. Тип носителя, поддерживаемый языком, имеет расширение text/html. Использование формата и языка регулируется стандартом ISO/IEC 15445.
Его преимущество состоит в том, что он считается официальным языком Всемирной паутины и поэтому рекомендуется для тех, кто начинает изучать веб-разработку. Существует два наиболее распространенных расширения формата HTML. Они известны как HTML и HTM. Тип носителя, поддерживаемый языком, имеет расширение text/html. Использование формата и языка регулируется стандартом ISO/IEC 15445.
6 лучших способов конвертировать изображение в формат PNG
Преобразование изображения в PNG за 3 простых шага
Кендра Д. Митчелл |
Если вы хотите, чтобы ваши изображения в форматах JPG, JPEG и других были в качестве без потерь, преобразование в PNG — лучшее решение. Кроме того, затухание и прозрачность файлов также могут быть достигнуты с помощью преобразования. Чтобы помочь вам преобразовать изображение в PNG, в приведенном ниже руководстве обсуждаются лучшие методы.
- Часть 1. 6 лучших онлайн-конвертеров изображений в PNG
- Часть 2.
 Самый полезный конвертер изображений для изображений в файл PNG
Самый полезный конвертер изображений для изображений в файл PNG
Часть 1. 6 лучших онлайн-конвертеров изображений в PNG
Онлайн-инструменты отлично подходят для преобразования изображения в PNG без установки стороннего программного обеспечения. Эти программы не требуют установки программного обеспечения или регистрации и работают прямо из окна браузера. Ниже перечислены лучшие онлайн-инструменты для преобразования изображения в png.
01
от 06
Онлайн ЮниКонвертер
URL: https://www.media.io/image-converter.html
Online UniConverter является одним из продуктов Wondershare. Это универсальный онлайн-инструмент для работы с изображениями, видео и аудио. Вы можете бросить и бросить или нажать знак +, чтобы загрузить файл в онлайн-конвертер UniConverter. Здесь вы можете просто попробовать его функции для преобразования изображения в файл PNG .
无标题文档02
от 06
Онлайн-утилита
URL: https://www. online-utility.org/image/convert/to/PNG
online-utility.org/image/convert/to/PNG
Чтобы преобразовать фотографию в PNG , это работает как простой онлайн-инструмент. Программа поддерживает все основные форматы изображений для преобразования, включая BMP, CIN, JPEG, MAT, PDF, DCM и многие другие. Процесс преобразования прост: вам просто нужно загрузить локальные файлы изображений, и они автоматически преобразуются в формат PNG.
Ключевая особенность:
- Бесплатный инструмент с простым интерфейсом.
- Поддерживает широкий спектр форматов для преобразования.
- Преобразованный файл загружается в вашу систему.
03
от 06
Онлайн конвертировать
URL-адрес: https://image.online-convert.com/convert-to-png
С помощью этого онлайн-конвертера изображения в формате JPG и других популярных форматах можно легко преобразовать в формат PNG в хорошем качестве. Программа также позволяет добавлять изображения из вашей системы, онлайн-источников, Google Диска и Dropbox.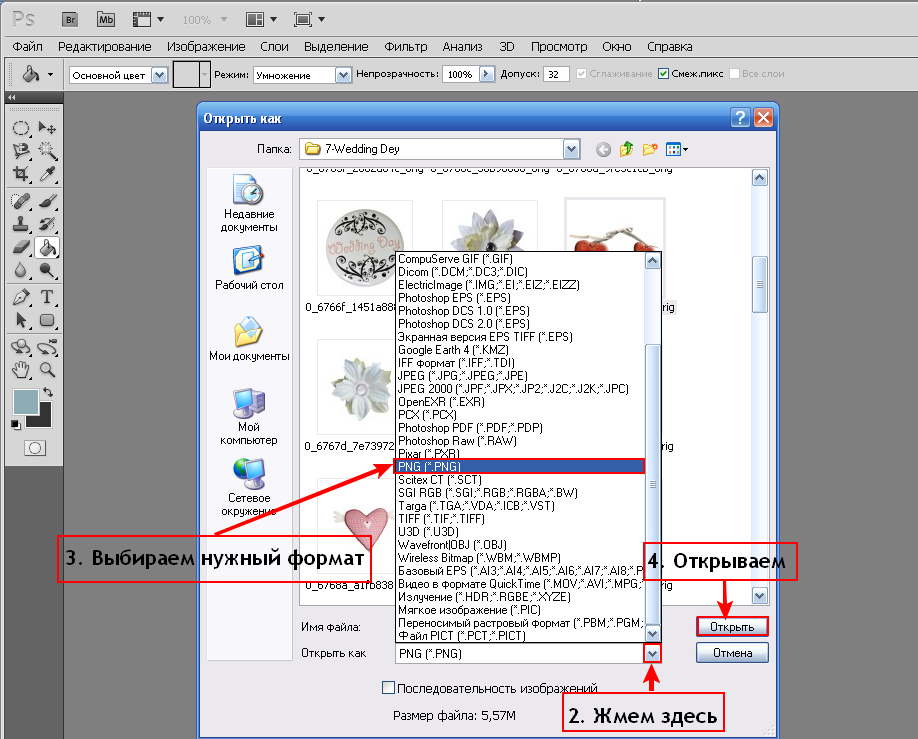 Однажды добавленные изображения также можно редактировать, изменяя их размер, цвет и разрешение. Также доступна опция обрезки изображения. Инструмент также облегчает сохранение настроек для преобразования, если это необходимо для дальнейших файлов.
Однажды добавленные изображения также можно редактировать, изменяя их размер, цвет и разрешение. Также доступна опция обрезки изображения. Инструмент также облегчает сохранение настроек для преобразования, если это необходимо для дальнейших файлов.
Ключевая особенность:
- Добавляйте изображения из нескольких источников, таких как компьютер, URL-адрес, Dropbox и Google Диск.
- Возможность изменить размер файла.
- Обрезка изображения облегчена.
04
от 06
я люблю
URL: https://www.iloveimg.com/jpg-to-image/jpg-to-png
С помощью этого браузерного инструмента преобразования изображения в формате JPG и JPEG можно преобразовать в файлы PNG. Программа позволяет добавлять локальные файлы, а также файлы из вашей учетной записи Dropbox и Google Drive. Несколько файлов могут быть добавлены и обработаны с помощью приложения. Кроме того, программа также позволяет конвертировать прикрепленные изображения в формат GIF.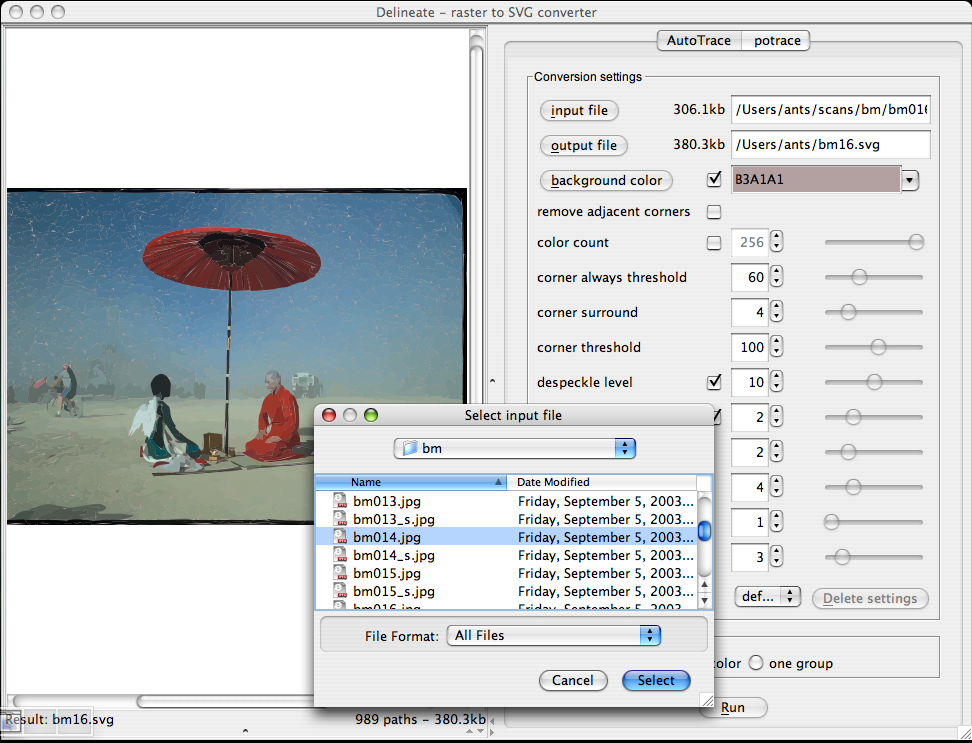 После преобразования файлы автоматически загружаются в вашу систему или могут быть сохранены в вашей учетной записи облачного хранилища.
После преобразования файлы автоматически загружаются в вашу систему или могут быть сохранены в вашей учетной записи облачного хранилища.
Ключевая особенность:
- Добавляйте изображения из Dropbox, Google Диска и компьютера.
- Можно обрабатывать несколько файлов одновременно.
- Преобразованные файлы сохраняются в вашей системе, а также могут быть сохранены на Google Диске или в учетной записи Dropbox.
05
от 06
Браузер
URL: https://www.browserling.com/tools/jpg-to-png
Этот онлайн-инструмент, совместимый со всеми современными браузерами, позволяет конвертировать изображения JPG в формат PNG. Интерфейс простой, вам нужно добавить фотографии и выбрать, чтобы их перевернуть. Программа быстро превратит ваши файлы и автоматически загрузит их в вашу систему. Помимо JPG, поддерживаются и другие файлы: GIF, BMP, WebP и другие.
Ключевая особенность:
- Поддержка JPG, BMP, WebP и других форматов для преобразования в файл PNG.

- Простой и быстрый процесс преобразования
- Преобразованный файл автоматически загружается в вашу систему
06
от 06
Преобразовать изображение
URL-адрес: https://convertimage.net/convert-a-picture/to-png/
Это популярный инструмент для преобразования изображений в PNG, который работает из браузера без установки какого-либо программного обеспечения. Программа позволяет конвертировать добавленные файлы в форматы PNG, JPG, BMP, GIF, ICO, PSD, PDF, TIF и PCX. Поддерживаемые входные форматы включают JPG, GIF, BMP, PSB и другие популярные форматы. Максимальный размер изображения, поддерживаемый инструментом, составляет 2441 Мб. После того, как инструмент преобразует добавленный файл, его можно загрузить в локальную систему.
Ключевая особенность:
- Поддерживает множество выходных форматов в дополнение к PNG
- Все популярные файлы изображений можно добавить в интерфейс программы
- Бесплатная простая программа
Часть 2.
 Самый полезный конвертер изображений для изображений в файл PNG
Самый полезный конвертер изображений для изображений в файл PNGWondershare UniConverter — универсальное решение для преобразования изображения в PNG в лучшем качестве и без проблем. Универсальная программа может быть установлена в вашей системе Windows и Mac за несколько простых шагов, после чего она готова конвертировать ваши изображения в форматы PNG, BMP, TIFF, JPG и JPEG. Преобразование нескольких файлов одновременно упрощается, поскольку инструмент поддерживает пакетную обработку. Кроме того, программное обеспечение также позволяет добавлять эффекты и водяные знаки к изображениям, если это необходимо. Ваши изображения также можно обрезать и поворачивать с помощью Wondershare UniConverter.
Преимущества:
- Профессиональное программное обеспечение, которое поддерживает преобразование изображений между PNG, BMP, TIFF, JPG и JPEG.
- Поддерживается пакетная обработка.

- Позволяет обрезать изображение, поворачивать его, добавлять водяной знак и добавлять эффекты.
- Облегчает редактирование размера выходного файла.
- Совместимость с системами Windows и Mac.
Недостатки:
- Будучи настольным программным обеспечением, его необходимо загрузить и установить.
- Платный софт.
Шаг 1. Добавьте файлы изображений в приложение UniConverter
Загрузите, установите и запустите программное обеспечение Wondershare UniConverter в своей системе. В разделе «Панель инструментов» выберите параметр «Конвертер изображений». Откроется новое всплывающее окно, в котором нажатие кнопки +Добавить изображения позволит вам просматривать и загружать локальные изображения в интерфейс. Кроме того, вы также можете нажать на знак +, чтобы загрузить файлы. Можно добавить несколько файлов для пакетного преобразования.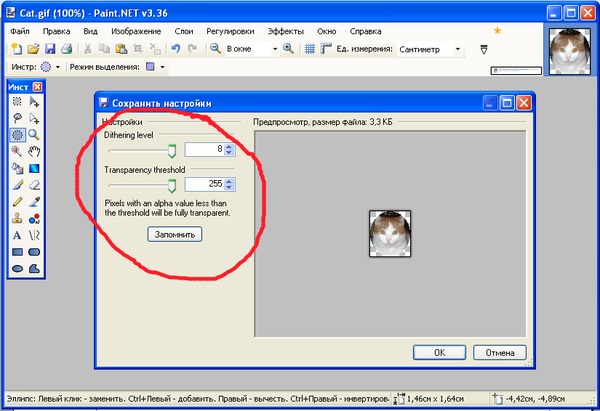
Шаг 2. Выберите PNG в качестве целевого формата
После добавления файлов выберите те, которые необходимо конвертировать. Если вы хотите преобразовать все добавленные файлы, включите кнопку «Выбрать все». Затем разверните раскрывающиеся параметры на вкладке «Преобразовать все изображения в:» и выберите PNG из списка. Значок настроек рядом с форматом можно использовать для настройки размера файла.
Шаг 3. Конвертируйте фотографии в формат PNG
Место на рабочем столе для сохранения преобразованных файлов можно выбрать на вкладке «Вывод». Наконец, нажмите кнопку «Преобразовать», чтобы начать процесс преобразования.
Резюме
Итак, если вы ищете решения для , как сделать картинку в PNG , выше перечислены лучшие решения. Онлайн-инструменты — это простые программы, которые можно использовать бесплатно и которые работают в браузере. С другой стороны, эти программы зависят от Интернета и имеют ограничение на размер файла. Профессиональное программное обеспечение для настольных ПК, такое как Wondershare UniConverter, работает как лучший инструмент для одновременного преобразования нескольких файлов с дополнительными функциями редактирования.
Профессиональное программное обеспечение для настольных ПК, такое как Wondershare UniConverter, работает как лучший инструмент для одновременного преобразования нескольких файлов с дополнительными функциями редактирования.
СКАЧАТЬ БЕСПЛАТНО СКАЧАТЬ БЕСПЛАТНО
Похожие сообщения
Лучшие конвертеры видео MP4 в JPG
[Бесплатно] 11 лучших онлайн-производителей PFP — сделайте свой PFP выдающимся!
Как сделать эстетичный PFP для TikTok Online [+ 6 лучших идей TikTok PFP]
[5 лучших инструментов] Как удалить объект с фотографии онлайн
25 самых смешных идей текстовых мемов [Лучшее вдохновение]
10 лучших бесплатных генераторов текста мемов [онлайн-инструменты дизайна]
Быстрое преобразование изображения в PNG онлайн с качеством HD бесплатно с премиальными функциями.

HD Convert — это бесплатный и простой в использовании инструмент для преобразования различных форматов изображений, аудио и видео. Это включает в себя популярный формат файлов PNG, который идеально подходит для изображений с высоким разрешением и когда размер файла не является проблемой или проблемой.
К сожалению, ваш браузер не поддерживает это встроенное видео. Пожалуйста, скачайте файл и откройте его!
другие форматы:
mp4 mov avi mkv flv 3gp mp3 wav flac ogg aiff jpg png bmp webp раскрасить изображение раскрасить видео улучшить видео 8k видео улучшить изображение сжать видео в PNG вам нужно будет использовать программу, такую как Photoshop, вручную перетаскивая каждую фотографию в программу, редактируя ее и сохраняя в новом формате. Однако этот метод утомителен и далек от идеала. Вместо этого HD Convert позволяет загружать несколько изображений для преобразования в ваши любимые форматы файлов.
Таким образом, независимо от того, размещаете ли вы фотографии дикой природы в своем блоге или хотите уменьшить размер файла на своем компьютере или смартфоне, преобразование изображений с помощью HD Convert — лучший способ.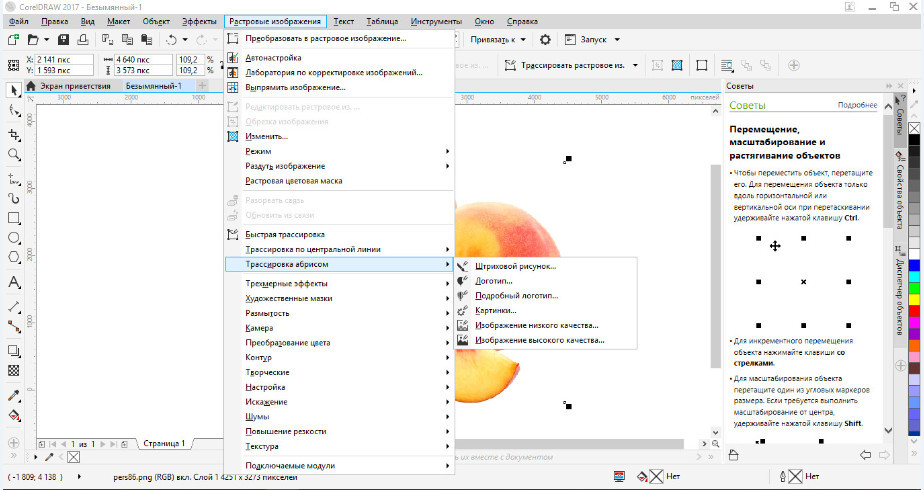 Однако, с учетом сказанного, на этой странице более подробно рассматривается формат файла PNG.
Однако, с учетом сказанного, на этой странице более подробно рассматривается формат файла PNG.
Преобразуйте свое изображение в PNG за несколько простых шагов
Чтобы преобразовать текущий файл изображения в PNG, выполните шаги, описанные ниже:
- Нажмите кнопку «Преобразовать изображения» и выберите нужный результат, в данном случае PNG
- Настройте дополнительные параметры (качество изображения и изменение размера изображения), это не требуется
- Загрузите изображения, которые вы хотите преобразовать
- Преобразуйте и наслаждайтесь новыми изображениями PNG
Процесс преобразования ваших любимых изображений в формат PNG прост и удобен в использовании. Во время преобразования у вас есть возможность настроить дополнительные параметры, включая качество и размер изображения. Это полезно для тех изображений, которые вы хотите выглядеть лучше всего, например, для своего веб-сайта, блога или выбора идеального соотношения сторон и размера изображения для Instagram.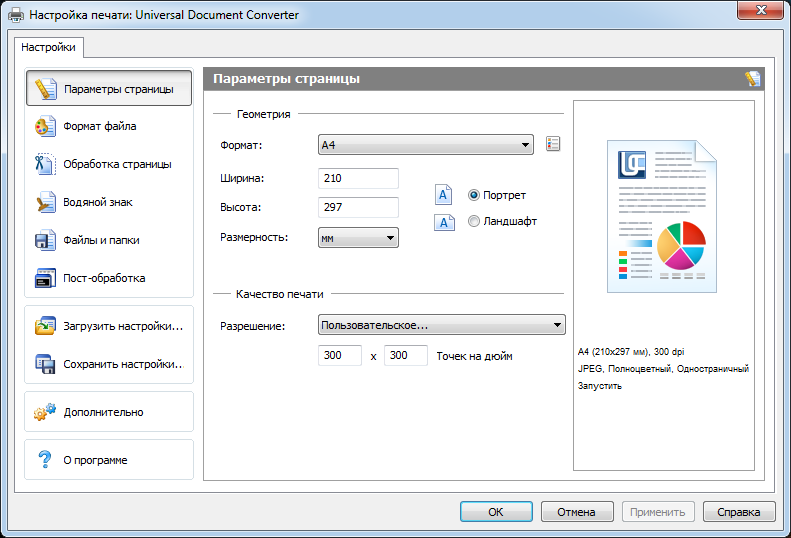
Тем не менее, стоит отметить, что качество изображения ограничено при использовании бесплатной версии HD Convert. На всех преобразованных изображениях также будет заметный водяной знак. Тем не менее, за небольшую цену вы можете инвестировать в HD Convert Premium, что дает вам доступ к изображениям более высокого качества и без водяных знаков; подробнее об этом позже.
Зачем преобразовывать файл изображения в PNG?
Существует несколько причин, по которым вы можете рассмотреть возможность преобразования изображений в формат файлов PNG. Начнем с того, что формат файлов PNG отлично подходит для изображений с высоким разрешением, в которых много чего происходит. Это связано с тем, что PNG содержит больше информации, чем JPEG и другие форматы, которые отлично подходят для отмеченных наградами изображений или изображений со сложными формами и линиями, таких как анимация.
Кроме того, файлы PNG также содержат сжатие без потерь. Это означает, что при каждом сохранении файла качество не теряется.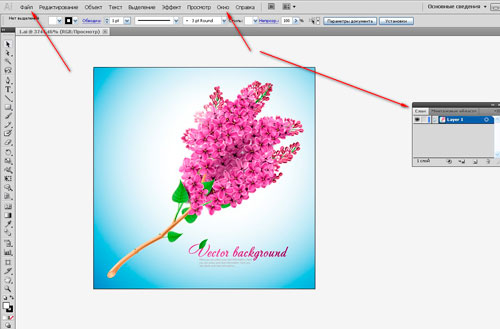 Это делает его подходящим вариантом для высококачественных изображений с быстрой загрузкой в Интернете, однако не так быстро, как традиционные файлы JPEG. По сути, если ваше изображение детализировано, имеет высокое качество или высокую контрастность, использование файлов PNG обеспечивает более высокое качество при одновременном уменьшении размера файла.
Это делает его подходящим вариантом для высококачественных изображений с быстрой загрузкой в Интернете, однако не так быстро, как традиционные файлы JPEG. По сути, если ваше изображение детализировано, имеет высокое качество или высокую контрастность, использование файлов PNG обеспечивает более высокое качество при одновременном уменьшении размера файла.
Каковы преимущества выбора формата PNG?
Мы уже рассмотрели различные преимущества выбора формата PNG по сравнению с другими выше. Однако полный список плюсов включает:
- Сжатие без потерь
- Идеально подходит для высококонтрастных изображений
- Лучший выбор для цифрового искусства
- 24-битный цвет
Теперь каждое из этих преимуществ будет объяснено более подробно. ниже.
Сжатие без потерь
Сжатие без потерь позволяет сжимать изображения PNG без ущерба для качества. Это отлично подходит для загрузки изображений в блог или на веб-сайт, позволяя им загружаться и загружаться быстрее (идеально, когда речь идет о создании оптимального взаимодействия с пользователем).
Идеально подходит для высококонтрастных изображений
Файлы PNG идеально подходят для высококонтрастных изображений. Этот тип файла содержит больше данных, чем JPEG, что позволяет сохранять и поддерживать мельчайшие детали. Поэтому, если у вас есть высококонтрастные изображения, то PNG — это то, что вам нужно.
Лучший выбор для цифрового искусства
Точно так же цифровое искусство часто содержит много-много пикселей. Поскольку формат PNG поддерживает эти меньшие пиксели и более высокое разрешение, это сохраняет исходное качество изображения, практически не теряя разрешения при сохранении.
Несмотря на то, что вы можете сохранить цифровое искусство в формате JPEG, его качество будет заметно ниже, и оно будет продолжать терять качество при повторном сохранении.
Есть ли недостатки?
Как и при любом преобразовании изображений, при выборе определенного формата будут некоторые недостатки. Например, недостатки выбора формата PNG включают в себя:
- Не лучший вариант для больших изображений
- Не все веб-браузеры поддерживают PNG
Как и раньше, эти недостатки будут объяснены более подробно ниже.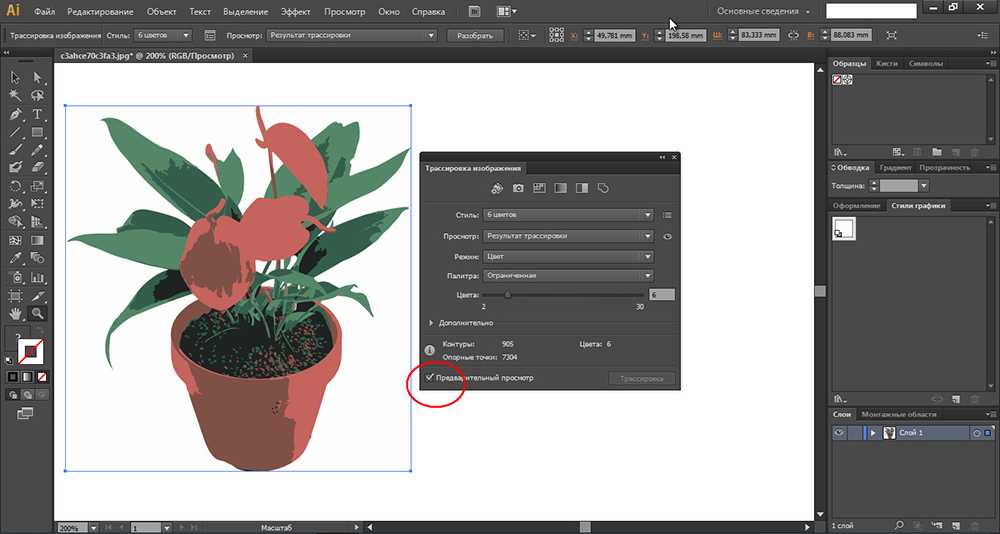
Не лучший вариант для больших изображений
Во-первых, поскольку изображения в формате PNG обычно содержат гораздо больший размер файла, это делает их не лучшими для больших изображений. Если изображение большое и имеет высокое разрешение, это может привести к большому размеру файла. Для некоторых пользователей это может не быть проблемой. Однако, если загрузка на веб-сайт приведет к значительному замедлению времени загрузки, это повлияет на ваш пользовательский интерфейс.
Не все веб-браузеры поддерживают PNG
Кроме того, не все веб-браузеры поддерживают PNG, вместо этого большинство поддерживает JPEG. Поэтому, если вы загружаете изображения на веб-сайт, не все пользователи могут их просматривать. Это то, что нужно учитывать, но не то, о чем вам нужно беспокоиться, если вы используете эти изображения для развлечения или загружаете и печатаете.
Купить премиум-класс
Бесплатная версия HD convert предоставляет инструменты для преобразования любого количества изображений в формат PNG, включая JPEG.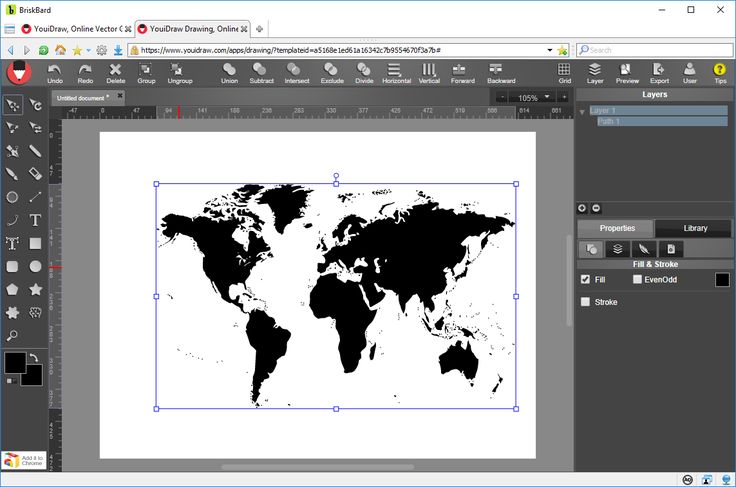 Однако без HD Convert Premium качество ограничено, и на готовом преобразованном изображении будет водяной знак.
Однако без HD Convert Premium качество ограничено, и на готовом преобразованном изображении будет водяной знак.
С другой стороны, при покупке премиального пакета HD Convert вы можете конвертировать больше изображений в качество Full HD без водяных знаков. Самый базовый доступный пакет начинается с 4,9 долларов США.9, предоставляя вам десять видео, раскрашивание, аудио и преобразование изображений.
В чем вы действительно выигрываете, так это в том, что платите только за то, что вам нужно. В отличие от других услуг подписки, с HD Convert нет скрытых затрат. Вы платите за то количество загрузок или конверсий, которое вам нужно, и все, никаких скрытых планов, затрат или проблем. Это действительно так просто.
Начни пользоваться премиумом прямо сейчас
после покупки премиума ты можешь использовать его сразу
бонус
Введите промокод hdconvert при оформлении заказа и получите до 50%* больше премиальных файлов!
-20%
Basic
10
Премиум файлы
$ 5,99/ M
$ 4,99/ M
Buy Now- до 1080P
- Convert Video
- Compress Video
- .

- раскрасить изображение
- Неограниченный размер файла
-35%
Стандартный
100
Premium Files
$ 13,49/ M
$ 9,99/ M
Популярные
Купить сейчас- до 4K, 8K
- Конвертировать видео
- Compress Video
- .
- Преобразование изображения
- Улучшение изображения
- Цветовые изображения
- Unlim File Размер
-50%
VIP
1100
Премиум файлы
$ 149,99/ Y
$ 99,99/ y
Купить сейчас- до 4K, 8K
- Конвертировать видео
- Сжатие видео
- Улучшение видео*
- 8K Видео*
- Цветовые видео*
- . размер файла
*Обратите внимание, что преобразование видео Ultra HD 8k стоит 5 премиум-файлов за видео, улучшение видео стоит 10 премиум-файлов за видео, а раскрашивание видео стоит 10 премиум-файлов за видео! В разных премиум-пакетах разное количество бонусных премиум-файлов!
Convert files from jpg to png and vice versa using Python
|
7 Super Easy Ways to Convert JPG в PNG в 2022 году
Когда дело доходит до форматов изображений, существует множество вариантов на выбор. Решение об экспорте или сохранении изображений в оптимальном формате зависит от их полезности, возможных изменений и типа графического содержимого. Часто возникает необходимость конвертировать файлы из одного формата в другой. Двумя наиболее распространенными и популярными форматами файлов изображений являются форматы файлов PNG и JPG.
В этом сообщении блога мы объясним необходимость преобразования изображения JPG в изображение PNG, а также покажем вам, как можно преобразовать JPG в PNG менее чем за 5 минут.
Давайте начнем.
План действий
1.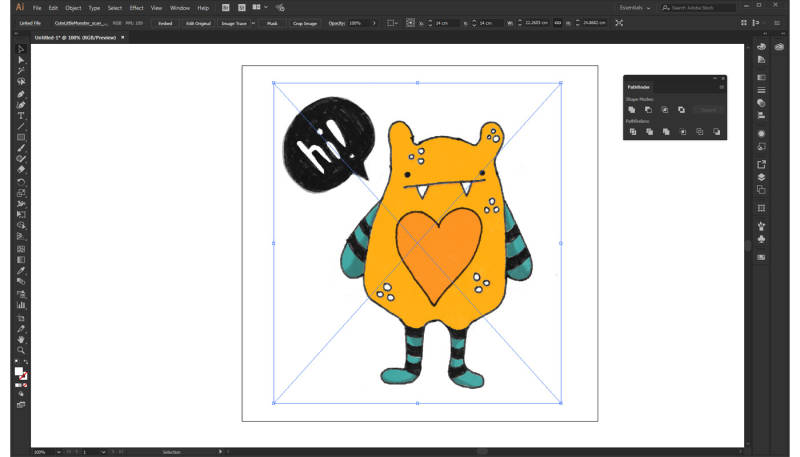 Зачем конвертировать JPG в PNG?
Зачем конвертировать JPG в PNG?
2. Как конвертировать JPG в PNG онлайн?
3. Как преобразовать JPG в PNG на Mac?
4. Как преобразовать JPG в PNG в Windows?
5. Как конвертировать JPG в PNG на телефоне?
6. Бонус: как превратить ваши PNG в видео золотого стандарта за считанные минуты?
1. Зачем конвертировать JPG в PNG?
PNG, сокращенно от Portable Network Graphics, представляет собой формат изображения, который имеет большое преимущество перед изображением JPG (Joint Photographic Expert Group), поскольку поддерживает прозрачность. Прозрачный фон может быть полезен для логотипов, маркетинговых ресурсов и других нужд графического дизайна (например, для создания пустого фона вокруг объекта неправильной формы). Вот пример логотипа бренда с прозрачным фоном:
Когда вы работаете с изображениями, в разное время у вас будут разные потребности.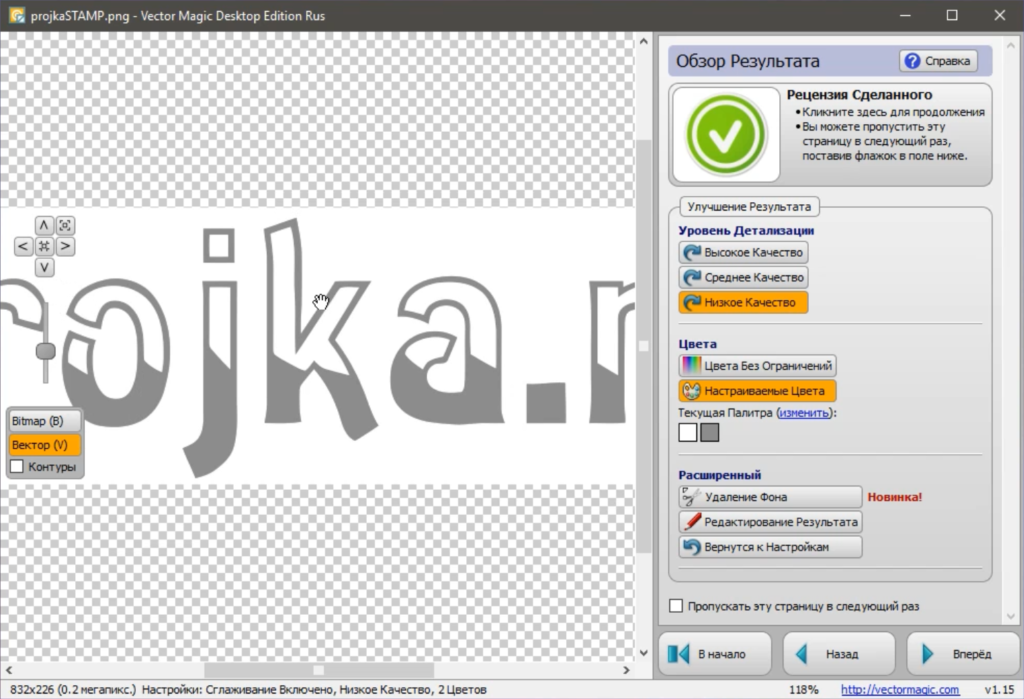 Например, если вам нужны изображения высокого качества, вам подойдет формат PNG. Ниже мы перечисляем некоторые различия, которые следует учитывать при оценке пригодности формата файла для ваших изображений: программного обеспечения на вашем компьютере или с помощью одного из множества веб-инструментов, доступных для преобразования изображений.
Например, если вам нужны изображения высокого качества, вам подойдет формат PNG. Ниже мы перечисляем некоторые различия, которые следует учитывать при оценке пригодности формата файла для ваших изображений: программного обеспечения на вашем компьютере или с помощью одного из множества веб-инструментов, доступных для преобразования изображений.
Давайте рассмотрим несколько способов бесплатного преобразования JPG в PNG на мобильных устройствах, Windows, Mac и в Интернете.
2. Как конвертировать JPG в PNG онлайн?
Если вы хотите узнать, как преобразовать JPG в формат изображения PNG без использования или установки какого-либо программного обеспечения, в Интернете есть множество вариантов для вас.
Ниже мы расскажем о некоторых из самых простых и надежных онлайн-инструментов для конвертации JPG в PNG:
A. CloudConvert
CloudConvert называет себя «швейцарским армейским ножом для преобразования файлов» и позволяет вам преобразовывать файлы изображений онлайн, предоставляя столько по возможности контролировать конверсию. Здесь вы можете конвертировать JPG в PNG, а также использовать различные параметры для управления разрешением, качеством и размером файла изображения.
Здесь вы можете конвертировать JPG в PNG, а также использовать различные параметры для управления разрешением, качеством и размером файла изображения.
Выполните следующие действия:
Шаг 1: Перейдите на https://cloudconvert.com/ и выберите форматы файлов из списка. В Convert _ to _ выберите JPG и PNG соответственно. Затем нажмите на красную вкладку с надписью «+ Выберите файлы», чтобы загрузить изображения JPG.
Если вы хотите загрузить изображения из другого источника, например из Google Диска, OneDrive, Dropbox или внешнего URL-адреса, используйте этот вариант.
Перед загрузкой вы также можете настроить свойства файла PNG, указав высоту, ширину, качество и другие параметры.
Шаг 2: После загрузки изображения убедитесь, что выбран формат выходного файла PNG. Если вы хотите внести какие-либо изменения в свойства, выберите значок гаечного ключа.
Шаг 3: Когда все выглядит хорошо, нажмите «Преобразовать».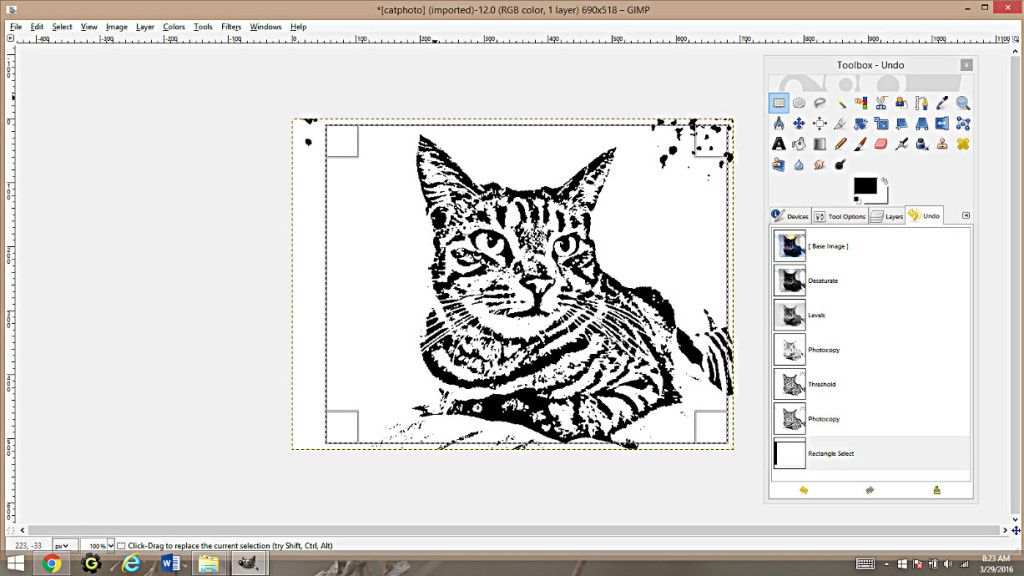 Ваш файл JPG будет загружен и обработан.
Ваш файл JPG будет загружен и обработан.
В новом всплывающем окне вы найдете файл PNG и возможность загрузить изображение или закрыть окно. Нажмите «Скачать», и все готово!
B. Convertio
Convertio — это многоформатный конвертер файлов, который позволяет конвертировать файлы размером до 100 МБ.
Шаг 1: Перейдите на https://convertio.co/. Вы можете выбрать файлы, которые хотите преобразовать, из вашей системы, с Диска, Dropbox или URL-адреса.
Шаг 2: После загрузки в следующем окне вам будет предложено выбрать формат выходного файла. Выберите PNG из списка.
Шаг 3: Вы можете добавить больше файлов, которые хотите конвертировать. Когда все готово, нажмите «Конвертировать».
Шаг 4: В следующем окне вы найдете ссылку для загрузки конвертированного файла. Файлы хранятся на сайте 24 часа. Если вы хотите удалить их до этого, вы можете сделать это, перейдя в «Мои файлы».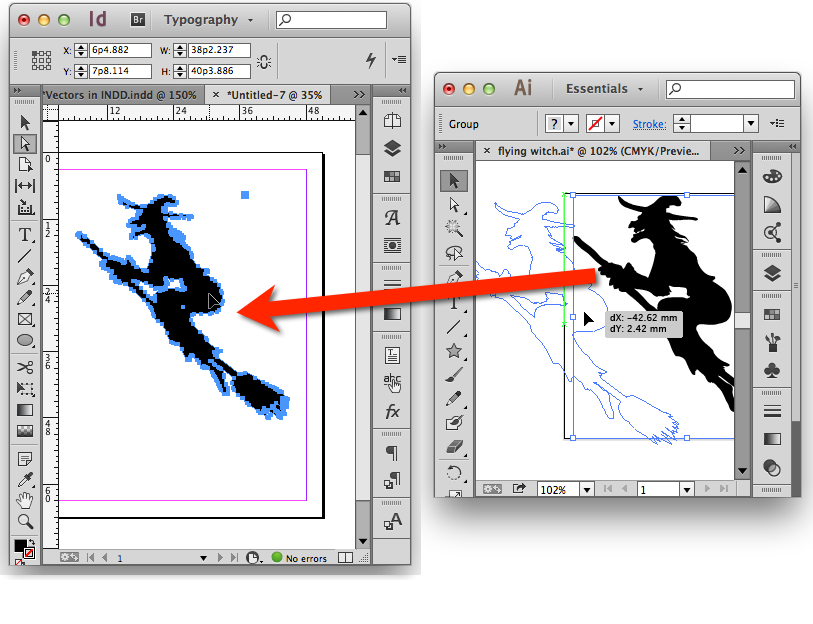
Совет: Существует также расширение Chrome для Convertio, которое может помочь ускорить процесс преобразования, если ваши потребности в преобразовании высоки.
C. OnlinePNGTools
Еще один простой инструмент, который поможет вам конвертировать JPG в PNG, — OnlinePNGTools.
Шаг 1: В левом поле вы можете щелкнуть, чтобы выбрать изображение с вашего устройства. Вы также можете перетащить и загрузить файл с рабочего стола. Но что отличает этот инструмент, так это то, что вы также можете использовать Ctrl + V, чтобы использовать изображение из буфера обмена.
Шаг 2: Чуть ниже вы найдете две дополнительные опции, которые помогают управлять свойствами выходного PNG-файла.
Вариант 1: Позволяет создавать прозрачные файлы PNG. Вы можете выбрать, какой цвет будет преобразован в прозрачную палитру.
Вариант 2: Позволяет выбрать интенсивность/маску прозрачности.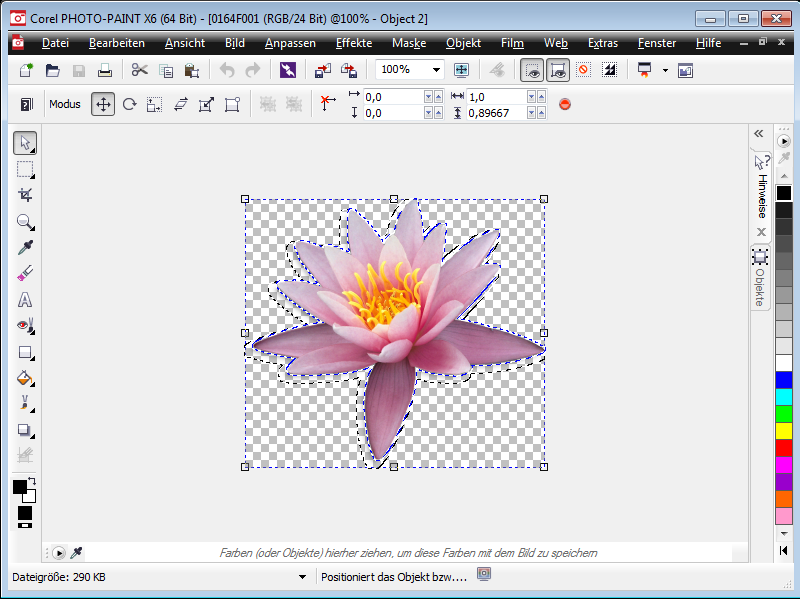
Это помогает предварительно просмотреть прозрачные пиксели изображения, показывая прозрачные в черном цвете, а непрозрачные — в белом.
В дополнение к этим существуют другие инструменты, такие как FreeConvert, TinyPNG, JPG2PNG.com, которые позволяют конвертировать файлы из JPG в PNG. FreeConvert даже поддерживает размер файла до 1 ГБ.
3. Как преобразовать JPG в PNG на Mac?
Утилита по умолчанию в Mac OS, позволяющая просматривать файлы на вашем Macbook, — это приложение Preview. Помимо просмотра файлов, эту встроенную утилиту также можно использовать для основных функций редактирования и оптимизации изображений, таких как обрезка, изменение размера, преобразование и т. д. Параметр «Предварительный просмотр» также позволяет выполнять пакетное преобразование JPG в PNG на Mac. Вы можете конвертировать до 15 изображений вместе. Вот как.
Шаг 1: Щелкните правой кнопкой мыши изображение, которое хотите преобразовать. «Открыть с помощью» приложения «Предварительный просмотр».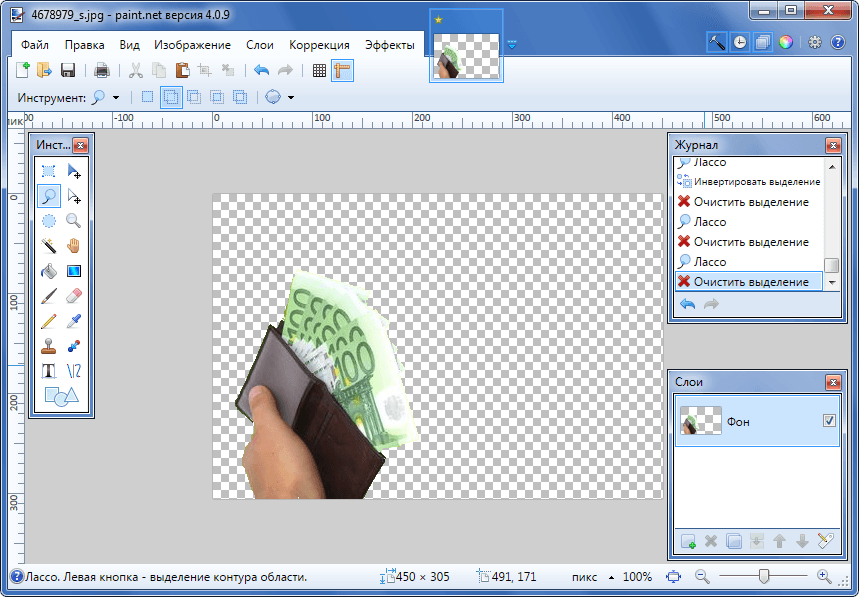 Если вам интересно, как выполнить пакетное преобразование JPG в PNG, выберите до 15 изображений в группе, затем выберите «Открыть с помощью» > «Предварительный просмотр». Изображения откроются в отдельном окне, выберите все миниатюры на боковой панели предварительного просмотра.
Если вам интересно, как выполнить пакетное преобразование JPG в PNG, выберите до 15 изображений в группе, затем выберите «Открыть с помощью» > «Предварительный просмотр». Изображения откроются в отдельном окне, выберите все миниатюры на боковой панели предварительного просмотра.
Шаг 2: После выбора файлов перейдите в строку меню и нажмите «Файл» > «Экспорт».
Шаг 3: Установите имя файла, а также измените формат файла на PNG. Наконец, нажмите Сохранить. И вуаля, вот и готово ваше PNG-изображение.
4. Как преобразовать JPG в PNG в Windows?
Несмотря на то, что в Windows доступно множество приложений для просмотра фотографий, приложение «Фотографии» является одним из самых популярных. Давайте посмотрим, как мы можем использовать его в качестве конвертера PNG.
Шаг 1: Дважды щелкните файл изображения JPG. Если приложение Windows 10 Photos не установлено в качестве средства просмотра фотографий по умолчанию, выберите «Редактировать с помощью», затем нажмите «Фотографии».
Шаг 2: В правом верхнем углу окна «Фотографии» нажмите «Редактировать и создать». Это вызовет выпадающее меню. Выберите параметр «Редактировать с помощью Paint 3D» в раскрывающемся меню.
Шаг 3: Когда фотография откроется, нажмите «Меню» в левом верхнем углу.
Шаг 4: Нажмите «Сохранить как», затем выберите опцию «Изображение».
В разделе «Сохранить как» выберите PNG. Вы также можете переименовать свое изображение.
Альтернативный вариант
Если вы используете такие приложения, как Paint или IrfanView, вы можете просто открыть изображение в программе, а затем сохранить его как файл PNG.
5. Как конвертировать JPG в PNG на телефоне?
Чтобы преобразовать JPG в PNG на вашем телефоне, вы можете использовать те же онлайн-инструменты, которые описаны выше, в любом браузере по вашему выбору. Кроме того, в Google App Store и Apple Store доступно множество приложений, которые могут служить этой цели.
Чтобы найти эти приложения, вы можете просто выполнить поиск «JPG в PNG» в магазине и найти варианты приложений с хорошим рейтингом и достоверными отзывами.
A. В Google Playstore
Одним из самых популярных вариантов преобразования формата файла изображения в Playstore является Image Converter. С достойным рейтингом 4,5 и отзывами, свидетельствующими об эффективности конверсии, это хороший выбор. Вы даже можете делать пакетные преобразования.
Шаг 1: Когда вы откроете приложение, вы увидите возможность выбора изображений. Нажмите на значок изображения и выберите изображения со своего телефона
Шаг 2: После выбора изображения выберите формат файла PNG и установите качество. Наконец, нажмите «Конвертировать»
Затем вы можете найти изображение PNG в библиотеке преобразованных изображений.
B. В Apple Store
Установите приложение JPG PNG Image, Photo Converter из App Store, а затем выполните простые шаги, описанные ниже.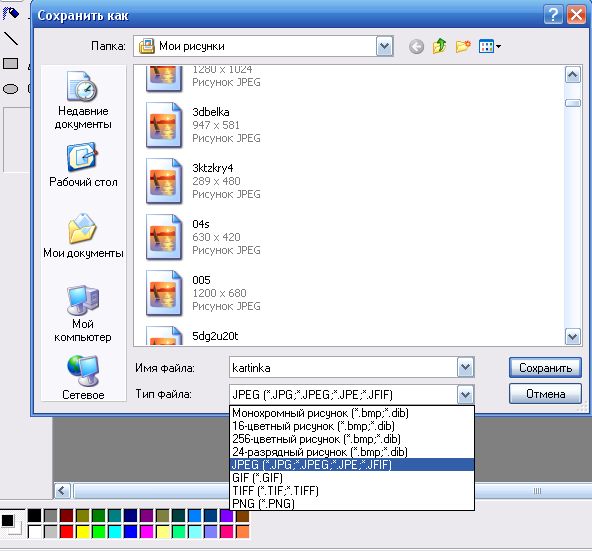
Шаг 1: Нажмите «Загрузить фото», затем выберите изображение, которое хотите преобразовать.
Шаг 2: Нажмите «Преобразовать и сохранить». Затем «Сохранить как PNG».
Шаг 3: Файл будет сохранен в новой папке на вашем телефоне.
6. Бонус: как превратить ваши PNG в видео золотого стандарта за считанные минуты?
Теперь, когда у вас есть изображения в формате PNG невероятного качества, вы можете использовать их для создания захватывающих видеороликов для своего канала YouTube или роликов в Instagram. Все, что вам нужно, это бесшовный видеоредактор, который поможет вам собрать все вместе в эстетически приятном виде.
Используя InVideo, вы можете либо начать с чистого листа и добавить свои собственные творческие штрихи, либо выбрать один из наших готовых шаблонов и добавить в них свои фотографии в соответствии с вашим стилем.
Вот пошаговое руководство по созданию видео из фотографий в InVideo:
Шаг 1: Зарегистрируйтесь в InVideo
Войдите на InVideo. io и зарегистрируйтесь, используя свой адрес электронной почты. Вы можете начать работу бесплатно и получить доступ к целому ряду ресурсов для создания видео.
io и зарегистрируйтесь, используя свой адрес электронной почты. Вы можете начать работу бесплатно и получить доступ к целому ряду ресурсов для создания видео.
Шаг 2: Выберите готовый шаблон или пустой холст
Войдите в InVideo, перейдите в раздел шаблонов и выберите шаблон слайд-шоу. Существует более 5000 шаблонов, которые вы можете настроить.
Выберите тот, который соответствует вашей теме, и нажмите «Использовать этот шаблон», чтобы перенести его в онлайн-редактор.
Шаг 3: Добавьте изображения в видеоредактор.
Здесь вам пригодятся преобразованные изображения PNG. В собственной библиотеке InVideo также содержится огромное количество фотографий.
Вы можете импортировать все ваши файлы изображений. Они появятся на левой панели, откуда их можно просмотреть, щелкнув или перетащив в видео.
Шаг 4: Редактируйте свои видео на временной шкале
Вы можете перетаскивать все элементы, которые являются частью вашего видео — фрагменты, фотографии, анимации, текст — на временной шкале. Теперь вы можете расположить их в последовательности, обрезать и добавить дополнительные эффекты. Если вы чувствуете себя творчески, вы также можете смешивать фотографии и видео, чтобы сделать коллаж. На временной шкале вы также можете добавить музыку к остальной части видео. Вот краткое руководство, которое поможет вам редактировать видео на временной шкале.
Теперь вы можете расположить их в последовательности, обрезать и добавить дополнительные эффекты. Если вы чувствуете себя творчески, вы также можете смешивать фотографии и видео, чтобы сделать коллаж. На временной шкале вы также можете добавить музыку к остальной части видео. Вот краткое руководство, которое поможет вам редактировать видео на временной шкале.
Шаг 5: Экспортируйте и отправьте свое видео в мир
После того, как вы закончите редактирование видео, добавление музыки, добавление эффектов, вы можете предварительно просмотреть конечный продукт, используя значок воспроизведения над временной шкалой. .
Когда вы убедитесь, что видео готово для просмотра всем миром, вы можете экспортировать видео и загрузить его.
Как только видео будет готово, поделитесь им в социальных сетях.
Теперь создавайте профессиональные видео быстро и легко
Без изучения профессиональных навыков редактирования
Начало работы
Подведение итогов
Теперь, когда вы знаете, как конвертировать JPG в PNG, вы можете легко сохранить качество своих изображений.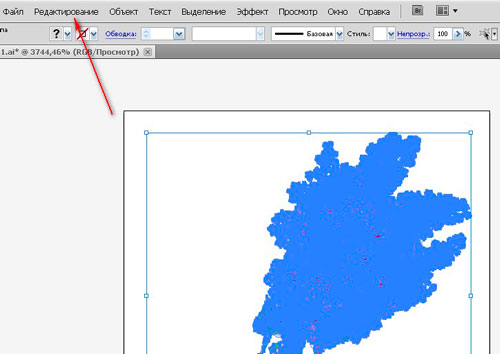 Кроме того, вы также можете использовать высококачественные изображения в своих видео.
Кроме того, вы также можете использовать высококачественные изображения в своих видео.
Если вам нужны дополнительные советы по созданию выделяющихся видео, ознакомьтесь с нашим подробным руководством по созданию видео или ознакомьтесь с полезными советами по созданию видеоколлажей. А если вы хотите создавать потрясающие видеоролики за считанные минуты (даже если вы не являетесь профессионалом), зарегистрируйте бесплатную учетную запись в InVideo, чтобы начать работу.
А если у вас есть вопросы или вы хотите продолжить разговор, присоединяйтесь к сообществу InVideo, состоящему из 25 000 других маркетологов и создателей видео, таких же, как вы.
6 способов конвертировать файлы PNG в JPG в Windows 11
Автор Джек Слейтер
Делиться Твитнуть Делиться Делиться Делиться Электронная почта
В Windows 11 есть множество способов конвертировать файл PNG в JPG. Вот несколько.
Вот несколько.
Изображения PNG (Portable Network Graphics) и JPG (Joint Photographic Expert Group) являются двумя наиболее распространенными форматами изображений. Хотя PNG поддерживает прозрачный фон и имеет лучшую цветопередачу, многие пользователи по-прежнему предпочитают конвертировать изображения этого формата в JPG. Это может быть связано с тем, что изображения JPG обычно имеют меньший размер файла из-за сжатия с потерями.
Преобразование изображений PNG в JPG очень просто. Кроме того, существуют различные способы преобразования файлов PNG в альтернативу JPG в Windows 11. Вот шесть различных методов Windows для преобразования изображений PNG в JPG в Windows 11.
1. Как преобразовать PNG в JPG в проводнике
Простое переименование расширения файла изображения PNG в JPG — это один из способов преобразования его формата. Этот метод не изменяет данные файла, но тем не менее меняет его расширение на JPG. Вы можете изменить расширение изображения PNG на JPG с помощью проводника следующим образом.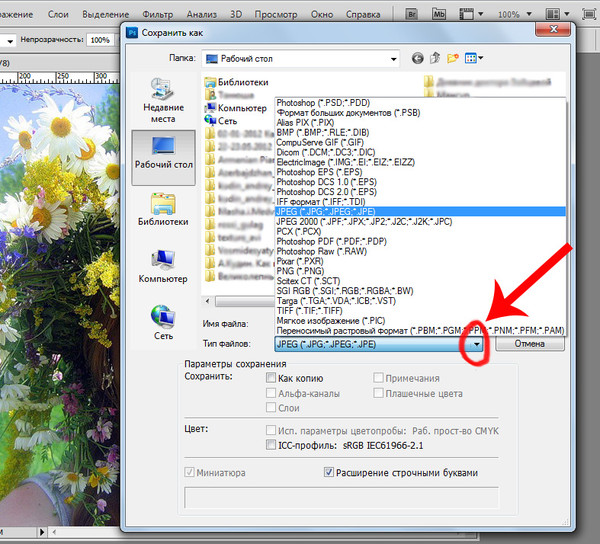
- Нажмите комбинацию клавиш Win + E , чтобы открыть проводник.
- Нажмите кнопку Подробнее на панели команд Проводника и выберите Параметры .
- Выберите вкладку View , показанную непосредственно ниже.
- Снимите флажок Скрыть расширения для известных типов файлов , если он установлен.
- Щелкните Применить и OK , чтобы сохранить настройки и выйти из параметров папки.
- Откройте папку, содержащую файл PNG.
- Щелкните правой кнопкой мыши изображение PNG и выберите Переименовать .
- Сотрите расширение PNG в конце имени файла изображения и замените его на JPG.
- Нажмите клавишу Enter на клавиатуре.
2. Как преобразовать изображение с помощью онлайн-конвертера PNG в JPG
Существует множество веб-приложений, с помощью которых вы можете конвертировать изображения PNG в JPG в браузерах Windows. PNG в JPG — одно из таких веб-приложений, с помощью которого вы можете конвертировать до 20 изображений PNG в формат JPG. Это веб-приложение позволяет конвертировать файлы размером до 50 МБ, и вам не нужно вводить адрес электронной почты, чтобы использовать его. Вот как конвертировать изображения PNG в JPG с помощью этого веб-приложения.
PNG в JPG — одно из таких веб-приложений, с помощью которого вы можете конвертировать до 20 изображений PNG в формат JPG. Это веб-приложение позволяет конвертировать файлы размером до 50 МБ, и вам не нужно вводить адрес электронной почты, чтобы использовать его. Вот как конвертировать изображения PNG в JPG с помощью этого веб-приложения.
- Откройте веб-приложение PNG в JPG.
- Нажмите Загрузить файлы на этой странице.
- Выберите несколько файлов изображений PNG и нажмите кнопку Открыть .
- Затем нажмите кнопку Загрузить все , чтобы сохранить преобразованные изображения JPG.
3. Как сохранить изображение PNG в формате JPG
Если вам нужно преобразовать только один файл PNG в JPG, открытие и сохранение его в другом формате в графическом редакторе — отличный способ сделать это. Вы можете сделать это практически в любом графическом редакторе для Windows. Вот как вы можете сохранить файл изображения PNG в JPG с помощью программного обеспечения Windows 11 Paint.
- Откройте окно поиска Windows 11, нажав кнопку с увеличительным стеклом на панели задач.
- Введите ключевое слово Paint в текстовое поле инструмента поиска.
- Щелкните Paint, чтобы открыть его окно.
- Затем щелкните меню Файл .
- Выберите параметр Открыть .
- Выберите изображение PNG для преобразования и выберите параметр Открыть .
- Щелкните Файл и Сохранить как .
- Затем выберите параметр JPEG изображение , чтобы преобразовать его.
Читайте также: JPEG, GIF или PNG? Объяснение и тестирование типов файлов изображений
4. Как преобразовать изображения PNG в JPG в командной строке
Вы можете преобразовать изображения PNG в формат JPG в командной строке с помощью ImageMagick. ImageMagick — универсальный инструмент командной строки для платформ Windows, Mac OS X и Linux. Он поддерживает более 200 форматов файлов изображений. Вы можете конвертировать изображения PNG в командной строке с помощью этой утилиты следующим образом.
Он поддерживает более 200 форматов файлов изображений. Вы можете конвертировать изображения PNG в командной строке с помощью этой утилиты следующим образом.
- Откройте страницу загрузки ImageMagick.
- Нажмите Windows Binary Release на этой веб-странице. Затем выберите ImageMagick-7.1.0-25-Q16-HDRI-x64-dll.exe , чтобы загрузить версию ImageMagick для Windows.
- Откройте проводник и откройте папку, содержащую мастер установки ImageMagick.
- Дважды щелкните ImageMagick-7.1.0-25-Q16-HDRI-x64-dll, чтобы открыть окно настройки ImageMagick.
- Выберите Я принимаю соглашение радио и нажмите Next , чтобы продолжить.
- Если вы хотите изменить путь назначения, нажмите Browse и выберите другой путь.
- Нажмите Next еще пару раз.
- Убедитесь, что установлены флажки Создать значок на рабочем столе , Добавить приложение в систему путь , Установить FFmpeg и Установить устаревшие утилиты для дополнительных параметров задач.

- Щелкните Далее еще раз, а затем нажмите кнопку Установить .
- После установки ImageMagick вызовите инструмент поиска.
- Введите cmd в поле поиска и нажмите Запуск от имени администратора , чтобы получить результат поиска в командной строке.
- Затем откройте папку с изображениями PNG в командной строке. Чтобы открыть папку с изображениями пользователя по умолчанию, введите cd\Users\<имя папки пользователя>\Pictures и нажмите 9.0027 Введите .
- Чтобы преобразовать изображение PNG в формат JPG, введите эту команду и нажмите Введите :
Преобразовать «имя изображения.png» «имя изображения.jpg»
Вам нужно будет заменить имя изображения в приведенной выше команде преобразования фактическими названиями файлов. Кроме того, измените <имя пользовательской папки> в команде cd на название вашей пользовательской папки.
Читайте также: Как пакетно редактировать изображения с помощью Imagemagick в Windows 10
5. Как конвертировать изображения PNG в JPG с помощью расширения Google Chrome
Существует несколько расширений конвертера PNG в JPG для Google Chrome, которые можно использовать для преобразования формата. Многие из них просто основаны на инструментах онлайн-конверсии. Однако расширения для преобразования изображений более доступны в Google Chrome. Вот как конвертировать файлы PNG в JPG с помощью расширения Quality PNG to JPG Converter.
- Откройте страницу расширения конвертера качества PNG в JPG.
- Нажмите кнопку Добавить в Chrome .
- Затем нажмите кнопку Кнопка «Качественный конвертер PNG в JPG» на панели инструментов Chrome.
- Нажмите кнопку Выбрать файлы .
- Выберите несколько изображений PNG для преобразования и щелкните параметр Открыть .

- Выберите параметр Convert Files .
- Нажмите кнопку Преобразовать сейчас .
6. Как конвертировать изображения PNG в JPG с помощью программного обеспечения для преобразования файлов
Существует множество сторонних пакетов программного обеспечения для преобразования изображений для Windows 11. XnConvert — это хорошая бесплатная утилита для пакетного преобразования нескольких изображений PNG в формат JPG. Кроме того, XnConvert также позволяет применять действия редактирования к преобразованным файлам. Вы можете конвертировать файлы PNG в JPG с помощью XnConvert следующим образом.
- Сначала откройте страницу загрузки XnConvert в браузере.
- Нажмите кнопку Настройка Win64bit .
- Откройте папку, в которую вы загрузили мастер установки XnConvert, в проводнике.
- Дважды щелкните XnConvert-win-x64, чтобы открыть программу установки.
- Выберите язык в окне «Выберите язык установки» и нажмите кнопку OK .

- Выберите Я принимаю соглашение и нажмите Далее .
- Если вы предпочитаете выбрать папку XnConvert, нажмите Обзор и выберите другую папку.
- Нажмите кнопку Next несколько раз, а затем выберите параметр Install .
- Установите флажок Запустить XnConvert и нажмите кнопку Готово .
- Нажмите кнопку Добавить файлы на вкладке XnConvert Input .
- Выберите несколько файлов PNG для преобразования и нажмите кнопку Открыть 9кнопка 0028.
- Выберите вкладку Вывод .
- Затем выберите JPG в раскрывающемся меню Формат .
- Нажмите кнопку с многоточием, чтобы выбрать папку для сохранения преобразованных изображений.
- Нажмите кнопку Преобразовать .
Уменьшение размера файлов путем преобразования изображений PNG в JPG
Большие изображения PNG могут иметь несколько больший размер файла, чем альтернативы JPG. Таким образом, преобразование изображений PNG в JPG описанными выше методами в Windows 11 можно рассматривать как форму сжатия файлов изображений. Это уменьшит размер файла изображения, что освободит место на диске. Выберите любой метод преобразования PNG в JPG, который вы предпочитаете.
Таким образом, преобразование изображений PNG в JPG описанными выше методами в Windows 11 можно рассматривать как форму сжатия файлов изображений. Это уменьшит размер файла изображения, что освободит место на диске. Выберите любой метод преобразования PNG в JPG, который вы предпочитаете.
Как конвертировать JPG в PNG и обратно: ответы!
Изображения доступны во всех форматах файлов. Хотя они могут создавать одно и то же изображение, каждый формат файла имеет свои преимущества и недостатки. В этом случае вам нужно преобразовать .jpg в .png. Вопрос в том, как это делается и в чем разница между ними?
В этой статье объясняется, что представляют собой эти два популярных формата файлов, когда их следует использовать и как легко конвертировать между ними.
Кратко о форматах файлов изображений
Изображения могут быть созданы на компьютере несколькими способами. Однако большинство изображений генерируются с использованием нескольких единиц цвета, называемых пикселями. Это крошечные квадратики разных оттенков и оттенков, которые при соединении образуют изображения.
Это крошечные квадратики разных оттенков и оттенков, которые при соединении образуют изображения.
Компьютеру нужны указания, как собрать и раскрасить эти пиксели, чтобы создать изображение. Здесь в игру вступают файлы изображений. В этих файлах есть инструкции, сообщающие компьютеру, как должны располагаться эти пиксели. Например, файлы содержат информацию о размерах изображения (насколько оно велико), какие должны быть цвета пикселей, имя изображения и время его создания.
Иногда файл содержит другую информацию, например данные о местоположении. Это полезно для выяснения того, где вы делали фотографии во время отпуска.
В чем разница между JPG и PNG?
Проще говоря, изображения JPG, как правило, меньше, чем изображения PNG. Однако изображения PNG могут поддерживать прозрачность. Вот обзор различий:
| JPG | PNG |
|---|---|
| Лучше всего подходит для фотографий. | Лучше всего подходит для логотипов. |
| Сжатие с потерями. | Сжатие без потерь. |
| Меньший размер файла. | Увеличенный размер файла. |
| Не подходит для повторного редактирования | Альфа-канал (прозрачность). |
Файлы JPG отлично подходят для фотографических изображений, но не очень хороши для мультфильмов, логотипов, важных изображений в научных областях или диаграмм. С другой стороны, PNG отлично подходят для логотипов.
Одним из наиболее важных преимуществ файла PNG является его способность использовать альфа-слой или прозрачность. Это делает его идеальным для логотипов и других изображений с резкими различиями между цветами, таких как мультфильмы.
Лично я считаю, что файлы PNG лучше подходят для того, чтобы сделать некоторые изображения более тёмными. Однако это не так просто. Если бы я хотел использовать PNG для скриншотов на UpPhone, мне пришлось бы пойти на довольно большую жертву: время загрузки. Поскольку файлы PNG больше, их загрузка занимает больше времени. Я думаю, мы все можем согласиться с тем, что долгое время загрузки раздражает.
Поскольку файлы PNG больше, их загрузка занимает больше времени. Я думаю, мы все можем согласиться с тем, что долгое время загрузки раздражает.
Уменьшение количества используемых файлов PNG важно для создания веб-сайта. Я предлагаю вам придерживаться использования PNG для целей редактирования фотографий, а также для логотипов на вашем сайте, а не для обычного использования. Если вы можете использовать JPG вместо PNG, сделайте это.
Почему вам не стоит преобразовывать JPG в PNG
Итак, вы знаете обо всех преимуществах изображений PNG по сравнению с изображениями JPG и решили, что ваше изображение должно быть в формате PNG. Итак, пришло время конвертировать его в PNG, верно? Не так быстро.
Перед преобразованием помните, что при преобразовании файла JPG в файл PNG качество не улучшится. Он также не будет использовать альфа-слой для прозрачности по умолчанию. Вместо этого это лучше всего сделать через фоторедактор.
Если у вас есть исходная версия изображения, возможно, в необработанном формате или в виде векторного изображения, лучше начать с него, а не преобразовывать файл JPG. Изображение в формате JPG уже ухудшило качество исходной фотографии, поэтому вы не продвинетесь далеко, переключившись на него.
Изображение в формате JPG уже ухудшило качество исходной фотографии, поэтому вы не продвинетесь далеко, переключившись на него.
Единственное, что вы сделаете, преобразовав JPG в PNG, — это измените тип файла и увеличите размер файла. Это означает, что изображение будет использовать больше данных при отправке через Интернет, что может привести к увеличению времени загрузки для других.
Зачем нужно преобразовывать изображение из JPG в PNG
Преобразование изображения в формат PNG может сделать его доступным для чтения программой, которая принимает только файлы PNG. Однако такая ситуация встречается редко. Также возможно, что PNG с логотипом или что-то с ограниченным количеством цветов может иметь меньший размер файла, чем JPG.
Как преобразовать JPG в PNG в Windows 10
Чтобы преобразовать изображения JPG в изображения PNG на ПК с Windows 10, следуйте этим инструкциям:
Предыдущий
Следующий
- Найдите изображение в проводнике .

- Дважды щелкните изображение, чтобы открыть его.
- Щелкните Редактировать и создать.
- Найдите и выберите Редактировать с помощью Paint 3D.
- Когда изображение откроется в Paint 3D, перейдите к шагу 9.0027 Меню -> Сохранить как-> Изображение.
- Назовите файл и найдите место для его сохранения, как только появится Проводник.
- Прежде чем нажать Сохранить , выберите Сохранить как тип , чтобы выбрать PNG из списка.
- Наконец, нажмите Сохранить , чтобы закончить.
Имейте в виду, что преобразование изображений из JPG в PNG не повысит их качество.
Применяется к: Windows 10, Surface Pro, Surface Go, Surface Laptop, Surface Book
Хорошей новостью для Windows является то, что вам не нужно устанавливать дополнительное программное обеспечение для преобразования фотографий JPG в изображения PNG. Для этого процесса требуется только ваше приложение «Фотографии», Paint 3D, а затем проводник.
Для этого процесса требуется только ваше приложение «Фотографии», Paint 3D, а затем проводник.
Сначала вам нужно найти фотографию, которую вы хотите преобразовать, а затем открыть ее. Когда вы откроете его для редактирования в Paint 3D, выполнив описанные выше шаги, вы можете просто сохранить его как файл другого типа. Просто выберите папку, в которой вы хотите сохранить его, и все готово!
Однако это не самый эффективный вариант, если вы хотите преобразовать более одного изображения. Этот метод может занять много времени!
Преобразование нескольких изображений JPG в PNG с помощью Microsoft PowerRename
PowerRename — это расширение для Microsoft PowerToys, которое помогает вам массово переименовывать элементы, включая расширения файлов. Вы можете использовать его для быстрого преобразования нескольких изображений JPG в файлы PNG, выполнив следующие действия:
Предыдущий
Следующий
- Загрузите и установите последнюю версию Microsoft PowerToys с Github.
 Выберите файл PowerToysSetup.exe, который отображается в разделе Assets первого сообщения, которое вы видите.
Выберите файл PowerToysSetup.exe, который отображается в разделе Assets первого сообщения, которое вы видите. - После завершения установки откройте PowerToys .
- Нажмите PowerRename на левой боковой панели.
- Убедитесь, что PowerRename включен.
- Выберите файлы, которые вы хотите преобразовать, в проводнике.
- Щелкните правой кнопкой мыши выбранные файлы и нажмите PowerRename.
- Введите jpg в поле Искать и png в поле Заменить на .
- Убедитесь, что установлен флажок рядом с Только расширение элемента .
- Нажмите Переименовать .
Применимо к: Windows 10, Surface Pro, Surface Go, Surface Book, Surface Laptop
Вместе с Microsoft PowerToys также доступно множество других замечательных функций, таких как FancyZones, Image Resizer, Keyboard Manager и многое другое!
Как преобразовать JPG в PNG на Mac
Чтобы преобразовать изображение JPG в файл формата PNG на MacOS, выполните следующие действия:
Предыдущий
Следующий
- Дважды щелкните изображение, которое вы хотите преобразовать, чтобы открыть его в режиме Preview.

- Когда изображение откроется, нажмите Файл в строке меню в верхней части экрана.
- Выберите Экспорт.
- Измените формат файла изображения с JPG на PNG.
- Наконец, нажмите Сохранить.
Применимо к: Mac, MacBook Pro, MacBook Air
Преобразование нескольких файлов JPG в PNG на Mac
Преобразование нескольких файлов JPG в PNG с помощью приложения Preview может быть утомительным и занимать много времени. К счастью, существует стороннее приложение под названием Image Bucket Pro , которое позволяет быстро и легко конвертировать любое количество изображений. Есть версия за 5 долларов, но мы думаем, что профессиональная версия за 7 долларов стоит дополнительных 2 долларов. Наша команда использует его все время, когда мы создаем изображения для этого сайта!
Предыдущий
Следующий
- Откройте Image Bucket Pro в Mac App Store.

- На клавиатуре удерживайте команду и нажмите пробел , чтобы открыть Spotlight.
- Тип Image Bucket Pro .
- Дважды щелкните приложение, чтобы открыть его.
- Перетащите столько изображений, сколько хотите, из Finder на черную полосу в нижней части приложения.
- Измените формат файла изображения с JPG на PNG в верхнем левом углу приложения.
- Нажмите Экспорт и выберите, куда вы хотите сохранить изображения.
Применимо к: MacOS, MacBook Pro, MacBook Air
Преобразование JPG в PNG на Android
Чтобы преобразовать изображения JPG в изображения PNG на устройствах Android, выполните следующие действия:
- Откройте Google Play Store.
- Поиск JPG в PNG .
- Установите одно из приложений из списка (в данном случае мы будем использовать конвертер файлов изображений JPEG / PNG от handyCloset Inc.
 ).
). - Вставьте фото в приложение. В этом примере нажмите Загрузить фото.
- Если во всплывающем окне вам будет предложено разрешить приложению доступ к фотографиям и мультимедиа на вашем устройстве, нажмите Разрешить.
- Выберите фотографию из галереи, чтобы преобразовать ее.
- Будет создана версия изображения в формате PNG.
Применимо к: Android, Samsung Galaxy S, Samsung Galaxy Note, Samsung Galaxy Fold, LG ThinQ, Surface Duo, Google Pixel
что вам придется сделать. Однако, в отличие от Windows 10 и MacOS, здесь нет инструментов системного уровня, которые можно использовать для преобразования файла. Из-за этого вам нужно искать стороннее решение.
В магазине Google Play есть множество конвертеров JPG в PNG. Большинство из них будут работать нормально, но имейте в виду, что они могут выглядеть немного беспорядочно по сравнению с другими популярными приложениями и могут содержать рекламу. Это не красивые приложения, которые вы используете каждый день, а инструменты.
Это не красивые приложения, которые вы используете каждый день, а инструменты.
Для этой статьи я протестировал конвертер файлов изображений JPEG / PNG от handyCloset Inc. Мне не платят за рекламу приложения, я просто попробовал его. Он отлично справляется с работой. Просто поместите изображение по вашему выбору в приложение, и оно выдаст файл PNG. Это так просто!
Единственное, что вам нужно сделать, это предоставить приложению разрешение на доступ к вашему внутреннему хранилищу. Убедитесь, что вы доверяете приложению, потому что это простой способ для ненадежных приложений украсть ваши данные. Я смотрю на тебя, ТикТок!
Знакомство с ярлыками Siri для пользователей iPhone и iPad
Чтобы преобразовать файл JPG в файл PNG, вам потребуется приложение «Ярлыки», которое может быть уже установлено на вашем iPhone или iPad. Если оно не установлено, его можно загрузить из App Store. Ярлык — это набор команд или «мини-приложение», которое упрощает автоматизацию простых задач. Приложение Shortcuts делает преобразование JPG в PNG на iPad и iPhone невероятно простым и очень быстрым.
Приложение Shortcuts делает преобразование JPG в PNG на iPad и iPhone невероятно простым и очень быстрым.
Вместо того, чтобы показывать вам, как создавать свои собственные, мы создали загружаемый ярлык, который упрощает преобразование JPG в PNG на iPhone и iPad. Однако, прежде чем вы сможете установить его, вам необходимо «Разрешить ненадежные ярлыки» на вашем iPhone или iPad. Это дает приложению «Ярлыки» разрешение запускать ярлыки, созданные другими людьми, кроме Apple.
Не беспокойтесь: вы сможете увидеть все, что делает ярлык, прежде чем запускать его, а ярлыки никогда не запустятся без вашего явного разрешения.
Как разрешить ненадежные ярлыки на iPhone и iPad
Прежде чем вы сможете разрешить запуск ненадежных ярлыков на вашем iPhone или iPad, вам нужно открыть приложение «Ярлыки» и запустить любой ярлык — неважно какой — один раз.
Предыдущий
Следующий
- Откройте приложение Настройки .

- Прокрутите вниз и нажмите Ярлыки .
- Коснитесь переключателя рядом с Разрешить ненадежные ярлыки , чтобы включить его.
- Нажмите Разрешить и введите пароль, чтобы включить его.
Применимо к: iPhone 12, iPhone 11, iPhone X, iPad Air, iPad Pro
Как конвертировать JPG в PNG на iPhone и iPad
На iPhone и iPad нет встроенного способа конвертировать JPG в PNG. Хотя некоторые приложения делают это, они часто заполнены рекламой и представляют угрозу конфиденциальности, когда вы разрешаете доступ к своей библиотеке фотографий. Вместо этого проще, быстрее и безопаснее использовать ярлык Siri. Мы создали ярлык, который вы можете загрузить и установить и который работает для одного или нескольких изображений.
Предыдущий
Следующий
- Нажмите, чтобы загрузить наш ярлык Siri под названием «Преобразовать изображение в PNG».

- Коснитесь Получите ярлык .
- Прокрутите ярлык до конца и нажмите Добавить ненадежный ярлык.
- Коснитесь Мои ярлыки внизу экрана, а затем коснитесь Все ярлыки .
- Коснитесь Конвертировать изображение в PNG .
- Нажмите на одно или несколько изображений, которые вы хотите преобразовать.
- Нажмите Добавить в правом верхнем углу экрана.
- Откроется приложение Фото .
- Преобразованные изображения вы найдете внизу альбома Последние .
Применимо к: iOS, iPhone 12, iPhone 11, iPhone X, iPhone SE, iPhone 8
Используйте ярлыки Siri для преобразования PNG в JPG на iPhone и iPad JPG. Он работает точно так же, как и другой! Этот вариант может оказаться более полезным в большинстве ситуаций, потому что преобразование изображений PNG в JPG — отличный способ сэкономить место на вашем устройстве.


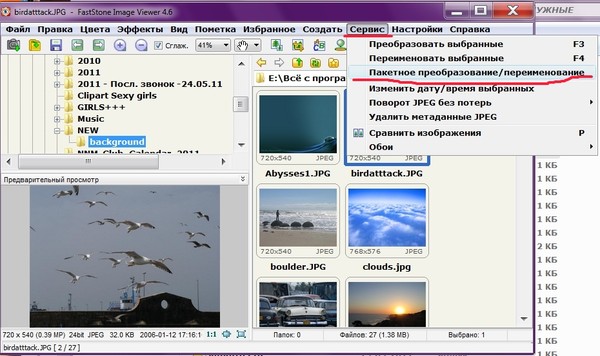 Затем нажмите кнопку «Конвертировать». После завершения конвертации можно загрузить получившийся PNG файл.
Затем нажмите кнопку «Конвертировать». После завершения конвертации можно загрузить получившийся PNG файл.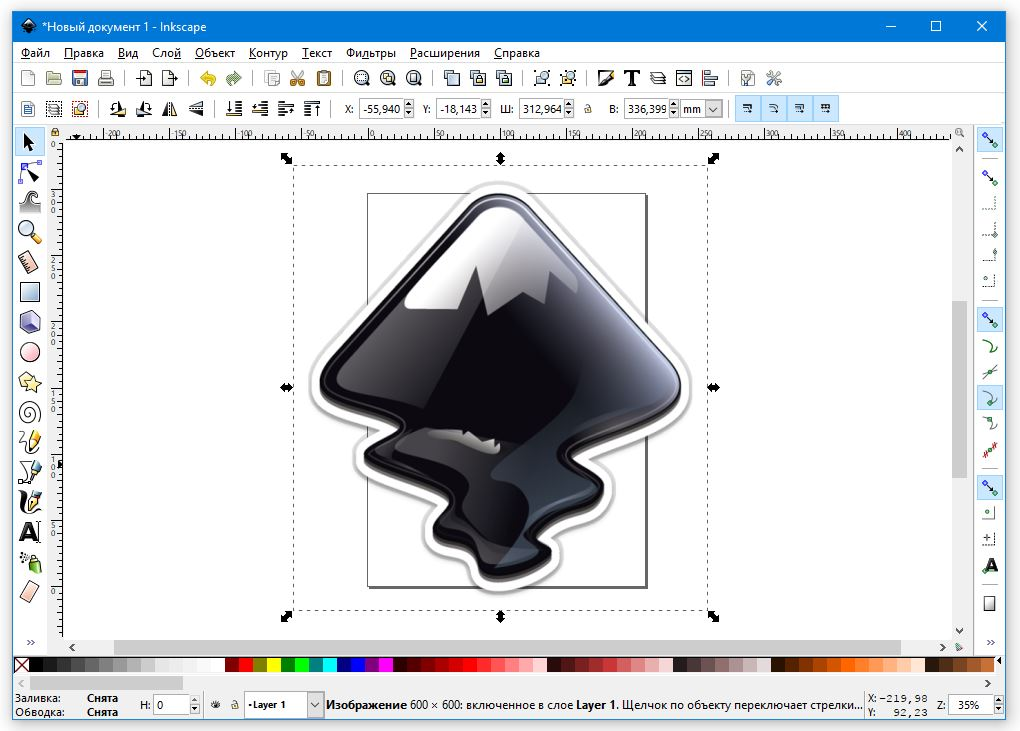
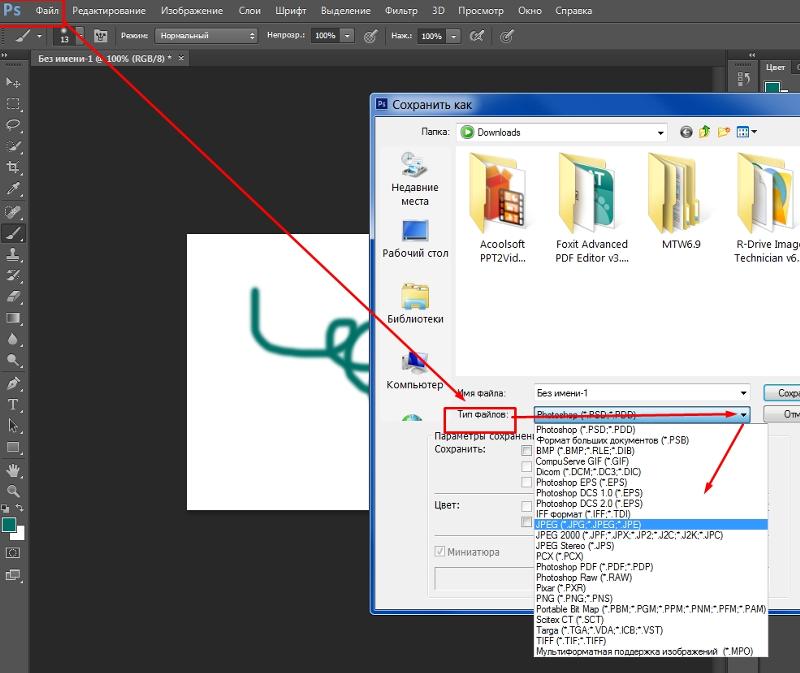
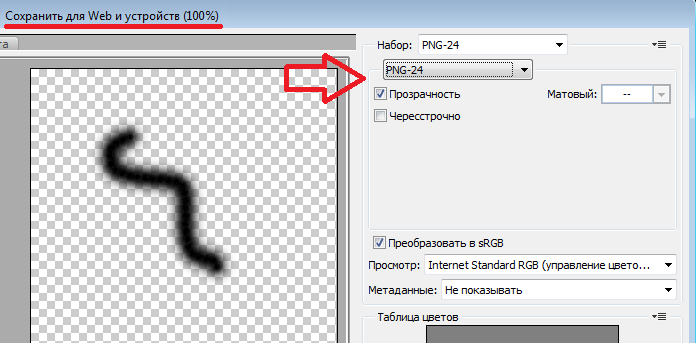 Самый полезный конвертер изображений для изображений в файл PNG
Самый полезный конвертер изображений для изображений в файл PNG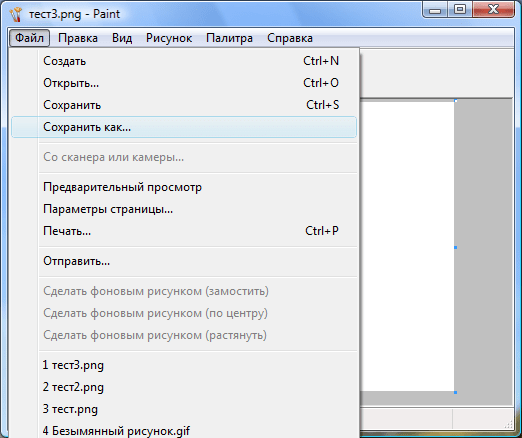
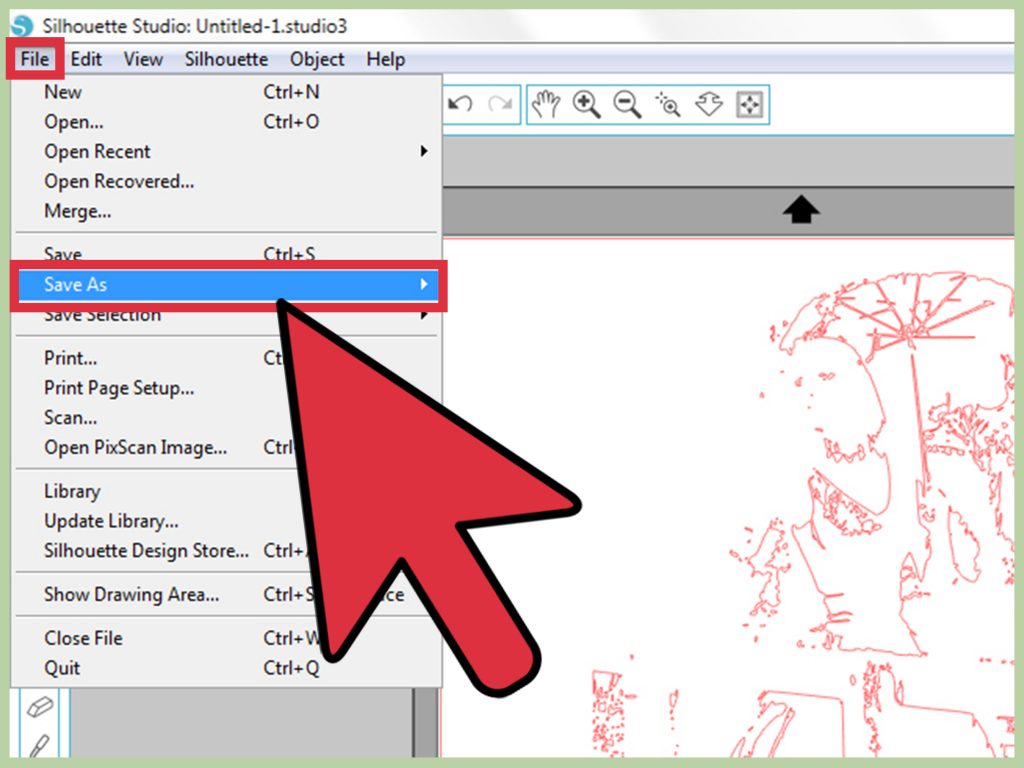
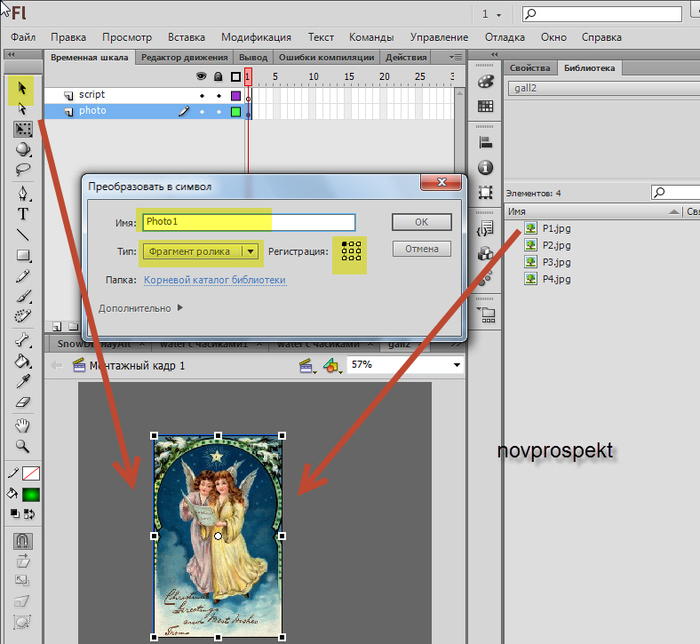
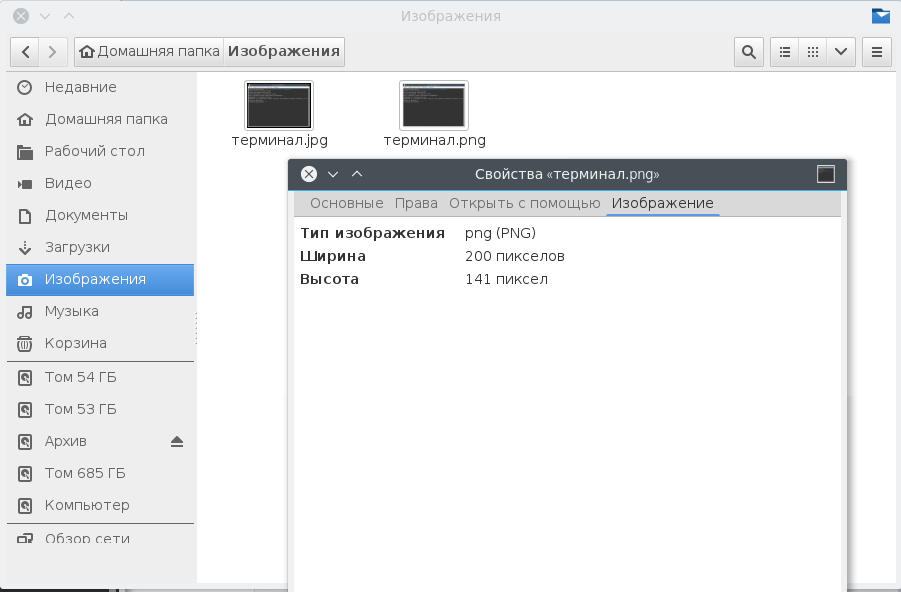 title(
title(  0411 =
0411 =  0412
0412  asksaveasfilename(defaultextension
asksaveasfilename(defaultextension  place(x
place(x 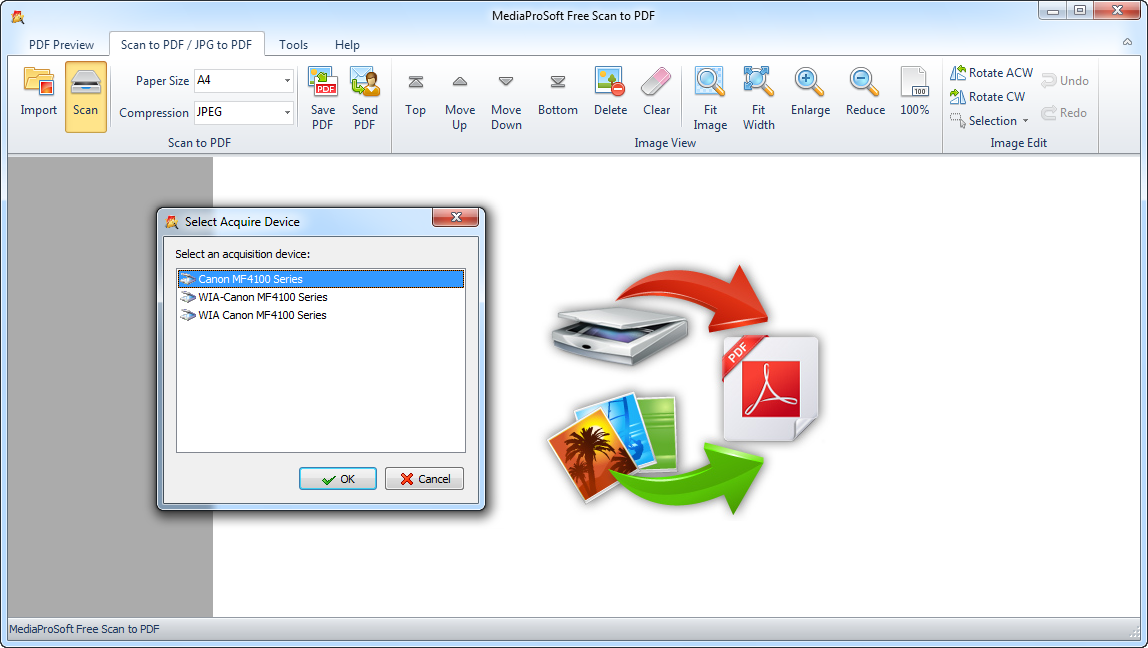 place(x
place(x 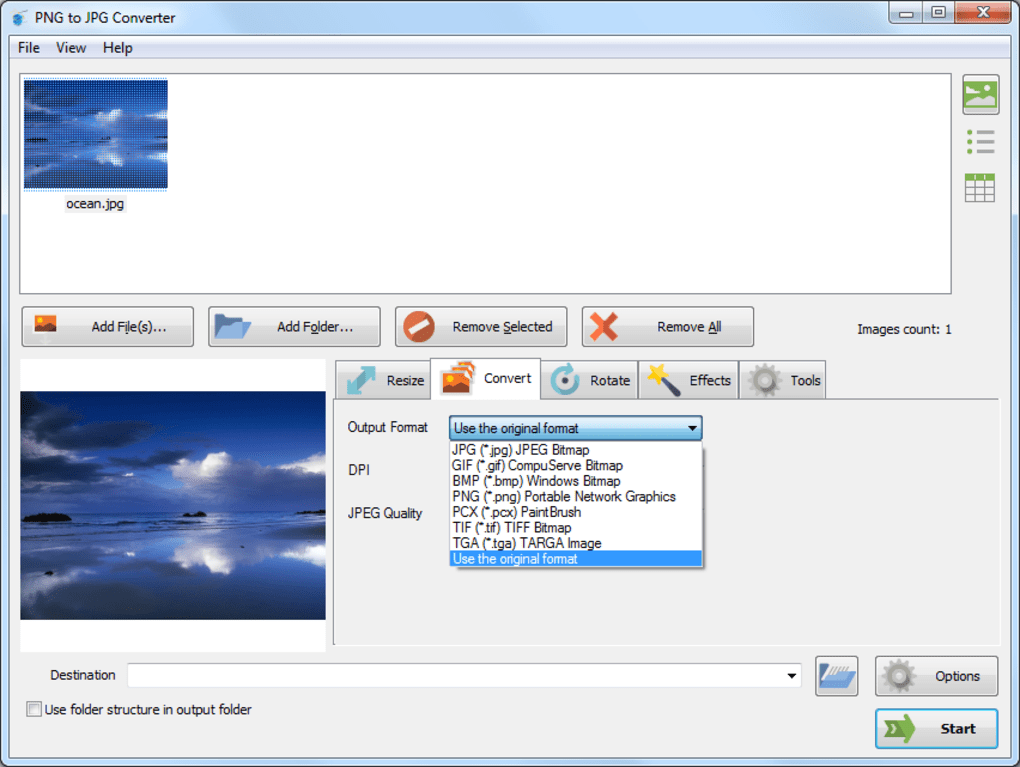 0411 =
0411 = 