Как перевести тему или плагин WordPress на русский язык?
Работая с WordPress, пользователи часто сталкиваются с тем, что в установленных плагинах и темах все настройки и пользовательская часть сайта только на английском языке.
Для чего нужно делать перевод?
Наличие перевода на тот или иной язык плагина или темы зависит от разработчика. Обычно популярные плагины поддерживают несколько языков (например, WooCommerce или Contact Form 7), включая и русский. Но что делать, если Вам нужен определенный плагин или тема, в которых есть поддержка только английского? Перевести самому!
Что собой представляет перевод?
Перевод темы или плагина представляет собой отдельный файл (на каждый язык свой) с текстовыми строками, которые используются в теме или плагине (названия меню настроек в панели управления, названия кнопок в пользовательской части сайта и т.д.) В зависимости от того, какой язык сайта выбран, WordPress ищет и подставляет аналогичный файл.
Как перевести тему или плагин?
Рассмотрим два метода перевода: с помощью плагина Loco Translate и десктопного приложения Poedit.
Плагин Loco Translate
После установки и активации плагина в админ-панели появится новый пункт меню плагина:
Как можно заметить, плагин позволяет делать перевод как темы, так и плагина.
Перевод темы
Будем делать перевод на примере англоязычной темы Experon.
Итак, в админ-панели переходим Переводчик Loco -> Themes.
Перед Вами открылся список всех тем, установленных на сайте. Выбираем Experon.
Как видно из рисунка, для нашей темы еще нет ни одного перевода. Итак, для создания файла перевода необходимо нажать New language. Далее в поле Choose a language следует выбрать русский язык, а в поле Choose a location отметить пункт System (в этом случае Ваш языковый файл сохранится, даже если Вы обновите тему).
После нажатия кнопки Start translating Вы попадаете в редактор языкового файла.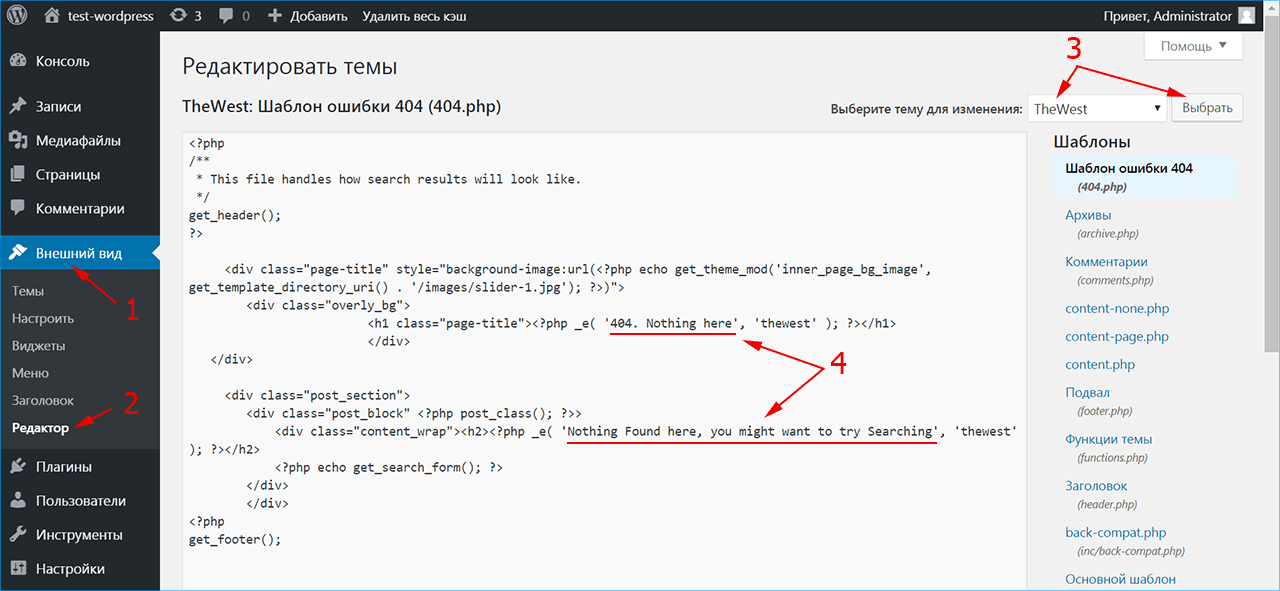
Окно редактора разделено на 3 основных блока. В первом блоке имеется список всех текстовых ресурсов, которые используются в теме. Под ним располагается блок основного перевода (английского). Самый нижний — это русский перевод. В нем мы и будем вносить наши переводы. Итак, для начала в первом блоке нужно выбрать текстовую фразу, которую будем переводить. Пусть это будет “Sorry, we could not find the page you are looking for.” Дальше в блоке Russian translation вписываем уже эту переведенную текстовую фразу (можно воспользоваться Гугл-переводчиком). В итоге должно получится так:
Дальше, выбирая следующую фразу, тоже вносим ее перевод. После перевода всего текста необходимо нажать кнопку Save. Чтобы проверить результат перевода в нашем примере, необходимо на сайте перейти на несуществующую страницу (например, site.ru/abcdefg).
Видео как быстро перевести шаблон
youtube.com/embed/b_x4KEjETSA?feature=oembed» frameborder=»0″ allow=»accelerometer; autoplay; clipboard-write; encrypted-media; gyroscope; picture-in-picture» allowfullscreen=»» title=»Быстрый перевод шаблона WordPress на другой язык»>Перевод плагина
Действия по переводу плагина являются аналогичными. Чтобы попасть в список плагинов, необходимо в админ-панели перейти Переводчик Loco -> Plugins, выбрать нужный для перевода плагин и нажать New language. Далее аналогично выбираете русский язык и отмечаете System. После перевода всех текстовых блоков необходимо будет нажать кнопку Save.
Важно!!! Для применения Ваших переводов необходимо, чтобы язык сайта был русским. Для этого в админ-панели следует перейти Настройки -> Общие и в пункте Язык сайта выбрать Русский.
Приложение Poedit
Перевод на основе существующего шаблона
Для перевода темы или плагина с помощью программы Poedit первым делом нужно ее скачать и установить. После установки приложения нам необходимо иметь языковый файл (на английском) со всеми текстовыми блоками. В нашем примере (тема Experon) файл перевода находится в каталоге темы:
После установки приложения нам необходимо иметь языковый файл (на английском) со всеми текстовыми блоками. В нашем примере (тема Experon) файл перевода находится в каталоге темы:
/wp-content/themes/experon/languages/experon.pot
Языковые файлы обычно располагаются в подкаталоге languages основного каталога плагина или темы.
Если сайт находится уже на хостинге, то файл нужно будет скопировать себе на компьютер (например, через FileZilla). В случае, если сайт находится локально, то для этого просто нужно будет указать его месторасположение.
Итак, после запуска программы Poedit, Вам будет предложено выбрать операцию:
Для начала перевода необходимо выбрать 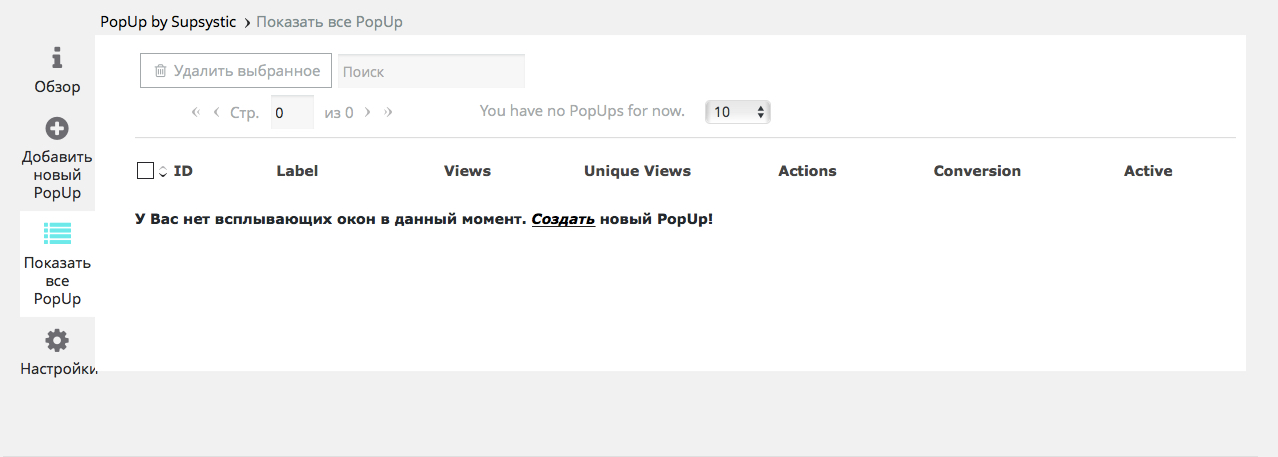 В итоге Вы попадете в окно, в котором увидите уже знакомые 3 блока.
В итоге Вы попадете в окно, в котором увидите уже знакомые 3 блока.
Будем переводить ту же фразу (“Sorry, we could not find the page you are looking for.”) Итак, вставив перевод в блоке Перевод:, должно получится следующее:
После вставки всех переведенных текстовых блоков необходимо нажать кнопку
В итоге было создано 2 файла:
experon-ru_RU.mo experon-ru_RU.po
Их нужно будет поместить в каталог
/wp-content/languages/themes
В результате Ваш перевод сохранится, даже если Вы обновите тему.
С переводом плагина ситуация аналогичная. Только эти 2 файла необходимо будет поместить в каталог
/wp-content/languages/plugins
Создание нового шаблона
Создание нового шаблона необходимо, если Вы, например, разрабатываете свою тему или плагин WordPress. Обычно в файлах исходного кода темы/плагина для дальнейших переводов используют специальные WordPress-функции, которые позволяют подставить строку перевода на необходимом языке. Так как файлов темы/плагина может быть довольно много, то выискивать все переводимые текстовые фразы будет сложно.
Обычно в файлах исходного кода темы/плагина для дальнейших переводов используют специальные WordPress-функции, которые позволяют подставить строку перевода на необходимом языке. Так как файлов темы/плагина может быть довольно много, то выискивать все переводимые текстовые фразы будет сложно.
В итоге, переводя тему или плагин на тот или иной язык, Poedit самостоятельно сможет искать текстовые блоки для перевода. Для этого ему необходимо указать названия вышеуказанных WordPress-функций.
Рассмотрим создание нового шаблона перевода на примере темы. Для плагина все действия будут аналогичными.
Итак, для создания нового шаблона в программе Poedit нужно в меню Файл выбрать пункт Создать, и указать язык перевода. Дальше необходимо сохранить этот файл шаблона (обычно это /wp-content/themes/Ваша_тема/languages), нажав кнопку Сохранить и указав его имя (для русского языка оно должно быть ru_RU). Все, шаблон создан, и теперь можно переходить к его наполнению текстовыми фразами Вашей темы.
Все, шаблон создан, и теперь можно переходить к его наполнению текстовыми фразами Вашей темы.
Далее программа предложит Вам два варианта дальнейшей работы. Необходимо выбрать последний, Извлечь из исходного кода. В итоге откроется окно, в котором на вкладке Папки с исходными файлами нужно указать путь к каталогу переводов Вашей темы.
Далее необходимо добавить те самые ключевые слова (WordPress-функции), по которым программа будет искать строки для перевода.
WordPress-функции для перевода:
- __
- _e
- _x
- _ex
- _n
- _nx
- esc_html__
- esc_html_e
- esc_html_x
- esc_attr__
- esc_attr_e
- esc_attr_x
После сохранения всех изменений русский перевод для Вашей темы готов к использованию.
Нажмите, пожалуйста, на одну из кнопок, чтобы узнать понравилась статья или нет.
Перевод WordPress на русский язык, инструкция перевода
Про перевод WordPress на русский язык
Перевод WordPress на русский язык нужен если складывается ситуация, при которой вы не можете сразу установить русскоязычную версию WordPress.
Чтобы сделать Перевод WordPress на русский язык, понадобятся следующие веб-инструменты.
- Доступ к каталогу сайта по FTP соединению,
- FTP менеджер (например, FileZilla),
- Текстовой редактор типа Notepad++.
После того как вы, по каким либо причинам, установили англоязычную версию WordPress на свой сервер хостинга и сделали контрольный вход в свою административную панель, можно приступать к его переводу.
Примечание: На сегодня заниматься самостоятельным переводом системы не имеет практического значения. Можно взять русскую версию WordPress тут (https://ru.wordpress.org/) и не думать о переводе. Однако, принцип перевода изложенный в этой статье может пригодится, например, при переводе плагина.
Найдите пакет русской локализации languages
Скачайте в интернет полный пакет WordPress, русскоязычной версии, совпадающей по номеру с вашей. Пакет WordPress вы скачаете в виде Zip архива. Для дальнейшей работы нужно распаковать скачанный архив WordPress на своем компьютере.
В распакованном каталоге WordPress, найдите папку: [
- admin-network-ru_RU.po;
- continents-cities-ru_RU.mo;
- ru_RU.po;ru_RU.mo;
- admin-ru_RU.po;
- admin-network-ru_RU.mo;
- continents-cities-ru_RU.po;
- admin-ru_RU.mo;
Примечание: Файлы с расширением [.po] это файлы самого перевода. Файлы с расширением [.mo], это файлы, которые позволяют WordPress понимать, «подхватывать» файлы локализации. Создаются файлы с расширением [.mo], на основе файлов перевода [.po]. Нельзя просто отредактировать файлы перевод [.po] и ждать, что WordPress поймет перевод. Поэтому самостоятельный перевод WordPress нужно делать при помощи специальной программы PoEdit, которая сама формирует файлы [.mo], на основе файлов локализации [.po].
Итак, папка wp-content /languages найдена. Для удобства работы можете скопировать ее в отдельное место.
Примечание: В реальном переводе, а не замене файлов языка, вам нужно в ручном режиме перевести языковые файлы и сохранить их не меняя расширение. Для этого есть специальные программы для [mo] и [po] файлов (например, http://www.poedit.net/).
Загрузите папку русской локализации в каталог сайта
Откройте каталог сайта по FTP соединению. Из скачанного пакета WordPress в папку [wp-content] сайта скачайте папку languages, русской локализации.
Папка перевода загружена, нужно сообщить об этом WordPress в файле wp-configuration.php.
Редакция wp-configuration.php
Важно: Перед редактированием файла wp-configuration.php проверьте права доступа на файл, права CHMOD. Для редактирования, права на них должны быть, как минимум, 644. Делается проверка CHMOD в FTP клиенте, кликнув по файлу правой кнопкой мыши: «Права собственности на файл».
- Откройте файл
wp-configuration.phpв блокноте для редактирования.
- Найдите абзац файла, определяющий язык сайта.
- В установочном файле
wp-configuration.phpнам нужна, строка 83. Вот как она должна выглядеть до и после редактирования.
Сохраните измененный файл wp-configuration.php и закачайте его обратно в каталог сайта на хостинг.
Всё, Перевод WordPress на русский язык завершен. Переведена, административная панель и темы WP загруженные по умолчанию.
Плагин перевода темы или плагина
Есть обновляемый плагин для перевода тем и плагинов. Его название “Loco Translate”. Вот ссылка на его страницу:
Loco Translate
Плагин Loco Translate обеспечит редактирование файлов перевода WordPress в вашем браузере без специальных программ. Он также предоставляет инструменты локализации для разработчиков, такие как извлечение строк и создание шаблонов. Особенности плагина включают:
- Встроенный редактор переводов в панели WordPress;
- Создание и обновление языковых файлов непосредственно в вашей теме или плагине;
- Извлечение переводимых строк из исходного кода;
- Собственная сборка
mo-файлабез использования Gettext в вашей системе; - Поддержка функций
po, включая комментарии, ссылки и множественные формы; - Просмотр источника
poс ссылками на ссылки с исходным кодом.
©www.wordpress-abc.ru
Еще статьи
Похожие посты:
Как перевести ваш веб-сайт WordPress — Pixelgrade
WordPress обладает множеством замечательных преимуществ. Одним из них является тот факт, что он полностью переведен на более чем 169 языков. Если, например, ваш веб-сайт ориентирован на говорящих на испанском языке, это может быть очень важно.
Вы должны знать, что изменить язык WordPress из области Dashboard → Settings → General недостаточно. Различные части сообщений, страниц, меню или виджетов составляют структуру веб-сайта, и над всем этим нужно немного поработать. Контент из этих разделов может быть добавлен непосредственно на ваш язык. Однако есть и другие текстовые строки, как из темы, так и из плагинов, которые вам нужно перевести вручную.
Давайте рассмотрим следующий сценарий: у вас есть блог о еде, и в конце каждой статьи у вас может быть Читать дальше призыв к действию, побуждающий читателей нажать на сообщение в блоге.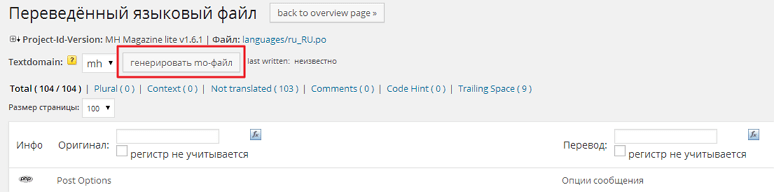 Чтобы облегчить доступ, вы должны перевести эти конкретные слова на свой родной язык .
Чтобы облегчить доступ, вы должны перевести эти конкретные слова на свой родной язык .
Не беспокойтесь. В этой статье мы рассмотрим:
- Как перевести интерфейс WordPress
- Как перевести тему и плагины WordPress
- Как создать многоязычный веб-сайт
Как перевести интерфейс WordPress и экраны администратора
Преимущество использования одной из самых популярных программ для создания веб-сайта — это массовая поддержка сообщества, которая продолжает расти. Поэтому переводы WordPress уже доступны по нажатию нескольких кнопок.
Простые шаги для перевода вашего интерфейса WordPress
- Перейдите на панель инструментов WordPress .
- Перейдите к Настройки → Общие .
- На вкладке Язык сайта используйте раскрывающееся меню для выбора нужного языка.
Что будет переведено при переключении языка WordPress по умолчанию?
Переключение языка (как на снимке экрана выше) означает, что вы будете переводить все , отображаемое на панели WordPress .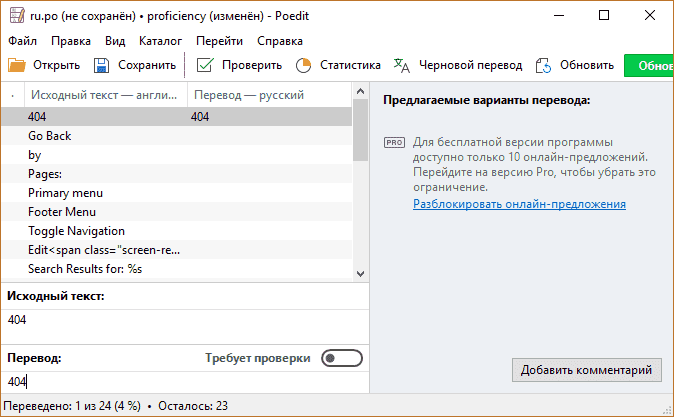
В качестве примера мы выбрали «Испанский» в качестве языка сайта, что означает, что «Настройки» теперь будут отображаться как «Ajustes». То же самое касается и других областей приборной панели.
До и после перевода WordPressОбратите внимание, что перевод вашего интерфейса WordPress не влияет на контент, который вы пишете в сообщениях или на страницах. Почти все, что увидят ваши посетители, останется прежним.
Есть несколько исключений из динамических строк , которые поступают из тем и плагинов, таких как дата сообщений в блоге (скриншот) и часть раздела комментариев к сообщениям в блоге (скриншот), для изменения которых требуется еще несколько шагов. Узнайте, как ниже.
Как перевести вашу тему и плагины WordPress
Темы WordPress отвечают за большую часть того, что посетители видят на веб-сайте. Хорошо, что большая часть отображаемого содержимого полностью редактируется в интерфейсе WordPress: содержимое страницы, содержание сообщений в блогах, название страницы и т.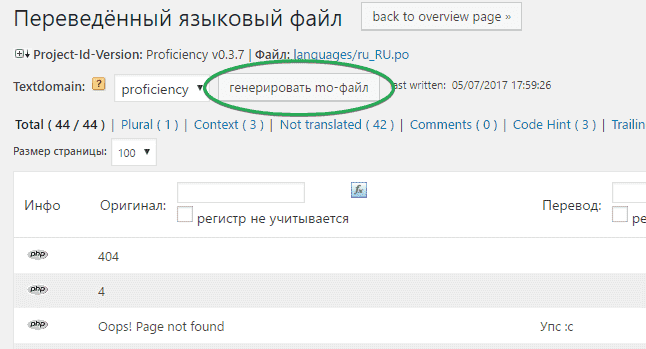 д.
д.
Поэтому большая часть перевода выполняется по умолчанию при создании страниц и постов. Например, название страницы «О нас» «Acerca» — это шаг к переводу веб-сайта.
За исключением областей, в которых вы полностью контролируете содержимое, в тему встроены другие области, которые нельзя редактировать напрямую. Некоторые примеры:
- текст поиска и заполнители (пример 1, пример 2).
- ссылки «подробнее» под сообщениями блога.
- заголовков для различных таксономий, таких как категории или теги (пример).
Когда дело доходит до плагинов WordPress , все зависит от используемого вами плагина и его влияния на работающий веб-сайт — то, что плагин показывает вашей аудитории публично.
Например, плагины для оптимизации изображений предназначены для вашего использования и не отображают информацию для посетителей. С другой стороны, плагины для электронной коммерции, такие как WooCommerce, создают цифровые магазины на вашем веб-сайте, а это означает, что посетители видят много информации.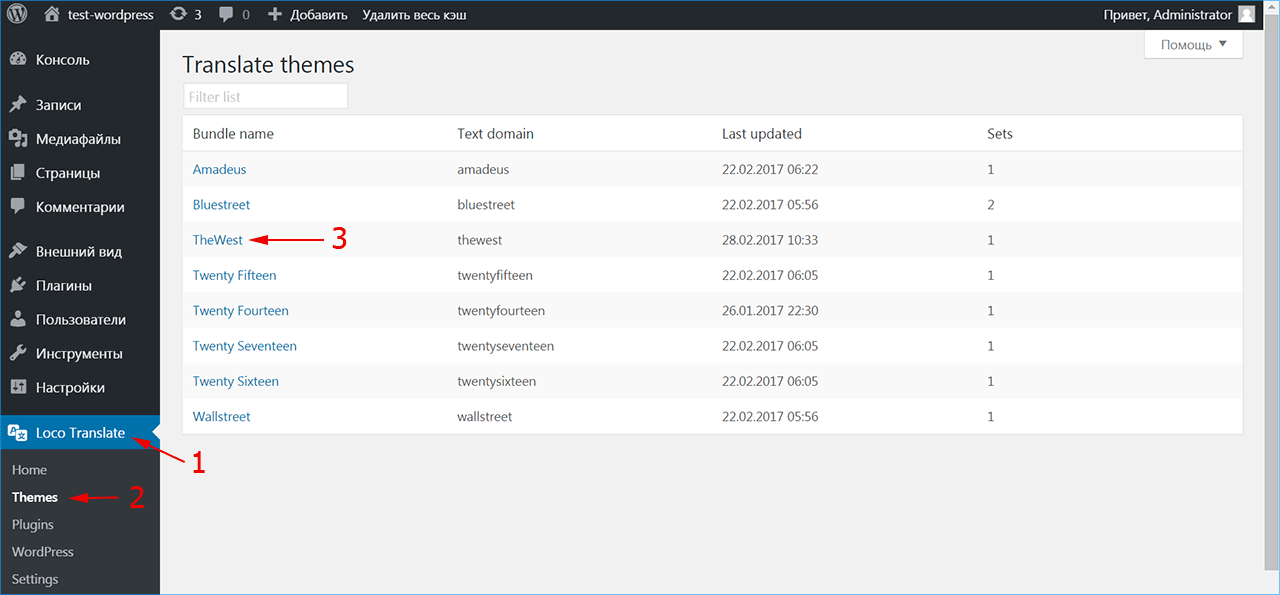
Некоторые плагины могут иметь уже готовые переводы, в то время как другим нужен перевод с нуля. В случае с WooCommerce, благодаря их популярности и поддержке сообщества, многие из них уже доступны (вы можете найти их здесь).
1. Выберите плагин для перевода
Лучше всего выбрать надежный плагин для перевода. Мы рекомендуем TranslatePress , потому что он:
- имеет простой в использовании редактор предварительного просмотра в реальном времени для мгновенного просмотра ваших изменений;
- позволяет переводить все на вашем веб-сайте, например темы, плагины, страницы, сообщения, категории, теги и многое другое, в одном и том же интерфейсе;
- соответствует всем принципам SEO, поэтому ваши переведенные страницы смогут занимать высокие позиции в поисковых системах;
- предлагает автоматические переводы с помощью Google Translate, чтобы получить преимущество.
2.
Установите подключаемый модуль перевода- На панели инструментов WordPress перейдите к Плагины → Добавить новый .

- Найдите TranslatePress → Нажмите Установить сейчас и затем Активировать .
- После активации вам нужно перейти в Настройки → TranslatePress , чтобы настроить параметры плагина.
- На панели инструментов WordPress перейдите к Settings → Translate Press → General .
- В появившейся вкладке измените Язык по умолчанию на тот, который вам нужен.
- Оставьте вкладку All Languages без изменений. Эта вкладка полезна, когда вы хотите добавить второй язык, между которым посетители могут легко переключаться. Если это так, перейдите к части создания многоязычного веб-сайта.
- Прокрутите вниз до настроек Переключателя языков и снимите флажок Параметр Плавающий выбор языка , чтобы скрыть переключатель языка.

Затем перейдите к переводу содержимого:
- Перейдите на страницу, где есть элементы, которые необходимо перевести, и нажмите кнопку Перевести сайт в панели администратора WordPress (скриншот)
- Наведите указатель мыши на эти элементы и добавьте переводы как в видео ниже.
После того, как вы переведете определенную строку (например, текст «Далее» в верхнем меню), все подобные строки получат пользу от этого. Кроме того, TranslatePress может переводить все области веб-сайта, независимо от того, исходит ли текст из плагина или из темы WordPress.
Дополнительный совет: когда речь идет о строках, содержащих HTML, мы рекомендуем копировать и вставлять непереведенную версию и заменять текст, оставляя HTML нетронутым.
Перевод строк с помощью HTMLПримечание: , если вы хотите разблокировать дополнительные параметры плагина TranslatePress, вы можете перейти на PRO.
Как создать многоязычный веб-сайт
Наличие многоязычного веб-сайта означает, что ваш веб-сайт доступен более чем на одном языке, между которым посетители могут легко переключаться.
Приятно осознавать, что для этого требуется немного усилий, но многие замечательные преимущества окупаются. Среди них:
- Расширьте охват — независимо от того, ведете ли вы блог или продаете что-то в Интернете, новый язык открывает двери для других людей, которые в противном случае не смогли бы прочитать ваш контент.
- Улучшите SEO — люди, как правило, выполняют поиск на своем родном языке, поэтому вы можете воспользоваться этой возможностью, чтобы ранжироваться по ключевым словам, на которые не ориентируются ваши конкуренты.
- Увеличьте количество клиентов — так как у людей не будет проблем с пониманием того, что вы продаете, вы можете увеличить количество продаж из других стран.
- Привлеките больше людей через дверь – хорошим примером является ресторан, расположенный в популярном месте отдыха, куда приезжают люди со всего мира. Или бизнес, ориентированный на людей из страны с более чем одним официальным языком; например, в Швейцарии четыре официальных языка: немецкий, французский, итальянский и ретороманский.

Если ваш веб-сайт может быть хорошим источником информации для пользователей, говорящих на разных языках, будет ошибкой не сделать его доступным для них. Если вы тратите много времени и энергии на написание ценного контента, постарайтесь сделать его как можно более доступным.
WordPress извлекает выгоду из такого большого сообщества, и это делает перевод темы WordPress таким же простым, как установка плагина многоязычного перевода . Эти инструменты помогут вам не только установить и использовать другие языки, но и локализуйте свои переводы.
1. Локализуйте переводы вашего веб-сайта
В то время как переводы в основном сосредоточены на передаче сообщения или буквального значения исходного контента (аналогичная копия оригинала), локализация означает адаптацию к специфике определенного языка, бизнеса или аудитории.
Несколько хороших примеров локализации:
- Написание даты: 12.
 07.1998 может означать «12 июля» в США и «7 декабря» в Германии
07.1998 может означать «12 июля» в США и «7 декабря» в Германии - написание цифр: 1,245 означает одну тысячу двести сорок пять в США и одна целых двести четыре пятых в Великобритании
- в соответствии с различными рекомендациями GDPR при обращении к людям из Европы и т. д.
Вся эта локализация может происходить с помощью плагинов перевода, которые позволяют редактировать ваш контент и адаптировать его к специфике страны или языка.
2. Сделайте свой веб-сайт доступным на нескольких языках
TranslatePress снова здесь, чтобы помочь; просто выполните следующие действия:
- Вернитесь к Settings → TranslatePress → General .
- На вкладке All Languages нажмите кнопку Choose и найдите нужный язык. Найдя его, нажмите Добавить .
- Прокрутите страницу вниз и нажмите Сохранить изменения .
- Перейдите на определенную страницу веб-сайта и нажмите Перевести сайт 9Кнопка 0006 в панели администратора WordPress.

- Наведите указатель мыши на текст, щелкните значок синего карандаша и начните добавлять перевод, как показано в примере ниже:
3. Создайте и настройте переключатель языка
Существует несколько вариантов выбора, когда вы хотите отобразить переключатель языка. Чтобы увидеть эти параметры, перейдите в Настройки → TranslatePress → Общие .
- Название родного языка — здесь вы можете контролировать, как названия языков отображаются на вашем веб-сайте.
- Если вы выберете Нет , дополнительный язык, например «Испанский», будет отображаться как «Испанский»
- Если вы выберете Да , он будет отображаться как «Испанский»
- Используйте подкаталог для язык по умолчанию — используйте эту опцию, если вы хотите, чтобы основной язык вашего веб-сайта имел URL-адрес. Например, если веб-сайт на английском языке, он будет доступен по адресу example.
 com/en/
com/en/ - Language Switcher – настройте способ отображения переключателей языка: с флажками, краткое имя (например, en для английского языка, es для испанского), полное имя и т. д.
- Перейдите к Внешний вид → Меню → Выберите меню, которое хотите изменить.
- Нажмите Language Switcher и выберите языки, которые вы хотите добавить в меню (скриншот).
- Если вы хотите, чтобы языки находились в подменю, вы можете нажать Пользовательские ссылки , добавить «#» в поле URL-адреса и нажать Добавить в меню .
Вывод
Поскольку большинство тем и плагинов по умолчанию на английском языке, их перевод необходим, если вы хотите, чтобы читатели все понимали во время просмотра.
Но помимо простого перевода, мы рекомендуем использовать этот процесс перевода как способ поделиться с миром немного большей информацией о том, кто вы . Это ваш шанс проявить творческий подход.
Это ваш шанс проявить творческий подход.
Кто сказал, что кнопка «Следующая статья» должна быть переведена как на лайк? Может быть, есть забавный способ назвать его, который может сделать ваш сайт действительно уникальным и улучшить просмотр и взаимодействие.
Все эти фрагменты текста на вашем веб-сайте можно отнести к категории микрокопий. То, как вы настраиваете микрокопию, имеет важное значение, потому что это влияет на опыт ваших посетителей. В то же время он позволяет вам выразить свою индивидуальность и стиль, поэтому не бойтесь использовать его. Эти лакомые кусочки — отличный шанс показать, кто вы и что люди могут ожидать от вашего веб-сайта.
Если вы хотите узнать больше о том, как адаптировать текст на своем веб-сайте, чтобы он соответствовал вашей индивидуальности, попробуйте эту статью: Как микрокопия вашего сайта влияет на опыт вашего посетителя.
Как перевести плагин WordPress на ваш язык
Вы хотите перевести плагин WordPress на свой язык? Многие плагины WordPress полностью готовы к переводу и могут быть легко переведены кем угодно в мире. В этой статье мы покажем вам, как легко перевести плагин WordPress на ваш язык (без знания кода).
В этой статье мы покажем вам, как легко перевести плагин WordPress на ваш язык (без знания кода).
Почему и когда следует переводить плагины WordPress
Сам WordPress доступен на многих языках и может быть переведен на другие языки. Как пользователь, вы можете использовать WordPress на своем родном языке и даже создавать многоязычные веб-сайты с помощью плагинов.
Большинство лучших плагинов WordPress также готовы к переводу. Вы можете помочь авторам плагинов, предоставив переводы на другие языки. Это также поможет тысячам других пользователей WordPress.
Примечание: Если вы заинтересованы в переводе любого из наших плагинов, таких как WPForms и MonsterInsights, мы будем рады предложить вам бесплатную лицензию нашей версии Pro взамен. Просто свяжитесь с нами через нашу контактную форму, чтобы начать.
При этом давайте посмотрим, как легко перевести плагины WordPress на ваш язык.
Метод 1: Помощь в переводе плагина WordPress на ваш язык
Этот метод проще и настоятельно рекомендуется, поскольку он не только помогает вам использовать плагин на вашем языке, но также помогает другим пользователям автоматически использовать плагин на своем языке.
На WordPress.org в настоящее время размещен веб-инструмент для перевода, который позволяет любому вносить переводы для плагинов WordPress, размещенных на WordPress.org.
При посещении страницы плагина вы увидите уведомление с просьбой о помощи в переводе плагина на ваш язык.
Если вы не видите это уведомление, вы также можете найти плагин на веб-сайте Translating WordPress.
Вам будет предложено выбрать язык, после чего вы сможете внести свой вклад.
На экране перевода вы увидите простой пользовательский интерфейс с исходным текстом и текстовой областью для перевода определенных слов.
Способ 2. Перевод плагина WordPress для собственного веб-сайта
Этот метод позволяет переводить плагин WordPress для собственного использования. Вы будете переводить плагин в своей админке WordPress, и ваши переводы сразу же вступят в силу на вашем сайте.
Первое, что вам нужно сделать, это установить и активировать плагин Loco Translate. Для получения более подробной информации см. наше пошаговое руководство по установке плагина WordPress.
Для получения более подробной информации см. наше пошаговое руководство по установке плагина WordPress.
После активации вам необходимо посетить страницу Loco Translate » Plugins , чтобы начать перевод ваших плагинов.
Вы увидите список всех плагинов, установленных на вашем сайте. Вам нужно нажать на плагин, который вы хотите перевести.
На следующем экране вы увидите список языков, доступных для плагина, а также статус выполнения перевода для каждого языка.
Если там указан язык, на который вы хотите перевести, то вам нужно нажать на него. В противном случае вы можете нажать кнопку «Новый язык» вверху.
На странице нового языка сначала вам нужно выбрать свой язык. У вас есть два варианта. Первый вариант — язык WordPress. Эта опция автоматически начнет использовать этот языковой файл, если пользователь настроит область администрирования WordPress на этом языке. Второй вариант — использовать собственный язык.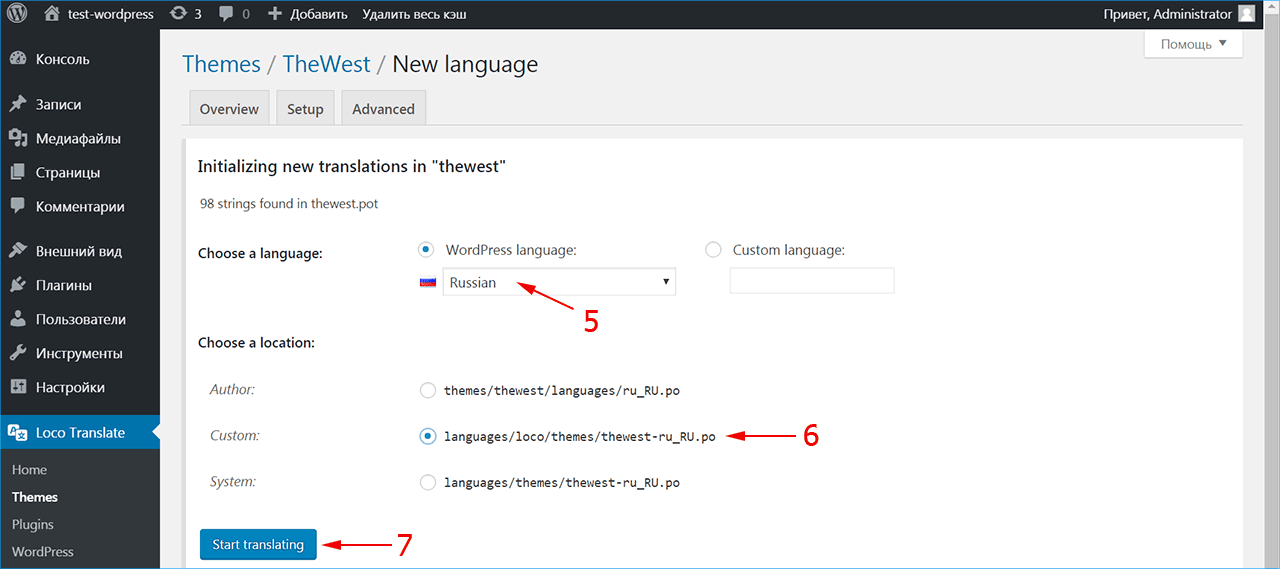
Далее вам нужно выбрать, где вы хотите хранить файлы перевода. По умолчанию Loco Translate рекомендует сохранить файл перевода в отдельной папке. Вы можете изменить это, чтобы сохранить файлы перевода на языках WordPress или в папке собственных языков плагина.
После настройки параметров нажмите кнопку «Начать перевод», чтобы продолжить.
Перевод плагина очень прост. Вы увидите исходный текст, а под ним поле перевода.
Просто введите свой перевод исходной строки, а затем выберите следующую строку для перевода.
Не забудьте нажать на кнопку сохранения, чтобы сохранить свой прогресс.
Способ 3. Переведите плагин WordPress на свой компьютер
Вы также можете перевести плагин WordPress на свой компьютер с помощью приложений для перевода gettext. Это удобно, и вы также можете отправлять свои переводы авторам плагинов, чтобы они могли включить их в свои плагины.
Сначала вам нужно скачать плагин, который вы хотите перевести на свой компьютер. Затем вам нужно дважды щелкнуть zip-файл плагина, чтобы извлечь его.
Затем вам нужно дважды щелкнуть zip-файл плагина, чтобы извлечь его.
После извлечения файла откройте папку плагина и найдите папку языков. Внутри вы найдете файл .pot. Это файл шаблона перевода, который вам понадобится для перевода плагина.
Если в плагине нет файла .pot или папки языков, то, скорее всего, он не готов к переводу. В этом случае вы можете связаться с автором плагина и спросить, не планирует ли он сделать перевод своего плагина.
Когда у вас есть файл .pot, вы готовы перевести плагин на любые другие языки, какие захотите.
Во-первых, вам необходимо загрузить и установить приложение Poedit на свой компьютер. Poedit — бесплатное приложение для перевода для Mac и Windows.
После установки приложения откройте его. Вы увидите мастер, который попросит вас выбрать вариант. Если вы используете профессиональную версию приложения, вы можете выбрать перевод плагина или темы WordPress. В противном случае вам нужно выбрать опцию «Создать новый перевод».
Вам будет предложено выбрать POT-файл плагина. Как только вы выберете файл, Poedit попросит вас выбрать язык перевода.
Просто введите название языка или выберите его в раскрывающемся меню и нажмите кнопку OK.
Poedit теперь отображает интерфейс перевода. Вы увидите список доступных строк. Все, что вам нужно сделать, это щелкнуть строку, чтобы выбрать ее и предоставить перевод.
Завершив перевод, вы можете сохранить и экспортировать его. Вам нужно пойти на File » Сохраните и назовите свой файл после названия языка и кода страны, например. fr_FR для французского и французского языков, en_GB для английского и Великобритании.
Poedit сохранит ваш перевод в файлах .po и .mo. Вам нужно поместить эти файлы в папку языков вашего плагина, чтобы сразу начать их использовать.
Мы надеемся, что это руководство помогло вам научиться переводить плагины WordPress. Вы также можете ознакомиться с нашим списком лучших плагинов для перевода WordPress для вашего сайта.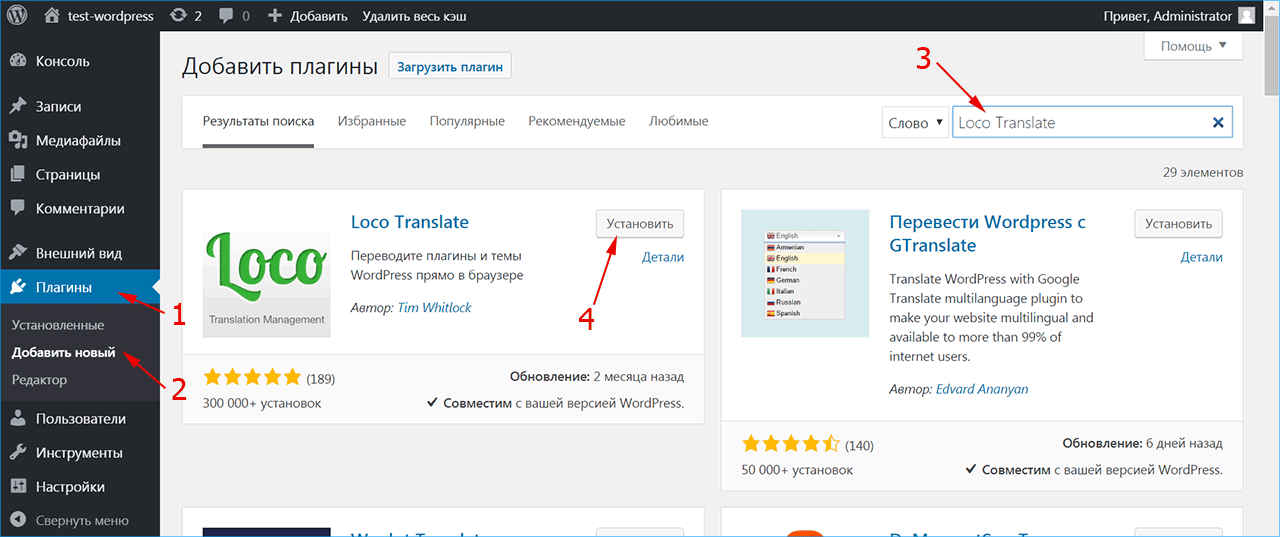

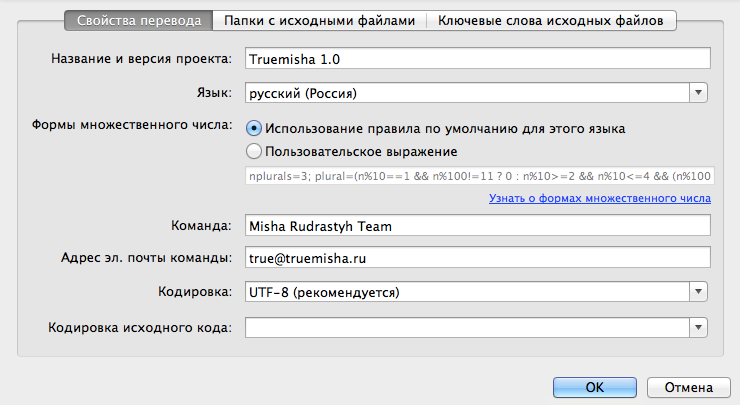
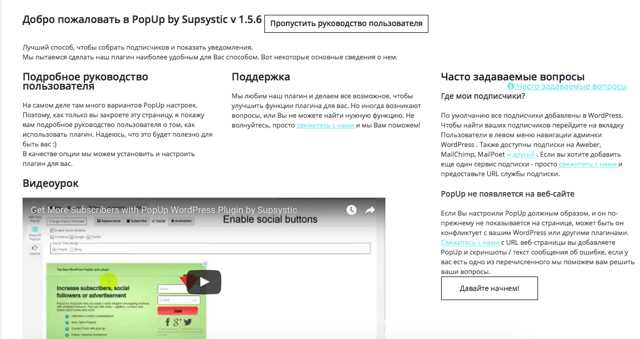
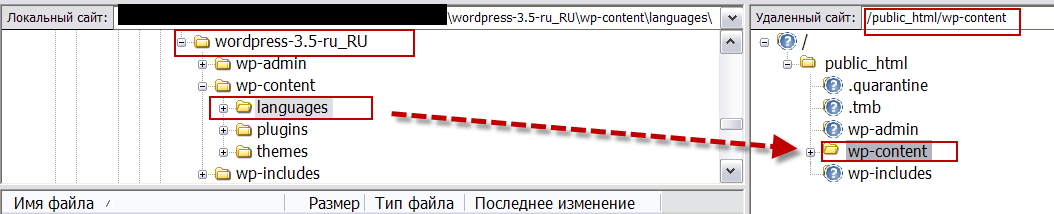


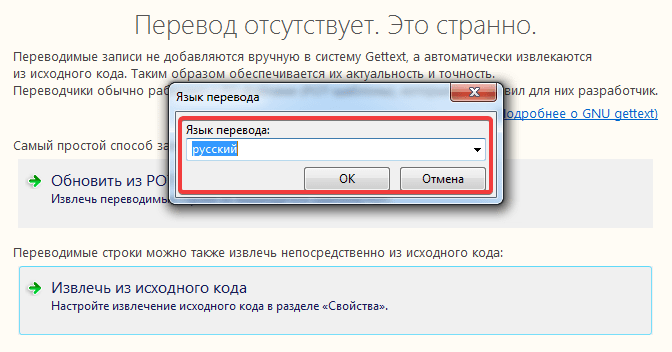 07.1998 может означать «12 июля» в США и «7 декабря» в Германии
07.1998 может означать «12 июля» в США и «7 декабря» в Германии
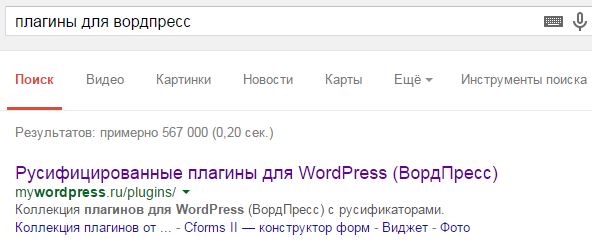 com/en/
com/en/