Работа со специальными символами в Illustrator
Руководство пользователя Отмена
Поиск
- Руководство пользователя Illustrator
- Основы работы с Illustrator
- Введение в Illustrator
- Новые возможности в приложении Illustrator
- Часто задаваемые вопросы
- Системные требования Illustrator
- Illustrator для Apple Silicon
- Рабочая среда
- Основные сведения о рабочей среде
- Ускоренное обучение благодаря панели «Обзор» в Illustrator
- Создание документов
- Панель инструментов
- Комбинации клавиш по умолчанию
- Настройка комбинаций клавиш
- Общие сведения о монтажных областях
- Управление монтажными областями
- Настройка рабочей среды
- Панель свойств
- Установка параметров
- Рабочая среда «Сенсорное управление»
- Поддержка Microsoft Surface Dial в Illustrator
- Отмена изменений и управление историей дизайна
- Повернуть вид
- Линейки, сетки и направляющие
- Специальные возможности в Illustrator
- Безопасный режим
- Просмотр графических объектов
- Работа в Illustrator с использованием Touch Bar
- Файлы и шаблоны
- Инструменты в Illustrator
- Краткий обзор инструментов
- Выбор инструментов
- Выделение
- Частичное выделение
- Групповое выделение
- Волшебная палочка
- Лассо
- Монтажная область
- Выделение
- Инструменты для навигации
- Рука
- Повернуть вид
- Масштаб
- Инструменты рисования
- Градиент
- Сетка
- Создание фигур
- Градиент
- Текстовые инструменты
- Текст
- Текст по контуру
- Текст по вертикали
- Текст
- Инструменты рисования
- Перо
- Добавить опорную точку
- Удалить опорные точки
- Опорная точка
- Кривизна
- Отрезок линии
- Прямоугольник
- Прямоугольник со скругленными углами
- Эллипс
- Многоугольник
- Звезда
- Кисть
- Кисть-клякса
- Карандаш
- Формирователь
- Фрагмент
- Инструменты модификации
- Поворот
- Отражение
- Масштаб
- Искривление
- Ширина
- Свободное трансформирование
- Пипетка
- Смешать
- Ластик
- Ножницы
- Ретротекст
- Светящийся неоновый текст
- Старомодный текст
- Перекрашивание
- Преобразование эскиза в векторный формат
- Введение в Illustrator
- Illustrator на iPad
- Представляем Illustrator на iPad
- Обзор по Illustrator на iPad.

- Ответы на часто задаваемые вопросы по Illustrator на iPad
- Системные требования | Illustrator на iPad
- Что можно и нельзя делать в Illustrator на iPad
- Обзор по Illustrator на iPad.
- Рабочая среда
- Рабочая среда Illustrator на iPad
- Сенсорные ярлыки и жесты
- Комбинации клавиш для Illustrator на iPad
- Управление настройками приложения
- Документы
- Работа с документами в Illustrator на iPad
- Импорт документов Photoshop и Fresco
- Выбор и упорядочение объектов
- Создание повторяющихся объектов
- Объекты с переходами
- Рисование
- Создание и изменение контуров
- Рисование и редактирование фигур
- Текст
- Работа с текстом и шрифтами
- Создание текстовых надписей по контуру
- Добавление собственных шрифтов
- Работа с изображениями
- Векторизация растровых изображений
- Цвет
- Применение цветов и градиентов
- Представляем Illustrator на iPad
- Облачные документы
- Основы работы
- Работа с облачными документами Illustrator
- Общий доступ к облачным документам Illustrator и совместная работа над ними
- Публикация документов для проверки
- Обновление облачного хранилища для Adobe Illustrator
- Облачные документы в Illustrator | Часто задаваемые вопросы
- Устранение неполадок
- Устранение неполадок с созданием или сохранением облачных документов в Illustrator
- Устранение неполадок с облачными документами в Illustrator
- Основы работы
- Добавление и редактирование содержимого
- Рисование
- Основы рисования
- Редактирование контуров
- Рисование графического объекта с точностью на уровне пикселов
- Рисование с помощью инструментов «Перо», «Кривизна» и «Карандаш»
- Рисование простых линий и фигур
- Трассировка изображения
- Упрощение контура
- Определение сеток перспективы
- Инструменты для работы с символами и наборы символов
- Корректировка сегментов контура
- Создание цветка в пять простых шагов
- Рисование перспективы
- Символы
- Рисование контуров, выровненных по пикселам, при создании проектов для Интернета
- 3D-объекты и материалы
- Подробнее о 3D-эффектах в Illustrator
- Создание трехмерной графики
- Проецирование рисунка на трехмерные объекты
- Создание трехмерного текста
- Создание трехмерных объектов
- Подробнее о 3D-эффектах в Illustrator
- Цвет
- О цвете
- Выбор цветов
- Использование и создание цветовых образцов
- Коррекция цвета
- Панель «Темы Adobe Color»
- Цветовые группы (гармонии)
- Панель «Темы Color»
- Перекрашивание графического объекта
- Раскрашивание
- О раскрашивании
- Раскрашивание с помощью заливок и обводок
- Группы с быстрой заливкой
- Градиенты
- Кисти
- Прозрачность и режимы наложения
- Применение обводок к объектам
- Создание и редактирование узоров
- Сетки
- Узоры
- Выбор и упорядочение объектов
- Выделение объектов
- Слои
- Группировка и разбор объектов
- Перемещение, выравнивание и распределение объектов
- Размещение объектов
- Блокировка, скрытие и удаление объектов
- Копирование и дублирование объектов
- Поворот и отражение объектов
- Переплетение объектов
- Перерисовка объектов
- Кадрирование изображений
- Трансформирование объектов
- Объединение объектов
- Вырезание, разделение и обрезка объектов
- Марионеточная деформация
- Масштабирование, наклон и искажение объектов
- Объекты с переходами
- Перерисовка с помощью оболочек
- Перерисовка объектов с эффектами
- Создание фигур с помощью инструментов «Мастер фигур» и «Создание фигур»
- Работа с динамическими углами
- Улучшенные процессы перерисовки с поддержкой сенсорного ввода
- Редактирование обтравочных масок
- Динамические фигуры
- Создание фигур с помощью инструмента «Создание фигур»
- Глобальное изменение
- Текст
- Дополнение текстовых и рабочих объектов типами объектов
- Создание маркированного и нумерованного списков
- Управление текстовой областью
- Шрифты и оформление
- Форматирование текста
- Импорт и экспорт текста
- Форматирование абзацев
- Специальные символы
- Создание текста по контуру
- Стили символов и абзацев
- Табуляция
- Поиск отсутствующих шрифтов (технологический процесс Typekit)
- Шрифт для арабского языка и иврита
- Шрифты | Часто задаваемые вопросы и советы по устранению проблем
- Создание эффекта 3D-текста
- Творческий подход к оформлению
- Масштабирование и поворот текста
- Интерлиньяж и межбуквенные интервалы
- Расстановка переносов и переходы на новую строку
- Проверка орфографии и языковые словари
- Форматирование азиатских символов
- Компоновщики для азиатской письменности
- Создание текстовых проектов с переходами между объектами
- Создание текстового плаката с помощью трассировки изображения
- Создание специальных эффектов
- Работа с эффектами
- Стили графики
- Атрибуты оформления
- Создание эскизов и мозаики
- Тени, свечения и растушевка
- Обзор эффектов
- Веб-графика
- Лучшие методы создания веб-графики
- Диаграммы
- SVG
- Фрагменты и карты изображений
- Рисование
- Импорт, экспорт и сохранение
- Импорт
- Помещение нескольких файлов в документ
- Управление связанными и встроенными файлами
- Сведения о связях
- Извлечение изображений
- Импорт графического объекта из Photoshop
- Импорт растровых изображений
- Импорт файлов EPS, DCS и AutoCAD
- Библиотеки Creative Cloud Libraries в Illustrator
- Библиотеки Creative Cloud Libraries в Illustrator
- Диалоговое окно «Сохранить»
- Сохранение иллюстраций
- Экспорт
- Использование графического объекта Illustrator в Photoshop
- Экспорт иллюстрации
- Сбор ресурсов и их массовый экспорт
- Упаковка файлов
- Создание файлов Adobe PDF
- Извлечение CSS | Illustrator CC
- Параметры Adobe PDF
- Палитра «Информация о документе»
- Импорт
- Печать
- Подготовка к печати
- Настройка документов для печати
- Изменение размера и ориентации страницы
- Задание меток обреза для обрезки и выравнивания
- Начало работы с большим холстом
- Печать
- Наложение
- Печать с управлением цветами
- Печать PostScript
- Стили печати
- Метки и выпуск за обрез
- Печать и сохранение прозрачных графических объектов
- Треппинг
- Печать цветоделенных форм
- Печать градиентов, сеток и наложения цветов
- Наложение белого
- Подготовка к печати
- Автоматизация задач
- Объединение данных с помощью панели «Переменные»
- Автоматизация с использованием сценариев
- Автоматизация с использованием операций
- Устранение неполадок
- Проблемы с аварийным завершением работы
- Восстановление файлов после сбоя
- Проблемы с файлами
- Поддерживаемые форматы файлов
- Проблемы с драйвером ГП
- Проблемы устройств Wacom
- Проблемы с файлами DLL
- Проблемы с памятью
- Проблемы с файлом настроек
- Проблемы со шрифтами
- Проблемы с принтером
- Как поделиться отчетом о сбое с Adobe
- Повышение производительности Illustrator
О наборах символов и вариантах начертания глифов
В дополнение к символам, которые есть на клавиатуре, гарнитуры шрифтов содержат множество других символов. В зависимости от шрифта, эти символы могут включать лигатуры, дроби, каллиграфические символы, орнаменты, порядковые числительные, заголовочные и стилистические варианты начертания, символы верхних и нижних индексов, цифры старого стиля и современные цифры. Глиф — это специальная форма символа. Например, в некоторых шрифтах у заглавной буквы «А» есть несколько форм (например, каллиграфическая или капитель).
В зависимости от шрифта, эти символы могут включать лигатуры, дроби, каллиграфические символы, орнаменты, порядковые числительные, заголовочные и стилистические варианты начертания, символы верхних и нижних индексов, цифры старого стиля и современные цифры. Глиф — это специальная форма символа. Например, в некоторых шрифтах у заглавной буквы «А» есть несколько форм (например, каллиграфическая или капитель).
Вставлять варианты начертания глифов можно тремя способами.
- Выделение в контекстном меню позволяет просматривать и вставлять глифы, доступные для выделенного символа.
- Палитра «Глифы» позволяет просматривать и вставлять глифы из любой гарнитуры.
- Палитра «OpenType» позволяет задавать правила использования глифов. Например, можно указать, что в определенном текстовом блоке будут использоваться лигатуры, заголовочные символы и дроби. Использовать палитру «OpenType» проще, чем вставлять глифы по одному; кроме того, она позволяет получить более согласованные результаты.
 Однако в этой палитре можно работать только со шрифтами OpenType.
Однако в этой палитре можно работать только со шрифтами OpenType.
Замена символа другими глифами на холсте
Впервые реализовано в Illustrator CC 2017
При работе с текстовым объектом можно выделить символ для быстрого просмотра других глифов в контекстном меню. Чтобы заменить символ, просто нажмите другой глиф.
Варианты глифов в контекстном менюПримечание.
Для выделенного символа на холсте в Illustrator отображается не больше пяти вариантов глифов. Если доступно больше пяти вариантов, то в Illustrator отобразится значок справа от вариантов. Щелкните значок , чтобы открыть палитру «Глифы» и просмотреть дополнительные варианты.
Обзор палитры «Глифы»
Палитра «Глифы» («Окно» > «Текст» > «Глифы») используется для просмотра глифов в шрифте и вставки определенных глифов в документ.
По умолчанию на палитре «Глифы» отображаются все глифы для выбранного шрифта.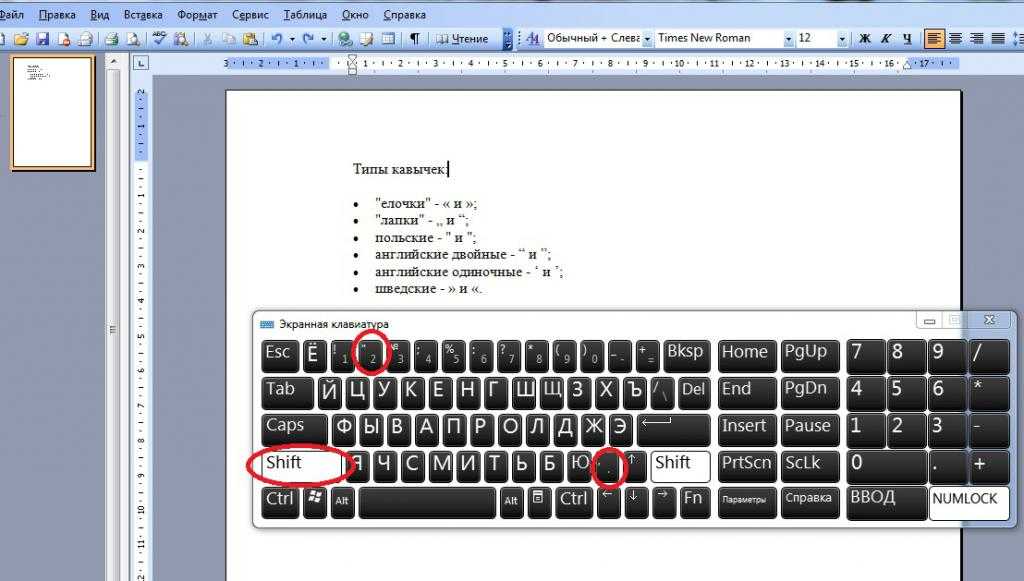 Шрифт можно сменить, выбрав другую гарнитуру и стиль в нижней части палитры. Если в документе выделены какие-либо символы, можно просмотреть их альтернативные варианты, выбрав команду «Варианты начертания для выделенного» в меню «Показать» в верхней части палитры.
Шрифт можно сменить, выбрав другую гарнитуру и стиль в нижней части палитры. Если в документе выделены какие-либо символы, можно просмотреть их альтернативные варианты, выбрав команду «Варианты начертания для выделенного» в меню «Показать» в верхней части палитры.
A. Меню «Показать» B. Гарнитура шрифта C. Стиль шрифта D. Кнопки масштаба
При выборе на палитре «Глифы» шрифта OpenType можно отобразить на палитре только определенные глифы, выбрав нужную категорию в меню «Показать». Также можно вывести раскрывающееся меню вариантов начертания глифа, нажмите треугольник в правом нижнем углу поля глифа (если применимо).
Раскрывающееся меню вариантов начертания глифаВставка или замена символа с помощью палитры «Глифы»
Чтобы вставить символ, щелкните инструментом «Текст» для помещения точки ввода в том месте, где нужно вставить символ, а затем дважды нажмите нужный символ на палитре «Глифы».

Чтобы заменить символ, выберите в раскрывающемся меню пункт «Варианты начертания для выделенного» (Illustrator) или «Альтерации выделенного глифа» (InDesign), выделите в документе с помощью инструмента «Текст» нужный символ. На палитре «Глифы» дважды нажмите глиф, если он доступен.
Примечание.
Для символов азиатских языков доступны дополнительные параметры замены.
Обзор палитры «OpenType»
Палитра «OpenType» («Окно» > «Текст» > «OpenType») используется для определения того, как будут применяться варианты начертания в шрифтах OpenType. Например, можно задать использование стандартных лигатур в новом или существующем тексте.
Следует учитывать, что шрифты OpenType сильно различаются по предлагаемым ими возможностям. Не все параметры на палитре «OpenType» доступны для каждого шрифта. Просмотреть символы шрифта можно на палитре «Глифы».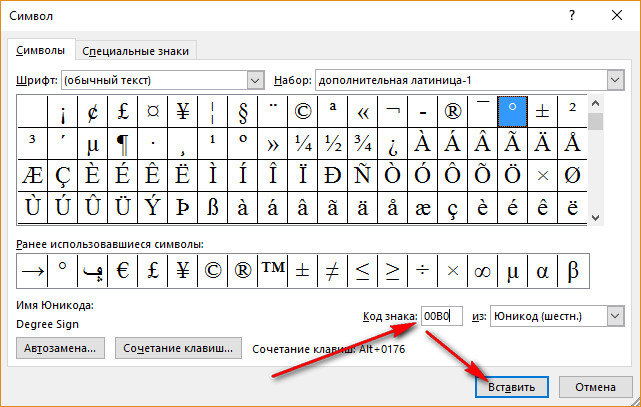
A. Стандартные лигатуры B. Контекстные варианты C. Дополнительные лигатуры D. Каллиграфический E. Стилистические варианты начертания F. Заголовочные варианты начертания G. Порядковые числительные H. Дроби I. Стилистические наборы J. Кнопка меню K. Стиль цифр L. Расположение символов
Примечание.
Для азиатских шрифтов OpenType могут быть доступны дополнительные возможности.
Дополнительные команды и параметры находятся в меню, расположенном в правом верхнем углу палитры OpenType.
Подсветка вариантов начертания глифов в тексте
Выберите меню «Файл» > Параметры документа.
Выберите параметр «Выделить подставленные глифы» и нажмите кнопку «ОК». Подстановочные глифы будут выделены в тексте.

Использование лигатур и контекстных вариантов
Лигатуры — это типографские символы, замещающие определенные пары букв. Большинство шрифтов содержат лигатуры для стандартных пар букв, таких как «fi», «fl», «ff», «ffi» и «ffl». Кроме того, некоторые шрифты содержат дополнительные лигатуры для таких пар букв, как «ct», «st» и «ft». Хотя символы в лигатурах отображаются как слитные, они полностью доступны для редактирования и не приводят к ошибкам при проверке орфографии.
Контекстные варианты — это альтернативные символы, включенные в некоторые рукописные гарнитуры для улучшения их внешнего вида на стыках. Например, при использовании шрифта Caflisch Script Pro с включенным параметром «Контекстные варианты» пара букв «bl» в слове «bloom» стыкуется таким образом, чтобы результат был больше похож на рукописный текст.
Выделите символы или текстовые объекты, к которым нужно применить параметр. Если текст не выделен, параметр применяется к новому тексту.

Убедитесь, что выбран шрифт OpenType.
На палитре «OpenType» выполните любое из следующих действий:
Нажмите кнопку «Стандартные лигатуры», чтобы включить или отключить лигатуры для стандартных пар символов (например, «fi», «fl», «ff», «ffi» и «ffl»).
Нажмите кнопку «Дополнительные лигатуры», чтобы включить или отключить дополнительные лигатуры (если они доступны в текущем шрифте).
Нажмите кнопку «Контекстные варианты», чтобы включить или отключить контекстные варианты (если они доступны в текущем шрифте).
Использование наборов стилей
Набор стилей — это набор вариантов начертания глифов, который можно применить к выделенному блоку текста. При применении набора стилей глифы, определенные в наборе, заменяют глифы по умолчанию для данного шрифта в выделенном тексте. Имя набора стилей, предоставленного разработчиком шрифта, отображается на различных панелях в Illustrator. Для некоторых шрифтов в Illustrator наборы стилей имеют имена «Набор 1», «Набор 2» и т. д. К фрагменту текста можно применить несколько наборов стилей.
Для некоторых шрифтов в Illustrator наборы стилей имеют имена «Набор 1», «Набор 2» и т. д. К фрагменту текста можно применить несколько наборов стилей.
Выделите текстовое поле или фрагмент текста, к которому необходимо применить набор стилей.
Выполните одно из следующих действий.
- Выберите Окно > Текст > OpenType, чтобы открыть палитру OpenType. Выполните одно из следующих действий.
- Нажмите значок «Наборы стилей» () в нижней части палитры, затем выберите нужный набор.
- Выберите «Наборы стилей» в меню панели, затем выберите нужный набор.
- Нажмите значок «Наборы стилей» () в нижней части палитры, затем выберите нужный набор.
A. Нажмите значок в нижней части палитры. B. В меню палитры выберите нужный набор стилей.
- Чтобы перейти к палитре «Глифы», выберите Текст > Глифы. Выберите набор стилей из раскрывающегося списка «Показать» на палитре «Глифы».

- Выберите Окно > Текст > OpenType, чтобы открыть палитру OpenType. Выполните одно из следующих действий.
Примечание.
Чтобы удалить набор стилей, примененный к фрагменту текста, снимите соответствующий флажок на палитре «OpenType» или «Глифы».
Добавление наборов стилей к стилю символа или абзаца
Выберите Окно > Текст > Стили символов или Стили абзацев, чтобы открыть палитру «Стили символов» или «Стили абзацев».
Выберите Новый стиль символа или абзаца в меню палитры.
Откройте вкладку Функции OpenType в левой части диалогового окна «Новый стиль символа / абзаца».
Нажмите ивыберите нужные наборы стилей в списке.
Добавление наборов стилей к стилю символаНажмите кнопку ОК.

Использование каллиграфических символов, заголовочных вариантов начертания и стилистических вариантов начертания
Многие шрифты OpenType включают стилизованные символы, позволяющие добавлять в текст декоративные элементы. Каллиграфические символы — это символы с множеством украшений. Заголовочные варианты начертания — это символы (обычно все прописные), разработанные специально для крупного набора (например, для использования в заголовках). Стилистические варианты начертания — это стилизованные символы, предназначенные для создания чисто эстетического эффекта.
Выделите символы или текстовые объекты, к которым нужно применить параметр. Если текст не выделен, параметр применяется к новому тексту.
Убедитесь, что выбран шрифт OpenType.
На палитре «OpenType» выполните одно из следующих действий:
Нажмите кнопку «Каллиграфический», чтобы включить или отключить каллиграфические символы (если они доступны в текущем шрифте).

Нажмите кнопку «Стилистические варианты начертания», чтобы включить или отключить стилистические варианты (если они доступны в текущем шрифте).
Нажмите кнопку «Заголовочные варианты начертания», чтобы включить или отключить заголовочные варианты (если они доступны в текущем шрифте).
Вставка символов, дефисов, тире и кавычек
Впервые реализовано в Adobe Illustrator CC 2017
Разместите точку ввода там, где требуется вставить символ с помощью инструмента «Текст».
Выполните одно из следующих действий:
- Выберите «Текст» > «Вставить специальный символ».
- Нажмите правой кнопкой мыши и выберите «Вставить специальный символ» в контекстном меню.
Выберите один из следующих вариантов: «Символы», «Дефисы и тире», «Кавычки».
Выберите нужный символ из широкого набора символов в Illustrator.

Вставка пробельных символов
Впервые реализовано в Adobe Illustrator CC 2017
Разместите точку ввода там, где требуется вставить пробельный символ с помощью инструмента «Текст».
Выполните одно из следующих действий:
- Выберите Текст > Вставить пробельный символ
- Нажмите правой кнопкой мыши и выберите Вставить пробельный символ в контекстном меню.
Выберите один из следующих вариантов:
Круглая шпация
Размер пробела соответствует размеру шрифта. Например, при наборе кеглем 12 пунктов круглая шпация имеет ширину 12 пунктов.
Полукруглая шпация
Размер пробела в два раза меньше ширины круглой шпации. Например, при наборе кеглем 12 пунктов полукруглая шпация имеет ширину 6 пунктов.
Волосяная шпация
Размер пробела в двадцать четыре раза меньше ширины круглой шпации.
 Например, при наборе кеглем 12 пунктов волосяная шпация имеет ширину 0,5 пункта.
Например, при наборе кеглем 12 пунктов волосяная шпация имеет ширину 0,5 пункта.Тонкая шпация
Размер пробела в восемь раз меньше ширины круглой шпации. Например, при наборе кеглем 12 пунктов тонкая шпация имеет ширину 1,5 пункта.
Примечание.
Непечатаемые служебные символы, позволяющие увидеть расположение пробелов, появляются, если выбрать параметр Текст > Показать служебные символы.
Вставить символ перехода
Впервые реализовано в Adobe Illustrator CC 2017
Чтобы начать новую строку, не начиная новый абзац, можно вставить символ перехода.
Разместите точку ввода там, где требуется вставить символ перехода с помощью инструмента «Текст».
Выполните одно из следующих действий:
- Выберите меню Текст > Вставить символ перехода > Принудительное начало новой строки.

- Нажмите правой кнопкой мыши и выберите Вставить символ перехода > Принудительное начало новой строки.
- Выберите меню Текст > Вставить символ перехода > Принудительное начало новой строки.
Чтобы удалить символ перехода, выберите Текст > Показать служебные символы для просмотра непечатаемых символов. После этого можно выделить и удалить символ перехода.
Отображение и скрытие непечатаемых символов
Непечатаемые символы включают жесткие возвраты (переходы на новую строку), мягкие возвраты (переходы на новую строку), табуляторы, пробелы, неразрывные пробелы, двухбайтные символы (включая пробелы), дискреционные переносы и символ конца текста.
Чтобы символы были видны во время форматирования и редактирования текста, выберите команду «Текст» > «Показать скрытые символы». Рядом с командой появится галочка, которая означает, что непечатаемые символы видны.
Связанные материалы
- Установка атрибутов азиатских шрифтов OpenType
- Шрифты OpenType
Вход в учетную запись
Войти
Управление учетной записью
Linux.
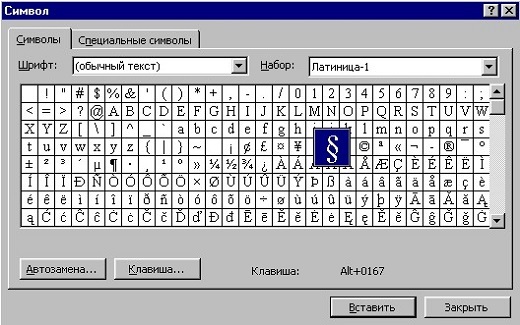 Настройка клавиатуры / Хабр
Настройка клавиатуры / ХабрДля чего вообще специально настраивать клавиатуру?
Можно пользоваться и стандартными настройками, но иногда внесенные изменения дают возможность набирать быстрее (это, конечно, не слепая печать, но все же), совершать меньше ошибок, меньше переключать раскладку…
Почему я захотел изменить свою клавиатуру?
Во-первых, когда я начал использовать vim как основной редактор, я понял, что не хочу каждый раз тянуться к ESC. Кроме того, я писал в основном на питоне, поэтому ; нажимал сильно реже, чем :, а в vim разница стала более явной.
Во-вторых, через некоторое время я стал пользоваться вимовскими комбинациями для навигации в браузере, дальше — тайловый оконный менеджер i3, где они тоже использовались, и хотелось перейти на них везде (вместо обычных стрелок, например, в файловом менеджере).
В-третьих, когда начал писать конспекты на TeX в vim, я понял, что могу реально упростить и ускорить этот процесс; если английская и русская раскладки будут больше похожи друг на друга, то я смогу вводить одинаковые символы (например, точку, запятую, кавычки, доллар) одинаково.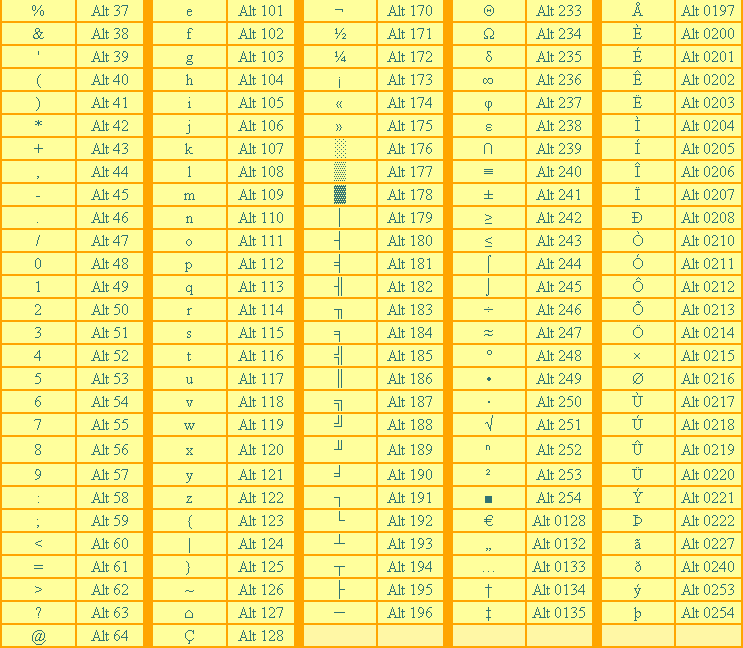 Плюс приходится часто менять язык, поэтому надо это делать быстро, надежно и удобно.
Плюс приходится часто менять язык, поэтому надо это делать быстро, надежно и удобно.
Настройка переключения раскладки
Что же, начнем. Сначала разберемся, как можно настроить смену раскладки клавиатуры.
Первый способ. Можно воспользоваться какой-нибудь программой, например,
gnome-tweaks:
здесь мы можем выбрать один из вариантов, предлагаемых нам разработчиками.
Главное — мы не можем создать свой вариант. Давайте научимся делать и это.Второй способ.
Посмотрим, как то же самое можно сделать руками, и чего еще можно добиться.
Давайте поставим переключение на правыйAlt(он жеAltGr):$ setxkbmap -layout us,ru -option grp:toggle
Но где можно узнать, какие еще есть варианты, и как создать свои? Все файлы лежат
/usr/share/X11/xkb/symbols/. И наши переключения находятся в/usr/share/X11/xkb/symbols/group. Вот так выглядит выбранный вариант:
Вот так выглядит выбранный вариант:partial modifier_keys xkb_symbols "toggle" { virtual_modifiers AltGr; key <RALT> { symbols[Group1] = [ ISO_Next_Group ], virtualMods = AltGr }; };Там же можно найти множество других вариантов, в том числе ациклические, которые позволяют быть уверенным, какой язык будет после переключения, вместо того, чтобы каждый раз проверять раскладку или смотреть на индикатор.
Ациклическое переключение раскладок
Изменим циклическое переключение по AltGr на ациклическое: AltGr переключает на латинскую раскладку, Shift+AltGr — на русскую.
Перед тем как что-то менять, посмотрим на текущие настройки:
$ setxkbmap -layout us,ru -print
Должны получить что-такое (pc105 может отличаться в зависимости от количества клавиш на вашей клавиатуре):
xkb_keymap {
xkb_keycodes { include "evdev+aliases(qwerty)" };
xkb_types { include "complete" };
xkb_compat { include "complete" };
xkb_symbols { include "pc+us+ru:2+inet(evdev)" };
xkb_geometry { include "pc(pc105)" };
};Теперь запишем это в конфигурационный файл ~/.. config/xkb/config
config/xkb/config
В файле /usr/share/X11/xkb/symbols/group можно найти аналогичный вариант с CapsLock, откуда можно понять, что на us будет переключать ISO_First_Group, а на ru — ISO_Second_Group.
Вот такая строчка
key <CAPS> { [ ISO_First_Group, ISO_Last_Group ] }; говорит, что клавиша <CAPS> при обычном нажатии вызывает ISO_First_Group, а вместе с Shift — ISO_Last_Group.
Изменим в только что созданном файле xkb_symbols:
xkb_keymap {
xkb_keycodes { include "evdev+aliases(qwerty)" };
xkb_types { include "complete" };
xkb_compat { include "complete" };
xkb_geometry { include "pc(pc105)" };
xkb_symbols "my" {
include "pc+us+ru:2+inet(evdev)"
key <RALT> { [ ISO_First_Group, ISO_Last_Group ] };
};
};
Проверим, что у нас получилось. Загружаем конфиг:
Загружаем конфиг:
$ xkbcomp $HOME/.config/xkb/config $DISPLAY
Теперь язык должен переключаться по заданным комбинациям.
Замечание
Это очень удобно, когда набираешь текст, используя сразу две раскладки (например, TeX), потому что, переключение происходит часто и гораздо проще каждый раз когда начинаешь писать русский текст нажимать нужные клавиши, чем проверять, какой язык стоит сейчас, и переключать, если нужно. Просто меньше тратишь умственных сил, меньше совершаешь ошибок.
Еще один плюс ациклического переключения — можно больше не использовать никаких индикаторов.
Изменение клавиш
Двоеточие и точка с запятой
Поменяем местами двоеточие и точку с запятой. Как задать значение мы уже знаем, осталось понять как называются символы. Это можно посмотреть в тех же файлах /usr/share/X11/xkb/symbols/. Выберем файл us и найдем нужную клавишу:
key <AC10> { [ semicolon, colon ] }; Осталось записать в наш конфигурационный файл в обратном порядке.
ESC и CapsLockПоменяем ESC и CapsLock. В той же директории в файле capslock можно найти:
hidden partial modifier_keys
xkb_symbols "swapescape" {
key <CAPS> { [ Escape ] };
key <ESC> { [ Caps_Lock ] };
};
hidden partial modifier_keys
xkb_symbols "escape" {
key <CAPS> { [ Escape ] };
};partical — специальные куски, которые мы можем включать в другие раскладки.
Теперь либо пишем include "swapescape", либо просто копируем код.
Alt и WinЕще аналогично можно поменять, например, левый Alt и Win, что особенно удобно в i3wm, если поставить главный модификатор на Win, то он будет ближе к остальной клавиатуре, и плюс мы не ограничим себя в использовании Alt в комбинациях различный программ (браузер, файловый менеджер…).
Модификаторы
Для чего вообще они нужны? Можно задать комбинации, которые будут позволять нам быстрее и удобнее набирать какие-то символы или вызывать какое-то действие, помещая поверх других, то есть эти комбинации не будут пересекаться с уже созданными или с комбинациями заданными системой.
Существует два дополнительных уровня: level3, level5. И еще комбинации с Shift.
Сделаем так, чтобы клавиша CapsLock в комбинации с h, j, k, l давала эффект стрелки. Тогда не нужно будет каждый раз тянуться ним.
Назначим модификатор (мы уже решили поставить туда ESC, но можно сделать и то и другое: об этом далее):
key <CAPS> { [ ISO_Level3_Shift ] };Если мы хотим назначить для разных раскладок разное значение, то сначала нужно их определить:
name[group1] = "English (US)"; name[group2] = "Russian";
далее
key <CAPS> {
symbols[group1] = [ ISO_Level3_Shift ],
symbols[group2] = [ Caps_Lock ]
}Теперь нужно настроить клавиши h, j, k, l. Сначала узнаем их имя — тоже можно посмотреть файл раскладки, это несложно. Их зовут
Сначала узнаем их имя — тоже можно посмотреть файл раскладки, это несложно. Их зовут <AC06>,… <AC09>. Какие команды вызывают стрелки можно узнать совершенно аналогично. Дальше пропишем поведение в комбинации с модификатором:
key <AC06> { [ h, H, KP_Left ] };
key <AC07> { [ j, J, KP_Down ] };
key <AC08> { [ k, K, KP_Up ] };
key <AC09> { [ l, L, KP_Right ] };При нормальном нажатии будет обычная буква, при нажатии с шифтом — заглавная, с модификатором третьего уровня — стрелки.
Назначение модификатора как второе значение клавиши
Кроме стрелок можно назначить на третий слой символы или другие операции.
Давайте сделаем, чтобы кроме функции модификатора клавиша CapsLock выполняла и предназначенную ей миссию ранее — была ESC.
Для этого нам понадобится xcape, которая позволяет назначить на на клавишу значение, которое она будет иметь, если нажать ее не в комбинации. Еще есть полезная функция: можно настроить время, после истечения которого ее эффект отменяется.
Еще есть полезная функция: можно настроить время, после истечения которого ее эффект отменяется.
Как я уже обещал, мы сделаем так, чтобы при однократном нажатии клавиши CapsLock вызывался ESC, а в комбинациях выступала в роли модификатора третьего уровня.
Для этого нужно выполнить
$ xcape -t <время в миллисекундах> -e "первое значение=втрое значение"
Я использую интервал 500 миллисекунд. Для нашей цели:
$ xcape -t 500 -e "ISO_Level3_Shift=Escape"
Дальнейшие изменения
Когда я пишу в TeX, я использую достаточно много одинаковых символов, но в разных раскладках. Поэтому появилась идея сделать их максимально похожими. В раскладках по умолчанию сильно отличаются положения точки, запятой, кавычек, квадратных и фигурных скобок, вопросительных знаков, различных слэшей…
Здесь было две идеи:
Поставим редко используемые русские буквы на крайних правых клавишах на третий слой других букв.

Схема была такая:Клавиша Третий слой у ю в б ь ъ з ж щ х Для достижения такого эффекта добавляем в конфиг (здесь для у/ю, для остальных аналогично, названия букв русского алфавита можно посмотреть, где и все остальное):
key <AD03> { type = "ALPHABETIC", type[group2] = "FOUR_LEVEL", symbols[group2] = [Cyrillic_u, Cyrillic_U, Cyrillic_yu, Cyrillic_YU] };А на освобожденные клавиши просто назначаем такие же символы, как во второй раскладке.
Этот вариант оказался для меня неудобным и скорее снизил скорость, так как приходилось вспоминать и искать нужные буквы (хоть я выбирал специально созвучные), кроме этого я понял, что не так уж и редко они используются. А заглавные вообще тяжело набирать было.
Этот вариант я использую и сейчас: давайте оставим русские буквы на своих местах, а на третий слой на них назначим те символы, которые стоят на них на английской раскладке.
Тогда мы сможем нажимать одинаковые клавиши, но с модификатором (причем, если мы не назначим что-то другое поверх символов а английской раскладке, то ничего не случиться, если мы будем нажимать модификатор и в ней тоже).
Получаем такую схему:key <AD11> { type[group2]="FOUR_LEVEL", symbols[group2]=[Cyrillic_ha, Cyrillic_HA, bracketleft, braceleft] }; key <AD12> { type[group2]="FOUR_LEVEL", symbols[group2]=[Cyrillic_hardsign, Cyrillic_HARDSIGN, bracketright, braceright] }; key <AC10> { type[group2]="FOUR_LEVEL", symbols[group2]=[Cyrillic_zhe, Cyrillic_ZHE, colon, semicolon] }; key <AC11> { type[group2]="FOUR_LEVEL", symbols[group2]=[Cyrillic_e, Cyrillic_E, apostrophe, quotedbl] }; key <AB08> { type[group2]="FOUR_LEVEL", symbols[group2]=[Cyrillic_be, Cyrillic_BE, comma, less] }; key <AB09> { type[group2]="FOUR_LEVEL", symbols[group2]=[Cyrillic_yu, Cyrillic_YU, period, greater] };Еще можем поставить в русской раскладке слэш и вопросительный знак туда, где они стоят в английской.

key <AB10> { symbols[group2]=[slash, question] };Плюс к этому добавляется возможность сделать одинаковыми и символы на цифрах, так как и кавычки, и двоеточие, и точка с запятой будет на других клавишах.
key <AE03> { [ 3, numbersign, number, apostrophe ] }; key <AE04> { [ 4, dollar ] }; key <AE06> { [ 6, asciicircum ] }; key <AE07> { [ 7, ampersand ] };И главное, что это реально упростило процесс набора текста.
Замечание
Аналогично можно добавлять пятый слой, хотя пока лично я не испытываю никакой нужды — вполне хватает третьего.
Интересный вариант BackSpace напоследок
А может хватит тянуться далеко-далеко в дальний угол клавиатуры?
Поставим-ка BackSpace на $mod3+Space ($mod3 наш модификатор третьего уровня)!
key <SPCE> { [ space, space, BackSpace, BackSpace ] };P.S.
Все настройки в принципе применимы для любых Linux дистрибутивов, использующих X.
Полные конфиги можно найти на GitHub.
Этот пост стал для меня отправной точкой к пониманию того, как можно и нужно настроить клавиатуру.
$ Как набрать символ доллара на клавиатуре
HTTA поддерживается считывателем. Когда вы покупаете по ссылкам на нашем сайте, мы можем получать партнерскую комиссию без каких-либо дополнительных затрат для вас. Узнать больше.
В сегодняшней статье вы узнаете обо всех доступных методах и сочетаниях клавиш, которые вы можете использовать для ввода символа доллара ($) на клавиатуре, независимо от того, используете ли вы Windows или Mac, а также работаете ли вы с Microsoft Word, Excel , PowerPoint или в браузере.
Без лишних слов, приступим.
Но прежде чем мы начнем, вы также можете использовать кнопку ниже, чтобы легко скопировать и вставить знак доллара бесплатно.
Ниже приведено изображение клавиатуры, показывающее, где на клавиатуре расположена клавиша доллара.
Однако, если копирование и вставка — это не то, что вы ищете, и вы также не можете найти или ввести символьную клавишу ($) на клавиатуре, продолжайте читать ниже о том, как вы можете ввести знак доллара, используя некоторые сочетания клавиш.
Содержание
Символ доллара [$] Быстрая помощьЧтобы ввести символ доллара ($) на клавиатуре, нажмите Shift + 4 как для Windows, так и для Mac. Либо нажмите и удерживайте клавишу Alt и введите альтернативный код доллара ( 36 ) на цифровой клавиатуре, затем отпустите клавишу Alt.
| Название символа | Доллар |
| Символ | $ |
| ALT CODE | 36 |
| Windows/MAC | |
| /Shortcut | |
| .0030 | |
| Ярлык альтернативного кода Windows | Alt + 36 |
Вышеприведенное краткое руководство содержит несколько полезных советов о том, как набирать символ $, включая сочетания клавиш и альтернативные коды, которые можно использовать как в Windows, так и на Mac. Однако ниже приведены некоторые другие методы, которые вы также можете использовать для вставки этого символа в документ Word.
Microsoft Office предоставляет несколько способов ввода или вставки символов, для которых не предусмотрены специальные клавиши на клавиатуре.
В этом разделе я предоставлю вам пять различных методов, которые вы можете использовать для ввода или вставки символа доллара в Word, Excel, PowerPoint или любом текстовом редакторе для пользователей Mac и Windows.
Без лишних слов, приступим.
1. Использование клавиши символа доллара на клавиатуреГде находится клавиша символа доллара на клавиатуре?
На большинстве клавиатур клавиша символа $ расположена на той же клавише, что и клавиша [4]. Нажатие этой клавиши дает вам 4. Чтобы ввести этот символ, нажмите клавишу Shift, прежде чем нажимать клавишу [4].
Таким образом, сочетание клавиш для символа доллара — Shift + 4 как для Windows, так и для Mac.
2. Использование альтернативного кода символа доллара (только для Windows) Альтернативный код символа доллара: 36 .
Несмотря на то, что этот символ имеет специальную клавишу на большинстве англоязычных клавиатур, вы также можете использовать метод ввода Alt Numpad (метод альтернативного кода) для ввода этого символа. Это можно сделать, нажав и удерживая клавишу Alt, набрав альтернативный код символа доллара (36) с помощью цифровой клавиатуры.
Этот метод предназначен только для Windows. И ваша клавиатура также должна иметь цифровую клавиатуру.
Если вы все еще не получили его, просто следуйте следующим инструкциям, чтобы ввести символ доллара, используя метод альтернативного кода:
- Поместите указатель вставки туда, где вам нужен символ.
- Нажмите и удерживайте клавишу Alt на клавиатуре.
- Удерживая клавишу Alt, нажмите альтернативный код символа ( 36 ). Вы должны использовать цифровую клавиатуру для ввода альтернативного кода. Если вы используете ноутбук без цифровой клавиатуры, этот метод может вам не подойти.
 На некоторых ноутбуках есть скрытая цифровая клавиатура, которую можно включить, нажав Fn+NmLk нажатий клавиш на клавиатуре.
На некоторых ноутбуках есть скрытая цифровая клавиатура, которую можно включить, нажав Fn+NmLk нажатий клавиш на клавиатуре. - Отпустите клавишу Alt после ввода кода Alt, чтобы вставить символ в документ.
Вот как вы можете ввести этот символ в любом месте на вашем ПК с Windows, используя метод Alt Code.
3. Использование сочетания клавиш для символа доллара (Windows и Mac)Для символа доллара используется сочетание клавиш Shift + 4 как для Windows, так и для Mac. В качестве альтернативы для Windows используйте метод альтернативного кода, нажав клавишу alt и набрав альтернативный код 36 на цифровой клавиатуре.
Чтобы ввести символ доллара с помощью ярлыка, следуйте приведенным ниже инструкциям:
- Прежде всего, поместите указатель вставки туда, где вам нужно ввести символ.
- Для Windows и Mac: нажмите и удерживайте клавишу Shift и один раз нажмите клавишу [4] (четыре).

- Кроме того, для пользователей Windows нажмите и удерживайте клавишу Alt и введите 36 на цифровой клавиатуре.
Это шаги, которые вы можете использовать для ввода этого символа в Word, Excel или PowerPoint.
4. Скопируйте и вставьте символ доллараЕще один простой способ получить символ доллара на любом ПК — использовать мой любимый метод: скопировать и вставить .
Все, что вам нужно сделать, это скопировать символ откуда-нибудь, например, с веб-страницы или карты символов для пользователей Windows, и перейти туда, где вам нужен символ (скажем, в Word или Excel), а затем нажать Ctrl+V, чтобы вставить .
Ниже находится символ, который вы можете скопировать и вставить в свой документ. Просто выделите его и нажмите Ctrl+C, чтобы скопировать, переключитесь в текстовый редактор, поместите указатель вставки в нужное место и нажмите Ctrl+V, чтобы вставить.
$
Для пользователей Windows вы также можете выполнить следующие инструкции, чтобы скопировать и вставить этот [$] и любой другой символ, используя диалоговое окно карты символов.
- Нажмите кнопку Start и найдите карту символов. Приложение «Карта символов» появится в результатах поиска, нажмите на него, чтобы открыть.
- Появится диалоговое окно Карта символов. Установите флажок Расширенный вид , чтобы развернуть диалоговое окно с дополнительными параметрами.
- В расширенном представлении введите Dollar в поле поиска.
- Теперь вы должны видеть только символ доллара в диалоговом окне карты персонажей. Дважды щелкните символ, чтобы выбрать его. Либо нажмите кнопку Select .
- После выбора символа двойным щелчком по нему он должен появиться в поле Символ для копирования: , затем нажмите кнопку Копировать , чтобы скопировать символ.
- Переключитесь на документ Microsoft Word, поместите указатель вставки в нужное место и нажмите Ctrl+V для вставки.
Вот как вы можете использовать диалоговое окно «Карта символов» для копирования и вставки любого символа на ПК с Windows.
Диалоговое окно вставки символа представляет собой библиотеку символов, из которой вы можете вставить любой символ в документ Word всего за пару щелчков мыши.
Выполните следующие шаги, чтобы вставить символ доллара в Word с помощью диалогового окна вставки символа.
- Откройте документ Word.
- Щелкните, чтобы поместить указатель вставки туда, куда вы хотите вставить символ.
- Перейдите на вкладку Вставка .
- В категории «Символы» щелкните раскрывающийся список «Символ» и выберите кнопку «Дополнительные символы» .
- Появится диалоговое окно Символ. В раскрывающемся списке Subset выберите Basic Latin , чтобы отобразить символы в той категории, которая включает символ доллара.
- Выберите символ и нажмите кнопку «Вставить». Либо дважды щелкните символ, чтобы вставить его в документ Word.

- Закройте диалоговое окно.
Затем символ будет вставлен точно туда, куда вы сначала поместили указатель вставки.
Это шаги, которые вы можете использовать для вставки символа доллара в Word, Excel или PowerPoint с помощью библиотеки символов.
ЗаключениеКак видите, существует несколько различных способов ввода символа доллара на клавиатуре.
Использование ярлыков для Windows и Mac является самым быстрым вариантом для этой задачи. Ярлыки всегда быстрые и экономят время.
Большое спасибо за чтение этого блога.
Если у вас есть какие-либо предложения или вопросы по поводу этой статьи, оставьте их в комментариях ниже.
Знак доллара – правила и примеры
правила и примеры
Знак доллара используется для обозначения доллара и песо.
Щелкните здесь, чтобы ознакомиться с пошаговыми правилами, историями и упражнениями для отработки всех английских времен
Знак доллара выглядит как буква «S» с вертикальной линией, идущей сверху. на дно.
на дно.
$
Иногда вертикальная линия не проходит полностью через знак.
$
Некоторые люди делают знак доллара с двумя вертикальными линиями, идущими сверху вниз. нижний.
$
Вот несколько примеров знака доллара в разных шрифты в Microsoft Word:
$ — Bodini MT Черный
$ — Форте
$ — Майкрософт без засечек
$ — Times New Roman
$ — Curlz MT
$ — Калибри
На клавиатуре
Вы можете сделать знак доллара на большинстве клавиатур, удерживая клавишу SHIFT. клавишу и нажав 4 на верхнюю числовую строку.
Вы также можете вставить знак доллара в Microsoft Word, выбрав ВСТАВЬТЕ СИМВОЛ и выберите знак доллара.
Использование знака доллара
1. Вы можете использовать знак доллара во всей неформальной письменной форме (журналы, электронные письма, тексты, дружеские письма)
Примеры:
- Я купил дочери новый велосипед на Рождество за 75 долларов.

- Том отправит вам по почте чек на 152,55 доллара для покрытия счета.
- Пожалуйста, пришлите 500 долларов в качестве оплаты аренды за декабрь.
2. В официальной письменной форме более приемлемо выписывать цифры и слово «доллар»
Примеры:
- 75,56 доллара = семьдесят пять долларов и пятьдесят шесть центов .
- 100 долларов = сто долларов
- 5 400 000 долларов = пять миллионов четыреста тысяч долларов
3. Используйте знак доллара в диаграммах, таблицах и большинстве технических документов
4. Используйте знак доллара в рекламе, чтобы сэкономить место
Квартира в аренду2 кровать/1 ванна
Большая задний двор
$600/месяц аренда
Bob’s Diner нанимает
Официант по выходным
20 часов в неделю
Вакансии, начиная с $5,25/час плюс чаевые
5. Многие газеты и журналы используют знак доллара в заголовках, чтобы экономия места
Примеры:
- Долг по студенческому кредиту достиг 1 триллиона долларов
- Повышение минимальной заработной платы до 8,75 долларов США
- Несчастный случай стоил студенту 25 000 долларов штрафа
- Банк потерял 10 миллионов долларов в результате пожара
- Женщина находит 3000 долларов и возвращает владельцу
- Благотворительная организация собирает 2500 долларов для детей
Происхождение знака доллара
Никто точно не знает, откуда взялся знак доллара.
Однако существует множество теорий, пытающихся объяснить происхождение знак доллара.
- Соединенные Штаты Теория сокращений штатов предполагает, что знак доллара является аббревиатура Соединенных Штатов путем объединения букв «U» и «S» в одно целое символ.
- Песо Теория аббревиатур предполагает, что знак доллара происходит от в форма множественного числа символа песо, который представляет собой заглавную букву «P» с маленькой «s». над ним и справа.
- Части Теория восьми похожа на теорию песо. Когда песо делится на части по восемь, аббревиатура «P8» или «/8/». Ты можно увидеть, как эти аббревиатуры могли стать знаком доллара.
Это было использование знака доллара. Теперь, когда вы их знаете,
пора практиковаться! Читай и делай
упражнения.
Получайте обновления, специальные предложения и ресурсы на английском языке
Загрузите БЕСПЛАТНЫЙ ПОДАРОК (первые две главы
Английская книга рассказов и рабочая тетрадь )
, как только вы присоединитесь!
Отправляя свой адрес электронной почты, вы даете согласие на получение от нас обновлений и информационных бюллетеней, а также на передачу ваших личных данных третьим лицам для отправки вам сообщений.

 Однако в этой палитре можно работать только со шрифтами OpenType.
Однако в этой палитре можно работать только со шрифтами OpenType.
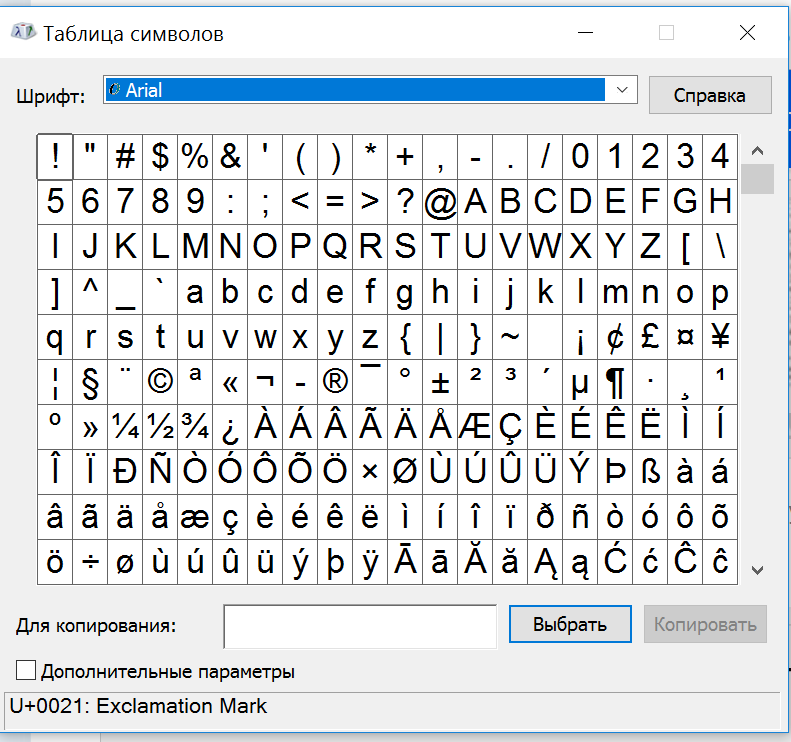
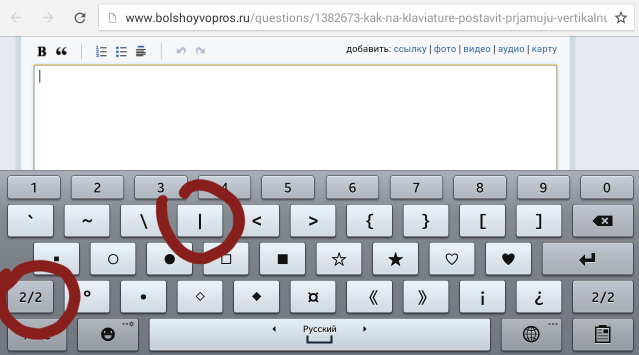


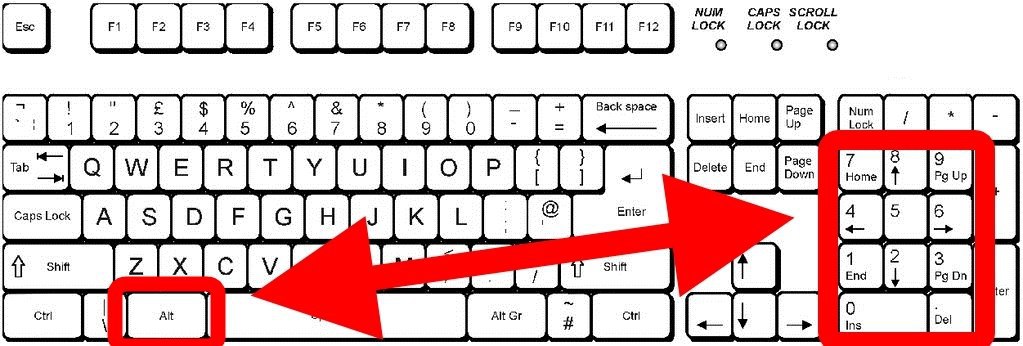

 Например, при наборе кеглем 12 пунктов волосяная шпация имеет ширину 0,5 пункта.
Например, при наборе кеглем 12 пунктов волосяная шпация имеет ширину 0,5 пункта.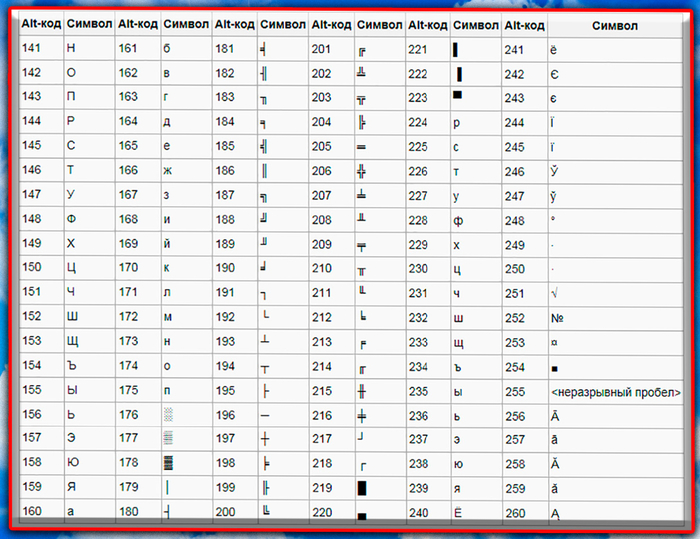
 Вот так выглядит выбранный вариант:
Вот так выглядит выбранный вариант: