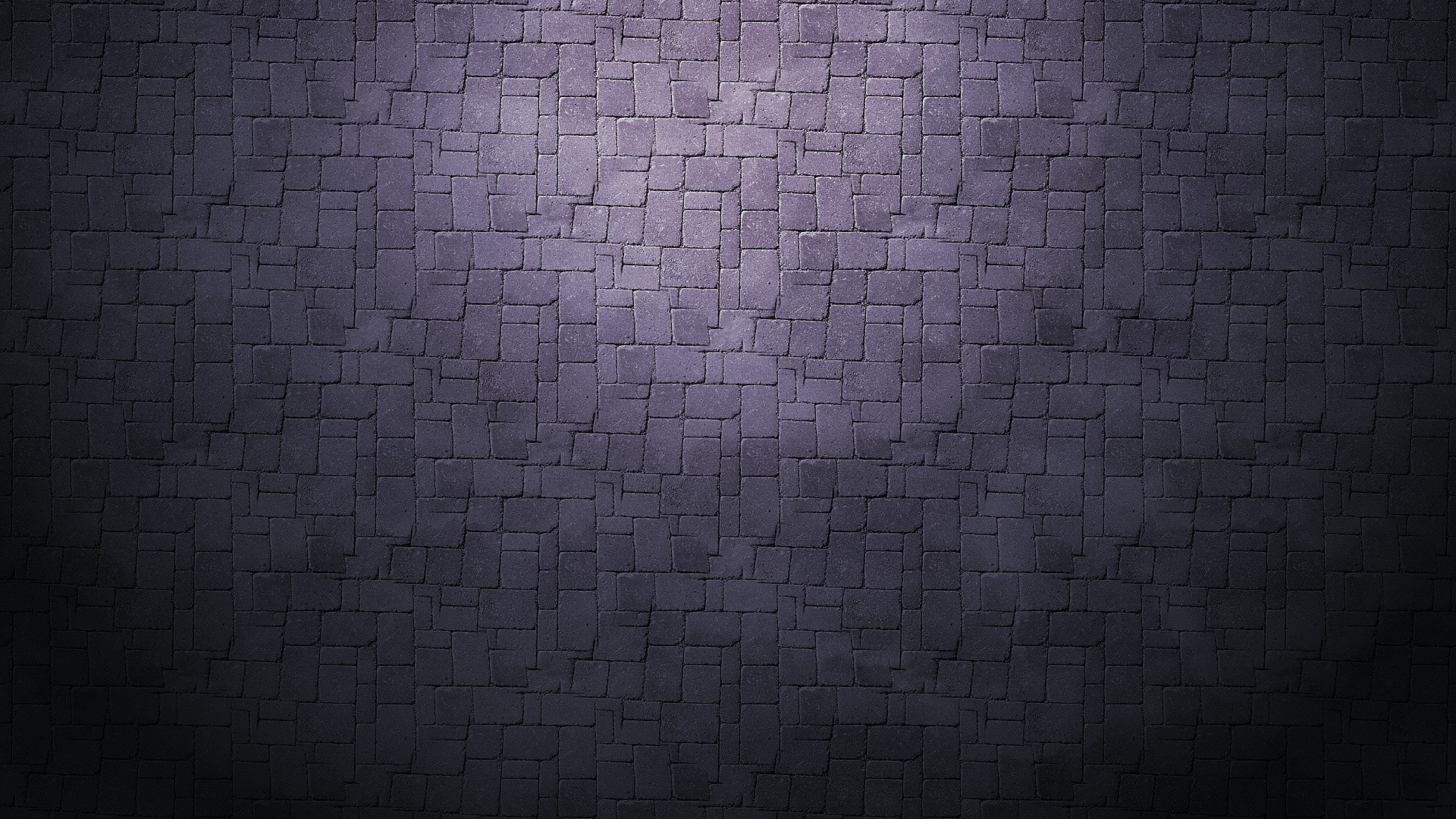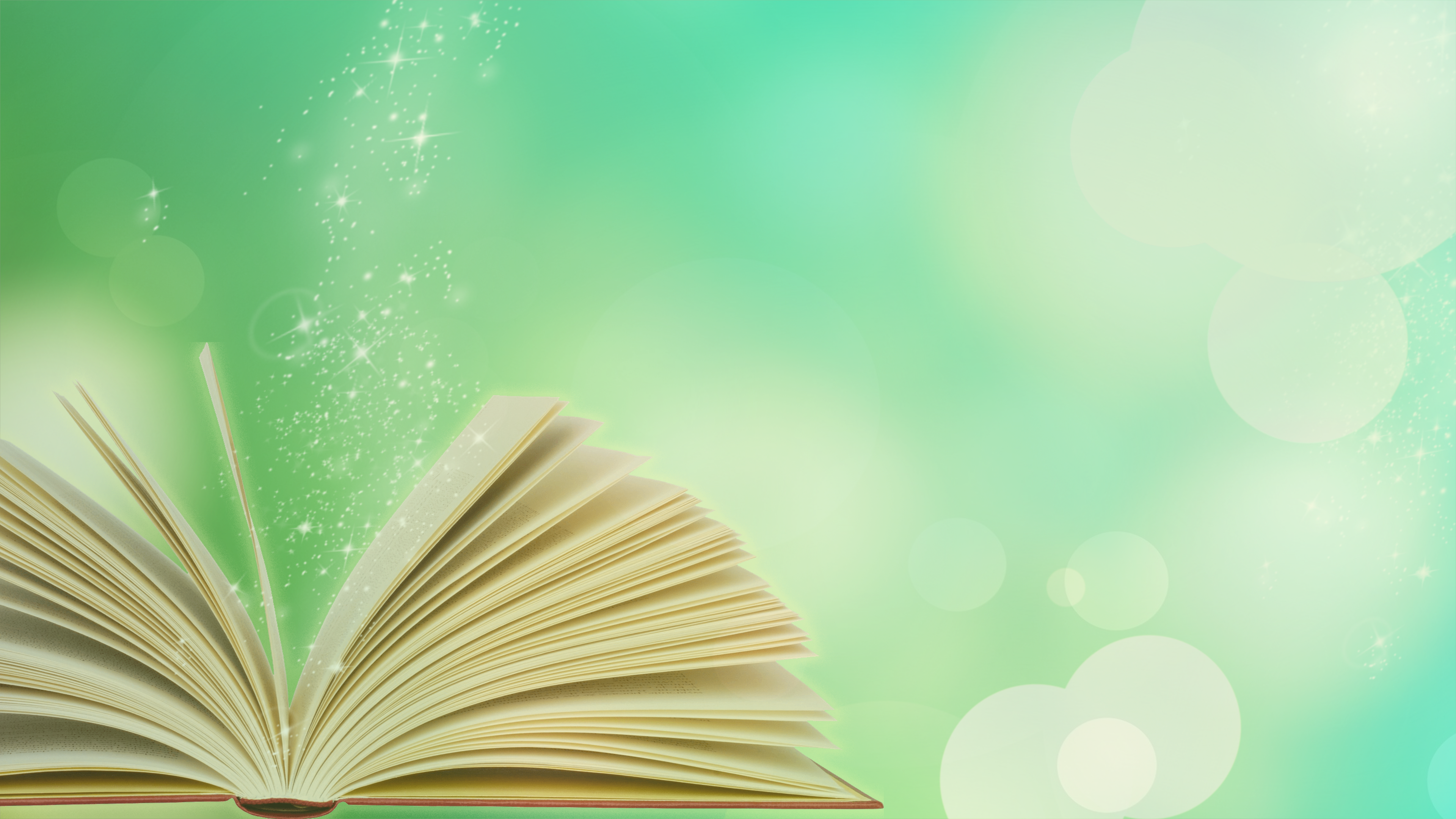Как добавить фон в CapCut – GmodZ.ru
Рубрика: ИнтернетАвтор: Funtik
Если вы часто пользуетесь социальными сетями, такими как TikTok, вам может быть интересно узнать, как добавить фон к своим видео. Введите Кэпкат. С помощью этого замечательного приложения для редактирования видео вы можете проявить творческий подход к своим видео, добавляя или удаляя фон, добавляя фоновую музыку или фон зеленого экрана.
В этой статье вы узнаете все, что вам нужно знать о добавлении фона в Capcut.
Как добавить фоновое фото в CapcutПосле записи видео вы можете добавить подходящий фон. К счастью, Capcut позволяет легко добавить любую фоновую фотографию по вашему выбору. Вот как это сделать:
Вот как это сделать:
- Запустите приложение Capcut на своем телефоне. Нажмите на “Новый проект” значок в центре экрана.
- Выберите изображения, отображаемые в нижней части экрана.
- Нажмите “Наложение” значок, чтобы загрузить фотографию для редактирования.
- Открыв его, выберите любую фотографию с зеленым фоном экрана на своем телефоне’ s.
- Нажмите кнопку “Добавить” tab.
- Выберите “Хроматический ключ” в нижней части экрана.
- В появившихся параметрах нажмите “Палитра цветов”
- Выберите зеленый фон для фотографии.
- Нажмите “Интенсивность” и “Тень” чтобы придать фону реалистичный вид.
- Нажмите “Сохранить” чтобы завершить редактирование с помощью “Хроматический ключ” option.
Теперь у вашей фотографии есть нужный фон, готовый к загрузке.
Как изменить фоновое фото в CapcutЕсли вам не нравится фон видео после его записи, вы можете изменить его перед загрузкой. Просто выполните следующие действия:
Просто выполните следующие действия:
- Запустите приложение Capcut на своем телефоне. Нажмите на “Новый проект” значок в центре экрана.
- Выберите фоновое фото, которое хотите вставить, из фотографий в галерее.
- Выберите “Наложение” внизу экрана.
- Нажмите “Добавить наложение .”
- Выберите фотографию, с которой вы хотите удалить фон .
- Выберите “Добавить”
- Нажмите “Удалить фон” из отображаемых параметров.
- Подождите несколько секунд до удаления процесс для завершения.
- Нажмите “Сохранить”
- Просмотрите новый фон и загрузите его на свой телефон.
Вы также можете добавить в свое видео различные жанры фоновой музыки в Капкат. Обратите внимание, что музыка Capcut не защищена авторскими правами. Вот как загрузить фоновую музыку из музыкальной галереи Capcut:
- Откройте приложение Capcut на телефоне.

- Нажмите на значок “ Добавить новый проект” функция.
- Выберите видео, к которому вы хотите добавить фоновую музыку из вариантов.
- Перейдите к “Аудио” меню в нижней части экрана.
- Нажмите “Звуки”
- Выберите категорию музыки, отображаемую в приложении.
- Выберите любую музыку из категории.
- Нажмите “Загрузить”
После загрузки музыки вы найдете значок “+” подпишите рядом. Нажмите на него, чтобы добавить в видео.
Он будет автоматически использоваться в качестве фонового звука видео. Кроме того, вы можете добавить музыку со своего устройства в приложение, выполнив следующие действия:
- Убедитесь, что музыка уже есть в музыкальном приложении на вашем телефоне.
- Перейдите в раздел “Аудио” меню.
- Выберите “Звуки”
- Выберите “Выбрать с устройства”
- Выберите из отображаемой музыки и нажмите “+” далее.
Музыка будет немедленно загружена в Capcut.![]()
“Зеленый экран” Функция Capcut используется для удаления фона видео и замены его другим. Есть два способа использовать его в Capcut:
- Хроматический ключ
- Удаление фона
Оба метода просты и быстры.
Добавить зеленый фон экрана в Capcut с помощью хроматического ключаПрежде чем использовать этот метод, убедитесь, что в вашей галерее уже есть наложение зеленого экрана. Если вы этого не сделаете, вы можете быстро загрузить зеленый экран с Pixabay или Pexels. Когда все будет готово, выполните следующие действия, чтобы добавить фон в Capcut:
- Нажмите “Новый проект” в приложении, чтобы добавить “Зеленый экран” фон в Capcut.
- Выберите видеоклип, который хотите использовать в качестве фон (вы можете выбрать несколько видео в качестве фона) и выберите “Overlay’ внизу экрана.
- Нажмите “Добавить наложение” и выберите зеленый экран для фона.

- Нажмите видео с зеленым экраном.
- Нажмите “Ключ Chrome” в нижней части экрана и выберите цвет, который вы хотите удалить из отображаемых цветов.
- Нажмите “Интенсивность” чтобы найти ползунок в нижней части экрана.
- Перетаскивайте ползунок, пока выбранный цвет не исчезнет.
- Нажмите “Тень” для уменьшения или увеличения освещения (если оно отличается от освещения объекта).
- Если вы удовлетворены результатом, нажмите “Отметка&rdquo ; в правом нижнем углу экрана, чтобы сохранить внесенные изменения.
Это альтернативный метод добавления зеленого фона экрана в Capcut. Вы можете использовать его для удаления нежелательного фона и добавления другого. Вот шаги:
- Нажмите на значок “ Новый проект” и выберите “Видеоклипы”
- Нажмите &ldquo ;Добавить” и выберите “Наложение” внизу экрана.

- Нажмите “Добавить наложение”
- Выберите зеленый экран. видео и нажмите “Добавить”
- Выберите зеленый экран видео.
- Нажмите “Цветовой ключ” внизу экрана.
- Выберите зеленый цвет или любой другой цвет, который вы хотите удалить из палитры цветов.
- По завершении нажмите “Проверить” значок, чтобы сохранить внесенные изменения.
Теперь вы можете экспортировать видео.
Добавьте любой фон, который вы хотите, с помощью CapcutCapcut — отличное приложение для редактирования видео, которое поможет улучшить ваши последние предложения TikTok. . Если вы будете следовать инструкциям, изложенным в этой статье, вы сможете загружать модные видео, которые получают больше просмотров, лайков и репостов в социальных сетях.
Вы когда-нибудь пробовали редактировать видео с помощью Capcut? Если да, то использовали ли вы какой-либо из методов, описанных в этой статье? Дайте нам знать в разделе комментариев ниже.
Замена фона в Photoshop
НАЧАЛЬНЫЙ УРОВЕНЬ, СРЕДНИЙ УРОВЕНЬ, ВЫСОКИЙ УРОВЕНЬ · 1 MIN
За минуту вы научитесь изменять фоновое изображение.
Вам потребуется
Скачать материалы к уроку
Скачать Photoshop бесплатно
Теперь попробуйте сами
1. Чтобы воспользоваться перечисленными функциями, обновите Photoshop до последней версии.
2. Откройте make-new-background.psd — файл PSD с 2 слоями (New Background и Model). Или используйте собственный файл.
Выделение объекта
3. На панели Слои выберите слой Model.
4. Выберите Инструмент «Быстрое выделение».
5. Нажмите Выделить предмет и затем — Выделение и маска.
Уточнение выделения
6. Переместите ползунок Сместить край влево (-100%). Нажмите ОК.
Нажмите ОК.
7. На панели Слои нажмите Добавить слой-маску.
Примечание. При выходе из режима Выделение и маска фон возвращается. При применении маски фон исчезает.
Единообразие цвета
8. На панели Слои, удерживая нажатой клавишу Alt, перетащите слой New Background вверх и разместите его над слоем Model, так появится слой New Background копия.
9. Выберите слой New Background копия. Выберите Фильтр > Размытие > Среднее. Всё станет зеленым.
10. Удерживая Alt, нажмите между зеленым слоем и слоем Model, чтобы создать обтравочную маску. Зеленый цвет заполнит слой Model.
11. Выберите зеленый слой и задайте для опции Режим наложения параметр Мягкий свет. Уменьшите Непрозрачность до 45%.
Добавление цветового эффекта
12.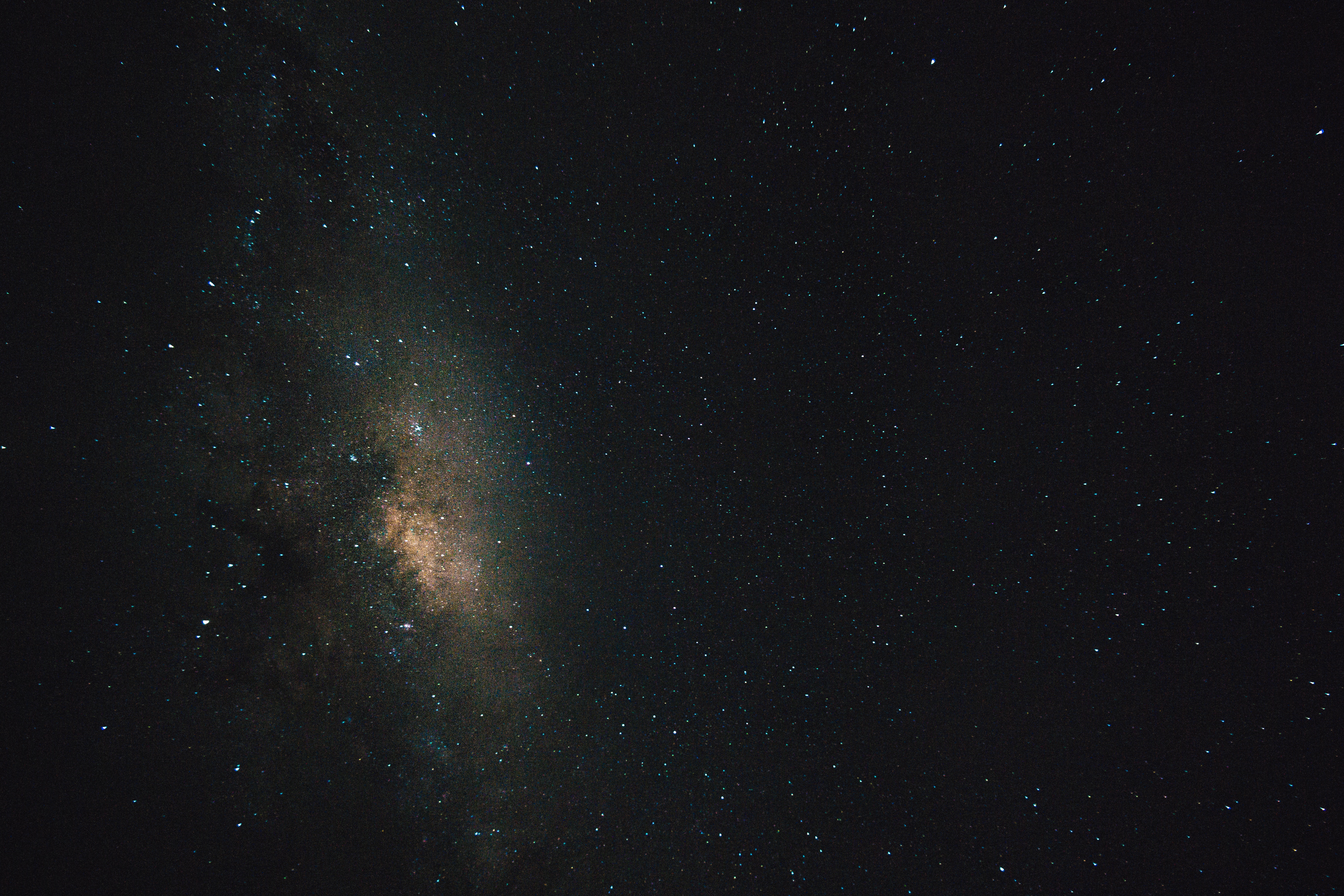 На панели Слои выберите Создать новый корректирующий слой или слой-заливку и затем — Цвет.
На панели Слои выберите Создать новый корректирующий слой или слой-заливку и затем — Цвет.
13. На палитре выберите темно-синий цвет (например, #080c56). Нажмите ОК.
14. На панели Слои задайте для опции Режим наложения параметр Мягкий свет. Уменьшите Непрозрачность до 50%.
Вот и всё! Теперь ваша очередь. Замените фон за минуту в Photoshop. Скачайте наши материалы или используйте собственные. Опубликуйте готовую работу в Facebook, Twitter или Instagram с хештегом #MadewithPhotoshop. Получайте отзывы и общайтесь с другими творческими людьми.
Скачать материалы к уроку
ПРИСОЕДИНЯЙТЕСЬ
Facebook: http://facebook.com/adobecreativecloud
Twitter: http://twitter.com/creativecloud
Instagram: http://www.instagram.com/adobecreativecloud
YouTube: https://www.youtube.com/channel/UCL0iAkpqV5YaIVG7xkDtS4Q
Behance: https://www. behance.net/live. Реальные профессионалы. Реальные проекты. Смотрите наши трансляции в прямом эфире и вдохновляйтесь.
behance.net/live. Реальные профессионалы. Реальные проекты. Смотрите наши трансляции в прямом эфире и вдохновляйтесь.
предлоги — «фон» или «фон для»
спросил
Изменено 4 года, 6 месяцев назад
Просмотрено 26 тысяч раз
Я пишу статью о толковании договора и хочу включить главу об историческом фоне, чтобы объяснить, почему определенную статью следует толковать определенным образом. В этом контексте я должен сказать историческая справка для Договор X , историческая справка из Договор X или использовать совершенно другой предлог?
Я проверил обе фразы в Google, и у каждой было несколько миллионов совпадений. Предыстория была больше, но если смысл несколько меняется при выборе предлога, то это еще ничего не значит.
- предлоги
4
Я никогда не слышал о предыстории Для обычно я бы видел Историческая предыстория или Историческая предыстория Договора X
1
Люди часто используют «из» (или даже «для» ) в качестве предлога в этом употреблении, но лично я предпочитаю:
«историческая справка с
по [Договор x]»
2
Оба варианта неверны. Это вопрос популярности обычая и выбора.
«Историческая подоплека Договора X» было бы более распространенным использованием.
Другие распространенные варианты использования включают:
Он неграмотен.
Зарегистрируйтесь или войдите в систему
Зарегистрируйтесь с помощью Google
Зарегистрироваться через Facebook
Зарегистрируйтесь, используя адрес электронной почты и пароль
Опубликовать как гость
Электронная почта
Требуется, но не отображается
Опубликовать как гость
Электронная почта
Требуется, но не отображается
Нажимая «Опубликовать свой ответ», вы соглашаетесь с нашими условиями обслуживания, политикой конфиденциальности и политикой использования файлов cookie
Background Of, For, On или To
Иногда предлоги могут изменить выражение и его значение. При обсуждении предыстории какой предлог следует использовать: «Из», «Для», «На» или «Кому»?
При обсуждении предыстории какой предлог следует использовать: «Из», «Для», «На» или «Кому»?
Давайте внимательно рассмотрим все варианты, чтобы попытаться выяснить, какие из них следует использовать, а каких следует избегать.
Предыстория, для, на или к – что правильно?
Все четыре формы верны. Все эти предлоги работают, и их можно использовать. Упрощенно: «Фон» для фона, прикрепленного к переднему плану; «Фон для» и «Фон для» для общих фоновых разговоров; и «Фон вкл.» для обсуждения условий на определенном фоне.
Давайте рассмотрим несколько примеров и посмотрим, как эти предлоги работают с «Фон»:
- Фон сцены был прекрасен.
- Историческая подоплека этого события сложна.
- Фон для съемки еще не использовался фотографом.
- Вы должны установить это изображение в качестве фона на вашем телефоне.
Как видите, у нас есть четыре примера. В каждом предложении используется один из предлогов, прикрепленных к «фону», и все они работают. Они могли звучать немного необычно, или вы могли бы предпочесть другое в этом месте, но с точки зрения грамматической правильности все было на месте.
Они могли звучать немного необычно, или вы могли бы предпочесть другое в этом месте, но с точки зрения грамматической правильности все было на месте.
Имейте в виду, что все четыре предлога могут использоваться со словом «Фон» и при этом быть грамматически правильными. «Background Of» и «Background On» кажутся более распространенными (и у нас будет возможность подтвердить это), но все четыре приемлемы.
Рассмотрим каждую возможность отдельно.
Посмотреть видео: Только 1 процент …
Пожалуйста, включите JavaScript
Посмотреть видео: Только 1 процент наших посетителей правильно ответил на эти 3 грамматических вопроса…
Background Of
«Background Of» указывает на то, что фон в предложении принадлежит тому, к чему он присоединен или к чему он относится.
Давайте посмотрим несколько примеров:
- Фон изображения был захватывающим.
- На фоне картины было много разных цветов.

- Фотограф создал фон для съемки. Это было классно и шикарно.
- Когда Пол сделал Лине предложение, фон сцены был причудливым.
- Фон их отношений довольно запутан.
Идея «Фон» заключается в том, что вы не можете отделить или удалить фон с изображения (часто в переносном смысле).
Например, «Фон» картины принадлежит картине и не может быть удален. Как кто-то мог удалить его? То же самое и со сделанным снимком — хотя вы можете внести изменения с помощью программного обеспечения, фон в принципе принадлежит этому изображению.
Фон для
«Фон для» может указывать причину существования фона или выбор, выбор, который происходит для того фона, о котором вы говорите.
Взгляните на несколько примеров:
- Мне нужно, чтобы вы выбрали фон для своих свадебных фотографий.
- Дрю предложил вам изменить фон для презентации.
- Вы проверили информацию о новом сотруднике на наличие нарушений?
- У вашего решения есть основания, и я хотел бы их услышать.

- Фон, который Карла создала для детского праздника, был действительно странным. Должны ли мы сказать ей?
В этих предложениях рассматриваемый фон не связан окончательно с тем, что мы описываем. Его можно изменить, выбрать, удалить и т. д. В этих случаях работает «Фон для» и его можно использовать.
Имейте в виду, однако, что по мере того, как мы двигаемся по предлогам, во многих случаях один или несколько предлогов будут работать в любом конкретном предложении. Общение (устное или письменное) — это форма или искусство, и мы можем играть со словами и менять построение предложений.
Ни одно из предложений не высечено на камне, и поэтому несколько предлогов могут идеально сочетаться с предложениями в примерах. Это нормально, и вы можете свободно использовать предлог, который вам больше нравится.
Background On
«Background On» относится к условиям, связанным с фоном, который обсуждается в предложении.
Давайте рассмотрим несколько примеров:
- Вы проверили биографию Донны, прежде чем предложить ей работу?
- Не могли бы вы рассказать мне немного о том, что происходит?
- Мне нужно поделиться с вами некоторой информацией относительно предыстории нашей завтрашней встречи.

- Предыстория переговоров сложна, и мы должны ее обсудить.
- Прежде чем высказать свое мнение, мне нужно немного информации о том, что происходит.
Идея использования «Background On» состоит в том, чтобы обсудить ситуацию, состояние вокруг темы. Это не обязательно приспособление или видимый сценарий. Часто это разговор, предыстория того, что происходит сейчас или произойдет в ближайшее время.
Background To
«Background To» можно использовать, чтобы говорить о связи между фоном и обсуждаемой темой. Он может часто заменяться другими формами, замеченными ранее.
Давайте рассмотрим несколько примеров:
- Предыстория моего бизнеса довольно интересна.
- Вы должны добавить фон к своим видео, как в студии.
- У каждого решения Марка есть предыстория.
- Нам нужно понять предысторию этой сумасшедшей идеи, которую Джон хочет, чтобы мы реализовали.

- Я хочу, чтобы вы рассказали мне предысторию вашего решения уйти.
«Предыстория» работает как способ понять причины чего-либо, откуда исходят эти идеи или действия. Это способ спросить или объяснить, что происходит.
Что используется чаще всего?
«Фон» — это слово, за которым может стоять множество предлогов. Эти предлоги могут изменить или не изменить смысл предложения, но они определенно помогают передать сообщение и сделать его более ясным.
Из всех вариантов, которые мы рассмотрели, какой используется чаще? «Фон», «Фон для», «Фон на» или «Фон для»?
Давайте посмотрим на график из Google Ngram Viewer ниже, чтобы выяснить это.
«Background Of», безусловно, наиболее часто используемая форма. Он появляется с большей частотой, чем другие, с большой разницей. Остальные три, «Фон для», «Фон на» и «Фон на», даже не сравниваются.
Для тех, которые используются реже всего, они кажутся довольно близкими друг к другу.