Как вводить польские буквы с клавиатуры, польские символы в графических программах.
Существует два способа — «Облегченный» и «Полный».
«Облегчённый» позволяет писать письма только в текстовом редакторе, но при этом не затрагивает системных настроек (рекомендуется для «Чужого компьютера»).
«Полный» позволяет вводить польские буквы в любой программе, но требует некоторого изменения системных настроек (рекомендуется для «Личного компьютера»).
У многих пользователей всякое изменение системных настроек вызывает панический страх. Некоторые пишут письма на работе, где тоже неуместно устанавливать иноземную раскладку кроме английской :-). Для них существует простой способ вводить польские буквы.
Можно, конечно, воспользоваться стандартной программой «Таблица символов» из набора Стандартных программ Windows, но такой способ никак нельзя назвать простым.
Гораздо удобнее пользоваться текстовым редактором, например, MS Word’ом.
Спецсимволы можно вводить воспользовавшись функцией «Вставка символа»: меню «Вставка | Символ», в появившемся окне выбрать вкладку «Символы», Шрифт «Обычный текст», Набор «Расширенная латиница-А».
Все ещё сложно? Тогда ещё больше облегчаем задачу: для вставки символов можно пользоваться «Быстрыми клавишами».
Для начала необходимо провести небольшую настройку.
В меню MS Word’a выберите пункт «Вставка | Символ». В появившемся окне выберите: вкладку «Символы», Шрифт «Обычный текст», Набор «Расширенная латиница-А».
1. Щелкните мышкой над символом «A,» (при этом он будет показан крупно).
2. Нажмите на кнопку «Клавиша», поставьте курсор в поле «Новое сочетание клавиш» (по умолчанию он уже должен там находиться), и нажмите одновременно на три клавиши: ++.
При этом в окне «Текущие сочетания клавиш» должна появиться строка «Alt+Shift+ф».
3. Нажмите кнопку «Закрыть».
4. Щелкните мышкой над символом «a,» (маленькая a,).
5. Нажмите на кнопку «Клавиша», поставьте курсор в поле «Новое сочетание клавиш» (по умолчанию он уже должен там находиться), и нажмите одновременно на две клавиши: +.
При этом в окне «Текущие сочетания клавиш» должна появиться строка «Alt+ ф».
6. Нажмите кнопку «Закрыть».
7. Нажмите кнопку «Закрыть» в другом окне.
Теперь нажав на клавиатуре на клавиши + (русская «Ф») вы вставляете в документ букву «a,», а для вставки большой «A,» нажимаете дополнительно (как для всякой заглавной буквы).
Повторите тоже самое (пункты 1-7) для символов «C'», «E,», «L'», «N'», «O'», «S'», «Z'», «Z»» и вы получите полный набор всех букв польского алфавита в Word’е.
Вы, конечно, можете назначить любые сочетания клавиш для ввода этих символов, но именно указанные мною являются стандартом для раскладки клавиатуры «Польская программистская», и именно с таким сочетанием клавиш работает большинство поляков (за исключением тех, которые пользуются раскладкой «Польская стандартная», которая гораздо более сложна в освоении).
Что делать с набранным текстом?
Откройте свою почтовую программу, установите текущую кодировку как «Центрально-европейская Win-1250» (если у вашего абонента установлена почтовая программа для Windows) или «Центрально-европейская ISO 8859-2» (для программы под DOS).
Скопируйте набранный в Word’е текст, и вставьте его в окно сообщения вашей Почтовой программы.
Не забудьте проверить, как выглядит посылаемое вами письмо — просмотрите его в папке «Исходящие». Если вы постоянно подключены к Интернету, и ваши письма сразу же отсылаются — переместите письмо в какую-нибудь папку (но не в «Исходящие»), и проверьте откройте письмо из этой папки. Если все выглядит как надо — можете о проверке больше не вспоминать, но хотя бы в первый раз нужно проверить правильно ли вы все делаете.
Хорошо бы также поинтересоваться у вашего абонента — правильно ли отображаются у него все буквы. Ведь кое-где еще сохранились англоязычные почтовые программы неподдерживающие польские буквы, тогда все ваши труды окажутся не только напрасными, но и усложнят жизнь вашему абоненту.
туры в беларусь из спб на автобусе
Windows’98
Меню Пуск | Настройка | Панель управления.
В появившемся окне выберите «Установка и удаление программ»
В появившемся окне выберите вкладку «Установка Windows». Щелкните мышкой на компоненте «Многоязыковая поддержка». Нажмите кнопку «Состав» и в появившемся окне «Многоязыковая поддержка» отметьте пункт «Языки центральной Европы».
Щелкните мышкой на компоненте «Многоязыковая поддержка». Нажмите кнопку «Состав» и в появившемся окне «Многоязыковая поддержка» отметьте пункт «Языки центральной Европы».
Нажмите «ОК».
Программа попросит вас вставить дистрибутивный диск.
Затем в панели управления панели выберите «Клавиатура».
В появившемся окне выберите вкладку «Язык». У вас должно быть установлено 2 языка: русский и английский. Если основным выбран русский, то выделите язык «Английский», нажмите на кнопку «Сделать основным», «ОК», а затем перегрузите компьютер.
В окне «Клавиатура» на вкладке «Язык» нажмите кнопку «Добавить».
В появившемся окне «Добавление языка» выберите Язык «Польский».
Нажмите «ОК», останется окно «Клавиатура». Выделите язык «Английский», нажмите «Удалить».
Программа попросит вас вставить дистрибутивный диск.
Обычно после этого требуется перезагрузка.
После перезагрузки снова выберите меню Пуск | Настройка | Панель управления.
В Контрольной панели выберите «Клавиатура».
В появившемся окне выберите вкладку «Язык».
Выделите Язык «Польский» и нажмите кнопку «Свойства».
В появившемся окне «Свойства языка» выберите раскладку «Польская (программистская)».
Нажмите «ОК».
Программа попросит вас вставить дистрибутивный диск.
Windows NT
В Windows NT с установленными Service Pack’ами уже стоит поддержка Восточно-европейских языков.
Вам остаётся только добавьте раскладку клавиатуры «Польская (программистская)», а затем удалите ставшую ненужной раскладку «Английская».
Windows ME (Millenium)
Меню Пуск | Настройка | Панель управления.
В появившемся окне выберите «Установка и удаление программ»
В появившемся окне выберите вкладку «Установка Windows». Щелкните мышкой на компоненте «Многоязыковая поддержка». Нажмите кнопку «Состав» и в появившемся окне «Многоязыковая поддержка» отметьте пункт «Языки центральной Европы».
Нажмите «ОК», «ОК».
Программа попросит вас вставить дистрибутивный диск.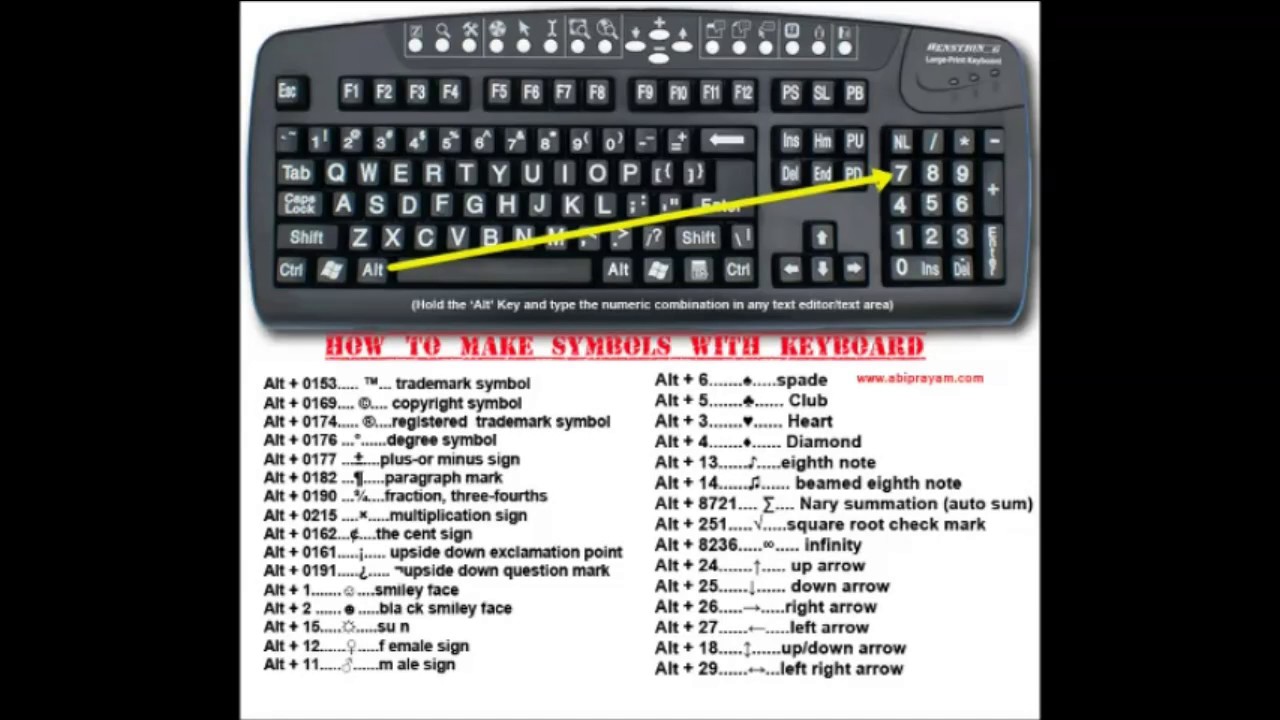
В окне «Панель управления» выберите «Клавиатура».
В окне «Клавиатура» выберите вкладку «Язык». У вас должно быть установлено 2 языка: русский и английский. Если основным выбран русский, то выделите язык «Английский», нажмите на кнопку «Назначить используемым по умолчанию», а затем «Применить».
Нажмите на кнопку «Добавить», в окне «Добавление языка» выберите Язык «Польский».
Нажмите «ОК». В оставшемся окне «Клавиатура» выделите язык «Английский», нажмите «Удалить».
Выделите язык «Польский» и нажмите кнопку «Назначить испольщуемым по умолчанию», а затем «ОК».
Программа попросит вас вставить дистрибутивный диск. Затем появится сообщение о том, что смена языка невозможна — не обращайте на него внимание.
Перезагрузите компьютер.
Откройте окно «Клавиаутры» из «Панели управления», щелкните на вкладке «Язык», выделите язык «Польский», нажмите кнопку «Свойства» и в появившемся окне «Свойства языка» выберите раскладку «Польская программистская», нажмите «ОК», «ОК».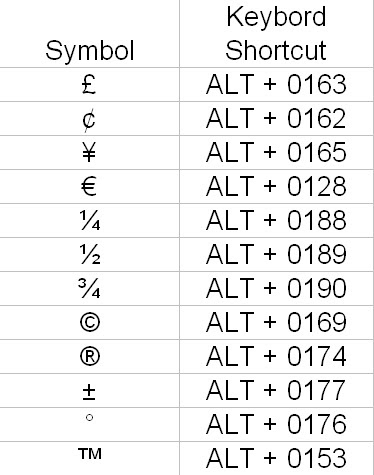
Программа попросит вас вставить дистрибутивный диск.
Перезагрузите компьютер.
Windows 2000
Меню Пуск | Настройка | Панель управления.
В появившемся окне щёлкните на иконке «Язык и стандарты»
На вкладке общие в списке «Языковые параметры системы» отметьте пункт «Центральная Европа».
Нажмите «ОК».
Программа попросит вас вставить дистрибутивный диск (помните, что установочные файлы находятся в подкаталоге «i386»).
Перезагрузите компьютер.
Затем в Панели управления выберите «Клавиатура».
В появившемся окне выберите вкладку «Язык и раскладки». У вас должно быть установлено 2 языка: русский и английский. Сделайте английский основным (слева от названия должна стоять галочка): выделите его и нажмите на кнопку «Использовать по умолчанию», затем нажмите кнопку «Применить».
Далее добавьте Польский язык: нажмите кнопку «Добавить», в появившемся окне выберите Язык ввода — «Польский», а Раскладку клавиатуры — «Польская (программистская)»; нажмите «ОК».
В оставшемся окне «Свойства: Клавиатура» выделите в списке «Установленные языки…» язык «Английский», и нажмите «Удалить».
Затем выделите язык «Польский» и нажмите кнопку «Использовать по умолчанию».
Затем нажмите «ОК».
Перезагрузите компьютер.
Обратите внимание, что в Windows’2000 вы можете использовать польские символы и в русской версии в системных полях (как названия фалов или параметров).
Возможные проблемы
Симптом: После установки польской раскладки стало невозможно переключаться на латиницу при вводе имён фалов, паролей, в окне адреса браузера…
Причина: Вы неправильно установили польскую раскладку.
Устранение: Удалите польскую раскладку клавиатуры, установите вместо неё английскую, сделайте её основной (используемой по умолчанию). Затем перезагрузитесь и сделайте всё точно так, как написано у нас в инструкциях, не забывая перезагружаться там, где у нас об этом написано.
Симптом: при попытке сделать Польскую раскладку основной выдаётся сообщение о невозможности такой замены.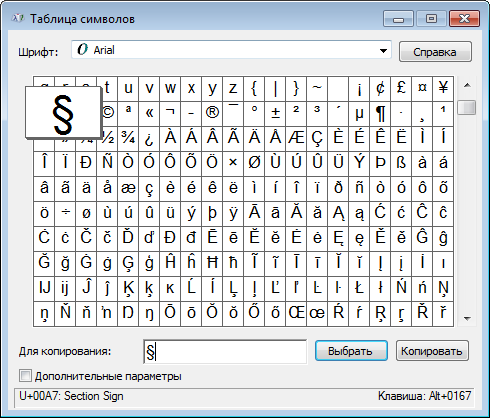
Устранение: 1. Делайте всё так, как написано у нас в инструкции, не обращая внимание на такие сообщения, но обязательно перезагружайтесь после этого.
2. См. устранение предыдущей причины.
Симптом: вы всё сделали как написано, и программы типа Word правильно показывают польские символы и позволяют их вводить. Но в других программах вместо польских символов отображается абракадабра.
Причина: Возможно, у вас изменены кодовые таблицы для колировки 1250 (это делается, например, что бы PhotoShop начал писать по-русски).
Устранение: Необходимо вернуть старые значения.
Нажмите «Пуск», выберите меню «Выполнить…» и введите в окне «Открыть» «regedit». Появится окно редактирования реестра. В нём найдите ветвь «HKEY_LOCAL_MACHINE\ SYSTEM\ ControlSet001\ Control\Nls\CodePage». Для параметра «1250» должно стоять «c_1250.nls» (часто заменяют на c_1251.nls).
Тоже самое проделайте для ветви «HKEY_LOCAL_MACHINE\ SYSTEM\ ControlSet002\ Control\Nls\CodePage» и для «HKEY_LOCAL_MACHINE\ SYSTEM\ CurrentControlSet\ Control\Nls\CodePage».
Перегрузите компьютер.
Теперь PhotoShop не будет писать по-русски, но зато вы сможете нормально вводить польские символы.
P.S. Почему «Польская програмистская»?
Существует 2 основные Польские раскладки: «Польская стандартная» (как на печатной машинке), и «Польская программистская». У Польской стандартной раскладки, в отличие от Английской, изменено расположение клавиш «Z» и «Y», а также «:», «;». Пользоваться такой раскладкой не очень удобно.
Вы всё сделали. Как набирать специальные польские символы?
Измените текущий язык на Польский (комбинацией Ctrl+Shift, Alt+Shift, и т.п., в зависимости от ваших настроек; или на индикаторе клавиатуры).
Для того, что бы написать «A,» «C,» «E,» и т.д. нажмите правый «Alt», и соответствующую основную букву на клавиатуре («Alt+A», «Alt+C», и т.д.)
Единственную букву, которую Вам не удастся написать таким образом — «Z» с чертой. Она вводится сочетание клавиш «Alt+X» («X» — следующая клавиша за «Z»).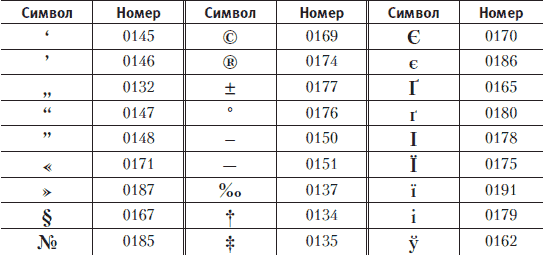
Эти сочетания клавиш работают во всех Windows-программах.
Наконец, когда все ваши «мучения» позади, мы отметим, что в электронных письмах допускается вообще обходиться без использования специальных польских символов. 😉
Прежде всего следует заметить, что польские символы можно вводить только установив Польскую раскладку клавиатуры.
Как вводить польские символы в Adobe Photoshop 5?
С русской версией Windows — никак.
Для ввода текста поставьте Photoshop 4; он также позволяет экспортировать текст из буфера обмена, а значит избежать опечаток.
Как вводить польские символы в Corel Draw?
Установите шрифт в названии которого есть «(Центр.Европа)». Например, «Arial (Центр. Европа)».
Учтите, что на вашем компьютере в распоряжении, скорее всего, только 3 шрифта поддерживающих восточно-европейские символы: Arial, Courier, Tachoma, Times New Roman.
Если этого мало — установите дополнительные шрифты.
Ввод текста | PlayStation®TV Руководство пользователя
Начало > Основы > Ввод текста
Если потребуется ввести текст или если вы выберете поле для ввода текста, на экране отобразится клавиатура. Чтобы ввести текст, выбирайте клавиши на клавиатуре.
Чтобы ввести текст, выбирайте клавиши на клавиатуре.
В некоторых приложениях при вводе текста могут предлагаться варианты окончания слова.
- A )
- Предлагаемые варианты окончания слова
- B )
- Клавиатура
(Удаление)Удаление символа слева от курсора. То же самое делает кнопка .
(Разрыв строки/поиск/отправка/запуск)Выполнение действия, соответствующего ситуации.
(Перемещение курсора)Перемещение курсора влево и вправо в поле для ввода текста. Если отображается клавиатура, вы можете переместить курсор, выбрав введенный текст. Также можно использовать кнопки L1 и R1.
(Ввод букв в верхнем регистре)Выберите эту клавишу, чтобы ввести одну букву в верхнем регистре.
Чтобы ввести подряд несколько букв в верхнем регистре, выберите клавишу и дважды нажмите кнопку . Индикатор в правом верхнем углу экрана загорится зеленым, и включится функция ввода текста в верхнем регистре. Для отключения ввода текста в верхнем регистре еще раз выберите эту клавишу.
Индикатор в правом верхнем углу экрана загорится зеленым, и включится функция ввода текста в верхнем регистре. Для отключения ввода текста в верхнем регистре еще раз выберите эту клавишу.
(Цифры/символы)Выберите эту клавишу, чтобы переключиться на клавиатуру с цифрами и символами.
(Изменение типа символов)Выбор альтернативных наборов символов.
(Закрыть)Закрыть клавиатуру. То же самое делает кнопка .
- В зависимости от выбранного языка (клавиатура) на клавиатуре могут отображаться клавиши с разными буквами.
- При выборе некоторых языков (клавиатуры) определенные клавиши не отображаются.
Сохранение часто употребляемых слов
Вы можете добавлять термины для каждого из языков (клавиатура), которые можно будет использовать при вводе текста.
- 1.
- Выберите (Настройки) > [Запуск] > [Язык] > [Языки ввода] > [Клавиатуры/добавление терминов] и выберите (клавиатура) того языка, для которого вы хотите добавить термин.

- 2.
- Выберите [Добавить/Изменить термин].
- 3.
- Чтобы добавить термин, выберите (Параметры) > [Добавить термин].
Для некоторых языков (клавиатуры) термины добавлять нельзя.
Ввод текста на разных языках
Вы можете сделать так, чтобы вводить текст можно было на разных языках. При вводе текста вы сможете переключаться между языками (клавиатуры).
Выбор языков (клавиатуры) для ввода текста
- 1.
- Выберите (Настройки) > [Запуск] > [Язык] > [Языки ввода] > [Клавиатуры/добавление терминов] и выберите тот язык (клавиатура), на котором хотите ввести текст.
- 2.
- Выберите поле, чтобы отметить нужный вам язык.
Переключение языка при вводе текста
- 1.
- При вводе текста выберите (Сменить клавиатуру) на клавиатуре.
На клавиатуре отображается используемый в данный момент язык. - 2.

- Передвиньте клавиатуру влево или вправо, чтобы отобразились дополнительные клавиатуры.
- 3.
- Отобразите клавиатуру, на которую хотите переключиться, и нажмите кнопку .
Клавиатура будет заменена.
Использование внешней клавиатуры
Вы можете подключить Bluetooth®-клавиатуру для ввода текста. Когда отобразится экран ввода текста, нажмите любую клавишу на подключенной клавиатуре, чтобы задействовать ее.
Подробнее о подключении Bluetooth®-клавиатуры рассказано в разделе «Устройства Bluetooth®».
Клавиши управления
Вы можете управлять системой с помощью внешней клавиатуры.
| Клавиши направлений | Выбор приложения или элемента. |
|---|---|
| Клавиша Enter | Подтверждение выбора элемента. |
| Клавиша Escape | Отмена действия. |
- Клавиши управления могут не работать с некоторыми функциями и в некоторых приложениях.

- Чтобы воспользоваться контроллером, нажмите на нем любую кнопку.
2 способа вставки специальных символов в документ с клавиатуры
Цифровая грамотность
/Компьютерная грамотность
/Основные операции
Вы когда-нибудь застревали при вводе буквы или документа , потому что не могли понять, как вставить этот специальный символ или символ?
Или вы знали, как найти нужный символ с помощью библиотеки символов, но это было мучением, когда вам приходилось вставлять этот символ копирайта 1000 раз в отчет.
И вы просто не могли придумать более быстрый способ сделать это.
Не волнуйтесь! Вы можете использовать клавиатуру для вставки тысяч специальных символов в текстовый документ.
Способ 1: предустановленные сочетания клавиш
Для некоторых часто используемых символов и символов предусмотрены предустановленные сочетания клавиш.
Два примера:
Чтобы использовать этот метод:
Поместите курсор , где необходимо вставить специальный символ.
Выберите правильную комбинацию клавиш на клавиатуре.
Дополнительные примеры см. в Erin Wright Writing.
Эрик хочет добавить в свой документ символ авторского права («c» в кружке). Каков его лучший выбор действий?
Способ 2: Используйте код ASCII
Microsoft Word, как и любой текстовый инструмент, использует код ASCII. Каждая буква, символ и символ имеют уникальный числовой код . Вы можете ввести «Alt+ASCII-код» для символа/символа, используя цифровую клавиатуру, чтобы вставить его в документ.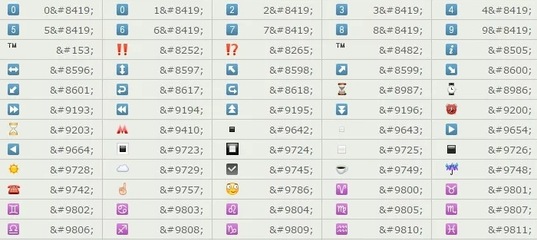
Это полезно, если вам нужно вставить несколько знаков и символов при написании математических уравнений.
Чтобы использовать этот метод:
Узнайте или найдите код ASCII для необходимых вам символов и символов.
Включите на «NumLock» на клавиатуре, чтобы активировать цифровую клавиатуру.
Удерживая клавишу «Alt» , введите требуемый код.
Например:
Alt+0163 это «£»
Alt+0128 это «€»
90 108В документе нажмите «Вставить».
 Откроется всплывающее окно «символы и специальные символы».
Откроется всплывающее окно «символы и специальные символы».Во всплывающем окне выделите символ, который хотите вставить (синим цветом на изображении справа). Вы можете прочитать сочетание клавиш внизу посередине страницы. Вы также можете увидеть код ASCII для этого символа, отображаемый в правом нижнем углу (выделен красным прямоугольником)
Специальные символы: Alt Keyboard Sequences
Таблицы ASCII согласно Windows-1252
- Специальные символы
- Акценты
- Математические символы
- Другие специальные символы
- Скрытые символы
- Специальные символы с просмотром символов 9 0108
- Великобритания: Опция + 2
- США: Опция + Shift + 2
- UK: Shift + 3
- США: Option + 3
- ¥ — Option + Y
- ¢ — Option + 4
- ™ — Option + 2
- ® — Option + R
- © — Вариант + G
- º — Option + 0
- Нажмите Option + E
- Нажмите A, E, I, O или U (буква, к которой нужно добавить ударение)
- Нажмите Option + ` (вверху слева на клавиатуре)
- Нажмите A, E, I, O или U (буква, которую вы хотите добавить к акцент на)
- Нажмите option + N
- Нажмите N, A или O (буква, к которой вы хотите добавить ударение)
- Нажмите option + I
- Press A, E, I, O или U (письмо, в которое вы хотите добавить акцент)
- Нажмите Option + U
- Нажмите A, E, I, O или U (буква, к которой нужно добавить ударение)
- Ø | Верхний регистр: Shift + Option + O
- ø | Нижний регистр: Опция + O
- Верхний регистр: Shift + Option + A
- Нижний регистр: Option + A
- Верхний регистр: Shift + Option + ‘
- Нижний регистр: Option + ‘ 900 47
- Верхний регистр: Shift + Option + Q
- Нижний регистр: Option + Q
- Верхний регистр: Shift + Option + C
- Нижний регистр: Option + C
- Option + 1
- Shift + Option + ?
- ∑ — Option + W
- Π или π — Option + P / Shift + Option + P
- ∆ — Опция + J
- ƒ — Опция + F
- Ом — Опция + Z
- ≈ — Опция + X
- √ — Опция + V 900 42 ∫ — Опция + B
- Μ или µ — Опция + M
- ≤ — Опция +
- ≥ — Опция + >
- ∞ — Опция + 5
- ≠ — Опция + + (плюс) 90 108
- § — Опция + 6
- ¶ — Опция + 7
- • — Опция + 8
- ª — Опция + 9
- † — Опция + т
- … — Опция +
- Нажмите Изменить в строке меню
- Нажмите Смайлики и символы
- Нажмите кнопку расширения в правом верхнем углу
- Щелкните тип символа, который вы хотите нравится использовать на слева
- Вручную выберите символ
Что делать, если вы не знаете код ASCII символа?
Если вы не знаете код ASCII для символа или символа, который хотите использовать, у вас есть несколько вариантов.
Вариант 1. Получите код ASCII из библиотеки символов
Вариант 2: Используйте интернет-источники
Используйте интернет-источники, в которых указаны коды ASCII для распространенных символов и символов.
Вот два таких источника, которые вы можете попробовать:
Люси пишет работу по физике с большим количеством уравнений. Как ей лучше всего вставить все символы и символы в свои уравнения?
Примите меры
Если вы планируете использовать много символов и специальных символов в своей работе, будьте готовы!
Лицензия:Нам важно ваше мнение.

Этот байт помог мне лучше понять тему.
Получите поддержку, чтобы принять меры по этому байту
Присоединяйтесь к нашему сообществу Discord Присоединяйтесь к Discord
Цифровая грамотность
/Компьютерная грамотность
/Основные операции
#цифровая грамотность
#компьютерная грамотность
#базовые операции
#применение концепции
#цифровая основа s
#new-tech-user
#settings
Как вводить специальные символы на клавиатуре Mac
Мы все сталкивались с этим. Вы пытаетесь ввести специальный символ на клавиатуре Mac и в конечном итоге копируете и вставляете каждую букву. Вы думаете про себя: «О, $*«π» — но, к сожалению, вы даже не можете написать, что вы чувствуете.
Имея более чем 12-летний опыт работы с Mac, мы узнали множество советов и приемов, которые помогут ускорить вашу работу. Если вы хотите ускорить игру с особым персонажем или узнать советы, например, как увеличить масштаб с помощью сочетаний клавиш, мы обеспечим вас.
Если вы хотите ускорить игру с особым персонажем или узнать советы, например, как увеличить масштаб с помощью сочетаний клавиш, мы обеспечим вас.
Продолжайте читать, чтобы узнать, как вводить специальные символы на клавиатуре Mac, включая валюту, товарные знаки, диакритические знаки, математические символы и многое другое.
Содержание:
Как вводить специальные символы на Mac
Вот краткий шпаргалка по набору специальных символов на клавиатуре Mac. Вы можете скопировать и вставить эти специальные символы или узнать, как вводить каждый символ, с помощью нашего руководства по сочетанию клавиш ниже.
Ключ | +Опция | 9001 3 +Опция — Shift | Ключ | +Опция | 900 13 +Опция — Смена | ||
А | å | Å 9024 9 | 0 | º | ‚ | ||
B | † 90 249 | ¹ | 1 | ¡ | Ž | ||
C | ç | Ç | 2 | ™ | € | ||
D |
| О | 3 | £ | Ð | ||
E | ´ (используется с символ) | ´ | 4 | ¢ | ð 9 0003 | ||
Ф | ƒ | Ï | 5 | ƒ | 90 244|||
G | © | › | 6 | § | þ | ||
H | 9 0244О | 7 | ¶ | х | |||
I 9000 3 |
| ˆ (используется с символом) | 8 | 902 44° | |||
J |
| 90 029 Ô | 9 | ª | · | ||
К | š | • | — |
| — | 9028 0||
L | ¬ | Ò | = | ‚ | ± | ||
M | µ | Â | [ 9 0249 | “ | ” | ||
N | ˜ 9 0003 (используется с символом)
|
| ] | ‘ | 9 0244|||
О | ø | Ø | \ | ´ | ª | ||
P | π | 900 29 ∏ | / |
| ¿ | ||
Q | – | – | ! | ¡ | ⁄ | ||
R 902 49 | ® | ‰ | , | ≤ | 90 244|||
S | ß | Í | ‘ 9001 4 | æ | Æ | ||
T | † | ˇ | . | ≥ | ˘ | ||
U | ¨ (используется с символом) | ¨ | ; | … | Ú | ||
В | √ | ◊
| 90 244|||||
Вт 9024 9 | ∑ | „ Х | ≈ | ˛ |
|
|
|
Y | ¥ | Á |
|
|
| ||
Z | Ом | ˛ |
|
|
|
Специальные символы — это символы клавиатуры без специальных клавиш, или для их создания требуется более двух шагов.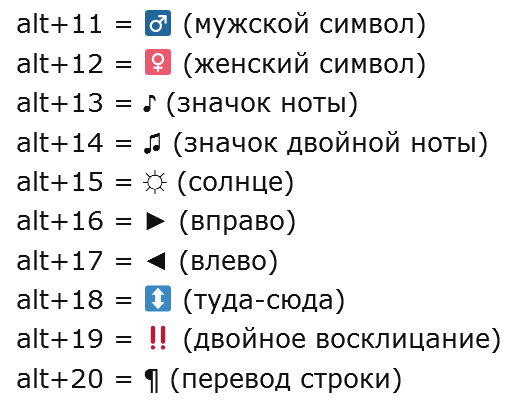 Хотя такие вещи, как подсказки пароля, могут относиться к таким символам, как @, !, # или %, как к специальным символам, эти символы на самом деле имеют специальные клавиши на клавиатурах США и (не слишком педантично) технически не являются специальными символами.
Хотя такие вещи, как подсказки пароля, могут относиться к таким символам, как @, !, # или %, как к специальным символам, эти символы на самом деле имеют специальные клавиши на клавиатурах США и (не слишком педантично) технически не являются специальными символами.
Специальные символы на Mac относятся к таким вещам, как валюта, товарные знаки, авторские права и математические символы.
Ниже мы рассмотрим комбинации клавиш, используемые для ввода этих специальных символов.
€ (Европейский евро)Ярлык символа евро на Mac отличается в зависимости от того, используете ли вы клавиатуру США или Великобритании, с более простым методом для последнего. При использовании на английском языке перед числом должен стоять символ евро. Однако при использовании на французском или голландском языке поместите символ евро после числа.
Вот как набрать символ евро на клавиатуре Mac:
Пример: английский: 25 евро, французский/голландский: 25 900 евро 03
£ (британский фунт) Символ британского фунта является основной клавишей на британской клавиатуре, заменяя знак фунта (#) на клавиатуре США.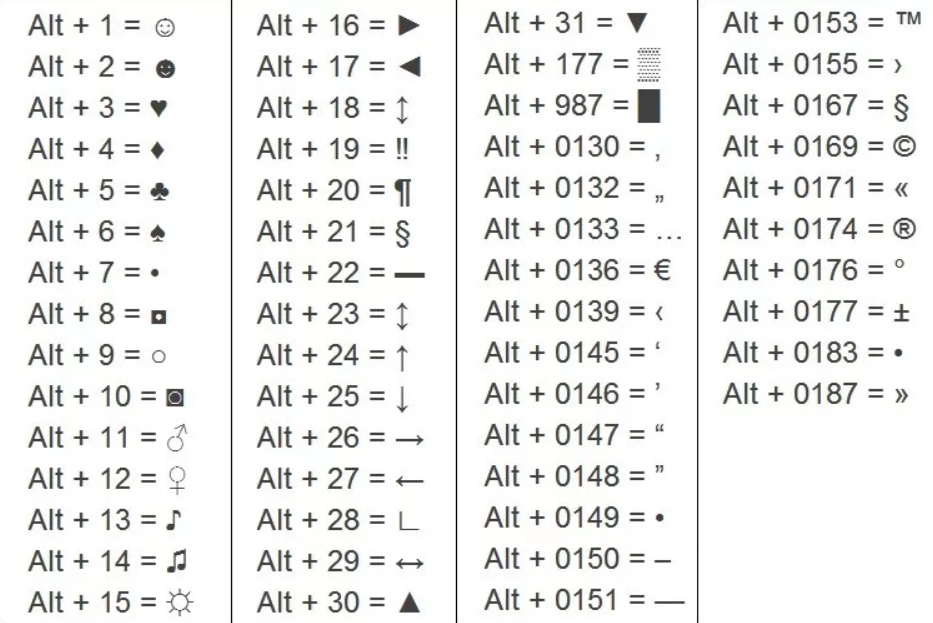
Вот как набрать символ британского фунта стерлингов на клавиатуре:
Пример: 25 фунтов стерлингов
¥ (японская иена или китайский юань)Символ ¥ используется как для японской иены, так и для китайского юаня. В обоих языках он печатается перед числом.
Вот как ввести символ иены или юаня:
Пример: 50 йен или 50 юаней
¢ (Центы)Символ цента это обычно используемое наименование в нескольких валютах. В отличие от большинства других символов, символ цента печатается после числа.
Вот как ввести символ цента:
Пример: 50 ¢
9011 5 ™ (Товарный знак) Товарный знак – это символ (знак), который уникальный для бизнеса (торговли).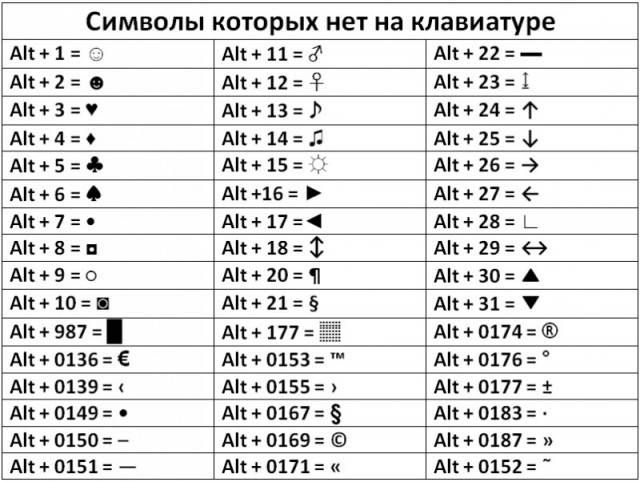 Товарные знаки используются для того, чтобы отличить продукт от другого бренда.
Товарные знаки используются для того, чтобы отличить продукт от другого бренда.
Вот как ввести товарный знак:
Пример: 3M: Science. Применительно к жизни.™
® (Зарегистрированный символ)Вы можете думать о зарегистрированном символе как о сверхмощной торговой марке. Как вы уже догадались, символ ® означает зарегистрированный товарный знак. Это означает, что он защищен Управлением по патентам и товарным знакам США. Зарегистрированные товарные знаки защищают слоган, логотип или торговую марку — по сути, они защищают нематериальную часть интеллектуальной собственности.
Вот как ввести зарегистрированный товарный знак:
Пример: Coca-Cola®
© (Авторское право) В то время как зарегистрированный символ (®) защищает слоган, логотип или торговую марку, символ авторского права (©) защищает сам продукт.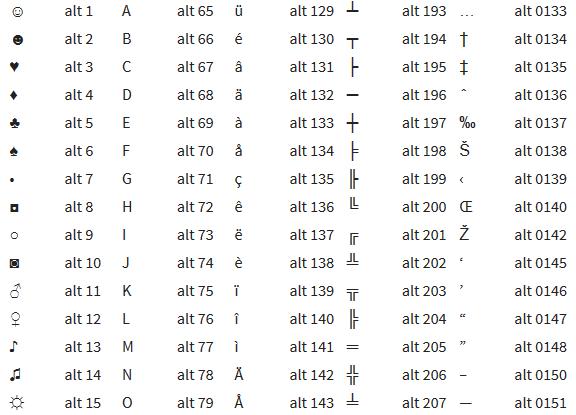 Авторское право защищает право делать копии или лицензировать конкретную часть работы.
Авторское право защищает право делать копии или лицензировать конкретную часть работы.
Вот как ввести символ авторского права:
Пример: © 1998 — 2022 Costco Wholesale Corporation Все права защищены.
˚ (градусы)Символ градусов — один из наиболее часто используемых специальных символов. Готовитесь ли вы к зимнему шторму или боретесь с жарой пустыни, вам нужно знать, как использовать символ градуса в различных сценариях.
Вот как ввести символ градуса:
Пример: Сегодня 73º по Фаренгейту.
Как печатать акценты на клавиатуре Mac
Клавиша выбора позволяет добавить несколько различных типов ударений и диакритических знаков. Обычно вы можете нажать клавишу Option + букву, к которой хотите добавить ударение, и появится несколько вариантов.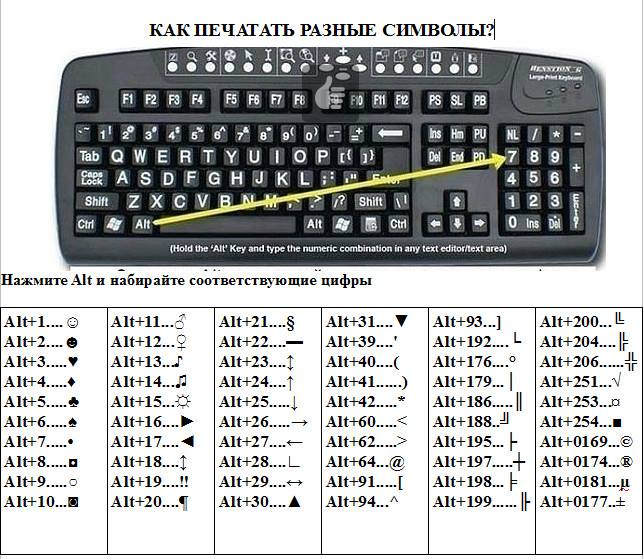
Ознакомьтесь с этими сочетаниями клавиш с указанием нажатий клавиш или порядка клавиш, которые вам нужно нажимать.
Характер | Акцент | Инсульт ключа |
| 0014 | Прописные | Строчные |
9001 3 ´ | Острый | Опция + e + символ | Á É Í Ó Ú | 9024 4|||
` | Могила | Опция + ` + символ | À È Ì Ò Ù | à è ì ò ù | ||
˜ | Eñe / Tilde 900 03 | Опция + n + символ | Ã Ñ Õ | ã ñ õ | ||
ˆ | Circumflex | Опция + i + символ | К О О О | ê î ô û | ||
¨ | Умлаут | Опция + u + символ | Ä Ë Ï Ö Ü Ÿ 9 0003 | ä ë ï ö ü ÿ | ||
Ø или ø |
| Опция + o | Ø | ø | Å или å |
| Опция + a | Å | å |
Æ или æ | 9 0029 | Опция + ‘ | Æ | æ | ||
| 900 29 О или – |
| Опция + q | – | – 900 03 | ||
Ç или ç |
| Опция + c | Ç | ç | ||
| Опция + ! | ¡ |
| |||
¿ |
| Опция + ? | ¿ |
|
Острый акцент представляет собой изменение тона произносимых слов, что означает более резкий тон. Острые акценты обычно используются в таких языках, как латынь, испанский, греческий и различные восточноевропейские диалекты.
Острые акценты обычно используются в таких языках, как латынь, испанский, греческий и различные восточноевропейские диалекты.
Вот как набрать ударение на клавиатуре Mac:
Пример: Sí papá
Серьезный акцент: à, è, ì, ò или ùВ отличие от острого ударения, серьезный акцент произносится более тяжелым и громким тоном. Серьезные акценты распространены в таких языках, как итальянский, французский, португальский, норвежский, каталонский и вьетнамский.
Вот как набрать серьезный акцент на клавиатуре Mac:
Пример: Vai in città
Символ Eñe: ñ, ã, õ Символ eñe (ñ) является широко используемой буквой испанского алфавита и уникален тем, что занимает свое место в алфавит (после N).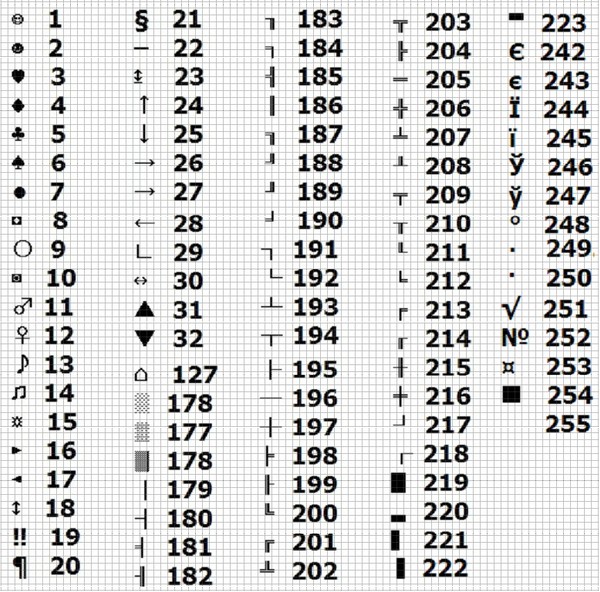
Однако на обычной QWERTY-клавиатуре его не найти. Так что, если вам нужно научиться печатать на клавиатуре, мы вам поможем.
Вот как набрать символ eñe на клавиатуре Mac:
Пример: Нет, сеньор
Circumflex характер: â, ê, î , ô или ûСимволы Circumflex обычно используются в таких языках, как французский, португальский, валлийский, турецкий, персидский, русский и украинский.
Вот как набрать символ циркумфлекса на клавиатуре Mac:
Пример: Côte d’azur
Умлаут Акцент: ä, ë, ï, ö или ü Умлаутский акцент хорошо известен как особенность немецкого языка, но он также используется во множестве других языков. Сюда входят финский, венгерский, словацкий, шведский и турецкий языки.
Сюда входят финский, венгерский, словацкий, шведский и турецкий языки.
Вот как набрать символ циркумфлекса на клавиатуре Mac:
Пример : Äpfel
Ø или øсимвол ø обычно используется в скандинавских языках, таких как датский, норвежский и фарерский.
Вот как набрать Ø или ø на клавиатуре Mac:
Пример: mør
Å или åПодобно ø, символ å обычно используется в скандинавских языках, включая датский, финский, норвежский и фарерский.
Вот как набрать Å или å на клавиатуре Mac:
Пример: Старший
Æ или æ Символ Æ представляет собой лигатуру ae.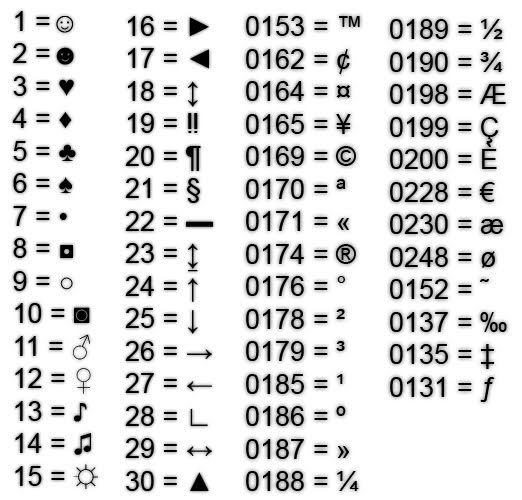
Вот как набрать Æ или æ на клавиатуре Mac:
Пример: Цезарь
Œ или œСимвол œ является лигатурой o и e. Чаще всего он используется в латинском и французском языках.
Вот как набрать Œ или œ на клавиатуре Mac:
Пример: маневр
90 013 Ç или ç
Символ ç часто используется в ближневосточных языках, таких как Албанский, азербайджанский, турецкий и курдский. Он также используется в некоторых европейских языках, включая каталанский, французский и португальский.
Вот как набрать Ç или ç на клавиатуре Mac:
Пример: comme ça
¡ 9 0014 Перевернутые знаки препинания, такие как ¡ или ¿, обычно используются в испанском и испанском языках. Латиноамериканские испанские языки. Эти символы используются для начала и окончания восклицательного предложения.
Латиноамериканские испанские языки. Эти символы используются для начала и окончания восклицательного предложения.
Вот как набрать ¡ на клавиатуре Mac:
Пример: ¡Празднование!
¿Подобно ¡, символ ¿ используется для начала вопроса. Он зеркально отражен в конце со стандартным форматом пунктуации вопросительного знака.
Вот как набрать ¿ на клавиатуре Mac:
Пример: ¿que?
Как вводить математические символы на клавиатуре Mac
Существует два способа ввода математических символов на клавиатуре Mac: с помощью средства просмотра символов для ручного выбора символов или с помощью комбинаций символов.
Ознакомьтесь с сочетаниями клавиш ниже:
Другие специальные символы
Выше мы перечислили несколько общих специальных символов. символы и как их набирать на клавиатуре Mac.
символы и как их набирать на клавиатуре Mac.
Но есть несколько дополнительных символов, которые вы также можете ввести с помощью сочетаний клавиш. Продолжайте читать, чтобы узнать о дополнительных символах и о том, как их набирать.
Для других специальных символов, не указанных в списке, вы всегда можете использовать средство просмотра символов на клавиатуре эмодзи. Это позволит вам вводить специальные символы, включая сердца, стрелки, звезды, гороскопы и многое другое.
Как вводить специальные символы в режиме просмотра символов 9+ Command + пробел
Как увидеть скрытые символы на вашем Mac
Если вы предпочитаете визуальное обучение, вы можете рассмотреть возможность использования средства просмотра с клавиатуры, чтобы увидеть представление на экране скрытых символов на клавиатуре.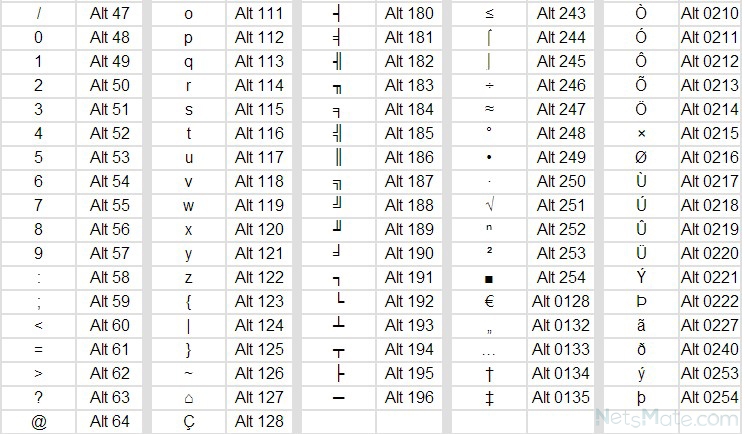

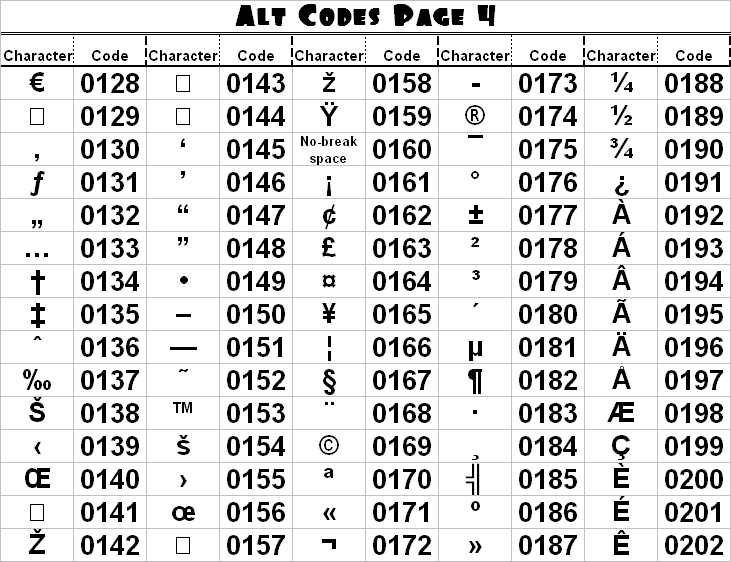 Индикатор в правом верхнем углу экрана загорится зеленым, и включится функция ввода текста в верхнем регистре. Для отключения ввода текста в верхнем регистре еще раз выберите эту клавишу.
Индикатор в правом верхнем углу экрана загорится зеленым, и включится функция ввода текста в верхнем регистре. Для отключения ввода текста в верхнем регистре еще раз выберите эту клавишу.
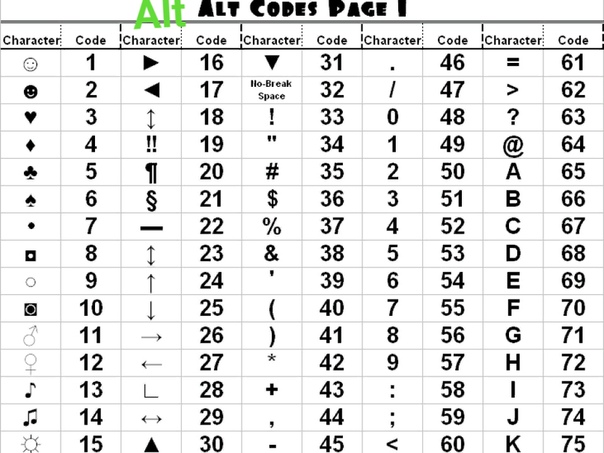
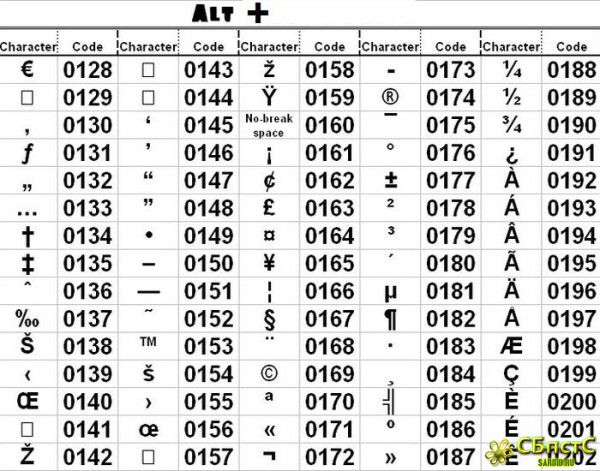
 Откроется всплывающее окно «символы и специальные символы».
Откроется всплывающее окно «символы и специальные символы».