Журнал посещений, история в браузере Internet Explorer. Как стереть историю просмотров
Продолжаем рассматривать использование, настройки и очищение истории просмотров в популярных современных браузерах. В этой статье поговорим об использовании журнала в браузере Internet Explorer. В других частях статьи читайте про историю посещений в Google Chrome и Mozilla Firefox.
Содержание
1. Как открыть и посмотреть историю
2. Поиск и сортировка
3. Удаление журнала посещений (полное и частичное)
3. Восстановление последней сессии
Как открыть и посмотреть историю в Internet Explorer
По традиции, первый вопрос – как открыть и просмотреть журнал посещений.
Как обычно, сделать это можно несколькими способами.
В браузере Internet Explorer 9, 10, 11.
1 способ. Открыть журнал истории можно при помощи горячих клавиш: Ctrl+Shift+H.
2 способ — через меню. На панели меню в левом верхнем углу нажимаем Вид – Панели браузера – Журнал.
На панели меню в левом верхнем углу нажимаем Вид – Панели браузера – Журнал.
3 способ. В командной строке браузера нажимаем Сервис – Панели браузера – Журнал.
Примечание. Если у вас не отображаются панель меню и командная строка, то следует нажать правой кнопкой мыши в верхней части браузера и отметить галочками Строка меню и Командная строка.
В браузере Internet Explorer 8.
1 способ. На панели меню в левом верхнем углу нажимаем Вид – Панели браузера – Журнал.
2 способ. В командной строке браузера нажимаем Сервис – Панели Explorer – Журнал.
3 способ. На панели избранного нажимаем Избранное, затем переходим на вкладку Журнал.
Примечание. Если у вас не отображаются панель меню, командная строка или панель избранного, то следует нажать правой кнопкой мыши в верхней части браузера и выбрать Строка меню, Командная строка или Панель избранного.
Или открываем журнал при помощи комбинации горячих клавиш: Ctrl+Shift+H.
Любой из перечисленных способов приведет к открытию следующего окна в левой части браузера.
Поиск и сортировка истории в Internet Explorer
По умолчанию, история просмотров отсортирована по дате (точнее по периодам посещений: день, неделя, месяц). Чтобы просмотреть, какие сайты были посещены сегодня, нажимаем соответственно на сегодня и открываем список. Для просмотра посещенных страниц, нажимаем на нужный сайт.
Журнал посещений можно отсортировать не только по дате, но и по сайту (по узлу в Internet Explorer 8), по посещаемости и по порядку посещения.
Для перехода к поиску по истории посещений выбираем Журнал поиска (Поиск в журнале в Internet Explorer 8). Здесь в поле поиска можно вводить либо элементы адреса сайта, либо названия (и на русском, и на английском).
Удаление журнала посещений (истории) в Internet Explorer полное и частичное
Как и в других браузерах, стирать записи из журнала можно как полностью, так и частично.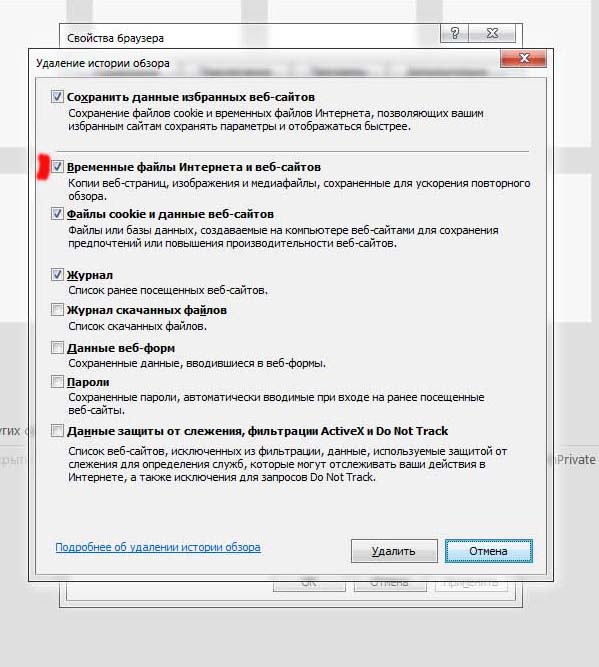
При просмотре журнала по дате, можно удалить записи журнала посещений за период, нажав правой клавишей мыши на нужном периоде (например, сегодня) и выбрав Удалить. Аналогичную операцию можно проделать для удаления отдельной записи сайта или страницы.
Если сортировка установлена по сайту, можно удалить все записи, касающиеся одного сайта, за весь период хранения истории способом, указанном в предыдущем абзаце.
Для очищения журнала посещений полностью, нажимаем в панели меню Сервис – Удалить журнал браузера… (Удалить журнал обозревателя… в Internet Explorer 8).
Либо в командной строке нажав Безопасность — Удалить журнал браузера… (Удалить журнал обозревателя… в Internet Explorer 8).
Для вызова окна удаления истории также можно воспользоваться комбинацией горячих клавиш Ctrl+Shift+Del.
Откроется окно Удаление истории обзора.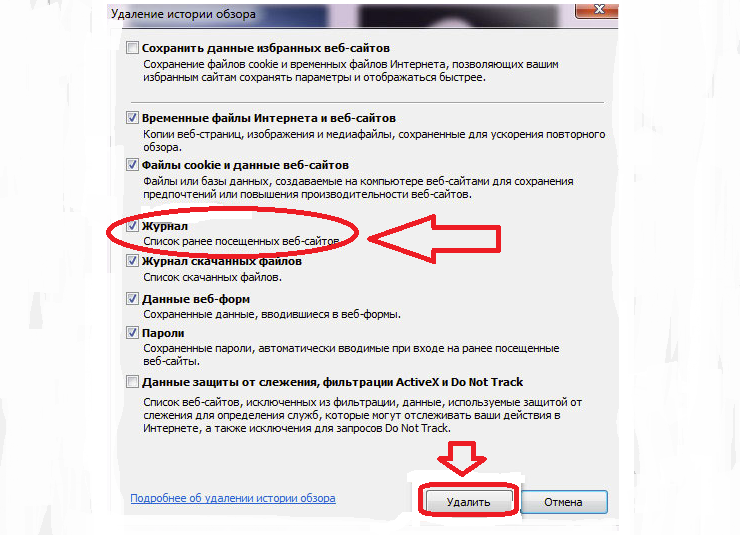 Здесь отмечаем галочкой Журнал. Затем нажимаем Удалить.
Здесь отмечаем галочкой Журнал. Затем нажимаем Удалить.
Примечание 1. Попасть в окно Удаление истории обзора можно было и способами, описанными в статье про очищение кэша и куки браузера.
Примечание 2. Как обычно напоминаю, что если использовать приватный режим (InPrivat в Internet Explorer), то очищать историю потом не будет необходимости.
Как восстановить последнюю сессию
Восстановить последнюю сессию в браузере Internet Explorer также можно несколькими способами.
1. Открываем новую вкладку и нажимаем Повторно открыть последний сеанс. Для открытия одной из недавно закрытых вкладок, нажимаем Повторно открыть закрытые вкладки и выбираем нужную из списка.
2. На панели меню нажимаем Сервис – Повторное открытие последнего сеанса просмотра.
3. На командной строке нажимаем Сервис – Повторное открытие последнего сеанса просмотра.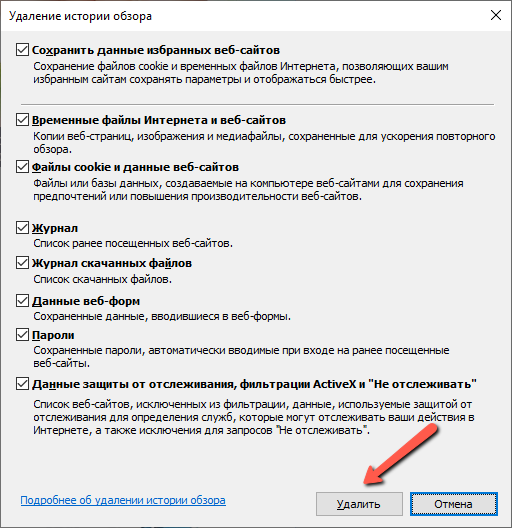
Вот и все, что касается работы с журналом посещений (историей) в браузере Internet Explorer. Удачи!
Удаление истории браузера Internet Explorer 8
01
из 09
Откройте браузер Internet Explorer
Есть много вещей, которые пользователи Интернета хотят сохранить в тайне, начиная с того, какие сайты они посещают, до какой информации они вводят в онлайн-формы. Причины этого могут быть разными, и во многих случаях они могут быть вызваны личными мотивами, безопасностью или чем-то другим. Независимо от того, что движет необходимостью, приятно иметь возможность, так сказать, очистить свои дорожки, когда вы закончите просмотр.
Internet Explorer 8 делает это очень просто, позволяя вам очистить личные данные по вашему выбору в несколько быстрых и простых шагов.
Сначала откройте браузер Internet Explorer.
02
из 09
Меню безопасности
Нажмите на меню «Безопасность» , расположенное в правой части панели вкладок вашего браузера.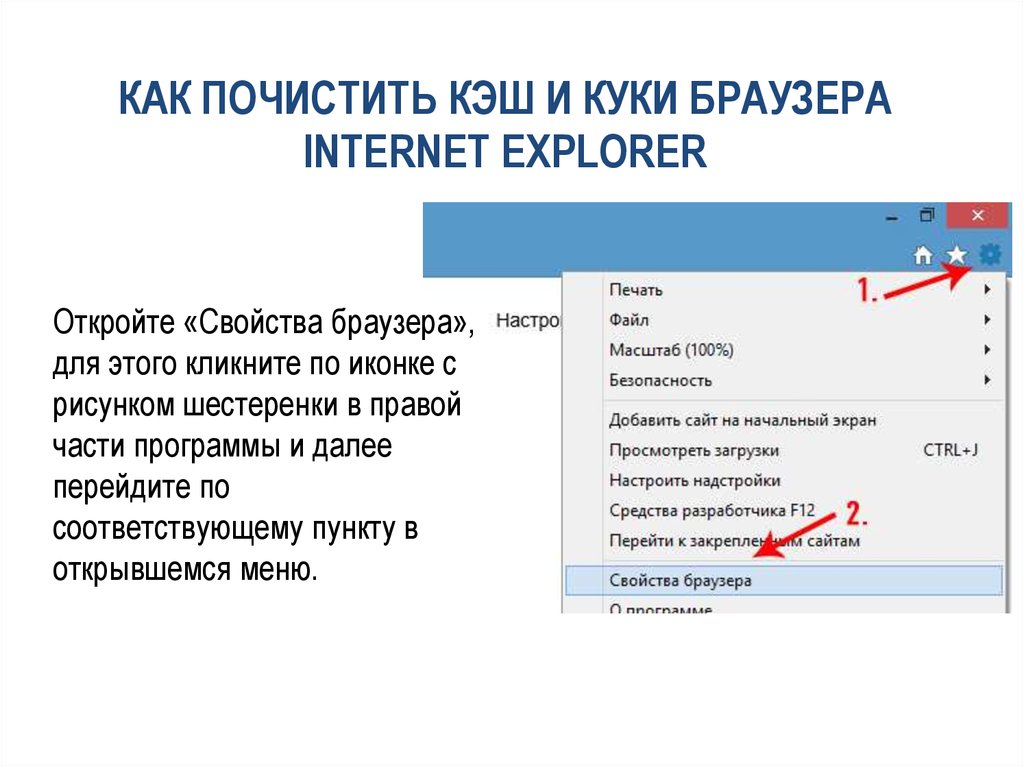 Когда появится раскрывающееся меню, выберите «
Когда появится раскрывающееся меню, выберите «
Обратите внимание, что вы можете использовать следующую комбинацию клавиш вместо щелчка вышеупомянутого пункта меню: Ctrl + Shift + Delete
03
из 09
Удалить историю просмотров, часть 1
Теперь должно быть видно окно « Удалить историю просмотров» , перекрывающее главное окно браузера. Первый вариант в этом окне касается временных файлов Интернета . Internet Explorer хранит изображения, мультимедийные файлы и даже полные копии веб-страниц, которые вы посетили, чтобы сократить время загрузки при следующем посещении этой страницы.
Второй вариант касается файлов cookie . При посещении определенных веб-сайтов на жесткий диск помещается текстовый файл, который используется данным сайтом для хранения пользовательских настроек и информации. Этот текстовый файл или файл cookie используется соответствующим сайтом каждый раз, когда вы возвращаетесь, чтобы обеспечить индивидуальный подход или получить свои учетные данные для входа.
Третий вариант касается истории . Internet Explorer записывает и сохраняет список всех веб-сайтов, которые вы посещаете.
Если вы хотите удалить какой-либо из вышеупомянутых элементов личных данных, просто поставьте галочку рядом с его именем.
04
из 09
Удалить историю просмотров, часть 2
Четвертый параметр в окне « Удалить историю просмотров»
Пятый вариант касается паролей . При вводе пароля на веб-странице для чего-либо, например, имени вашей электронной почты, Internet Explorer обычно спрашивает, хотите ли вы запомнить пароль.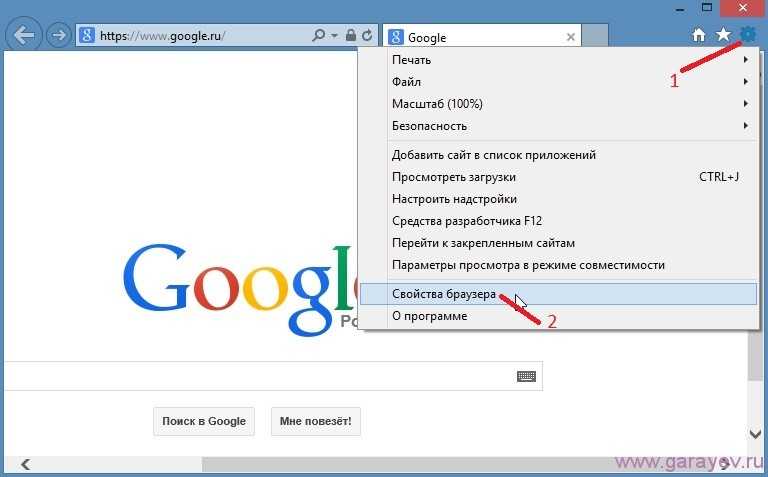
Шестая опция, уникальная для Internet Explorer 8, касается данных блокировки InPrivate . Эти данные хранятся в результате функции блокировки InPrivate , которая информирует вас о вас и дает возможность блокировать контент веб-страницы, настроенный на просмотр вашей личной истории просмотров. Примером этого может служить код, который может сообщить владельцу сайта о других сайтах, которые вы недавно посещали.
из 09
Сохранить данные любимого сайта
Отличная особенность Internet Explorer 8 — возможность сохранять сохраненные данные с ваших любимых сайтов всякий раз, когда вы удаляете историю просмотров. Это позволяет вам сохранять любые файлы кэша или файлы cookie, используемые сайтами в избранном, по словам менеджера программы IE Энди Зейглера, чтобы ваши любимые сайты не «забыли вас». Чтобы эти данные не удалялись, просто поставьте галочку рядом с опцией « Сохранить данные любимого веб-сайта», как в примере выше.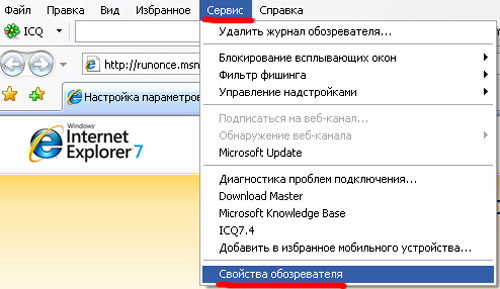
06
из 09
Кнопка Удалить
Теперь, когда вы отметили элементы данных, которые хотите удалить, пришло время навести порядок в доме. Чтобы удалить историю просмотра IE8, нажмите на кнопку «
07
из 09
Удаление истории просмотра
Окно состояния теперь будет отображаться при удалении истории просмотра IE. Процесс завершен, как только это окно исчезнет.
08
из 09
Удалить историю просмотров при выходе из части 1
Internet Explorer 8 дает вам возможность автоматически удалять историю просмотров при каждом выходе из браузера. Тип данных, которые удаляются, зависит от того, какие опции отмечены в разделе « Удалить историю просмотров », который подробно описан в шагах 2-5 данного руководства.
Чтобы настроить IE на удаление истории просмотра при выходе, сначала щелкните меню «Сервис»
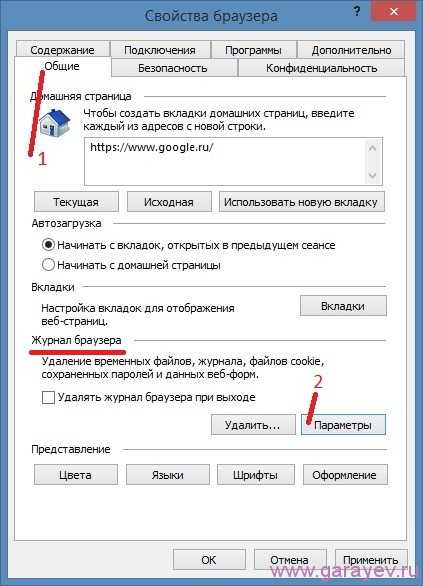 Когда появится раскрывающееся меню, выберите Свойства обозревателя .
Когда появится раскрывающееся меню, выберите Свойства обозревателя .09
из 09
Удалить историю просмотров при выходе из части 2
Теперь должно появиться окно « Свойства обозревателя» . Выберите вкладку General, если она еще не выбрана. В разделе « История просмотров » есть опция « Удалить историю просмотров при выходе» . Чтобы избавиться от ваших личных данных каждый раз, когда IE закрывается, просто поставьте галочку рядом с этим элементом, как в примере выше. Затем нажмите «
Как вручную и автоматически очистить историю браузера
Каждый раз, когда вы работаете в Интернете, веб-сайты оставляют свои следы на вашем компьютере, включая файлы cookie, кэшированные изображения, историю посещенных сайтов и поисковых запросов, настройки сайтов и многое другое.
Эти данные раскрывают ваши привычки просмотра. Если вам дорога ваша конфиденциальность, вы можете удалить их. В этой статье описаны различные способы автоматической очистки всей истории браузера при каждом выходе из браузера.
Если вам дорога ваша конфиденциальность, вы можете удалить их. В этой статье описаны различные способы автоматической очистки всей истории браузера при каждом выходе из браузера.
Гугл Хром
Чтобы быстро запустить меню Chrome Очистить данные браузера , нажмите CTRL+SHIFT+DEL . Выберите элементы, которые хотите очистить, а также установите временные рамки вверху. Нажмите кнопку Очистить данные просмотра для выполнения.
Долгий путь к настройкам конфиденциальности Chrome — нажать на три вертикальные точки в правом верхнем углу браузера, а затем выбрать в меню Настройки . В окне настроек прокрутите вниз и нажмите Дополнительно . В разделе Конфиденциальность и безопасность нажмите Очистить данные браузера
В Настройки контента , опция находится чуть выше Очистить данные просмотра, вы можете очистить файлы cookie при каждом выходе из браузера или удалить файлы cookie по отдельности.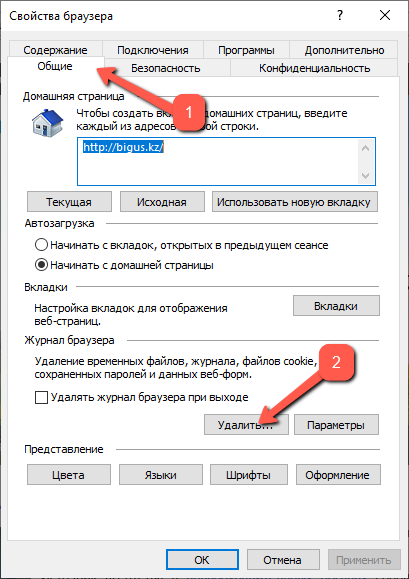
Нажмите Файлы cookie и переместите ползунок рядом с Хранить локальные данные только до выхода из браузера в положение On (синее). Чтобы удалить данные браузера по одному, просмотрите Список всех файлов cookie и данных сайта внизу этого меню, и нажмите значок корзины
Чтобы очистить кеш Chrome, вы можете использовать Очистить данные просмотра, описанные выше, или вы можете использовать несколько скрытых переключателей, которые обновляют кеш для веб-сайта, который вы просматриваете в данный момент.
Для управления историей посещенных страниц в Chrome вы также можете использовать стороннее расширение, такое как Click&Clean, которое мы считаем одним из лучших расширений Chrome.
Мозилла Фаерфокс
Чтобы вручную очистить историю браузера в Firefox, нажмите сочетание клавиш 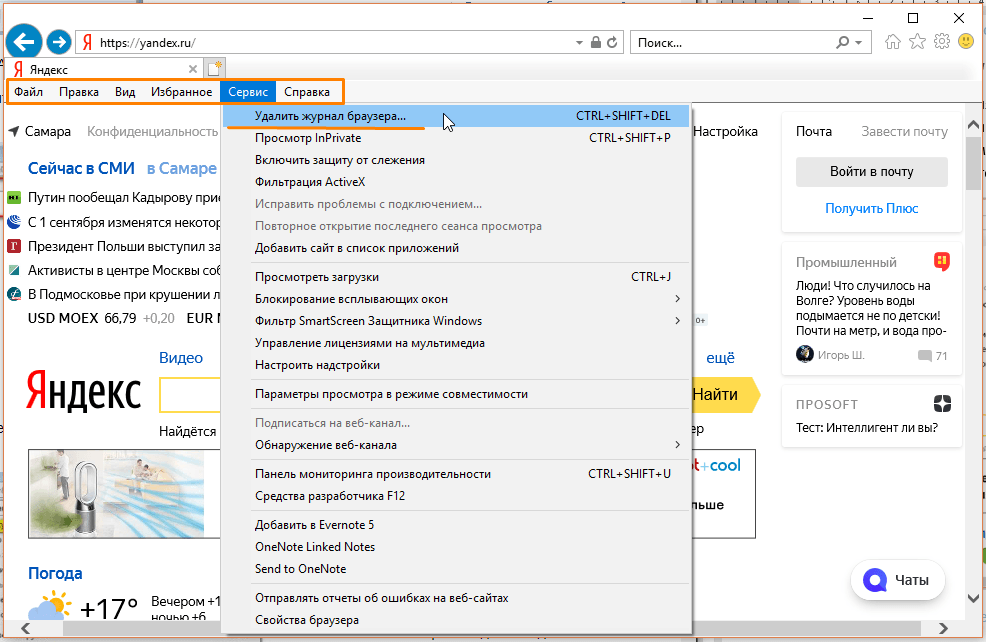 Это быстрый способ запустить диалоговое окно Clear Recent History .
Это быстрый способ запустить диалоговое окно Clear Recent History .
Нажмите на стрелку рядом с Детали , если они еще не расширены. Выберите, какие данные истории вы хотите удалить. Используя раскрывающееся меню Временной диапазон для очистки вверху, вы можете выборочно удалить последние данные. Когда закончите, нажмите Очистить сейчас .
Чтобы очищать историю браузера каждый раз, когда вы выходите из Firefox, щелкните значок гамбургера в правом верхнем углу, чтобы открыть меню Firefox. Выберите
Вы можете дополнительно настроить, какие данные вы хотите, чтобы Firefox очищал при закрытии, нажав Настройки рядом с соответствующей опцией.
Чтобы запретить веб-сайтам отслеживать вас с помощью файлов cookie, вы можете использовать стороннее расширение, такое как Privacy Badger, которое мы выбрали как одно из лучших дополнений Firefox.
Microsoft Edge
Чтобы управлять историей посещенных страниц в Edge, нажмите CTRL+SHIFT+DEL . Как вы уже должны были заметить, это стандартное сочетание клавиш, которое используют все основные браузеры. В Edge он запускает Очистить данные просмотра боковая панель.
Долгий путь к этой боковой панели – через Настройки и еще (три вертикальные точки в правом верхнем углу). Выберите Настройки и под Очистить данные браузера нажмите кнопку Выберите, что очистить .
Выберите данные, которые вы хотите очистить, и нажмите Очистить для выполнения. На Всегда очищайте это, когда я закрываю браузер , переместите ползунок под соответствующим параметром в В позиции и очистит все данные, выбранные выше.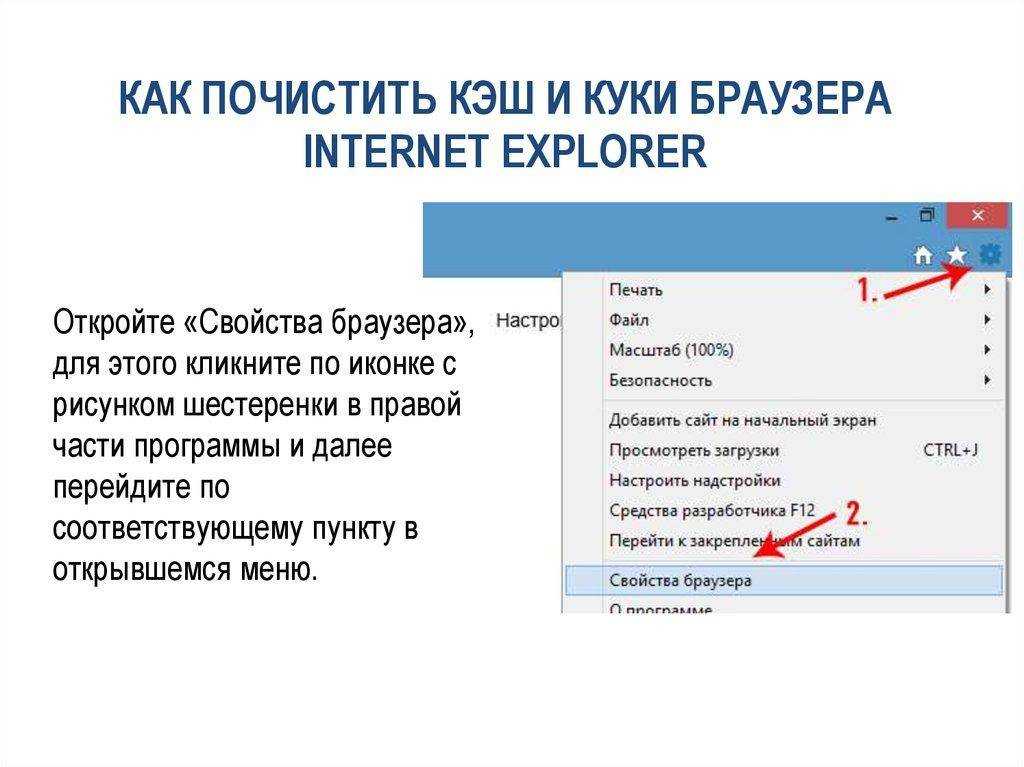
Если вы хотите сохранить файлы cookie и кэшированные файлы и хотите очистить только историю просмотров, вы также можете перейти на вкладку «История». Нажмите значок Hub справа от строки URL-адреса и в открывшемся меню боковой панели переключитесь на «История», щелкнув значок часов . Здесь вы увидите опцию Очистить историю .
Internet Explorer 11
Как и во всех предыдущих браузерах, сочетание клавиш Удалить историю просмотров в Internet Explorer (IE) — CTRL+SHIFT+DEL . Хотя IE не позволяет удалять только последние данные, он предлагает еще один инновационный вариант: Сохранить данные избранного веб-сайта . Более того, он фактически дает четкое объяснение того, что означает каждый вариант.
Чтобы настроить автоматическое удаление данных просмотра в IE, щелкните значок инструментов в правом верхнем углу (или нажмите ALT+X ) и выберите Свойства обозревателя .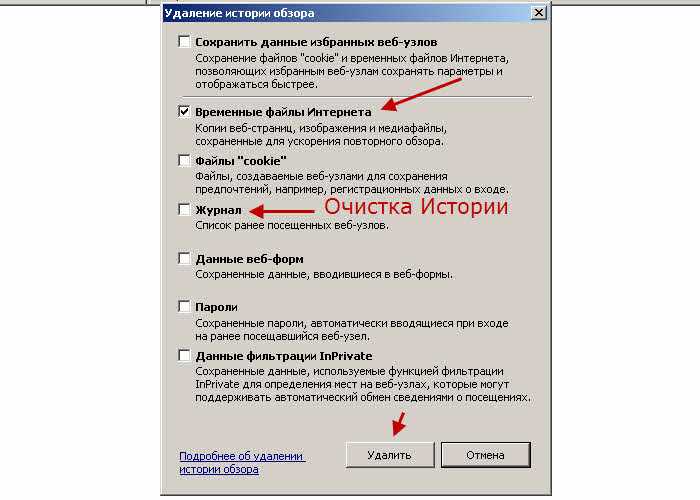 В Общие Вкладка под заголовком История просмотров , отметьте опцию Удалить историю просмотров при выходе . Нажмите кнопку Удалить… , чтобы открыть окно, показанное выше, и настроить то, что будет удалено.
В Общие Вкладка под заголовком История просмотров , отметьте опцию Удалить историю просмотров при выходе . Нажмите кнопку Удалить… , чтобы открыть окно, показанное выше, и настроить то, что будет удалено.
Вы можете пойти еще дальше, переключившись на вкладку Advanced , прокрутив вниз до Security и выбрав папку Empty Temporary Internet Files при закрытом браузере.
Сторонние приложения для очистки истории браузера
Если вы регулярно используете более одного браузера и не хотите настраивать каждый из них отдельно, сторонние приложения могут помочь вам очистить историю всех ваших браузеров сразу. Однако автоматизировать эти задачи проще непосредственно в браузере, поэтому я предпочитаю настраивать их для каждого браузера индивидуально.
Лучший инструмент для управления историей посещенных страниц в разных браузерах — CCleaner.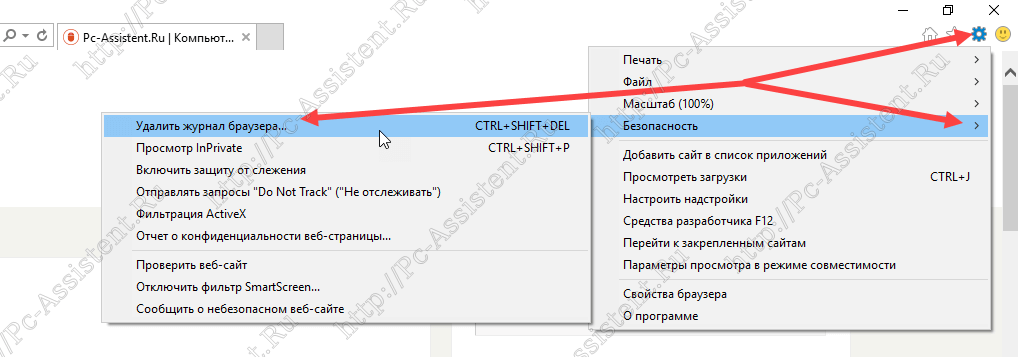 Вы можете настроить CCleaner так, чтобы он удалял только то, что вам нужно. И не забывайте, что вы можете включить приватный просмотр, чтобы вообще не записывать историю.
Вы можете настроить CCleaner так, чтобы он удалял только то, что вам нужно. И не забывайте, что вы можете включить приватный просмотр, чтобы вообще не записывать историю.
Изображение предоставлено: Faithie/Depositphotos
Очистка истории интернет-браузера | LeadingAge Minnesota
Очистка истории интернет-браузера
Когда вы просматриваете Интернет, большая часть данных веб-страниц кэшируется локально на вашем компьютере, чтобы ускорить загрузку страниц и уменьшить объем данных, которые необходимо передать через подключение к Интернету.
Чтобы сохранить конфиденциальность истории посещенных страниц, вы можете очистить локальную историю посещенных страниц. Чтобы начать работу, выберите свой интернет-браузер из следующего списка.
- Microsoft Edge
- Мозилла Фаерфокс
- Гугл Хром
- Сафари
- Microsoft Internet Explorer
Microsoft Edge
Microsoft Edge — браузер по умолчанию в Windows 10, заменяющий Internet Explorer на новых компьютерах.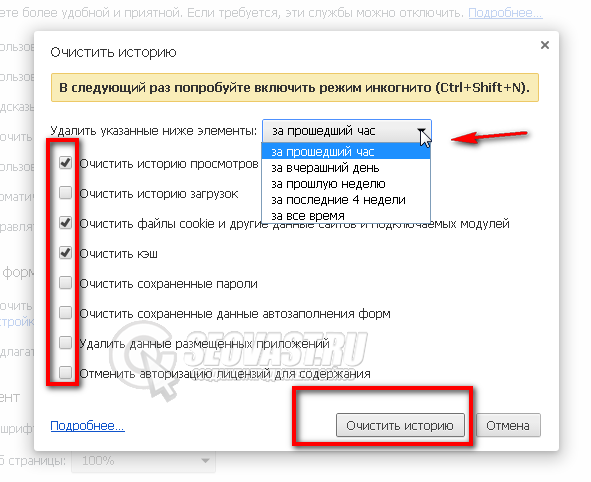
- Очистить историю Edge
Чтобы просмотреть историю просмотров Edge:
В окне браузера Microsoft Edge откройте меню истории с помощью сочетания клавиш 9.0191 Ctrl + H . Вы также можете получить доступ к этому меню, выполнив следующие действия:
- Нажмите кнопку Hub в правом верхнем углу окна.
- Щелкните значок История , чтобы открыть меню истории.
Это меню позволяет просматривать страницы, которые вы посетили, в хронологическом порядке.
Чтобы очистить историю просмотров Edge:
- Откройте меню истории, как описано выше.
- Нажмите Очистить всю историю .
- Установите флажок рядом с каждым типом данных, которые вы хотите удалить. История просмотров — это первый элемент в списке, поэтому убедитесь, что он отмечен флажком. Мы рекомендуем установить все флажки.
- Щелкните Показать еще , чтобы просмотреть дополнительные параметры.
 Выберите любой, который вы хотели бы очистить.
Выберите любой, который вы хотели бы очистить. - Нажмите Очистить , чтобы стереть выбранные данные.
- Если вы хотите, чтобы выбранные элементы автоматически очищались при закрытии браузера, установите Всегда сбрасывать это при закрытии браузера to On .
- Когда вы закончите, нажмите кнопку Hub .
Мозилла Фаерфокс
Есть несколько способов просмотреть и отредактировать историю в Firefox.
- Просмотр истории Firefox
- Очистить историю Firefox
Чтобы просмотреть историю посещенных страниц в Firefox:
- Если у вас нет пользовательской домашней страницы, вы можете нажать кнопку История Кнопка в любом новом окне просмотра.
- Или вы всегда можете просмотреть историю посещенных страниц на боковой панели «История». Откройте его, нажав Alt , чтобы отобразить строку меню, затем выберите Вид → Боковая панель → История .
 Или вы можете использовать сочетание клавиш Ctrl + H .
Или вы можете использовать сочетание клавиш Ctrl + H .
- Вы также можете просмотреть свою историю, если вы нажмете кнопку меню гамбургера в верхнем правом углу окна, а затем нажмите История . Это дает вам быстрый взгляд на вашу историю. Из этого меню вы также можете просмотреть боковую панель истории .
- Наконец, вы можете открыть историю посещенных страниц в библиотеке Firefox. Чтобы открыть это представление, нажмите Alt , чтобы отобразить строку меню, затем выберите История → Показать всю историю . Сочетание клавиш для этого вида: Ctrl + Shift + H . Просматривая свою историю здесь, вы можете выделить отдельные страницы в своей истории и нажать Del для их удаления. Щелкните правой кнопкой мыши любой элемент, чтобы открыть дополнительные параметры.
Чтобы очистить историю просмотров в Firefox:
- Нажмите кнопку меню гамбургера и выберите History .

- Выберите Очистить недавнюю историю…
- Откроется окно Clear Recent History . В раскрывающемся меню выберите, насколько далеко назад вы хотите очистить историю (мы рекомендуем выбрать «Все»), затем нажмите Очистить сейчас .
Вы также можете получить доступ к этому меню, используя сочетание клавиш Ctrl + Shift + Del .
Гугл Хром
- Посмотреть историю Chrome
- Очистить историю Chrome
Чтобы просмотреть историю посещенных страниц в Chrome:
- . В любом окне Chrome используйте сочетание клавиш Ctrl + H или перейдите по URL-адресу chrome://history .
- Или нажмите кнопку Меню , расположенную в верхней правой части окна браузера, и выберите История , затем снова История .
Чтобы очистить историю посещенных страниц в Chrome:
- Нажмите кнопку Меню , выберите Дополнительные инструменты , а затем Очистить данные просмотра.
 .. Или используйте сочетание клавиш Ctrl + Смена + Дел .
.. Или используйте сочетание клавиш Ctrl + Смена + Дел .
- Выберите, какие данные вы хотите удалить из своей истории, используя раскрывающееся меню, и установите соответствующие флажки. Мы рекомендуем выбрать все варианты.
Когда вы будете готовы очистить свою историю, нажмите Очистить данные браузера .
Сафари
Safari — веб-браузер по умолчанию в операционных системах Apple. Хотя ранее он был доступен для Microsoft Windows, с 2012 года Apple больше не поддерживает Safari в Windows.
- Просмотр истории Safari
- Очистить историю Safari
Чтобы просмотреть историю посещенных страниц в Safari:
- Откройте браузер Сафари.
- Щелкните меню «История» в верхней части экрана. В меню перечислены последние страницы из вашей истории посещенных страниц, на которые вы можете перейти, нажав на них. Чтобы отредактировать историю или просмотреть ее в деталях, нажмите Показать всю историю.
 ..
..
Чтобы очистить историю посещенных страниц в Safari:
- Откройте представление «Показать всю историю». Чтобы удалить отдельные элементы истории, щелкните их правой кнопкой мыши и выберите Удалить или нажмите клавишу Удалить , чтобы очистить выбранные элементы истории.
- Чтобы очистить все, нажмите Очистить историю .
- Используйте раскрывающееся меню, чтобы выбрать, как далеко назад удалить историю.
- Нажмите Очистить историю .
Microsoft Internet Explorer
Internet Explorer был интернет-браузером Microsoft до 2015 года, когда его заменил Microsoft Edge. Если вы все еще используете Internet Explorer на своем компьютере, вы можете выполнить следующие шаги, чтобы просмотреть или очистить историю просмотров.
- Просмотр истории Internet Explorer
- Очистить историю Internet Explorer
ПРЕДУПРЕЖДЕНИЕ.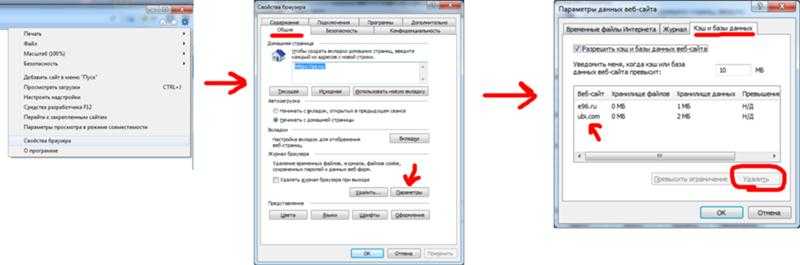 Обновления безопасности больше не предоставляются регулярно для Internet Explorer, и их продолжение не гарантируется. Чтобы обеспечить безопасность вашего браузера при работе в Интернете, вам следует использовать другой браузер. Если вы собираетесь продолжать использовать Internet Explorer, проверьте наличие доступных обновлений безопасности и установите их на свой компьютер.
Обновления безопасности больше не предоставляются регулярно для Internet Explorer, и их продолжение не гарантируется. Чтобы обеспечить безопасность вашего браузера при работе в Интернете, вам следует использовать другой браузер. Если вы собираетесь продолжать использовать Internet Explorer, проверьте наличие доступных обновлений безопасности и установите их на свой компьютер.
Чтобы просмотреть историю просмотров (Internet Explorer 7 и выше):
- В окне браузера Microsoft Internet Explorer щелкните Инструменты в правом верхнем углу.
- Выберите Свойства обозревателя в раскрывающемся меню.
- На вкладке Общие в разделе История просмотров нажмите кнопку Настройки .
- На вкладке Temporary Internet Files щелкните значок Кнопка просмотра файлов .
Чтобы очистить историю просмотров (Internet Explorer 7 и выше):
- Откройте окно браузера Microsoft Internet Explorer.


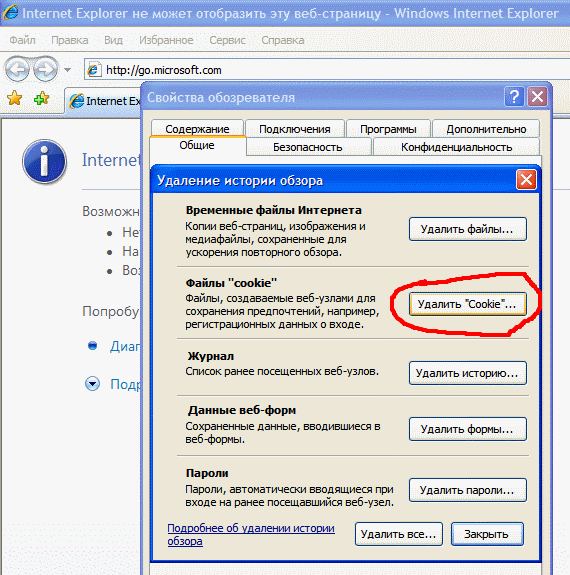 Выберите любой, который вы хотели бы очистить.
Выберите любой, который вы хотели бы очистить. Или вы можете использовать сочетание клавиш Ctrl + H .
Или вы можете использовать сочетание клавиш Ctrl + H .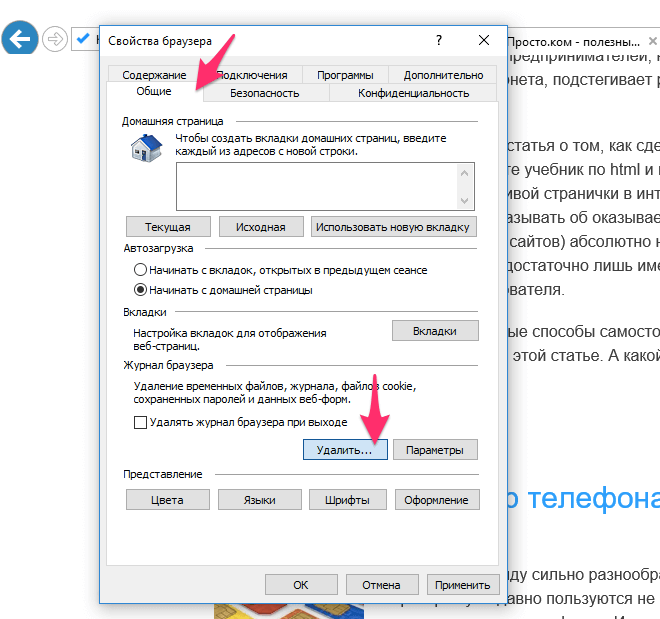
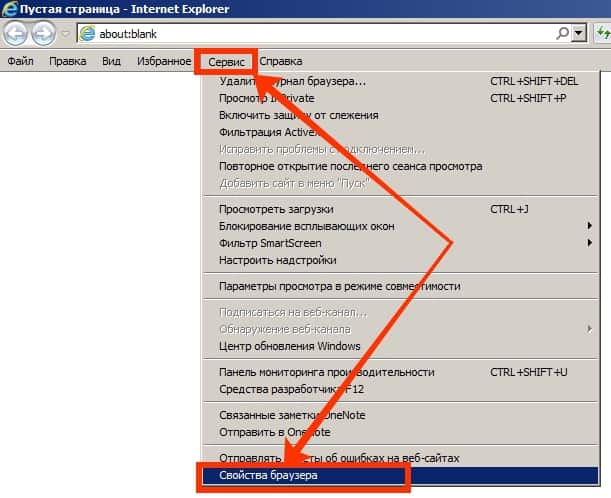 .. Или используйте сочетание клавиш Ctrl + Смена + Дел .
.. Или используйте сочетание клавиш Ctrl + Смена + Дел .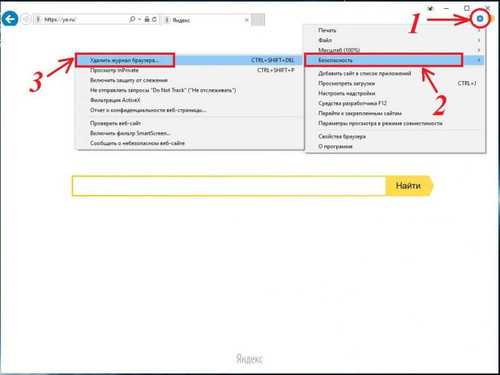 ..
.. 