Изменить имя компьютера в параметрах системы
1. Откройте меню “Пуск” и зайдите в “Параметры”.
2.Зайдите в “Система”.
3.В левой колонке выберите “О системе”, в правой – “Переименовать этот ПК”.
4.Введите новое имя компьютера и нажмите “Далее”.
5.Если нажать “Перезагрузить сейчас” то все открытые файлы и приложения будут автоматически закрыты, и компьютер перезагрузится. Если вам нужно сохранить какие-то данные – нажмите “Перезагрузить позже” => сохраните всё => после чего перезагрузите компьютер.
После перезагрузки имя компьютера будет изменено на заданное в четвертом пункте.
Изменить имя компьютера в свойствах системы
1. Нажмите клавиши Win+R
Введите команду control system и нажмите “ОК” (в “Система” можно войти еще через панель управления).
2. С правой стороны нажмите на “Изменить параметры”.
3.Во вкладке “Имя компьютера” нажмите на “Изменить”.
4.В поле “Имя компьютера” впишите новое имя и нажмите “ОК”.
5.Вам сообщит о необходимости перезагрузки компьютера, чтобы изменения вступили в силу, нажмите на “ОК”.
6.Нажмите “Закрыть”.
7.Если нажать “Перезагрузить сейчас” то все открытые файлы и приложения будут автоматически закрыты и компьютер перезагрузится. Если вам нужно сохранить какие-то данные – нажмите “Перезагрузить позже”, сохраните всё, после чего перезагрузите компьютер.
После перезагрузки имя компьютера будет изменено на заданное в четвертом пункте.
Изменить имя компьютера в командной строке
1.Откройте командную строку от имени администратора.
2. Введите команду wmic computersystem where name=”%computername%” call rename name=”новое имя” и нажмите Enter.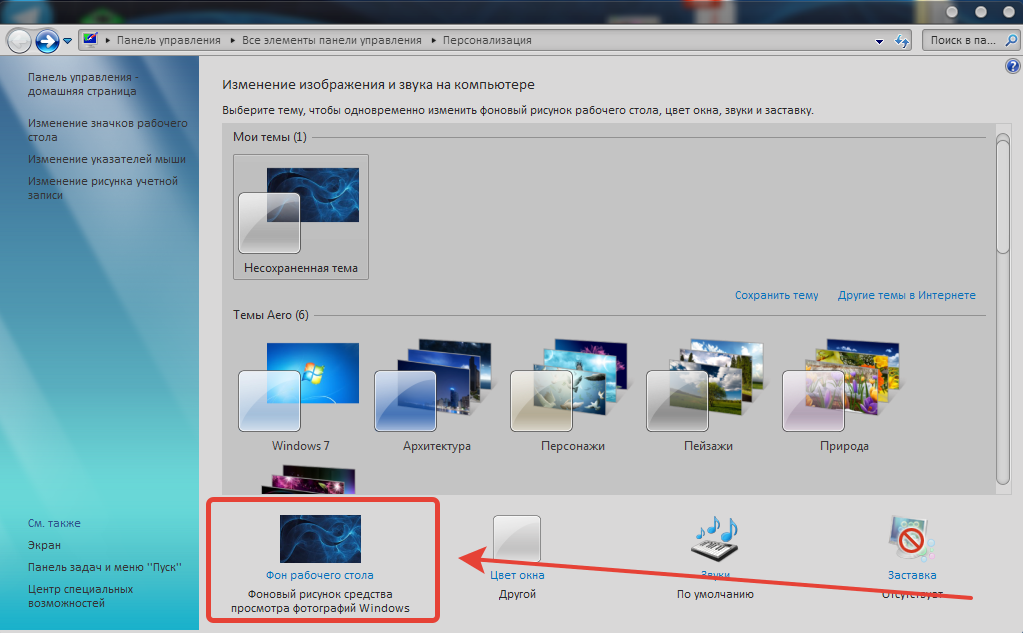 Только вместо новое имя – напишите то имя, которым хотите назвать компьютер. К примеру мы хотим назвать компьютер HP -в командной строке пишем wmic computersystem where name=”%computername%” call rename name=”HP” и нажимаем Enter.
Только вместо новое имя – напишите то имя, которым хотите назвать компьютер. К примеру мы хотим назвать компьютер HP -в командной строке пишем wmic computersystem where name=”%computername%” call rename name=”HP” и нажимаем Enter.
Закрываем командную строку, перезагружаем компьютер. Теперь компьютер использует новое имя, заданное во втором пункте. На сегодня всё, если вы знаете другие способы – пишите в комментариях! Удачи Вам 🙂
FacebookTwitterPinterestПочта
Type to search or hit ESC to close
See all results
Как изменить имя компьютера в Windows 10
На чтение 5 мин Просмотров 91 Опубликовано
Эта статья будет полезна пользователям, которые не знают, как поменять имя ПК в Windows 10 на требуемое. Мы рассмотрим 4 способа для реализации этой задачи.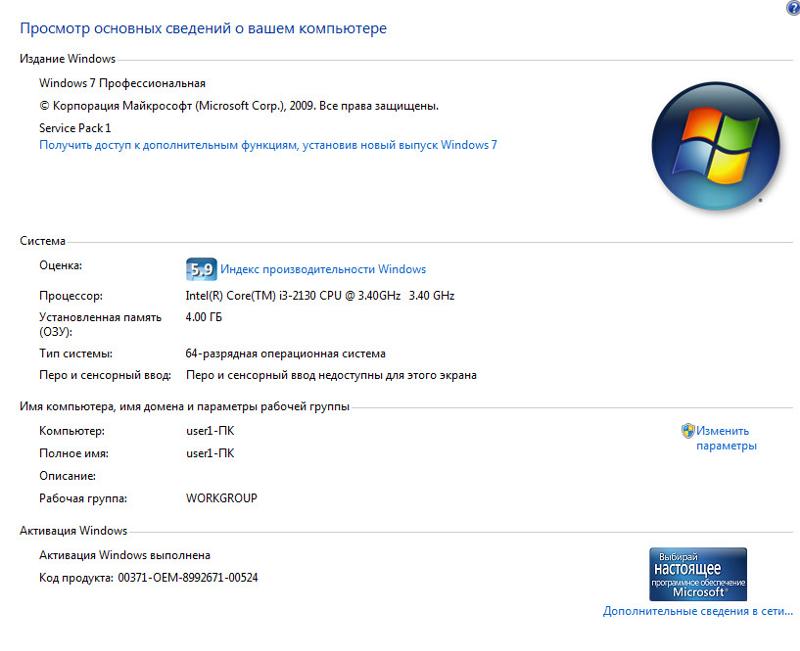 Однако, сразу хотим отметить, что при назначении нового имени запрещается использование символов кириллицы, большинства спецсимволов и знаков препинания.
Однако, сразу хотим отметить, что при назначении нового имени запрещается использование символов кириллицы, большинства спецсимволов и знаков препинания.
И еще один важный момент. Для смены имени ПК потребуются учетная запись администратора. Либо же соответствующие права и привилегии в учетной записи, находясь в которой вы желаете изменить имя персонального компьютера.
Содержание
- Для чего может потребоваться смена имени ПК
- Как поменять имя компьютера в параметрах операционной системы
- Как поменять имя компьютера через свойства моего компьютера
- Как изменить имя компьютера через командную строку
- Как изменить имя компьютера через Windows PowerShell
Для чего может потребоваться смена имени ПК
Смотрите также: «Как поменять разрешение экрана в Windows 10»
А нужно ли вообще знание и умение менять имя компьютера? Могут ли пользователю на практике понадобиться эти навыки?
Разумеется, да. К примеру, возьмем локальную сеть, при ее создании эти знания просто необходимы. Так как в локальной сети у каждого ПК должно иметься собственное уникальное название, не совпадающее с другими компьютерами. В противном случае неизбежны ошибки и конфликты при обращении к ПК, имеющему своего «тезку». Все это, несомненно, не лучшим образом отразиться на качестве и правильности работы домашней или корпоративной сети.
К примеру, возьмем локальную сеть, при ее создании эти знания просто необходимы. Так как в локальной сети у каждого ПК должно иметься собственное уникальное название, не совпадающее с другими компьютерами. В противном случае неизбежны ошибки и конфликты при обращении к ПК, имеющему своего «тезку». Все это, несомненно, не лучшим образом отразиться на качестве и правильности работы домашней или корпоративной сети.
По умолчанию эти названия генерируются автоматически по заданному в Windows 10 алгоритму. В связи с этим некоторым ПК могут быть присвоены одинаковые имена. В версии Windows 10 эта проблема распространена повсеместно, так как разработчики заложили в ее основу автоматическое присвоение имен. Поэтому важно изменять имя персонального компьютера на свой собственный вариант.
Внимание! Случается так, что включен параметр автоматической авторизации в системе. Если это так, то эту опцию следует отключить, перед тем как менять имя компьютера. Активировать назад эту функции можно будет лишь после того, как вы смените имя и перезагрузите систему.
В противном случае могут возникнуть сложности с созданием новых аккаунтов с таким же именем, что и у ПК.
Как поменять имя компьютера в параметрах операционной системы
Для начала рассмотрим способ переименования ПК через параметры:
- Сперва нам необходимо попасть непосредственно в сам раздел «Параметры». Для этого можно воспользоваться комбинацией Win+I либо использовать меню «Пуск».В появившемся окне, требуемый для нас раздел — «Система», кликаем по нему.
- Далее, пролистав левую часть окна вниз добираемся до раздела «О системе» и кликаем по нему.
- В открывшемся окне также, немного пролистав вниз, находим кнопку «Переименовать этот ПК» и нажимаем ее.
- В появившемся поле вводим новое имя компьютера, используя буквы латинского алфавита. После чего для сохранения результата нажимаем кнопку «Далее».
- По завершении вышеперечисленных действий система предложит перезагрузить ПК (сразу или позже).Лучше всего выполнить эту рекомендацию сразу.
 Предварительно не забудьте сохранить все открытые документы, если вы где-то работали. Когда компьютер перезагрузится, ему будет присвоено новое название. А до перезагрузки имя будет оставаться прежним.
Предварительно не забудьте сохранить все открытые документы, если вы где-то работали. Когда компьютер перезагрузится, ему будет присвоено новое название. А до перезагрузки имя будет оставаться прежним.
Как поменять имя компьютера через свойства моего компьютера
- Сначала нужно попасть в раздел свойств компьютера. Для этого запускаем Проводник комбинацией клавиш Win+E, правой кнопкой мыши щелкаем по значку «Этот компьютер» и выбираем в открывшемся списке пункт «Свойства».
- В открывшемся окне нас интересует пункт «Дополнительные параметры системы», поэтому кликаем по нему.
- Затем выбираем параметр «Имя компьютера» и кликаем по кнопке «Изменить…».
- Пишем в соответствующем поле новое имя компьютера. После чего в обоих окнах кликаем по кнопке «OK», чтобы закрыть их и сохранить изменения.Изменения будут сохранены, однако, новое имя ПК будет присвоено лишь после перезагрузки системы.
Как изменить имя компьютера через командную строку
Ниже мы покажем еще один метод смены имени ПК посредством возможностей командной строки.
- Для начала нужно вызвать командную строку. Для этого нажмите комбинацию клавиш Win+R, в появившемся окне наберите cmd и кликните по кнопке «OK».
- В появившемся окне требуется прописать команду ниже:wmic computersystem where name=»%computername%» call rename name=»Название ПК»где фразу «Название ПК» заменяем на требуемое новое имя компьютера, оставляя кавычки. При этом следует помнить, что использовать разрешается только латинские символы, без специальных символов.
Далее щелкаем «ENTER», ждем оповещения системы об удачном выполнении команды, и закрываем диалоговое окно.
Затем выполняем перезагрузку системы, чтобы изменения вступили в силу.
Как изменить имя компьютера через Windows PowerShell
Windows PowerShell — это оболочка командной строки Windows, которая используется намного реже, чем классическая командная строка, но тем не менее, она позволяет сменить имя компьютера довольно просто.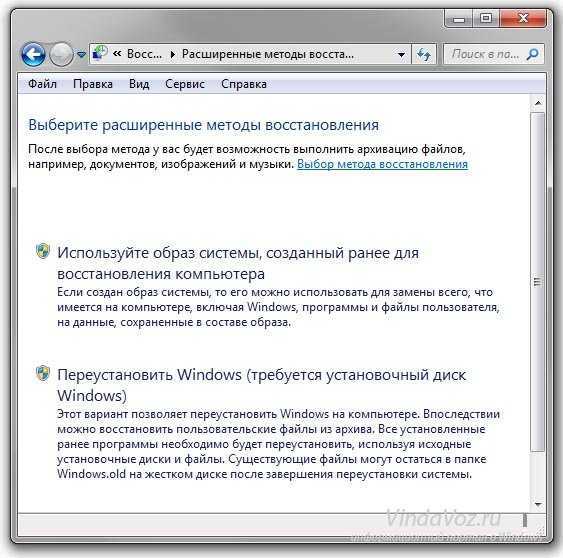
- Вызываем инструмент Windows PowerShell с правами администратора. Для этого нажимаем правой кнопкой мыши на «Пуск» и в открывшемся списке выбираем нужную строку.
- В появившемся окне вводим команду ниже:Rename-Computer -newname Название_ПКгде фразу «Название_ПК» меняем на то, которое нам нужно (без кавычек).
Далее система предупредит нас о том, что изменения вступят в силу после перезагрузки компьютера.
Готово, теперь можно закрыть окно и перезапустить компьютер.
Как видите, в процедуре смены имени компьютера нет ничего сложного. Выполнить это действие можно любым из перечисленных выше методов. При этом результат ничем не будет различаться. Поэтому, можно выбрать любой способ, который покажется вам наиболее удобным и простым.
Смотрите также: «Не работает тачпад на ноутбуке в Windows 10: как включить»
( Пока оценок нет )
Как изменить имя вашего компьютера в Windows 10
Существует множество причин для изменения имени вашего компьютера, особенно если вы купили его непосредственно у производителя и он называется как-то общее, например «windows-user-pc» или «TUF000445811EE». . Если вы хотите соединить компьютеры через домашнюю группу или просто узнать, какие компьютеры находятся в вашей сети, изменение имени вашего компьютера на что-то более описательное, безусловно, полезно.
. Если вы хотите соединить компьютеры через домашнюю группу или просто узнать, какие компьютеры находятся в вашей сети, изменение имени вашего компьютера на что-то более описательное, безусловно, полезно.
Или, может быть, вы просто хотите назвать свой компьютер как-нибудь прикольно — добавьте индивидуальности. Я называю все свои компьютеры именами персонажей из греческой мифологии. Я тоже даю имена своим машинам.
До Windows 10 изменить имя вашего компьютера было сложно. Ну, не столько сложно, сколько спрятано внутри Панели управления в окнах
Вот простой способ изменить имя вашего компьютера:
1. Откройте Настройки и перейдите в Система > О системе .
Сара Джейкобссон Пуревал/CNET 2. В меню «О программе» вы должны увидеть имя вашего компьютера рядом с
В меню «О программе» вы должны увидеть имя вашего компьютера рядом с
3. Введите новое имя для вашего компьютера. Вы можете использовать буквы, цифры и дефисы — без пробелов. Затем нажмите Далее .
Сара Джейкобссон Пуревал/CNET4. Появится окно с вопросом, хотите ли вы перезагрузить компьютер сейчас или позже. Если вы хотите немедленно изменить имя на , нажмите Перезагрузить сейчас
Если вы предпочитаете изменить имя своего компьютера в панели управления или используете более старую версию Windows, вот как это сделать:
1. Щелкните правой кнопкой мыши кнопку «Пуск» и выберите Панель управления .
Щелкните правой кнопкой мыши кнопку «Пуск» и выберите Панель управления .
3. В окне «Свойства системы» щелкните вкладку Имя компьютера . Вы увидите сообщение «Чтобы переименовать этот компьютер, нажмите Изменить». Нажмите Изменить…
Сара Джейкобссон Пуревал/CNET Введите новое имя для вашего компьютера и нажмите OK . Появится окно с сообщением о том, что вы должны перезагрузить компьютер, чтобы изменения вступили в силу. Нажмите ОК. Это не приведет к перезагрузке компьютера. Сара Джейкобссон Пуревал/CNET
Введите новое имя для вашего компьютера и нажмите OK . Появится окно с сообщением о том, что вы должны перезагрузить компьютер, чтобы изменения вступили в силу. Нажмите ОК. Это не приведет к перезагрузке компьютера. Сара Джейкобссон Пуревал/CNET5. Появится новое окно с вопросом, хотите ли вы перезагрузить компьютер сейчас или позже. Щелкните Restart Now
Как изменить пользователя на вашем компьютере с Windows 10
- Вы можете быстро изменить пользователя на своем компьютере с Windows, не выходя из текущего сеанса.
- Переключение пользователей переведет ваш текущий сеанс в спящий режим, пока другая учетная запись пользователя активна.

-
Допустим, у вас есть общий компьютер, и другому члену семьи или другу нужно «просто очень быстро отправить несколько электронных писем», но в настоящее время у вас открыто четыре приложения, которые вы действительно не хотите сохранять, закрыть, а затем снова -открыть за пятнадцать минут — здесь пригодятся разные учетные записи пользователей.
Ознакомьтесь с продуктами, упомянутыми в этой статье:
Windows 10 (от 139,99 долларов США в Best Buy)
Lenovo IdeaPad 130 (от 299,99 долларов США в Best Buy)
Как сменить пользователя на компьютере с Windows 101. Откройте меню «Пуск», щелкнув значок Windows в левом нижнем углу экрана или нажав логотип Windows на клавиатуре. .
Щелкните значок Windows, чтобы открыть всплывающее меню.
2. Вдоль левой строки меню должна быть иконка профиля. Нажмите здесь.
Значок должен вызвать ваши пользовательские параметры. Росс Джеймс/Business Insider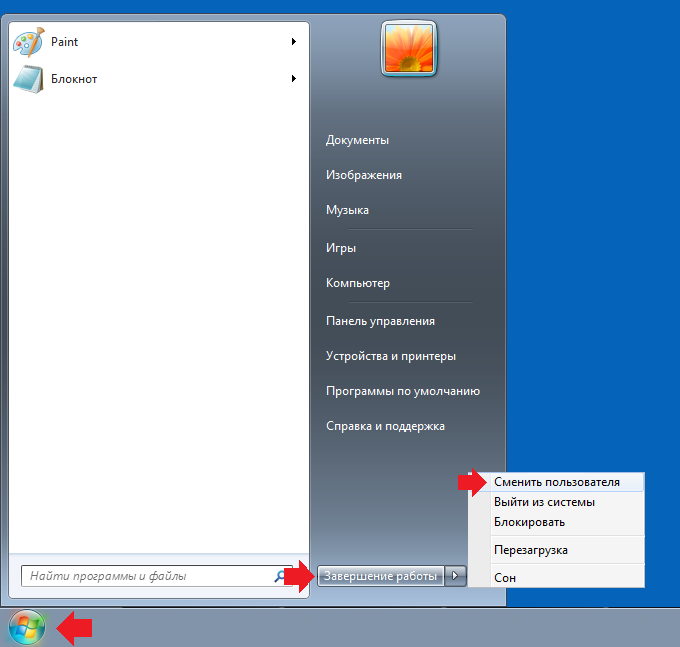

 В противном случае могут возникнуть сложности с созданием новых аккаунтов с таким же именем, что и у ПК.
В противном случае могут возникнуть сложности с созданием новых аккаунтов с таким же именем, что и у ПК.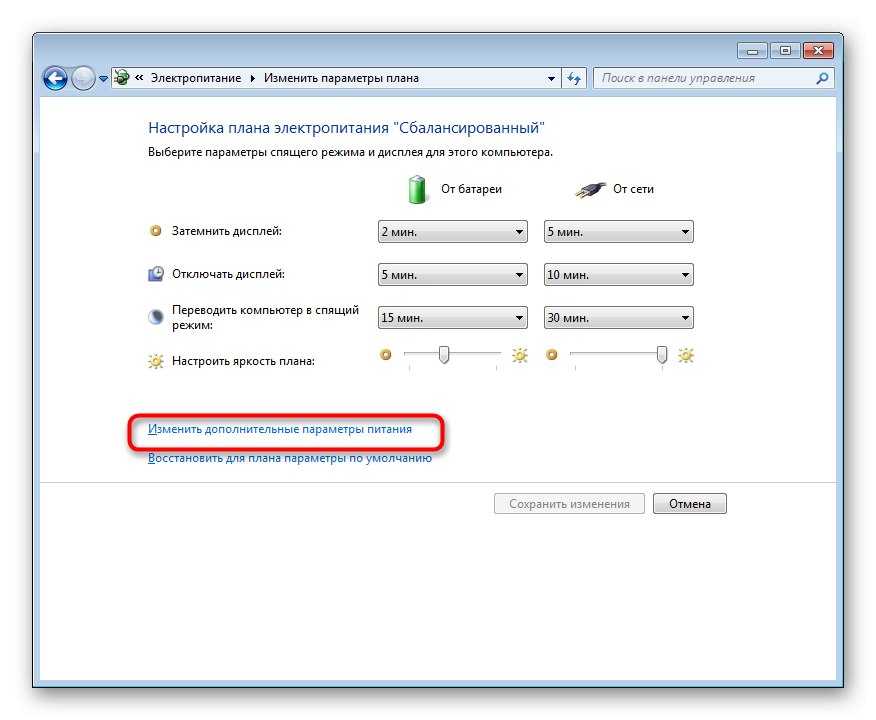 Предварительно не забудьте сохранить все открытые документы, если вы где-то работали. Когда компьютер перезагрузится, ему будет присвоено новое название. А до перезагрузки имя будет оставаться прежним.
Предварительно не забудьте сохранить все открытые документы, если вы где-то работали. Когда компьютер перезагрузится, ему будет присвоено новое название. А до перезагрузки имя будет оставаться прежним.