Как удалить историю браузера на компьютере
Главная страница
Учебник
Как очистить историю поиска быстро и просто
Надоела ненужная информация, которая постоянно всплывает в браузере, когда вы начинаете вбивать тот или иной сайт в адресной строке? В таком случае нужно заняться журналом посещения! Из представленного текста вы узнаете о том, как очистить историю поиска быстро и просто в любом браузере.
А поможет с решением данного вопроса удобная программа для очистки компьютера на русском языке. С помощью софта «Ускоритель Компьютера» вы быстро устраните все мусорные файлы, «раскиданные» на жестком диске вашего компьютера или ноутбука, сможете почистить журнал браузера и освободить память своего ПК.
Перечень браузеров, в которых можно очистить историю посещения сайтов на ноутбуке при помощи «Ускорителя Компьютера»:
- Google Chrome;
- Mozilla Firefox;
- Internet Explorer;
- Opera;
- Apple Safari;
- Яндекс.
 Браузер.
Браузер.
Производить очистку истории благодаря специальному софту намного удобнее, нежели все делать вручную. При помощи программы можно удалить мусор во всех браузеров одновременно. Это значительно экономит время, ведь при ручной чистке последовательность действий для каждого браузера разная. Если производить удаление истории самостоятельно, придется потратить довольно много времени, чтобы разобраться как правильно осуществить очистку. С программой «Ускоритель Компьютера» получится справиться за 5-10 минут. Софт имеет простой и понятный интерфейс на русском языке, поэтому даже при первом запуске можно быстро разобраться со всеми тонкостями работы в программе.
Так выглядит стартовое меню программы «Ускоритель Компьютера»
Зачем нужно удалять историю браузера
В истории любого браузера сохраняется информация о поисковых запросах. Таким образом, например, Google собирает данные о пользователе, которые используются для вывода наиболее интересной для определенного человека рекламы. Чтобы обеспечить максимальную приватность при серфинге в интернете, необходимо очищать историю поиска. Ведь вашими личными данными (сохраненными паролями, логинами) также могут воспользоваться мошенники.
Чтобы обеспечить максимальную приватность при серфинге в интернете, необходимо очищать историю поиска. Ведь вашими личными данными (сохраненными паролями, логинами) также могут воспользоваться мошенники.
С одной стороны история помогает найти необходимую ссылку на тот или другой сайт, который вы нечаянно закрыли. Однако со временем список просмотренных страниц возрастает и начинает занимать все больше места, что создает дополнительную нагрузку на компьютер. Из-за накопленного мусора система начинает «тормозить». Поэтому лучше проводить очистку раз в неделю. Так получится отыскать недавно закрытые вкладки, не перегружая при этом ноутбук ненужной информацией.
Этапы быстрой очистки истории поиска на компьютере
Для начала необходимо скачать программу на свой компьютер. Сделать это легко и просто можно тут. После завершения загрузки дважды нажмите по дистрибутиву. Появится Мастер Установки, который поможет распаковать архив и правильно установить софт на ваш компьютер. Выберите папку, в которой будет расположена программа, а после дождитесь окончания установки приложения. Не забудьте создать ярлык на рабочем столе — это значительно упростит доступ к программе в дальнейшем. Как включить сканирование и выбрать необходимые браузеры, чтобы очистить историю поиска:
Выберите папку, в которой будет расположена программа, а после дождитесь окончания установки приложения. Не забудьте создать ярлык на рабочем столе — это значительно упростит доступ к программе в дальнейшем. Как включить сканирование и выбрать необходимые браузеры, чтобы очистить историю поиска:
- запустите программу, кликнув два раза по ярлыку софта;
- в открывшимся меню выберите полное сканирование системы;
- нажмите кнопку «Очистка»;
- слева найдите названия тех браузеров, которыми вы пользуетесь, и поставьте галочку напротив граф «Журнал»;
- с разделов, которые чисть не нужно, снимите галочки;
- нажмите кнопку «Исправить».
Отметьте разделы, запустите сканирование и устраните все ошибки
Вы можете не проверять систему на ошибки полностью, а очистить только браузеры. Для этого сразу перейдите в раздел «Очистка» и запустите сканирование. Процесс не займет и минуты: на экране появится отчет о проделанной работе, где будет представлено название проверенных браузеров, в которых были обнаружены лишние файлы.
Удаление истории в Яндексе
Итак, перейдем к тому, как удалить историю в Яндексе на компьютере. После запуска «Ускорителя» вы увидите на экране главное меню, в котором софт предложит провести глобальное сканирование ПК на наличие мусора и ошибок. Чтобы удалить только историю поиска, перейдите во вкладку «Очистка».
Условно это окно можно разделить на две части: с левой стороны представлены параметры сканирования, с правой — будут отображены результаты проверки. Для начала настроим поиск. Найдите в списке пункт «Яндекс браузер» и поставьте галочку рядом со строкой «Журнал». Снимите все остальные отметки, если хотите чтобы сканирование затронуло только этот раздел. Затем нажмите «Сканировать».
Проверка займет несколько секунд. После этого вы сможете ознакомиться с отчетом: в нем будет представлена информация о суммарном объеме и количестве найденных объектов. Также можно перейти к просмотру более детального отчета: для этого нужно дважды щелкнуть по пункту «Яндекс браузер — Журнал». Кликните по кнопке «Исправить», чтобы софт моментально удалил историю поиска с вашего ПК.
Удаление истории просмотров во всех браузерах одновременно
«Ускоритель Компьютера» — это программа для оптимизации Windows 10 и других операционных систем, благодаря которой производительность техники повышается в несколько раз. При помощи этого софта удастся удалить историю просмотров со всех браузеров одновременно, что позволит сэкономить время.
Для этого, после перехода в меню «Очистка», необходимо найти в левом боковом окошке браузеры, которыми вы пользуетесь. Под строкой с названием браузера можно выбрать такие опции: интернет кэш, журнал, cookie файлы, пароли, автозаполнение форм. Чтобы удалить историю браузера на компьютере, нужно поставить галочку напротив строки «Журнал» для каждого браузера. При необходимости можно также отметить «Пароли» и «Автозаполнение форм».
Чтобы удалить историю браузера на компьютере, нужно поставить галочку напротив строки «Журнал» для каждого браузера. При необходимости можно также отметить «Пароли» и «Автозаполнение форм».
Как отключить историю поиска
Чтобы отключить историю поиска в Гугл, необходимо открыть страницу «Отслеживание действий». После нужно войти в свой аккаунт и убрать отметку напротив строки «История приложений и веб-поиска». Вам будет показано уведомление о том, что после этого действия функция персонализированного поиска будет ограничена. Если с этим согласны, нажимаете «Отключить».
Для отключения истории посещения сайтов в Опере, необходимо зайти в меню (верхний левый угол) и выбрать «Настройки». Кликнуть на «Общие настройки» и перейти на «Расширенные». После этого откроется боковая вкладка, кликните на «Историю» и в строке «Помнить адресов» выберите значение «0». Сохраните результат.
Как почистить историю поиска на пк
Содержание
Как очистить историю на компьютере в Windows
При работе в операционной системе Windows, на компьютере сохраняется история действий пользователя в разных ситуациях.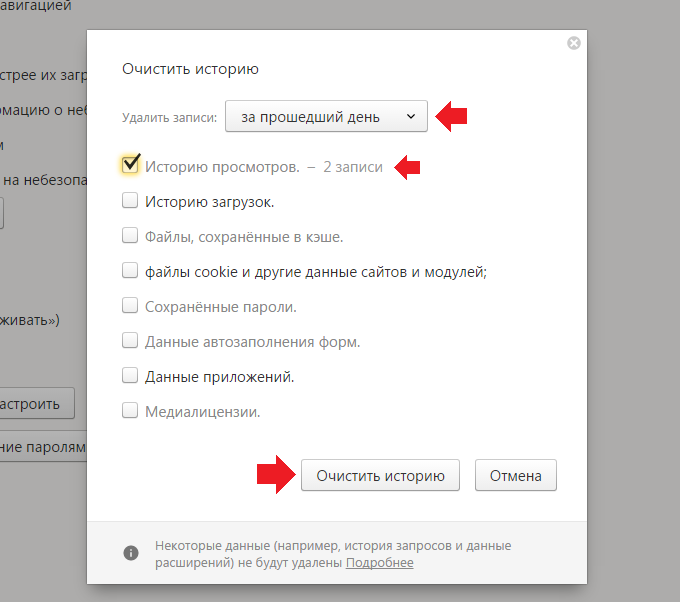 В этой информации сохранены различные аспекты деятельности, в том числе, затрагивающие приватность и конфиденциальность владельца ПК.
В этой информации сохранены различные аспекты деятельности, в том числе, затрагивающие приватность и конфиденциальность владельца ПК.
Принимая во внимание эти обстоятельства, мы разберем вопрос о том, как удалить историю на компьютере, работающего под управлением операционной системы Windows. Что делать, чтобы очистить ОС от ненужной информации.
Под историей пользователи подразумевают различные сохраненные данные: для одних — это история посещенных страниц в интернете, но это не все сведения о действиях пользователя. Нужно не забывать, что система ведет запись различных действий пользователя на компьютере.
На ПК сохраняется довольно много различных данных, например, история поиска на компьютере, информация о недавно открытых файлах, списки просмотренных сайтов в браузере и т. п. Эти сведения сохраняются в разных местах операционной системы Windows.
В некоторых случаях, хранение подобной информации на компьютере нежелательно, если пользователю необходимо оградить от посторонних данные приватного характера или скрыть конфиденциальную информацию.
История действий пользователя на компьютере находится в следующих местах:
- История в браузере — история посещенных веб-страниц, история поисковой системы, логины, пароли, автозаполнения форм и т. д.
- История поиска Windows.
- Информация о дате изменения файлов.
- Данные по дате запуска программ.
- Регистрация событий в Журналах Windows о действиях, ошибках, предупреждениях.
- Привязка задачи к событию в Планировщике заданий.
Принимая во внимание вышеизложенную информацию, у пользователей возникают вопросы о том, как очистить историю на компьютере.
Как очистить историю браузера на компьютере
Большую часть пользователей заботят сохраненные сведения об активности в интернете. Эти данные могут получить посторонние, если у них имеется доступ к устройству. Поэтому актуален вопрос о том, как очистить историю просмотров веб-страниц на компьютере.
В конкретном браузере, в зависимости от интерфейса программы, потребуется выполнить определенные действия, чтобы очистить приложение от требуемых сведений.
В общем случае, доступ к истории браузера появится, если в открытом окне обозревателя интернета нажать одновременно на клавиши «Ctrl» + «Shift» + «Del». В открывшемся окне удалите ненужную информацию.
О том, какие конкретные действия нужно совершить в самых популярных браузерах, прочитайте в подробной статье на моем сайте.
Еще один момент, который интересует пользователей: как удалить историю запросов на компьютере. Для поиска нужной информации в интернете, браузер взаимодействует с поисковой системой. Решить эту задачу можно в настройках поисковой системы Яндекс или из аккаунта Google.
Как почистить историю поиска Windows на компьютере
В операционную систему Windows встроена поисковая служба — Windows Search, с помощью которой можно найти файлы, программы, запустить системные средства или приложения. В поиске Windows сохраняются запросы пользователя, потому что это ускоряет и упрощает доступ к необходимым данным.
Выполните следующие действия:
- Нажмите на клавиши «Win» + «I».

- В окне приложения «Параметры» откройте «Поиск».
- Во вкладке «Разрешения и журнал», в разделе «Журнал» нажмите на кнопку «Очистить журнал поиска на устройстве».
В этом разделе имеются дополнительные настройки. Измените их, если в этом есть необходимость.
Вы можете выбрать следующие параметры конфиденциальности, касающиеся поиска:
- Запретить службе Windows Search предоставлять информацию из приложений и служб.
- Отключить «Журнал поиска» на этом устройстве.
- Удалить данные из «Журнала поиска в облаке» (понадобится войти в учетную запись Майкрософт).
- Отключить из интернет-поиска Bing варианты запросов.
Продвинутые пользователи могут воспользоваться другим способом для отключения ведения истории поисковых запросов. Для этого потребуется выполнение команды в командной строке:
История последних файлов в Проводнике
В системном файловом менеджере — Проводнике Windows сохраняется информация об использованных папках и файлах. В ряде случаев, пользователю лучше скрыть подобные сведения.
В ряде случаев, пользователю лучше скрыть подобные сведения.
- Откройте Проводник Windows.
- Войдите во вкладку «Вид».
- На панели инструментов нажмите на кнопку «Параметры».
- Из окна «Параметры папок» перейдите во вкладку «Общие».
- В разделе «Конфиденциальность», в опции «Очистить журнал проводника» нажмите на кнопку «Очистить».
Если нужно, выполните дополнительные настройки, влияющие на конфиденциальность:
- В параметре «Конфиденциальность» снимите флажки с пунктов:
- Показать недавно использовавшиеся файлы на панели быстрого доступа.
- Показать часто используемые папки на панели быстрого доступа.
- В опции «Открыть проводник для:» выберите «Этот компьютер».
- Нажмите на кнопку «ОК».
Благодаря этим настройкам, при запуске Проводника будут скрыты часто используемые папки и недавние файлы.
Чтобы отключить сохранение истории списка последних файлов, последовательно выполните две команды из командной строки:
Отключение истории приложений выполняется из консоли при помощи команды:
Очистка данных в CCleaner
Пользователь имеет возможности удалить ненужные данные из операционной системы Windows и установленных приложений с помощью специализированных программ-оптимизаторов для очистки компьютера.
В этой статье мы рассмотрим бесплатную программу CCleaner — наиболее популярный у пользователей инструмент без сложных настроек. Безусловно, есть более продвинутые программы, которыми вы можете воспользоваться для более тщательного удаления следов своей деятельности из истории.
Вам нужно будет сделать следующее:
- Запустите CCleaner на компьютере.
- В главном окне программы откройте раздел «Стандартная очистка».
- Во вкладках «Windows» и «Приложения» по умолчанию уже отмечены многие пункты, касающиеся хранения истории в установленных браузерах, операционной системе и программах.
- Нажмите на кнопку «Анализ».
- После завершения сканирования ПК, нажмите на кнопку «Очистка», чтобы удалить ненужные данные.
В операционной системе Windows, в интернет-обозревателях, в журналах сохраняются сведения об истории действий пользователя на компьютере. Например, история посещенных сайтов, отображение в Проводнике недавно используемых файлов, сохраненные поисковые запросы.
Из-за соображений конфиденциальности, некоторым пользователям может понадобиться удалить журналы, касающиеся поиска. Сделать это можно из настроек системы, из браузеров или с помощью сторонних программ-чистильщиков.
Источник
Как очистить историю просмотров
Программы для серфинга просторов интернета по умолчанию хранят как ваши поисковые запросы, так и сведения о посещённых вами страницах. Обычно это удобно: вы можете повторить действие, заново не вводя параметры поиска. Удалить истории просмотров бывает необходимо, если в журнале веб-обозревателя скопилось много ненужной информации — или если одним браузером пользуется несколько человек.
Почистив данные, вы удалите все сведения о сделанных ранее запросах, посещённых сайтах, просмотренных на онлайн-страничках видео, чьи страницы соц сетей вы посетили. Больше никто не сумеет посмотреть, что вы делали за компьютером — а вы сохраните полную конфиденциальность. Если после прочтения инструкций, как очистить историю запросов, остаются вопросы, обратитесь за помощью в «Службу добрых дел» — наши компьютерные мастера окажут дистанционную поддержку!
«Яндекс.
 Браузер»: очищаем журнал поиска
Браузер»: очищаем журнал поискаЧтобы стереть информацию о последних поисках в «Яндекс.Браузере», следуйте инструкции:
- Перейдите на официальный сайт разработчика yandex.ru. Выполнять операции можно и на компьютере, и на телефоне.
- Войдите в свой аккаунт. Если авторизация выполняется автоматически, этот шаг можно пропустить.
- Откройте в правом верхнем углу меню настроек и выберите пункт «Настройки портала».
- Нажмите на кнопку, позволяющую удалить историю ранее проводимых поисков.
В меню вы можете, кроме стирания данных, отменить показ посещённых сайтов, поисковых подсказок и прочих данных, сняв галочки в соответствующих чекбоксах.
Google Chrome Browser: очищаем журнал поиска
Вы сможете убрать ранее сделанные поисковые запросы в Google Chrome почти таким же способом, что был использован для «Яндекс.Браузера». перейдите на официальный сайт разработчика google.ru и, если требуется, войдите в свою учётную запись. Для очистки можно пользоваться как ПК, так и смартфоном.
Для очистки можно пользоваться как ПК, так и смартфоном.
Инструкция, как очистить историю поиска в «Гугл Хром»:
- Откройте в верхнем правом углу меню приложений и щёлкните по значку «Аккаунт».
- Выберите вкладку «Данные и персонализация».
- Откройте ссылку «Мои действия», расположенную в правой панели.
- Чтобы выполнить очистку вручную, нажмите на кнопку «Фильтровать…», размещённую вверху списка последних действий.
- Укажите период, за который хотите стереть историю, и отметьте галочками пункты, которые требуется почистить.
- Щёлкните по размещённым в правом верхнем углу трём точкам и нажмите на кнопку «Удалить результаты».
Также вы можете убирать пункты по одному, без фильтрации. Чтобы запросы не сохранялись по умолчанию, выберите раздел «Отслеживание действий» и отмените эту опцию.
Стираем журнал посещений на компьютере
Покажем, как убрать сведения о посещённых веб-страницах на ПК. Для примера рассмотрим браузер Google Chrome. В других веб-обозревателях процедура выполняется схожим образом.
Для примера рассмотрим браузер Google Chrome. В других веб-обозревателях процедура выполняется схожим образом.
Инструкция, как удалить историю на компьютере в «Гугл Хром»:
- Откройте браузер и щёлкните по расположенным в верхнем правом углу трём точкам.
- Выберите в выплывающем меню пункт «Дополнительные инструменты».
- Нажмите на ссылку «Очистить данные просмотров».
Теперь вы можете стереть информацию о посещённых страницах и скачиваниях. Отметьте, за какой период должны быть стёрты сведения, и нажмите «Удалить».
Стираем журнал посещений на смартфоне
Чтобы удалить просмотренные страницы в браузере Google Chrome (мобильная версия), откройте приложение и тапните по трём точках, находящимся в правом верхнем углу. Выберите в выплывающем меню пункт «История».
Далее нужно нажать на расположенную над списком посещений кнопку «Очистить историю».
Отметьте галочками, какие сведения должны быть безвозвратно стёрты, и тапните «Удалить данные».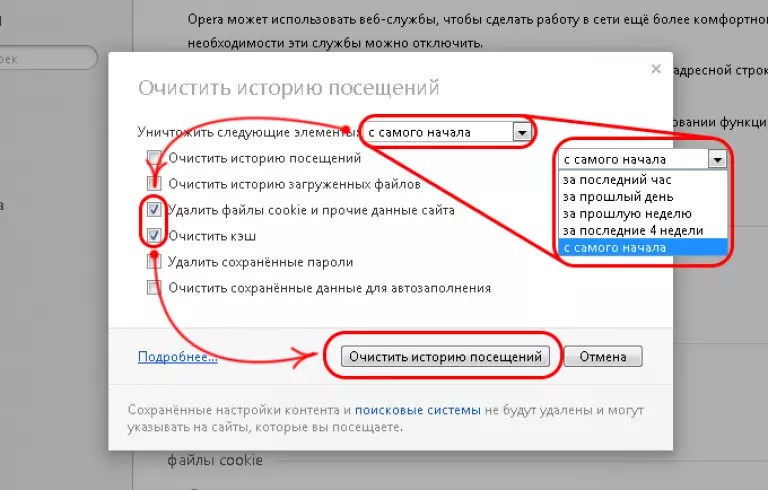
Режим инкогнито
В этом режиме не сохраняется информация о посещаемых вами веб-страницах, поисковых запросах и сделанных загрузках. После закрытия окна все сведения будут автоматически удалены без возможности восстановления. Чтобы включить режим анонимности в Google Chrome для ПК или смартфона, нажмите на три точки в правом верхнем углу экрана и выберите пункт «Новое окно в режиме инкогнито».
Как видите, очистить историю браузера совсем не сложно. Остались вопросы или более серьёзные проблемы? Позвоните или напишите в «Службу добрых дел» — мы оказываем дистанционную помощь, а при необходимости — выезжаем по Москве и Санкт-Петербургу!
Источник
Отключение или отключение истории поиска
В истории поиска показано, что вы искали, даты ваших поисков и сайты, на которые вы отправили. Кроме того, с учетом результатов, которые вы щелкнули, это может помочь улучшить результаты поиска.
Если история поиска отключена, в нее не добавляются новые функции.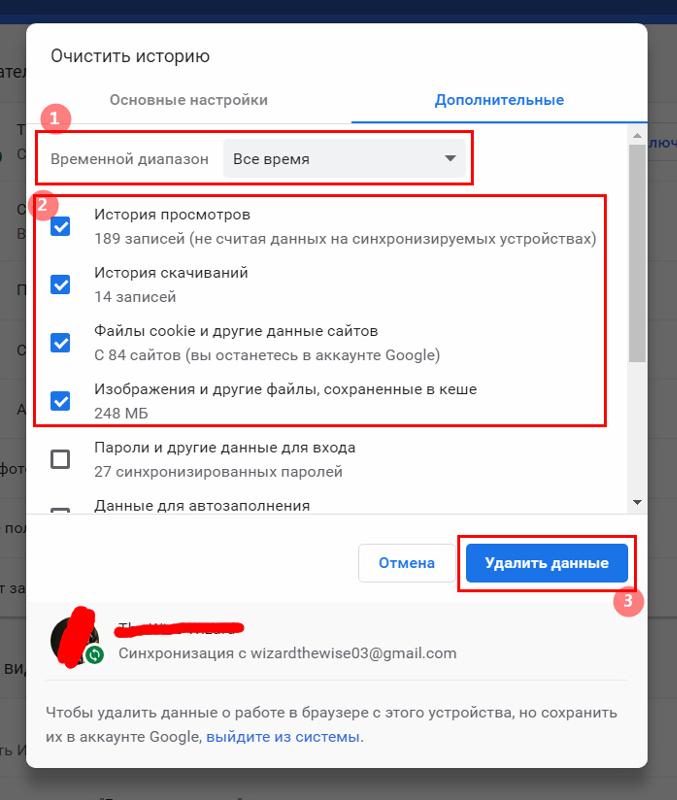 Существующий история не удаляется. Чтобы удалить историю поиска, необходимо очистить ее.
Существующий история не удаляется. Чтобы удалить историю поиска, необходимо очистить ее.
На странице «История поиска» в области «Изменение параметров истории» нажмите кнопку Выключить.
Совет: Если вы не можете отключить историю поиска, включите JavaScript и файлы cookie в браузере, а затем попробуйте еще раз.
На странице История поиска в области Изменение параметров истории нажмите кнопку В сети.
Если вы не вписались
Чтобы удалить один поиск из истории, на странице История поиска щелкните X рядом с ищем, который вы хотите удалить.
Чтобы очистить весь историю поиска, на странице История поиска в области Изменение параметров истории нажмите кнопку Очистить все. При этом будет удалена любая история поиска на этом устройстве.
Если вы уже вписались в учетную запись Майкрософт
На информационной панели конфиденциальности Майкрософтв области Очистить историю поиска щелкните Очиститьисторию поиска и нажмите кнопку Очистить. При этом удаляется любая история поиска, связанная с вашей учетной записью Майкрософт.
Если вы вписались в учетную запись для работы или учебного заведения
На странице «История поиска» в области Очистить историю поиска нажмите кнопку Очистить все инажмите кнопку Да. При этом удаляется любая история поиска, связанная с этой учетной записью.
На любой странице Bing.com щелкните в правом верхнем углу и выберите история поиска.
Чтобы посмотреть историю поиска по типу или дате, воспользуйтесь меню над своей историей поиска.
Некоторые описанные здесь функции и функции могут быть недоступны в вашей стране или регионе.
Источник
Как удалить историю поиска на YouTube
Последнее обновление
Посмотреть все статьиСодержание
Когда вы входите на YouTube со своей учетной записью Google, YouTube ведет учет всего, что вы делаете на сайте: что вы смотрите, что ищете и даже просматриваете. Это позволяет сайту рекомендовать новые видео на основе ваших вкусов. Но YouTube является частью Google, что вызывает вопросы о том, кто имеет доступ к вашим данным. Если вы хотите очистить историю поиска, лучше всего начать с YouTube.
Это позволяет сайту рекомендовать новые видео на основе ваших вкусов. Но YouTube является частью Google, что вызывает вопросы о том, кто имеет доступ к вашим данным. Если вы хотите очистить историю поиска, лучше всего начать с YouTube.
Обратите внимание, что очистка этой истории означает, что она очищается только с вашего устройства или браузера; ваши данные по-прежнему будут храниться на серверах YouTube (или Google).
Как очистить историю YouTube
- Посетите YouTube и войдите в систему.
- Нажмите « ≡ » в строке меню в верхнем углу, чтобы открыть меню YouTube.
- Выбрать История .
- Отсюда вы можете удалить отдельные видео или всю историю просмотров.
Очистка истории просмотра и истории поиска приведет к удалению рекомендуемых видео с главной страницы YouTube. Однако это не удалит избранные видео или каналы, на которые вы подписаны.
Расширенные методы очистки истории YouTube на нескольких устройствах

Как очистить историю поиска в мобильном приложении YouTube
- Откройте приложение YouTube и откройте Настройки .
- Коснитесь значка Библиотека .
- Выберите Настройки истории , затем очистите историю поиска или всю историю просмотров.
Как очистить историю поиска YouTube на компьютере
Чтобы удалить историю просмотра и поиска YouTube на ноутбуке или компьютере:
- Откройте YouTube в браузере.
- Откройте меню настроек .
- Нажмите История .
- Нажмите Очистить всю историю просмотра и / или Очистить всю историю поиска .
Как использовать режим «Инкогнито», чтобы избежать отслеживания YouTube
В будущем вы сможете избежать удаления истории YouTube, просматривая видео в режиме инкогнито, который доступен как в мобильных приложениях, так и в качестве опции просмотра в браузере. Чтобы выбрать это из приложения YouTube:
Чтобы выбрать это из приложения YouTube:
- Коснитесь своей учетной записи.
- Коснитесь меню Настройки .
- Включить Инкогнито .
Как приостановить поиск на YouTube и просмотр истории
Обратите внимание, что вместо этого вы также можете приостановить историю просмотра или историю поиска. Для этого в настольном браузере:
- Откройте браузер и посетите youtube.com.
- Нажмите История .
- Нажмите Приостановить историю просмотра или Приостановить историю поиска и выберите Пауза .
Чтобы приостановить историю просмотра или историю поиска в приложении iPhone:
- Откройте приложение YouTube.
- Нажмите История .
- Включите либо Приостановить просмотр истории , Приостановить историю поиска , либо оба варианта.

Если вы вошли на YouTube, щелкните изображение своего профиля, чтобы открыть меню «Настройки» и найти параметр «Ваши данные на YouTube». Отсюда у вас будет несколько вариантов управления тем, какую информацию отслеживает YouTube. Среди них:
- Управление историей просмотров YouTube (чтобы указать YouTube, следует ли запоминать то, что вы смотрели, или запоминать, но затем периодически автоматически удалять эту историю просмотров).
- Управление историей поиска YouTube (чтобы указать YouTube, следует ли вообще запоминать ваши поисковые запросы или запоминать их, но затем периодически автоматически удалять).
Ваши данные на YouTube также позволяет выбирать некоторые общедоступные данные Google, такие как история местоположений и настройки рекламы.
Смотрите YouTube в Brave для лучшей производительности и конфиденциальности
Чтобы смотреть YouTube без надоедливой рекламы и повысить производительность, рассмотрите возможность загрузки браузера Brave и вместо этого смотрите YouTube в Brave.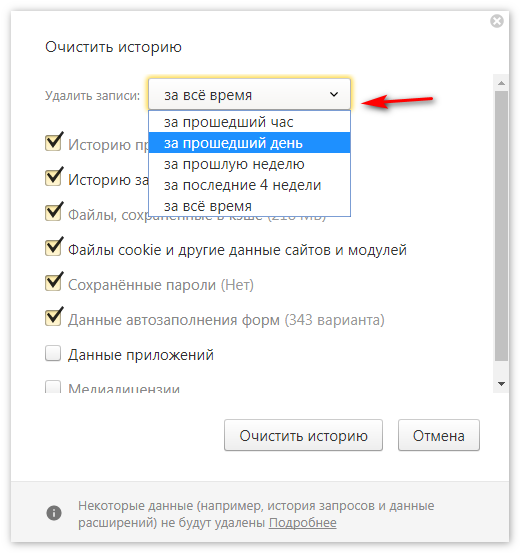
Brave можно загрузить бесплатно, и для переключения требуется всего 60 секунд.
Связанные статьи
В этой короткой статье мы обсудим, как очистить историю просмотров, историю поиска и историю приложений на iPhone.
Читать эту статью →В этой статье мы обсудим несколько простых способов удаления истории на вашем телефоне Android, включая историю поиска, браузера и других приложений.
Читать эту статью →Загляните в блог Brave: главная страница новостей о блокировке рекламы, функциях, производительности, конфиденциальности и объявлениях, связанных с Basic Attention Token.
Готовы бросить вызов новому Интернету?
Brave создан командой пионеров Интернета, ориентированных на конфиденциальность и производительность. Помогите нам исправить просмотр вместе.
Вы всего в 60 секундах от лучшей конфиденциальности в Интернете
Если загрузка не началась автоматически, кликните сюда.
Скачать Храбрый
Нажмите «Сохранить» в появившемся окне и дождитесь завершения загрузки.
Дождитесь завершения загрузки (может потребоваться нажать «Сохранить» в появившемся окне).
Запустите программу установки
Щелкните загруженный файл в левом нижнем углу экрана и следуйте инструкциям по установке Brave.
Щелкните загруженный файл в правом верхнем углу экрана и следуйте инструкциям по установке Brave.
Щелкните загруженный файл и следуйте инструкциям по установке Brave.

Импорт настроек
Во время установки импортируйте закладки, расширения и пароли из старого браузера.
Нужна помощь?
Щелкните этот файл, чтобы установить Brave Щелкните этот файл, чтобы установить BraveКак очистить историю браузера
Скопированная ссылка!
7 августа 2019 г.
Время чтения: 5 минут
Более 26% американцев утверждают, что они находятся в сети «постоянно» и, вероятно, посещают десятки, если не сотни веб-страниц в день [1]. Даже если вы редко пользуетесь Интернетом, вам нужно будет время от времени очищать историю веб-браузера. Узнайте, почему это важный шаг для обеспечения эффективной работы вашего ноутбука или мобильного устройства, и прочтите пошаговое руководство, как это сделать.
Что такое история браузера?
Ваш интернет-браузер, такой как Internet Explorer, Microsoft Edge, Google Chrome или Mozilla Firefox, сохраняет фрагменты данных каждый раз, когда вы посещаете веб-сайт, включая каждый сайт, который вы посетили. Список прошлых пунктов назначения — это действительно единственная вещь, которая считается историей браузера, но важно знать, что другие вещи также могут быть сохранены во время просмотра.Если настройки вашего браузера оптимизированы для предварительной загрузки определенных элементов, чтобы они появлялись быстрее, это дополнительная информация, хранящаяся на вашем компьютере в истории вашего браузера.
Отслеживающие файлы cookie, пароли и дополнительные биты информации сохраняются в «кэше» вашего браузера. Ваша история в сочетании со всеми этими другими данными может рассказать веб-сайтам, что вам нравится, как вы делаете покупки, и другие модели поведения, которые помогают этим сайтам ориентировать рекламу и другие услуги на вас.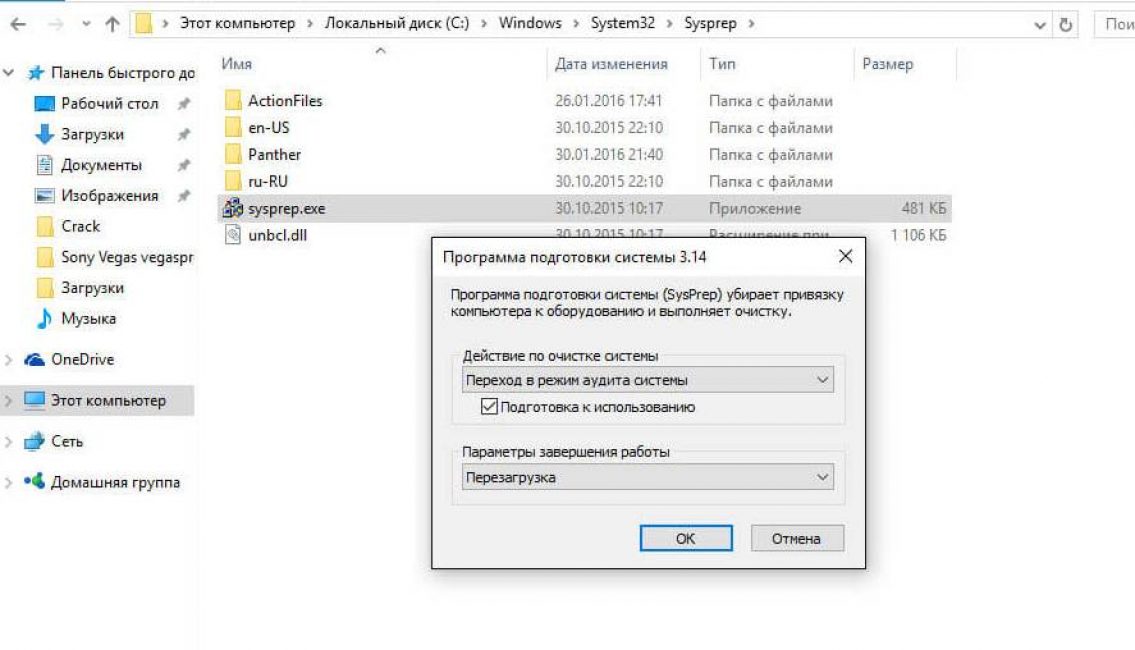
Почему вам следует очистить историю браузера
Начиная со списка посещенных вами сайтов и заканчивая временными файлами, все эти данные просмотра веб-страниц со временем накапливаются. Это может значительно замедлить работу вашего браузера и даже сделать ваш компьютер немного нестабильным.
Это особенно верно, если вы используете более простой ноутбук или ПК с минимальными функциями хранения и памяти. Отмечайте в своем календаре, чтобы обновлять браузер до нормального состояния каждые пару недель или около того, и работа в Интернете станет более удобной.
Удаление истории веб-браузера также повышает безопасность. Если вы используете общий компьютер, например, в библиотеке или в бизнес-центре отеля, это может помешать любому, кто использует компьютер после вас, узнать, какие сайты вы посетили. Кроме того, если вы хотите, чтобы ваши близкие не знали, что вы купили им на день рождения, удаление истории гарантирует, что они не смогут вернуться и посмотреть, где вы недавно делали покупки.
Как найти историю браузера?
Хотя вам не нужно визуально просматривать историю браузера, чтобы удалить ее, полезно знать, как туда добраться. Например, если у вас есть общий компьютер с детьми, вы можете узнать, как проверить их историю браузера, чтобы убедиться, что ваши дети не посещают сомнительные веб-сайты. Даже с программным обеспечением для мониторинга рекомендуется время от времени проверять его.
В каждом браузере есть несколько разных способов просмотра истории посещенных страниц, но Chrome, Firefox и Microsoft Edge упрощают его с помощью сочетаний клавиш. Нажатие Ctrl + H откроет вашу историю на новой вкладке без дополнительных действий.Как очистить историю браузера?
Удалить ваши данные так же просто, как и найти их, и для этого потребуется всего пара дополнительных шагов.
Браузер Google Chrome
- Нажмите на три точки в правом верхнем углу, чтобы открыть меню
- Выберите Настройки
- Выберите Дополнительно из раскрывающегося списка
- Нажмите 90 007 Очистить данные просмотра , соблюдая осторожность выберите нужный таймфрейм.
 Многие выбирают All Time для удаления всей истории
Многие выбирают All Time для удаления всей истории
Вы также можете очистить кеш браузера от временных файлов, файлов cookie и других данных одновременно с историей посещенных страниц. Если вы сделаете это, это может занять несколько минут. Обратите внимание, что если ваш браузер синхронизирован на всех устройствах для определенной учетной записи Google Chrome, данные просмотра этих устройств также будут удалены.
Microsoft Edge
- Щелкните три точки в правом верхнем углу, чтобы открыть меню
- Нажмите Настройки в раскрывающемся меню
- Выберите, что вы хотите очистить, в меню Очистить данные браузера
- Выберите Очистить
Mozilla Firefox
- Нажмите на три горизонтальные линии в верхнем вправо, чтобы открыть меню
- Нажмите Параметры или Настройки , в зависимости от того, являетесь ли вы владельцем ПК или Mac
- Нажмите Конфиденциальность и выберите Очистить недавнюю историю link
- Выберите вкладку Details и выберите данные, которые вы хотите удалить
- Выберите допустимый период времени из раскрывающегося меню вверху
- Нажмите Clear now
Apple Safari
- Открыть меню Safari
- Нажмите Очистить историю
- Выберите период времени, который вы хотите удалить из раскрывающегося меню
- Нажмите Очистить историю (Это автоматически удаляет файлы cookie и кэшированные данные)
Opera
- Нажмите Меню в левом верхнем углу окна
- Выберите Дополнительные инструменты , а затем нажмите Очистить данные просмотра
- Выберите типы данных, которые вы хотите хотите удалить, выберите период времени и нажмите Очистить данные браузера
Просмотр в режиме инкогнито
Наконец, вы можете решить, что вообще не хотите рисковать тем, что другие увидят вашу историю просмотров. Если вы не хотите оставлять историю посещенных страниц, которую необходимо удалить, рассмотрите возможность использования «режима инкогнито» в Google Chrome, чтобы не оставлять следов.
Если вы не хотите оставлять историю посещенных страниц, которую необходимо удалить, рассмотрите возможность использования «режима инкогнито» в Google Chrome, чтобы не оставлять следов.
Недостаток этого метода в том, что отсутствие истории для других означает отсутствие истории и для вас. Вам придется запоминать места, которые вы посетили, или искать их каждый раз, чтобы захотеть вернуться.
- Активируйте режим инкогнито, щелкнув меню браузера Chrome
- Нажмите Новое меню инкогнито
- Вы также можете использовать сочетание клавиш: Ctrl + Shift + N
Обзор r history recovery
Если вы удалите свой браузер историю, а затем немедленно пожалеете об этом, возможно, вы сможете восстановить эту информацию. Это будет зависеть от используемого вами браузера и от того, вошли ли вы в какие-либо учетные записи, которые синхронизируют ваш браузер между устройствами. Например, Google Chrome сохраняет историю посещенных страниц в вашей учетной записи Google, даже если вы удалили ее с отдельных компьютеров.
Чтобы получить доступ к истории из своей учетной записи, выполните следующие действия:
- Нажмите на свой логотип или аватар в браузере Google Chrome. Обычно он находится слева от точек меню
- Выберите Управление учетной записью Google
- Нажмите Данные и персонализация
- Прокрутите вниз до Моя активность и щелкните стрелку, чтобы открыть новую вкладку 9001 7 Вы можете увидеть все сайты, которые вы посетили, поисковые запросы, которые вы выполняли, и видео YouTube, которые вы смотрели, войдя в свой браузер
Об авторе
Линси Кнерл является автором статьи для HP® Tech Takes. Линси — писатель со Среднего Запада, оратор и член ASJA. Она стремится помогать потребителям и владельцам малого бизнеса использовать свои ресурсы с помощью новейших технических решений.
[1] Pew Research; Около четверти взрослых жителей США говорят, что они «почти постоянно» онлайн Раскрытие информации: наш сайт может получать долю дохода от продажи продуктов, представленных на этой странице.

 Браузер.
Браузер.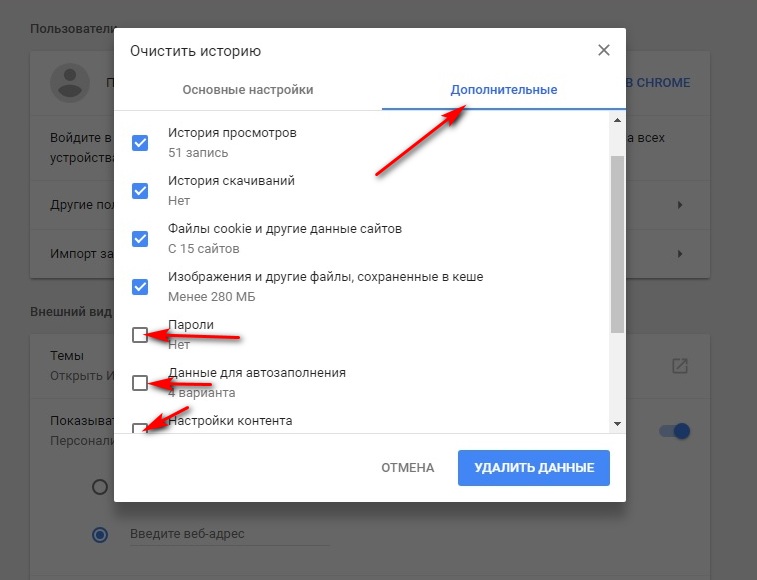
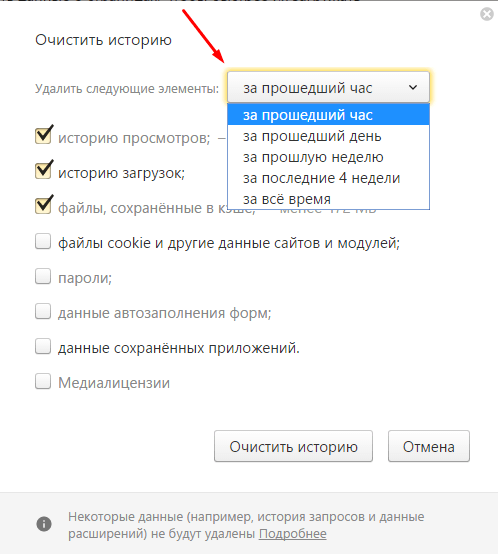

 Многие выбирают All Time для удаления всей истории
Многие выбирают All Time для удаления всей истории