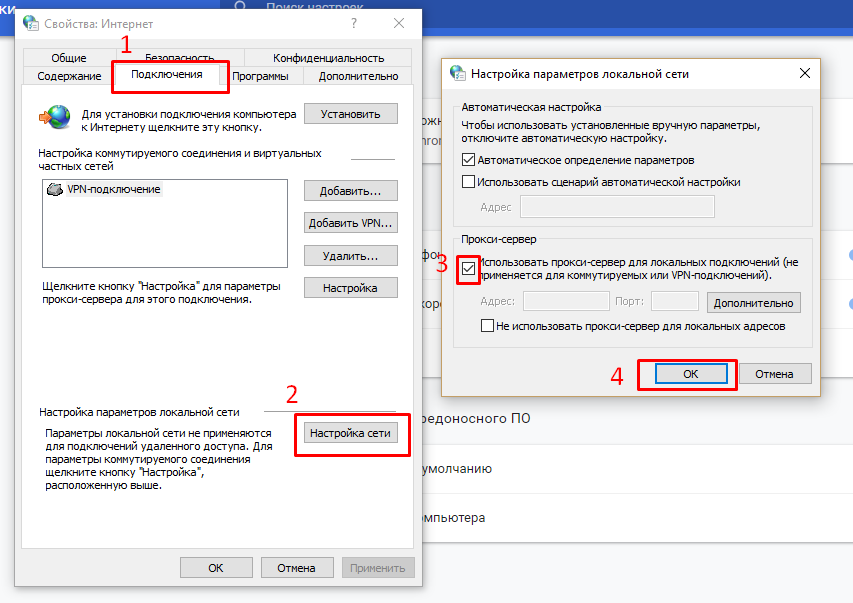Как подключить прокси на компьютере windows 10
Содержание
- Как настроить прокси сервер на Windows 10?
- Как настроить прокси-сервера на Windows 10
- Как настроить прокси на Windows 10
- Как настроить прокси сервер на Windows 10 (классическая инструкция)
- Как настроить прокси на Windows 10. Подключение и отключение
- Настройка прокси в Windows 10
- Отключение прокси в Виндовс 10
- Как настроить прокси-сервер на Windows 10
- Поиск подходящего сервера
- Автоматическая настройка
- Ручной ввод параметров сервера
- Настройка с помощью скрипта
- Свойства браузера
- Как на компьютере с Windows 10 настроить прокси-сервер?
- Видео
Как настроить прокси сервер на Windows 10?
Предлагаем вашему вниманию пошаговое руководство по настройке прокси в Windows 10 за максимально короткое время.
Ранее мы уже настраивали прокси-сервер в Windows 7. Сегодня мы рассмотрим конфигурацию прокси на компьютере под управлением ОС Windows 10. Нажимаем сочетание клавиш «Win» + «R» и вводим inetcpl.cpl:
Нажимаем сочетание клавиш «Win» + «R» и вводим inetcpl.cpl:
В открывшимся окне выбираем вкладку «Подключение», и далее «Настройка сети»:
Прокси поддерживает автоматическую и ручную настройку. В первом случае от пользователя не потребуется никаких действий, а во втором – нужно ввести адрес и порт прокси-сервера. По умолчанию, он отключен. Активируем его и переходим в «Дополнительно»:
В открывшемся диалоговом окне устанавливаем галочку на опции:
И в первой строке вводим адрес:
Адрес самого сервера можно взять из списка проверенных прокси. Если у пользователя есть список адресов, для которых прокси не нужен, то обязательно указываем из ниже:
После этого сохраняем все изменения и выходим из конфигурирования. Если потребуется изменить настройки прокси сервера (например, если сменился адрес или нужно добавить в список исключения еще один адрес), то используем эту инструкцию.
Небольшое примечание: многие браузеры используют дополнительные плагины, называемые расширениями.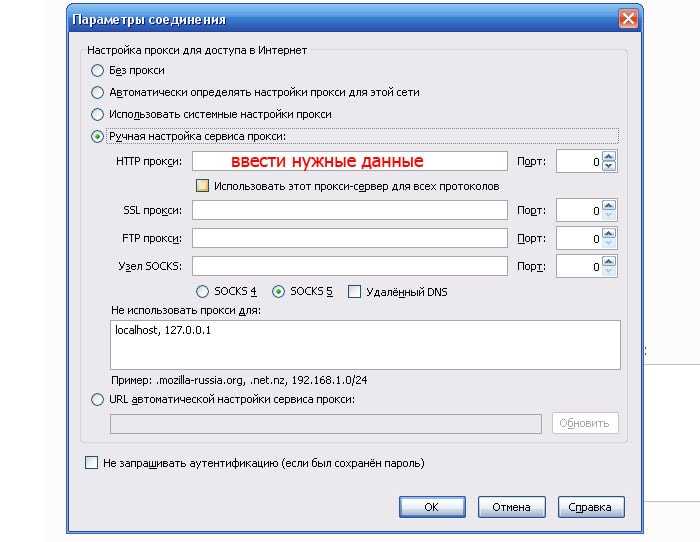 Некоторые из них и предоставляют возможность использования прокси-сервера. Для того, чтоб использовать настроенный прокси в ОС, а не из браузера – расширение необходимо деактивировать.
Некоторые из них и предоставляют возможность использования прокси-сервера. Для того, чтоб использовать настроенный прокси в ОС, а не из браузера – расширение необходимо деактивировать.
Заходим в список плагинов браузера, и просто снимаем галочку напротив расширений, отвечающих за прокси – вот как можно выключить встроенный в браузер прокси.
Если на домашнем компьютере уже настроен прокси, а пользователю необходимо как-то узнать параметры, то можно воспользоваться любым браузером. Заходим в настройки обозревателя, выбираем раздел, отвечающую за сетевые настройки и там ищем пункт, связанный с прокси. У каждого браузера свой интерфейс и свои пункты меню, поэтому здесь нельзя указать точный пункт.
Источник
Как настроить прокси-сервера на Windows 10
В наше время доступность и анонимность является одним из главных факторов серфинга в Сети. Из-за постоянных блокировок как ресурсов, так и самих приложений, становится невозможно пользоваться привычными для нас вещами.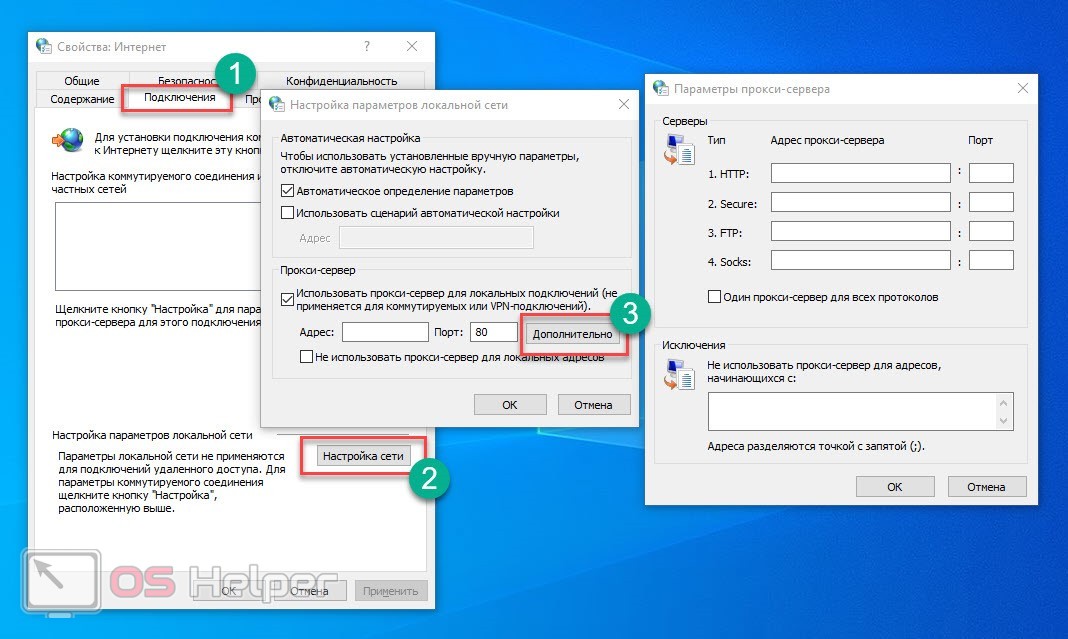
Для настройки необходимо где-то достать IP-адреса, и это можно сделать на proxys.io. На сайте можно по очень низким ценам купить прокси России. Да, в интернете довольно много публичных прокси-серверов, но если вы хотите качественного и быстрого соединения без блокировок различными сервисами, там как публичными прокси пользуются многие пользователи и большинство из них уже находится в черных списках поисковых систем и социальных сетей, поэтому рекомендуется использовать только покупные сервера.
Как настроить прокси на Windows 10
Microsoft Windows 10 – это современная операционная система, которая поддерживает как старые протоколы IP/TCP версии 4, так и версии 6. Проблема протокола IPv4 заключается в его ограниченных адресах, которых существует всего 4 млрд., но при этом и доверие к таким IP гораздо выше, особенно это касается в России. Поэтому, если вы используете сайты России и СНГ, а также парсинговый софт, который ориентирован на российский регион, то необходимо использовать IPv4.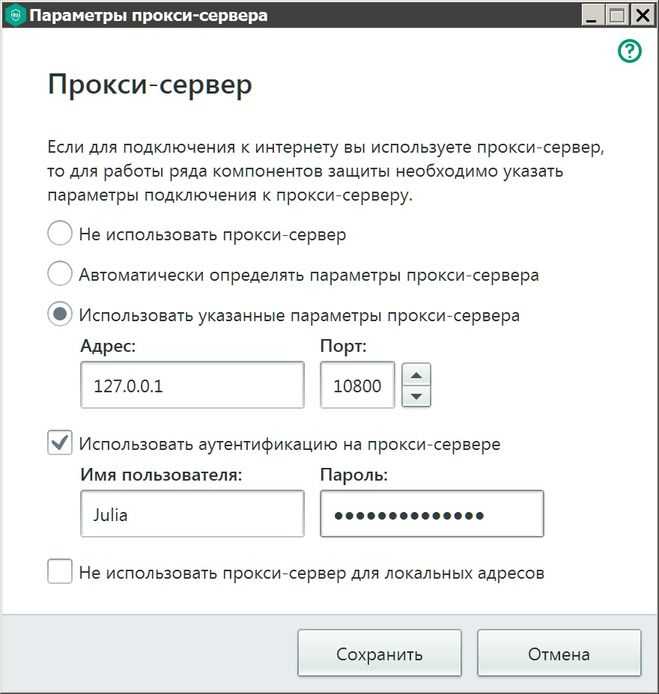 Если же вы используете для работы зарубежный софт и ориентация вашей работы идет на «Запад», в том числе вы хотите пользоваться анонимно иностранными ресурсами, то следует использовать IPv6, так как там этот стандарт сильнее распространен.
Если же вы используете для работы зарубежный софт и ориентация вашей работы идет на «Запад», в том числе вы хотите пользоваться анонимно иностранными ресурсами, то следует использовать IPv6, так как там этот стандарт сильнее распространен.
Небольшой ликбез закончили, теперь давайте поговорим на нашу основную тему: «Настройка прокси на Windows 10». Итак, в Windows 10, по сути, существуют две панели управления – современная и классическая. Чтобы настроить прокси сервер, вам необходимо знать IP-адрес и порт, через который и будет происходить соединение. Для настройки прокси-сервера есть простой способ.
Необходимо зайти в приложение «Параметры» –> «Сеть и Интернет» –> вкладка «Прокси-сервер» – да, для этого дела в системе отдельно сделана страница.
Листаем вниз и видим настройки прокси. Далее переводим ползунок в позицию «Вкл.» и нам становятся доступны настройки прокси-сервера. После необходимо ввести данные, а именно: IP-адрес прокси-сервера и его порт. Также в системе есть отельное окно для исключений, где вы можете задать адреса сайта или IP, по переходу которым не будет использоваться прокси. Также если вы хотите полной анонимности, то можете не ставить галочку в конце, которая обеспечивает прокси-соединение даже на уровне сети, правда в данном случае, скорее всего, Сеть не будет работать. Таким образом прокси Windows 10 настраивается на компьютере. Если же не хотите использовать прокси у себя на ПК, ты вы можете его временно отключать через тот же параметр «Использовать прокси-сервер».
Также в системе есть отельное окно для исключений, где вы можете задать адреса сайта или IP, по переходу которым не будет использоваться прокси. Также если вы хотите полной анонимности, то можете не ставить галочку в конце, которая обеспечивает прокси-соединение даже на уровне сети, правда в данном случае, скорее всего, Сеть не будет работать. Таким образом прокси Windows 10 настраивается на компьютере. Если же не хотите использовать прокси у себя на ПК, ты вы можете его временно отключать через тот же параметр «Использовать прокси-сервер».
Как настроить прокси сервер на Windows 10 (классическая инструкция)
Еще в Windows 10 настроить прокси можно и при помощи стандартной Панели управления, далее пойдет пошаговая инструкция.
Настройка прокси вручную на Windows 10 производится в «Панели управления» – «Сеть и Интернет» – «Свойства браузера» – вкладка «Подключения».
Далее нажимаем настройки сети, и вы перейдете в «Настройку параметров локальной сети».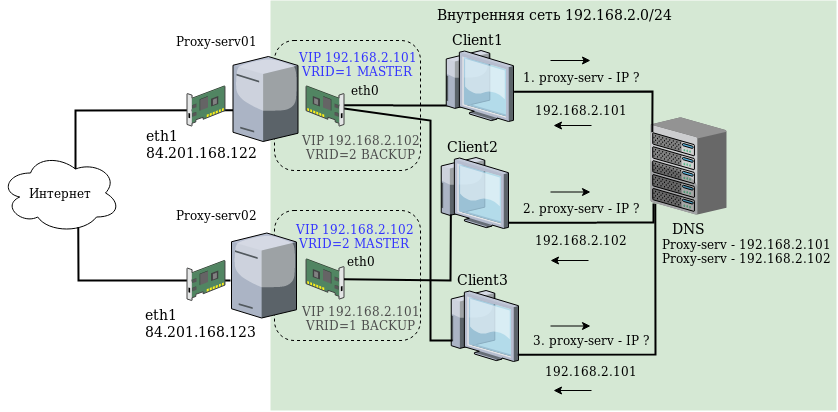 Далее в опции «Прокси-сервер» подставьте галочку «Использовать прокси-сервер для локальных подключений». После аналогичным образом прописываем IP-адрес и порт. Также здесь доступна опция – «Не использовать прокси-сервер для локальных адресов».
Далее в опции «Прокси-сервер» подставьте галочку «Использовать прокси-сервер для локальных подключений». После аналогичным образом прописываем IP-адрес и порт. Также здесь доступна опция – «Не использовать прокси-сервер для локальных адресов».
Если хотите более точно настроить прокси-сервер, то перейдите в меню «Дополнительно» и там будут находится параметры прокси-сервера. Здесь вы можете для каждого протокола задать отдельное подключение, а можете и одно для всех, если нажмете на чекбокс «Один прокси сервер для всех протоколов». В новой панели управления Windows 10 из первого способа все проколы (HTTP, HTTPS, FTP и Socks) выбраны по умолчанию. Внизу в этом окне есть графа «Исключения», где вы можете добавить адреса, для которых не будет использоваться данный прокси сервер Windows 10.
Кстати, стоит отметить, что в браузерах по типу Chrome и Internet Explorer настройка прокси сервера Windows 10 происходит, опираясь на стандартные настройки вашего компьютера. То есть, если вы в Параметрах или Панели управления задали настройки прокси, то и в браузерах они будут по умолчанию.
Исключением разве что является Firefox, для которого прокси можно задать отдельно. Все остальные браузера на основе Chromium и EdgeHTML используют стандартные настройки ПК.
Вот так довольно просто происходит настройка прокси сервера Windows 10 вручную.
Источник
Как настроить прокси на Windows 10. Подключение и отключение
Настройка прокси-сервера на Windows 10 будет актуальной, если вам нужно скрыть ваш действительный IP-адрес и геолокацию. Приватный сервер поможет вам решить эти задачи, выполняя роль посредника между вашим компьютером и посещаемыми сайтами. Использование прокси актуально как для простого веб-серфинга, так и для решения сложных задач: запуска автоматизированного ПО, использования онлайн-сервисов по типу Tooligram, парсинга и т. д.
Ниже вы найдете подробную инструкцию по подключению и отключению прокси на Windows 10. Следуйте пошаговым инструкциям и вы сможете настроить сервер за несколько минут.
Если нужно, вы можете подключить сервер-посредник не для всех сетевых подключений, а для отдельного браузера. Например, можно настроить прокси для Internet Explorer.
Например, можно настроить прокси для Internet Explorer.
Настройка прокси в Windows 10
Чтобы настроить сервер в Windows 10, следуйте этой инструкции:
Может быть вам будет также полезна наша инструкция по настройке прокси на Windows 7.
Отключение прокси в Виндовс 10
Чтобы деактивировать подключенный ранее прокси в Виндовс 10, вам нужно снова перейти в «Настройку параметров локальной сети».
Перейдите во вкладку «Подключения», нажмите «Настройка сети».
Обратите внимание, когда вы убрали галочку возле параметра «Использовать прокси-сервер для локальных подключений», адрес введенного ранее прокси не исчез. Как включить прокси Windows 10? Просто верните галочку и сетевое подключение со всех браузеров и программ начнет снова проходить через этот сервер. Если вы больше не планируете использовать прокси на Windows 10, тогда можете стереть введенный ранее IP-адрес и порт.
Если актуально, то прочтите еще и инструкцию по настройке прокси на Windows 8.1.
Источник
Как настроить прокси-сервер на Windows 10
Proxy позволяет подключаться к сайтам и прочим ресурсам не напрямую, а через посредника. Данная технология часто используется для обхода блокировок и ускорения загрузки сайтов. С помощью стандартных средств операционной системы можно задать параметры прокси, чтобы компьютер подключался к нему постоянно. Давайте разберемся, как настроить прокси-сервер на Windows 10.
Перед тем, как приступать к настройке, вам необходимо получить данные о сервере – IP-адрес и номер порта.
Поиск подходящего сервера
Итак, сначала вам необходимо подобрать прокси-сервер, который будет использоваться на компьютере. Вы можете приобрести как платный доступ, так и найти полностью бесплатные варианты. Например, здесь вы можете отсортировать все сервера по странам, типу прокси, скорости, уровню анонимности и номеру портов. После сортировки вам нужно скопировать адрес и номер порта. В дальнейшем они будут использоваться при заполнении настроек в Windows 10.
В дальнейшем они будут использоваться при заполнении настроек в Windows 10.
Помните, что со временем сервера могут терять актуальность. Если с включенным прокси сайты перестали загружаться, то проверьте работоспособность выбранного IP-адреса через тот же сервис.
Автоматическая настройка
Теперь перейдем к настройке прокси-сервера на Windows 10. Сначала вам нужно кликнуть ПКМ по «Пуску» и открыть параметры системы. Затем перейти к разделу «Сеть и Интернет». Переключитесь во вкладку «Прокси-сервер».
Большинство настроек будет проводиться именно в данном окне. По умолчанию в Windows 10 включено автоматическое определение прокси-сервера. Если ручные настройки вам больше не пригодятся, вы всегда можете активировать данную опцию снова.
Ручной ввод параметров сервера
Пролистайте список до блока ручных настроек. Здесь необходимо сделать следующее:
Чтобы введенные параметры работали корректно, вам необходимо удалить все VPN-расширения из браузеров. В случае с обозревателем Yandex нужно выключить Yandex Access.
В случае с обозревателем Yandex нужно выключить Yandex Access.
Настройка с помощью скрипта
Если в качестве параметров proxy-соединения используется не только адрес и порт, но и специальный скрипт, вы можете добавить его с помощью функционала Windows 10. В той же вкладке необходимо отключить автоматическое определение параметров, а затем включить использование сценария. После этого поле для ввода адреса станет активным. Вставьте туда ссылку на адрес скрипта. Сохраните изменения.
Свойства браузера
Существует еще один вариант, который перекочевал в «Десятку» из предыдущих версий операционной системы. Чтобы его использовать, следуйте представленному руководству:
Источник
Как на компьютере с Windows 10 настроить прокси-сервер?
Вопрос, как настроить прокси-сервер на Windows 10 начинает волновать пользователей ПК тогда, когда они сталкиваются с ошибкой: «Не удалось подключиться к прокси-серверу».
Дело в том, что прокси – это специальный сервер, который контролирует передачу трафика.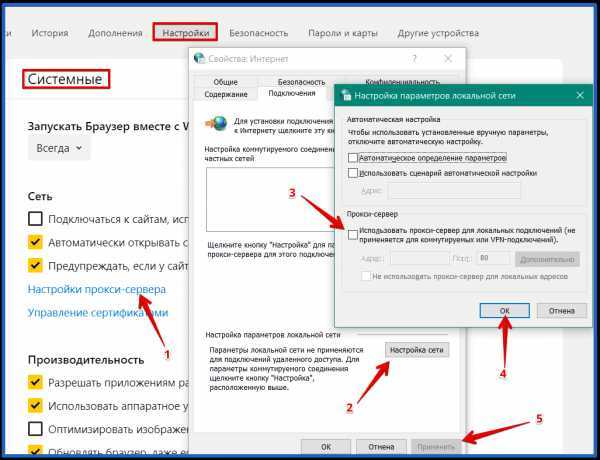 Мошенники с его помощью могут получить доступ к паролям пользователя, если у последнего нет надёжного антивирусного обеспечения. Этот доступ для рядового пользователя зачастую незаметный. Но, когда лавку мошенников прикрывают, браузер начинает выдавать сообщение о том, что нет подключения к прокси-серверу.
Мошенники с его помощью могут получить доступ к паролям пользователя, если у последнего нет надёжного антивирусного обеспечения. Этот доступ для рядового пользователя зачастую незаметный. Но, когда лавку мошенников прикрывают, браузер начинает выдавать сообщение о том, что нет подключения к прокси-серверу.
Поэтому, дабы избежать подобной ситуации, установите на свой ПК хороший антивирус и выполните настройки прокси согласно следующей инструкции.
Сценарий настройки прокси сервера на ПК под управлением Windows 10 следующий:
Также в Windows 10 прокси-сервер можно настроить через раздел «Параметров». Для этого нужно нажать «Пуск» и выбрать «Параметры», а далее «Сеть и интернет».
Далее в меню слева нужно выбрать «Прокси». Ползунок в пункте «Определение параметров» должен быть в положении «Включено». Однако никаких сценариев быть не должно. Положение второго ползунка – «Отключено».
Далее в этом же разделе нужно перейти к пункту «Настройка прокси вручную» и перетянуть ползунок в положение «Отключено».
После стоит перезагрузить ПК и настроить работу антивируса.
В случае, если приложение, такое как Opera, Microsoft Edge или Chrome не пускает в сеть и пишет, что прокси-сервер недоступный, стоит выполнить следующее:
Сохраняем настройки и перезагружаем ПК. Повторяем попытку доступа к сети.
Если вы находитесь на Украине или в России и конкретный нужный вам сайт недоступный для вас из-за вашего территориального расположения, стоить выполнить следующие действия:
Это был создан простой прокси-сервер, который не имеет ограничений. Вы сможете посещать сайт любых стран.
Источник
Видео
смена ip через прокси — сервер средствами windows 10
Как настроить прокси-сервер в Windows 10
Пошаговая настройка прокси-сервера для Windows 10
Как настроить прокси для Windows 10
Как установить ПРОКСИ в браузере Google Chrome (2021) | Анонимность в Интернете
Настройка прокси-сервера
Настройка прокси на Windows 10
Как настроить прокси-сервер на windows 10, 8, 7
Настройка прокси-сервера в Windows 7
Как отключить прокси сервер в браузере и Windows
Как пользоваться прокси сервером: настройка подключения
Если представляете, что такое прокси, но не знаете, для чего он нужен, это статья для вас! Из материала вы узнаете, зачем и как использовать прокси-сервер. Для наглядности мы добавили примеры – они помогут вам полнее понять тему.
Для наглядности мы добавили примеры – они помогут вам полнее понять тему.
Использование прокси-сервера: причины
Есть три причины, по которой пользователи покупают айпи-адреса. Рассмотрим подробнее каждую из них.
1. Обход геоблокировок
Это самая главная причина, почему люди используют прокси. В некоторых регионах заблокированы определённые сервисы или площадки, но пользователи всё равно ищут способы посещать их.
Например, в Китае заблокированы Facebook, Instagram, Twitter. Если китайцы захотят почитать ленту в этих соцсетях и пообщаться с друзьями, они должны будут сменить IP-адрес. Это делается с помощью прокси. Жители Поднебесной выбирают айпи любой страны и подключают его. Затем спокойно открывают соцсети.
2. Защита от бана при мультиаккаунтинге
Социальные сети и площадки типа Avito запрещают мультиаккаунтинг, то есть иметь несколько аккаунтов. Но мультиаккаунтинг – надёжный способ продвижения продукта и наиболее быстрый метод держать товар в верхних позициях на “Авито”.
У соцсетей и площадок есть алгоритм, который регистрирует нарушения. Он называется антифрод. Когда антифрод-система видит несколько аккаунтов с одинаковым IP-адресом, то начинает подозревать, что это боты. Закончится это одним из двух вариантов:
- Антифрод автоматически забанит все профили.
- Подозрительные аккаунты вручную проверит модерация сайта/сервиса. Если они поймут, что это сетка профилей – всё улетит в бан.
Чтобы “застраховать” аккаунты от блокировки, используют прокси. Для каждого профиля покупают отдельный промежуточный сервер. Результат – у всех акков разные айпи, а значит, системам уже сложнее определить их как сетку профилей.
Самые надёжные IP при мультиаккаунтинге – резидентские и мобильные. Их блокируют меньше всего, потому что такие айпи зарегистрированы в специальных реестрах. К тому же резидентские и мобильные адреса присваиваются устройствам реальных пользователей. Поэтому если забанить резидентский или мобильный IP, то есть риск заблокировать реального человека, а не пользователя под прокси.
3. Анонимность
Анонимность – третья причина, по которой пользователи подключают прокси на своих устройствах. Они скрывают реальный IP-адрес и изменяют местоположение пользователя.
Например, если житель России подключит прокси Индии, то системы сайтов будут определять его как жителя Индии.
Но помните: промежуточные серверы не сделают вас полностью анонимным и не скроют все ваши данные – только локацию. Чтобы скрыть всю информацию о себе, нужно использовать антидетект-браузер. Он скроет отпечатки браузера. В них входят:
- версия ОС;
- часовой пояс;
- разрешение экрана;
- глубина цвета;
- настройки куки;
- плагины в браузере;
- версии этих плагинов и другие параметры.
Прокси только помогает стать анонимным в Сети, но в комплексе с ним нужно использовать и другие инструменты.
Настройка подключения к прокси-серверу
Есть много способов настройки прокси на разных устройствах и в разных браузерах. Подключение IP-адреса в каждом браузере, компьютере и телефоне имеет свои нюансы, но механизм везде один и тот же.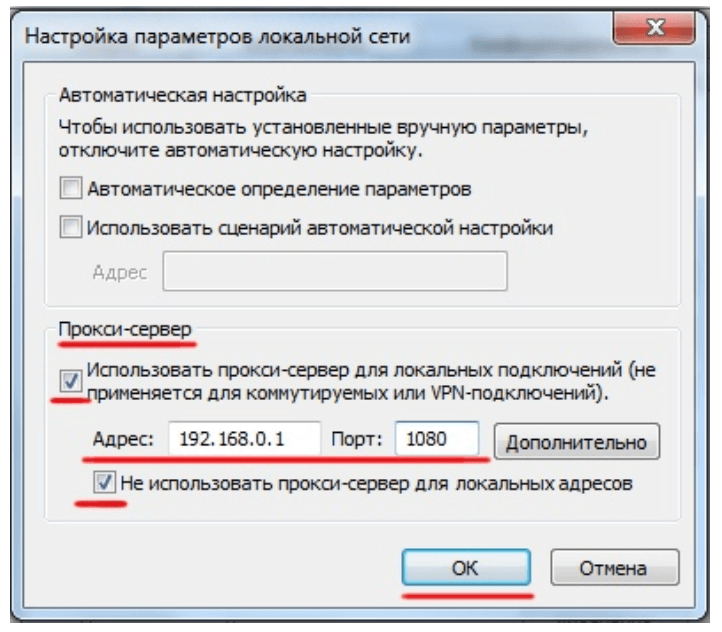
Для браузера
Айпи-адреса добавляются в каждый браузер: Mozilla Firefox, Google Chrome, Opera, Safari. Это делается двумя способами.
Расширение
Настройка в прокси в браузере с помощью расширения – самый простой способ. Нужно только выбрать плагин, установить его, внести в него данные IP-адреса. Далее айпи подключается/отключается в один клик: нажимаете “Подключить” или “Отключить” – и готово. Если у вас несколько адресов, то переключиться между ними просто: достаточно кликнуть на нужный IP.
В настройках
Этот способ требует больше времени:
- Открываем настройки браузера.
- Находим “Дополнительно” или “Продвинутые настройки” – везде этот пункт называется по-разному. В некоторых браузерах нужно найти пункт “Параметры сети” и нажать “Настроить”, как в Firefox, например.
- Вводим данные IP-адреса.
- Сохраняем настройки.
Иногда этот метод не работает: подключил айпи, перезапускаешь браузер – и ничего не происходит.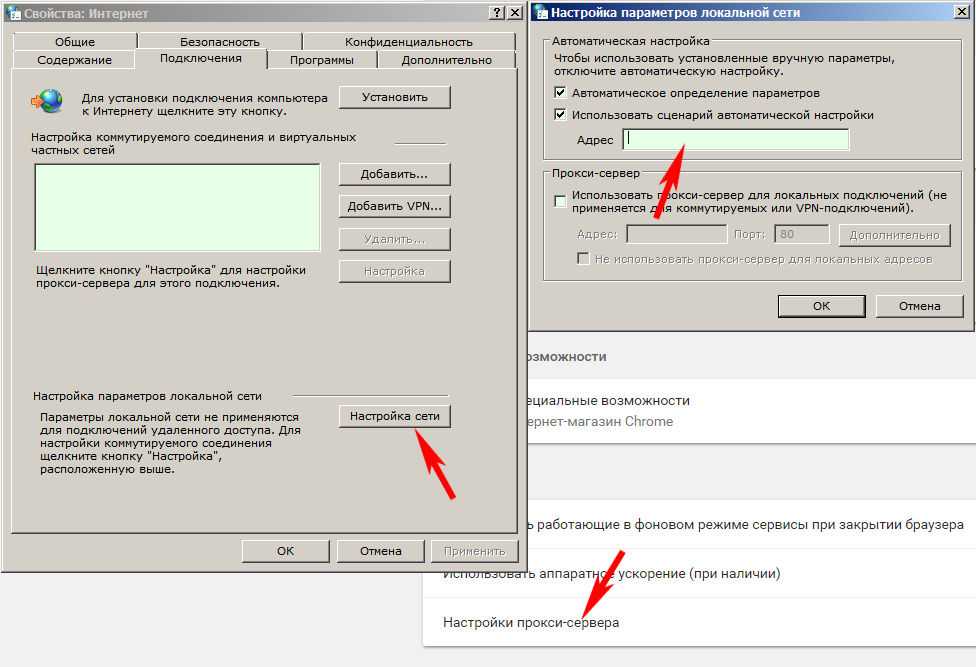 Поэтому лучше настраивать прокси с помощью плагинов.
Поэтому лучше настраивать прокси с помощью плагинов.
Для компьютера
Промежуточные серверы для компьютера настраиваются в системе ОС. Но не все операционные системы поддерживают прокси с логином и паролем. Например, никакая версия Windows не даст добавить защищённый айпи: вы просто не найдёте в настройках поля для логина и пароля. Поэтому лучше поступить так:
- Подключить прокси непосредственно в программе, в которой работаете.
Например, если хотите зайти в Telegram через промежуточный сервер, подключите адрес прямо в мессенджере.
- Добавить IP в браузере.
Как это сделать, мы написали выше.
- Подключить промежуточный сервер через специальный софт.
Некоторые программы не поддерживают использование прокси. Из-за этого нужно настраивать IP через стороннюю утилиту, например Proxifier, ProxyCap или SocksCap. В зависимости от задач такие программы бывают платные и бесплатные. Чтобы обойти гоеблокировку, достаточно бесплатного софта.
Для телефона
Айпи добавляется в настройках смартфона или через специальное приложение.
В настройках
На Android и iPhone алгоритм один и тот же. Отличия минимальные. Делаем следующее:
- Открываем “Настройки”.
- Заходим в пункт “Подключения”.
- Открываем настройки текущей сети.
- Нажимаем “Дополнительно”.
- Выбираем тип айпи-адреса.
- Вписываем данные IP. Сохраняем.
Но не все телефоны поддерживают все типы адресов. Например, на Android нельзя использовать прокси протокола Socks5. Он настраивается через программу. О ней ниже.
Через специальное приложение
Для настройки прокси на “Андроиде” скачайте Drony. Программа бесплатная. В приложении есть журнал, который показывает, где используется айпи-адрес и его статус – работает или нет.
Есть ещё программа ProxyDroid, но для её работы нужны root-права. В случае с Drony рут-права не требуются.
Заключение
Эти инструкции помогут вам подключить прокси-сервер в браузере, на компьютере или телефоне. Если вам нужен айпи-адрес, то можете купить приватные прокси на нашем сайте. Наши IP подходят для всех задач. Если возникнут вопросы, что-то не будет получаться – пишите техподдержке, поможем.
Если вам нужен айпи-адрес, то можете купить приватные прокси на нашем сайте. Наши IP подходят для всех задач. Если возникнут вопросы, что-то не будет получаться – пишите техподдержке, поможем.
Как настроить подключение через прокси-сервер в Ubuntu
Прокси-сервер представляет собой некий промежуточный ПК, являющийся посредником между компьютером пользователя и интернетом. Именно через этот компьютер и проходят все ваши интернет-запросы. Сервер их обрабатывает, и передаёт вам скачанные из internet файлы. Обычно в корпоративных сетях применяют прокси-сервер для выхода в интернет. Чтобы утилиты понимали, что им нужно подключаться через прокси, важно произвести настройку системных переменных. Таким образом вы настроите большинство утилит на работу с прокси-сервером и, что не менее важно, такой процесс носит глобальный характер, а именно имеет отношение ко всем пользователям системы. В этой статье детально разберём, как настроить подключение через прокси-сервер в Ubuntu. Давайте разбираться.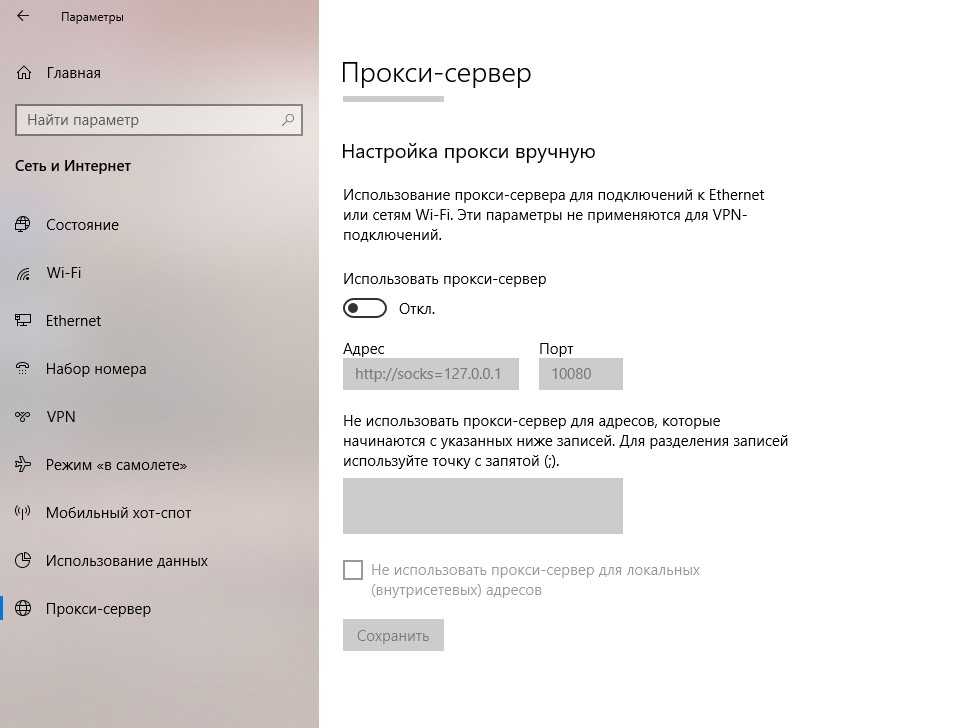 Поехали!
Поехали!
Узнайте, как настроить подключение через прокси-сервер в Ubuntu правильно и самостоятельно
Чтобы настроить подключение в Убунту через прокси, необходимо открыть меню «Системные параметры», а затем перейти к разделу «Сеть».
Найдите раздел «Сеть» в операционной системе
Кликните по пункту «Сетевая прокси-служба» и установите способ «Вручную», после чего введите свои настройки.
В «Сетевой прокси-службе» и установите способ «Вручную»
Следующий шаг — внести свои настройки
Недостатком подобного способа является то, что, если у вас прокси с авторизацией по логину и паролю, то указать эти данные нельзя, и, как следствие, прокси работать не будет.
Произвести настройку на системном уровне можно также через файлы конфигурации. Чтобы сделать это, откройте с root-правами файл /etc/environment (делается это командой: sudo nano /etc/environment). В конце файла добавьте строки:
https_proxy=«https://user:pass@proxy:port/»
http_proxy=«http://user:pass@proxy:port/»
ftp_proxy=«ftp://user:pass@proxy:port/»
socks_proxy=«socks://user:pass@proxy:port/»
Если proxy без авторизации, то строчки должны иметь вид:
<текст>_proxy=«https://proxy:port/»
Чтобы внесённые в настройки изменения вступили в силу, перезагрузитесь.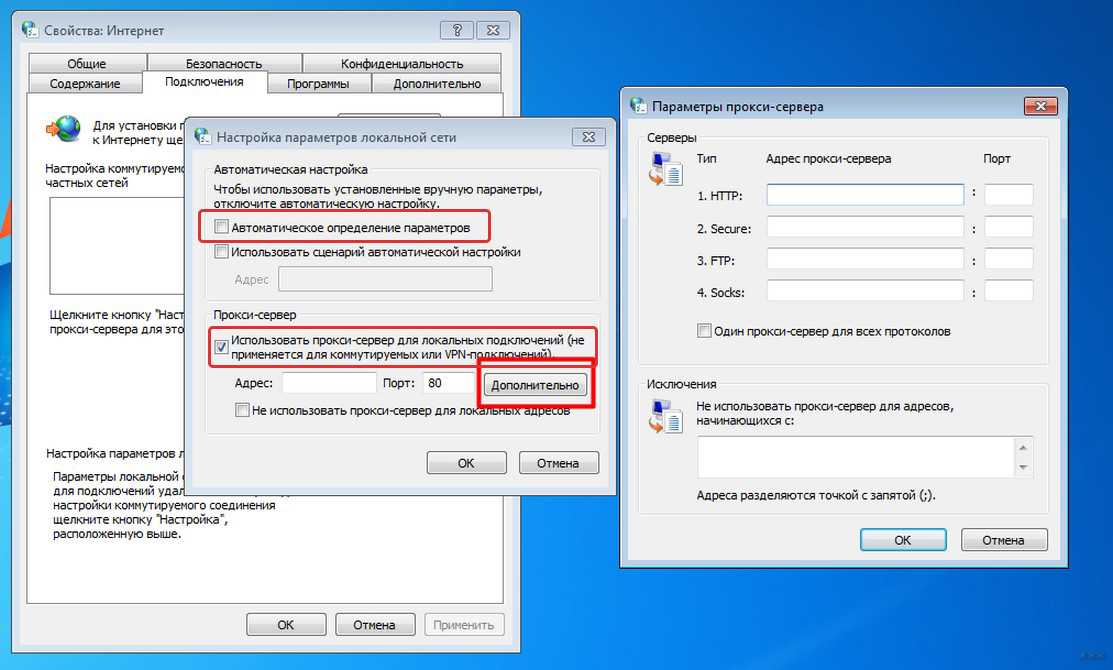
Обычно для глобальной настройки прокси хватает, чтобы все остальные утилиты работали через него без необходимости вводить данные прокси внутри программы. Однако, некоторые утилиты не могут работать с глобальными параметрами либо они требуют специальные настройки.
Firefox
Firefox позволяет использовать не только глобальные настройки, но и собственные. Чтобы назначить прокси, перейдите к окну настроек браузера и откройте вкладку «Дополнительно», далее нажмите «Сеть» и щёлкните по кнопке «Настроить». Важной особенностью является то, что Firefox может использовать NTLM-аутентификацию. Это отличает Firefox от многих других браузеров.
Firefox может легко использовать собственные настройки
Chromium
Этот браузер тоже может использовать глобальные параметры, имея при этом собственные. Для назначения прокси откройте файл /etc/chromium-browser/default и добавьте туда строчку:
CHROMIUM_FLAGS=«-proxy-server=адрес:порт»
Теперь необходимо перезапустить Chromium
APT
Новые версии могут работать с глобальными параметрами, в отличие от старых, которые работали исключительно с персональными.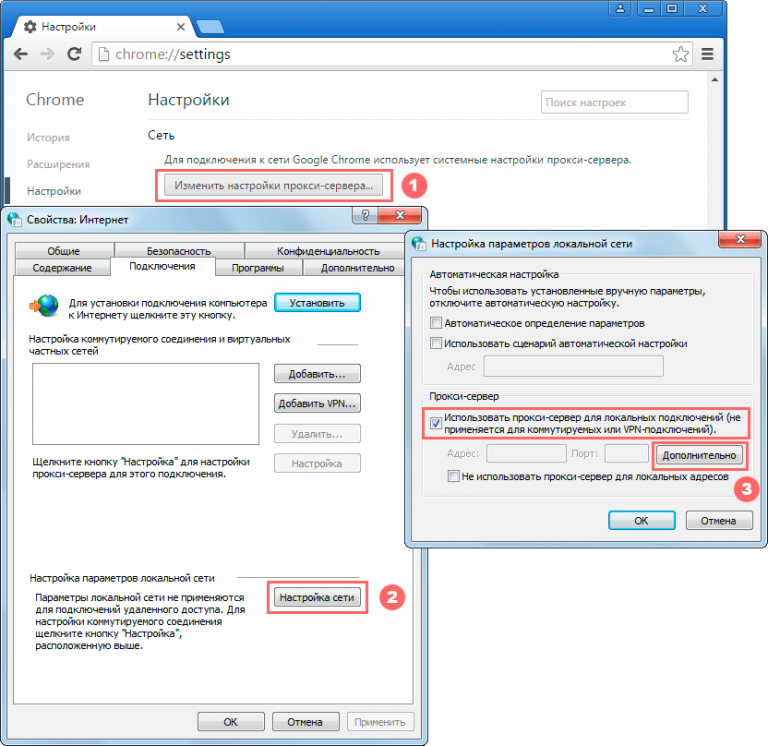 В файле /etc/apt/apt.conf необходимо прописать:
В файле /etc/apt/apt.conf необходимо прописать:
Acquire::http::proxy «http://логин:пароль@ip_прокси:порт_прокси/»;
Acquire::https::proxy «http://логин:пароль@ip_прокси:порт_прокси/»;
Acquire::ftp::proxy «http://логин:пароль@ip_прокси:порт_прокси/»;
Acquire::socks::proxy «http://логин:пароль@ip_прокси:порт_прокси/»;
Acquire::::Proxy «true»;
В случае, если сервер без авторизации, то логин и пароль придётся убрать.
Bash
Разумеется, вышеописанная настройка через /etc/environment будет работать для каждой утилиты, которая была запущена через терминал. Если же вам нужно задать параметры непосредственно для запускаемой утилиты, то прежде чем запустить её выполните:
export http_proxy=’http://логин:пароль@ip_прокси:порт_прокси/’
export ftp_proxy=’http://логин:пароль@ip_прокси:порт_прокси/’
wget
Допишите в файл /etc/wgetrc :
proxy-user = username
proxy-password = password
http_proxy = http://xxx.xxx.xxx.xxx:8080/
ftp_proxy = http://xxx.xxx.xxx.xxx:8080/
use_proxy = on
Если прокси без авторизации, уберите proxy-user и proxy-password
apt-add-repository
Большинство учреждений блокируют все сомнительные, неизвестные порты наружу. Как правило, блокируется и порт номер 11371, который используется программой apt-add-repository для добавления репозиториев. Существует простое решение, позволяющее получать ключи репозиториев через 80-й порт, используемый для доступа к интернет-страницам.
Отредактируйте файл /usr/lib/python2.6/dist-packages/softwareproperties/ppa.py (требуются root-права, вместо /usr/lib/python2.6 может быть версия 2.7). Найдите строку keyserver.ubuntu.com и замените:
hkp://keyserver.ubuntu.com
на
hkp://keyserver.ubuntu.com:80
Теперь вы будете знать, как настроить подключение через прокси-сервер в Убунту.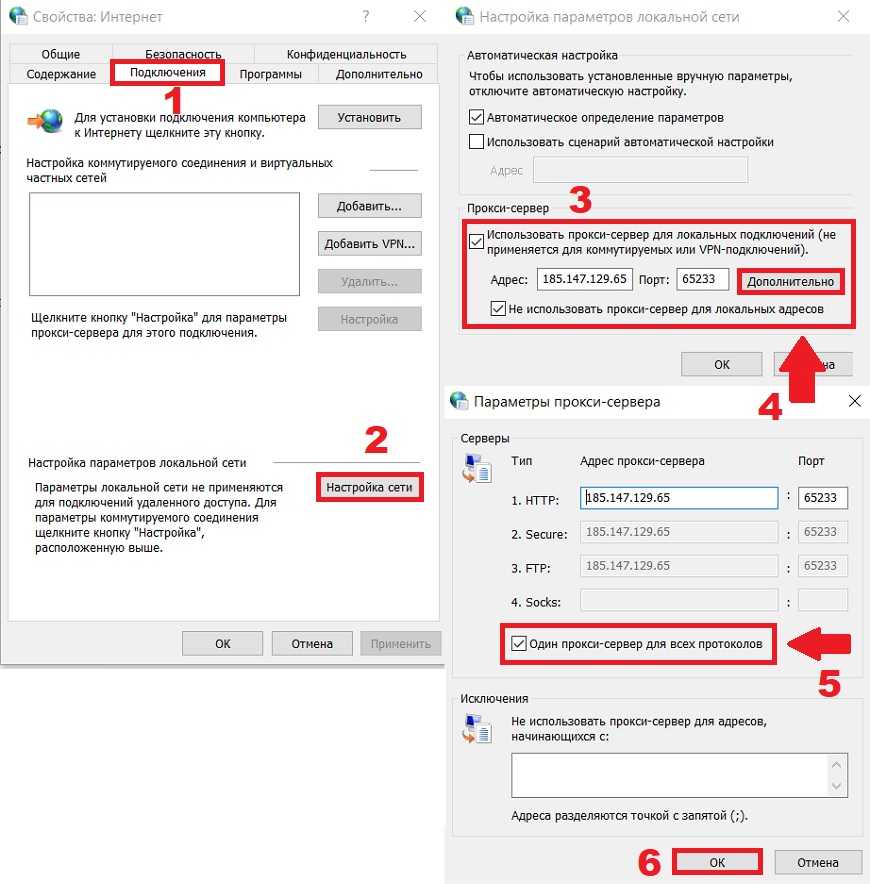 Пишите в комментариях успешно ли вы справились с настройкой прокси, делитесь своим опытом с остальными пользователями, и задавайте любые интересующие вас вопросы по теме статьи.
Пишите в комментариях успешно ли вы справились с настройкой прокси, делитесь своим опытом с остальными пользователями, и задавайте любые интересующие вас вопросы по теме статьи.
Как подключиться к прокси-серверу
Прокси-серверы полезны, поскольку они действуют как посредники между вашим компьютером и Интернетом. Они делают онлайн-запросы для вас, а затем возвращают запрошенную информацию. Если вы хотите самостоятельно подключиться к прокси-серверу, знайте, что это не так сложно, как кажется.
Прочтите дополнительную информацию о прокси-серверах, их использовании и инструкциях по подключению к прокси-серверу.
Прокси-серверы 101
Что такое прокси-сервер? Это посредник или подменный сервер. Это позволяет вашему компьютеру подключаться к Интернету, используя другой IP-адрес. Проще говоря, прокси-серверы добавляют дополнительный уровень конфиденциальности вашему присутствию в Интернете, а также могут сэкономить много трафика в определенных ситуациях.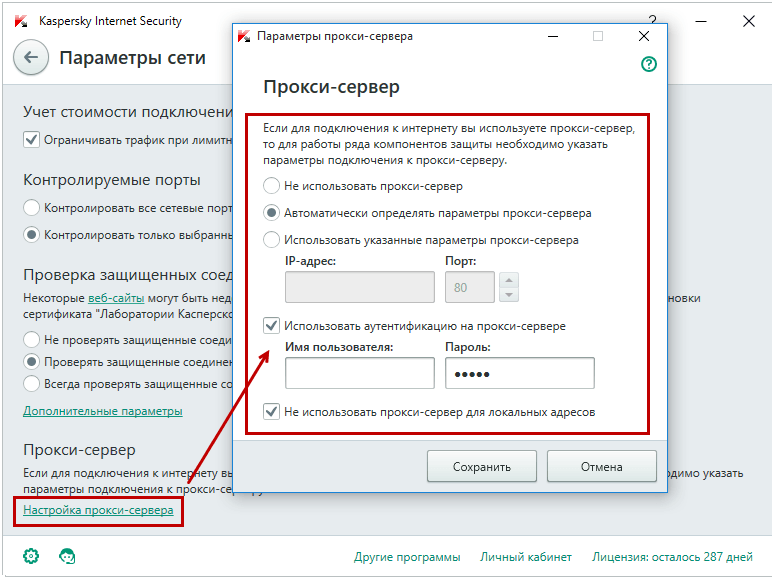
При использовании прокси интернет-трафик и файлы могут быть сжаты, а все ненужные части могут быть оставлены в стороне (например, надоедливая реклама на веб-страницах). Прокси-серверы очень полезны для компаний с большим количеством сотрудников в одной беспроводной сети, поскольку они могут уменьшить пропускную способность трафика одного адреса.
Прокси-серверы также работают быстрее, потому что они ищут кэшированные версии веб-сайтов, не загружая никаких других ненужных файлов. Имейте в виду, что кешированные версии веб-сайтов или страниц могут быть устаревшими! Прокси-серверы можно разделить на две простые категории: частные и общедоступные. Вообще говоря, приватные прокси намного быстрее, потому что ими пользуется меньше людей. По той же причине частные прокси намного безопаснее.
С точки зрения конфиденциальности и безопасности, по сравнению со службой VPN, прокси-сервер гораздо менее эффективен. Если вы ищете VPN, обратите внимание на NordVPN, это одна из самых быстрых и безопасных виртуальных частных сетей.
Использование прокси-серверов
Прокси-серверы в основном устанавливаются школами, работодателями и другими местами, где к одной сети подключено много людей. Прокси дают владельцам сети лучший обзор и контроль над тем, что происходит.
Чтобы использовать Интернет, например, в школе, вы должны подключиться к прокси-сети вашей школы. Прокси — это причина, по которой сетевые администраторы легко блокируют многие веб-сайты. Но что защищает прокси-сервер?
Ну, наверное, это обычный брандмауэр. Вот так и ограничиваются сайты, и ничего не должно проникать в сеть. Если есть какие-либо нарушения в брандмауэре, вы можете поспорить, что они исходят от вредоносного ПО или злоумышленника в вашей сети.
Вам не нужно владеть бизнесом или чем-то еще, чтобы настроить прокси. Не стесняйтесь устанавливать его у себя дома, если у вас есть несколько устройств и вы хотите лучше контролировать использование Интернета в семье. Внимание, спойлер: вашим детям не так понравится прокси, как вам!
Как подключиться к прокси-серверу в Windows
Существует два основных способа подключения к прокси-серверу на компьютере с Windows.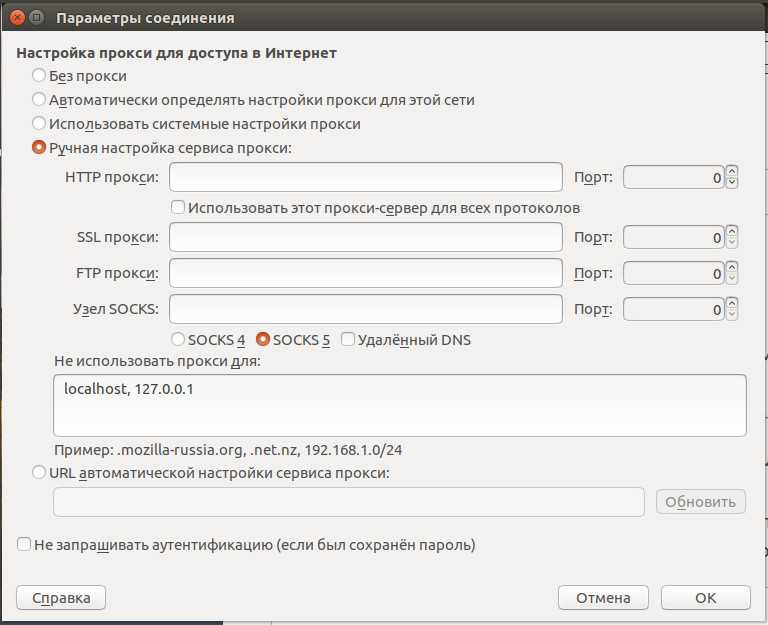 Один с автоматическим сценарием, а другой ручной. Начнем с инструкции по использованию скрипта:
Один с автоматическим сценарием, а другой ручной. Начнем с инструкции по использованию скрипта:
- На вашем компьютере перейдите в Пуск > Настройки .
- Нажмите на опцию Сеть и Интернет .
- В боковом меню нажмите Прокси .
- Включите параметр Использовать сценарий установки .
- Введите адрес сценария, который вы получили (вашим работодателем, учебным заведением или другим владельцем сервера), и выберите Сохранить . Затем вы можете выйти из настроек, и скрипт должен немедленно вступить в силу.
Обратный способ подключения к прокси-серверу вручную:
- Включить Использовать прокси-сервер в разделе Ручная настройка прокси .
- Введите IP-адрес на вкладке Address и номер порта в соответствующем поле.
- Когда вы закончите, Сохраните изменения и выйдите из этого меню.

Как подключиться к прокси-серверу на Mac
Создать прокси-сервер на компьютерах Mac тоже несложно. Вот как это сделать:
- Запустите меню Системные настройки .
- Выберите вкладку Сеть .
- Найдите Дополнительно и выберите его.
- Затем выберите параметр Proxy . Здесь вы можете настроить прокси автоматически, если выберете Auto Proxy Discovery , и ваш компьютер все настроит самостоятельно.
- Кроме того, вы можете сделать это вручную. Затем вы должны нажать на тип прокси, ввести его порт и адрес в соответствующие поля (порт меньше). Вам также может потребоваться ввести учетные данные прокси-сервера, если сервер защищен паролем.
- Когда вы закончите, нажмите OK , чтобы сохранить изменения и подключиться к прокси-серверу.
Вы заметите различные типы прокси-серверов. HTTP — самый популярный, но он не очень безопасный, без шифрования, HTTPS обеспечивает уровень шифрования, поэтому контент не отправляется в виде открытого текста.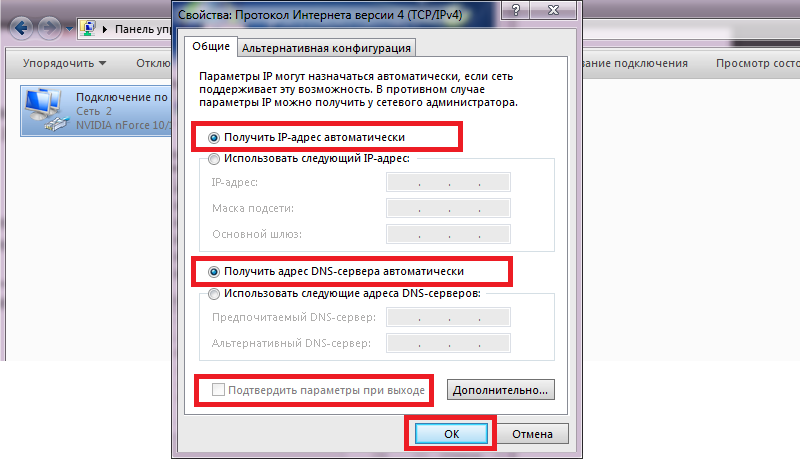 Наконец, у SOCKS много применений, например, он отлично подходит для торрентов, но значительно медленнее, чем другие типы прокси.
Наконец, у SOCKS много применений, например, он отлично подходит для торрентов, но значительно медленнее, чем другие типы прокси.
Как подключиться к прокси-серверу с помощью веб-браузера
Большинство современных веб-браузеров поддерживают доступ и использование прокси-серверов, мы рассмотрим подключение к прокси-серверу в Firefox.
- В Firefox щелкните значок Меню приложений в правом верхнем углу экрана.
- Отсюда нажмите Настройки , чтобы открыть новое окно.
- Теперь прокрутите вниз вкладку General до Network Settings и выберите Settings .
- Выберите метод настройки прокси-сервера (ручной, автоматический или системный), заполните данные и нажмите 9.0013 ОК .
Достаточно ли прокси-серверов?
Прокси-серверы удобны в зависимости от ваших потребностей. Если вашей главной заботой является безопасность и конфиденциальность в Интернете, то лучшим выбором будет использование службы VPN.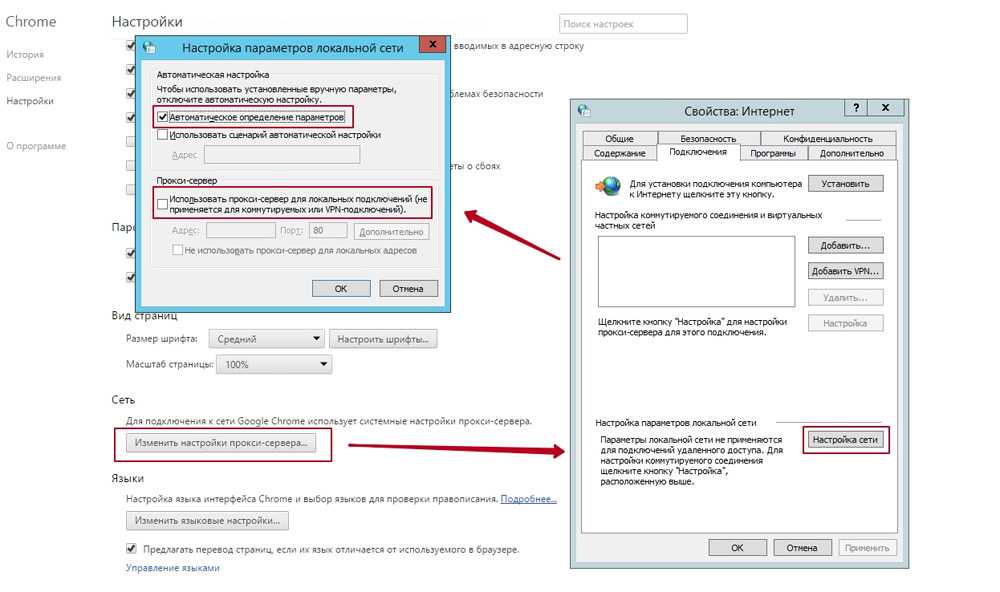 Тем не менее, прокси очень популярны и имеют множество применений. Школы и рабочие места, например, не могли бы функционировать без них.
Тем не менее, прокси очень популярны и имеют множество применений. Школы и рабочие места, например, не могли бы функционировать без них.
Вы настраиваете общедоступный или персональный прокси-сервер? Дайте нам знать в разделе комментариев ниже и сообщите нам, довольны ли вы результатами.
Как настроить прокси-сервер
Прокси-сервер — это решение для кибербезопасности, расположенное между компьютером пользователя и Интернетом в целом. Это мост между веб-браузером и службами, к которым вы подключаетесь в Интернете, такими как веб-сайты или облачные программные решения. Прокси могут повысить скорость и безопасность.
Настройка прокси-сервера аналогична в разных операционных системах, но есть и некоторые ключевые отличия, зависящие от структуры настроек устройства.
Чтобы настроить прокси-сервер, вам обычно нужно перейти в раздел настроек или системных настроек вашего устройства или браузера. Независимо от операционной системы, если вы знаете, как найти адрес прокси-сервера, настройка параметров прокси-сервера займет всего несколько минут.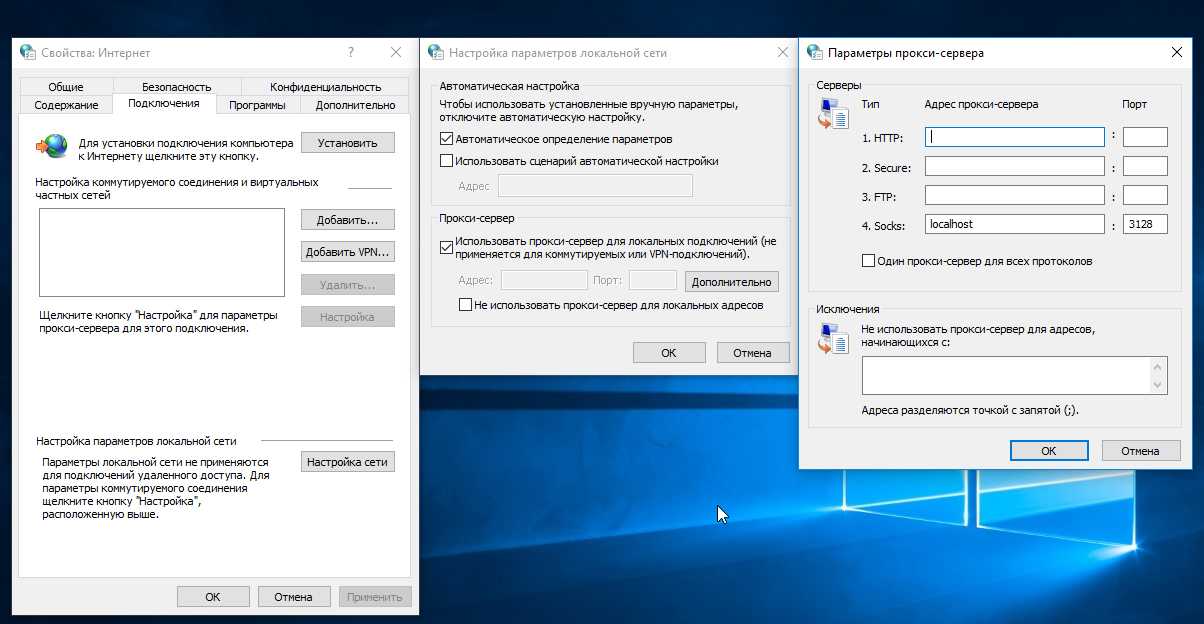
Окна
- Для настройки прокси-сервера в Windows одновременно нажмите клавиши Windows + I, чтобы открыть меню настроек Windows.
- В Windows 10 выберите «Настройки» > «Сеть и Интернет» > «Прокси». В Windows 8 выберите «Настройки» > «Сетевой прокси».
- В разделе «Ручная настройка» установите для параметра «Использовать прокси-сервер» значение «Вкл.». Убедитесь, что вы также переключили «Автоматически определять настройки» в положение «Вкл.».
- Если у вас уже есть доступный прокси-сервер, Windows сообщит вам, как он называется, и предложит следовать инструкциям сервера.
- Когда Windows обнаружит файл автоматической настройки прокси-сервера (PAC), перейдите в раздел «Автоматическая настройка прокси-сервера» и установите переключатель «Использовать сценарий установки» в положение «Вкл.».
- Введите адрес скрипта и нажмите Сохранить.
Мак
Как настроить прокси-сервер на Mac так же просто.
- Щелкните меню Apple, затем «Системные настройки». Вы также можете использовать значок Finder или Системные настройки.
- Выберите значок сети, чтобы настроить параметры подключения.
- Выберите тип используемой сети. В большинстве случаев это будет Ethernet или Wi-Fi.
- Выберите «Дополнительно» > «Прокси».
- Затем вы можете автоматически настроить параметры прокси-сервера, выбрав Автоматическое обнаружение прокси-сервера. Выберите Безопасный веб-прокси (HTTPS). Затем введите адрес прокси-сервера и номер его порта в два поля в разделе Веб-прокси-сервер.
- Вы можете выбрать PAC-файл для автоматической настройки сервера, выбрав «Автоматическая настройка прокси-сервера» и затем введя адрес вашего прокси-сервера в поле «Унифицированный указатель ресурсов» (URL).
- Если для вашего прокси-соединения требуется пароль, выберите «Прокси-сервер требует пароль», затем введите имя учетной записи и пароль, используя поля «Имя пользователя» и «Пароль».

- Нажмите OK, чтобы сохранить настройки прокси.
Андроид
- Перейдите в настройки и выберите Wi-Fi, после чего появится список доступных сетей Wi-Fi.
- Нажмите и удерживайте сеть Wi-Fi, настройки прокси-сервера которой вы хотите изменить. Затем нажмите «Изменить сеть».
- Выберите Дополнительные параметры.
- Выберите «Вручную» и введите имя хоста и порт прокси. Если у вас есть PAC-файл, выберите Proxy Auto-Config, после чего Android попросит вас ввести ваш PAC-адрес.
- Нажмите Сохранить.
Гугл Хром
- Перейдите на панель инструментов Chrome и выберите «Настройки».
- Прокрутите вниз и выберите «Показать дополнительные настройки…»
- Прокрутите до раздела «Система» и выберите «Открыть настройки прокси-сервера вашего компьютера».
- Вернитесь к инструкциям для вашей операционной системы (Windows или macOS) и введите настройки для вашего прокси-сервера.

Fire Fox
- Перейдите в меню Firefox и выберите «Параметры».
- Выберите значок «Дополнительно».
- Выберите вкладку Сеть.
- В настройках подключения выберите «Автоматическое определение конфигурации прокси для этой сети». Затем введите свой прокси-адрес.
- Вы также можете выбрать «Использовать настройки системного прокси» в настройках подключения. Если вы это сделаете, Firefox будет использовать настройки прокси вашей операционной системы.
- Нажмите OK, чтобы сохранить настройки.
Каждый прокси обеспечивает различный уровень защиты, так что лучше сделать небольшой выбор, прежде чем принимать окончательное решение. Иногда бесплатный прокси-сервер может не обеспечивать необходимую безопасность и шифрование. Вы также должны остерегаться прокси-серверов, настроенных хакерами. Они предназначены для кражи вашей информации. Если вы видите много рекламы или вас отправляют на нежелательные сайты, возможно, вы используете хакерский прокси.
Многие люди выбирают прокси-серверы из-за их функций безопасности, а решения Fortinet для криптографической виртуальной частной сети (VPN) обеспечивают надежное и безопасное подключение. Вы получаете полное шифрование своих данных, безопасный адрес Интернет-протокола (IP), масштабируемое решение для обеспечения безопасности и полностью безопасные соединения между пользователями, машинами и приложениями. Для дополнительной защиты пользователей крипто-VPN Fortinet предоставляют сетевой брандмауэр и веб-фильтры для обеспечения безопасности вашего трафика.
Кроме того, Fortinet Crypto VPN интегрируются с Fortinet Security Fabric, предоставляя вам унифицированное управление разнообразным набором инструментов безопасности. Все это можно сделать за одним окном, независимо от размера вашей организации.
Как настроить прокси-сервер?
Установка прокси-сервера относительно проста. Перейдите к настройкам операционной системы или системным настройкам и настройте параметры сети, выбрав прокси-сервер и файл автоматической настройки прокси, который будет его запускать.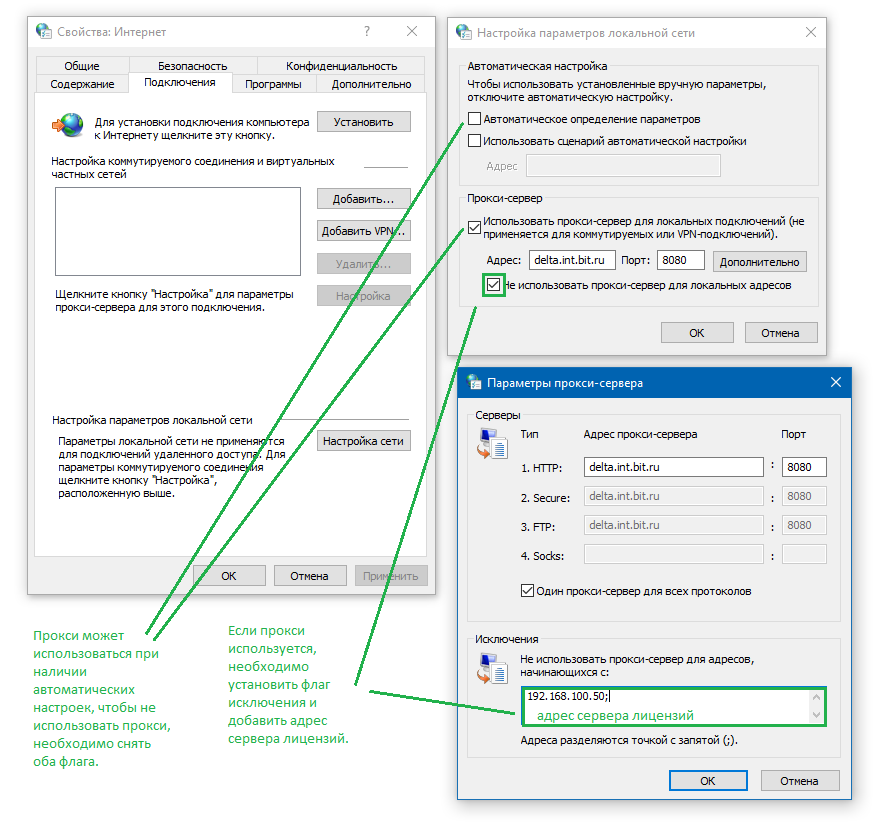
Подключение через прокси-сервер — Библиотеки
Прокси-сервер позволяет вам подключаться к ресурсам Williams-Only из-за пределов кампуса, перенаправляя ваш веб-трафик через компьютер в кампусе. Прокси-сервер запросит ваше имя пользователя и пароль Williams. Эта информация не передается на сайт, но используется прокси-сервером для предоставления вам доступа.
Я подключен?
Важно использовать прокси-сервер только тогда, когда вам нужно получить доступ к ресурсу Williams. Если вы не заходите на сайт с ограниченным доступом, отключите его. Прокси-сервер замедлит ваше интернет-соединение, поскольку каждая загружаемая вами страница будет фильтроваться через сеть Williams.
Как настроить прокси-сервер?
OS X, версии 10.0+
- Подключитесь к интернет-провайдеру
- Перейти к Apple | Системные настройки | Сеть
- В «Местоположении» выберите «Автоматически» (, даже если отображается )
- Выберите имя вашего подключения (например, AirPort, WiFi или Ethernet)
- Выберите «Дополнительно»
- Откройте «Прокси».
 tab
tab - Установите флажок «Веб-прокси (HTTP)»
- В поле «Веб-прокси-сервер» введите proxy.williams.edu
- В следующем поле (после двоеточия) введите 3128
- Установите флажок «Прокси-сервер требует пароль»
- Введите свой идентификатор Williams (unix) и пароль.
- Установите флажок «Безопасный веб-прокси (HTTPS)». 11 (сверху)
- Выберите «ОК», а затем «Применить»
Для проверки прокси-сервера:
- Перезагрузить страницу
- Когда появится всплывающее окно, введите имя пользователя Williams (без @williams.edu) и пароль.
- Нажмите OK. В разделе «Я подключен?» В поле должно быть написано, что вы подключены через прокси-сервер.
Когда вы закончите использовать ресурсы Williams:
- Перейти к Apple | Системные настройки | Сеть
- Выберите имя вашего соединения (например, AirPort, WiFi или Ethernet)
- Выберите «Дополнительно»
- Откройте вкладку «Прокси»
- Снимите флажок в поле «Веб-прокси (HTTP)»
- Снимите флажок в поле «Защищенный веб-прокси (HTTPS)»
- 7 «ОК» «, а затем «Применить»
Настройки прокси-сервера будут сохранены, поэтому в следующий раз, когда вы захотите использовать прокси-сервер, вам просто нужно будет переустановить флажки «веб-прокси» и «защищенный веб-прокси» и нажать «ОК», а затем «применить».

Примечание: У некоторых пользователей возникли проблемы с подключением к прокси-серверу с помощью Safari. Если проблемы сохраняются, попробуйте вместо этого использовать Firefox или обратитесь за помощью.
OS X, Versions 10.0+
- Open Firefox
- Go to the Firefox menu, then scroll down and choose Preferences
- Choose Advanced in the left-hand menu
- Click on Сеть
- Нажмите Настройки…
- Нажмите Ручной конфигурацию прокси
- Тип в Proxy.williams.edu
- Тип в порту 3128
- Кличок «Используйте этот прокл для всех протоколов»
- Клип ».
Для проверки прокси-сервера:
- Обновить страницу
- Когда появится всплывающее окно, введите имя пользователя Williams (без @williams.edu) и пароль.
- Нажмите OK.
 В разделе «Я подключен?» В поле должно быть написано, что вы подключены через прокси-сервер.
В разделе «Я подключен?» В поле должно быть написано, что вы подключены через прокси-сервер.
Когда вы закончите использовать ресурсы Williams:
- Вернитесь к Настройки… и измените кнопку обратно на Без прокси . Настройки прокси-сервера будут сохранены, поэтому в следующий раз, когда вы захотите использовать прокси-сервер, вам нужно будет просто нажать кнопку Ручная настройка прокси-сервера , чтобы снова включить прокси-сервер.
Примечание. Экраны на этой странице взяты из Chrome в Windows 10. Элементы управления могут выглядеть иначе.
- Откройте Chrome и перейдите в меню «гамбургер» в правом верхнем углу.
- Перейдите к Настройки
- Прокрутите вниз и выберите Показать расширенные настройки
- Scroll Down Network и нажмите на изменение
- .
 Локальная сеть Настройки…
Локальная сеть Настройки…
- Нажмите Использовать прокси-сервер для вашей локальной сети
- Введите proxy.williams.edu в поле адреса и 3128 в полях порта
- Продолжайте нажимать OK, пока не закроете все окна инструментов. this page
- Когда появится окно, введите свое имя пользователя Williams (без @williams.edu) и пароль.
- Нажмите OK. В разделе «Я подключен?» В поле должно быть написано, что вы подключены через прокси-сервер.
Когда вы закончите использовать ресурсы Williams:
- Вернитесь в Локальная сеть Настройки и нажмите кнопку Использовать Прокси . Настройки прокси-сервера будут сохранены, поэтому в следующий раз, когда вы захотите использовать прокси-сервер, вам нужно будет просто нажать кнопку Использовать прокси-сервер , чтобы снова включить прокси-сервер.

Примечание: Экраны на этой странице взяты из Firefox 40 в Windows 10. Элементы управления могут выглядеть иначе.
- Откройте Firefox и перейдите в меню «гамбургер» в правом верхнем углу.
- Перейдите к Опции
- Нажмите на Advanced , затем вкладка , затем Настройки …
- SELECT MANALE PORXY PORXY PORXY PORXY
- . Прокси» введите proxy.williams.edu
- В поле «Порт» введите 3128
- Нажмите OK для окна настроек подключения и OK для окна параметров ) и пароль.
- Нажмите OK. В разделе «Я подключен?» В поле должно быть написано, что вы подключены через прокси-сервер.
Когда вы закончите использовать ресурсы Williams:
- вернуться к Настройки.
 .. и измените кнопку обратно на Без прокси . Настройки прокси-сервера будут сохранены, поэтому в следующий раз, когда вы захотите использовать прокси-сервер, вам нужно будет просто нажать кнопку Ручная настройка прокси-сервера , чтобы снова включить прокси-сервер.
.. и измените кнопку обратно на Без прокси . Настройки прокси-сервера будут сохранены, поэтому в следующий раз, когда вы захотите использовать прокси-сервер, вам нужно будет просто нажать кнопку Ручная настройка прокси-сервера , чтобы снова включить прокси-сервер.
Примечание: Экраны на этой странице взяты из Firefox 40 в Windows 10. Элементы управления могут выглядеть иначе.
- Откройте Edge и перейдите в меню с тремя точками в правом верхнем углу.
- Перейдите к Настройки
- Прокрутите вниз и нажмите Просмотр дополнительных настроек
- Нажмите Открыть настройки прокси
- .3.
- В поле «Адрес» введите proxy.williams.edu
- В поле «Порт» введите 3128
- Нажмите Сохранить
Чтобы протестировать прокси-сервер:0316- Обновить страницу
- Когда появится всплывающее окно, введите имя пользователя Williams (без @williams.
 edu) и пароль.
edu) и пароль. - Нажмите OK . В разделе «Я подключен?» В поле должно быть написано, что вы подключены через прокси-сервер.
Когда вы закончите использовать ресурсы Williams:
- Вернитесь к Просмотр дополнительных настроек -> Откройте настройки прокси и измените поворот Использовать прокси-сервер на Выкл . Настройки прокси-сервера будут сохранены, поэтому в следующий раз, когда вы захотите использовать прокси-сервер, вам нужно будет просто повторно включить прокси-сервер.
Примечание. Экраны на этой странице взяты из Microsoft Internet Explorer 11 в Windows 7. Элементы управления могут выглядеть иначе.
- Открыть интернет -проводник
- Нажмите на значок передачи в правом верхнем углу
- Выберите Параметры Интернета
- Выберите Подключения
- Нажмите LAN SETEDS
- Нажмите LAN настройки
- .


 xxx.xxx.xxx:8080/
xxx.xxx.xxx:8080/
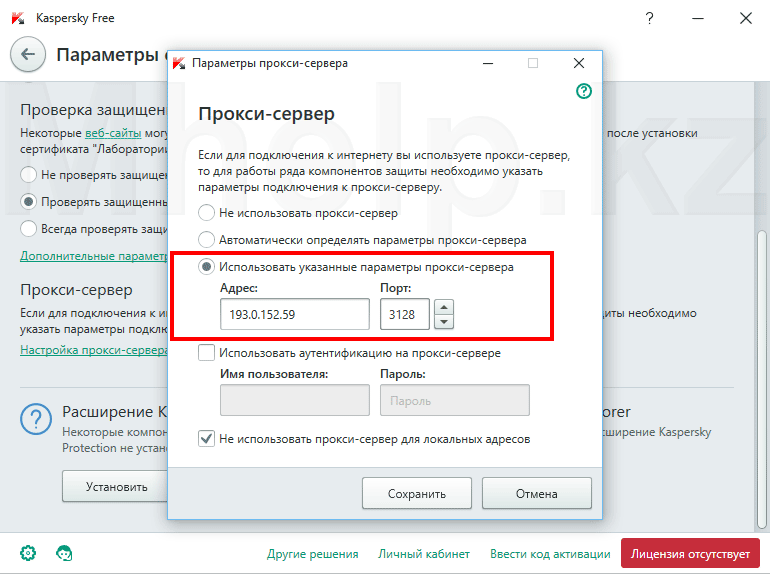

 tab
tab
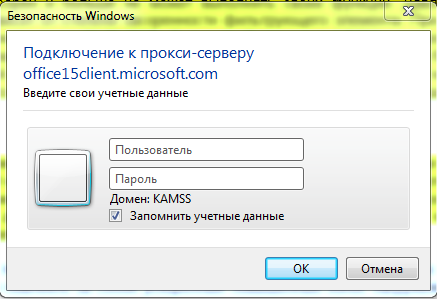 В разделе «Я подключен?» В поле должно быть написано, что вы подключены через прокси-сервер.
В разделе «Я подключен?» В поле должно быть написано, что вы подключены через прокси-сервер.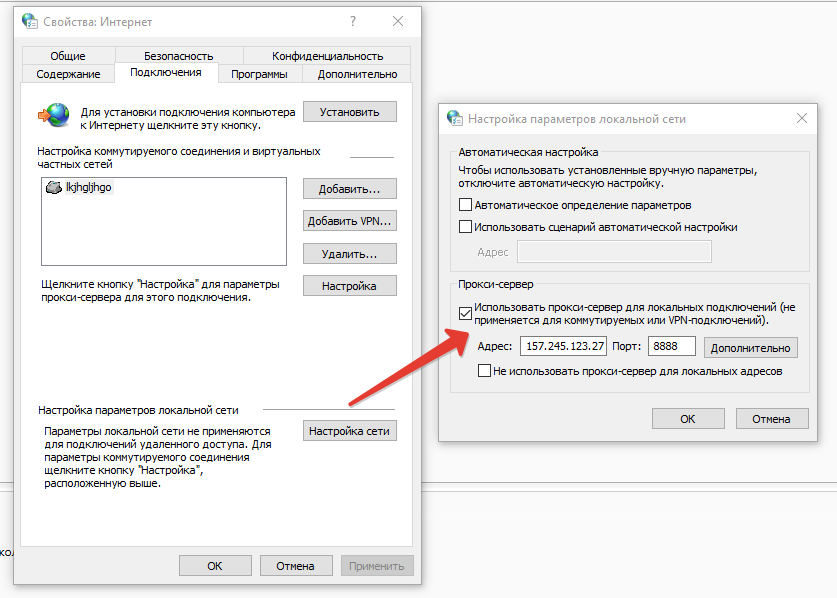 Локальная сеть Настройки…
Локальная сеть Настройки… 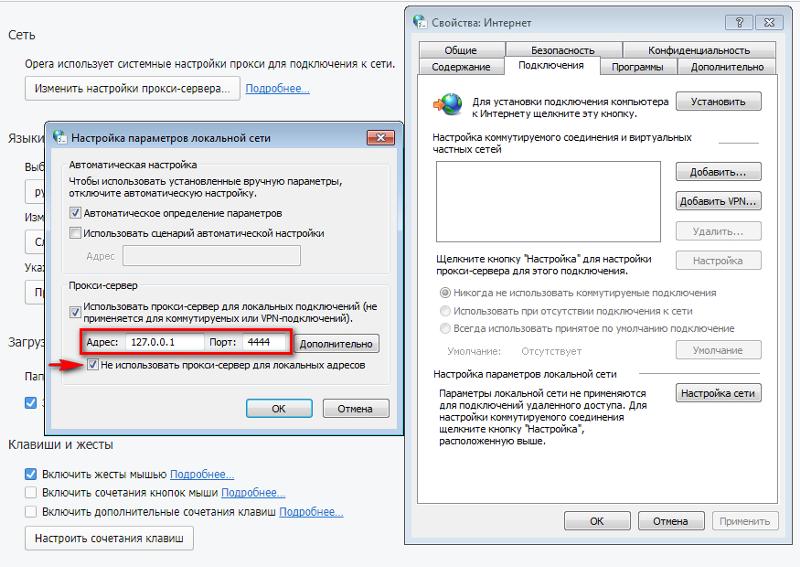
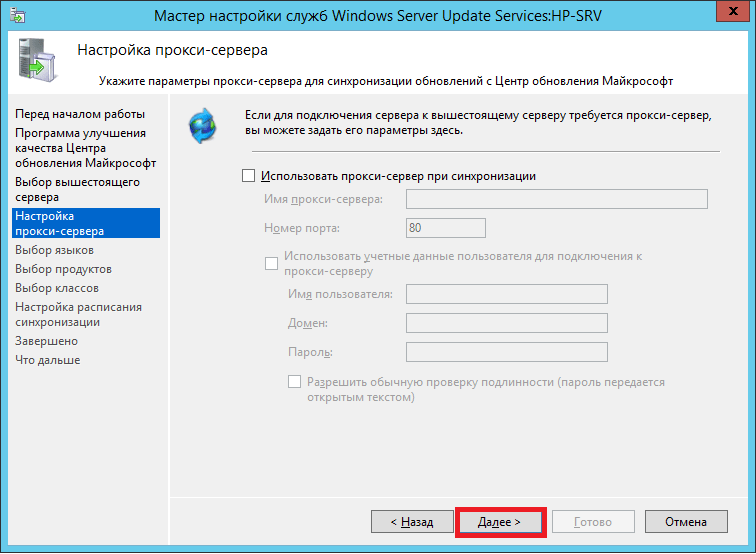 .. и измените кнопку обратно на Без прокси . Настройки прокси-сервера будут сохранены, поэтому в следующий раз, когда вы захотите использовать прокси-сервер, вам нужно будет просто нажать кнопку Ручная настройка прокси-сервера , чтобы снова включить прокси-сервер.
.. и измените кнопку обратно на Без прокси . Настройки прокси-сервера будут сохранены, поэтому в следующий раз, когда вы захотите использовать прокси-сервер, вам нужно будет просто нажать кнопку Ручная настройка прокси-сервера , чтобы снова включить прокси-сервер.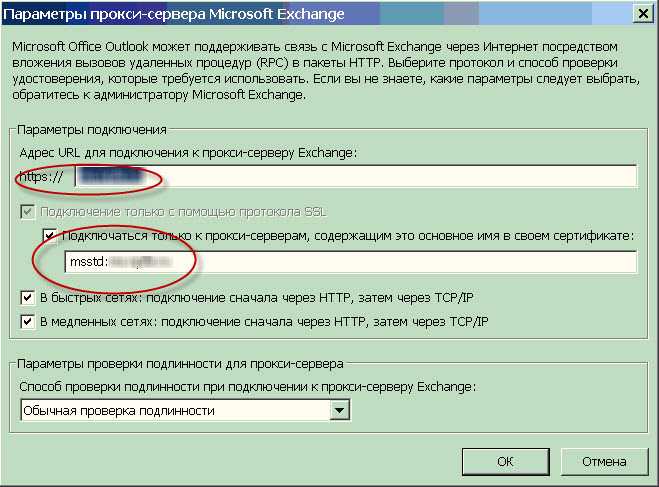 edu) и пароль.
edu) и пароль.