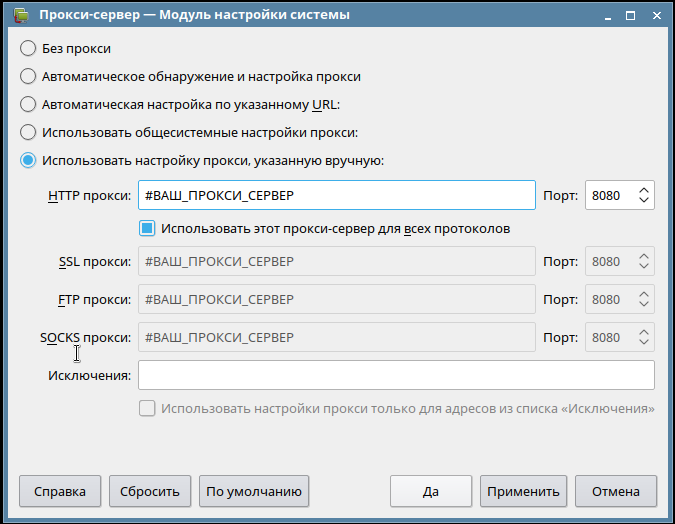Как поднять свой прокси сервер на windows 10
Содержание
- Настройка прокси в windows 10
- Что это такое?
- Настройка прокси-сервера Windows 10: как сделать все правильно?
- Будьте осторожнее
- Что в итоге
- Комментарии
- Добавлять комментарии могут только пользователи! Войти
- ПРОКСИ БЛОГ
- Как настроить прокси сервер на Windows 10?
- Как настроить прокси-сервера на Windows 10
- Как настроить прокси на Windows 10
- Как настроить прокси сервер на Windows 10 (классическая инструкция)
- Как на компьютере с Windows 10 настроить прокси-сервер?
- Компьютерная грамотность с Надеждой
- Заполняем пробелы – расширяем горизонты!
- Как настроить прокси-сервер Windows 10
- 1. Что такое прокси-сервер и зачем он нужен
- 2. Настройка прокси-сервера Windows 10
- 3. Сторонние альтернативы для анонимного выхода в Интернет
- 4. Где искать бесплатные прокси-серверы
- Видео
Настройка прокси в windows 10
Настройка прокси windows 10 – задача не такая простая, как это пытаются представить в компании Microsoft. Об этом многие из вас узнают только тогда, когда компьютер внезапно выпадает из сети. Или, что тоже случается, когда только что установленная система упорно отказывается подключаться к серверу World of Tanks. Знакомо, не правда ли? Если вы хоть раз сталкивались с чем-то подобным и даже задумывались о том, чтобы перейти на Linux, не торопитесь.
Об этом многие из вас узнают только тогда, когда компьютер внезапно выпадает из сети. Или, что тоже случается, когда только что установленная система упорно отказывается подключаться к серверу World of Tanks. Знакомо, не правда ли? Если вы хоть раз сталкивались с чем-то подобным и даже задумывались о том, чтобы перейти на Linux, не торопитесь.
Что это такое?
Если опустить малоинтересные обычному человеку технические тонкости (а они, согласитесь, вам вряд ли нужны), то выяснится, что прокси-сервер – это посредник между вами и любым сайтом в сети. Ведь напрямую вы к «Одноклассникам» или «Яндекс.Музыка» не подключаетесь. Так, трассировка пути при подключении к сайту «Google.ru» может потребовать до 10-15 посредников. И чем больше их в цепочке, тем связь будет менее надежной. С другой стороны, отследить источник запроса, т. е. ваш компьютер, будет намного тяжелее.
Более подробно информацию о прокси-серверах мы раскрыли в других своих публикациях в блоге.
Настройка прокси-сервера Windows 10: как сделать все правильно?
В простейшем случае эта «сложная» и «требующая высокого профессионализма» работа выполняется за 5 минут, считая перерыв на чай.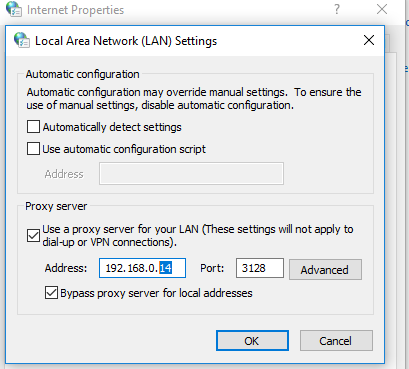
Дальнейшая настройка прокси Windows 10 зависит от конкретных требований, но если вы не являетесь сетевым администратором, от необдуманных действий все же лучше воздержаться. Иначе покрошить монстров в WoW или послушать любимые музыкальные композиции из Вконтакте вы не сможете.
Будьте осторожнее
Пункты меню, которые без крайне необходимости лучше не трогать.
Если вы не знаете, зачем они нужны, оставьте настройки по умолчанию. Иначе настройка прокси-сервера Windows 10 выльется для вас в увлекательный квест с поиском компьютерного мастера. Уверены, что хотите поучаствовать?
На этом пункте стоит остановиться чуть подробнее. Чаще всего ручная настройка прокси Windows 10 применяется для интеграции в систему специализированного (программного или аппаратного) прокси-сервера. Еще один вариант – необходимость создания стабильного канала связи с каким-либо ресурсом в сети (например, сайтом MMORG-игры). Иногда таким образом пользователь хочет добиться возможности анонимного серфинга, но для этого есть более простые в реализации методы.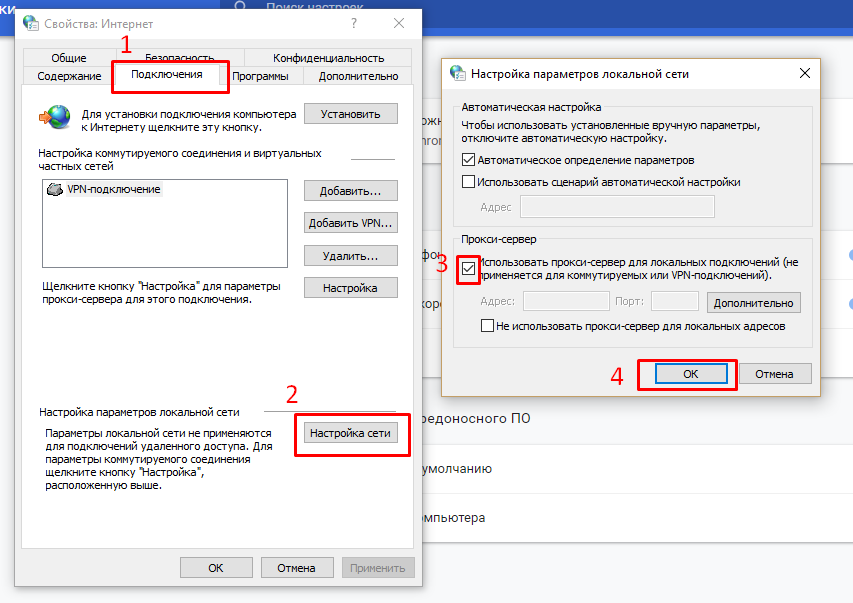 Проще говоря, изменять настройки прокси можно только в том случае, если вы четко понимаете, что и зачем делаете.
Проще говоря, изменять настройки прокси можно только в том случае, если вы четко понимаете, что и зачем делаете.
Что в итоге
Это краткие выдержки из озвученной в заголовке темы. Информация достаточна для того, чтобы сделать минимальные действия по настройке виндовс-прокси (это фраза взята из лексикона обычного пользователя ПК). Для более глубокой настройки лучше всего обратиться к знающим людям, а не пытаться сделать все своими руками, так быстрее и проще.
Комментарии
Добавлять комментарии могут только пользователи! Войти
ПРОКСИ БЛОГ
Что такое прокси? Как установить прокси на адроид? Чем отличается http от socks? Как соблюдать анонимность в интернете? На эти и многие другие вопросы, вы найдете ответы на страницах нашего блога. Помимо этого здесь же мы будем публиковать все связанное с работой сервиса и проводимых акциях. Следите за новостями!
Источник
Как настроить прокси сервер на Windows 10?
Предлагаем вашему вниманию пошаговое руководство по настройке прокси в Windows 10 за максимально короткое время.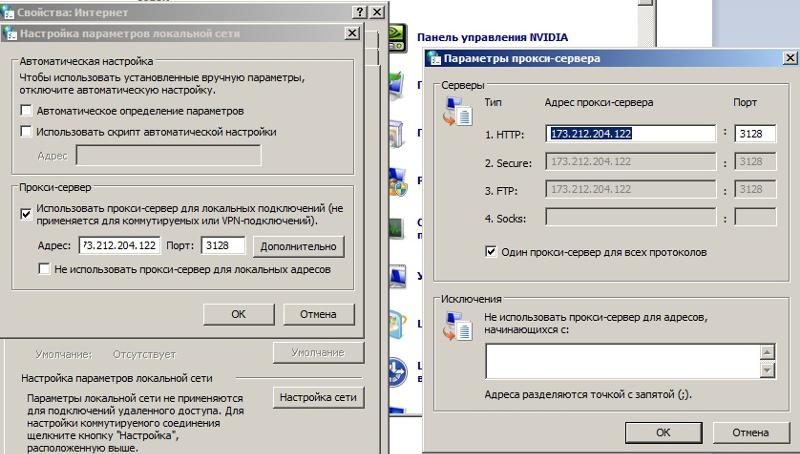
Ранее мы уже настраивали прокси-сервер в Windows 7. Сегодня мы рассмотрим конфигурацию прокси на компьютере под управлением ОС Windows 10. Нажимаем сочетание клавиш «Win» + «R» и вводим inetcpl.cpl:
В открывшимся окне выбираем вкладку «Подключение», и далее «Настройка сети»:
Прокси поддерживает автоматическую и ручную настройку. В первом случае от пользователя не потребуется никаких действий, а во втором – нужно ввести адрес и порт прокси-сервера. По умолчанию, он отключен. Активируем его и переходим в «Дополнительно»:
В открывшемся диалоговом окне устанавливаем галочку на опции:
И в первой строке вводим адрес:
Адрес самого сервера можно взять из списка проверенных прокси. Если у пользователя есть список адресов, для которых прокси не нужен, то обязательно указываем из ниже:
После этого сохраняем все изменения и выходим из конфигурирования. Если потребуется изменить настройки прокси сервера (например, если сменился адрес или нужно добавить в список исключения еще один адрес), то используем эту инструкцию.
Небольшое примечание: многие браузеры используют дополнительные плагины, называемые расширениями. Некоторые из них и предоставляют возможность использования прокси-сервера. Для того, чтоб использовать настроенный прокси в ОС, а не из браузера – расширение необходимо деактивировать.
Заходим в список плагинов браузера, и просто снимаем галочку напротив расширений, отвечающих за прокси – вот как можно выключить встроенный в браузер прокси.
Если на домашнем компьютере уже настроен прокси, а пользователю необходимо как-то узнать параметры, то можно воспользоваться любым браузером. Заходим в настройки обозревателя, выбираем раздел, отвечающую за сетевые настройки и там ищем пункт, связанный с прокси. У каждого браузера свой интерфейс и свои пункты меню, поэтому здесь нельзя указать точный пункт.
Источник
Как настроить прокси-сервера на Windows 10
В наше время доступность и анонимность является одним из главных факторов серфинга в Сети.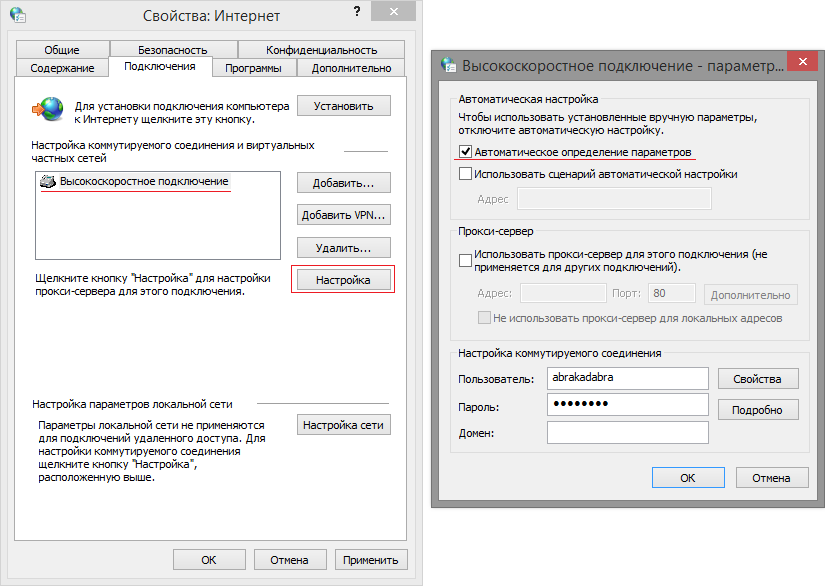 Из-за постоянных блокировок как ресурсов, так и самих приложений, становится невозможно пользоваться привычными для нас вещами.
Из-за постоянных блокировок как ресурсов, так и самих приложений, становится невозможно пользоваться привычными для нас вещами.
Для настройки необходимо где-то достать IP-адреса, и это можно сделать на proxys.io. На сайте можно по очень низким ценам купить прокси России. Да, в интернете довольно много публичных прокси-серверов, но если вы хотите качественного и быстрого соединения без блокировок различными сервисами, там как публичными прокси пользуются многие пользователи и большинство из них уже находится в черных списках поисковых систем и социальных сетей, поэтому рекомендуется использовать только покупные сервера.
Как настроить прокси на Windows 10
Microsoft Windows 10 – это современная операционная система, которая поддерживает как старые протоколы IP/TCP версии 4, так и версии 6. Проблема протокола IPv4 заключается в его ограниченных адресах, которых существует всего 4 млрд., но при этом и доверие к таким IP гораздо выше, особенно это касается в России.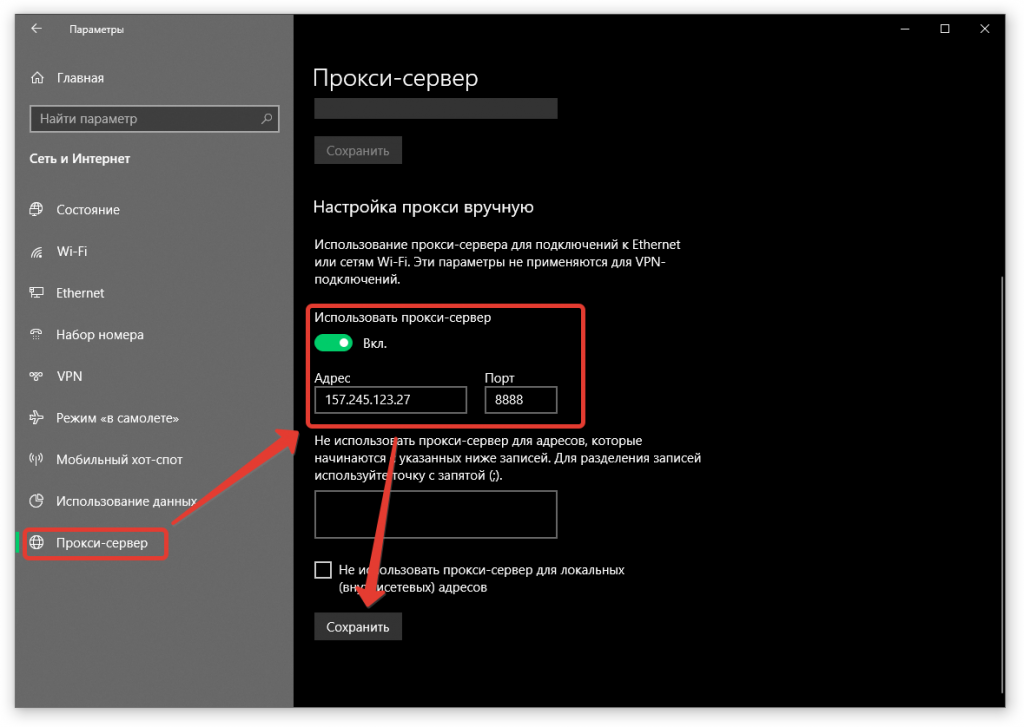 Поэтому, если вы используете сайты России и СНГ, а также парсинговый софт, который ориентирован на российский регион, то необходимо использовать IPv4. Если же вы используете для работы зарубежный софт и ориентация вашей работы идет на «Запад», в том числе вы хотите пользоваться анонимно иностранными ресурсами, то следует использовать IPv6, так как там этот стандарт сильнее распространен.
Поэтому, если вы используете сайты России и СНГ, а также парсинговый софт, который ориентирован на российский регион, то необходимо использовать IPv4. Если же вы используете для работы зарубежный софт и ориентация вашей работы идет на «Запад», в том числе вы хотите пользоваться анонимно иностранными ресурсами, то следует использовать IPv6, так как там этот стандарт сильнее распространен.
Небольшой ликбез закончили, теперь давайте поговорим на нашу основную тему: «Настройка прокси на Windows 10». Итак, в Windows 10, по сути, существуют две панели управления – современная и классическая. Чтобы настроить прокси сервер, вам необходимо знать IP-адрес и порт, через который и будет происходить соединение. Для настройки прокси-сервера есть простой способ.
Необходимо зайти в приложение «Параметры» –> «Сеть и Интернет» –> вкладка «Прокси-сервер» – да, для этого дела в системе отдельно сделана страница.
Листаем вниз и видим настройки прокси. Далее переводим ползунок в позицию «Вкл. » и нам становятся доступны настройки прокси-сервера. После необходимо ввести данные, а именно: IP-адрес прокси-сервера и его порт. Также в системе есть отельное окно для исключений, где вы можете задать адреса сайта или IP, по переходу которым не будет использоваться прокси. Также если вы хотите полной анонимности, то можете не ставить галочку в конце, которая обеспечивает прокси-соединение даже на уровне сети, правда в данном случае, скорее всего, Сеть не будет работать. Таким образом прокси Windows 10 настраивается на компьютере. Если же не хотите использовать прокси у себя на ПК, ты вы можете его временно отключать через тот же параметр «Использовать прокси-сервер».
» и нам становятся доступны настройки прокси-сервера. После необходимо ввести данные, а именно: IP-адрес прокси-сервера и его порт. Также в системе есть отельное окно для исключений, где вы можете задать адреса сайта или IP, по переходу которым не будет использоваться прокси. Также если вы хотите полной анонимности, то можете не ставить галочку в конце, которая обеспечивает прокси-соединение даже на уровне сети, правда в данном случае, скорее всего, Сеть не будет работать. Таким образом прокси Windows 10 настраивается на компьютере. Если же не хотите использовать прокси у себя на ПК, ты вы можете его временно отключать через тот же параметр «Использовать прокси-сервер».
Как настроить прокси сервер на Windows 10 (классическая инструкция)
Еще в Windows 10 настроить прокси можно и при помощи стандартной Панели управления, далее пойдет пошаговая инструкция.
Настройка прокси вручную на Windows 10 производится в «Панели управления» – «Сеть и Интернет» – «Свойства браузера» – вкладка «Подключения».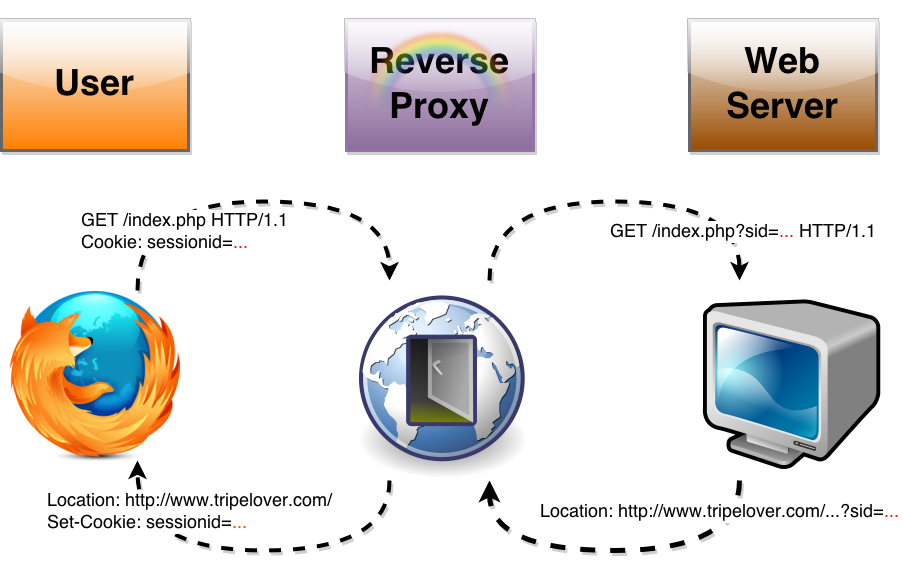
Далее нажимаем настройки сети, и вы перейдете в «Настройку параметров локальной сети». Далее в опции «Прокси-сервер» подставьте галочку «Использовать прокси-сервер для локальных подключений». После аналогичным образом прописываем IP-адрес и порт. Также здесь доступна опция – «Не использовать прокси-сервер для локальных адресов».
Если хотите более точно настроить прокси-сервер, то перейдите в меню «Дополнительно» и там будут находится параметры прокси-сервера. Здесь вы можете для каждого протокола задать отдельное подключение, а можете и одно для всех, если нажмете на чекбокс «Один прокси сервер для всех протоколов». В новой панели управления Windows 10 из первого способа все проколы (HTTP, HTTPS, FTP и Socks) выбраны по умолчанию. Внизу в этом окне есть графа «Исключения», где вы можете добавить адреса, для которых не будет использоваться данный прокси сервер Windows 10.
Кстати, стоит отметить, что в браузерах по типу Chrome и Internet Explorer настройка прокси сервера Windows 10 происходит, опираясь на стандартные настройки вашего компьютера.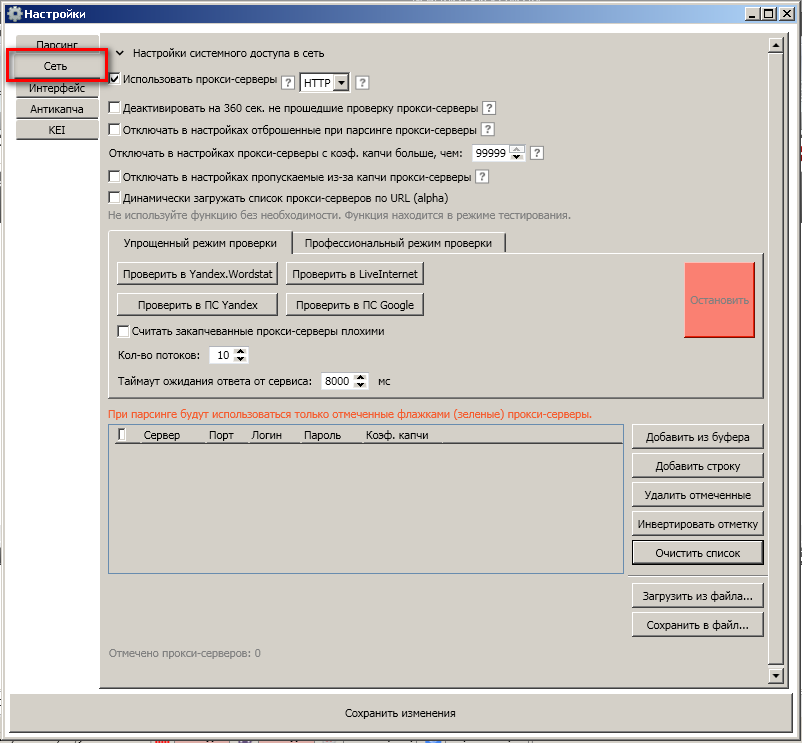 То есть, если вы в Параметрах или Панели управления задали настройки прокси, то и в браузерах они будут по умолчанию.
То есть, если вы в Параметрах или Панели управления задали настройки прокси, то и в браузерах они будут по умолчанию.
Исключением разве что является Firefox, для которого прокси можно задать отдельно. Все остальные браузера на основе Chromium и EdgeHTML используют стандартные настройки ПК.
Вот так довольно просто происходит настройка прокси сервера Windows 10 вручную.
Источник
Как на компьютере с Windows 10 настроить прокси-сервер?
Вопрос, как настроить прокси-сервер на Windows 10 начинает волновать пользователей ПК тогда, когда они сталкиваются с ошибкой: «Не удалось подключиться к прокси-серверу».
Дело в том, что прокси – это специальный сервер, который контролирует передачу трафика. Мошенники с его помощью могут получить доступ к паролям пользователя, если у последнего нет надёжного антивирусного обеспечения. Этот доступ для рядового пользователя зачастую незаметный. Но, когда лавку мошенников прикрывают, браузер начинает выдавать сообщение о том, что нет подключения к прокси-серверу.
Поэтому, дабы избежать подобной ситуации, установите на свой ПК хороший антивирус и выполните настройки прокси согласно следующей инструкции.
Сценарий настройки прокси сервера на ПК под управлением Windows 10 следующий:
Также в Windows 10 прокси-сервер можно настроить через раздел «Параметров». Для этого нужно нажать «Пуск» и выбрать «Параметры», а далее «Сеть и интернет».
Далее в меню слева нужно выбрать «Прокси». Ползунок в пункте «Определение параметров» должен быть в положении «Включено». Однако никаких сценариев быть не должно. Положение второго ползунка – «Отключено».
Далее в этом же разделе нужно перейти к пункту «Настройка прокси вручную» и перетянуть ползунок в положение «Отключено».
После стоит перезагрузить ПК и настроить работу антивируса.
В случае, если приложение, такое как Opera, Microsoft Edge или Chrome не пускает в сеть и пишет, что прокси-сервер недоступный, стоит выполнить следующее:
Сохраняем настройки и перезагружаем ПК.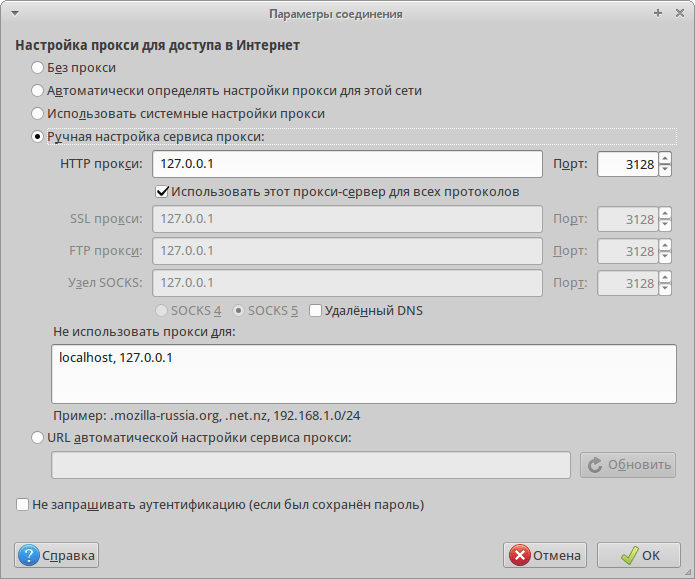 Повторяем попытку доступа к сети.
Повторяем попытку доступа к сети.
Если вы находитесь на Украине или в России и конкретный нужный вам сайт недоступный для вас из-за вашего территориального расположения, стоить выполнить следующие действия:
Это был создан простой прокси-сервер, который не имеет ограничений. Вы сможете посещать сайт любых стран.
Источник
Компьютерная грамотность с Надеждой
Заполняем пробелы – расширяем горизонты!Как настроить прокси-сервер Windows 10
Для того чтобы использовать прокси-сервер Windows 10, имеется два варианта реализации – старый, тот, что в настройках панели управления, и новый, находящийся в приложении «Параметры». Новый механизм проще старого, и с его помощью соединение с прокси-сервером в Windows 10 осуществляется в пару кликов.
Как можно настроить прокси-сервер Windows 10, а также, где брать данные прокси-серверов – все эти вопросы рассмотрим ниже. Также поговорим об альтернативах такому способу выхода в Интернет – готовых решениях, в которых хлопоты по поиску сервера-посредника берут на себя создатели программного обеспечения.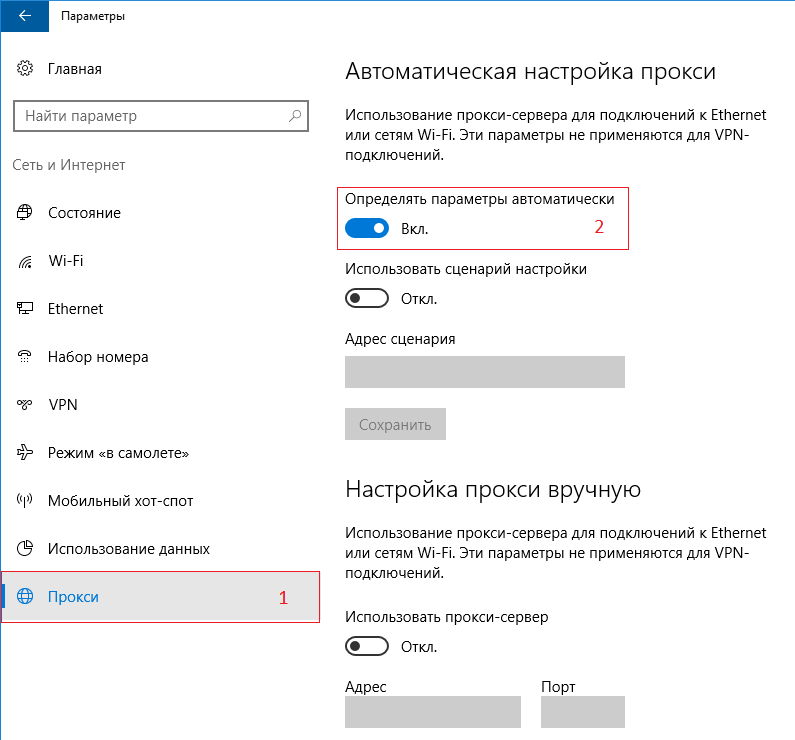
1. Что такое прокси-сервер и зачем он нужен
Слово «прокси» образовано от английского «proxy», что можно перевести как «представитель, уполномоченный» или «посредник».
Прокси-сервер – это промежуточный сервер между вашим компьютером и сайтом (веб –ресурсом). Если Вы используете прокси, тогда запрос от вашего компьютера к какому-либо сайту поступит сначала к посреднику (к прокси-серверу), а оттуда после некоторой обработки на прокси-сервере поступит на требуемый веб-сайт.
Зачем нужен прокси-сервер?
1) На первый взгляд, proxy-сервер, выступая как посредник, уменьшает скорость загрузки того ресурса, который нужно открыть пользователю.
В действительности же, если мощный прокси-сервер подключен к высокоскоростному интернету, то таким образом доступ к сайтам происходит быстрее.
2) Прокси-сервер защищает компьютер пользователя (или иного устройства) от возможных сетевых атак, также позволяет фильтровать рекламу, блокировать большинство вирусов, эффективно бороться со спамом, выступая посредником между открытым Интернет-пространством и компьютером (гаджетом) пользователя.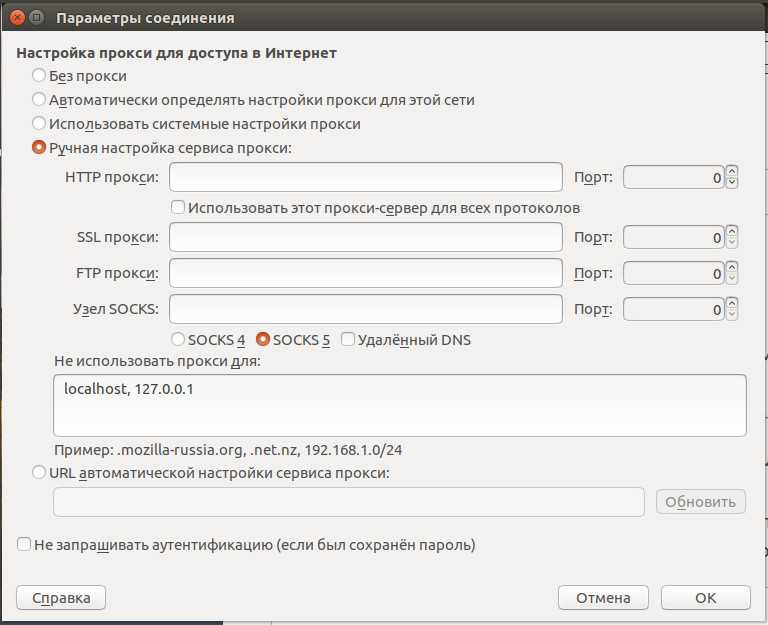
3) Использование прокси-сервера способствует анонимности в сети за счет замены ip-адреса пользователя. Этот вариант используют, например, те пользователи, которые были забанены на каком-либо форуме или сайте по своему ip-адресу. Смена адреса с помощью прокси иногда позволяет забаненым пользователям обойти бан.
4) Весьма распространено использование прокси в корпоративных сетях (на работе). Настройка прокси-сервера позволяет системным администраторам регулировать нагрузку на каналы связи, бороться с потоком спама, вирусов и рекламы. Также по решению руководства компании прокси-сервер позволяет запретить выход на какие-либо внешние веб-сайты (в первую очередь, социальные сети), отвлекающие сотрудников от основной работы.
2. Настройка прокси-сервера Windows 10
Прокси-сервер Windows 10 настраивается следующим образом.
Рис. 1. Пуск – Параметры в Windows 10
Рис. 2. Параметры Windows 10 «Сеть и Интернет»
Открыв «Сеть и Интернет», переключаемся на подраздел «Прокси».
Рис. 3. Раздел «Сеть и Интернет», подраздел «Прокси»
Кликаем «Прокси» (рис. 3), далее справа находим графу «Настройка прокси-сервера вручную»:
Рис. 4. Настройка прокси-сервера Windows 10 вручную
Если нужно, чтобы к отдельным сайтам не применялся доступ с подменой IP, вводим домены этих сайтов в поле ниже через точку с запятой:
Рис. 5. Добавление сайтов, для которых не нужно использовать прокси-сервер
Важно: прокси-сервер, настраиваемый средствами Windows 10, может не работать в браузерах с интегрированными (встроенными) прокси- или VPN-расширениями. Даже если они реализуют доступ только в рамках отдельных сайтов, заблокированных территориально. Такие расширения в браузере должны быть отключены.
3. Сторонние альтернативы для анонимного выхода в Интернет
Если речь идёт не о бесплатной возможности доступа к Интернету через прокси, а о платной такой услуге (соответственно, со списком надёжных, 100%-работающих серверов, с гарантией от поставщика услуги и т.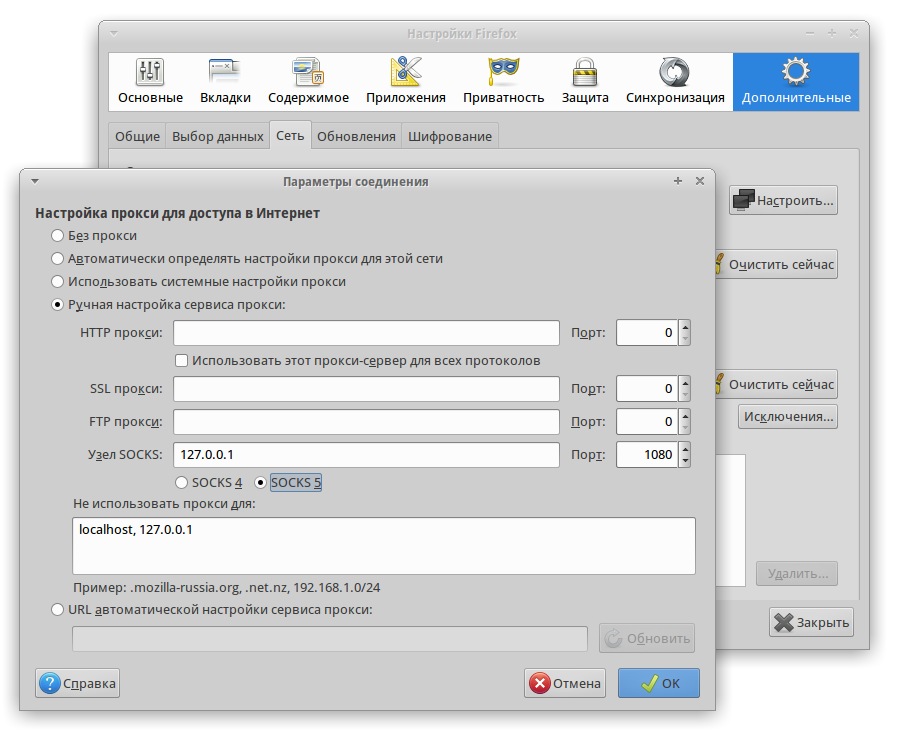 п.), в таком случае необходимости в каких-то сторонних программах нет.
п.), в таком случае необходимости в каких-то сторонних программах нет.
Если говорить о бесплатной возможности выхода в Интернет с подменой IP, тогда вопрос об использовании сторонних инструментов для этих целей стоит рассмотреть в первую очередь. Это происходит из-за несовершенства работы бесплатных прокси-серверов. У них обычно медленная скорость, перебои в работе, а их списки, выложенные в свободном доступе в сети, быстро теряют актуальность.
Поэтому вопрос обеспечения стабильности работы серверов-посредников берут на себя создатели специальных программ, мотивированные иногда энтузиазмом, но чаще – перспективой заработка на дополнительных или расширенных услугах.
Для доступа к территориально заблокированным веб-ресурсам, а также в силу прочих причин необходимости анонимного (или с подменой IP-адреса) выхода в Интернет проще воспользоваться специальными расширениями для браузеров.
Для Chromium-браузеров таких расширений, предлагающих абсолютно бесплатную возможность прокси- или VPN-подключения, правда, обычно в рамках ограниченного перечня стран, немало представлено в магазине Google Chrome:
Однако расширения внутри браузера не решают вопрос с интернет-подключением на уровне операционной системы, а, соответственно, не помогут при работе с клиентскими программами заблокированных сервисов.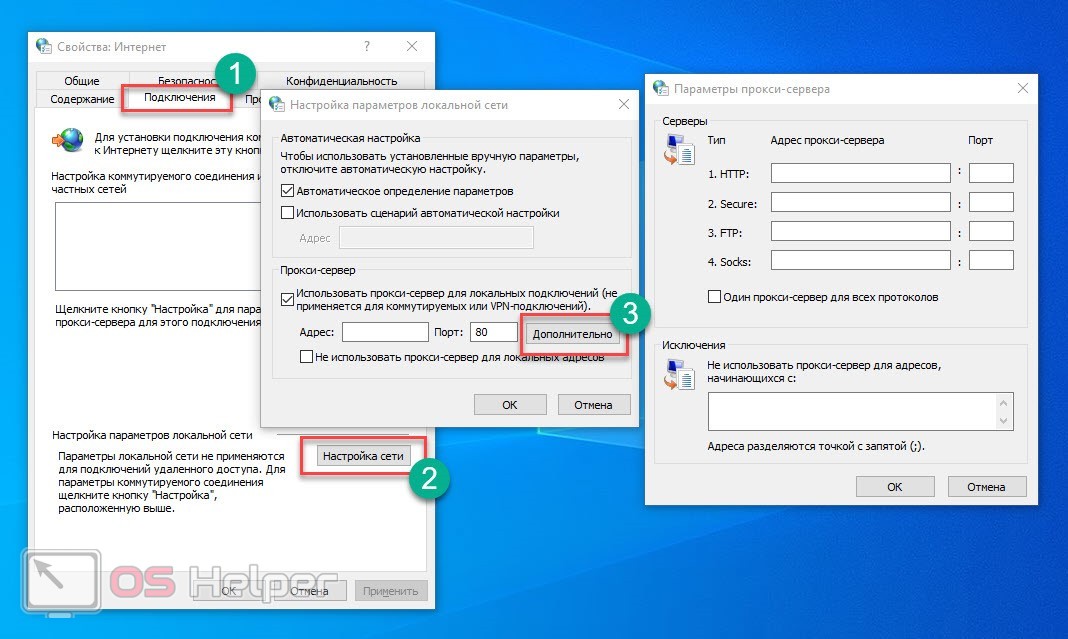
Доступ к Интернету через прокси-сервер или VPN могут организовать специальные программы, устанавливаемые в среду Windows. А такие программы обычно являются платными. В их числе:
Бесплатные инструменты для подмены IP можно встретить из числа UWP-приложений для Windows 10, которые устанавливаются в магазине Microsoft Store. Но у этого типа контента есть свой недостаток – многие из сторонних UWP-приложений живут недолго. Из-за стремительного развития самой операционной системы универсальные приложения в скором времени либо начинают работать некорректно, либо перестают запускаться вовсе.
Например, на дату написания этой статьи есть рабочее бесплатное приложение TouchVPN, причём ещё и с довольно внушительным перечнем стран подмены IP: https://www.northghost.com/
Рис. 6. Бесплатное приложение TouchVPN
Но вот сколь долго приложение будет актуальным? Вряд ли можно его рассматривать в качестве надёжного инструмента для длительного использования. Многих из его аналогов, ещё каких-то полгода назад доступных в магазине, там уже нет и в помине.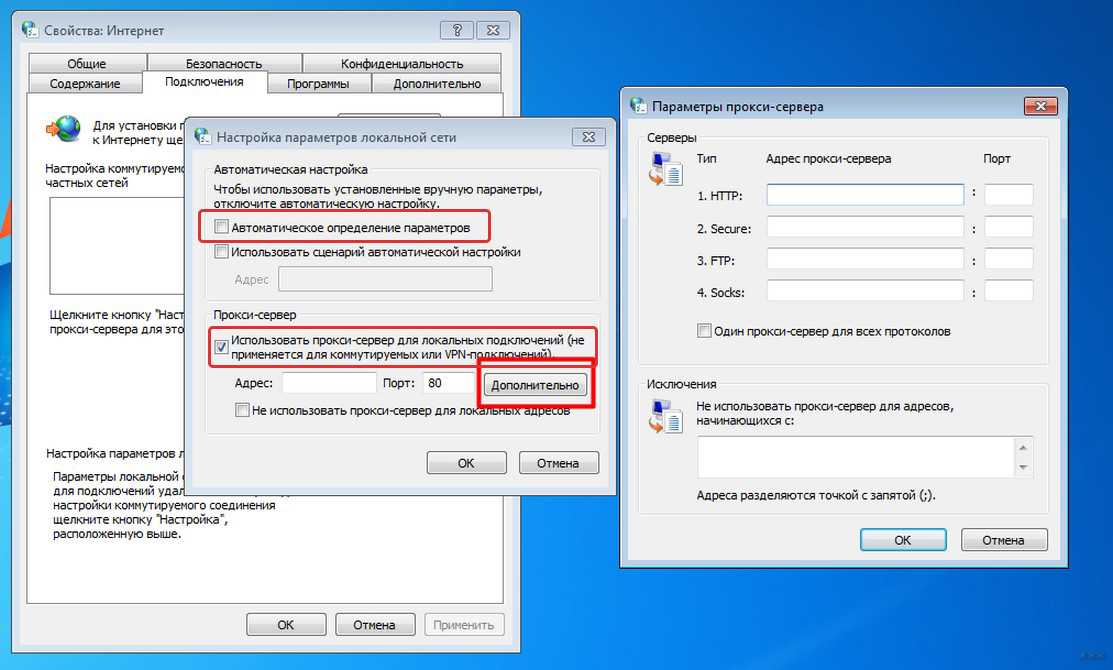
4. Где искать бесплатные прокси-серверы
Что делать, если не хочется платить ни за сторонние программы, ни за списки качественно работающих серверов-посредников? Нужно искать бесплатные прокси. Искать их необходимо в сети по запросам типа «бесплатные прокси», «прокси-лист», «прокси бесплатно» и т.п.
Очень хорошо, если сайт, где предлагаются списки бесплатных серверов, предусматривает их фильтрацию по скорости доступа и возможность проверки на работоспособность. Но если на сайте такого функционала нет, и данные серверов выложены просто текстовым списком, копируем их и отправляемся на любой сервис, предлагающий их проверку (прокси-чекер). Например, на сайт https://hidemy.name/ru/proxy-checker/ (к сожалению, в 2019 году уже не работает).
Вводим скопированные списки в специальную форму на сайте и запускаем проверку.
Рис. 7. Онлайн-проверка прокси серверов с помощью HideMy.name
В результатах проверки получим серверы, работоспособные и неработоспособные в данный момент.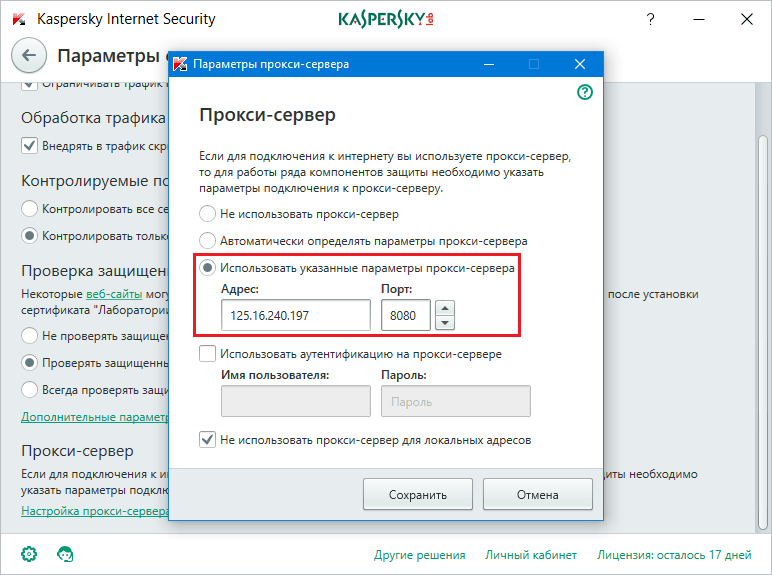 А по действующим серверам ещё и будет отслежена скорость доступа.
А по действующим серверам ещё и будет отслежена скорость доступа.
Рис. 8. Список рабочих и нерабочих прокси-серверы в результате проверки с помощью HideMy.name
Теперь останется только перенести адрес и порт прокси-сервера – самого быстрого или нужной страны – в настройки Windows 10, как показано выше.
Источник
Видео
Создать прокси сервер SOCKS5 за 5 команд
Как настроить прокси-сервер в Windows 10
Создаем собственный приватный прокси сервер SOCKS5
Как создать свои прокси / Как создать свои прокси бесплатно
смена ip через прокси — сервер средствами windows 10
Пошаговая настройка прокси-сервера для Windows 10
Как проверить настройки прокси-сервера и брандмауэра Windows 10
ПОДНЯТЬ СВОИ ПРОКСИ IPv6 48 подсеть
Как поднять прокси сервер на windows server 2012 r2 (ЧАСТЬ2)
💰БЕСПЛАТНЫЕ РАБОЧИЕ ПРОКСИ! / PROXYCHECKER / 100{64e818e1fe9a3ad4dfa6418ddfdd5cd893ca4252c3cf8e68d407bad8aaca4e07} РАБОЧИЕ ПРОКСИ
Как поднять мобильные прокси на windows (много модемов)
admin настройка proxy ipv6
В этой статье расскажу о том, как легко поднять свои мобильные прокси на модемах с прошивкой hilink на windows. На одном компе с виндой можно поднять до 15 ти мобильных прокси (15 модемов), потом действует ограничение на кол-во подключённых usb интерфейсов и винда просто напросто не видит наши модемы! Но это нам не мешает, ведь мы можем масштабиться, купив несколько ПК.
Что нам нужно:
— комп на борту Windows 7/10
— 4G модем Huawei E3372h или кому ещё нужно бюджетнее вариант то 3G модемы Huawei E3531
— USB хаб с активным питанием (от розетки)
— симки само собой с активированным инетом
Роутер сгодиться любой, думаю он у вас есть. Он нужен всего лишь для подключения основного интернета со статическим ip и проброса портов, но опять же зависит от загруженности ваших проектов. Кстати есть возможность использовать 4G модем как основное подключение в связке со сторонним сервисом или купить симку уже со статическим белым ip.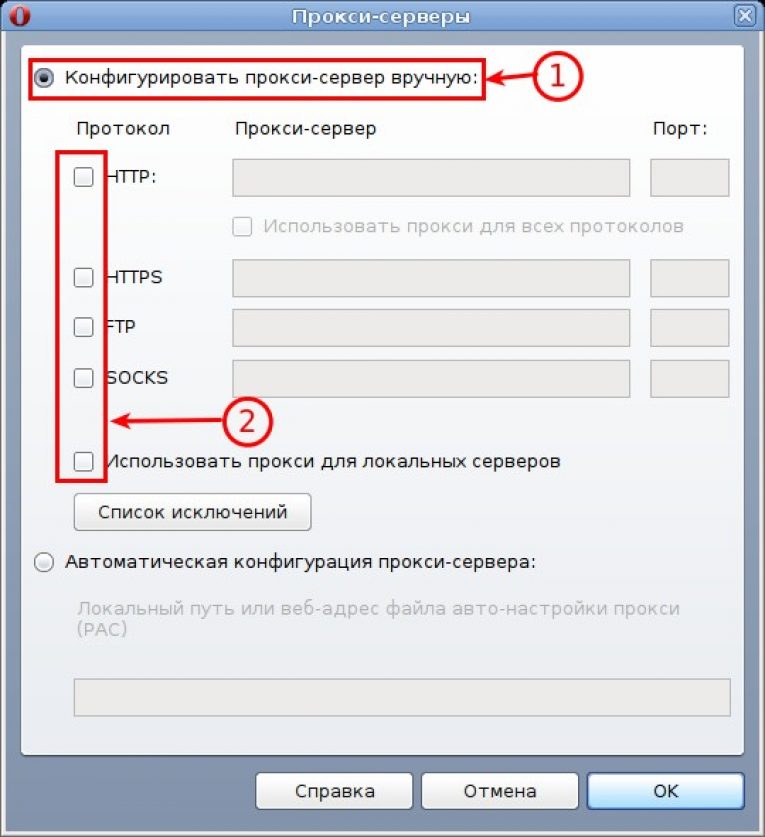
К модемам главное требование, чтобы они были прошиты модифицированной прошивкой, где есть возможность замены IP адреса (шлюза) в настройках dhcp сервера!
Первым делом смотрите наличие этой функции в вашей прошивке.
Так же советую взять USB удлинители для разноса модема в разные стороны, чтобы они не грелись и не глушили друг друга. Хватит и 0,5 метров USB кабеля, самое главное не продешевите и не купите самые дешёвые.
Приступим непосредственно к самой настройке.
Первым делом нам нужно настроить модемы. Для этого подключаем поочерёдно модемы к компу , переходим в настройки -система -DHCP и меняем ip-адрес. Тут не принципиально с какого ip начинать, можно на первом модеме оставить по дефолту ip 192.168.8.1 , а остальным уже задать по возрастанию 192.168.9.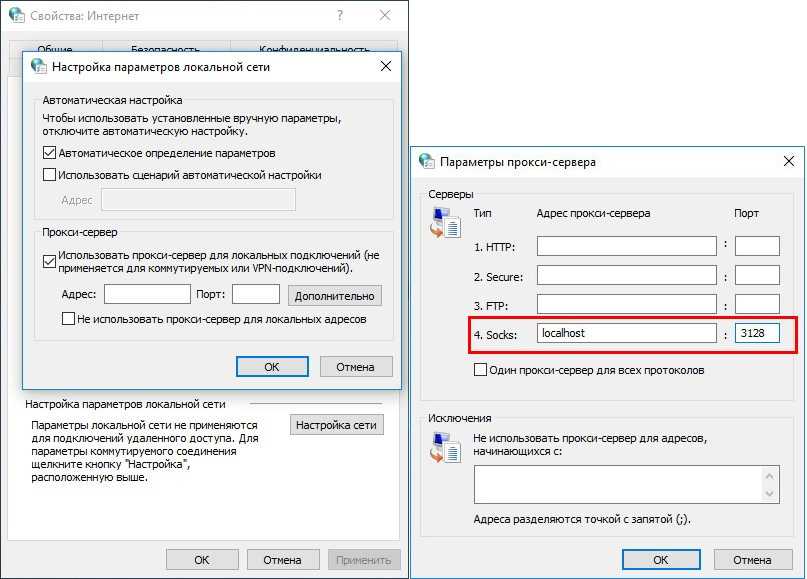
Настроили мы модемы. Подключаем все модемы к компу через USB хаб. Они должны все определиться в сетевых подключениях как сетевые карты NDIS
Ethernet 21 это моё основное подключение от роутера (проводной инет со статикой) с локальным ip 192.168.88.3
Ethernet 20 это первый модем с шлюзем 192.168.2.1
Ethernet 23 это второй модем с шлюзем 192.168.3.1
Ethernet 24 это третий модем с шлюзем 192.168.4.1
После подключения всех модемов, нужно убедиться что основной инет у нас от основного проводного подключений, для этого переходим на любой сайт по проверке ip.
Если ip показал от одного из модемов. то нужно сделать следующее- перейти в сетевые подключения, нажать ПКМ на основное подключение (в моём случае Ethernet 21) и перейти в свойства.
Кстати я сразу задал компу статический локальный ip 192.168.88.3 (не путайте со статическим белым ip от провайдера), чтобы он не менялся при перезагрузке роутера (в данном случае у меня микротик с подсетью 192. 168.88.0/24).
168.88.0/24).
где:
192.168.88.3 — статический локальный ip компа
255.255.255.0 — маска подсети (/24 подсеть)
Нажимаем на дополнительно и настраиваем метрику как на скрине
После этого на сайте по проверке ip должен светиться ваш ip от основного подключения. Если не помогло, то попробуйте перезагрузить комп.
Устанавливаем 3proxy сервер на windows
В зависимости от разрядности ОС 64/32 bit скачиваем нужную версию 3proxy
Разархивируем архив у корень диска С и переименуем папку в «3proxy»
Переходим в папку C:\3proxy\bin64\ или если 32 битная версия то C:\3proxy\bin\
Создаём тестовый документ 3proxy.txt — это будет конфиг прокси
Открывает конфиг и вставляем следующее содержимое
monitor C:\3proxy\bin64\3proxy.txt maxconn 500 nscache 65536 timeouts 1 5 30 60 180 1800 15 60 #log C:\3proxy\log\3proxy.log D #logformat "- +_L%t.%. %N.%p %E %U %C:%c %R:%r %O %I %h %T" #rotate 180 auth strong users login1:CL:pass1 allow login1 proxy -n -a -p8062 -i192.168.88.3 -e192.168.2.100 proxy -n -a -p8063 -i192.168.88.3 -e192.168.3.100 proxy -n -a -p8064 -i192.168.88.3 -e192.168.4.100 flush
Знаком # я закомментировал строки отвечающие за логирование. Если вы хотите продавать прокси 3-им лицам то советую вести логирование запросов. Для этого создайте папку log и раскомментируйте строки, убрав знак # перед строками !
Так же подредактируйте первую строку в зависимости от установленной версии 3Proxy.
Порта выбирал произвольные-не столь важно, главное чтобы не были заняты другими процессами виндовс.
192.168.88.3 — это локальный ip адрес компа
192.168.2.100 — это ip первого модема (шлюз 192.168.2.1)
192.168.3.100 — это ip второго модема (шлюз 192.168.3.1)
192.168.4.100 — это ip третьего модема (шлюз 192.168.4.1)
В данном примере мы создали 3 прокси протокола http/s с авторизацией по логину и паролю.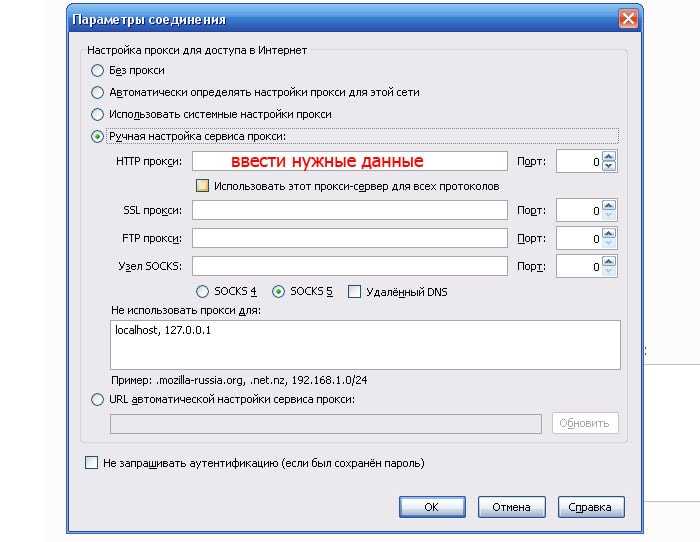
Где login1 это логин, pass1 пароль, можете поменять на свои, но имейте в виду логин прописывается в 2-х местах!
Осталось только запустить 3proxy как службу. Для этого открываем командную строку с правами администратора и забиваем команду
Для 32 бит
C:\3proxy\bin\3proxy.exe --install C:\3proxy\bin\3proxy.txt
Для 64 бит
C:\3proxy\bin64\3proxy.exe --install C:\3proxy\bin64\3proxy.txt
После этого мы можем проверять свои прокси на этом же компе.
наши прокси
192.168.88.3:8062:login1:pass1
192.168.88.3:8063:login1:pass1
192.168.88.3:8064:login1:pass1
Так же для проверки наличия интернета на модемах я использую команду ping из командной строки. Так можно прочекать есть ли инет на всех модемах!
Открываем CMD и забиваем след команды поочерёдно, должны пойти пинги. Если нет то смотрите тариф, симку, уровень сигнала, профиль на модеме и т.п.
ping -S 192.168.2.100 vk.com ping -S 192.168.3.100 vk.com ping -S 192.168.4.100 vk.com
Таким образом мы проверяем обратный пинг от домена vk.com !
Если хотите использовать эти прокси в локалке то нужно открыть порта в брандмауэре!
Создаём новое правило для входящих подключений , для порта.
Указываем диапазон своих портов
Жмём далее , далее и вписываем любое имя (3proxy) для этого правила!
После этого прокси будут работать и на других компах подключенные к вашему роутеру.
Если хотите использовать прокси удалённо , то нужно сделать проброс ваших портов. Эти настройки производятся на вашем роутере и исходя из модели они отличаются! Смотрите инструкции по пробросу портов для вашего роутера!
Смена ip по таймауту настраивается через сторонний софт MasterModems, разработанный специально для этих целей.
пример заполнения файла data.txt:
Формат:
IP{TAB}3G/4G{TAB}Reconnect timeout (minutes)
где указывается шлюз модема, режим работы модема, таймаут смены ip в минутах
Для приобретения софта пишите мне в ЛС vk или tg
На этом статью завершаю.
Настройка компьютера для роли прокси-сервера сервера федерации
Twitter LinkedIn Facebook Адрес электронной почты
- Статья
- Чтение занимает 4 мин
После настройки компьютера с необходимыми сертификатами и установки службы роли прокси-агент службы федерации можно приступать к настройке компьютера в качестве прокси-сервера федерации.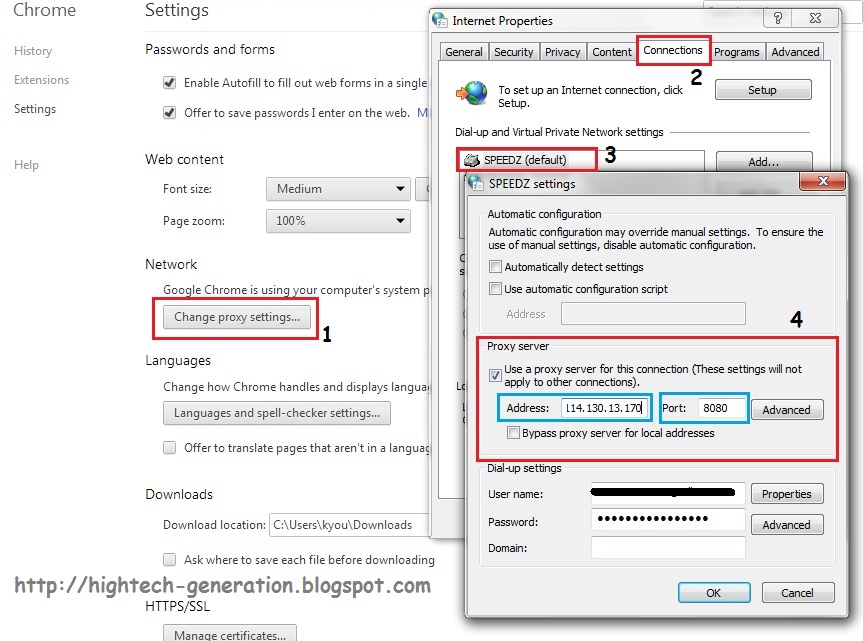 Чтобы назначить компьютеру роль прокси-сервера федерации, выполните указанные ниже действия.
Чтобы назначить компьютеру роль прокси-сервера федерации, выполните указанные ниже действия.
Важно!
Прежде чем использовать эту процедуру для настройки компьютера прокси-сервера федерации, убедитесь, что выполнены все действия, описанные в контрольном списке: Настройка прокси-сервера федерации в том порядке, в котором они перечислены. Убедитесь, что развернут по крайней мере один сервер федерации и что реализованы все необходимые для создания конфигурации прокси-сервера федерации учетные данные. Необходимо также настроить SSL-привязки на веб-сайте по умолчанию. В противном случае этот мастер не запустится. Прежде чем данный прокси-сервер федерации сможет функционировать, все эти задачи должны быть выполнены.
После настройки компьютера проверьте работоспособность прокси-сервера федерации. Дополнительные сведения см. в разделе Проверка функционирования прокси-сервера федерации.
Для выполнения этой процедуры требуется членство в группе Администраторы или в эквивалентной группе на локальном компьютере.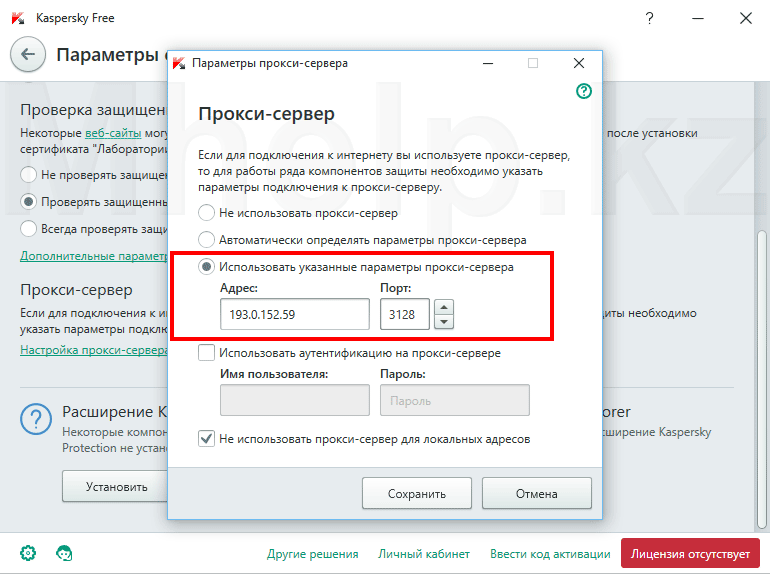 Просмотрите сведения об использовании соответствующих учетных записей и членстве в группах в локальной среде и группах домена по умолчанию.
Просмотрите сведения об использовании соответствующих учетных записей и членстве в группах в локальной среде и группах домена по умолчанию.
Настройка компьютера для роли прокси-сервера сервера федерации
Существует два способа запустить мастер настройки сервера федерации AD FS. Чтобы запустить мастер, выполните одно из следующих действий.
На начальном экране введитеAD FS мастер настройки прокси-сервера федерациии нажмите клавишу ВВОД.
В любое время после завершения мастера настройки откройте проводник, перейдите в папку C:\Windows\ADFS и дважды щелкните файл FspConfigWizard.exe.
Используя этот метод, запустите мастер, а затем на странице приветствия щелкните кнопку Далее.
На странице Укажите имя службы федерации введите в поле Имя службы федерации имя, представляющее службу федерации, для которой этот компьютер будет выполнять роль прокси-сервера.

С учетом конкретных сетевых требований определите, потребуется ли использовать прокси-сервер HTTP для пересылки запросов в службу федерации. Если это требуется, установите флажок Использовать прокси-сервер HTTP при отправке запросов в службу федерации, введите в поле Адрес прокси-сервера HTTP адрес прокси-сервера, щелкните пункт Проверить подключение, чтобы проверить связь, а затем нажмите кнопку Далее.
В ответ на соответствующий запрос укажите учетные данные, необходимые для установки отношений доверия между этим прокси-сервером федерации и службой федерации.
По умолчанию авторизацию прокси-сервера федерации может выполнять только учетная запись службы, используемая службой федерации, или член локальной группы BUILTIN\Администраторы.
Просмотрите подробные сведения на странице Готовность к применению настроек. Если параметры указаны правильно, нажмите кнопку Далее, чтобы начать настройку компьютерами с этими параметрами прокси-сервера.

Просмотрите результаты на странице Результаты конфигурации. После завершения всех шагов конфигурации нажмите кнопку Закрыть, чтобы выйти из мастера.
Для администрирования прокси-серверов федерации не используется оснастка консоли управления (MMC). чтобы настроить параметры для каждого из прокси-серверов федерации в организации, используйте командлеты Windows PowerShell.
Настройка альтернативного TCP/IP-порта для работы прокси-сервера
По умолчанию служба прокси-сервера федерации настроена для использования порта TCP 443 для HTTPS-трафика и порта 80 для трафика HTTP для связи с сервером федерации. Для настройки других портов, например TCP-порта 444 для HTTPS и порта 81 для HTTP, необходимо выполнить следующие действия.
Примечание
Если вы планируете первоначально развертывать AD FS для работы с альтернативными портами TCP/IP, следует сначала изменить порты в привязках протокола IIS для HTTP и HTTPS на серверах федерации и прокси-серверах федерации.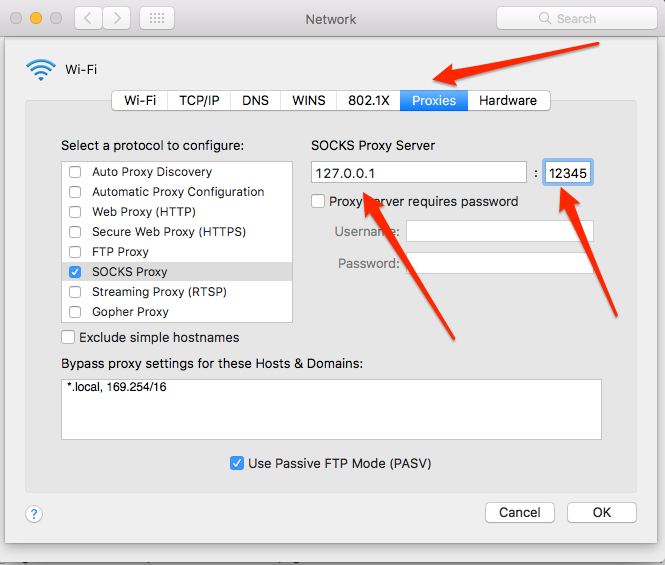 Это должно произойти перед запуском мастеров настройки AD FS для начальной настройки. если сначала настроить службы IIS (IIS), то дополнительные параметры порта TCP/IP будут обнаружены при выполнении настройки на основе мастера в AD FS, а следующая процедура не требуется. Если впоследствии требуется изменить параметры порта, сначала обновите IIS-привязки протокола, а затем с помощью следующей процедуры обновите параметры порта соответствующим образом. Дополнительные сведения об изменении привязок IIS см. в статье 149605 базы знаний Майкрософт.
Это должно произойти перед запуском мастеров настройки AD FS для начальной настройки. если сначала настроить службы IIS (IIS), то дополнительные параметры порта TCP/IP будут обнаружены при выполнении настройки на основе мастера в AD FS, а следующая процедура не требуется. Если впоследствии требуется изменить параметры порта, сначала обновите IIS-привязки протокола, а затем с помощью следующей процедуры обновите параметры порта соответствующим образом. Дополнительные сведения об изменении привязок IIS см. в статье 149605 базы знаний Майкрософт.
Настройка альтернативных TCP/IP-портов для используемого прокси-сервера федерации
Настройте сервер федерации для использования портов, отличных от портов по умолчанию.
Для этого укажите номер порта, отличного от порта по умолчанию, включив его с параметрами HttpsPort и HttpPort в состав командлета Set-ADFSProperties. например, чтобы настроить эти порты, используйте следующие команды в сеансе Windows PowerShell на компьютере сервера федерации:
Set-ADFSProperties -HttpsPort 444 Set-ADFSProperties -HttpPort 81
Настройте прокси-сервер федерации для использования порта, не используемого по умолчанию.

Для этого укажите номер порта, отличный от используемого по умолчанию, включив в него параметры HttpsPort и HttpPort в составе командлета Set-адфспроксипропертиес . например, чтобы настроить эти порты, используйте следующие команды в сеансе Windows PowerShell на компьютере сервера федерации:
Set-ADFSProxyProperties -HttpsPort 444 Set-ADFSProxyProperties -HttpPort 81
Примечание
URL-адреса конечных точек не включены по умолчанию для прокси-службы сервера федерации. При настройке новой установки сервера федерации необходимо сначала включить конечные точки прокси-службы сервера федерации. Например, предполагается, что для всех конечных точек, упоминаемых в примере из данной процедуры, включена поддержка прокси-сервера путем выделения этих конечных точек в оснастке управления AD FS и выбора параметра Включить на прокси-сервере.
Обновите установку IIS на прокси-сервере федерации, чтобы язык разметки зявлений системы безопасности (SAML) (SAML) и конечные точки WS-Trust были настроены для отражения обновленного номера порта.
 для этого можно использовать Блокнот, чтобы изменить в файле Web.config, который расположен по адресу системдриве%\инетпуб\адфс\лс\ на компьютере прокси-сервера федерации. например, если у вас есть сервер федерации с именем sts1.contoso.com, а новый номер порта — 444, найдите и откройте файл Web.config в Блокнот на компьютере прокси-сервера федерации, найдите следующий раздел, измените номер порта, как показано ниже, а затем сохраните и закройте Блокнот.
для этого можно использовать Блокнот, чтобы изменить в файле Web.config, который расположен по адресу системдриве%\инетпуб\адфс\лс\ на компьютере прокси-сервера федерации. например, если у вас есть сервер федерации с именем sts1.contoso.com, а новый номер порта — 444, найдите и откройте файл Web.config в Блокнот на компьютере прокси-сервера федерации, найдите следующий раздел, измените номер порта, как показано ниже, а затем сохраните и закройте Блокнот.<securityTokenService samlProtocolEndpoint="https://sts1.contoso.com:444/adfs/services/trust/samlprotocol/proxycertificatetransport" wsTrustEndpoint="https://sts1.contoso.com:444/adfs/services/trust/proxycertificatetransport" />
Добавьте учетную запись пользователя службы прокси-сервера федерации в список управления доступом (ACL) для соответствующих URL-адресов конечной точки. Например, если номер порта — 1234, а учетная запись пользователя, используемая для запуска службы прокси-сервера AD Фсфедератион, в разделе является встроенной учетной записью сетевой службы, введите в командной строке следующую команду:
netsh http add urlacl https://+:444/adfs/fs/federationserverservice.
 asmx/ user="NT Authority\Network Service"
netsh http add urlacl https://+:444/FederationMetadata/2007-06/ user="NT Authority\Network Service"
netsh http add urlacl https://+:444/adfs/services/ user="NT Authority\Network Service"
netsh http add urlacl http://+:81/adfs/services/ user="NT Authority\Network Service"
asmx/ user="NT Authority\Network Service"
netsh http add urlacl https://+:444/FederationMetadata/2007-06/ user="NT Authority\Network Service"
netsh http add urlacl https://+:444/adfs/services/ user="NT Authority\Network Service"
netsh http add urlacl http://+:81/adfs/services/ user="NT Authority\Network Service"
Предыдущие команды должны выполняться как на сервере федерации, так и на прокси-серверах федерации.
Дополнительная справка
Контрольный список. Настройка прокси-сервера федерации
Как быстро поднять прокси и какие сервера можно использовать.
Многие люди, владеющие индивидуальными прокси-серверами, часто задаются вопросом, как поднять свой прокси-сервер в социальной сети, поисковых системах или для других целей. Большинство пытались сделать это самостоятельно, но по тем или иным причинам им это не удалось. В обзоре мы приведем пример одного из тысячи возможных сервисов, с помощью которых можно поднять прокси для индивидуального использования.
Проведение регистрации прокси-сервера через сервис под названием Gigspace
Для регистрации и заказа дополнительных IP-адресов необходимо выполнить несколько простых действий.
Цитата: Очень важно найти только официальный сайт и внимательно изучить всю имеющуюся на нем информацию, чтобы не попасться на удочку мошенников.
Пришло время ознакомиться с пошаговой инструкцией:
- Аренда сервера.
Для этого зайдите на сайт gigspace.ru и нажмите на кнопку «Заказать» (она находится под VDS).
- Прямой заказ сервера Gigaspace.
После нажатия на кнопку вы будете перенаправлены на страницу заказа. Но в связи с тем, что работа системы еще не до конца налажена, необходимо зайти на страницу сайта с VDS и уже там указать подходящий тариф.
- Выберите тарифный план и тип клиента.
Как было сказано выше, вам необходимо указать тариф, соответствующий вашим требованиям. Что касается типа клиента, то здесь следует выбрать вариант под названием «Новый пользователь».
Что касается типа клиента, то здесь следует выбрать вариант под названием «Новый пользователь».
- Заполнение формы.
Здесь нет ничего сложного, от вас требуется ввести свои личные данные. После этого вам предстоит выбрать самый стандартный тариф.
Цитата: При регистрации желательно указать, что ваш сервер не будет иметь доменного имени, так будет гораздо проще поднять сервер. Что касается оплаты, то стоит отметить, что ее лучше проводить за месяц вперед, так как на нее могут дать хорошую скидку.
Если мы подбираем ipv4 прокси, подбираем ipv6 прокси, потом при оформлении заказа оставляем комментарий типа: «Здравствуйте. Дополнительный адрес планирую использовать в качестве прокси для работы в социальных сетях на своем мобильном телефоне». Если вы этого не напишете, вам придется выполнить несколько дополнительных действий по его настройке.
Далее вам нужно выбрать способ оплаты. Желательно выбрать Вебмани, так как это один из самых удобных способов.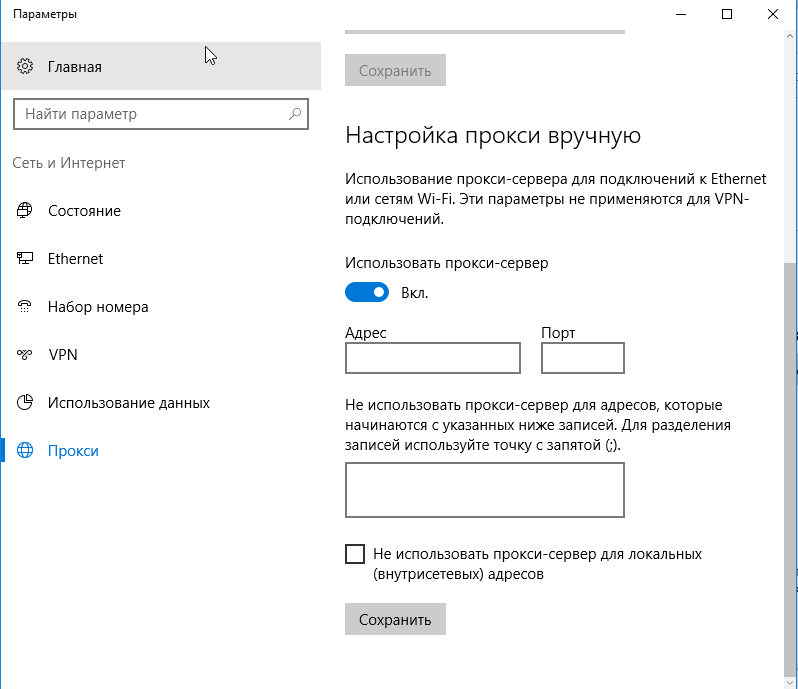 После завершения платежной операции в течение 24 часов, ваш сервис будет создан (уведомление об этапах будет отправлено на ваш e-mail).
После завершения платежной операции в течение 24 часов, ваш сервис будет создан (уведомление об этапах будет отправлено на ваш e-mail).
Поднять прокси сервер с помощью 3proxy
Не знаете как поднять прокси сервер на Windows ? Мы подготовили для вас несколько советов, как настроить прокси-сервер под названием «3proxy», чтобы использовать его с другим адресом — ipv6.
Цитата: Протокол ipv6 набирает невероятную популярность благодаря большому количеству адресов, которое в несколько миллионов раз больше, чем у его предшественника, ipv4.
В репозитории популярной операционной системы Windows хранится программа (её старые версии). Поэтому рассмотрим вариант установки «3proxy» из исходников. Скачать можно из официального репозитория разработчика на github. Чтобы поднять ipv6, нужно сделать несколько шагов:
- установка;
- Настройка конфигурации;
- прямой запуск службы.
Теперь мы узнаем больше обо всех этапах.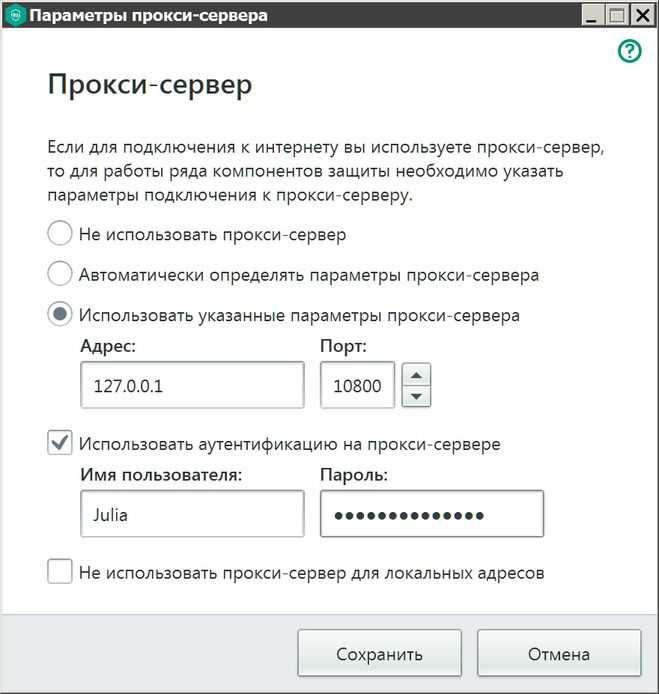
- Выполнение установки.
Для компиляции кодов нужно использовать программы под названием «GCC» и «Make».
Цитата: Дополнительные приложения «GCC», «Make» не идут в комплекте с дистрибутивом в стандартной версии, поэтому их придется устанавливать самостоятельно.
После установки необходимо подключиться к серверу (при условии, что вы используете операционную систему Windows), можно использовать Gigspace, например. Затем установите весь пакет сборок для «3proxy» с помощью исходников.
- Подготовьтесь к настройке.
После установки прокси необходимо подготовить файл для будущей конфигурации. Для этого специалисты рекомендуют использовать привязку «Блокнот++». Не забудьте указать адрес и порт. Предположим, вы используете один адрес с именем ipv4 и два прокси-адреса с именем ipv6.
Цитата: Помните, что если вы используете клавишу «Alt» вместе с выделением курсора, вы можете значительно ускорить рабочий процесс, связанный со списками.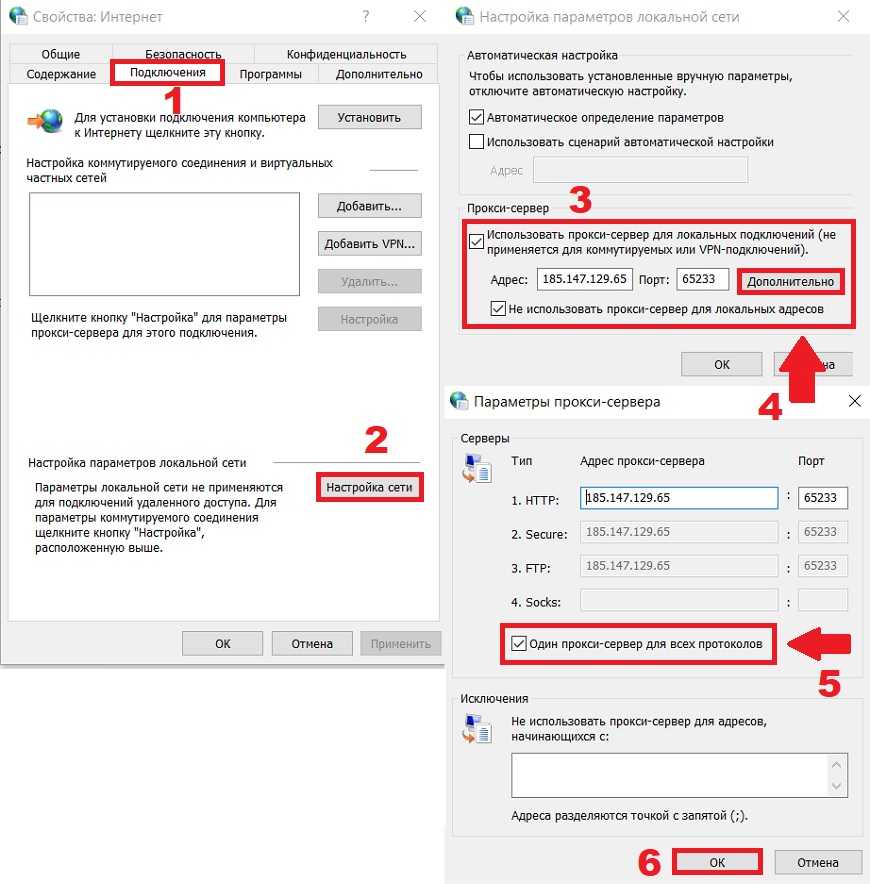
Не забудьте при настройке поменять стандартные данные на свои:
- адрес ipv6, ipv4;
- порт;
- логин;
- пароль и другая личная информация.
Далее просто сохраните сконфигурированный файл в папку «Домашняя директория». Чтобы загрузить файл на определенный сервер (выбранный заранее), у вас есть возможность использовать программу WinSCP (при условии, что вы используете операционную систему Windows).
- Самый старт самого прокси-сервера. Для успешного запуска 3proxy с предварительно настроенной конфигурацией необходимо указать имя файла с помощью пробела.
Подведение итогов.
Изучив все вышеперечисленное и воспользовавшись этими советами, вы сможете безопасно поднять свой виндовый прокси . Главное сделать правильный выбор сервера, на который вы будете заливать настроенные файлы. Стоит отметить, что у хостинга, помимо Gigspace, есть множество других вариантов.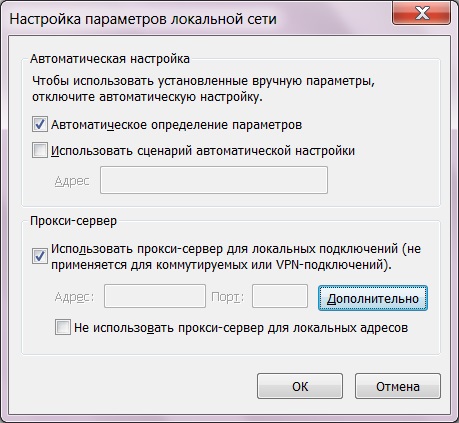 Однако эти серверы получили признание многих пользователей благодаря таким преимуществам, как
Однако эти серверы получили признание многих пользователей благодаря таким преимуществам, как
- предоставление выгодных тарифных планов;
- большое количество дополнительных ip-адресов;
- стабильная работа;
- Простота регистрации и дальнейшей эксплуатации.
Если вам интересно, как поднять свои мобильные прокси у другого хостера, то можете воспользоваться этими советами. Тем не менее, вам придется обратить внимание на требования.
Как исправить «Что-то не так с прокси-сервером» в Chrome в Windows
Автор Chioma Ibeakanma
Делиться Твитнуть Делиться Делиться Делиться Электронная почта
Если вы столкнулись с ошибкой «Что-то не так с прокси-сервером» в Chrome, вот как вы можете исправить ее всего за четыре шага.
Интернет сейчас очень ценен для нас больше, чем когда-либо.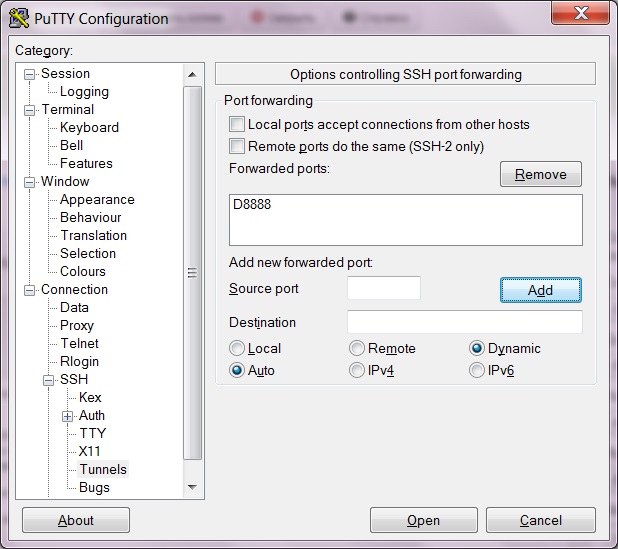 И есть очень мало вещей, более расстраивающих, чем невозможность доступа в Интернет, особенно когда за этим стоит ошибка.
И есть очень мало вещей, более расстраивающих, чем невозможность доступа в Интернет, особенно когда за этим стоит ошибка.
Здесь мы покажем вам, как легко исправить ошибку «Что-то не так с прокси-сервером» в Chrome, если она вас беспокоит.
Что такое прокси?
Прокси-сервер — это система или маршрутизатор, который служит посредником или посредником между вами и Интернетом (веб-сайтом, который вы посещаете).
СВЯЗАННО: Что такое прокси-сервер?
Прокси-серверы повышают безопасность, экономят полосу пропускания и сокращают сетевой трафик. Прокси позволяют вам (вашему IP-адресу) связываться с IP-адресами посещаемых вами веб-сайтов.
Как исправить ошибку «Нет Интернета, что-то не так с прокси-сервером» в Chrome
Если вы не можете получить доступ к Интернету и видите эту ошибку: «Отсутствует подключение к Интернету. Что-то не так с прокси-сервером или неверный адрес. ERR_PROXY_CONNECTION_FAILED».
1. Проверьте стабильное подключение к Интернету
Во многих случаях проблема заключается в самом интернет-соединении, а не в прокси-сервере. Убедитесь, что ваше устройство подключено к стабильному интернету.
Убедитесь, что ваше устройство подключено к стабильному интернету.
- Если ваше устройство подключено к сети Wi-Fi, проверьте, включена ли она и плохо ли сетевое соединение. Попробуйте поставить маршрутизатор Wi-Fi где-нибудь высоко и подальше от беспорядка.
- Сбросьте подключение к Интернету, переключив значок режима полета. Вы можете найти значок режима полета в правой части панели задач. Нажмите кнопку Wi-Fi, и появится меню. Дважды щелкните значок «Режим полета», чтобы включить и выключить его.
- Проверьте другие браузеры, такие как Safari, Firefox, Edge и т. д. Если эти браузеры нормально подключаются к Интернету, перейдите к шагу 4.
2. Восстановите настройки прокси-сервера по умолчанию
- Перейти к панели управления. Вы можете сделать это, выполнив поиск «панель управления» в поле поиска или нажав Клавиша Windows + R , чтобы открыть диалоговое окно «Выполнить», затем введите Control и нажмите Enter.

- Щелкните Свойства обозревателя . Это откроет меню под названием Internet Properties . Затем измените меню с General на Connections , щелкнув вкладку Connections.
- Нажмите Настройки LAN (локальной сети) .
- Снимите флажок с надписью Использовать прокси-сервер для вашей локальной сети . После этого установите флажок с надписью Automatically Detect Settings .
- Сохраните изменения, нажав OK , а затем перезагрузите устройство.
Это наиболее распространенное исправление ошибки «Что-то не так с прокси-сервером». Если изменение настроек прокси-сервера не помогло, перейдите к следующему шагу.
СВЯЗАННЫЙ: Почему нет Интернета, когда мой VPN включен?
3. Отключение настроек прокси через реестр
Реестр Windows — это иерархическая база данных, используемая для управления и хранения низкоуровневых параметров приложений в ОС Windows.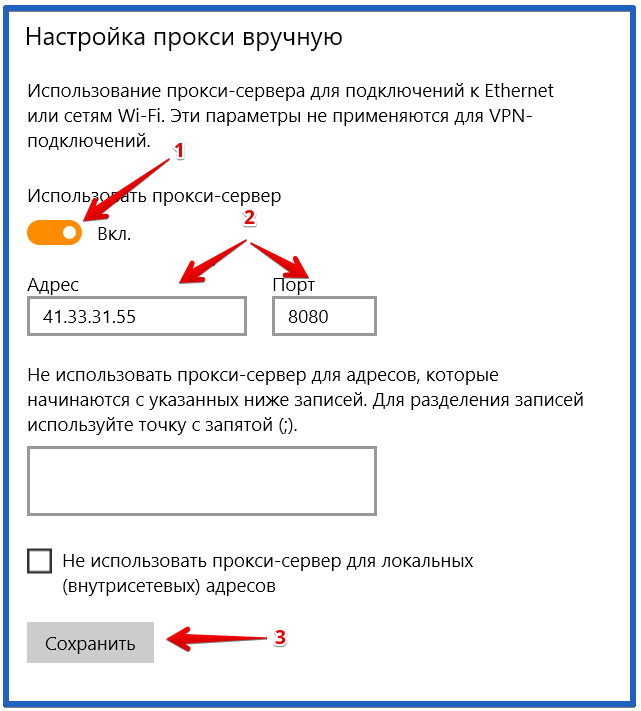
Этот следующий шаг более технический, чем предыдущий, но не беспокойтесь, его легко выполнить. Убедитесь, что вы очень внимательно следуете инструкциям, так как неправильное движение может привести к новой серии проблем.
- Нажмите Win + R , чтобы открыть диалоговое окно «Выполнить», введите regedit, и нажмите OK .
- Затем откроется вкладка «Контроль учетных записей пользователей» с вопросом: « Вы хотите разрешить этому приложению вносить изменения в ваше устройство?» ‘ Нажмите Да , чтобы продолжить.
- Затем создайте резервную копию базы данных реестра, нажав Файл , затем нажав Экспорт . Следуйте по пути: HKEY_CURRENT_USER > Программное обеспечение > Microsoft > Windows > Текущая версия > Настройки Интернета.
- Оказавшись там, удалите значения: Proxy Override , Миграция прокси-сервера , Включение прокси-сервера и Прокси-сервер .

- Перезагрузите устройство и проверьте, сохраняется ли ошибка.
4. Сбросьте настройки Google Chrome по умолчанию
Если ошибка по-прежнему не устранена, сбросьте настройки Chrome по умолчанию.
- Нажмите на строку меню Chrome (три вертикальные точки в дальнем правом углу окна браузера).
- Нажмите Настройки .
- Затем нажмите Дополнительные настройки .
- Оказавшись внутри, нажмите Сброс и очистка .
- Нажмите Восстановить исходные настройки по умолчанию .
- Нажмите Сброс настроек .
Что-то не так с прокси-сервером, исправлено
Ошибки прокси-сервера Windows — очень распространенные проблемы в Интернете. Теперь вы знаете, как исправить и восстановить настройки прокси-сервера всякий раз, когда возникает эта проблема. Есть и другие исправления, которые вы можете попробовать, когда Windows не может определить настройки вашего прокси-сервера, например запустить средство устранения неполадок сетевого адаптера или обновить сетевые драйверы. Они должны решить проблему за несколько минут.
Они должны решить проблему за несколько минут.
Как устранить ошибку «Windows не удалось автоматически определить параметры сетевого прокси»
Читать Далее
Делиться Твитнуть Делиться Делиться Делиться Эл. адрес
Связанные темы
- Windows
- Гугл Хром
- Прокси
Об авторе
Chioma Ibeakanma (опубликовано 42 статьи)
Чиома — этичный хакер и системный инженер, увлеченный вопросами безопасности. Помимо практики наступательной безопасности, она верит в то, что ее навыки технического письма помогут информировать читателей об их безопасности.
Еще от Chioma Ibeakanma
Комментарий
Подпишитесь на нашу рассылку
Подпишитесь на нашу рассылку, чтобы получать технические советы, обзоры, бесплатные электронные книги и эксклюзивные предложения!
Нажмите здесь, чтобы подписаться
Как повысить безопасность прокси-сервера? (с картинками)
`;
Алекс Ньют
Безопасность прокси-сервера является одной из ваших главных проблем, когда вы получаете прокси. Вы хотите, чтобы хакеры и боты не проникли на ваш компьютер и не похитили личные или конфиденциальные документы, а также не отследили ваш адрес интернет-протокола (IP), чтобы узнать тенденции использования вами Интернета. Улучшение параметров безопасности прокси-сервера осуществляется разными способами, включая блокировку доступа к определенным записям и использование нескольких IP-адресов. Этими и другими способами вы можете защитить свою систему от атак.
Безопасность прокси-сервера может предотвратить отслеживание IP-адреса. Один из способов повысить безопасность прокси-сервера — установить блокировку с шифрованием на любые защищенные документы.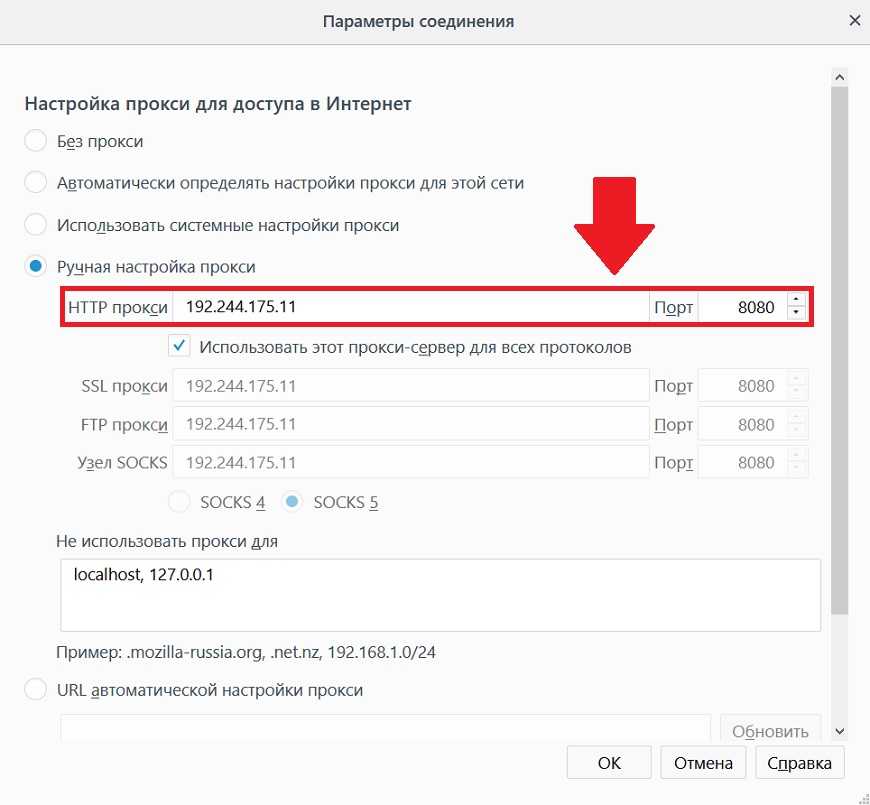 Если есть какие-то файлы или папки, к которым можно получить доступ без пароля, то для доступа к ним требуется защита паролем. Это считается одной из последних линий обороны; если кто-то сможет внедриться в ваш прокси, он все равно не сможет украсть ваши документы. Наряду с файлами и папками отключите функцию, которая позволяет вашему компьютеру автоматически печатать реестры, чтобы никто не смог таким образом атаковать ваш компьютер.
Если есть какие-то файлы или папки, к которым можно получить доступ без пароля, то для доступа к ним требуется защита паролем. Это считается одной из последних линий обороны; если кто-то сможет внедриться в ваш прокси, он все равно не сможет украсть ваши документы. Наряду с файлами и папками отключите функцию, которая позволяет вашему компьютеру автоматически печатать реестры, чтобы никто не смог таким образом атаковать ваш компьютер.
Используйте несколько IP-адресов, чтобы хакеры и боты не могли отслеживать вас в Интернете.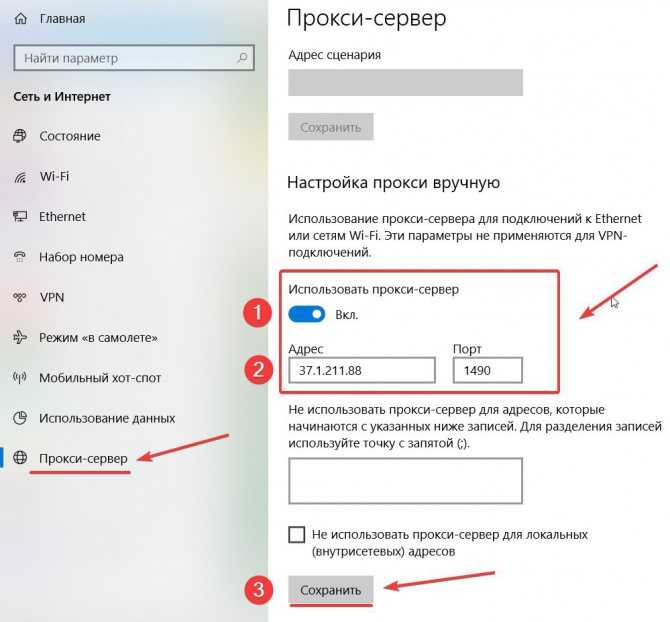 Большинство прокси имеют большое количество IP-адресов. Рассмотрите возможность автоматического или ручного изменения вашего IP-адреса несколько раз в час для лучшей защиты. Анонимные IP-адреса лучше, чем те, к которым прикреплены имена и информация, потому что не будет возможности отследить анонимный IP-адрес из Интернета.
Большинство прокси имеют большое количество IP-адресов. Рассмотрите возможность автоматического или ручного изменения вашего IP-адреса несколько раз в час для лучшей защиты. Анонимные IP-адреса лучше, чем те, к которым прикреплены имена и информация, потому что не будет возможности отследить анонимный IP-адрес из Интернета.
Другой способ — использовать обратные прокси. Это специальные прокси-серверы, которые способны защищать и шифровать другие прокси-серверы и помогут, если у вас большая сеть. Обратные прокси-серверы лучше всего работают против вредоносных подключений, целью которых является повреждение вашего компьютера и сети; они также увеличивают скорость передачи данных по сети благодаря высокоуровневому кэшированию и шифрованию.
Добавление брандмауэра поможет повысить безопасность вашего прокси-сервера и является основным шагом безопасности для большинства компьютеров.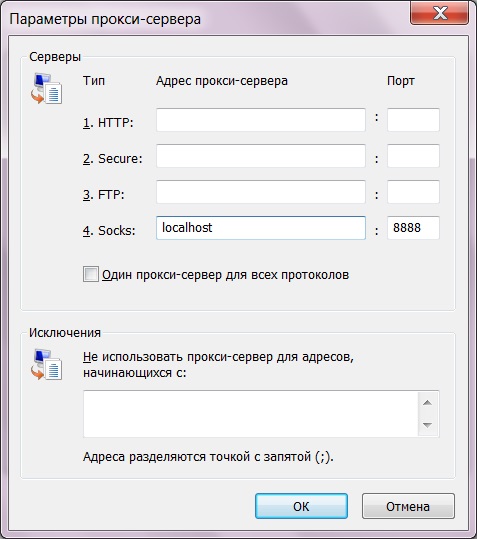 Брандмауэры помогут остановить или сдержать любые вредоносные атаки на ваш прокси-сервер. В то же время убедитесь, что маршрут для брандмауэра защищен паролем. Если маршрут не защищен паролем, хороший хакер сможет обойти или отключить брандмауэр.
Брандмауэры помогут остановить или сдержать любые вредоносные атаки на ваш прокси-сервер. В то же время убедитесь, что маршрут для брандмауэра защищен паролем. Если маршрут не защищен паролем, хороший хакер сможет обойти или отключить брандмауэр.
Использование фильтрации значительно повысит безопасность вашего прокси-сервера. Фильтрация — это часто упускаемая из виду функция, в которой прокси-серверы фильтруют входящий трафик на ваш прокси-сервер и разрешают только указанному трафику поступать на прокси-сервер. Это означает, что любому, кто попытается нарушить безопасность вашего прокси-сервера, будет отказано в доступе к серверу.
Если анонимный прокси-сервер настроен правильно, веб-сервер увидит только прокси-сервер и не сохранит записи о компьютере, который сделал первоначальный запрос.

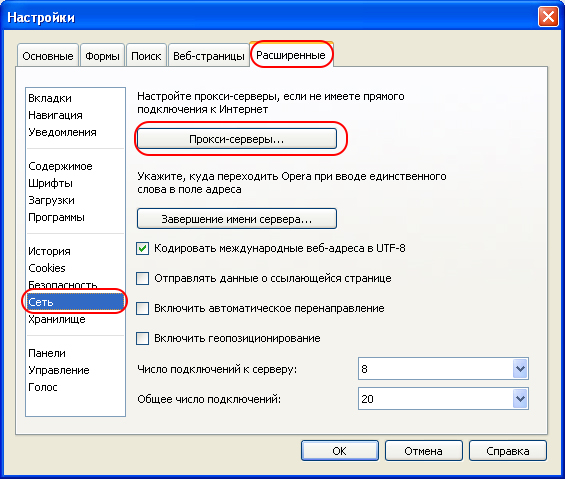 %. %N.%p %E %U %C:%c %R:%r %O %I %h %T"
#rotate 180
auth strong
users login1:CL:pass1
allow login1
proxy -n -a -p8062 -i192.168.88.3 -e192.168.2.100
proxy -n -a -p8063 -i192.168.88.3 -e192.168.3.100
proxy -n -a -p8064 -i192.168.88.3 -e192.168.4.100
flush
%. %N.%p %E %U %C:%c %R:%r %O %I %h %T"
#rotate 180
auth strong
users login1:CL:pass1
allow login1
proxy -n -a -p8062 -i192.168.88.3 -e192.168.2.100
proxy -n -a -p8063 -i192.168.88.3 -e192.168.3.100
proxy -n -a -p8064 -i192.168.88.3 -e192.168.4.100
flush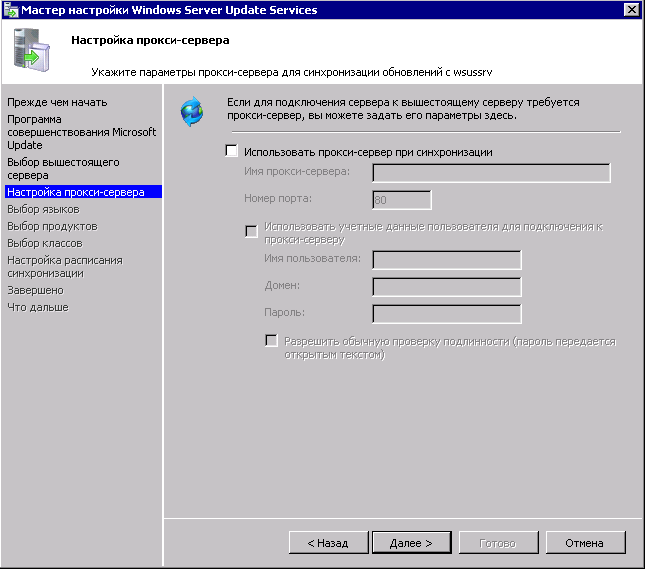 168.4.100 vk.com
168.4.100 vk.com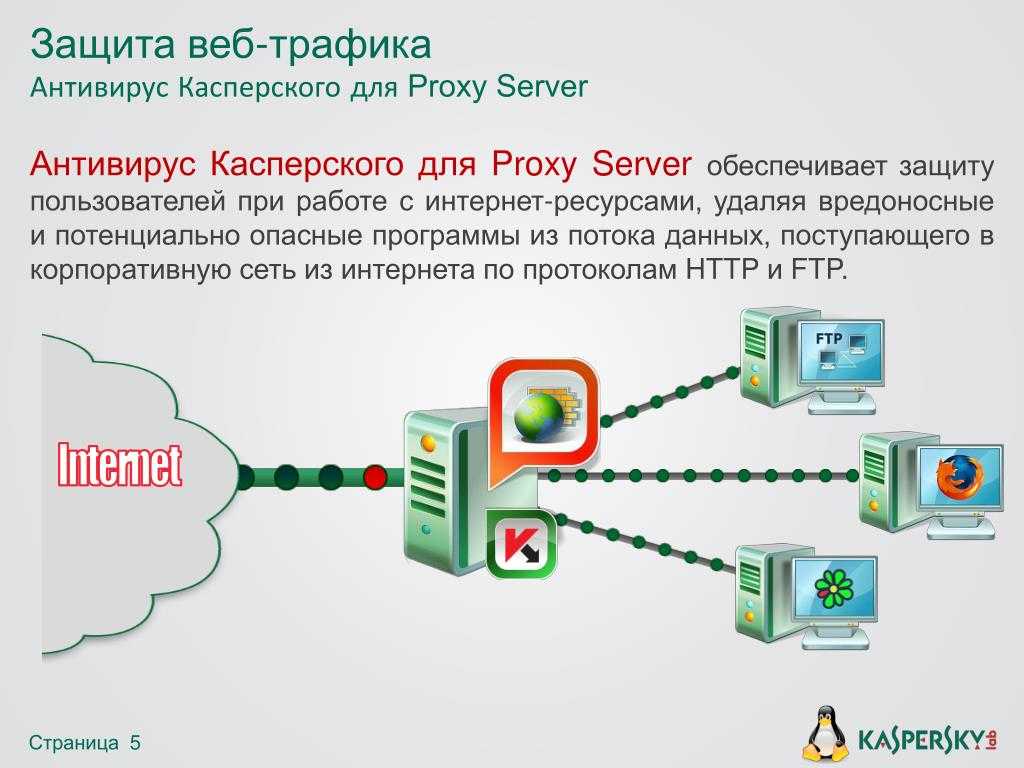
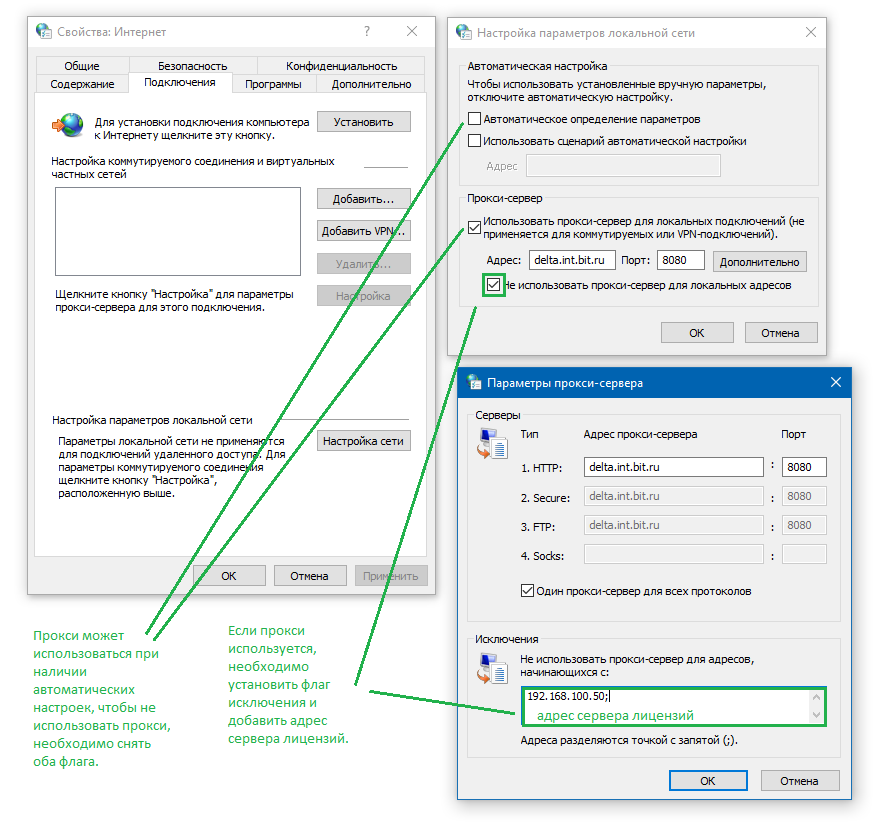

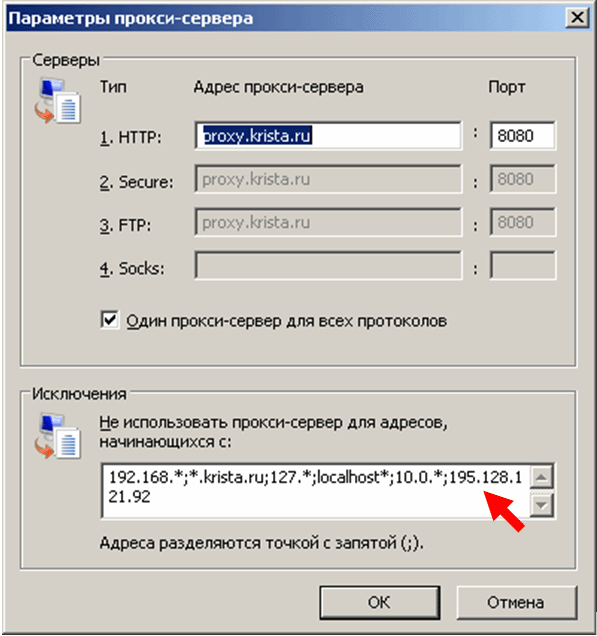 для этого можно использовать Блокнот, чтобы изменить в файле Web.config, который расположен по адресу системдриве%\инетпуб\адфс\лс\ на компьютере прокси-сервера федерации. например, если у вас есть сервер федерации с именем sts1.contoso.com, а новый номер порта — 444, найдите и откройте файл Web.config в Блокнот на компьютере прокси-сервера федерации, найдите следующий раздел, измените номер порта, как показано ниже, а затем сохраните и закройте Блокнот.
для этого можно использовать Блокнот, чтобы изменить в файле Web.config, который расположен по адресу системдриве%\инетпуб\адфс\лс\ на компьютере прокси-сервера федерации. например, если у вас есть сервер федерации с именем sts1.contoso.com, а новый номер порта — 444, найдите и откройте файл Web.config в Блокнот на компьютере прокси-сервера федерации, найдите следующий раздел, измените номер порта, как показано ниже, а затем сохраните и закройте Блокнот. asmx/ user="NT Authority\Network Service"
netsh http add urlacl https://+:444/FederationMetadata/2007-06/ user="NT Authority\Network Service"
netsh http add urlacl https://+:444/adfs/services/ user="NT Authority\Network Service"
netsh http add urlacl http://+:81/adfs/services/ user="NT Authority\Network Service"
asmx/ user="NT Authority\Network Service"
netsh http add urlacl https://+:444/FederationMetadata/2007-06/ user="NT Authority\Network Service"
netsh http add urlacl https://+:444/adfs/services/ user="NT Authority\Network Service"
netsh http add urlacl http://+:81/adfs/services/ user="NT Authority\Network Service"