Меняем цвет глаз в Photoshop CS6
Дизайн и графика » Photoshop
Автор Дмитрий Евсеенков На чтение 2 мин Просмотров 543 Обновлено
В этом уроке по ретушированию фотографий мы узнаем очень простой способ изменения цвета глаз на фотографии с помощью корректирующего слоя Цветовой тон/Насыщенность (Hue/Saturation). Использование данного корректирующего слоя — один из множества способов изменения цвета глаз из арсенала Photoshop, но преимуществом его использования является простота и возможность последующего изменения готового результата.
Вот изображение, которое я буду использовать в данном материале:
Итак, открываем изображение. Затем нам необходимо увеличить область с глазами.
Проводим рамку, отпускаем мышку.
В результате в рабочем окне у нас отображается примерно такой вид:
Сейчас перед нами стоит задача выбрать радужную оболочку глаз. Для этого берём инструмент Лассо (Lasso Tool) и обводим радужную оболочку глаза. После того, как Вы обвели радужку первого глаза, зажимаете клавишу Shift и обводите радужку второго:
А вот зрачки глаз нам не нужны в нашем выделении. Поэтому зажмите клавишу Alt и обведите зрачок каждого глаза, эти зоны не войдут в выделение:
Далее возможны два способа. Здесь мы рассмотрим копирование выделение на новый слой, а в этом уроке рассматривается альтернативный способ работы со слой маской. Продолжаем, нажмите Сtrl+J и выделение скопируется на новый слой. На картинке видны две точки на миниатюре верхнего слоя, это и есть вырезанная радужка глаз, цвет которой мы и будем сейчас изменять.
Добавляем корректирующий слой Цветовой тон/Насыщенность (Hue/Saturation):
В панели свойств корректирующего слоя нажимаем на значок с обтравочной маской, чтобы он действовал только на расположенный под ним слой с вырезанной радужкой, ставим галку у опции «Тонирование» (Colorize) и передвигаем ползунки, как душе угодно:
Здесь, к примеру, я сделал девушке вот такой забавный цвет глаз:
Понятно, что меняя положение ползунков, Вы можете изменить цвет, как Вам будет угодно.
И, самое главное, после сохранения и закрытия файла PSD, Вы всегда можете открыть его вновь и изменить цвет глаз по своему желанию, только лишь изменив положение ползунков в корректирующем слое.
Оцените автора
( 19 оценок, среднее
Как изменить цвет глаз в Фотошопе
Редактирование фотоснимков в Фотошопе в основном состоит из множества различных операций – от добавления новых объектов на фотку до изменения уже находящихся на снимке предметов/деталей.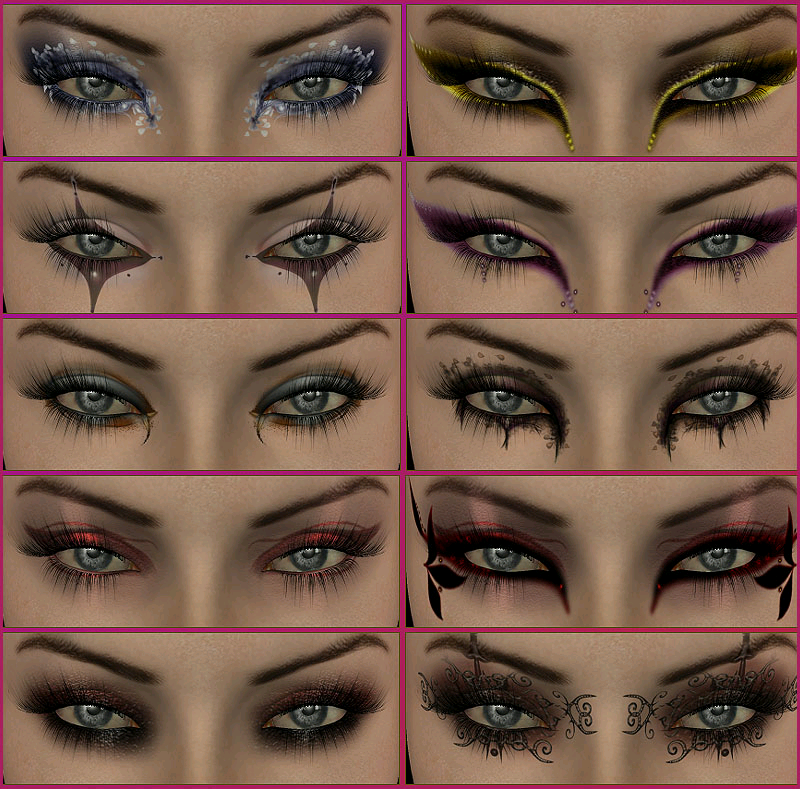
В данном мастер-классе вы узнаете, как поменять оттенок глаз на снимке в фотошопе. Мы рассмотрим несколько существующих вариантов. А после вы узнаете, как полностью поменять текстуру радужки, чтобы взгляд был как у кошки/тигра.
Содержание: “Как изменить цвет глаз в Фотошопе”
- Подготовка изображения глаза
- Первый способ: “Режим наложения”
- Второй способ: “Цветовой тон/насыщенность”
- Третий способ: “Цветовой баланс”
- Четвертый способ: “Замена текстуры радужки глаза”
Для этого урока нам понадобится усидчивость, воображение и фото, на котором мы будет тренироваться.
Мы выбрали для примера фото популярной модели Кары Делевинь, на котором и будем тренировать свои способности:
Но для начала, нам нужно вырезать из фото только глаз:
Если есть воображение, то получить нужные навыки не составит труда.
Для начала нужно приготовить снимок к редактированию, перенеся радужку на другой слой.
- Для этого нужно скопировать слой, создав дубликат.

- Выделить радужку глаза любым удобным способом. Мы воспользовались инструментом “Перо”.
Если вы не умеете им пользоваться, то у нас есть отдельный урок: Как пользоваться пером в Photoshop - Нажимаем сочетание клавиш CTRL+J и таким образом копируем выделенную область на новый слой.
Теперь глаз готов к обработке.
Первый способ: “Режим наложения”
Один из самых удобных способов изменения оттенка радужки глаза – это использование режима наложения на слой со скопированной радужкой. Самые частые для применения режимы наложения – это «умножение», «экран», «перекрытие», а также «мягкий свет».
Использование режима “Умножение” просто затемнит радужку:
Обратный эффект имеет “Экран”:
“Мягкий свет” и “Перекрытие” просто затемняют темные цвета и светлые цвета делают более светлыми, они отличаются друг от друга только по амплитуде воздействия. В общем их эффект заключается в том, что они просто повышают насыщенность цветов.
В общем их эффект заключается в том, что они просто повышают насыщенность цветов.
Второй способ: “Цветовой тон/насыщенность”
Этот метод изменить оттенок радужки заключается в применении корректирующего слоя «Цветовой тон/Насыщенность».
Есть несколько вариантов настройки слоя. Сперва можно включить режим тонирования и передвигать ползунки, пока не получим нужный цвет.
Обязательно обратите внимание на кнопку, которая находится в нижней части окна со свойствами. Ее функция привязывать корректирующий слой к слою, который лежит под ним в палитре. Таким образом она позволяет отобразить эффект только на радужке.
Следующий способ – без включения тонирования.
Этот вариант является наилучшим, потому что тонирование меняет все оттенки полностью, в следствии чего глаз становится не натуральным.
Третий способ: “Цветовой баланс”
В этом способе нужно также использовать корректирующий слой, как во втором способе.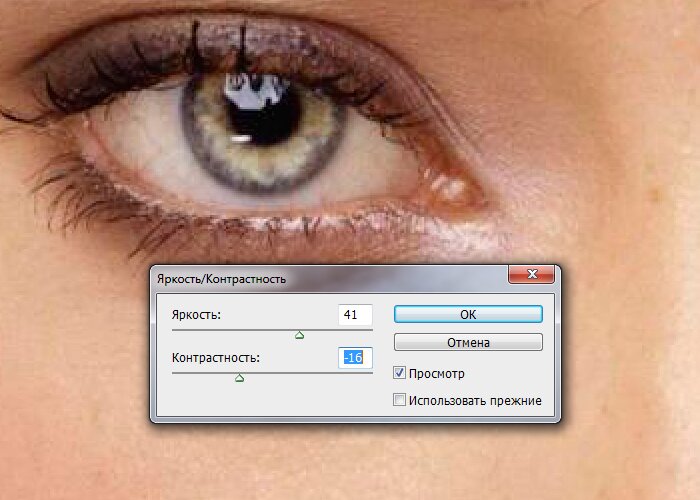 Но теперь этот слой называется «Цветовой баланс».
Но теперь этот слой называется «Цветовой баланс».
В основном работа будет происходить в средних тонах. Изменяя настройки можно добиться абсолютно невероятного цвета. Обязательно нужно не забыть включить привязку корректирующего слоя к слою с нашей радужкой.
Четвертый способ: “Замена текстуры радужки глаза”
Для того чтобы выполнить замену нам нужно сперва найти саму текстуру радужки. Мы выбрали вот такую красивую радужку глаза Тигра:
- После этого текстуру нужно поместит в документ (просто перетащить ее). На новой радужке сразу же появится рамка трансформации, при помощи которой мы ее уменьшим и слегка повернем. После того как все манипуляции с текстурой закончились нужно нажать на клавишу ENTER.
- После этого необходимо создать маску слоя, где находится текстура радужки.
- Далее мы выбираем инструмент кисть.
Необходимо чтобы эта кисть была мягкой.
Цвет кисти мы выбираем черный (обязательно). - Далее мы закрашиваем этим инструментом ненужные участи.
 Ненужным участком является та область фотографии, где веко отбрасывает тень на глаз и границы радужки по кругу.
Ненужным участком является та область фотографии, где веко отбрасывает тень на глаз и границы радужки по кругу.
Теперь стало видно, что цвет глаза значительно отличается от цвета новой текстуры радужки. Поэтому необходимо поменять оттенок глаза на оранжевый. В таком случае подмена будет выглядеть более реалистично.
Наш финальный вариант обработанной радужки глаза:
А теперь вставим наш обработанный глаз на изначальную фотографию Кары Делевинь и получим такую красоту:
На этой ноте можно закончить сегодняшний мастер-класс. Сегодня мы научились менять оттенок радужки глаза в Фотошопе тремя способами способами, а также узнали, как полностью поменять текстуру глаза на абсолютно новую.
Как изменить цвет глаз в Photoshop
Подпишитесь на YouTube:
В этом уроке мы научимся быстро менять цвет глаз в Adobe Photoshop.
Вы изучите неразрушающую технику, используя группы, корректирующие слои Hue и Saturation и корректирующие слои Levels, чтобы завершить эффект цвета глаз.
Содержание
- Выберите глаза
- Слой регулировки оттенка и насыщенности для управления цветом глаз
- Используйте корректировку уровней для управления яркостью
- Уточните маску слоя
- Используйте функцию раскраски
- Увеличьте яркость глаз
Выберите глаза
Начните с выделения радужной оболочки с помощью инструмента Elliptical Marque. Удерживая клавишу пробела, создайте выделение, чтобы изменить его положение.
Измените форму верхней части кривой выделения, которая располагается на веках, удерживая Alt (Windows) или Option (macOS) . Рядом с курсором появится значок минуса.
Удерживайте Alt Shift (Windows) или Option Shift (macOS) , и рядом с курсором появится значок X .
Сделайте это, создавая продолговатую форму, которая закрывает только зрачок, пересекаясь с активным выделением, чтобы вырезать верхнюю часть.
Корректирующий слой оттенка и насыщенности для управления цветом глаз
При активном выделении перейдите на панель Слои и щелкните значок0030 Значок нового корректирующего слоя > Цветовой тон/Насыщенность.
Чтобы добавить другой глаз к Слой-маске , повторите процесс создания выделения зрачка.
Затем, установив цвет фона на белый (#ffffff) , нажмите Ctrl Backspace (Windows) или Command Backspace (macOS) , чтобы заполнить его цветом фона .
Нажмите Ctrl D (Windows) или Command D (macOS) , чтобы отменить выбор.
Отсюда вы можете начать использовать Hue/Saturation для изменения цвета глаз, регулируя ползунки Hue и Saturation.
Используйте регулировку уровней для управления яркостью
Ползунок Яркость не дает наилучших результатов при осветлении или затемнении цвета глаз.
Вместо этого мы будем использовать отдельный корректирующий слой для настройки яркости глаза.
Создать новую группу .
Щелчок и перетаскивание Слой-маска из слоя Цветовой тон/Насыщенность в группу , так что эта единственная Слой-маска управляет несколькими корректирующими слоями.
Затем щелкните и перетащите корректирующий слой Hue/Saturation в группу.
Щелкните значок New Adjustment Layer > Levels и добавьте его в группу.
Используйте уровни для изменения яркости и контрастности путем индивидуальной настройки ползунки Shadow, Midtone, Highlight и Output Level для достижения желаемого эффекта.
Уточнение маски слоя
Наличие маски слоя в группе означает, что вы можете легко управлять несколькими корректирующими слоями одновременно.
Чтобы продемонстрировать, увеличьте изображение, и вы заметите, как новые цвета зрачков влияют на верхние ресницы.
Используйте инструмент Кисть и установите цвет переднего плана на черный (#000000) . Используйте его, чтобы закрасить затронутые ресницы, чтобы тонко скрыть их от маски слоя.
Чтобы вернуть области обратно в маску слоя, нажмите клавишу X на клавиатуре, чтобы переключить цвет переднего плана и цвет фона.
Затем, установив белый цвет в качестве цвета переднего плана, начните рисовать в областях, которые вы хотите вернуть на маску.
Убедитесь, что края вдоль диафрагмы не острые, чтобы изображение выглядело более естественным. На панели свойств можно настроить ползунок Растушевка , чтобы размыть края.
Использовать функцию раскраски
Установив флажок в поле Colorize , вы можете раскрасить весь слой вместо того, чтобы перемещаться с помощью ползунка Hue, который работает с естественным цветом глаз.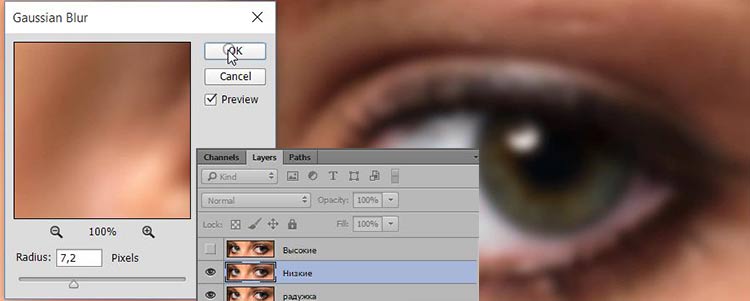
С помощью Colorize весь зрачок окрашивается в определенный цвет, и вы можете изменить цвет, отрегулировав ползунок «Оттенок» и ползунок «Насыщенность», чтобы установить интенсивность.
Еще раз, чтобы лучше контролировать яркость, используйте корректирующий слой Levels .
Увеличить яркость глаз
Если вы работаете с объектами со светлыми глазами, вам может потребоваться затемнить зрачки, чтобы добиться желаемого цвета. Однако это также приводит к размытым деталям и тусклым бликам.
Нажмите здесь, если вы также хотите узнать, как изменить цвет волос в Photoshop!
Чтобы исправить это, нажмите Ctrl (Windows) или Command (macOS) , щелкнув миниатюру Layer Mask группы, чтобы снова загрузить ее в качестве выделения.
Выберите исходный слой изображения и нажмите Ctrl J (Windows) или Command J (macOS) , чтобы скопировать его на новый слой.
Щелкните и перетащите новый слой в группу.
Обесцветьте слой, нажав Ctrl Shift U (Windows) или Command Shift U (macOS) .
Затем измените Blending Mode слоя на Vivid Light и уменьшите Opacity .
Если вы уменьшите непрозрачность и блики глаза потеряют свою интенсивность, проверьте корректирующий слой «Уровни» и убедитесь, что Ползунок Output Level Highlight точка не установлена в серую область.
Это трюк, как изменить цвет глаз в Photoshop за пару шагов и может значительно улучшить ваш следующий портретный проект!
Окончательное изображение
Перетащите ползунок, чтобы увидеть до и после
Как изменить цвет глаз в Photoshop (5 простых шагов)
Вы когда-нибудь хотели придать себе действительно крутой цвет глаз? Возможно, это должно было сочетаться с вашим костюмом на Хэллоуин или чем-то подобным.
Привет, меня зовут Кара, и как профессиональному фотографу мне нравится время от времени заниматься манипуляциями с изображениями. Сегодня я покажу вам простой способ изменить цвет глаз на фотографиях.
Сегодня я покажу вам простой способ изменить цвет глаз на фотографиях.
Начнем!
Содержание
- 5 шагов по изменению цвета глаз в Photoshop
- Шаг 1. Дублируйте фоновый слой
- Шаг 2. Создайте слой оттенка/насыщенности
- Шаг 3. Выберите цвет
- Шаг 4. Инвертируйте Маска
- Шаг 5. Выберите инструмент «Кисть»
- Наслаждайтесь изменением цвета глаз в Photoshop!
5 шагов по изменению цвета глаз в Photoshop
Примечание: скриншоты ниже взяты из версии Photoshop CC для Windows. Если вы используете версию для Mac, они будут выглядеть немного иначе.
Шаг 1: Дублируйте фоновый слой
Если вы читали наш пост о том, как изменить цвет волос в Photoshop, вы уже представляете, что будет дальше. Процесс аналогичен для обеих манипуляций.
Нажмите Ctrl + J (Command + J на Mac), чтобы дублировать фоновый слой.
Сегодня я буду работать с этим изображением. У нее уже есть довольно крутые глаза, но мы с ними повеселимся.
У нее уже есть довольно крутые глаза, но мы с ними повеселимся.
Шаг 2: Создайте слой Цветовой тон/Насыщенность
Нажмите на наполовину закрашенный круг под панелью слоев и выберите корректирующий слой Цветовой тон/Насыщенность .
Шаг 3. Выберите цвет
На панели настройки оттенка/насыщенности выберите диапазон цветов, с которым вы хотите работать. В данном случае у нее голубые глаза, поэтому я выберу голубые.
Выбор синего цвета в нижней части панели. Вы можете захватить ползунки и настроить их вверх или вниз, чтобы настроить диапазон. Больший диапазон выберет больше цветов, меньший диапазон выберет меньше.
Если вы не уверены, какой диапазон выбрать, щелкните значок руки рядом с полем, где я выбрал синий цвет. Затем нажмите на глаза (или любую часть изображения, цвет которой вы хотите изменить).
После того, как вы установили эти значения (они не обязательно должны быть идеальными, так как вы можете настроить их позже), сдвиньте Оттенок, Насыщенность, и Яркость ползунки вверх и вниз, чтобы выбрать нужный цвет.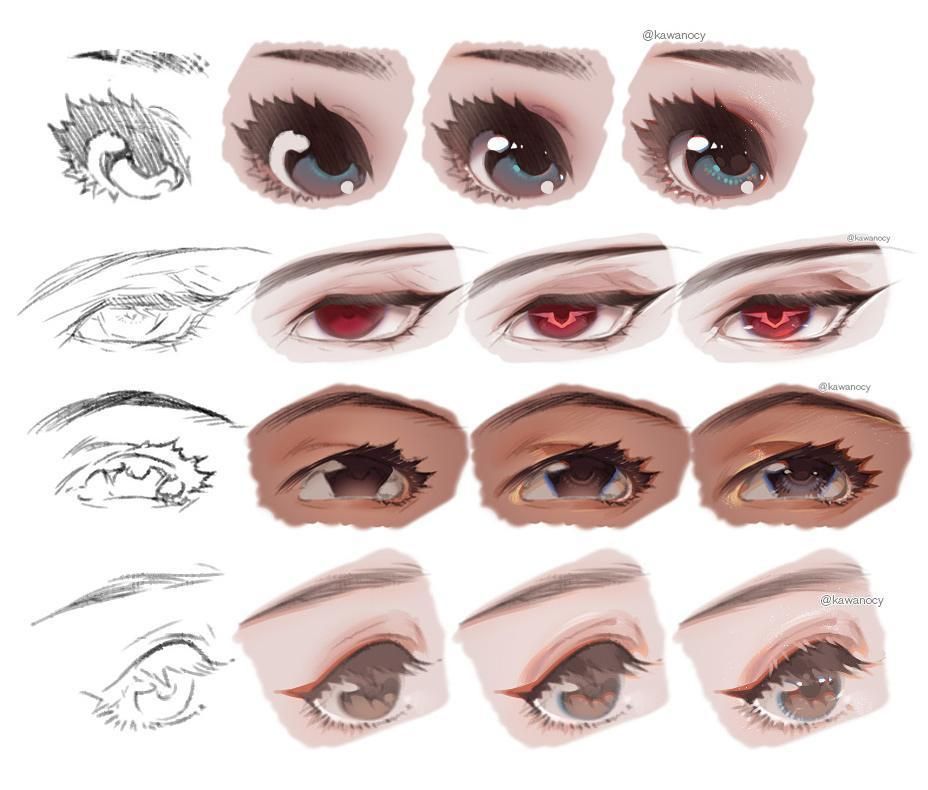
Прямо сейчас это может повлиять на другие части изображения, но это нормально. Просто обратите внимание на глаза, пока не получите желаемый цвет.
Шаг 4. Инверсия маски
Здесь мы локализуем изменение цвета только для ее глаз. Нажмите Ctrl + I ( Cmd + I ), чтобы инвертировать маску. Изменения теперь будут применяться за текущим слоем, поэтому изображение вернется к исходному цвету.
Шаг 5: Выберите инструмент «Кисть»
Чтобы сделать цвет более заметным, нам нужно закрасить ее глаза кистью. Нажмите B на клавиатуре или выберите кисть на панели инструментов в левой части экрана.
Убедитесь, что белый цвет является цветом переднего плана, как показано в черном и белом полях в нижней части панели инструментов.
Выберите кисть подходящего размера для вашего изображения. Поскольку мы установили цветовой диапазон на синий, мне не нужно быть слишком точным. Это не повлияет на ее кожу, ресницы или белую часть глаза, поскольку они не голубые.

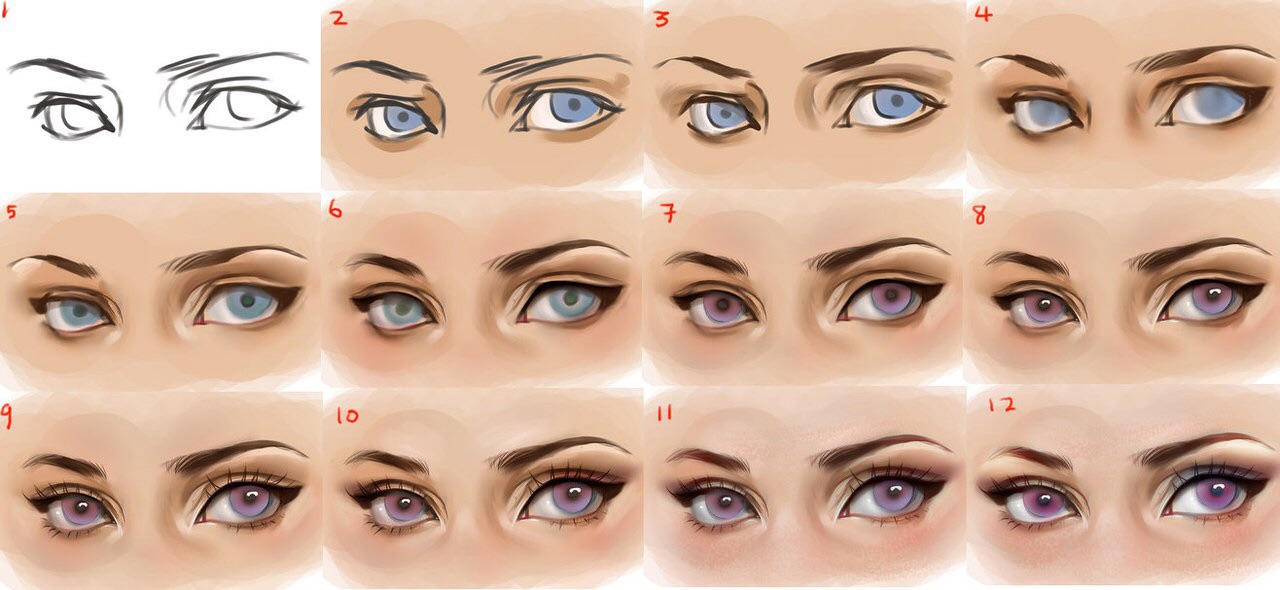
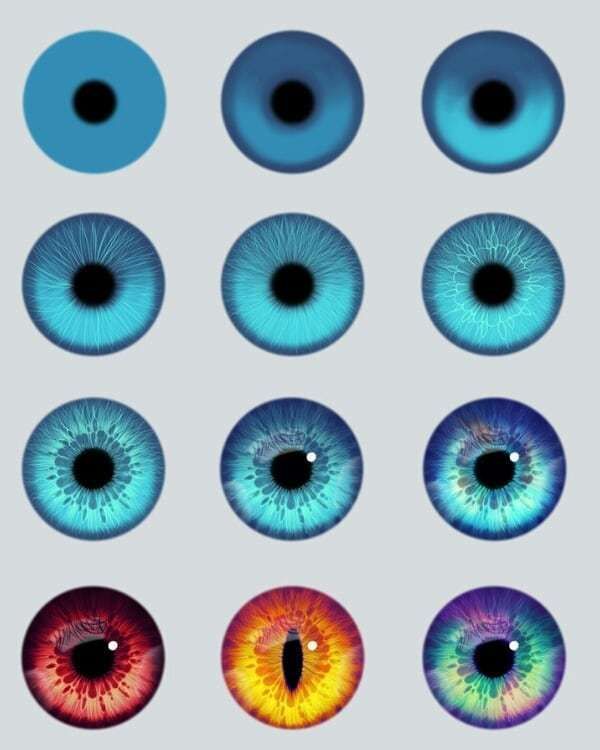 Ненужным участком является та область фотографии, где веко отбрасывает тень на глаз и границы радужки по кругу.
Ненужным участком является та область фотографии, где веко отбрасывает тень на глаз и границы радужки по кругу.