Изменить цвет волос в Photoshop
Дизайн и графика » Photoshop
Автор Дмитрий Евсеенков На чтение 3 мин Просмотров 1.6к. Обновлено
В этом уроке я расскажу вам, как изменить цвет волос на фотографии с помощью программы Photoshop. Материал актуален для версий Photoshop CS5 и выше.
И, конечно, этот метод может быть применён не только к волосам, но и к другим объектам на фото.
Для перекрашивания волос мы будем использовать инструмент «Быстрое выделение» (Quick Selection Tool), затем скорректируем выделенную область с помощью «Уточнить край» (Refine Edge Tool) и, наконец, непосредственно для перекрашивания воспользуемся корректирующим слоем «Выборочная коррекция цвета» (Selective Color).
Примеры готовых результатов, которые я получил из чёрных волос девушки:
Давайте приступим.
Открываем фотографию в Photoshop, берём инструмент «Быстрое выделение» (Quick Selection Tool):
Проводим по волосам человека для их выделения.
Если Вы случайно выделили лишнюю область, нажимайте комбинацию Ctrl+Alt+Z для отмены этого шага. У Вас должно получится нечто вроде этого:
Теперь нам необходимо скорректировать края выделенной области, сделаем мы это с помощью инструмента Photoshop «Уточнить край» (Refine Edge Tool).
При активном любом инструменте выделения, в т.ч. и «Быстрое выделение», а также имеющейся на документе выделенной области, на панели параметров Photoshop`а активна кнопка «Уточн. край» (Refine Edge…):
Нажимаем на эту кнопку, и нам открывается диалоговое окно инструмента «Уточнить край» (Refine Edge Tool), с помощью которого мы откорректируем выделение. Более подробно о выделении волос описано здесь, но, в данном случае, высокая точность нам не нужна, поэтому мы сначала воспользуемся инструментом «Умный радиус» (Smart Radius), с помощью которого мы увеличим границу выделения для мелких деталей, затем выберем кисть, с помощью которой удалим или, наоборот, добавим области к выделению:
После того, как закончите корректировать выделение, нажимаем кнопку ОК для принятия изменений и закрытия диалогового окна инструмента.
Если после выхода Вам не понравится Ваша выделенная область, можно опять активировать этот инструмент и исправить недоработку.
А теперь добавляем корректирующий слой «Выборочная коррекция цвета» (Selective Color). Именно этот слой и позволит нам управлять цветом волос:
Всё, что нам нужно сделать — это изменить положение ползунков в панели своойст корректирующего слоя. Например, для того, чтобы сделать волосы красно-рыжими, следует насколько увеличить голубые, пурпурные и жёлтые тона, а чёрные уменьшить:
Захотелось сделать бирюзовые волосы — нет ничего проще.
Облегчим средние тона за счет уменьшения черных и увеличим жёлтые, что увеличит зелёный оттенок. Вот что получилось:
Таким образом, мы можем перекрасить волосы девушки абсолютно в любой цвет, и даже включить в причёску разноцветные пряди.
Оцените автора
( 19 оценок, среднее 5 из 5 )
Как покрасить волосы в фотошопе cs6
Главная » Окрашивание » Как покрасить волосы в фотошопе cs6
Как изменить цвет волос в фотошопе
Наверняка вам когда-нибудь хотелось посмотреть на себя в новом облике, например, с измененным цветом волос – а также, у вас могут быть фотографии, на которых волосы хотелось бы видеть более насыщенными и яркими по цвету, с добавлением некоторых новых оттенков. Также люди часто хотят увидеть себя на фото с новым цветом волос, чтобы понять, стоит ли менять цвет на самом деле. Реалистично и быстро изменить цвет волос можно в программе Adobe Photoshop.
Также люди часто хотят увидеть себя на фото с новым цветом волос, чтобы понять, стоит ли менять цвет на самом деле. Реалистично и быстро изменить цвет волос можно в программе Adobe Photoshop.
Инструкция
- Откройте Фотошоп и загрузите фотографию, на которой вы хотите изменить цвет волос. Нажмите на кнопку «New Adjustment layer» в панели слоев и выберите в меню «Hue/Saturation», чтобы произвести настройку насыщенности цветов.
- После этого нажмите «ОК» и заполните черной заливкой маску корректирующего слоя («Adjustment layer»). На панели инструментов выберите инструмент кисти и установите основной цвет как белый, чтобы кистью проявлять цвет залитого черным корректирующего слоя.

- «Окрасьте» волосы мягкой кистью среднего размера, чтобы проявился цвет, установленный в вышеуказанных шагах. Более тонкую и прозрачную кисть используйте для окрашивания тонких прядей, увеличив масштаб фотографии.
- Установите «Blending mode» в режим «Soft light», чтобы сделать цвет волос насыщенней. При необходимости установите прозрачность корректирующего слоя, а также настройки яркости и насыщенности цвета.
- Если вы захотите изменить цвет волос, достаточно щелкнуть дважды по слою «Hue/Saturation» и с помощью регулируемых ползунков добиться нужного вам цвета. Изменять цвета, после того, как вы создали маску слоя с нужными параметрами, можно столько раз, сколько вам захочется.
KakProsto.ru>
Уроки фотошопа — Как поменять цвет волос в Photoshop CS6
🔴 Как изменить цвет волос. Уроки фотошопа
Как изменить цвет волос в PhotoShop CS6
Как изменить цвет волос в фотошопе
Как поменять цвет волос в Photoshop CS5
Как перекрасить волосы в фотошопе
Как Профессионально Изменить Цвет Волос в Фотошопе
Похожие статьи
- В какой цвет покрасить волосы мужчине
- Какой краской лучше покрасить волосы
- Как покрасить джинсы краской для волос
- Покрашенные кончики волос фото
- Как покрасить волосы хной
- В какой цвет можно покрасить волосы брюнетке
- Как можно покрасить русые волосы
- Покрасить волосы хной в шоколадный цвет
- Как покрасить волосы без кисточки
- В какой цвет покрасить темно русые волосы
- Как покрасить волосы в блонд без желтизны
- Как необычно покрасить волосы
- Как можно покрасить волосы брюнетке
- Как покрасить волосы корой дуба
- Как покрасить волосы после мелирования
Как изменить цвет волос в Adobe Photoshop
Учебные пособия
Подробности урока
Сложность: Продвинутый
Расчетное время: 15–20 минут
В этом уроке мы покажем вам, как изменить цвет волос в Adobe Photoshop CS6 или Creative Cloud (CC). Есть много разных способов изменить цвет волос, и мы рассмотрим только один из методов, который дает наиболее надежные и последовательные изменения цвета. Этот метод также может применяться к различным другим объектам и использоваться для множества целей. Если вы хотите изменить цвет глаз, взгляните на наш учебник по цвету глаз.
[ad name=»gco Content ad»]
Это руководство также можно использовать для:
- Изменение цвета кнопок
- Изменение цвета веб-дизайна
- Изменение цвета иллюстраций
Что вам понадобится:
- Готовый файл образа
- Фотошоп CS5+
Дополнительно
- Графический планшет – (мы рекомендуем этот)
СОВЕТ: Щелкните изображения в следующем руководстве, чтобы просмотреть увеличенную версию.
#1 Инструмент быстрого выбора
Как получить доступ к инструменту быстрого выбора
Удерживая инструмент «волшебная палочка», появится всплывающее окно с альтернативами, выберите здесь инструмент быстрого выбора.
С помощью инструмента быстрого выделения щелкните и перетащите по волосам — не беспокойтесь о том, чтобы быть слишком точным в данный момент, очистка придет позже. Просто убедитесь, что выбрано большинство из них.
СОВЕТ: Удерживайте нажатой клавишу Alt при перетаскивании, чтобы отменить выбор областей, которые вы не хотите включать.
#2 Инструмент «Уточнить край»
Как получить доступ к инструменту «Уточнить край»
Когда выбран любой из инструментов выделения (включая инструмент быстрого выделения), в верхнем меню вы увидите кнопку «Уточнить край». Щелкните здесь.
Откроется новое диалоговое окно, и теперь доступны различные параметры, которые позволят нам очистить выбор.
Умный радиус — это значение позволяет увеличить границу выделения для мелких деталей, таких как волосы и т. д., не выделяя при этом более широкие области, такие как фон. Отрегулируйте радиус в соответствии с вашим изображением (большие изображения с большим количеством пикселей, как правило, требуют большего радиуса).
Инструмент «Кисть» должен автоматически выбираться в диалоговом окне «Уточнить край». Нажмите и перетащите по краям волос, чтобы позволить Photoshop создать лучший выбор краев, которые будут более естественными.
На этом этапе вы можете быть максимально точными. Можно вернуться и повторить выбор уточнения столько раз, сколько необходимо, чтобы получить требуемую точность. После этого нажмите OK. (Для целей этой демонстрации я оставил выбор довольно свободным).
#3 Настройка слоя – Выборочный цвет
Выборочный цвет – это процесс, который позволит нам манипулировать существующими цветами.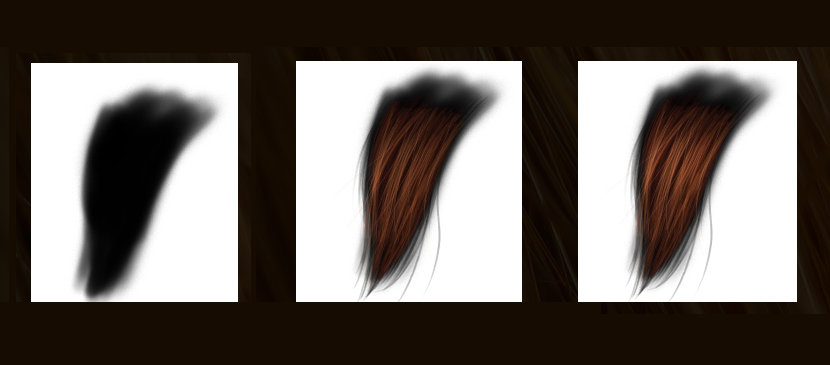
Как создать корректирующий слой Selective Color.
Под слоем — новый корректирующий слой, выборочный цвет можно найти внизу.
#3 Немного теории цвета – Нейтральные и черные цвета
В этом уроке я буду ссылаться только на нейтральные и черные цвета. Нейтральные можно считать средними тонами, а черные — более темными тонами (или тенями).
Сначала мы будем манипулировать нейтральными тонами. У вас должно быть в наличии следующее:
- Голубой
- Пурпурный
- Желтый
- Черные
Рыжие волосы
Уменьшая голубой цвет, вы удаляете синие оттенки из выделения, что увеличивает красные оттенки в выделении. В сочетании с усилением пурпурного и желтого цвета на выходе будет ярко-красный.
Бирюзовые волосы
Увеличивая голубой цвет, вы увеличиваете синие оттенки в выделении, а при дальнейшем уменьшении пурпурного (чтобы убрать синий) и увеличении желтого (что выделит больше зеленого) тогда вы получите более сильный цвет, который можно считать почти нереалистичным.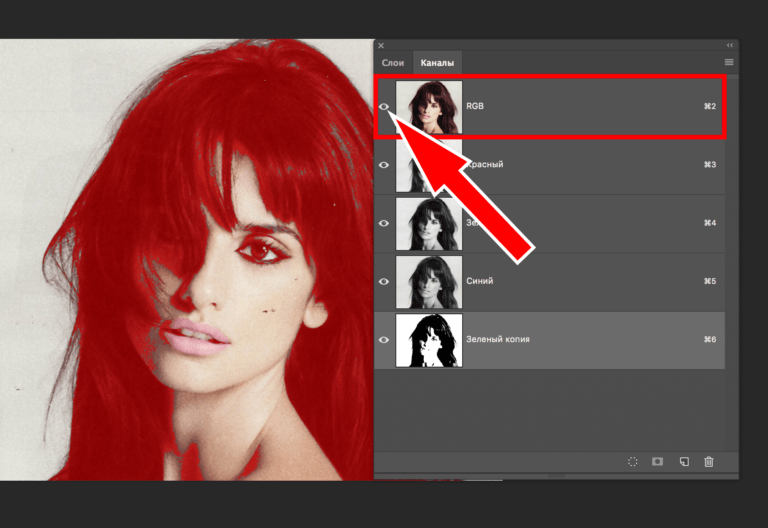 Чтобы приглушить яркость, мы можем немного осветлить средние тона, уменьшив количество черного.
Чтобы приглушить яркость, мы можем немного осветлить средние тона, уменьшив количество черного.
Травяно-зеленые волосы
Используя бирюзовый учебник в качестве основы, теперь я меняю нейтральные цвета в разделе «Цвет» на панели настроек на черные. Уменьшая голубой, вы увеличиваете красные оттенки в тенях, которые должны сделать цвет более коричневым. Небольшое усиление пурпурного обогатит коричневый. Затем, сдвинув желтый цвет вверх, мы выделим более интенсивный зеленый цвет между прядями волос. Чтобы придать ему больше глубины, мы увеличим черный цвет, чтобы он был на одном уровне с желтым.
Детали – кадрирование 200%
Как вы можете видеть ниже, цвета перекрываются в определенных местах, таких как кожа, верх и т. д. Чтобы исправить эти области, нам нужно перезагрузить выделение, инвертировать его и использовать мягкая кисть с непрозрачностью 30%, вернитесь к цвету кожи, чтобы уменьшить избыточный оттенок.
Примечание. Цвет волос будет отражаться от кожи, поэтому не смывайте весь новый цвет. Просто уменьшите его.
Заключение
В этом уроке мы узнали:
- Как изменить цвет волос в Adobe Photoshop CS6
- Как использовать слой выборочной настройки цвета
- Как уточнить края выделения
Надеюсь, это руководство было вам полезно. Не стесняйтесь оставлять комментарии ниже, делиться этим руководством и подписываться на наш канал Youtube.
Почтовые теги: #Фотошоп
Линака Зеленый Меч
Linaka Greensword занимается цифровым творчеством и проводит цифровое обучение для энтузиастов. Она работает специалистом по цифровым и веб-технологиям в международной консалтинговой компании. Посетите сайт www.linaka.co.uk, чтобы узнать больше.
Похожие сообщения
Как изменить цвет волос в Photoshop учебник
Прежде чем браться за бутылку с краской, загляните в Photoshop и посмотрите, как вы будете выглядеть с разноцветными волосами. Также полезно для ретуши и спецэффектов.
Также полезно для ретуши и спецэффектов.
90
АКЦИИ
В этом уроке я покажу вам, как быстро и легко изменить цвет волос. Мы собираемся перейти от блонда к черному, а также к каким-то забавным цветам.
Как изменить цвет волос в Photoshop
Я начал с этой фотографии из Adobe Stock.
Шаг 1. Выделение волос
Используйте инструмент быстрого выбора
Выделите волосы.
(если вы выходите за край.) Нажмите клавишу Alt в Windows/Option на Mac и нарисуйте, чтобы исправить выделение
Шаг 2
Выберите параметр «Выделение и маска» на верхней панели инструментов
.
В выделенной маске щелкните инструмент «Кисть «Уточнить края»»
Обойдите грубые края волос, чтобы уточнить выделение
Чтобы помочь с выделением:
Увеличьте радиус.
Включить Smart Radius.
Включить обеззараживание цветов.
Выберите новый слой с маской слоя
Нажмите OK.
Шаг 3. Настройка параметров
Включите фон, чтобы увидеть изображение целиком.
Щелкните корректирующий слой на панели «Слои». Мы собираемся создать 2 пустых корректирующих слоя.
Создайте корректирующий слой Цветовой тон/Насыщенность.
Создайте корректирующий слой Кривые
Оттенок/Насыщенность будет управлять цветом, а Кривые — яркостью.
Шаг 4. Нацеливание корректировок на слой с волосами
Прямо сейчас корректирующие слои будут влиять на все нижележащие слои. Мы хотим ограничить их только слоем с вырезанными волосами.
2 разных способа сделать это.
- Щелкните значок маленькой квадратной стрелки на панели свойств для каждого корректирующего слоя.
- Или вы можете, удерживая нажатой клавишу Alt в Windows / Option на Mac, переместить курсор на линию между двумя слоями.
 Когда вы увидите квадратную стрелку, нажмите, чтобы применить. Это группа обрезки. Убедитесь, что вы сделали это с обоими корректирующими слоями.
Когда вы увидите квадратную стрелку, нажмите, чтобы применить. Это группа обрезки. Убедитесь, что вы сделали это с обоими корректирующими слоями.
Все готово. Все, что нам нужно сделать сейчас, это изменить эти две настройки, чтобы получить любой цвет и тон, которые нам нравятся.
Шаг 5. Изменение цвета и тона волос
Измените цвет волос, отрегулировав Насыщенность. (нажмите на слой Hue/Saturation Adjustment. Затем откройте окно панели свойств > свойства, если вы его еще не видите)
Во-первых, давайте сделаем волосы черными.
Полностью опустите параметр Насыщенность.
Выберите слой Кривые, чтобы затемнить черный цвет.
Перетащите кривую, как показано, чтобы добавить контраста для идеального черного блеска.
Сделаем его темно-коричневым.
Выберите слой Цветовой тон/Насыщенность.
Увеличьте насыщенность.
Шаг 7 От темных волос к светлым
Сделаем волосы светлыми.
Сбросить оттенок/насыщенность и кривые
Выберите слой кривых.
Потяните кривую вверх, как показано на рисунке (n-форма), чтобы получить нужный тон.
Если вы хотите сделать его немного более платиновым и менее золотым, перейдите в Hue/Saturation.
Немного уменьшите Насыщенность
Шаг 8. Пробуем забавный цвет волос в Photoshop
Если вы думаете о том, чтобы покрасить волосы в более забавный цвет, я настоятельно рекомендую сначала попробовать это здесь, в Photoshop (вы можете сэкономить немного разбить себе сердце, или найти идеальный цвет ;))
Поиграйте с оттенком/насыщенностью, чтобы получить разные цвета и эффекты. (при необходимости осветлите или затемните их с помощью регулировки кривых)
Медные/рыжие волосы
Фиолетовые волосы
Синие волосы
3
02 03Коричневый
Зеленый
Дополнительное руководство: добавление разноцветных полос к волосам в Photoshop
Теперь мы создадим классные разноцветные пряди для волос.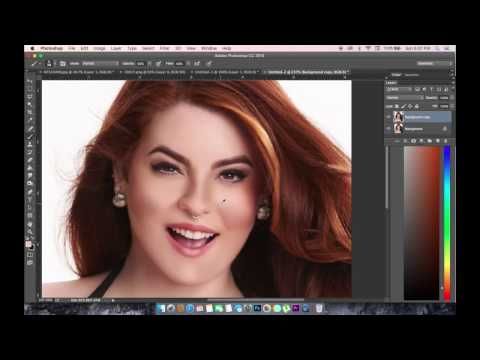 Это определенно легче сделать с этой женщиной, у которой длинные прямые волосы. Если вы работаете с кудрявыми волосами, вам потребуется чуть более тщательная работа кистью.
Это определенно легче сделать с этой женщиной, у которой длинные прямые волосы. Если вы работаете с кудрявыми волосами, вам потребуется чуть более тщательная работа кистью.
1. Настройте несколько слоев регулировки насыщенности оттенка.
В данном случае я добавил 3 корректирующих слоя оттенка и насыщенности.0003
Я настроил синий, фиолетовый и зеленый цвета соответственно для каждого слоя оттенка/насыщенности.
Инвертируйте каждую маску, выбрав и щелкнув Ctrl/Cmd+I
Добавьте корректировку кривых вверху для любых тональных настроек.
2. Рисуем пряди в волосах
Мы готовы добавить цвет. Мы будем рисовать полоски вручную.
Возьмите кисть и установите белый цвет. Уменьшите непрозрачность до 50.
Выберите слой-маску на первом корректирующем слое. Нарисуйте цветные штрихи.
Переключиться на другую маску и краску.
Можно настроить параметры кисти (выбрать более мягкую кисть и поэкспериментировать с настройками непрозрачности), чтобы цветные мазки лучше сливались.


 Когда вы увидите квадратную стрелку, нажмите, чтобы применить. Это группа обрезки. Убедитесь, что вы сделали это с обоими корректирующими слоями.
Когда вы увидите квадратную стрелку, нажмите, чтобы применить. Это группа обрезки. Убедитесь, что вы сделали это с обоими корректирующими слоями.