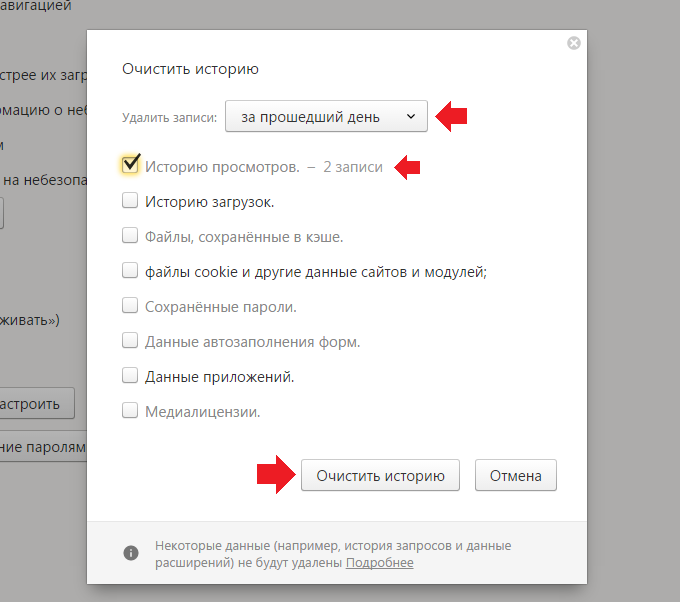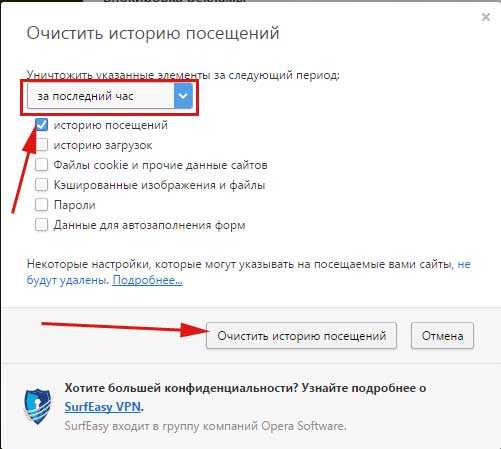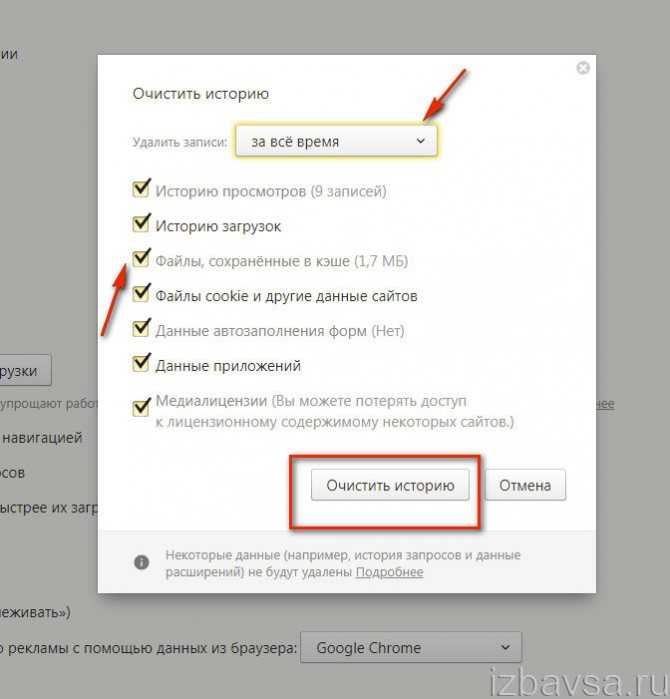Как очистить историю просмотров в наиболее популярных браузерах?
- Как очистить историю браузера Microsoft Edge
- Как почистить историю в браузере Mozilla Firefox
- Как удалить всю историю в браузере Google Chrome
- Как стереть историю в браузере Google Chrome на Android -смартфонах и планшетах
- Как очистить историю посещений в браузере Google Chrome на iPhone
- Как удалить удалить историю посещений в браузере Opera
- Как полностью очистить историю браузера Safari
- Как удалить историю браузера Safari на iPhone и iPad
- Очистка истории браузера Microsoft Internet Explorer
- Как убрать историю просмотров в браузере Netscape
- Как очистить историю просмотров в популярных браузерах — дополнительные советы
Microsoft Edge –это стандартный браузер в Windows 10, который пришёл на смену Internet Explorer.
Чтобы посмотреть историю в Edge, откройте меню истории, используя сочетание клавиш Ctrl+H. Вы также можете открыть это меню, выполнив следующие действия:
- Нажмите кнопку «Хаб», расположенную в верхнем правом углу окна.
2. Кликните по значку «История», чтобы открыть меню истории.
Это меню также позволяет посмотреть посещённые страницы в хронологическом порядке.
Чтобы очистить историю просмотров в Edge:
- Откройте меню истории.
- Нажмите кнопку «Очистить всю историю».
- Поставьте флажок рядом с каждым типом данных, которые вы хотите удалить. «История просмотра»– это первый элемент в списке, поэтому убедитесь, что он отмечен.
- Нажмите кнопку «Показать больше», чтобы посмотреть дополнительные опции. Выберите всё, что нужно удалить.
- Нажмите кнопку «Очистить», чтобы удалить выбранные данные.
- Если хотите автоматически удалять выбранные данные после закрытия браузера, отметьте пункт «Всегда удалять эти данные, когда я закрываю браузер».

- Когда закончите, нажмите на кнопку «Хаб»
Чтобы посмотреть историю просмотра в Firefox:
- Если не задана домашняя страница, вы можете нажать на кнопку «Журнал» в любом окне браузера. Также вы можете воспользоваться клавиатурной комбинацией Ctrl+H.
- Кроме этого вы можете посмотреть историю просмотров на боковой панели «Журнал». Откройте её, нажав клавишу Alt для вызова панели меню, а затем перейдя в меню Вид → Боковые панели → Журнал.
- Также можно использовать пункт «Журнал» раскрывающегося меню, расположенного в правом верхнем углу. Это вызовет окно быстрого просмотра истории. Из этого меню вы также можете изучить боковую панель истории.
- Нажмите клавишу Alt для вызова меню, затем выберите пункт Журнал → Показать весь журнал. Сочетание горячих клавиш для открытия этого окна – Ctrl+Shift+H. При просмотре истории здесь вы сможете выделить отдельные страницы и нажать Del, чтобы удалить их.
Чтобы стереть историю просмотров в браузере Firefox:
- Нажмите на кнопку раскрывающегося меню.

- Выберите пункт «Журнал».
- Выберите пункт «Удалить Недавнюю Историю…».
- Откроется окно «Удаление недавней истории». В выпадающем меню выберите, насколько глубоко вы хотите очистить историю. Затем нажмите кнопку «Удалить сейчас».
Вы также можете воспользоваться клавиатурной комбинацией Ctrl+Shift+Del.
Чтобы получить доступ к истории просмотров в Chrome:
- Нажмите клавиш и Ctrl+H или наберите в адресной строке chrome://history.
- Либо нажмите кнопку «Меню», которая находится в правом верхнем углу, выберите пункт «История», затем снова «История».
Как удалить историю браузера Google Chrome:
- Нажмите на кнопку меню.
- Выберите пункт «Дополнительные инструменты», а затем пункт «Удаление данных о просмотренных страницах». Либо используйте сочетание клавиш Ctrl+Shift+Del.
- Выберите, какие данные нужно удалить, используя выпадающее меню и соответствующие флажки.
Нажмите кнопку «Удалить данные».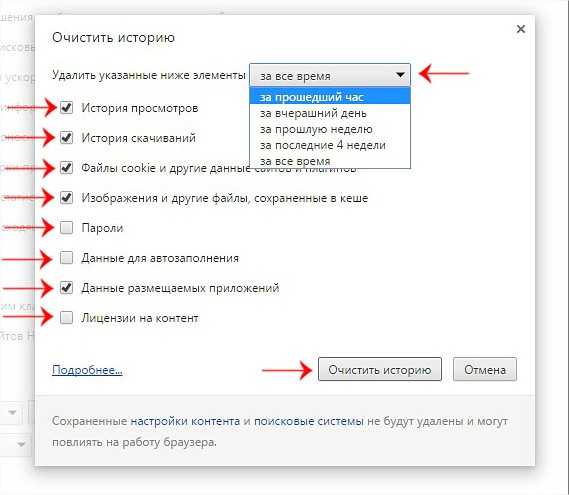
Просмотр и удаление истории
- Откройте Chrome на мобильном устройстве, работающем на Android.
- Нажмите на иконку «Меню», расположенную в верхнем правом углу экрана рядом с адресной строкой.
- В выпадающем меню нажмите кнопку «История».
- Нажмите кнопку «Стереть данные просмотра…», расположенную внизу экрана.
- Отметьте необходимые элементы.
- Нажмите кнопку «Очистить».
- Откройте браузер Google Chrome на iPhone или iPad.
- Нажмите на адресную строку, расположенную вверху экрана.
- Внизу нажмите на кнопку «Посмотреть историю поиска».
- Нажмите кнопку «Очистить все», расположенную в правой верхней части экрана.
- Нажмите кнопку «Очистить историю на устройстве».
Чтобы изучить историю просмотра в Opera, в окне браузера нажмите на кнопку меню Opera, расположенную в левом верхнем углу окна.
Затем выберите пункт «История». Либо воспользуйтесь сочетанием клавиш Ctrl+H.
Как удалить историю просмотров:
- Откройте вкладку «История»и нажмите кнопку«Стереть данные просмотра.
 ..»
..» - В выпадающем меню «Стереть следующие элементы, начиная с:», выберите, какие данные хотите удалить. Затем выберите пункт «С начала времён».
- Отметьте элементы, которые вы хотите стереть.
- Нажмите кнопку «Стереть данные просмотра».
Чтобы посмотреть историю просмотров в Safari:
- Откройте браузер.
- Нажмите на меню «История», расположенное вверху экрана. Оно содержит ссылки на последние просмотренные веб-страницы. Их можно посетить, нажав на них. Чтобы изменить историю просмотров, либо изучить её более подробно, нажмите кнопку «Показать всю историю…».
Как удалить историю просмотров в браузере Safari:
- Откройте окно «Просмотр всей истории». Чтобы удалить отдельные элементы, нажмите на них правой кнопкой и выберите пункт «Удалить№», либо нажмите клавишу Delete.
- Чтобы стереть всё, нажмите «Очистить историю».
- Используйте выпадающее меню, чтобы установить временной промежуток для удаления данных.

- Нажмите «Стереть историю».
Как посмотреть и удалить историю просмотров на iOS:
- Откройте браузер Safari на мобильном устройстве.
- Прокрутите вверх, пока не увидите адресную строку, расположенную вверху экрана и панель инструментов, расположенную внизу.
- В панели инструментов нажмите на четвёртую иконку слева, которая выглядит как книга.
- Нажмите кнопку «История».
- Нажмите кнопку «Очистить».
Internet Explorer был стандартным браузером от Microsoft до 2015 года, когда он был заменён на Microsoft Edge. Если вы всё ещё пользуетесь Internet Explorer, то можете выполнить следующие шаги для просмотра и очистки истории просмотров.
Чтобы посмотреть историю просмотров в Internet Explorer, воспользуйтесь клавиатурной комбинацией Ctrl+H.
Чтобы очистить историю просмотров:
- Откройте Internet Explorer.
- Воспользуйтесь клавиатурной комбинацией Ctrl+Shift+Del, чтобы открыть окно «Удаление истории обзора».

- Отметьте элементы, которые нужно удалить.
- Нажмите кнопку «Удалить».
Чтобы посмотреть историю просмотров (в Internet Explorer 7 и выше):
- В окне браузера Microsoft Internet Explorer нажмите на кнопку «Инструменты», расположенную в верхнем правом углу.
- Выберите пункт «Свойства браузера» из выпадающего меню.
- На вкладке «Общие», в разделе «История просмотра», нажмите кнопку «Настройки».
- На вкладке «Временные файлы интернета» нажмите кнопку «Посмотреть файлы».
Чтобы очистить историю просмотров(в Internet Explorer 7 и выше):
- Откройте окно браузера Microsoft Internet Explorer.
- Нажмите кнопку «Инструменты», расположенную в верхнем правом углу.
- Выберите пункт «Свойства обозревателя» из выпадающего меню.
- На вкладке «Общие», в разделе «История просмотра», нажмите кнопку «Удалить».
- Отметьте элементы, которые вы хотели бы удалить.
- Нажмите кнопку «Удалить».

Чтобы посмотреть историю просмотров(в Internet Explorer 6):
- Откройте Internet Explorer.
- В панели инструментов, расположенной вверху экрана нажмите кнопку «Инструменты».
- В выпадающем меню «Инструменты» выберите пункт «Свойства обозревателя».
- Нажмите кнопку «Настройки».
- Нажмите кнопку «Посмотреть файлы».
Чтобы очистить историю просмотров (в Internet Explorer 6):
- Откройте окно браузера Microsoft Internet Explorer.
- В панели инструментов, расположенной вверху экрана нажмите кнопку«Инструменты».
- В выпадающем меню выберите пункт «Свойства обозревателя».
- Нажмите кнопку «Стереть журнал».
- Нажмите кнопку «Удалить файлы».
- Нажмите кнопку «OK».
Чтобы очистить историю просмотров (в Internet Explorer 4):
- Откройте Internet Explorer.
- Нажмите на иконку «Журнал».
- Затем нажмите кнопку «Удалить журнал интернета».
- Нажмите кнопку «OK».
Чтобы очистить историю просмотров (в Internet Explorer 3 и ниже):
- Откройте Internet Explorer.

- В панели инструментов выберите меню «Вид».
- Нажмите на кнопку «Опции».
- Откройте вкладку «Дополнительно».
- Кликните по вкладке «Настройки».
- Нажмите на кнопку «Очистить папку».
Чтобы посмотреть историю в браузере Netscape Navigator:
- Откройте Netscape Navigator.
- На панели инструментов выберите пункт Правка –Настройки-Журнал.
- Переместитесь в папку, в которой браузер Netscape хранит ваши файлы.
- Двойным щелчком откройте папку в «Проводнике», чтобы посмотреть историю просмотра.
Чтобы очистить историю:
- Откройте Netscape Navigator.
- На панели инструментов выберите пункт Правка–Настройки-Журнал.
- Нажмите кнопку «Очистить историю».
Если вы часто стираете историю просмотров в своем браузере, используйте режим инкогнито.
Если вы нажмёте на адресную строку, то при помощи сочетания клавиш Shift+Del сможете удалять отдельные элементы истории просмотров.
Если вы не видите меню «Файл», «Правка», «Вид» в браузере Internet Explorer или Firefox, нажмите клавишу Alt.
Дайте знать, что вы думаете по данной теме в комментариях. Мы крайне благодарны вам за ваши комментарии, дизлайки, отклики, лайки, подписки!
Сергей Бензенкоавтор-переводчик
Как почистить историю на телефоне Андроиде
С помощью истории посещений сайтов, сохраняющей всю пользовательскую активность, владелец смартфона может быстро найти нужную информацию.
06 ноября 2021 года Гаджеты
4 минуты, 22 секунды читать
13754
Гаджеты
Большим недостатком хранения истории на телефоне является то, что она занимает много места, а также снижает уровень пользовательской конфиденциальности: если смартфон попадет в чужие руки, то любой сможет посмотреть, какие сайты посещает человек.
Во избежание этого, вы должны знать, как удалить историю на телефоне Андроиде.
Каждый пользователь для повышения безопасности и уровня конфиденциальности может в любой момент очистить историю на телефоне, удалив информацию полностью или только ее часть.
Во время интернет-серфинга на смартфоне автоматически сохраняются следующие данные: cache, включающий в себя некоторые элементы интернет-страницы, допустим, детали дизайна или скрипты; история просмотров с адресами посещенных ресурсов и ярлыками веб-страниц; cookie, который хранит файлы с данными интернет-сайтов, открытыми пользователем.
Чтобы удалить историю на телефоне:
1. Зайдите в меню «Настройки» и выберите раздел «Приложения»;
2. Укажите браузер, который хотите почистить;
4. В открывшемся меню поставьте галочки рядом с тем, что необходимо стереть;
5.
 Нажмите «Удалить» или «Очистить данные».
Нажмите «Удалить» или «Очистить данные».Этот универсальный метод позволит управлять объемом данных любого браузера, используя внутренние настройки вашего Андроид.
Очистить историю через браузер
Если метод выше не подошел, можно удалить историю в браузерных настройках. Также там можно стереть куки, кэш и другую информацию.
У некоторых браузеров этот процесс можно автоматизировать, чтобы система самостоятельно стирала всю информацию после каждой сессии или спустя установленный пользователем промежуток времени, например, каждую неделю/месяц/полгода/год.
Рассмотрим, как стереть историю в основных браузерах — Яндекс.Браузер, Google Chrome, Mozilla Firefox.
Для удаления истории из Яндекс.Браузера:
- Зайдите в «Настройки»> «Конфиденциальность»;
- Далее перейдите в раздел «Очистить данные»;
- Отметьте элементы, которые хотите стереть, а затем подтвердите операцию.

В разделе «Конфиденциальность» можно выключить функцию «Сохранять историю». После этого система не будет запоминать адреса посещаемых сайтов. Обратите внимание, что кэш, пароли и загрузки при этом останутся.
Если вы хотите частично очистить историю в браузере Яндекс:
- Откройте браузер и нажмите кнопку с тремя горизонтальными полосками;
- Перейдите в раздел «Журнал» и найдите запись, которую нужно удалить;
- Щелкните крестик или кнопку «Удалить», чтобы она пропала из журнала.
Для удаления истории из браузера Google Chrome, встроенного по умолчанию в Андроид-устройствах, необходимо:
· Запустить его и нажать на кнопку с тремя точками;
· Открыть раздел «История»> «Удалить историю»;
· Отметить данные, которые требуется стереть;
· Перейти в пункт «Дополнительно» и там отметить элементы для безвозвратного удаления;
· Подтвердить действие.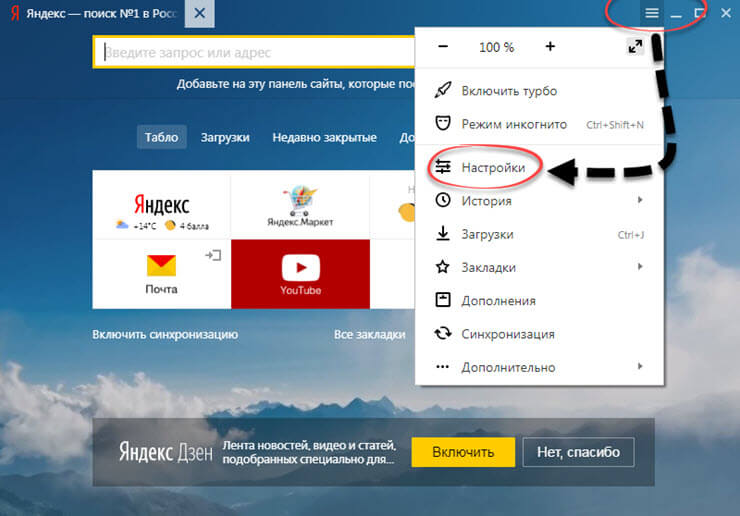
Как и в браузере Яндекс, здесь можно выборочно стирать историю.
В Гугл Хром располагается еще один раздел, где хранится вся история посещений пользователя даже после очищения журнала и кэша.
Чтобы полностью стереть историю в Гугл Хром:
- Откройте меню.
- Перейдите в раздел «Сэкономлено».
- Отыщите внизу список всех посещенных сайтов с указанием, сколько трафика ими было использовано.
- Нажмите «Сбросить статистику».
Не менее популярный и востребованный браузер, который выбирают пользователи является Mozilla Firefox. Следуйте инструкции ниже, если не знаете, как очистить там историю поиска:
- Откройте и кликните на кнопку с тремя точками
- Зайдите в раздел «История»
- Нажмите на кнопку «Стереть историю веб-серфинга»
Так, всего одним кликом вы можете удалить историю полностью. Если нужно стереть всего одну запись, то нажмите на нее и удерживайте палец до появления контекстного меню.
Если нужно стереть всего одну запись, то нажмите на нее и удерживайте палец до появления контекстного меню.
Кроме того, разработчики Mozilla Firefox предусмотрели возможность автоматического уничтожения данных сразу после завершения сессии. Чтобы активировать опцию, зайдите в раздел «Параметры»> «Приватность».
Заключение
Неважно, каким мобильным браузером вы пользуетесь — стереть историю поиска и другие сохранившиеся данные, такие как куки, кэш, можно из любого приложения. В рассмотренных выше примерах видно, что у каждого из них схожий алгоритм удаления истории через внутреннее меню настроек.
Как навсегда удалить историю просмотров с жесткого диска
20 апр 2021 | Техническая поддержка Джетико
Знаете ли вы, как навсегда удалить историю посещенных страниц с жесткого диска? Использование интернет-браузера для очистки истории не является решением, так как этот метод неэффективен с точки зрения безопасности.
В этом руководстве сначала объясняется, почему очистка истории Интернета не является безопасным решением, а затем описываются 3 основных преимущества безвозвратного удаления истории просмотров. Наконец, мы расскажем вам шаг за шагом, как использовать программное обеспечение для очистки данных, чтобы полностью удалить данные вашего просмотра.
Почему очистки истории недостаточно
История посещенных страниц — это больше, чем просто запись обо всех веб-сайтах, которые вы когда-либо посещали. Эта история также включает файлы кеша, файлы cookie, историю поиска, данные автозаполнения и многое другое. В целом, ваша история посещений составляет полный и личный след ваших действий в Интернете, поэтому вполне естественно, что вы должны время от времени очищать ее.
Однако очистка вашей онлайн-истории с помощью веб-браузера или операционной системы не приводит к исчезновению данных навсегда. Фактически, эти методы удаляют только ссылки на ваши файлы и оставляют реальные данные в вашей системе в виде свободного места. В то время как свободное пространство может быть в конечном итоге перезаписано новыми файлами, в то же время ваши данные могут быть легко доступны третьим лицам с использованием бесплатного программного обеспечения для восстановления.
Фактически, эти методы удаляют только ссылки на ваши файлы и оставляют реальные данные в вашей системе в виде свободного места. В то время как свободное пространство может быть в конечном итоге перезаписано новыми файлами, в то же время ваши данные могут быть легко доступны третьим лицам с использованием бесплатного программного обеспечения для восстановления.
Преимущества безвозвратного удаления истории просмотров
Поскольку вы понимаете, почему очистка истории посещенных страниц не является безопасным решением, давайте теперь рассмотрим 3 основных преимущества безвозвратного удаления ваших онлайн-данных.
Преимущество №1: храните свои данные подальше от хакеров
К сожалению, ваша история посещенных страниц потенциально может оказаться в руках хакеров. Как упоминалось выше, злоумышленники могут восстановить вашу информацию о просмотре с помощью программного обеспечения для восстановления файлов, если данные не были окончательно удалены. С нашей деятельностью в Интернете связано множество конфиденциальной информации, поэтому мы должны принять меры предосторожности, чтобы избежать потенциальных утечек.
Однако восстановление файлов — не единственная угроза для ваших онлайн-данных со стороны третьих лиц. Хакеры также могут украсть файлы cookie для просмотра вашей личной информации. Как показал инцидент с Yahoo, утечка данных может привести к тому, что злоумышленники смогут подделать файлы cookie для миллионов пользователей и в конечном итоге получить доступ к их учетным записям. Постоянно удаляя историю посещенных страниц на регулярной основе, вы значительно снижаете шансы стать жертвой такого рода атак.
Преимущество № 2: соблюдайте кибергигиену в Интернете
Несмотря на то, что правила конфиденциальности, такие как GDPR, помогают защитить наши данные, реальность такова, что наша информация отслеживается всякий раз, когда мы используем Интернет. Наши браузеры запоминают веб-сайты, которые мы посещаем, файлы, которые мы загружаем, а иногда даже используемые нами пароли. Даже если мы просматриваем сайт в режиме инкогнито, веб-сайты по-прежнему отслеживают нашу активность, чтобы предоставлять нам персонализированную рекламу.
Несмотря на то, что отслеживание нашей онлайн-активности невозможно избежать, мы все же можем свести к минимуму наше виртуальное присутствие и снизить риски безопасности, регулярно удаляя историю посещенных страниц. Тогда мы сможем обеспечить большую конфиденциальность и ограничить объем личной информации, которая существует о нас в любой момент времени.
Преимущество № 3: Конфиденциальность для пользователей, совместно использующих компьютеры
В компаниях и организациях с общей политикой рабочих станций, таких как центры обработки вызовов, как правило, несколько сотрудников используют один компьютер. Обратной стороной этой практики является то, что на каждом ПК будет накапливаться много личной информации, включая историю просмотров каждого пользователя. В интересах конфиденциальности и безопасности организациям такого рода было бы разумно регулярно удалять историю посещенных страниц со своих компьютеров.
С другой стороны, если вы просто делитесь компьютером с партнером или членом семьи, это не обязательно означает, что вы также должны делиться с ними своими данными просмотра.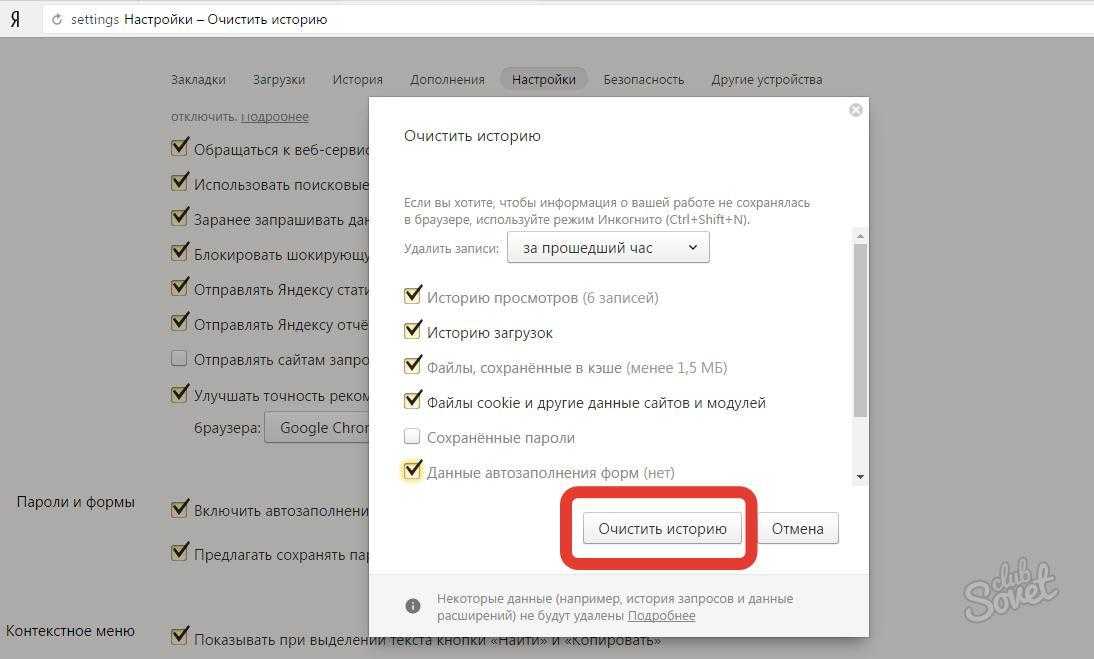 Конечно, всегда можно очистить свою интернет-историю с помощью веб-браузера, но если вы действительно хотите сохранить конфиденциальность своих онлайн-данных, вам следует навсегда удалить их с жесткого диска.
Конечно, всегда можно очистить свою интернет-историю с помощью веб-браузера, но если вы действительно хотите сохранить конфиденциальность своих онлайн-данных, вам следует навсегда удалить их с жесткого диска.
Как навсегда удалить историю просмотров
Теперь вы знаете о преимуществах безвозвратного удаления истории просмотров с жесткого диска. Давайте посмотрим, как это сделать на самом деле. Лучший способ удалить всю информацию о вашей интернет-истории, включая свободное место и остаточные данные, — это использовать программное обеспечение для очистки данных. Хотя вы, безусловно, можете выбрать свой собственный инструмент, наши пошаговые инструкции покажут вам, как использовать BCWipe от Jetico.
Шаг 1. Начало работы
Если вы еще этого не сделали, вы можете начать с установки BCWipe. Чтобы получить помощь в установке программного обеспечения, посмотрите это обучающее видео.
Еще не готовы приобрести программное обеспечение? Нет проблем — начните бесплатную пробную версию сегодня.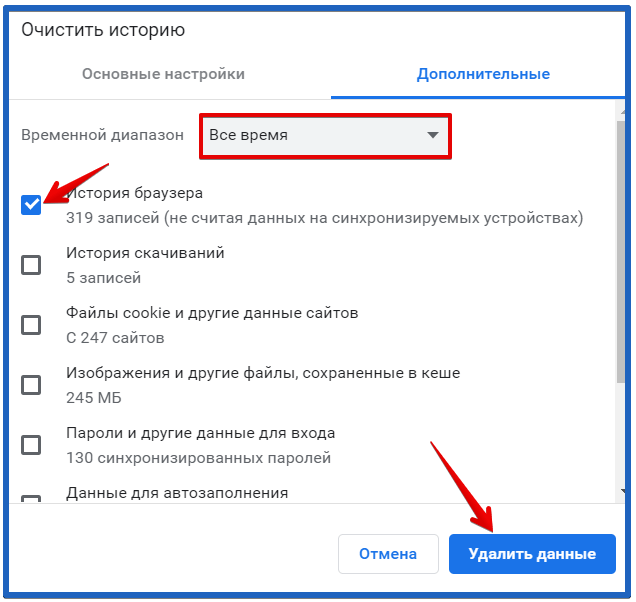
- Запустить «Диспетчер задач BCWipe» из меню «Пуск» —> «BCWipe»
- Переключиться на вкладку «История браузера»
Шаг 2. Выберите данные, которые хотите удалить
Выберите браузер и тип данных, которые вы хотите стереть.
- На вкладке «История браузера» нажмите кнопку «Очистить» под браузером, откуда вы хотите
удалить историю - Выберите один или несколько элементов, которые вы хотите удалить без возможности восстановления, например «Файлы cookie», «Интернет-кэш», «История» или «Сохраненные пароли».
- Нажмите «Пуск»
Необязательный шаг: очистка свободного места для пользователей SSD
Это необязательный шаг, который применяется только к пользователям, удаляющим данные с твердотельных накопителей (SSD).
- Если файлы хранятся на SSD-накопителе, вы увидите сообщение о необходимости запустить задачу «Очистить свободное место», чтобы предотвратить восстановление данных
- Нажмите «ОК», чтобы закрыть сообщение
Шаг 4. Удаление истории просмотров
Удаление истории просмотров
Теперь вы можете сидеть сложа руки и ждать, пока история просмотров будет удалена.
- Теперь процесс очистки начнется с применением настроек по умолчанию
- Вы получите уведомление, как только задача будет завершена. Нажмите «ОК», чтобы закрыть сообщение
Чтобы ваши действия в сети оставались конфиденциальными, безвозвратное удаление истории посещенных страниц с жесткого диска — это, безусловно, правильный путь. Когда вы используете программное обеспечение для удаления данных, чтобы регулярно стирать данные просмотра, вы минимизируете вероятность того, что третьи лица получат доступ к вашим данным, и уменьшите размер своего онлайн-следа.
Чтобы узнать больше об удалении данных, ознакомьтесь с нашим исчерпывающим руководством по безопасной очистке жестких дисков компьютера.
Техническая поддержка Джетико Служба технической поддержки Jetico помогает клиентам найти ответы.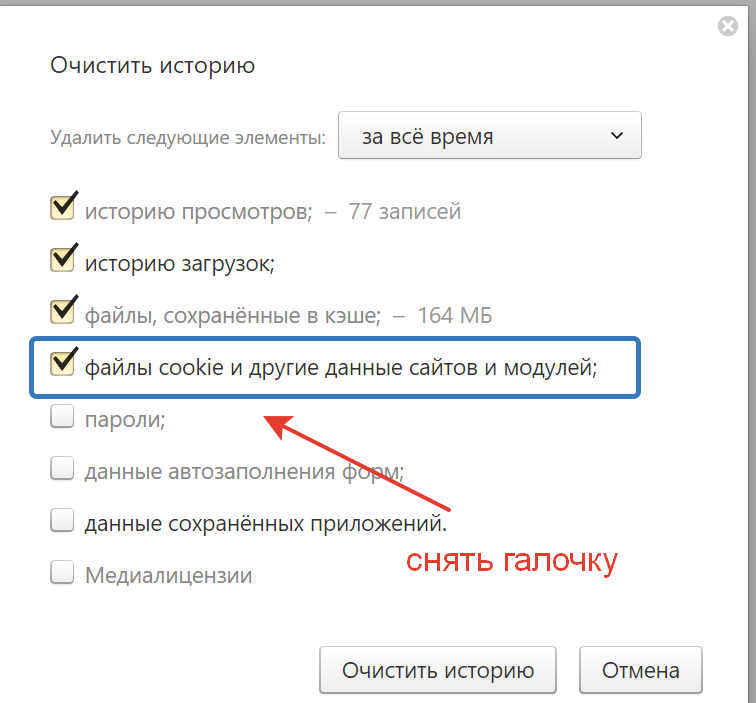 ..
..
— Доступ к статьям нашей базы знаний
— Посмотрите наши обучающие видео
— Свяжитесь с нами для получения информации
Как навсегда удалить историю Google в 2023 году
Последнее обновление:
Поделиться этим сообщением
К настоящему времени вы, вероятно, уже знаете, что Google знает о вас абсолютно все; с вашего любимого сайта для просмотра телепередач онлайн, до места, где вы планируете заказать столик на ужин. Мы все столкнулись с немного жутким опытом обсуждения наших следующих выходных, только чтобы быть заваленными отзывами и предложениями для этого точного места.
Но задумывались ли вы когда-нибудь, как Google знает вас лучше, чем вы сами?
Каждый раз, когда пользователь учетной записи Google ищет что-то на Google.com, гигант поисковых систем создает его профиль на основе его истории поиска, а также истории просмотра на сайтах, принадлежащих Google.
Затем Google использует эти данные для создания рекламных профилей, чтобы показывать рекламу, адаптированную для своих пользователей.
Что еще хуже, Google хранит данные о поиске и действиях своих пользователей в базах данных с тех пор, как в 2005 году начал использовать историю веб-поиска. При этом конфиденциальность важна, и если вы планируете скрывать свои поиски от других , удаление конфиденциальной информации из вашей истории Google жизненно важно.
В этом руководстве мы объясним, как удалить историю просмотров Google, данные просмотров и действия на ПК, Android и даже устройствах Apple.
Содержание:
- Что Google знает о вас
- Как скачать данные, которые вы хотите сохранить
- Как удалить историю браузера Chrome
- Как удалить свою активность в Google на ПК
- Заключение
- Часто задаваемые вопросы
Что Google знает о вас
Чтобы понять, как защитить свою конфиденциальность от Google, вам сначала нужно точно знать, что они знают о вас и вашей истории поиска — это одна из областей, где знание действительно имеет силу.
Что такое История Google?
Для начала давайте посмотрим, что именно представляет собой ваша история поиска в Google. Короче говоря, ваша история Google — это, по сути, запись всего, что вы искали или на что нажимали при просмотре веб-страниц (Google.com).
Хотя вы можете очистить локальную историю браузера Google, важно отметить, что Google автоматически записывает все, что вы ищете на серверах, и это может затруднить действительное удаление истории поиска.
Таким образом, даже если вы очистите локальную историю поиска Google, это не удалит информацию, хранящуюся в Google.
Кто может видеть мою историю Google?
Если кто-то еще не имеет доступа к вашей учетной записи Google или устройству, только вы (пользователь) можете просматривать вашу историю Google. При этом важно отметить, что многие стороны могут отслеживать вашу онлайн-активность, включая вашего интернет-провайдера (ISP).
Хотя ваш интернет-провайдер не может напрямую просматривать вашу историю Google, он может отслеживать и даже получать прибыль от ваших данных просмотра. Они также могут хранить ваши данные более года, в зависимости от местного законодательства.
Они также могут хранить ваши данные более года, в зависимости от местного законодательства.
Могу ли я навсегда удалить историю просмотров Google?
Несмотря на то, что большинство пользователей учетной записи Google уже знают, как стереть свою историю посещенных страниц, удалить свой цифровой след практически невозможно, даже если вы находитесь в режиме инкогнито.
Если вы вошли в учетную запись Google на своем устройстве, Google автоматически сохранит запись обо всем, что вы ищете на Google.com.
Если вы хотите защитить свою конфиденциальность в Интернете, мы настоятельно рекомендуем использовать Качественный VPN-сервис для сокрытия вашего IP-адреса и интернет-активности от вашего веб-браузера — это лучший способ скрыть и приватизировать вашу историю поиска, даже от Google.
Продает ли Google данные клиентов?
По данным Центра безопасности Google, Google никому не продает вашу личную информацию. Вместо этого компания утверждает, что использует данные только для показа релевантной рекламы в продуктах Google, мобильных приложениях и на партнерских сайтах Google.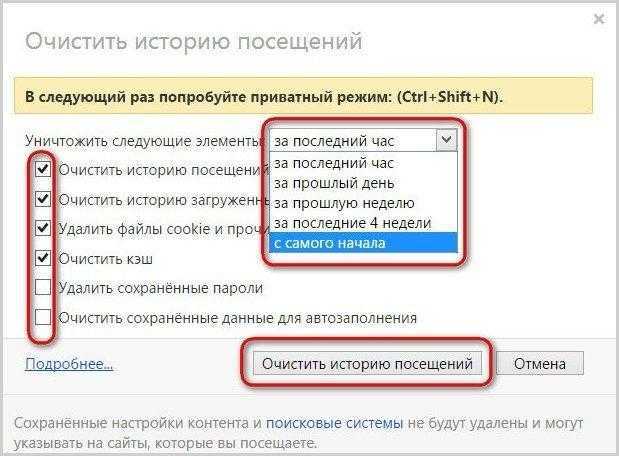
Как бы то ни было, никто за пределами компании на самом деле не знает, как Google обрабатывает или получает прибыль от ваших данных, хотя мы понимаем, как они собираются.
Как скачать данные, которые вы хотите сохранить
Прежде чем вы решите удалить всю историю поиска Google, только чтобы обнаружить, что этот сверхважный документ был удален с очисткой, вы можете загрузить и сохранить определенные элементы для будущих ссылок, и это может включать определенные файлы, такие как электронные письма и загрузки.
Обратите внимание, что вы не можете восстановить удаленные файлы — если они исчезнут, они исчезнут. Имея это в виду, убедитесь, что у вас есть резервные копии всех важных документов и файлов, прежде чем вы решите удалить свою историю поиска и удалить свои данные Google.
Как загрузить данные
После того, как вы решили, какие данные в истории поиска вы хотите сохранить, используйте следующий контрольный список, чтобы загрузить и сохранить их в безопасности.
- Перейдите на главную страницу Google Takeout.
- Щелкните Отменить выбор всего.
- Отметьте все элементы, которые хотите загрузить.
- После того, как вы выбрали все элементы, которые хотите сохранить, прокрутите страницу вниз и нажмите «Следующий шаг».
- Нажмите «Отправить ссылку для скачивания по электронной почте» и выберите способ доставки в раскрывающемся меню.
- Выберите частоту. Вы можете экспортировать один раз или каждые 2 месяца в течение 1 года (6 экспортов).
- Нажмите «.zip» и выберите тип файла в раскрывающемся меню. Вы можете выбрать между .zip или .tgz.
- Нажмите «2 ГБ» и выберите Размер файла в раскрывающемся меню. Это колеблется от 1 ГБ до 50 ГБ.
- Щелкните Создать экспорт.
- Нажмите кнопку «Загрузить» рядом с каждым элементом/продуктом, который вы хотите сохранить.
Как удалить историю браузера Chrome
После того, как вы загрузили и защитили все данные, которые хотите сохранить, следующим этапом будет удаление истории просмотров Chrome. Chrome — это стандартная поисковая система для Google, и это хорошее место для тех, кто хочет удалить историю поиска Google и восстановить свою конфиденциальность.
Chrome — это стандартная поисковая система для Google, и это хорошее место для тех, кто хочет удалить историю поиска Google и восстановить свою конфиденциальность.
При удалении всей вашей истории из Chrome будут удалены:
- Любые веб-адреса, которые вы посещали — они удаляются со страницы истории.
- Любые ярлыки для этих страниц в опции «Новая вкладка».
- Любые подсказки адресной строки для этих сайтов.
Выработайте привычку регулярно очищать данные просмотра. Это не только обеспечит защиту вашей конфиденциальности от Google, но и уменьшит риск того, что мошенники и хакеры смогут получить доступ к ценным данным и личной информации из настроек вашей истории. .
Существует три основных варианта удаления истории посещенных страниц Chrome: данные о просмотренных страницах могут быть удалены с ПК или ноутбука, устройства Android или устройства Apple. У нас есть полное руководство по каждому из них ниже.
Удаление истории браузера Chrome на ПК или ноутбуке
Чтобы очистить историю просмотров на ПК или ноутбуке, выполните простой процесс:
Вам нужно начать с просмотра полной истории Google, которая хранится на вашем ПК, и это может быть достигается следующим образом:
- Откройте Chrome на своем ПК.

- Щелкните меню «Дополнительно» (три вертикальные точки).
- Щелкните История > История. Либо нажмите Ctrl + H, чтобы мгновенно открыть историю Chrome.
Затем очистите данные и историю, хранящиеся в Google Chrome, выполнив следующие действия:
- Выберите «Очистить данные браузера» в левой части экрана.
- В раскрывающемся меню выберите объем данных, которые вы хотите удалить, рядом с «Диапазон времени».
- Чтобы очистить всю историю Google, выберите «За все время» в раскрывающемся меню.
- Установите флажки для данных, которые Chrome должен удалить, например, «История просмотров».
- Чтобы удалить все из истории Google, выберите подзаголовок «Дополнительно» и установите все флажки.
- Когда вы закончите, нажмите синюю кнопку «Очистить данные».
Что удаляется, а что нет?
Прежде чем приступить к очистке данных просмотра на вашем компьютере, следует отметить, что некоторые данные не удаляются во время этого процесса. Сюда входят расширения, история поиска и другие действия.
Сюда входят расширения, история поиска и другие действия.
При этом эти данные можно удалить отдельно, как упоминалось ранее в шагах выше.
Данные, которые можно удалить при очистке данных браузера Google, включают историю просмотров, историю загрузок, файлы cookie, пароли, кэшированные изображения и файлы.
Как удалить отдельный элемент из вашей истории просмотров Google на ПК
В некоторых случаях вы можете удалить один элемент из своей истории, а не всю предыдущую историю — это может быть полезно, если вы бронируете сюрприз поездку или совершили тайную покупку ко дню рождения или особому событию.
Удалить отдельный элемент или определенные элементы из вашей истории Google очень просто. Все, что вам нужно сделать, это зайти в историю Google (Ctrl + H), установить флажок рядом с элементом, который вы хотите удалить, и нажать «Удалить» в правом верхнем углу окна. Вы даже можете искать определенные слова, используя удобную панель поиска по истории, что позволяет вам переходить прямо к нужному элементу, а не прокручивать всю историю поиска Google — отлично, если вам нужно сэкономить время!
Как удалить историю браузера Chrome навсегда на Android
Помимо удаления истории Chrome на ПК или ноутбуке, вы также можете очистить историю поиска Google, используя Google Chrome на устройстве Android. Это простой процесс, и мы описали шаги ниже:
Это простой процесс, и мы описали шаги ниже:
Как и в случае с Chrome, вам нужно будет начать с поиска истории поиска Google на вашем устройстве Android, и это можно сделать следующим образом:
- Откройте Chrome приложение на вашем Android-устройстве.
- Нажмите на три вертикальные точки в правом верхнем углу экрана.
- Щелчок по нему открывает меню «Дополнительно».
- Выберите «История» в раскрывающемся меню, чтобы открыть историю браузера.
Следующим шагом является фактическая очистка вашей истории, и шаги для этого описаны ниже:
- Нажмите «Очистить данные браузера…» в верхней части экрана.
- Выберите, сколько данных вы хотите удалить, в раскрывающемся меню рядом с «Диапазон времени».
- Выберите «История просмотров» и любые другие данные, которые вы хотите удалить из своей истории Google.
- Для получения дополнительных параметров щелкните подзаголовок «Дополнительно».
- Нажмите на кнопку «Очистить данные» в правом нижнем углу экрана.

Это гарантирует, что вся история поиска Google будет удалена с вашего устройства Android для полного спокойствия и безопасности.
Как навсегда удалить историю браузера Chrome на iPhone и iPad
Если вы используете Google Chrome на продуктах Apple, таких как iPad или iPhone, вы все равно можете предпринять шаги для удаления истории поиска Google, и процесс для этого включает:
Еще раз начните с просмотра истории поиска, чтобы увидеть, что именно хранится.
- Откройте приложение Chrome на устройстве Apple (iPhone или iPad).
- В правом нижнем углу экрана нажмите на три вертикальные точки, чтобы открыть меню Chrome.
Найдя историю поиска, вы можете очистить ее следующим образом:
- В нижней части окна «История» выберите «Очистить данные просмотров».
- Установите флажок История просмотров, если он еще не установлен по умолчанию.
- Отметьте любые другие элементы, которые вы хотите удалить из своей истории Google.

- Выберите «Очистить данные просмотров» > «Очистить данные просмотров», чтобы очистить историю Google на iPhone или iPad.
- Нажмите «Готово» в правом верхнем углу экрана.
После завершения этого процесса вы обнаружите, что ваши данные просмотра и вся история поиска удалены с вашего устройства.
Как удалить свою активность в Google на ПК
Всякий раз, когда вы используете службу Google, такую как Google Chrome или YouTube, ваша активность автоматически сохраняется в виде данных в вашей учетной записи Google. Это сделано, чтобы сделать ваш опыт полезным и намного быстрее.
Хотя это может быть полезно, вы можете не захотеть, чтобы Google сохранял все, что вы смотрите или ищете в Интернете. К счастью, вы можете удалить все свои прошлые действия и поисковые запросы из истории просмотров Chrome в разделе «Мои действия».
Чем это отличается от очистки Chrome?
Удаление вашей активности в Google отличается от процесса, который мы только что обсудили, очистки Crhome — шаги, описанные выше, очистят вашу активность и историю браузера, которые были собраны с помощью Chrome. Шаги должны были показать, что вы удалите активность из своей учетной записи Google и любого приложения Google, которое к ней подключено — это по существу очистит все поисковые запросы, веб-сайты и видео, которые вы посещали или с которыми взаимодействовали, повышая вашу конфиденциальность в Интернете.
Шаги должны были показать, что вы удалите активность из своей учетной записи Google и любого приложения Google, которое к ней подключено — это по существу очистит все поисковые запросы, веб-сайты и видео, которые вы посещали или с которыми взаимодействовали, повышая вашу конфиденциальность в Интернете.
Чтобы удалить свой поиск Google и очистить историю браузера, включая Google Activity, вам необходимо:
- Откройте Google Chrome на своем компьютере.
- Если вы вышли из системы, войдите в свою учетную запись Google.
- Щелкните значок своего профиля в правом верхнем углу окна.
- Или перейдите на myaccount.google.com.
- Щелкните подзаголовок Данные и персонализация.
- Под заголовком «Активность и временная шкала» выберите «Моя активность».
- Нажмите на три вертикальные точки в строке поиска «Поиск активности».
- В раскрывающемся меню выберите «Удалить действие по».
- Выберите Все время в раскрывающемся меню.

- Щелкните Далее > Удалить.
Как удалить другие действия, сохраненные в вашей учетной записи Google
Даже после того, как вы удалите свою активность в Google, в других местах вашей учетной записи могут сохраняться действия. Например, если вы не приостановили свою историю YouTube, она автоматически сохранится на вашей временной шкале Google Activity. К счастью, вы можете удалить почти всю активность, сохраненную в вашей активности Google, хронологии Карт и истории приложений и веб-поиска, выполнив несколько шагов:
- Перейдите в Google Chrome на своем компьютере и войдите в свою учетную запись Google.
- Щелкните Данные и персонализация > Мои действия.
- Щелкните значок «Дополнительно» (три вертикальные точки), расположенный в строке поиска «Поиск активности».
- Выберите другую активность Google.
- На этой странице вы можете сделать несколько вещей:
- Управляйте своими действиями в Google.
- Удалить свою активность в Google.

Помимо удаления истории поиска и очистки всех ваших поисков, вы также можете потребовать, чтобы Google прекратил автоматическое сохранение истории поиска, отказавшись от автоматического сохранения активности в вашей учетной записи. Это означает, что Google автоматически удаляет настройки истории, а не сохраняет логины, пароли и историю.
Это означает, что вам не придется вручную удалять результаты поиска Google; вы можете просто запросить, чтобы он больше не отслеживался, и выбрать автоматическое удаление активности.
Вы можете настроить Google на прекращение сохранения действий:
- Откройте Google Chrome на своем ПК и перейдите в свою учетную запись Google.
- Щелкните Данные и персонализация.
- Нажмите «Управление элементами управления активностью» в разделе «Элементы управления активностью».
- Отключите все действия, которые вы не хотите сохранять в своей учетной записи Google.

Заключение
Обеспечение безопасности и конфиденциальности ваших данных от Google может быть непростой задачей, но хорошая новость заключается в том, что есть варианты очистки истории поиска, удаления всех предыдущих поисковых запросов Google из вашей записи, очистки кеша браузера и разрешения вам поддерживать более высокий уровень конфиденциальности.
Разобравшись в различных типах очистки, которые вы можете выполнять, и следуя описанным выше шагам, вы сможете поддерживать более приватное присутствие в Интернете — даже от технологических гигантов, таких как Google.
Часто задаваемые вопросы
Ознакомьтесь с ответами на некоторые из наиболее часто задаваемых вопросов ниже:
Удаление истории Google навсегда?
Удаление вашей истории Google — это постоянный процесс, поэтому важно, чтобы вы создали резервные копии всех файлов, которые вам нужны, прежде чем начать процесс.
Какие действия будут отслеживаться Google, даже если я удалю свою историю?
Удаление только вашей истории браузера или истории поиска по-прежнему позволит Google отслеживать вашу активность.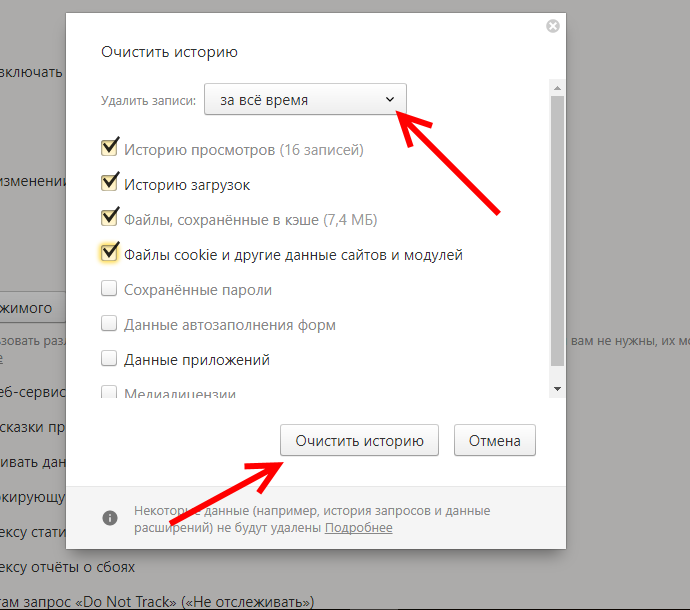 Чтобы предотвратить это, вам необходимо очистить свою активность в Google, как указано выше, а затем остановить отслеживание активности — это скорее приведет к автоматическому удалению активности. чем сохранить его в своей учетной записи Google.
Чтобы предотвратить это, вам необходимо очистить свою активность в Google, как указано выше, а затем остановить отслеживание активности — это скорее приведет к автоматическому удалению активности. чем сохранить его в своей учетной записи Google.
Как часто я должен удалять историю Google?
Как правило, вы должны взять за привычку очищать историю поиска и активность Google примерно два раза в месяц — это защитит ваши данные не только от Google, но и от хакеров и мошенников, которые могут охотиться за вашими данными.
Какая информация хранится в моей истории Google?
Ваша история Google будет включать ключевую информацию, такую как ваша история поиска и любая история, связанная с такими приложениями, как Карты или Play. Такая информация, как IP-адрес, местоположение и язык, также будет сохранена вместе с предложениями для элементов, которые вы недавно просматривали или просматривали.
Удалив историю поиска или выбрав решение для автоматического удаления, вы можете удалить отслеживание и убедиться, что ваша история не сохраняется и не контролируется Google или приложениями.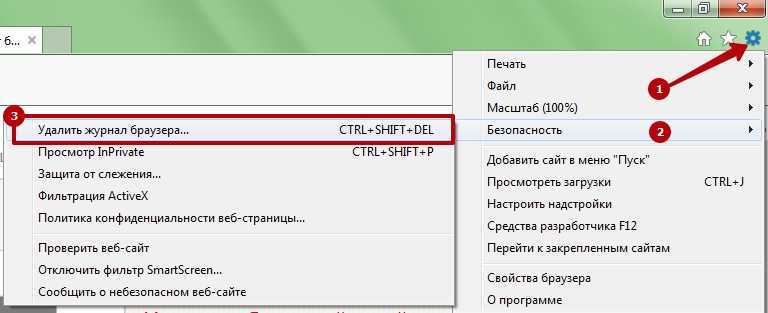



 ..»
..»