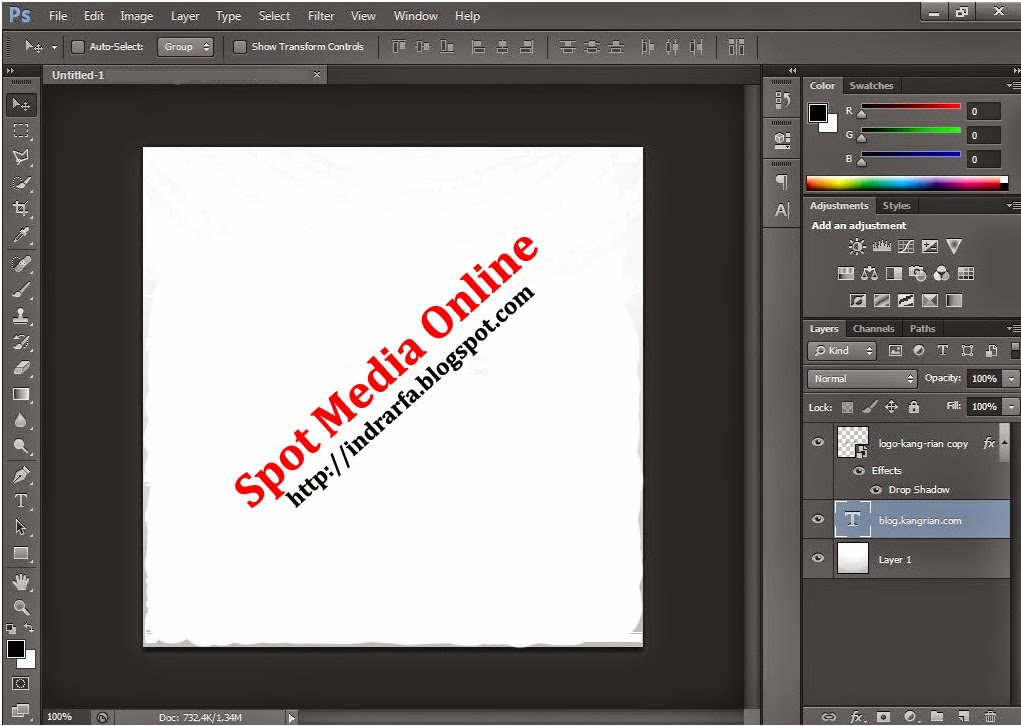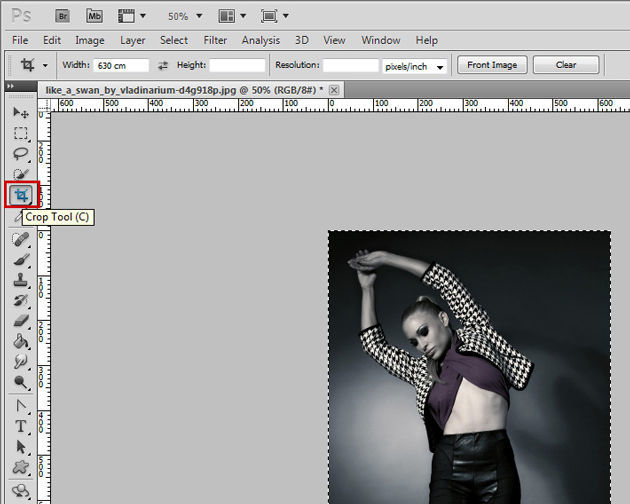Обрезайте видео в Photoshop CS6 с помощью подробных рекомендаций
Многие до сих пор не знают, как обрезать видео в Photoshop CS6 или даже как правильно использовать этот инструмент из-за ограничений на наличие бесплатной пробной версии. Честно говоря, Photoshop был известен своей замечательной способностью редактировать видео и изображения с DSLR, которые в настоящее время используют большинство профессиональных фотографов и видеооператоров. Кроме того, с профессиональной точки зрения, это программное обеспечение получило много хороших отзывов, когда речь заходит об обрезке видео, поскольку все знают, что оно отлично обрезает, не ухудшая качество изображения/видео.
Таким образом, эта статья даст вам возможность самым простым способом узнать о обрезать видео в фотошопе. Кроме того, мы узнаем, что лучше всего делать, когда у вас нет указанного программного обеспечения на вашем устройстве. Поэтому не двигайтесь с места, так как теперь мы даем вам различные способы изменения размера вашего видео до совершенства.
Эта статья содержит:
- Часть 1. Как обрезать видео в Photoshop CS6
- Часть 2. Идеальный способ обрезать видео без Photoshop
- Часть 3. Вопросы об обрезке видео в Photoshop
Часть 1. Как обрезать видео в Photoshop CS6
Более новая версия Photoshop CS6 позволяет легко кадрировать экран видео. По этой причине вы получите желаемое соотношение, просто перетащив видео, чтобы автоматически придать ему желаемый размер. Итак, давайте все посмотрим на шаги ниже, как обрезать видео в Photoshop.
Шаг 1Убедитесь, что на вашем устройстве установлено программное обеспечение. Запустите его и перенесите свое видео в интерфейс, нажав кнопку Файл, затем импортируйте видео.
Шаг 2Найдите значок обрезки и начните свободно хвататься за руль, чтобы соответствовать желаемому размеру экрана. Однако, если вам нужно обрезать видео с определенным соотношением сторон, нажмите кнопку Опции вкладку и выберите Ограниченные значения от Вариант соотношения.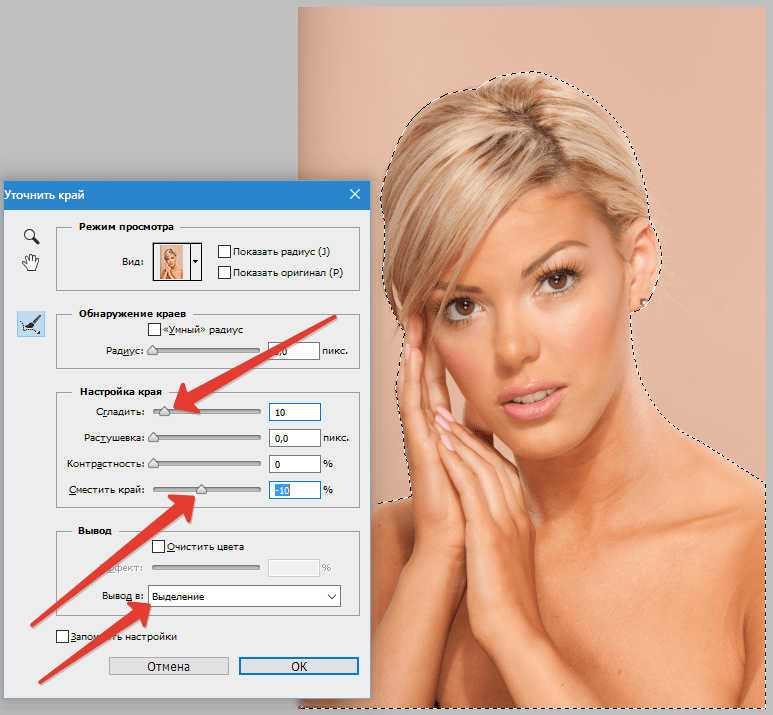 Выберите нужное соотношение сторон из списка.
Выберите нужное соотношение сторон из списка.
Шаг 3Вы всегда можете проверить другие пресеты обрезки и панорамирования и масштабирования видео в интерфейсе Photoshop CS6. Между тем, чтобы сохранить обрезанный видеофайл, нажмите кнопку Проверить значок среди списка в верхней части видеофайла.
Часть 2. Идеальный способ обрезать видео без Photoshop
Вам трудно приобрести Photoshop CS6? Попробуй это Конвертер видео AVAide увидеть более фантастический способ обрезать видео на Mac/Windows, сохраняя при этом разрешение и качество видео. Кроме того, это не просто обычный инструмент, поскольку в нем есть множество инструментов для редактирования, которые улучшат ваши видео так же, как и другие профессиональные программы. Вы никогда не ошибетесь, если воспользуетесь этим Конвертер видео AVAide, потому что вы можете загружать любое видео в любом формате, поскольку он поддерживает более 300 различных видео и аудио форматов, включая наиболее часто используемые.
Что еще? В отличие от того, когда вы обрезать видео в Photoshop CS6, это программное обеспечение предоставляет вам самый простой интерфейс, в котором новички могут легко ориентироваться.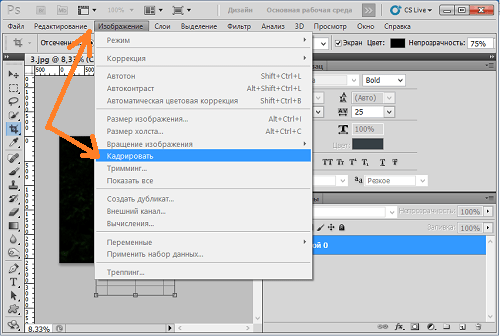 Точно так же вам обязательно понравится это Конвертер видео AVAide потому что, как и Photoshop, он позволяет создавать тематические и отфильтрованные выходные данные при обрезке. Да, это средство выше всяких похвал! Итак, без лишних слов, давайте посмотрим, как он мгновенно обрезает ваш файл.
Точно так же вам обязательно понравится это Конвертер видео AVAide потому что, как и Photoshop, он позволяет создавать тематические и отфильтрованные выходные данные при обрезке. Да, это средство выше всяких похвал! Итак, без лишних слов, давайте посмотрим, как он мгновенно обрезает ваш файл.
Лучший инструмент для обрезки видео — AVAide Video Converte
- Обрезайте видео очень удобным способом.
- Преобразует ваше обрезанное видео в более чем 300 различных форматов.
- Позволяет вам иметь расширенный вывод с помощью многочисленных инструментов редактирования.
- Имеет самый простой интерфейс, в отличие от обрезки видео в Photoshop cs6.
- Ускоряет ваше оборудование при его использовании.
- Ваши результаты не будут иметь водяного знака, если вы этого не захотите.
ПОПРОБУЙТЕ БЕСПЛАТНО Для Windows 7 или новее
Безопасная загрузка
ПОПРОБУЙТЕ БЕСПЛАТНО Для Mac OS X 10. 12 или новее
12 или новее
Безопасная загрузка
Как обрезать видео с помощью AVAide Video Converter
Шаг 1Получить инструмент
Первоначально получите инструмент, загрузив и установив его мгновенно. Для этого нажмите кнопку загрузки, представленную выше.
Шаг 2Начать загрузку видео (ов)
Начните загружать свои видео в интерфейс. Для этого убедитесь, что вы находитесь в Конвертер часть, затем щелкните Добавить файлы Кнопка, расположенная в левом верхнем углу интерфейса. Впоследствии добавьте столько видео, сколько хотите для редактирования. Альтернативный, но более быстрый способ загрузить файл — перетащить его в центр.
Шаг 3Начните обрезать видео
Чтобы перейти в окно инструмента обрезки, щелкните значок Звезда значок, расположенный внизу каждого файла. В главном окне редактирования перейдите в Повернуть и обрезать и обрежьте видео, свободно взявшись за руль, как изменение размера видео в Photoshop. В противном случае перейдите к Обрезать часть внизу, автоматически установите Урожай или Соотношение сторон, и ударил В ПОРЯДКЕ.
Шаг 4Применить изменения
Чтобы применить изменения, которые вы внесли в свое видео, просто нажмите кнопку Конвертировать все кнопка. Однако вы также можете предварительно определить файлы перед применением изменений. Перейти к Сохранить в часть и выбрать Просмотр и выбор папки сделать это.
Шаг 5Поделитесь своим видео онлайн (необязательно)
Наконец, вы можете поделиться отредактированным видео в своей любимой учетной записи в социальной сети, что не так просто сделать, когда вы обрезаете видео в Photoshop. Вот, просто зайди в Преобразованный, ударь Делиться значок каждого файла, а затем выберите социальную сеть, которой вы хотите поделиться.
- Плюсы
- Позволяет работать как профессионал.
- Создавайте потрясающие результаты самыми простыми способами.
- Можно загрузить на устройства Mac, Windows и Linux.
- Минусы
- Вам нужно будет скачать и установить его.
- Он платный, как и Photoshop CS6, но по более низкой цене.

Часть 3. Вопросы об обрезке видео в Photoshop
Как включить анимированный зум видео в Photoshop?
Чтобы включить режим масштабирования в Photoshop, просто перейдите в «Настройки», нажмите «Производительность» и нажмите «Использовать графический профессор».
Потеряю ли я качество видео, если обрежу его с помощью Photoshop?
Нет. Обрезка видео с помощью Photoshop не должна испортить качество. Следовательно, если вы сталкиваетесь с таким, перенесите задачу на AКонвертер видео VAide вместо этого и иметь фантастическое качество даже после изменения размера.
у меня все еще есть исходный файл даже после обрезки?
Абсолютно да. У вас по-прежнему будет исходный файл и новый обрезанный файл одновременно.
Вывод
Вот и все, подробные шаги о том, как обрезать видео в фотошопе. Следовательно, вы всегда можете попробовать другие инструменты, и поэтому вы изучили самый интерактивный инструмент для обрезки, который вы можете использовать помимо Photoshop.:max_bytes(150000):strip_icc()/001_how-to-crop-in-photoshop-4690942-fc067ccf0f4c4ec4baf0b21e2d48e9cb.jpg) Попробуйте AVAide Video Converter прямо сейчас и получите невероятный, но простой опыт редактирования видео, который вы не могли получить с другими. Нажмите, чтобы узнать, как обрезать видео в Premiere Pro.
Попробуйте AVAide Video Converter прямо сейчас и получите невероятный, но простой опыт редактирования видео, который вы не могли получить с другими. Нажмите, чтобы узнать, как обрезать видео в Premiere Pro.
От Брайан Симмондс 11 марта 2022 г.
Как обрезать края в Photoshop
Трудно сказать, сколько именно способов обрезания ненужных краев изображения существует в графическом редакторе Adobe Photoshop. Ниже приведены четыре из них — эти варианты, пожалуй, применяются наиболее часто.Вам понадобится
Уменьшите «размер холста», как один из вариантов обрезки краев изображения. Смысл этого метода заключается в сужении рамки изображения – все, что останется за рамкой будет обрезано при последующем сохранении картинки в файл. Сначала в открытом документе создайте дубликат основного слоя, нажав сочетание клавиш CTRL + J. Дубликат будет нужен, если Фотошоп не позволит изменять основной (фоновый) слой, а вам потребуется подстроить положение картинки относительно суженной рамки холста.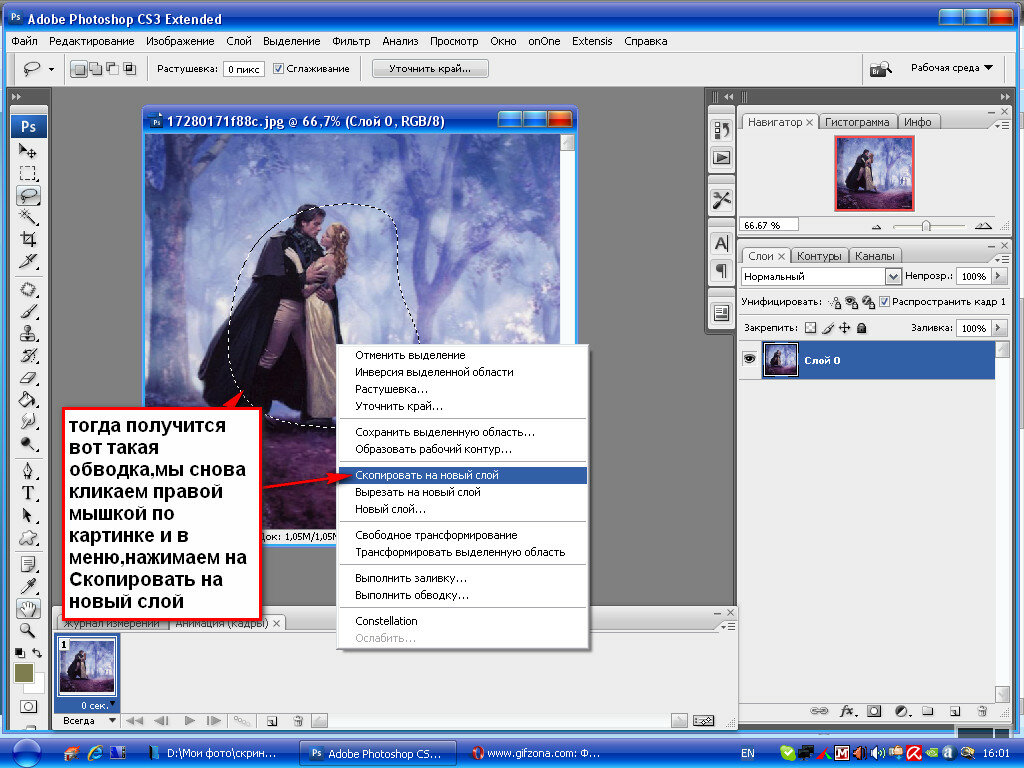
Откройте в меню раздел «Изображение» и выберите строку «Размер холста». Этому действию соответствует нажатие сочетания клавиш ALT + CTRL + C. Такая команда открывает окно, в котором вам нужно установить новые значения ширины и высоты картинки.
Поменяйте числа в полях «Ширина» и «Высота» и нажмите кнопку «OK». Редактор предупредит, что новые размеры меньше предыдущих — нажмите «Продолжить», и видимая область картинки будет уменьшена в соответствии с указанными вами размерами.
Включите инструмент «Перемещение», нажав клавишу V. Теперь вы можете двигать созданную копию основного слоя мышкой или клавишами со стрелками, чтобы «за кадром» оставалась именно та часть изображения, которую вы хотели обрезать.
Другой способ обрезать ненужное на картинке — воспользоваться инструментом «Рамка». Чтобы его включить нажмите клавишу C или щелкните на панели инструментов соответствующую пиктограмму.
Наведите курсор на верхний левый угол той области картинки, которая должна остаться после обрезки. Нажмите левую кнопку мыши и, не отпуская ее, переместите курсор в правую нижнюю точку этой области. Так вы выделите прямоугольник, на каждой стороне которого будут по три узловые точки.
Нажмите левую кнопку мыши и, не отпуская ее, переместите курсор в правую нижнюю точку этой области. Так вы выделите прямоугольник, на каждой стороне которого будут по три узловые точки.
Перемещайте мышкой узловые точки, чтобы более точно подстроить границы обрезки, а когда с этим закончите — нажмите клавишу Enter и редактор уберет все, что останется за пределами выделенной рамки.
Третий способ заключается в использовании функции «Тримминг». Этот метод имеет смысл применять, когда нужно обрезать прозрачные поля вокруг изображения или текстового слоя. Команда «Тримминг» помещена в меню в раздел «Изображение» и открывает отдельное окошко. Вам следует убедиться, что напротив пункта «Прозрачных пикселов» в этом окошке поставлена отметка, и нажать кнопку «OK».
Четвертый способ предполагает использование инструмента «Прямоугольная область». Чтобы его включить, достаточно нажать клавишу M либо щелкнуть в панели инструментов соответствующую пиктограмму. С помощью этого инструмента мышкой выделите ту область изображения, которую нужно оставить и скопируйте ее в оперативную память нажатием сочетания CTRL + C.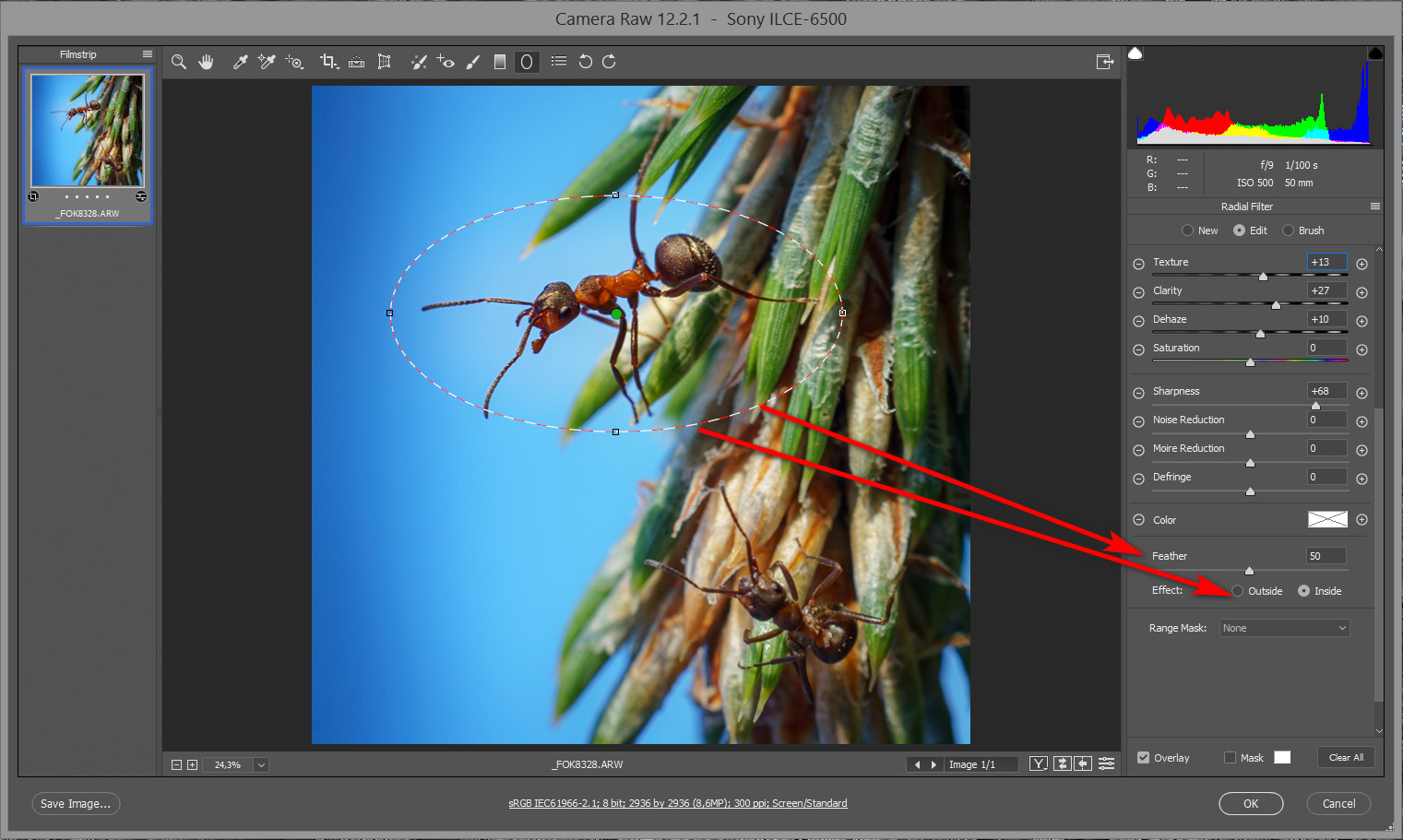
Создайте новый документ, нажав сочетание CTRL + N. Размеры этого документа будут в точности равны скопированному вами участку изображения, Фотошоп сделает это автоматически. Поэтому когда в созданный документ вы вставите содержимое оперативной памяти (CTRL + V), то это и будет копия исходной картинки, но с обрезанными краями.
Как обрезать слой в Photoshop, используя эти 3 простых метода
Если вы изо всех сил пытаетесь понять, как обрезать слой в Photoshop, вы не одиноки. Хотя в Photoshop есть инструмент Crop Tool, он обрежет весь холст, а не только один слой. Многих это может сильно разочаровать, когда вы хотите уточнить и обрезать края только одного слоя. К счастью, есть несколько простых (не столь очевидных) методов, которые помогут вам обрезать один слой в Photoshop.
Почему инструмент обрезки не обрезает отдельные слои?
Проблема с Crop Tool в том, что он может обрезать только весь холст. Это означает, что все ваши слои и настройки будут обрезаны вместе с ним.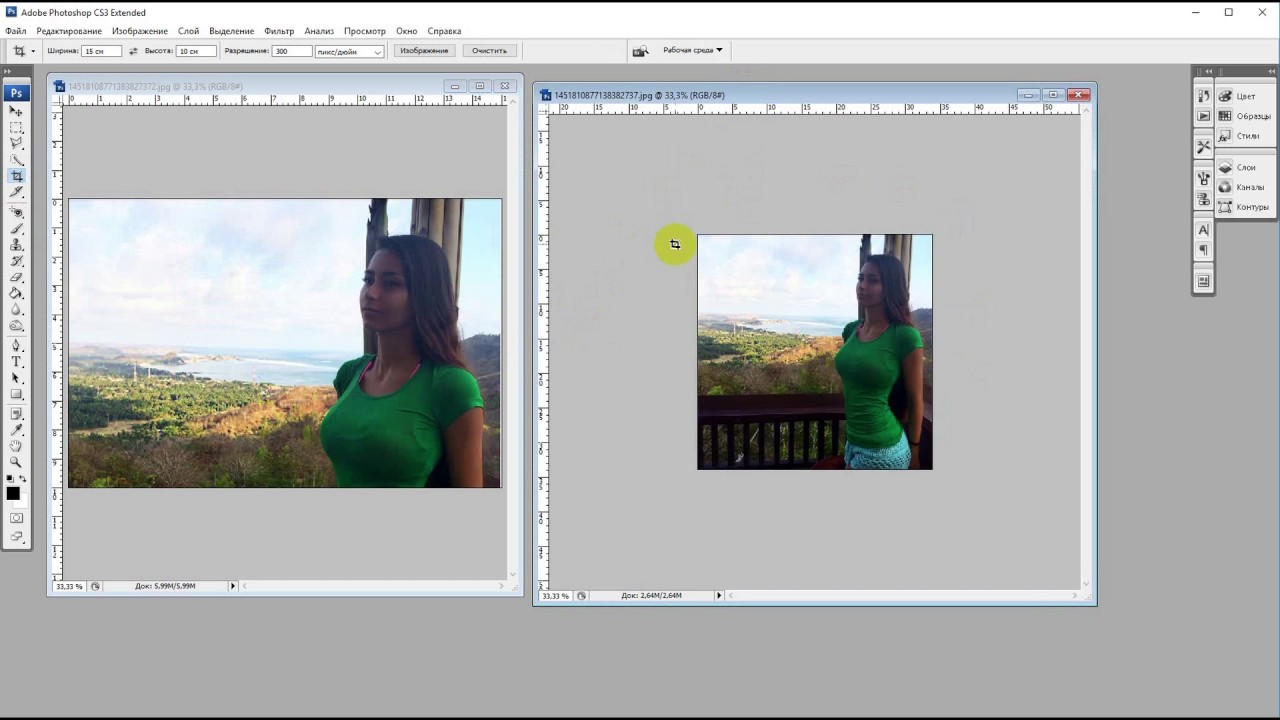
Чтобы помочь вам немного лучше понять, давайте обсудим, как работают ваши слои и холст. Ваш холст — это кульминация всех ваших слоев вместе. Например, когда вы кладете все ингредиенты для выпечки в миску, вы видите только объединенный результат каждого ингредиента. Это то, что показывает вам ваш холст; объединенный результат всех ваших слоев.
Ваши слои являются отдельными частями общей картины. Как слои лука, все они работают вместе, чтобы создать конечный продукт.
Разница между едой и Photoshop заключается в том, что слои Photoshop можно изменить в любое время. Таким образом, вы можете дополнительно уточнить и улучшить внешний вид вашей окончательной фотографии, отображаемой на холсте.
Так как же все это связано с кадрированием фотографии в Photoshop?
Что ж, как только вы поймете, как работают слои, станет понятно, почему инструмент обрезки не работает для отдельных слоев. Поскольку инструмент кадрирования влияет только на «конечный продукт» (он же ваш холст), он не может воздействовать на слои по отдельности.
К счастью, есть несколько отличных способов обрезать слой в Photoshop без инструмента Crop Tool.
Как обрезать слой в Photoshop — 3 простых метода
Теперь, когда у вас в далекой памяти есть инструмент кадрирования, давайте сосредоточимся на самом важном. Инструменты, которые действительно помогут вам обрезать слой в Photoshop!
Каждый из этих инструментов имеет свои преимущества в определенных ситуациях. В зависимости от того, как вы хотите обрезать слой, будет зависеть, какой метод вы используете.
№1. Инструмент «Выделение» — основной метод обрезки
Инструмент «Выделение» — это основной инструмент выделения в Photoshop, который позволяет рисовать выделение. Два варианта, которые у вас есть с инструментом Marquee Tool, — это прямоугольная область выделения , и эллиптическая область выделения .
Вы можете получить доступ к любому из этих инструментов, нажав M или найдя его в верхней части панели инструментов. Нажмите и удерживайте значок инструмента «Выделение», чтобы отобразить другие параметры инструмента.
Нажмите и удерживайте значок инструмента «Выделение», чтобы отобразить другие параметры инструмента.
Этот инструмент работает очень просто. Щелкните в любом месте изображения и перетащите его, чтобы сделать выбор. В этом случае я хочу обрезать слой до квадратной формы, поэтому я создам квадратное выделение.
( Совет профессионала: удерживая нажатой кнопку мыши, удерживайте клавишу пробела, чтобы перемещаться по всему выделенному фрагменту. Это значительно упрощает работу по уточнению окончательной обрезки.)
Теперь вы заметите черный и белая линия на вашем изображении. Их называют марширующими муравьями, и они представляют ваш выбор.
Если вас не устраивает выбор и вы хотите начать сначала, нажмите Command + D (Mac) или Control + D (ПК), чтобы отменить выбор. Если вы довольны своим выбором, продолжайте!
Перейдите на панель слоев и выберите слой, который хотите обрезать. Помните, что он будет обрезан в зависимости от формы вашего активного выделения Marquee.
Теперь у вас есть два варианта.
Первый вариант — обрезать слой, удалив лишнее. Это сделает ваши настройки постоянными, и вы не сможете вернуться и уточнить их позже.
Второй вариант — создать маску слоя, чтобы замаскировать лишнее и обрезать слой. Этот параметр можно уточнить позже, если вы почувствуете, что допустили ошибку.
Я бы посоветовал использовать слой-маску, но я расскажу, как сделать и то, и другое, чтобы вы могли выбрать!
– Обрезка слоя с помощью метода удаления
Выберите слой, который вы хотите обрезать, и убедитесь, что выбранное выделение выбрано так, как вы хотите.
Используйте сочетание клавиш Command + Shift + I (Mac) или Control + Shift + I (ПК), чтобы инвертировать ваш выбор. Теперь это выберет все за пределами вашего первоначального выбора Marquee.
Затем нажмите клавишу Удалить.
Все, что находится за пределами выделения бегущей строки, будет удалено. Нажмите Command + D (Mac) или Control + D (ПК), чтобы отменить выбор.
Нажмите Command + D (Mac) или Control + D (ПК), чтобы отменить выбор.
Теперь вы успешно обрезали слой в Photoshop всего за несколько кликов! Имейте в виду, что этот метод является постоянным, и вы не сможете изменить урожай позже.
Для менее постоянной обрезки попробуйте следующий метод!
– Обрезка слоя методом маски слоя
Выберите слой, который вы хотите обрезать, и еще раз проверьте, правильно ли расположено выделение выделения.
При активном выборе щелкните значок маски слоя в нижней части панели слоев. Это автоматически применяет ваш выбор к маске слоя.
Все, что находится за пределами выделения, исчезло, и у вас остался идеальный кадр вашего слоя. Маска слоя теперь будет видна рядом с обрезанным слоем.
Если вы еще не знакомы, вот как работают маски слоя:
Все черное на вашей маске прозрачно на 100%, а все белое видно на 100%. Любой оттенок серого между ними будет представлять различные значения прозрачности между черным и белым.
Это означает, что хотя части вашего слоя выглядят так, как будто они были «удалены», на самом деле они просто скрыты. Если бы вы использовали белую кисть и закрасили черные участки маски слоя, ваша фотография снова стала бы видимой.
Я сделал видео, объясняющее, как работают маски слоя, которые вы можете найти здесь.
— Результат
Теперь вы успешно научились обрезать слой в Photoshop с помощью инструмента Marquee Tool! Это один из самых простых способов обрезки слоев, но он ограничен фигурами, которые вы можете обрезать.
К счастью, следующие два метода помогут решить эту проблему!
#2. Инструмент «Перо» — настраиваемая обрезка слоев
Инструмент «Перо» в Photoshop делает еще один шаг вперед, делая обрезку слоев более точной. Этот инструмент позволяет создавать произвольное выделение практически любой формы, которую вы можете себе представить, используя опорные точки.
Чтобы получить доступ к Pen Tool, нажмите P или откройте его на панели инструментов.
Если щелкнуть изображение в любом месте, появится маленький квадрат. Это называется точкой привязки .
По мере того, как вы продолжаете нажимать, вы создаете больше опорных точек, каждая из которых соединена маленькими линиями. Все эти линии соединяются вместе, чтобы создать контур пера, но просто думайте об этом как о выделении для обрезки.
Если вам нужно изогнуть траекторию пера вокруг края, нажмите и перетащите при создании новой опорной точки. Вы можете изменить положение любой точки привязки, удерживая Command (Mac) или Control (PC) и нажав на нужную точку привязки.
Чтобы развить свои навыки, обязательно прочитайте мое руководство по инструменту «Перо», чтобы почувствовать себя более уверенно!
Создав фигуру, соедините контур пера с начальной точкой.
Щелкните правой кнопкой мыши на пути и выберите « Сделать выбор» . Установите радиус растушевки на 0.
Теперь, когда ваш путь превратился в выделение, выделите слой, который вы хотите обрезать, на панели слоев.
Опять же, вы можете выбирать между методом удаления или маской слоя.
Для метода удаления нажмите Command + Shift + I (Mac) или Control + Shift + I (ПК), чтобы инвертировать ваш выбор. Нажмите клавишу удаления, чтобы обрезать слой.
Для метода слоя-маски щелкните значок маски слоя в нижней части панели слоев. Будет добавлена маска слоя, и ваша фотография будет обрезана. Вы можете настроить эту маску позже в любое время!
— Результат
Использование инструмента «Перо» для обрезки слоя в Photoshop — еще один отличный метод, если вы хотите создавать нестандартные формы. Поскольку вы можете вручную отследить точный урожай, который вы хотите, возможности этого инструмента безграничны!
#3. Инструмент «Форма» — обрезка слоя в определенную форму
В последних двух методах вы изучили базовый способ обрезки слоя и более индивидуальный способ с помощью инструмента «Перо».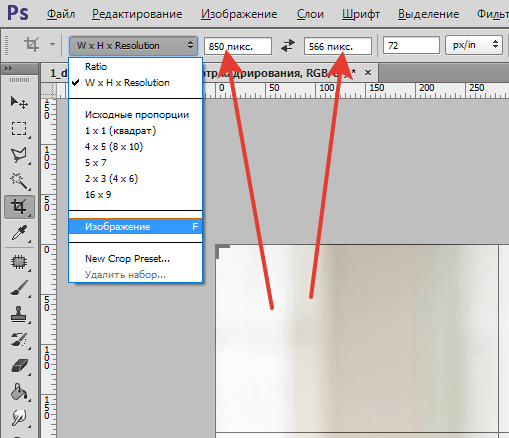 Так что, если вы хотите обрезать изображение, придав ему особую форму? Если вы похожи на меня, то у вас от природы нет дара рисовать фигуры от руки. К счастью, вы можете обрезать слой в фигуру с помощью Инструмента «Форма»!
Так что, если вы хотите обрезать изображение, придав ему особую форму? Если вы похожи на меня, то у вас от природы нет дара рисовать фигуры от руки. К счастью, вы можете обрезать слой в фигуру с помощью Инструмента «Форма»!
Получите доступ к инструменту формы, нажав U или выбрав его на панели инструментов. В этом примере я хочу обрезать слой в форме цветка.
Чтобы упростить жизнь, я выберу инструмент пользовательской формы и выберу цветок из предустановленных вариантов формы. Независимо от того, какую форму вы решите использовать, следующие шаги остаются прежними.
Щелкните и перетащите фигуру на холст. Будет создан новый слой формы.
Удержание Команда (Mac) или Управляйте (ПК) и щелкните миниатюру слоя формы. Это превратит вашу фигуру в выделение.
Выделите слой, который вы хотите обрезать, на панели слоев. Теперь выберите, хотите ли вы обрезать слой методом удаления или методом маски слоя.
Для метода удаления нажмите Command + Shift + I (Mac) или Control + Shift + I (ПК), чтобы инвертировать ваш выбор. Нажмите клавишу Удалить , чтобы обрезать слой по форме.
Чтобы использовать метод маски слоя , щелкните значок маски слоя в нижней части панели слоев. Новая маска слоя будет иметь белый контур вашей фигуры.
После того, как вы применили любой из этих методов, щелкните слой с фигурой и нажмите «Удалить», чтобы избавиться от слоя. Теперь у вас будет идеальная культура слоя, которая соответствует форме!
— Результат
Использование инструмента «Форма» для обрезки слоя в Photoshop — один из самых недооцененных методов. Большинство людей не думают об использовании Инструмента «Форма» для выделения, но, тем не менее, это удобный инструмент. С помощью этой техники вы можете с легкостью обрезать слой любой формы!
Дополнительные уроки Photoshop, которые могут вам понравиться:
- Как изменить любой цвет в Photoshop
- Лучшие способы удалить фон в Photoshop
- Как использовать инструмент «Перо» в Photoshop
- Что такое снимки Photoshop?
- Как повысить резкость изображений с помощью фильтра верхних частот
Заключение
Вы не всегда хотите обрезать слой до простой прямоугольной формы. Вместо этого используйте инструмент «Перо» или «Форма», чтобы настроить свои кадры более уникальными способами. Используя эти три различных способа обрезки слоя в Photoshop, вы хорошо подготовлены к любой ситуации!
Вместо этого используйте инструмент «Перо» или «Форма», чтобы настроить свои кадры более уникальными способами. Используя эти три различных способа обрезки слоя в Photoshop, вы хорошо подготовлены к любой ситуации!
Хотите больше подобных руководств? Подпишитесь на мой еженедельный информационный бюллетень, чтобы получать больше фотографий и руководств по редактированию фотографий, доставляемых прямо на ваш почтовый ящик!
– Brendan
Использование управляемой обрезки в Photoshop Elements 11
Главная > Adobe Photoshop > Использование управляемой обрезки в Photoshop Elements 11
Краткий обзор: Удаление ненужных частей изображения называется обрезкой. В этой статье мы рассмотрим базовую процедуру кадрирования в PSE 11 — управляемое редактирование «Обрезать фото».
Иногда на фотографии есть части, которые не влияют на общий эффект и могут отвлекать внимание. Их удаление называется кадрированием, а кадрирование фотографии может увеличить фокус на предполагаемом объекте.
В PSE 11 есть несколько инструментов для кадрирования. Наиболее часто используемая обрезка — это использование правильных форм, и в этой статье мы собираемся сделать прямоугольную обрезку.
Чтобы выполнить управляемое редактирование, откройте изображение в редакторе PSE 11 и выберите управляемый режим. В списке Touchups на панели справа выберите «Crop Photo». Происходят две вещи. Сначала на изображении рисуется прямоугольник обрезки, как показано здесь. Это включает в себя дополнительные горизонтальные и вертикальные линии, которые делят изображение на горизонтальные и вертикальные трети.
Во-вторых, справа появляется панель, содержащая элементы управления, с помощью которых вы можете точно настроить требуемую обрезку.
Начните с выбора в раскрывающемся списке «Размер области кадрирования». Это позволяет вам выбирать из параметров, связанных как с размером результирующего изображения (после обрезки), так и с соотношением сторон.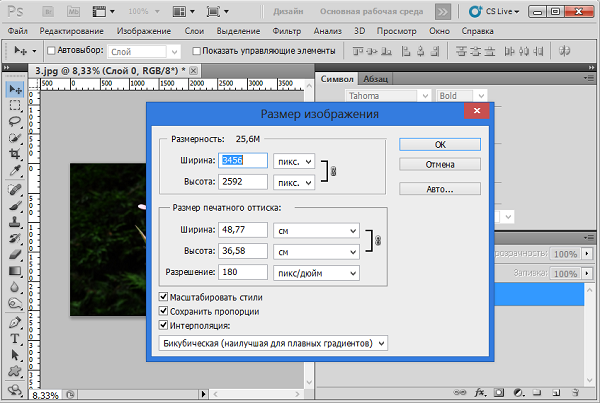 Вы можете выбрать определенный размер (например, 4 x 6 дюймов), и когда вы выполняете кадрирование, это будет размер результата. В качестве альтернативы вы можете выбрать «Использовать соотношение фотографий». Эта опция позволит вам выбрать размер результирующего кадрирования, но PSE 11 заставит его размеры иметь то же соотношение сторон, что и исходное изображение. Существует также опция «Без ограничений», которая дает вам возможность сделать обрезанное изображение любого возможного размера и соотношения сторон.
Вы можете выбрать определенный размер (например, 4 x 6 дюймов), и когда вы выполняете кадрирование, это будет размер результата. В качестве альтернативы вы можете выбрать «Использовать соотношение фотографий». Эта опция позволит вам выбрать размер результирующего кадрирования, но PSE 11 заставит его размеры иметь то же соотношение сторон, что и исходное изображение. Существует также опция «Без ограничений», которая дает вам возможность сделать обрезанное изображение любого возможного размера и соотношения сторон.
Теперь выберите один из вариантов в раскрывающемся списке «Наложение»:
• Один из вариантов — «Правило третей». Этот параметр соответствует расположению сетки, показанному выше. Вы должны расположить точки фокусировки на изображении на пересечении горизонтальных и вертикальных линий сетки.
• С опцией «Золотое сечение» наложение изменяется, и появляется четкая точка фокусировки. Вы должны расположить важную часть изображения в этой точке фокусировки, которая выделена концентрическим кругом в сетке.
• Другой вариант — «Сетка». С помощью этой опции на изображении появляется простая сетка, и вы можете использовать ее для более точного позиционирования изображения перед кадрированием.
• Последний вариант — «Без наложения». С этой опцией наложение не отображается, и ваше положение прямоугольника обрезки полностью зависит от вашего собственного усмотрения.
Сделав выбор, используйте маркеры изменения размера, чтобы расположить и изменить размер прямоугольника обрезки. Когда все будет на своих местах, щелкните зеленую галочку в правом нижнем углу прямоугольника обрезки, чтобы завершить обрезку. В любой момент вы можете щелкнуть знак «запрещено» рядом с зеленой галочкой для отмены. Когда вы закончите, нажмите «Готово» в нижней части панели управляемого редактирования справа.
Не забывайте, что вы можете использовать команду «Отменить», если вас не устраивают результаты.