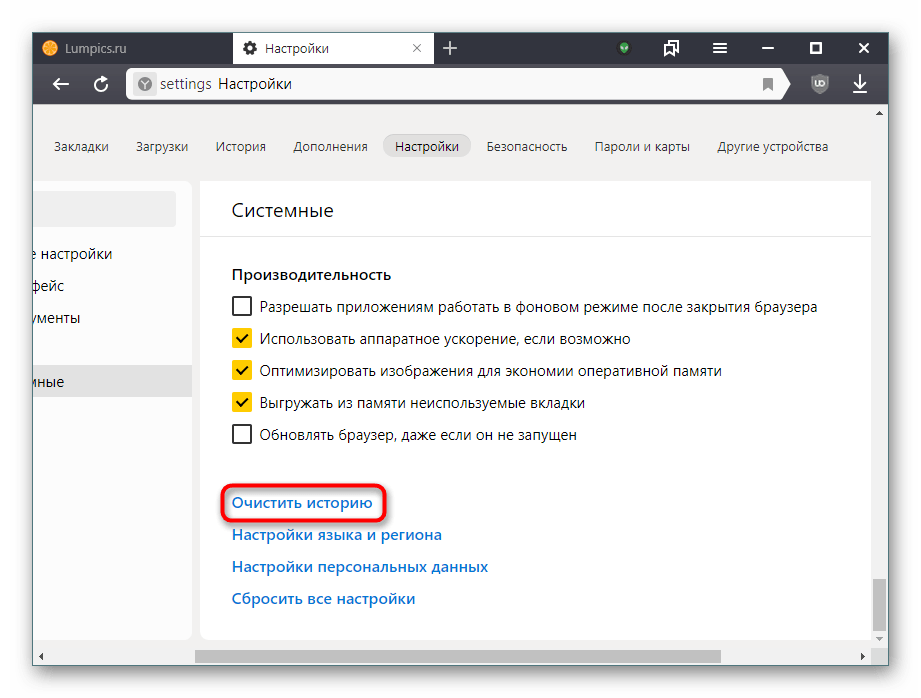Удаление данных о работе в Браузере. Справка
Для вашего удобства в Яндекс Браузере сохраняются данные. Например, пароли, данные автозаполнения, поисковые запросы, адреса посещенных страниц. Если вы хотите обеспечить анонимность:
Перед посещением сайта. Используйте режим Инкогнито и соблюдайте общие рекомендации о защите личной информации.
После посещения сайта. Если вы не использовали режим Инкогнито, удалите данные, которые сохранились в Браузере. Однако это не всегда эффективно, так как информация могла попасть к злоумышленникам во время визита.
- Компьютер доступен
- Доступ к компьютеру потерян
Внимание.
Предварительно убедитесь, что не будет удалена нужная вам информация, например пароли.
Если включена синхронизация, то данные, которые вы удалите с компьютера, при следующей синхронизации удалятся со всех устройств.
Нажмите → Дополнительно → Очистить историю либо сочетание клавиш Ctrl + Shift + Del (в Windows) или Shift + ⌘ + Backspace (в macOS).

Выберите период для удаления данных.
Выберите типы данных, которые вы хотите удалить.
Файлы cookie, сохраненные на компьютере.

Типы хранилищ с поддержкой HTML5, например: кеш приложений, хранилище сайтов, базы данных SQL, а также данные в индексированных БД.
Любая клиентская информация, сохраненная модулями, которые используют NPAPI ClearSiteData API.
Расширения Браузера могут хранить данные на компьютере или в Яндекс ID.
 Чтобы стереть эту информацию, удалите расширение.
Чтобы стереть эту информацию, удалите расширение.Правила обработки элементов сайтов (всплывающие окна, доступ к микрофону и т. д.) и исключения для конкретных сайтов удаляются через настройки.
Данные, доступные для удаления
Тип данных Комментарий История просмотров Адреса страниц, которые вы посещали, а также все IP-адреса, привнесенные этими страницами. История загрузок Список загруженных в Браузере файлов. Сами файлы останутся на компьютере. Файлы, сохраненные в кеше Элементы страниц, которые Браузер сохранил в кеше, чтобы быстрее загрузить их при следующем посещении. Файлы cookie и другие данные сайтов и модулей Данные автозаполнения форм Данные автозаполнения, которые вы вводили на сайтах, в том числе личные данные и номера банковских карт. Настройки содержимого Заданные вами разрешения для сайтов. Данные приложений Метаданные магазинов расширений и веб-приложений. Примечание.
Нажмите Очистить.
Если вы потеряли ноутбук или оставили компьютер на прошлой работе, вы все равно можете удалить с него данные о работе в Браузере. Это получится, если недоступный компьютер подключен к интернету, и на нем открыт Браузер с включенной синхронизацией.
Чтобы удалить данные на недоступном компьютере и при этом сохранить их в своем Браузере:
На вашем компьютере войдите в Браузер с Яндекс ID и включите синхронизацию.
Скопируйте данные профиля.
Удалите данные в Браузере.
Дождитесь синхронизации с сервером.
Отключите недоступный компьютер от синхронизации.
Восстановите данные профиля.
Передайте восстановленные данные на другие устройства.

- 1. Откройте Браузер и включите синхронизацию.
Откройте на своем компьютере Браузер и войдите в него с Яндекс ID.
Если синхронизация не включена, включите ее:
Нажмите → Настройки → Настройки синхронизации.
Нажмите Включить.
Войдите с Яндекс ID. Запустится синхронизация.
Укажите, какие данные нужно синхронизировать.
Дождитесь завершения синхронизации. Она может занимать до 20 минут в зависимости от скорости интернета и количества данных.
Примечание. Статус синхронизации можно увидеть в виджете Браузера. Чтобы виджет отображался в меню, нажмите → Настройки → Интерфейс и включите опцию Показывать виджет синхронизации в меню.
- 2. Скопируйте данные профиля.
Создайте мастер-пароль, если он еще не создан.

Экспортируйте пароли через файл.
Закройте Браузер, нажав → Дополнительно → Закрыть браузер или клавиши Ctrl + Shift + Q.
Откройте в Проводнике папку профиля C:\Пользователи\Имя вашей учетной записи\AppData\Local\Yandex\YandexBrowser\User Data\Default и скопируйте ее в другую папку на компьютере. Папка AppData является скрытой. Чтобы ее увидеть, включите отображение скрытых папок.
Примечание. Если в Браузере используется несколько профилей, скопируйте папку Profile <номер> нужного профиля.
Создайте мастер-пароль, если он еще не создан.
Экспортируйте пароли через файл.
Закройте Браузер: нажмите Yandex → Выйти или клавиши ⌘ + Q.
Откройте Finder и перейдите в папку с личным профилем ~/Library/Application Support/Yandex/YandexBrowser/Default. Скопируйте ее в другую папку на компьютере.

Создайте мастер-пароль, если он еще не создан.
Экспортируйте пароли через файл.
Закройте Браузер, нажав → Дополнительно → Закрыть браузер.
Перейдите в папку с личным профилем ~/.config/yandex-browser/. Скопируйте ее в другую папку на компьютере.
- 3. Удалите данные из Браузера.
Откройте Браузер и удалите данные:
Нажмите → Пароли и карты.
Если вы создали мастер-пароль, введите его для доступа к хранилищу.
Отметьте Сайт — будут выбраны все сайты в списке.
Внизу страницы нажмите Удалить.
Нажмите → Избранное → Диспетчер закладок.
Отметьте одну закладку и нажмите Ctrl + A — будут выбраны все закладки.

Внизу страницы нажмите Удалить.
Нажмите → Дополнительно → Очистить историю либо сочетание клавиш Ctrl + Shift + Del (в Windows) или Shift + ⌘ + Backspace (в macOS).
В выпадающем списке выберите пункт За всё время.
Отметьте опции Просмотры, Загрузки, Данные автозаполнения форм.
Нажмите Очистить.
Нажмите → Дополнения.
В разделе Из других источников выделите расширение и нажмите Удалить.
Нажмите → Пароли и карты.
Если вы создали мастер-пароль, введите его для доступа к хранилищу.
Откройте Банковские карты.
Чтобы удалить карту, наведите на нее указатель мыши и нажмите Удалить.

Пароли
Закладки и папки с закладками
История, загрузки, данные автозаполнения
Расширения
Номера банковских карт
- 4. Убедитесь, что данные на недоступном компьютере удалены.
Перейдите на страницу Управление аккаунтом.
В меню слева выберите Безопасность.
В разделе Устройства нажмите Список устройств.
В списке найдите Браузер на устройстве, с которого вы хотите удалить данные.
Проверьте дату и время в поле Последний вход. Как только удаление данных синхронизируется с Браузером на недоступном устройстве, значения обновятся. Синхронизация может занять до 40 минут в зависимости от скорости интернета и количества данных.
- 5. Отключите недоступное устройство от синхронизации.
В том же окне под названием устройства нажмите Отключить устройство. На недоступном компьютере будет отключена синхронизация с вашим аккаунтом.
- 6. Восстановите в Браузере скопированные данные.
Примечание. Если вы экспортировали пароли в файл, импортируйте их в Браузер.

Закройте Браузер, нажав → Дополнительно → Закрыть браузер или клавиши Ctrl + Shift + Q.
Откройте в Проводнике папку C:\Пользователи\Имя вашей учетной записи\AppData\Local\Yandex\YandexBrowser\User Data и вставьте в нее сохраненную папку Default или Profile <номер>.
Закройте Браузер: нажмите Yandex → Выйти или клавиши ⌘ + Q.
Откройте в Finder папку ~/Library/Application Support/Yandex/YandexBrowser и перенесите в нее сохраненную папку Default.
Закройте Браузер, нажав → Дополнительно → Закрыть браузер.
Откройте папку с личным профилем ~/.config/yandex-browser/ и перенесите в нее сохраненные данные.
- 7. Передайте восстановленные данные на другие устройства.
Запустите Браузер.
Если вы переносили несколько профилей, нажмите в правом верхнем углу портрет профиля и выберите нужный.

Убедитесь, что данные и настройки на месте.
Через некоторое время восстановленные данные добавятся на сервер и будут доступны на всех ваших устройствах, подключенных к синхронизации.
Пошаговая инструкция
Написать в службу поддержки
Была ли статья полезна?
Как посмотреть и очистить историю браузера на телефоне
Функциональность смартфона сегодня полностью соответствует ноутбуку или компьютеру — на него устанавливаются те же программы для работы, учебы и развлечений. Часто возникают вопросы, касающиеся настройки и работы мобильных приложений, потому что их интерфейс отличается от версий для ПК.
Сегодня рассказываем об истории браузеров на телефоне — как ее просмотреть и удалить. Пройдемся отдельно по самым популярным версиям браузеров.
Для многих является открытием тот факт, что на смартфонах история браузера записывается и сохраняется так же, как на компьютере. А если браузеры на разных устройствах связаны одним аккаунтом, то история дублируется и доступна к просмотру на телефоне, даже если вы искали «как разыграть тещу» на компьютере.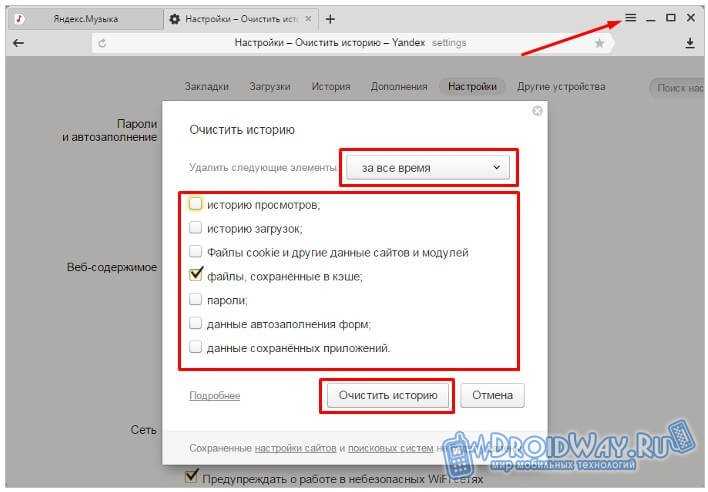 В каждом мобильном браузере просмотр истории реализован по-разному.
В каждом мобильном браузере просмотр истории реализован по-разному.
Яндекс — в правой части поисковой строки нажмите на иконку, чтобы попасть в дополнительное меню вкладок. Далее нажмите на иконку с часами, чтобы увидеть историю посещенных страниц.
Google Chrome — на iPhone нажмите «Недавние» в нижней панели, чтобы увидеть недавно посещенные вкладки. Если нажмете Еще — Действия в поиске, то попадете на страницу, посвященную истории браузера. На Android нужно искать три вертикальные точки в правом верхнем углу экрана.
Safari — на нижней панели найти значок книжечки, он открывает окно, состоящее из трех разделов: закладки, список для чтения, история (иконка с часами). В самом верху страницы показываются недавно посещенные сайты, ниже — более старые данные.
С одной стороны, сохраненная история — это удобно, если необходимо найти заметку, которую читали недавно, но забыли, где именно. С другой стороны, доступная история может повредить конфиденциальности частной жизни.
Штатным браузером для Apple является Safari, поэтому первым делом разберемся, как очищать историю посещений веб-страниц в этом браузере.
Процесс выполняется из меню настроек телефона. Ниже основных идет перечень программ, установленных в телефоне. Найдите в списке Safari, затем — Очистить историю и данные. Удаление будет выполнено на всех браузерах Safari, где выполнен вход в данный аккаунт, то есть история браузера на компьютере или планшете очистится тоже. При этом информация для автозаполнения не изменяется и не исчезает, и это очень удобно: не нужно будет вновь заполнять профиль с именем, фамилией, адресом и прочими данными, которые Safari подставлял в формы автоматически.
Иногда раздел удаления истории и данных в настройках смотрится серым, неактивным. Так бывает, если истории браузера нет, то есть через Safari в интернет не было выхода. Еще один вариант — включены ограничения по веб-контенту в настройках функции «Экранное время».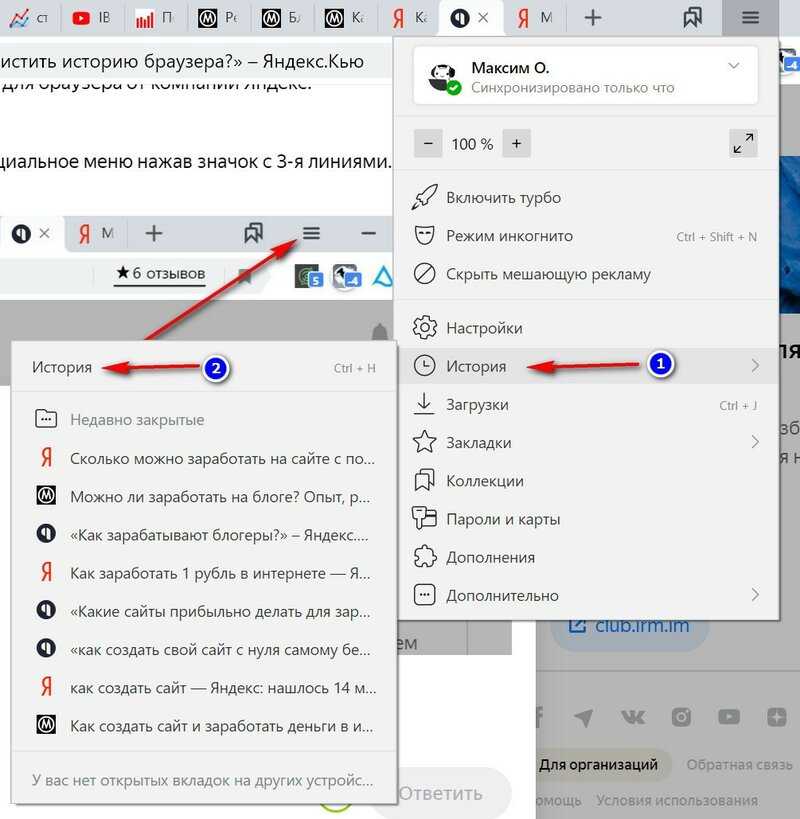
Кажется, что Яндекс сегодня проник во все сферы нашей жизни — такси, погода, доставка еды, музыка, маркет. Всего у Яндекса более 100 бытовых и профессиональных сервисов, поэтому неудивительно, что многие пользуются на телефонах именно браузером Яндекс, в который вшит весь функционал этой компании. Историю запросов и посещений Яндекс хранит 90 дней, после чего записи стираются.
Чтобы удалить историю посещений на Android, необходимо:
- в открытом браузере выйти в Настройки;
- перейти в раздел Конфиденциальность;
- нажать Очистить данные;
- убедиться, что включена опция История;
- снять отметки с других пунктов, если вы хотите очистить только историю;
- нажать Очистить данные;
- подтвердить удаление.
Сохранение истории посещений в Яндексе можно отменить навсегда. Для этого нужно пройти по пути Настройки — Конфиденциальность — отключить опцию Сохранять историю.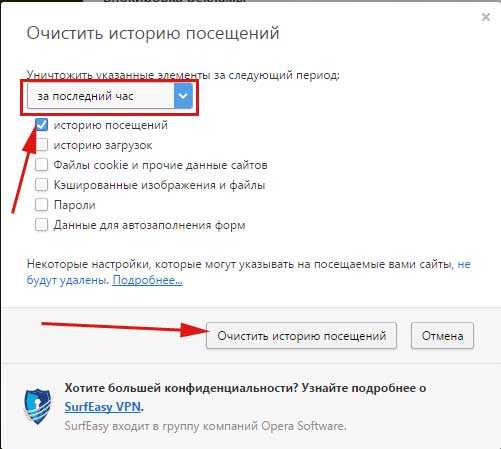
В Яндексе полезно удалять не только историю, но и поисковые запросы, чтобы никто не знал, какой информацией вы интересуетесь — все мы имеем право на личное пространство. Запросы увидеть очень легко: просто поставить курсор в поисковую строку, и под ней выйдет список последних поисков. Функцию сохранения и отображения запросов можно отключить: Настройки — Конфиденциальность — отключить опцию Сохранять историю.
На iPhone процесс очистки истории браузера Яндекс выглядит немного по-другому.
1) Войдите в приложение Яндекс;
2) Нажмите на аватарку профиля в левом верхнем углу;
3) Внизу экрана выберите «Настройки приложения»;
4) Снимите флажок «Сохранять историю запросов», если не хотите видеть список запросов из строки поиска;
5) Нажмите на кнопку «Очистить историю», если хотите удалить посещения страниц и поисковые запросы;
6) Здесь же можно очистить кэш браузера.
Как видим, очистка истории — это быстрый процесс, но нужно знать, где конкретно искать этот параметр.
Google Chrome — браузер по умолчанию на устройствах Android. Чтобы очистить историю в нем, следует выполнить следующие шаги:
- Перейти в меню браузера, нажав значок из трех вертикальных точек в правом верхнем углу экрана.
- Выбрать пункт История. Здесь будет показан список страниц со всех устройств, на которых выполнен вход в данный аккаунт Google.
- Нажать пункт Очистить историю.
- Выбрать, что конкретно вы хотите удалить: историю просмотров, файлы cookie, изображения в кэше, сайты с сохраненными паролями. Для удобства не рекомендуется удалять сайты с синхронизированными паролями (последний пункт меню).
- Нажать Удалить данные.
Если вам необходимо лишь удалить пару страниц из истории, нажимайте на значок корзины напротив каждой страницы.
На iPhone для удаления истории в браузере Google Chrome необходимо пройти по пути Еще — Настройки — Конфиденциальность и безопасность — История. В iPhone история просмотров не отображается напрямую в приложении, она хранится на сервере Google для всех устройств, поэтому для ее удаления необходимо перейти в настройки аккаунта Google — открыть страницу myactivity.
Здесь представлен широкий функционал по настройке истории поиска и посещений страниц. При нажатии кнопки Удалить выйдут варианты:
- удалить за сегодня;
- удалить за все время;
- удалить за определенный период;
- автоматическое удаление.
Параметр автоматического удаления можно настроить по времени — удалять через 3 месяца, 18 месяцев, 36 месяцев, или отключить автоматическое удаление полностью. Чем меньше срок хранения истории, тем более чистым и производительным остается ваш телефон.
Историю поисковых запросов в Google полезно сохранять, так как она используется для персонализации сервисов, таких как карты и поиск. Это означает, что если вы вводили в картах определенный адрес для поездки, в следующий раз он автоматически появится в выпадающем списке, и вам не придется набивать его вновь.
Автоматическое или самостоятельное удаление истории браузера не всегда бывает полезно — иногда случайно удаляются важные данные для посещения, и вы уже не можете войти на тот или иной сайт.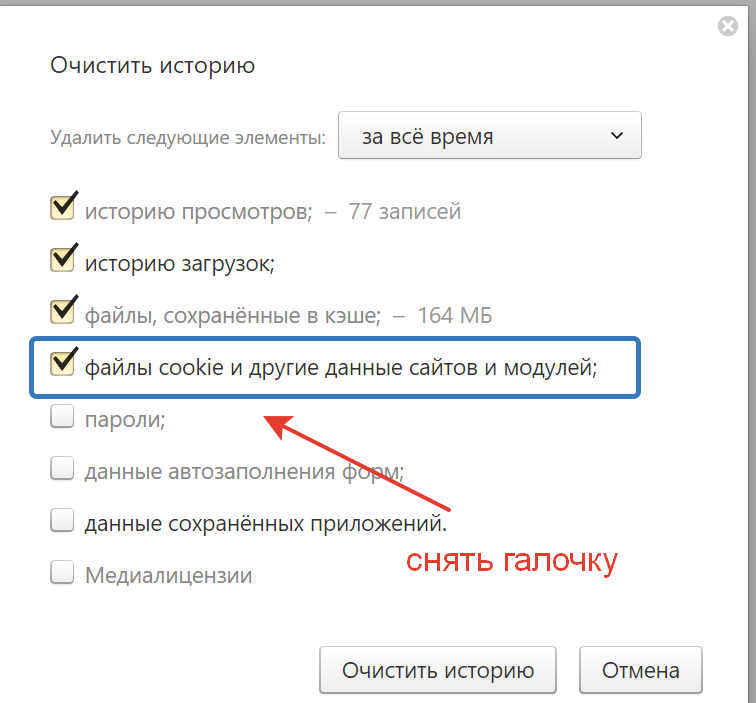
Есть возможность восстановить историю, если сохранение до момента удаления было включено, однако это достаточно сложный процесс. На компьютере вернуть удаленную историю можно через восстановление операционной системы, откатив ее на тот момент, когда данные были в порядке.
Как восстановить историю в браузере:
- Откройте Пуск
- Напишите в поисковой строке Восстановление системы
- В открывшемся меню выберите точку восстановления из списка дат
- Нажмите Далее — Готово.
После этого начнется восстановление системы в тот вид, в котором она существовала в конкретный момент времени: будут восстановлены файлы, программы, и в том числе история посещения браузеров. Чтобы функция сработала, в системе должно быть предварительно настроено автоматическое создание точек восстановления с определенной периодичностью. После того, как вы восстановите историю браузера на компьютере, сможете войти в аккаунт на телефоне, и там тоже отобразится история.
В качестве альтернативы для восстановления утраченной истории можно использовать утилиту Handy Recovery.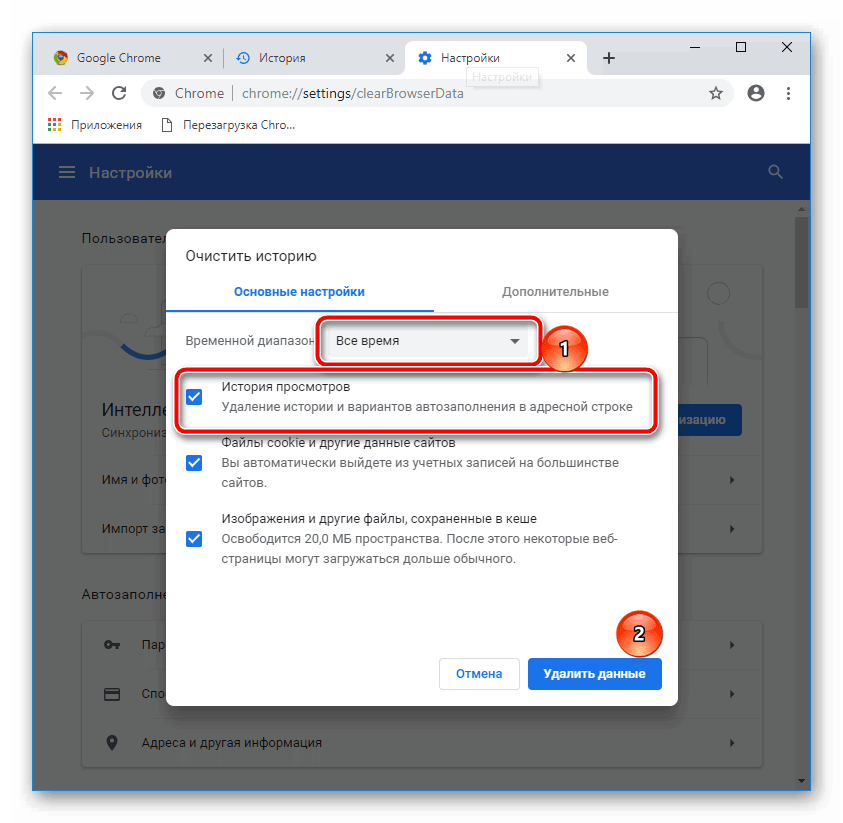 Ее необходимо скачать из сети и установить на компьютер. Процесс восстановления через программу интуитивно понятный, следуйте пошаговой инструкции на экране.
Ее необходимо скачать из сети и установить на компьютер. Процесс восстановления через программу интуитивно понятный, следуйте пошаговой инструкции на экране.
Восстановление истории через кэш — еще одна возможность найти утерянные страницы из браузера.
Запустите Яндекс на компьютере и в поисковую строку введите код browser://cache. Откроется системная вкладка, в которой будет отображен кэш (сохраненные данные) различных сайтов. Просматривайте список, пока не найдете нужную страницу, а затем кликните по ней правой кнопкой мыши и скопируйте адрес ссылки. Вставьте ссылку в поисковую строку браузера — вы получили доступ к утерянной странице.
Как видим, процесс восстановления стертой истории непростой, поэтому хорошо оценивайте свои действия перед тем, как нажать «Очистить историю».
С историей браузера на телефоне и на компьютере тесно связаны такие понятия, как кэш и куки (cookie). Расскажем о них подробнее.
Очистка истории — дело добровольное, выполняется тогда, когда вы хотите скрыть историю посещений от посторонних глаз. А вот очистку кэша рекомендуют выполнять на регулярной основе для сохранения свободного места на телефоне и корректной работы приложений.
А вот очистку кэша рекомендуют выполнять на регулярной основе для сохранения свободного места на телефоне и корректной работы приложений.
Кэш — это папка с копиями некоторых страниц, которые вы посещали. В кэше сохраняются неизменные элементы страниц: изображения, стили, скрипты. Сохранение позволяет быстрее загружать одни и те же страницы при повторном просмотре. Браузеры не загружают их из интернета, а быстро достают из внутренней памяти. Объем кэша на смартфоне может достигать нескольких гигабайтов, поэтому его рекомендуется периодически очищать.
Приведем пример, как очищать кэш в Яндекс браузере на Android:
Настройки — Конфиденциальность — Очистить данные — отметить Кэш — Очистить данные — Подтвердить удаление. Во всех браузерах параметр очистки кэша находится там же, где очистка истории, но это разные функции.
Cookies (куки) — это текстовые данные, которые сохраняются на сервере при первом посещении какого-либо сайта.
Данные могут включать в себя логин, пароль, индивидуальные настройки, историю поиска на сайте.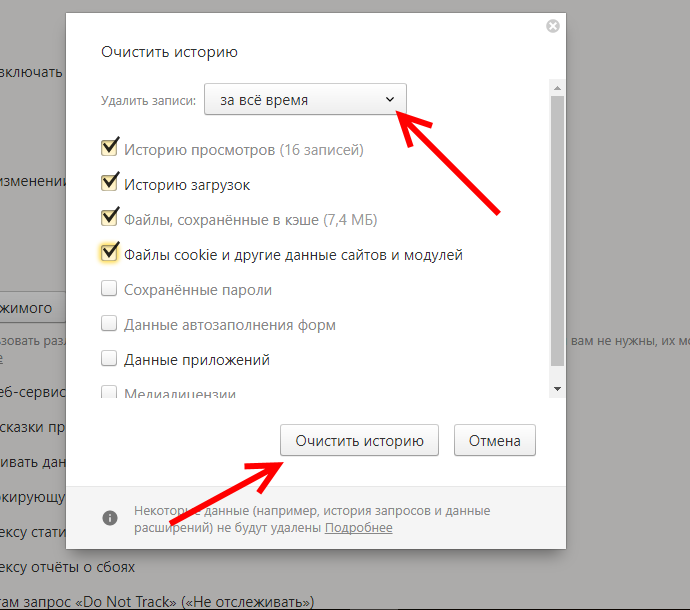 При повторной загрузке того же сайта браузер сначала проверяет, сохранены ли для него куки. Это делает использование интернета проще: так, вам не нужно каждый раз авторизироваться в социальных сетях. Везде, где вы сохранили пароль в браузере, вход будет осуществляться автоматически благодаря сайтам cookies. Это же работает с автозаполнением каких-либо форм: данные потом подставляются автоматически. Если вы подобрали что-то в интернет-магазине, а потом выключили компьютер, при следующем посещении сайта ваш набор в корзине сохранится — и за это тоже отвечают куки. Это все примеры полезного действия файлов куки.
При повторной загрузке того же сайта браузер сначала проверяет, сохранены ли для него куки. Это делает использование интернета проще: так, вам не нужно каждый раз авторизироваться в социальных сетях. Везде, где вы сохранили пароль в браузере, вход будет осуществляться автоматически благодаря сайтам cookies. Это же работает с автозаполнением каких-либо форм: данные потом подставляются автоматически. Если вы подобрали что-то в интернет-магазине, а потом выключили компьютер, при следующем посещении сайта ваш набор в корзине сохранится — и за это тоже отвечают куки. Это все примеры полезного действия файлов куки.
Но есть и определенный риск — каждый, кто сможет войти в браузер вашего компьютера, сможет залогиниться под вашим именем на сайтах и, соответственно, действовать от вашего имени. Вот почему важно устанавливать пароль на вход в компьютер, а также работать на чужих компьютерах в режиме инкогнито — так ваши пароли и данные ввода не будут сохраняться.
Простыми словами, куки — инструмент идентификации одного и того же пользователя. Это не всегда удобно и выгодно — например, благодаря сохраненным cookies системы продаж умеют повышать цены на билеты при нескольких посещениях одной и той же страницы. Отслеживая действия и поиски на сайтах, маркетологи будут предлагать вам определенную контекстную рекламу и т.д. Поэтому полезно время от времени чистить куки: для безопасности, стабильной работы смартфона или компьютера, сохранения конфиденциальности.
Это не всегда удобно и выгодно — например, благодаря сохраненным cookies системы продаж умеют повышать цены на билеты при нескольких посещениях одной и той же страницы. Отслеживая действия и поиски на сайтах, маркетологи будут предлагать вам определенную контекстную рекламу и т.д. Поэтому полезно время от времени чистить куки: для безопасности, стабильной работы смартфона или компьютера, сохранения конфиденциальности.
Очистка cookies всегда находится в том же меню, где и очистка истории. Поэтому приведенные инструкции по удалению истории браузеров можно отнести и к cookies — главное, не забыть отметить этот пункт в списке очищаемых параметров.
Возможно, после удаления куки браузером и многими приложениями пользоваться будет не так удобно: вам снова придется авторизоваться на нужных сайтах, зато данные будут в безопасности — начнете пользоваться интернетом с чистого листа.
Время от времени возникает необходимость очистить историю браузеров на телефоне: если память переполнена или вы хотите в максимальной степени сохранить конфиденциальность. На смартфоне процесс стирания мало чем отличается от аналогичных операций, выполняемых на компьютере.
На смартфоне процесс стирания мало чем отличается от аналогичных операций, выполняемых на компьютере.
Список посещенных сайтов хранится в отдельном меню, перед очисткой можно выбрать, какие именно данные стирать, а также есть возможность удалять отдельные страницы. Искать функцию очистки устройства следует в настройках конкретного браузера: Google Chrome, Яндекс, Safari и др. Еще можно удалить данные непосредственно с аккаунта, с которым синхронизирован телефон — тогда история удалится со всех устройств.
Параллельно с очисткой истории просмотров полезно регулярно чистить кэш и файлы cookie — это поможет сохранить внутреннюю память устройства, повысить производительность работы. Процесс очистки истории можно считать необратимым, поэтому каждый раз хорошо подумайте, какие именно данные стоит удалять.
Как безвозвратно удалить историю посещенных страниц с жесткого диска
Большинство людей считают, что удаления истории посещенных страниц из веб-браузера достаточно, чтобы их личная информация оставалась конфиденциальной.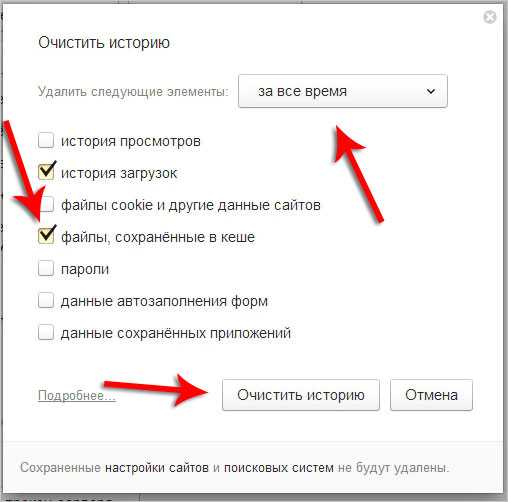 Однако это не так. Ваш компьютер хранит много информации о ваших привычках просмотра, включая файлы cookie. В этом руководстве мы научим вас, как безвозвратно удалить историю посещенных страниц с жесткого диска. Мы также объясним, что такое файлы cookie и как они используются веб-сайтами для отслеживания вашего поведения. Удалить историю посещенных страниц из браузера недостаточно — вам нужно навсегда удалить ее с жесткого диска!
Однако это не так. Ваш компьютер хранит много информации о ваших привычках просмотра, включая файлы cookie. В этом руководстве мы научим вас, как безвозвратно удалить историю посещенных страниц с жесткого диска. Мы также объясним, что такое файлы cookie и как они используются веб-сайтами для отслеживания вашего поведения. Удалить историю посещенных страниц из браузера недостаточно — вам нужно навсегда удалить ее с жесткого диска!
Какая у вас история просмотров?
Когда вы просматриваете Интернет, ваш веб-браузер отслеживает все веб-сайты, которые вы посещаете. Эта информация хранится в истории вашего браузера.
Файлы, которые создаются и сохраняются в истории посещенных страниц, могут многое рассказать о ваших личных интересах и действиях.
Эти файлы вместе известны как ваша история посещенных страниц. Ваша история просмотров включает не только веб-сайты, которые вы посетили, но и файлы, которые вы загрузили, историю поиска, учетные данные для входа и даже номера кредитных карт. Хотя удаление истории посещенных страниц из веб-браузера является хорошим первым шагом, этого недостаточно, чтобы держите вашу личную информацию в тайне.
Хотя удаление истории посещенных страниц из веб-браузера является хорошим первым шагом, этого недостаточно, чтобы держите вашу личную информацию в тайне.
| Что такое файлы cookie? |
|---|
| Файлы cookie — это небольшие фрагменты данных, которые сохраняются на вашем компьютере при посещении веб-сайтов. Они используются для отслеживания ваших привычек и поведения в Интернете, а также помогают вам оставаться на веб-сайтах. Файлы cookie также можно использовать для таргетирования рекламы на основе ваших интересов. |
Несмотря на то, что файлы cookie в целом полезны, следует учитывать и некоторые недостатки.
Пять преимуществ файлов cookie
1. Файлы cookie помогают веб-сайтам запоминать ваши предпочтения и настройки
Файлы cookie позволяют веб-сайтам запоминать ваши предпочтения и настройки. Сюда входят такие вещи, как предпочитаемый вами язык, размер текста на веб-сайте и даже ваши учетные данные для входа. Файлы cookie упрощают вам возврат на веб-сайты, которые вы посещали ранее, и помогают сделать ваш просмотр персонализированным.
Файлы cookie упрощают вам возврат на веб-сайты, которые вы посещали ранее, и помогают сделать ваш просмотр персонализированным.
2. Файлы cookie помогают веб-сайтам отслеживать ваши привычки и поведение в Интернете
Это позволяет веб-сайтам адаптировать свой контент и рекламу в соответствии с вашими интересами. Файлы cookie также помогают веб-сайтам отслеживать, сколько времени вы проводите на каждой странице, какие страницы посещаете и даже какие кнопки нажимаете.
3. Файлы cookie помогают владельцам веб-сайтов понять, как используются их веб-сайты.
Сюда входит информация о количестве посетителей веб-сайта, откуда они приходят и какие страницы посещают. Эта информация может быть использована для улучшить дизайн и содержание веб-сайта.
4. Файлы cookie могут использоваться для таргетирования рекламы на основе ваших интересов
Это означает, что веб-сайты могут использовать информацию, хранящуюся в файлах cookie, для показа вам объявлений, соответствующих вашим интересам.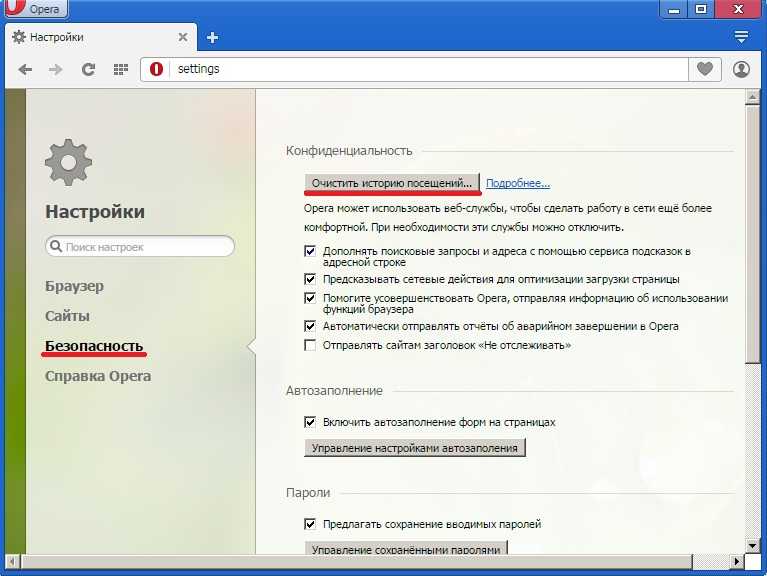 Файлы cookie также используются для отслеживания того, сколько времени вы проводите на каждом веб-сайте, какие страницы посещаете и даже какие кнопки нажимаете. Эта информация используется для создания профиля ваших привычек просмотра, который можно использовать для целевой рекламы.
Файлы cookie также используются для отслеживания того, сколько времени вы проводите на каждом веб-сайте, какие страницы посещаете и даже какие кнопки нажимаете. Эта информация используется для создания профиля ваших привычек просмотра, который можно использовать для целевой рекламы.
5. Файлы cookie могут использоваться для сохранения вашей авторизации на веб-сайтах.
Файлы cookie также могут использоваться для сохранения вашей авторизации на веб-сайтах. Это означает, что вам не нужно вводить свои учетные данные каждый раз, когда вы посещаете веб-сайт. Это может удобно и экономит ваше время.
Пять недостатков файлов cookie
1. Файлы cookie могут использоваться для отслеживания ваших привычек и действий при просмотре
Отслеживая вас в различных сетях, веб-сайты могут адаптировать свой контент и рекламу в соответствии с вашими интересами.
2. Файлы cookie могут использоваться для хранения конфиденциальной информации о вас, такой как учетные данные для входа в систему и номера кредитных карт.
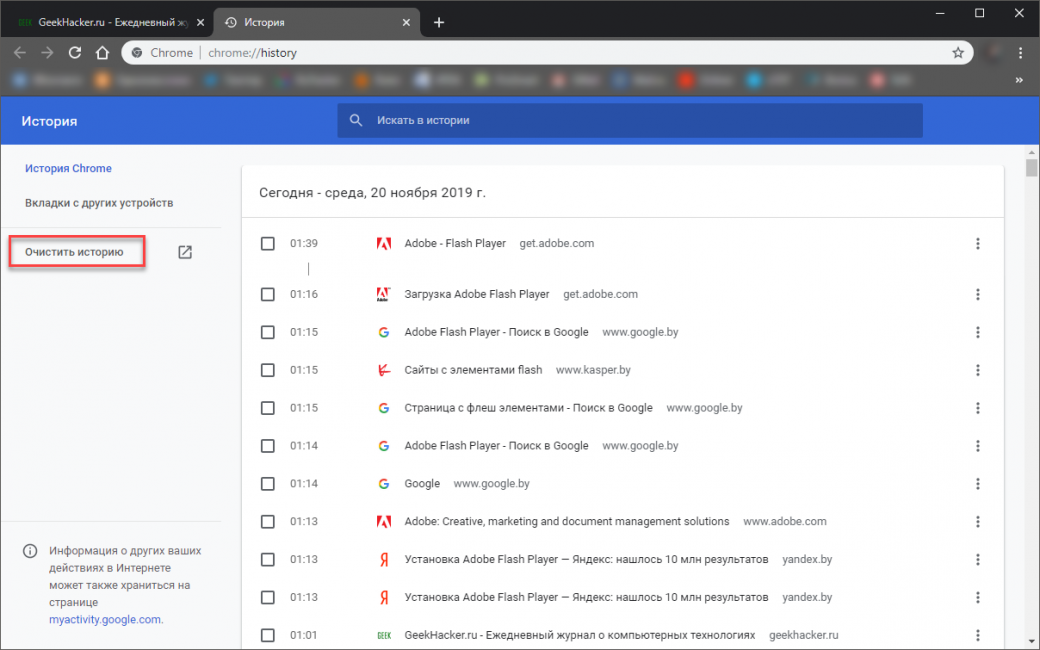
Веб-сайты могут получить доступ к этой информации и использовать ее для целевой рекламы или для кражи вашей личности. Важно осознавать риски, связанные с использованием файлов cookie, и принимать меры для защиты вашей личной информации.
3. Файлы cookie могут использоваться для таргетирования рекламы на вас с учетом ваших интересов.
Это означает, что веб-сайты могут использовать информацию, хранящуюся в файлах cookie, для показа вам рекламы, соответствующей вашим интересам. Файлы cookie также используются для отслеживания того, сколько времени вы проводите на каждом веб-сайте, какие страницы посещаете и даже какие кнопки нажимаете. это поднимает вопросы о конфиденциальности и о том, какой объем вашей информации должен иметь доступ к веб-сайту.
4. Файлы cookie могут использоваться для сохранения вашей авторизации на веб-сайтах
Файлы cookie также могут использоваться для сохранения вашей авторизации на веб-сайтах.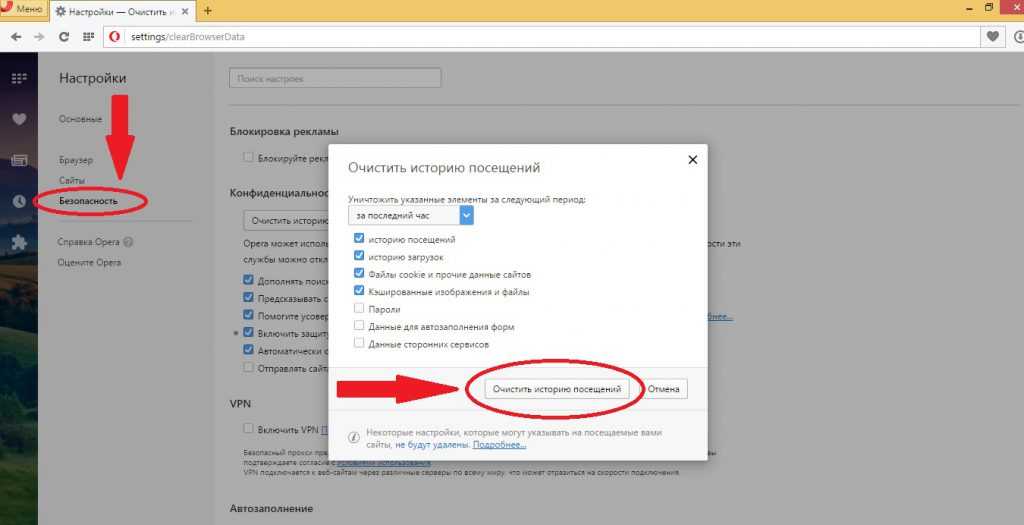 Это означает, что вам не нужно вводить свои учетные данные каждый раз, когда вы посещаете веб-сайт. Хотя это удобно, это также означает, что веб-сайты могут отслеживать ваши привычки просмотра, даже когда вы не используете их активно.
Это означает, что вам не нужно вводить свои учетные данные каждый раз, когда вы посещаете веб-сайт. Хотя это удобно, это также означает, что веб-сайты могут отслеживать ваши привычки просмотра, даже когда вы не используете их активно.
5. Файлы cookie могут замедлить работу вашего компьютера и израсходовать лимит интернет-трафика.
Это связано с тем, что файлы cookie загружаются на ваш компьютер каждый раз, когда вы посещаете веб-сайт. Они также могут занимать много места на вашем жестком диске, что может уменьшить объем памяти, доступной для других файлов. Если у вас есть ограниченный лимит интернет-данных, важно знать о влиянии файлов cookie на ваше использование.
Почему недостаточно удалить историю посещенных страниц из браузера
Большинство людей считают, что достаточно удалить историю посещенных страниц из браузера, чтобы сохранить личную информацию в тайне. Однако это не всегда так.
Хотя при удалении истории посещенных страниц из браузера файлы cookie удаляются, их все равно можно восстановить с жесткого диска. Это означает, что ваша личная информация по-прежнему находится под угрозой, даже если вы удалите историю просмотров. Чтобы окончательно удалить историю посещенных страниц, вам необходимо предпринять дополнительные шаги, чтобы убедиться, что все данные удалены с вашего жесткого диска.
Это означает, что ваша личная информация по-прежнему находится под угрозой, даже если вы удалите историю просмотров. Чтобы окончательно удалить историю посещенных страниц, вам необходимо предпринять дополнительные шаги, чтобы убедиться, что все данные удалены с вашего жесткого диска.
Три причины, по которым компаниям необходимо безвозвратно удалить историю браузера с жесткого диска
Для бизнеса еще важнее навсегда удалить историю браузера с жесткого диска по ряду причин.
- Защитите конфиденциальность своих клиентов. Очистив историю посещенных страниц, предприятия могут убедиться, что на их компьютерах не хранится личная информация. Это защищает конфиденциальность их клиентов и помогает защитить их от кражи личных данных и мошенничества.
- Защита бизнеса от юридической ответственности. Если личная информация клиента хранится на компьютере компании, компания может быть привлечена к ответственности в случае утечки этой информации.
 Очищая свою историю посещенных страниц, предприятия могут свести к минимуму риск привлечения к ответственности за утечку данных.
Очищая свою историю посещенных страниц, предприятия могут свести к минимуму риск привлечения к ответственности за утечку данных. - I повысить производительность своего компьютера. Файлы cookie могут занимать много места на жестком диске, что может замедлить работу компьютера. Очистив историю посещенных страниц, компании могут повысить производительность своего компьютера.
Как безвозвратно удалить историю просмотров на ПК с Windows
Существует два способа безвозвратно удалить историю просмотров на ПК с Windows: с помощью встроенных инструментов Windows или с помощью стороннего программного обеспечения.
Как безвозвратно удалить историю браузера на ПК с Windows с помощью встроенных инструментов
- Откройте панель управления
- Нажмите «Система и безопасность»
- Нажмите «Администрирование»
- Дважды щелкните «Очистка диска»
Выберите «Очистка диска», затем выберите диск, который хотите очистить, и нажмите «ОК»
- Установите флажки рядом с типами файлов, хотите удалить, и нажмите OK
Использование сторонней программы:
Загрузите и установите программу удаления данных, такую как CCleaner или Eraser. Эти программы позволяют безвозвратно удалять файлы с жесткого диска, делая невозможным их восстановление. После установки программы откройте ее и выберите диск, который хотите стереть. Затем программа удалит все данные с выбранного диска.
Эти программы позволяют безвозвратно удалять файлы с жесткого диска, делая невозможным их восстановление. После установки программы откройте ее и выберите диск, который хотите стереть. Затем программа удалит все данные с выбранного диска.
Как навсегда удалить историю посещенных страниц на Mac
Использование встроенных инструментов в macOS
- Откройте Finder.
- Дважды щелкните на жестком диске.
- Откройте папку «Пользователи» и дважды щелкните папку пользователя.
- Откройте папку «Библиотека», а затем папку «Кэши».
- Откройте папку браузера, а затем откройте папку «История».
- Удалить файлы в этой папке. Это файлы, которые используются для хранения информации о вашей истории просмотров.
Распространенные ошибки при удалении истории посещенных страниц
Одна из самых распространенных ошибок, которую люди допускают при попытке удалить свою историю посещенных страниц, заключается в том, что они предполагают, что все их данные будут стерты при удалении истории посещенных страниц из браузера.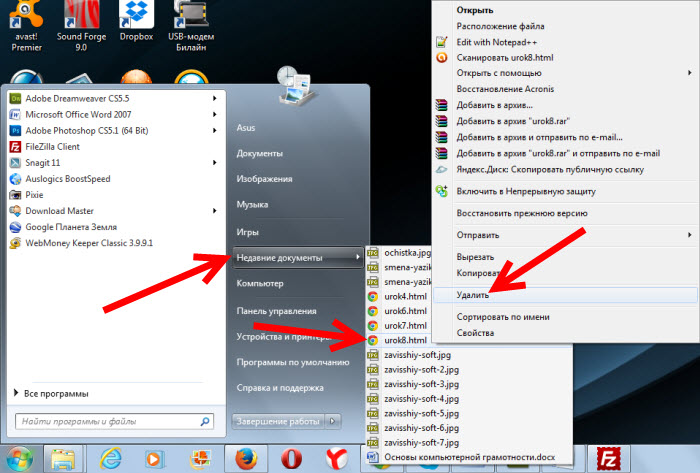 Однако, как мы видели, это не так. Чтобы навсегда удалить историю посещенных страниц, вам нужно выполнить дополнительных шага, чтобы убедиться, что все ваши данные стерты с жесткого диска.
Однако, как мы видели, это не так. Чтобы навсегда удалить историю посещенных страниц, вам нужно выполнить дополнительных шага, чтобы убедиться, что все ваши данные стерты с жесткого диска.
Еще одна распространенная ошибка состоит в том, что вы считаете, что безвозвратное удаление истории посещенных страниц автоматически удалит все файлы cookie с вашего компьютера. Однако, это не так. Файлы cookie хранятся в отдельном месте на вашем жестком диске, поэтому вам нужно будет удалить их вручную, если вы хотите навсегда удалить их с вашего компьютера.
Стоимость безвозвратного удаления истории посещенных страниц с жесткого диска
Если вы решите воспользоваться профессиональной услугой для безвозвратного удаления истории посещенных страниц, стоимость будет варьироваться в зависимости от размера вашего жесткого диска и объема необходимых данных быть стерты. Например, если у вас есть жесткий диск на 500 ГБ и вам нужно удалить 50 ГБ данных, стоимость составит около 50 долларов. Однако, если у вас есть жесткий диск на 1000 ГБ и вам нужно удалить 500 ГБ данных, стоимость составит около 500 долларов.
Однако, если у вас есть жесткий диск на 1000 ГБ и вам нужно удалить 500 ГБ данных, стоимость составит около 500 долларов.
Стоит ли пользоваться профессиональным сервисом для безвозвратного удаления истории посещенных страниц?
Если вы беспокоитесь о том, что кто-то сможет восстановить вашу историю посещенных страниц, лучшим вариантом будет использование профессиональной услуги по очистке вашего жесткого диска. Это связано с тем, что профессиональные службы удаления данных используют специальное программное обеспечение , которое безвозвратно удаляет данные с жесткого диска, делая невозможным их восстановление.
Часто задаваемые вопросы о безвозвратном удалении истории посещенных страниц с жесткого диска
Какая у вас история просмотров?
История посещенных страниц — это запись посещенных вами веб-сайтов и загруженных файлов. Эта информация хранится на вашем жестком диске, чтобы вы могли получить к ней доступ позже.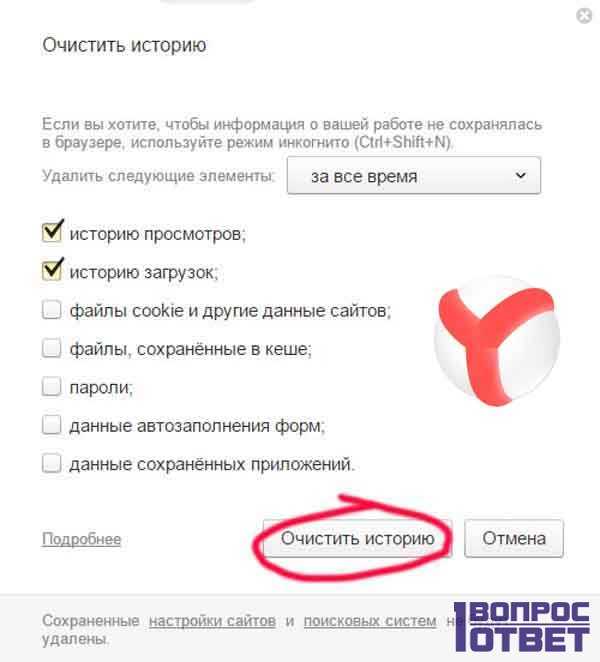
Что такое файлы cookie и как они хранятся на моем компьютере?
Файлы cookie — это небольшие фрагменты данных, которые сохраняются на вашем компьютере при посещении веб-сайтов. Эти файлы cookie позволяют веб-сайтам запоминать информацию о вашем сеансе просмотра, чтобы вы могли получить доступ к этой информации позже.
Почему недостаточно удалить историю из браузера?
Когда вы удаляете свою историю из браузера, удаляется только та информация, которая хранится в вашем браузере. Однако на вашем жестком диске по-прежнему хранятся записи о посещенных вами веб-сайтах и загруженных файлах. Чтобы окончательно удалить эту информацию, вам необходимо предпринять дополнительные шаги, чтобы стереть ее с жесткого диска.
Каковы преимущества безвозвратного удаления моей истории посещенных страниц?
Безвозвратное удаление истории посещенных страниц дает три основных преимущества:
– Предотвращение кражи личных данных. Если кто-то получит доступ к вашему жесткому диску, он может восстановить вашу историю посещенных страниц и использовать ее для кражи ваших личных данных.
Если кто-то получит доступ к вашему жесткому диску, он может восстановить вашу историю посещенных страниц и использовать ее для кражи ваших личных данных.
— Защита вашей конфиденциальности. Удаление истории посещенных страниц гарантирует, что никто не сможет увидеть посещенные вами веб-сайты или загруженные вами файлы.
– Освобождение места на жестком диске. Удаление истории посещенных страниц также может помочь освободить место на жестком диске.
Как навсегда удалить историю посещенных страниц на ПК с Windows?
Чтобы навсегда удалить историю посещенных страниц на ПК с Windows, вам необходимо использовать программу удаления данных, например DBAN. Эта программа удалит все данные на вашем жестком диске, включая историю посещенных страниц.
Как навсегда удалить историю посещенных страниц на Mac?
Чтобы навсегда удалить историю посещенных страниц на Mac, вам необходимо использовать программу удаления данных, например Disk Utility.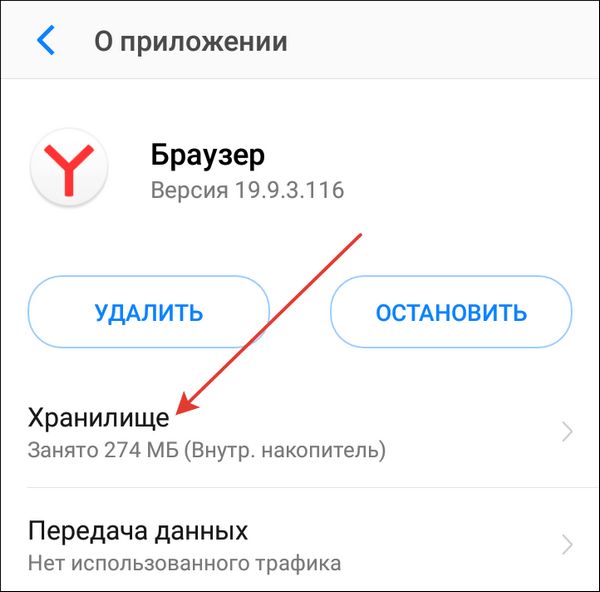 Эта программа удалит все данные на вашем жестком диске, включая историю посещенных страниц.
Эта программа удалит все данные на вашем жестком диске, включая историю посещенных страниц.
Какие типичные ошибки совершают люди при удалении истории посещенных страниц?
Одна из распространенных ошибок, которую совершают люди, состоит в том, что они думают, что удаление их истории из браузера навсегда удалит ее с жесткого диска. Однако, это не так. Чтобы навсегда удалить историю посещенных страниц, вам нужно использовать программу удаления данных, такую как DBAN или Disk Utility.
Сколько стоит удалить мою историю просмотров?
Стоимость удаления истории посещенных страниц зависит от объема вашего жесткого диска. Например, если у вас есть жесткий диск на 500 ГБ и вам нужно удалить только 50 ГБ данных, стоимость составит около 50 долларов. Однако, если у вас есть жесткий диск на 1000 ГБ и вам нужно удалить 500 ГБ данных, стоимость составит около 500 долларов.
Должен ли я использовать профессиональные услуги для очистки истории просмотров?
Если вы беспокоитесь о том, что кто-то сможет восстановить вашу историю посещенных страниц, лучшим вариантом будет использование профессиональной услуги по очистке вашего жесткого диска. Это связано с тем, что профессиональные службы удаления данных используют специальное программное обеспечение, которое безвозвратно удаляет данные с вашего жесткого диска, делая невозможным их восстановление.
Каковы последствия, если я не удалю историю просмотров?
Если вы не удалите историю посещенных страниц, эта информация может быть использована для кражи вашей личности или нарушения вашей конфиденциальности. Кроме того, если на жестком диске хранится много данных, неудаление истории просмотров может привести к переполнению жесткого диска и замедлению работы компьютера.
Есть ли что-нибудь еще, что я должен знать о безвозвратном удалении моей истории просмотров?
эс.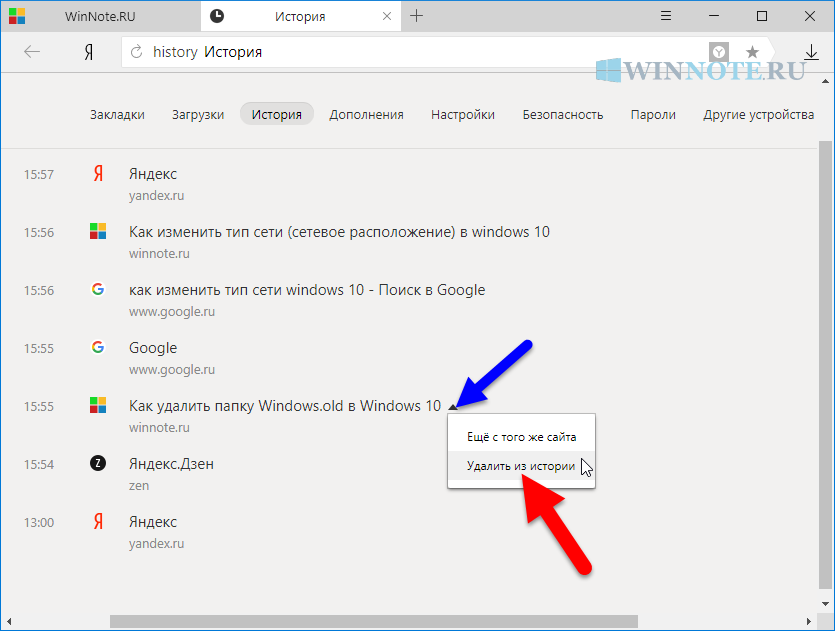 Если вы продаете или отдаете свой компьютер, важно перед этим навсегда удалить историю посещенных страниц. Это предотвратит доступ нового владельца вашего компьютера к вашей личной информации.
Если вы продаете или отдаете свой компьютер, важно перед этим навсегда удалить историю посещенных страниц. Это предотвратит доступ нового владельца вашего компьютера к вашей личной информации.
Как полностью удалить данные просмотров с жесткого диска
- Поделиться на Facebook
Если вы хотите сохранить историю просмотров в тайне, вы можете добиться относительно эффективных результатов, удалив файлы истории на своем компьютере и установив программное обеспечение. чтобы запретить онлайн-трекерам собирать эту информацию удаленно. Однако удаление файлов на вашем компьютере фактически не удаляет содержимое файлов; скорее, он удаляет только файловую структуру. Благодаря передовым методам восстановления данных обученный специалист может восстановить значительное количество ваших личных данных. Чтобы полностью и безвозвратно стереть историю посещенных страниц на вашем компьютере, вы также должны перезаписать данные на жестком диске.
Удаление файлов истории просмотра
Шаг 1
Удалите историю просмотра веб-страниц в панели управления браузера. В Internet Explorer нажмите кнопку «Инструменты» и выберите «Свойства обозревателя». На вкладке «Общие» в разделе «История просмотров» нажмите кнопку «Удалить». Установите флажок рядом с каждым типом данных, которые вы хотите удалить, и, если хотите, оставьте флажок с пометкой «Сохранить данные избранного веб-сайта». Затем нажмите «ОК», чтобы начать удаление, и еще раз «ОК», чтобы закрыть «Свойства обозревателя».
В Internet Explorer нажмите кнопку «Инструменты» и выберите «Свойства обозревателя». На вкладке «Общие» в разделе «История просмотров» нажмите кнопку «Удалить». Установите флажок рядом с каждым типом данных, которые вы хотите удалить, и, если хотите, оставьте флажок с пометкой «Сохранить данные избранного веб-сайта». Затем нажмите «ОК», чтобы начать удаление, и еще раз «ОК», чтобы закрыть «Свойства обозревателя».
Шаг 2
Очистите кэш DNS с помощью командной строки Windows. Кэш DNS хранит IP-адреса веб-сайтов, которые вы просматривали. Проведите пальцем по рабочему столу Windows и выберите «Все приложения». Перейдите в «Система Windows» и щелкните правой кнопкой мыши или нажмите и удерживайте «Командная строка», а затем выберите параметр «Запуск от имени администратора». Затем щелкните левой кнопкой мыши или нажмите «Командная строка», чтобы запустить командную строку уровня администратора. Введите «ipconfig /flushdns» без кавычек и нажмите «Enter».
Шаг 3
Установите и включите сторонний онлайн-блокировщик отслеживания, чтобы запретить компаниям удаленный сбор данных о ваших шаблонах просмотра. Некоторые из ваших вариантов здесь включают Piriform CCleaner, MAXA Cookie Manager и DoNotTrackMe. Ссылки см. в разделе Ресурсы.
Некоторые из ваших вариантов здесь включают Piriform CCleaner, MAXA Cookie Manager и DoNotTrackMe. Ссылки см. в разделе Ресурсы.
Безвозвратное удаление данных браузера
Шаг 1
Создайте резервную копию любых личных данных, которые вы не хотите потерять, на диск, внешний жесткий диск или флэш-накопитель.
Шаг 2
Загрузите и установите программу очистки жесткого диска. Некоторые бесплатные варианты включают Secure Erase, KillDisk и Eraser. Некоторые из этих программ также позволяют выполнять целенаправленное стирание, чтобы вам не приходилось стирать весь диск.
Шаг 3
Выберите метод перезаписи данных, который вы хотите использовать. Популярный метод Министерства обороны США случайным образом генерирует бессмысленные данные и полностью перезаписывает ваш жесткий диск семь раз. Еще более безопасный метод Гутмана перезаписывает жесткий диск 35 раз. Причина множественных перезаписей заключается в том, что передовые методы восстановления данных иногда могут выявить закономерности, лежащие в основе одной перезаписи.
Ссылки
- ReadWrite: как безвозвратно удалить данные с жесткого диска
- Массачусетский университет: часто задаваемые вопросы по оборудованию
- Поддержка Windows: сброс настроек Internet Explorer
- The Unlockr: как очистить кэш DNS в Windows 8
- Eraser
- Active KillDisk
- Служба поддержки Google: удаление истории просмотров
- Piriform CCleaner
- Abine DoNotTrackMe
- Если вы используете другие веб-браузеры помимо или в дополнение к Internet Explorer, вы должны удалить историю посещенных страниц в каждом браузере отдельно. См. ссылки в разделе «Ресурсы» для получения информации о том, как это сделать в Chrome и Firefox.
- Не удаляйте файлы обычными методами до очистки жесткого диска. Оставив их нетронутыми, вы можете помочь своей программе стирания жесткого диска определить, какие именно области диска вы хотите стереть, если не все.

2 Resources Советы



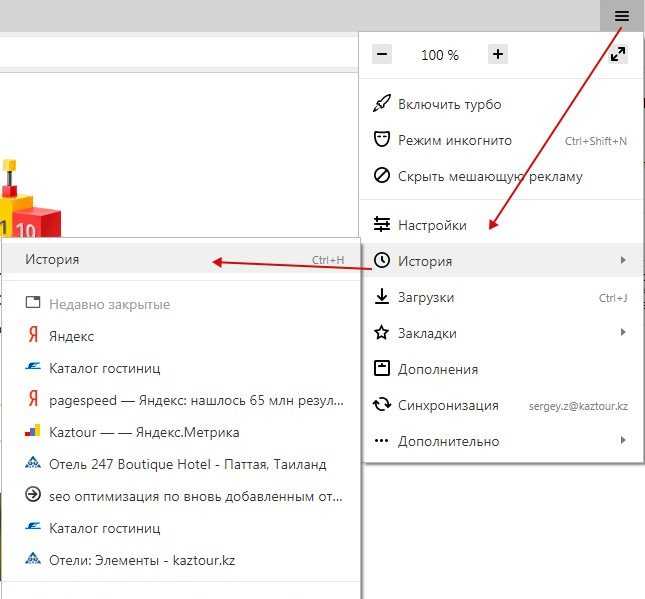 Чтобы стереть эту информацию, удалите расширение.
Чтобы стереть эту информацию, удалите расширение.

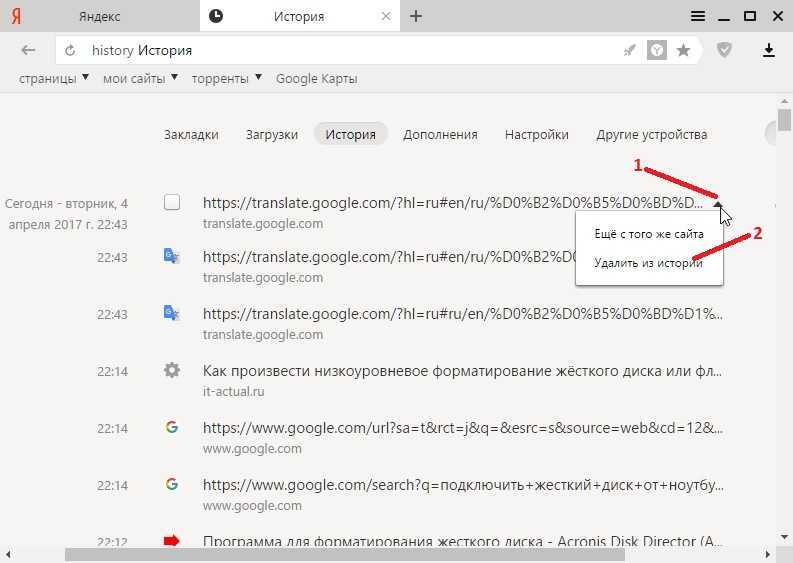
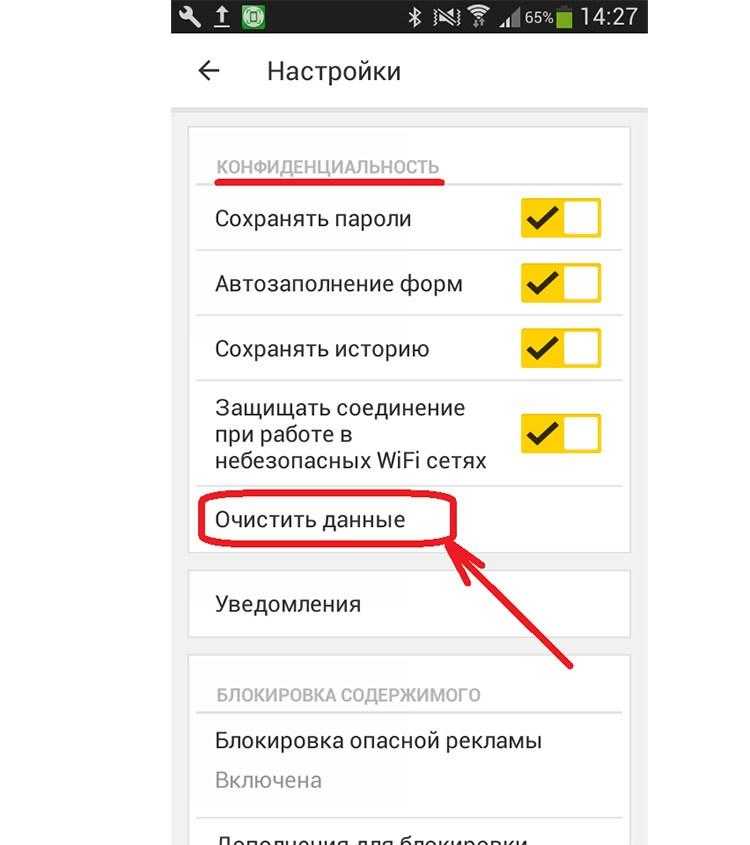
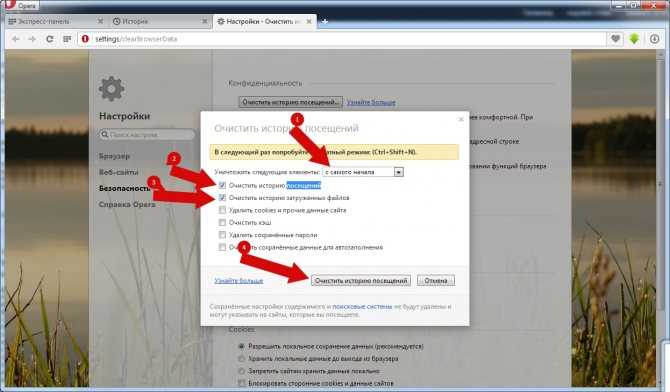


 Очищая свою историю посещенных страниц, предприятия могут свести к минимуму риск привлечения к ответственности за утечку данных.
Очищая свою историю посещенных страниц, предприятия могут свести к минимуму риск привлечения к ответственности за утечку данных.