Создание фигур
Руководство пользователя Отмена
Поиск
- Photoshop Elements User Guide
- Introduction to Photoshop Elements
- What’s new in Photoshop Elements
- System requirements | Photoshop Elements
- Workspace basics
- Guided mode
- Making photo projects
- Workspace and environment
- Get to know the Home screen
- Workspace basics
- Tools
- Panels and bins
- Open files
- Rulers, grids, and guides
- Enhanced Quick Mode
- File information
- Presets and libraries
- Multitouch support
- Scratch disks, plug-ins, and application updates
- Undo, redo, and cancel actions
- Viewing images
- Fixing and enhancing photos
- Resize images
- Cropping
- Process camera raw image files
- Add blur, replace colors, and clone image areas
- Adjust shadows and light
- Retouch and correct photos
- Sharpen photos
- Transforming
- Auto Smart Tone
- Recomposing
- Using actions to process photos
- Photomerge Compose
- Create a panorama
- Moving Overlays
- Moving Elements
- Adding shapes and text
- Add text
- Edit text
- Create shapes
- Editing shapes
- Painting overview
- Painting tools
- Set up brushes
- Patterns
- Fills and strokes
- Gradients
- Work with Asian type
- Guided edits, effects, and filters
- Guided mode
- Filters
- Guided mode Photomerge edits
- Guided mode Basic edits
- Adjustment filters
- Effects
- Guided mode Fun edits
- Guided mode Special edits
- Artistic filters
- Guided mode Color edits
- Guided mode Black & White edits
- Blur filters
- Brush Stroke filters
- Distort filters
- Other filters
- Noise filters
- Render filters
- Sketch filters
- Stylize filters
- Texture filters
- Pixelate filters
- Working with colors
- Understanding color
- Set up color management
- Color and tonal correction basics
- Choose colors
- Adjust color, saturation, and hue
- Fix color casts
- Using image modes and color tables
- Working with selections
- Make selections in Photoshop Elements
- Saving selections
- Modifying selections
- Move and copy selections
- Edit and refine selections
- Smooth selection edges with anti-aliasing and feathering
- Working with layers
- Create layers
- Edit layers
- Copy and arrange layers
- Adjustment and fill layers
- Clipping masks
- Layer masks
- Layer styles
- Opacity and blending modes
- Creating photo projects
- Project basics
- Making photo projects
- Editing photo projects
- Saving, printing, and sharing photos
- Save images
- Printing photos
- Share photos online
- Optimizing images
- Optimizing images for the JPEG format
- Dithering in web images
- Guided Edits — Share panel
- Previewing web images
- Use transparency and mattes
- Optimizing images for the GIF or PNG-8 format
- Optimizing images for the PNG-24 format
- Keyboard shortcuts
- Keys for selecting tools
- Keys for selecting and moving objects
- Keys for the Layers panel
- Keys for showing or hiding panels (expert mode)
- Keys for painting and brushes
- Keys for using text
- Keys for the Liquify filter
- Keys for transforming selections
- Keys for the Color Swatches panel
- Keys for the Camera Raw dialog box
- Keys for the Filter Gallery
- Keys for using blending modes
- Keys for viewing images (expertmode)
Фигуры
В программе Photoshop Elements фигуры представляют собой векторные графические объекты, контуры линий и кривых которых задаются их геометрическими характеристиками, а не пикселями. Векторные графические объекты не зависят от разрешения, т.е их можно масштабировать до любого размера и выводить на печать при любом разрешении без потери четкости и деталей. Векторные объекты можно перемещать и редактировать, допускается менять их размеры без ухудшения качества изображения. Поскольку мониторы компьютеров отображают изображения на пиксельной сетке, векторные данные отображаются на экране в виде пикселей.
Векторные графические объекты не зависят от разрешения, т.е их можно масштабировать до любого размера и выводить на печать при любом разрешении без потери четкости и деталей. Векторные объекты можно перемещать и редактировать, допускается менять их размеры без ухудшения качества изображения. Поскольку мониторы компьютеров отображают изображения на пиксельной сетке, векторные данные отображаются на экране в виде пикселей.
Фигуры создаются и располагаются на слоях типа «фигура». Слой типа «фигура» может содержать одну или несколько фигур, в зависимости от указанных параметров наложения фигур. По желанию на одном слое можно располагать сразу несколько фигур.
Цвет фигуры можно изменить путем редактирования слоя заливки или применения к ней стиля слоя. Инструменты рисования фигур помогают легко создавать кнопки, навигационные панели и другие объекты, используемые на веб-страницах.
Векторные объекты, созданные с помощью инструментов рисования фигур Photoshop ElementsРисование прямоугольника, квадрата или прямоугольника с закругленными краями
Выберите инструмент «Прямоугольник» или «Прямоугольник со скругленными углами».
Примечание. Можно также выбрать инструмент «Прямоугольник» и «Прямоугольник со скругленными углами» на панели «Параметры инструмента».
Можно также выбрать инструмент «Прямоугольник» и «Прямоугольник со скругленными углами» на панели «Параметры инструмента».Нажмите Alt/Option и нажмите инструмент «Фигура», чтобы просмотреть все доступные инструменты.
(Необязательно) На панели параметров инструмента можно задать следующие параметры.
Произвольно
Позволяет задать ширину и высоту прямоугольника перетаскиванием.
Квадрат
Рисует квадрат.
Заданный размер
Рисует прямоугольник заданного размера, указанного в поле «Ширина» и «Высота».
Задать пропорции
Рисует прямоугольник пропорционально указанным значениям ширины и высоты.
Радиус
Указывает радиус скругленного угла. Чем меньше значение, тем острее угол.

От центра
Рисует прямоугольник от центра начала рисования (обычно прямоугольник отрисовывается из верхнего левого угла).
Привязка
Привязывает границы прямоугольника по границам пикселей.
Упростить
Преобразовывает нарисованную фигуру в растровую графику. Сжатие или расширение фигуры, преобразованной в растровую форму, может привести к появлению зубчатых краев и мозаичному внешнему виду.
Для отрисовки фигуры протащите указатель мыши по изображению.
Рисование окружности или эллипса
- В рабочей среде «Редактирование» выберите инструмент «Эллипс» . Примечание.
Нажмите Alt/Option и нажмите инструмент «Фигура», чтобы просмотреть все доступные инструменты.
(Необязательно) На панели параметров инструмента можно задать следующие параметры.

Произвольно
Позволяет задавать ширину и высоту эллипса перетаскиванием.
Окружность
Рисует идеальную окружность вместо эллипса.
Заданный размер
Рисует эллипс заданного размера, указанного в поле «Ширина» и «Высота».
Задать пропорции
Рисует пропорциональный эллипс, исходя из размеров, указанных в поле «Ширина» и «Высота».
От центра
Рисует эллипс от центра начала рисования (обычно эллипс отрисовывается из верхнего левого угла).
Упростить
Преобразовывает нарисованную фигуру в растровую графику. Сжатие или расширение фигуры, преобразованной в растровую форму, может привести к появлению зубчатых краев и мозаичному внешнему виду.
Перетащите указатель мыши на изображении, чтобы изобразить эллипс.

Рисование многогранной фигуры
- Выберите инструмент «Многоугольник» или «Звезда» Примечание.
Нажмите Alt/Option и нажмите инструмент «Фигура», чтобы просмотреть все доступные инструменты.
(Необязательно) На панели параметров инструмента можно задать следующие параметры.
Сглаживание углов
Рисует многоугольник со сглаженными углами.
Глубина лучей
Задает значение глубины выреза лучей звезды. Этот параметр доступен только для инструмента «Звезда».
Сглаживание лучей
Рисует звезду со сглаженными лучами. Этот параметр доступен только для инструмента «Звезда».
Упростить
Преобразовывает нарисованную фигуру в растровую графику. Сжатие или расширение фигуры, преобразованной в растровую форму, может привести к появлению зубчатых краев и мозаичному внешнему виду.

В поле «Стороны» задайте число сторон многоугольника
Перетащите курсор мыши на изображении, чтобы нарисовать многоугольник.
Рисование линии или стрелки
- Выберите инструмент «Линия» .
(Необязательно) На панели параметров инструмента можно задать следующие параметры.
Наконечник стрелы
Рисует линию со стрелками. Чтобы указать конец, на котором необходимо отрисовать стрелки, выберите «В начале», «В конце» или «На обоих концах».
Выберите параметры для инструмента «Наконечник стрелы».Ширина и Длина
Задайте пропорции стрелок в процентах от ширины линии (от 10% до 1000% в поле «Ширина» и от 10% до 5000% в поле «Длина»).
Вогнутость
Определяет степень вогнутости самой широкой части стрелки в месте, где она пересекается с линией.
 Введите значение вогнутости стрелок (от -50% до +50%).
Введите значение вогнутости стрелок (от -50% до +50%).Упростить
Преобразовывает нарисованную фигуру в растровую графику. Сжатие или расширение фигуры, преобразованной в растровую форму, может привести к появлению зубчатых краев и мозаичному внешнему виду.
В поле «Ширина» укажите ширину линии в пикселях.
Перетащите курсор на изображении, чтобы нарисовать линию.
Рисование произвольной фигуры
Инструмент «Произвольная фигура» позволяет нарисовать разнообразные фигуры. При выборе инструмента «Произвольная фигура» можно вызвать фигуры на панели параметров.
- Выбор инструмента «Произвольная фигура» .
На панели параметров выберите фигуру из всплывающего меню «Произвольная фигура». Нажмите стрелку вверху панели, чтобы открыть список доступных фигур и параметры их отображения.

(Необязательно) На панели параметров инструмента можно задать следующие параметры.
Произвольно
Произвольный выбор ширины и высоты прямоугольника с прямыми или скругленными углами, эллипса или произвольной фигуры путем перетаскивания указателя мыши.
Сохранить пропорции
Рисует произвольную фигуру, исходя из пропорций, в которой она была создана.
Сохранить размеры
Рисует произвольную фигуру, исходя из размера, при котором она была создана.
Заданный размер
Рисует произвольную фигуру с размерами, указанными в поле «Ширина» и «Высота».
От центра
Рисует произвольную фигуру от центра.
Упростить
Преобразовывает нарисованную фигуру в растровую графику. Сжатие или расширение фигуры, преобразованной в растровую форму, может привести к появлению зубчатых краев и мозаичному внешнему виду.

Для отрисовки фигуры протащите указатель мыши по изображению.
Создание нескольких фигур на одном слое
Выберите слой-фигуру в палитре «Слои» (вкладка «Эксперт») или создайте новую слой-фигуру.
Если вы хотите создать другой тип фигуры, активизируйте другой инструмент для рисования фигуры.
Выберите параметр наложения фигур и перетащите курсор на изображении, чтобы нарисовать новые фигуры:
Добавление
Добавляет дополнительную фигуру к имеющейся фигуре. Комбинированная фигура покроет все область фигуры, отрисованной с использованием параметра «Добавление».
Вычитание
Удаляет область наложения фигур. Остальные области фигур сохраняются.

Пересечение
Отображает только область пересечения фигур. Остальные области будут удалены.
Исключение
Удаляет области наложения фигур в новой и имеющейся фигуре.
Справки по другим продуктам
- Выделение или перемещение фигуры
- Трансформация фигуры
- Применение стиля слоя к фигуре
Вход в учетную запись
Войти
Управление учетной записьюВход в учетную запись
Войти
Управление учетной записьюСоздание произвольной фигуры в Фотошопе
MyPhotoshop.ru Уроки Фотошопа Создание произвольной фигуры в Фотошопе
В программе Photoshop произвольные фигуры преимущественно используются для того, чтобы максимально быстро получить на холсте желаемый объект, не тратя на его рисование драгоценные часы и минуты.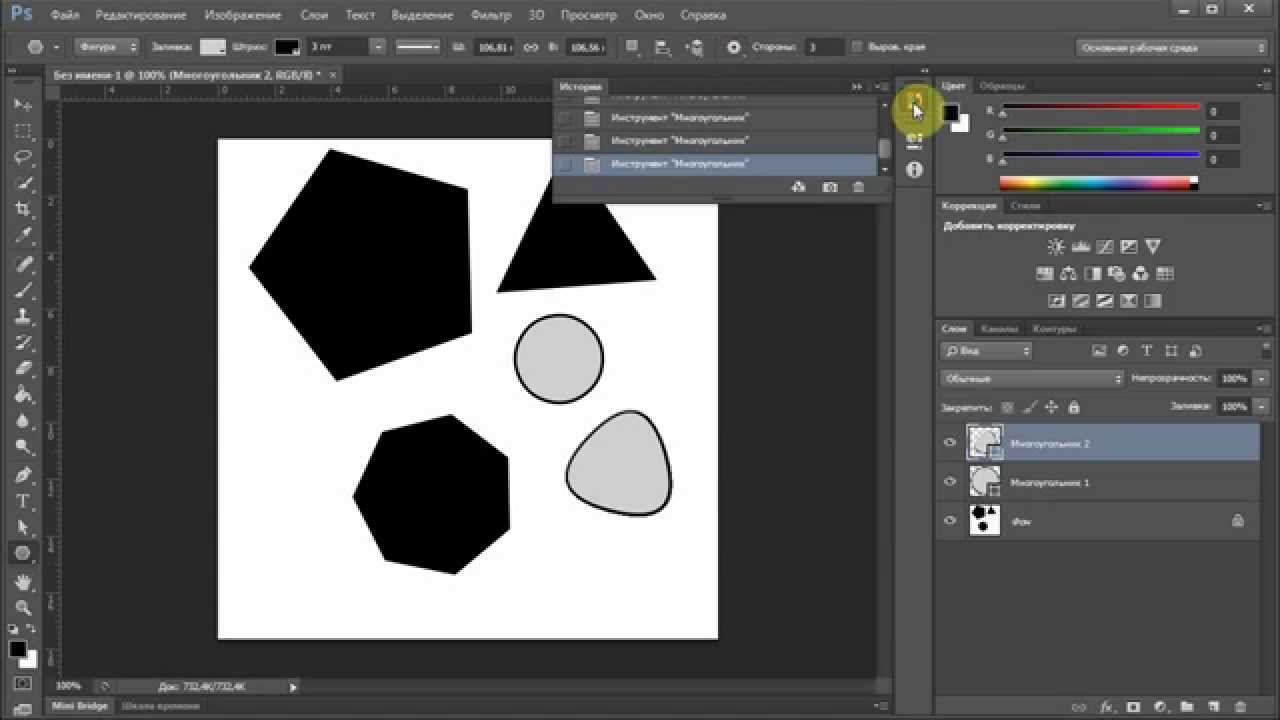 Наряду с имеющимися заготовками, мы можем добавить в программу дополнительные фигуры или создать свои собственные. Давайте в рамках данной публикации подробнее рассмотрим последнее действие.
Наряду с имеющимися заготовками, мы можем добавить в программу дополнительные фигуры или создать свои собственные. Давайте в рамках данной публикации подробнее рассмотрим последнее действие.
- Создаем фигуру
- Этап 1: рисуем очертания
- Этап 2: сохраняем фигуру
- Пример использования фигуры
- Заключение
Создаем фигуру
Для того, чтобы успешно создать свою произвольную фигуру в Фотошопе, необходимо знать, как работать с инструментами выделения и не только, например, с “Прямоугольником”, “Эллипсом”, “Пером” и т.д. Но чаще всего, используется “Перо”, так как оно позволяет выделить объект любой формы. Мы подробно рассмотрели работу с этим инструментом в отдельной публикации.
Давайте рассмотрим процесс рисования фигуры на практическом примере. В качестве исходного изображения будем использовать картинку с аудиокассетой.
Этап 1: рисуем очертания
- Берем “Перо” на боковой панели инструментов.

- В появившейся верхней строке настроек убеждаемся в том, что выбран параметр “Фигура” (или выбираем его, если установлен другой вариант).
- Выполняем обводку нашего объекта, тем самым как бы рисуя нашу фигуру. Так как Photoshop не знает, какая у нас задумка, и что мы планируем делать дальше, он автоматически перекрывает выделенную область цветом, выбранным в строке параметров для заливки (в нашем случае – черным).
- Чтобы это не мешало довести дело до конца, в Палитре для слоя с фигурой снижаем “Непрочность” (например, до 50%), после чего продолжаем работу с “Пером”.
- Когда все готово, снова щелкаем по “Перу” в панели инструментов, чтобы завершить операцию (это нужно делать каждый раз после нового выделения). Теперь нам нужно вырезать все необходимые технические отверстия в кассете – круглые, овальные и т.д.
- На панели инструментов берем “Эллипс”.
- Верхней строке настроек выбираем параметр “Вычесть переднюю фигуру”.

- Начнем с отверстий, которые имеют форму идеального круга. Чтобы получить такой же, удерживаем Shift на клавиатуре и рисуем фигуру с помощью зажатой левой кнопки мыши. Здесь есть важный нюанс – жмем Shift только после того, как начнем рисовать (в противном случае ничего не получится). А чтобы начать с центра, вместе с Shift следует удерживать Alt. Для удачного завершения процесса сначала отпускаем кнопку мыши, затем зажатые клавиши на клавиатуре.
- Для того, чтобы убрать оставшиеся ненужные элементы, можно также воспользоваться “Эллипсом”, или создать “вырезающие” фигуры с помощью “Пера”. Главное – для данных инструментов должен быть обязательно выбран параметр “Вычесть переднюю фигуру”.
- Переходим к центральной части кассеты. Удаляем ее полностью, также, воспользовавшись “Пером”.
- Оставляем выбранный инструмент, но меняем для него параметр на “Объединить фигуры”.
- Рисуем внутри удаленной части новую фигуру чуть меньше только что вырезанной.
 Таким образом, нам удалось получить прозрачную полоску вокруг центральной части кассеты (правда, пока что этого не особо видно).
Таким образом, нам удалось получить прозрачную полоску вокруг центральной части кассеты (правда, пока что этого не особо видно). - Теперь убираем все лишние элементы внутри созданной фигуры.Примечание: важно заранее продумать, какие части должны быть удалены, а какие оставлены, так как, например, созданные новые фигуры могут перекрыть ранее вырезанные в этой же области.
- Когда все готово, переходим в Палитру, где возвращаем полную непрозрачность фигуре. Исходный слой с кассетой нам больше не нужен, поэтому отключаем его видимость.
- Получаем такой результат на холсте. Конечно же, он может быть намного качественнее, если более аккуратно работать с инструментами, но в нашем случае основная задача – это продемонстрировать сам процесс, поэтому мы не заостряли особое внимание на аккуратности.
Этап 2: сохраняем фигуру
Когда нужная нам произвольная фигура создана, ее еще нужно сохранить. Вот, что мы для этого делаем:
- Убеждаемся в том, что в Палитре выбран именно слой с ней, после чего в меню “Редактирование” выбираем пункт “Определить произвольную фигуру”.

- Перед нами появится окошко, в котором мы задаем имя и жмем OK. После этого фигура добавится в библиотеку программы, и у нас всегда будет к ней доступ.
Пример использования фигуры
Давайте попробуем воспользоваться созданной нами фигурой. Все делается очень просто:
- На боковой панели берем “Произвольную фигуру”.
- В верхней строке параметров щелкаем по текущему варианту и в открывшемся списке выбираем нашу кассету.
- На панели инструментов задаем основной цвет (это необязательно, т.к. его можно потом изменить), затем рисуем фигуру с помощью зажатой левой кнопки мыши. Чтобы в процессе рисования сохранить пропорции, удерживаем клавишу Shift. Также дополнительно можно зажать Alt, если нужно начать рисование с центра.
- С помощью инструмента “Перемещение” созданный объект можно передвинуть в любое место на холсте. А с помощью функции “Свободное трансформирование” можно изменить размеры, если это требуется.
 При этом, если увеличить фигуру, даже значительно, качество ухудшаться не будет.
При этом, если увеличить фигуру, даже значительно, качество ухудшаться не будет. - Пре желании и необходимости фигуру можно настроить. Для этого открываем меню “Окно” и выбираем в нем пункт “Свойства”.
- В результате откроется окошко, в котором мы можем видоизменить объект (должен быть выбран именно слой с ним).
- В нашем случае мы добавили черную обводку и залили кассету желаемым цветом.
Заключение
Для того, чтобы создать свою собственную произвольную фигуру в Фотошопе и затем сохранить ее, требуется знание некоторых инструментов выделения и умение правильно ими пользоваться. Если данные навыки имеются, то проблем с выполнением поставленной задачи быть не должно, правда, ее реализация в некоторых случаях может занять определенное время, поэтому стоит запастись терпением для получения действительно качественного результата.
КУРСЫ:
СМОТРИТЕ ТАКЖЕ
Горячие клавиши в Photoshop
Фоны для Фотошопа: Лес
Фоны для Фотошопа: Черные
Как удалить фон с изображения в Photoshop
Как вырезать объект в Photoshop
Рамки для Фотошопа: Школьные
Урок создания анимации в Фотошопе
Изменяем размер изображения в Photoshop
Урок объединения слоев в Фотошопе
Улучшение качества фото в Фотошопе
Фоны для Фотошопа: Небо
Как рисовать прямые линии в Фотошопе
Замена цвета объекта/изображения в Photoshop на другой
Вставка фотографии в рамку в Photoshop
Наборы кистей для Фотошопа: Текстурные
Урок ретуши лица в Фотошопе для начинающих и не только
Инструмент “Заливка” в Фотошопе: как пользоваться
Двойная экспозиция в Фотошопе
Как создать документ формата А4 в Фотошопе
Замена фона на фотографии в Фотошопе
Уменьшение размера объекта в Фотошопе
Выделение слоя в Фотошопе: как сделать
Рамки для Фотошопа: С днем рождения
Градиент в Фотошопе: как сделать
Включение и настройка сетки в Photoshop
Создание афиши своим руками в Фотошопе
Фоны для Фотошопа: Рамки
Создание контура в Photoshop
Рисование треугольника в Фотошопе: 2 метода
Создание коллажей в Фотошопе: подробное руководство
Как создать слой в Photoshop
Кадрирование фото в Фотошопе
Заливка слоя в Фотошопе
Вставка изображения в Фотошоп: пошаговое руководство
Ретуширование фотографий с помощью частотного разложения в Фотошопе
Как нарисовать прямоугольник в Фотошопе
Вставка лица на фото-шаблон в Фотошопе
Изменение прозрачности слоя в Фотошопе
Отмена выделения в Фотошопе
Как сделать виньетирование фотографий в Photoshop
Наложение текстуры гранита на текст в Фотошопе
Отмена действий в Фотошопе
Как использовать инструмент Custom Shape Tool в Photoshop (формы Photoshop)
Йорис ХермансА- А+
Скачать как PDFПодпишитесь ниже, чтобы скачать статью немедленно
Вы также можете выбрать свои интересы для бесплатного доступа к нашему обучению премиум-класса:
Основы бизнеса
Шпаргалки
Детская фотография
Красочные городские пейзажи
Состав
Творческая фотография
Креативные концепции портрета
Цифровые фотоколлажи
Сказочная портретная фотография
Фотография еды
Интерьерная фотография
Редактирование ландшафта
Пейзажная фотография
Обработка Lightroom
Пресеты Lightroom
Длинная выдержка
Макрофотография
Фотография Млечного Пути
Моя камера и фотография
Органический маркетинг
Домашние животные
Фотография товара
Фотография неба
Социальные сети
Натюрморт
Интервальная съемка
Туристическая фотография
Городская фотография
Фотография дикой природы
Ваша конфиденциальность в безопасности. Я никогда не поделюсь вашей информацией.
Я никогда не поделюсь вашей информацией.Вы хотите добавить в свой дизайн формы, отличные от скучных старых кругов или квадратов? Вы можете добавить к своим фотографиям множество пользовательских фигур Photoshop.
В этой статье я даже покажу вам, как создавать собственные формы Photoshop.
Гибкость дизайна
Digital Dreamworlds
Если вам нужны инструкции по использованию инструмента нестандартной формы в Photoshop, вам могут помочь наша электронная книга и шпаргалка. С простыми проектами и пошаговыми инструкциями вы скоро сможете создавать фантастические сцены и сюрреалистические изображения в кратчайшие сроки.
Магазин Предложения Проверить цену наКупить у
НедоступноКак использовать инструмент пользовательской формы в Photoshop
Сначала добавим стандартную пользовательскую форму Photoshop.
1. Добавление пользовательской формы
Обычно инструмент пользовательской формы Photoshop скрыт за инструментом «Прямоугольник» на панели инструментов слева.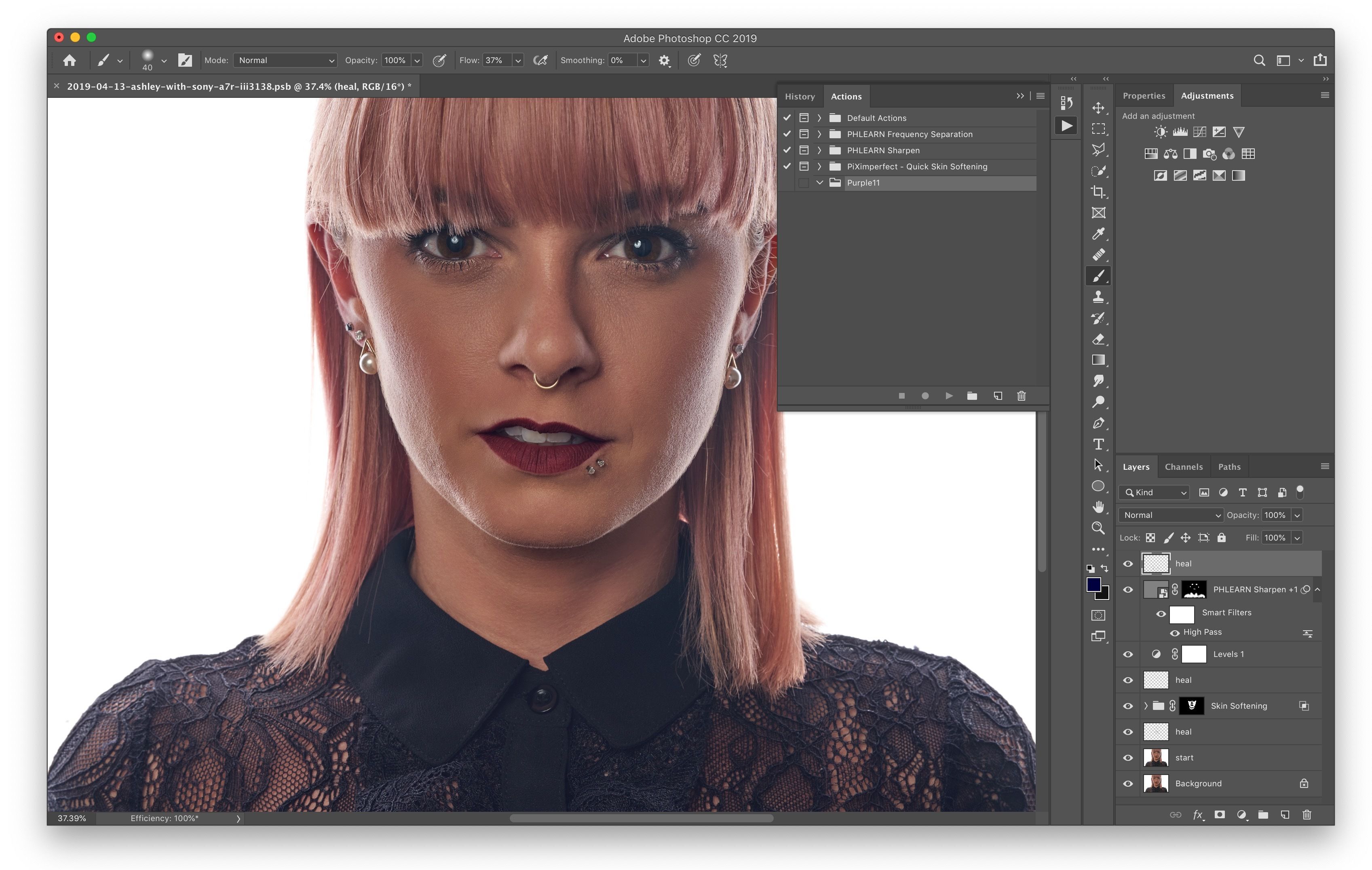
Нажмите и удерживайте инструмент «Прямоугольник». Это покажет другие формы.
Выберите инструмент «Пользовательская форма».
Убедитесь, что инструмент установлен на «Форма». Откройте раскрывающееся меню Форма.
Откройте меню, нажав на шестеренку, и выберите «Все». Теперь вы можете увидеть все пользовательские формы, доступные в Photoshop.
Выберите фигуру, щелкните и перетащите ее в любое место рабочей области, чтобы добавить пользовательскую фигуру. Удерживайте клавишу Shift, чтобы сохранить пропорции.
2. Изменить цвет
Дважды щелкните миниатюру слоя формы. Это откроет окно выбора цвета.
Выберите цвет и нажмите OK.
3. Перемещение и изменение размера
Вы можете переместить фигуру в любой момент с помощью инструмента «Перемещение».
Чтобы изменить размер фигуры, просто нажмите Cmd + T (Ctrl + T для Windows). Убедитесь, что выбран слой Shape. Перетащите один из углов и удерживайте клавишу Shift, чтобы сохранить пропорции.
Перетащите один из углов и удерживайте клавишу Shift, чтобы сохранить пропорции.
4. Только контуры
Чтобы создать фигуру с контуром, снова выберите инструмент «Пользовательская фигура». Установите цвет заливки фигуры на прозрачный и выберите цвет обводки.
Как создать свою собственную фигуру
Если вы не можете найти то, что ищете, просто создайте свою собственную фигуру в Photoshop. Это очень просто, и есть несколько способов сделать это. Я покажу вам два.
Шаг 1. Рисование с помощью инструмента «Перо»
Выберите инструмент «Перо».
Установите «Форма».
Начните рисовать любую фигуру.
Шаг 2. Определение пользовательской формы
Теперь нам нужно добавить эту фигуру в список пользовательских фигур.
Щелкните правой кнопкой мыши фигуру и выберите «Определить пользовательскую форму». Вы можете сделать это только с активным инструментом Перо!
Дайте фигуре имя и нажмите OK.
Снова выберите инструмент Custom Shape и проверьте список. Photoshop добавит вашу пользовательскую форму в конец списка.
Если вы не хотите рисовать фигуру самостоятельно, есть еще один способ создать свои собственные фигуры. Все, что вам нужно сделать, это найти черно-белый значок, который вы хотите использовать в качестве пользовательской формы.
Шаг 1. Сделайте выбор
Откройте изображение, которое хотите использовать. Выделите изображение с помощью инструмента «Волшебная палочка».
Шаг 2. Создайте контур
Перейдите на панель «Контуры» и щелкните значок «Создать рабочий контур из выделенного».
Шаг 3. Определение пользовательской формы
Снова выберите инструмент «Перо».
Щелкните правой кнопкой мыши созданный вами путь и выберите «Определить пользовательскую форму». Назовите фигуру и нажмите ОК.
Теперь фигура добавлена в список пользовательских фигур.
Заключение
Добавлять пользовательские формы Photoshop к вашим изображениям очень просто. Вы можете легко создавать логотипы или макеты для визитных карточек и постеров в Photoshop.
Просто откройте одну из ваших любимых фотографий и добавьте текст в сочетании со слоями Photoshop Custom Shape.
Следите за нашими сообщениями о том, как использовать цветовой уклон или создать виньетку в Photoshop.
Гибкость дизайна
Digital Dreamworlds
Если вы ищете инструкции по использованию инструмента нестандартной формы в Photoshop, вам могут помочь наша электронная книга и шпаргалки. С простыми проектами и пошаговыми инструкциями вы скоро сможете создавать фантастические сцены и сюрреалистические изображения в кратчайшие сроки.
Магазин Предложения Проверить цену наКупить у
НедоступноКак рисовать фигуры в Photoshop с помощью инструмента «Форма»
Алисса Уокер Часов ОбновленоКак и инструмент «Перо», слой-фигура также использует векторную технологию Photoshop.
Вы получите инструмент слоя формы прямо здесь, на панели инструментов.
Теперь нажмите на это, и вы увидите различные формы как;
- Инструмент для прямоугольников
- Инструмент для создания прямоугольников со скругленными углами
- Инструмент «Элипс»
- Инструмент полиган
- Линейный инструмент
- Инструмент нестандартной формы
Выбрав эти элементы, вы можете нарисовать их как обычный путь или как слой формы.
См. на панели параметров, на второй позиции вы можете увидеть меню. Он покажет вам 3 варианта рисования фигуры, такие как «Путь», «Форма» и «Пиксели».
Теперь пиксель заполняет нарисованный путь пикселями, этот вариант не использует векторную технологию.
И path будет рисовать только контур фигуры, он не будет заливать контур каким-либо цветом.
Но здесь я выбираю вариант формы, и здесь вы можете увидеть несколько различных вариантов.
Здесь я могу выбрать «цвет заливки, цвет обводки, тип обводки» и многое другое.
Теперь нарисуйте фигуру и увидите на панели слоев созданный там новый слой.
Вы можете увидеть небольшой значок пути на слое. это указывает на то, что этот слой является слоем формы.
Теперь возьмите «инструмент выбора пути» и нажмите на него. вы можете видеть, что есть несколько маркеров управления векторной формой.
Если вы хотите изменить цвет формы? Затем просто перейдите и дважды щелкните по слою с фигурой, и вы получите палитру цветов.
Это векторные фигуры, что означает, что они не зависят от разрешения, и я могу перетаскивать и использовать их в любом документе, а также масштабировать их вверх и вниз без потери качества, потому что они используют векторную технологию, а не пиксельную.

 Можно также выбрать инструмент «Прямоугольник» и «Прямоугольник со скругленными углами» на панели «Параметры инструмента».
Можно также выбрать инструмент «Прямоугольник» и «Прямоугольник со скругленными углами» на панели «Параметры инструмента».

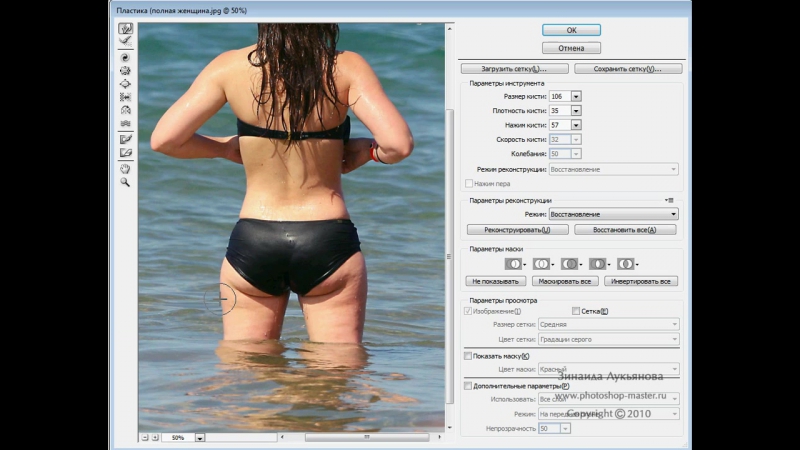

 Введите значение вогнутости стрелок (от -50% до +50%).
Введите значение вогнутости стрелок (от -50% до +50%).
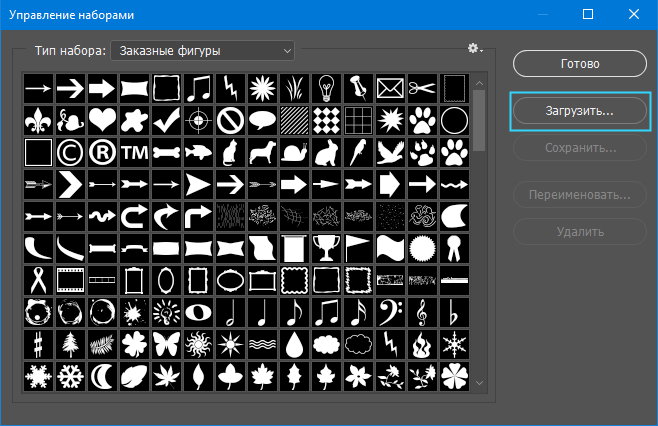
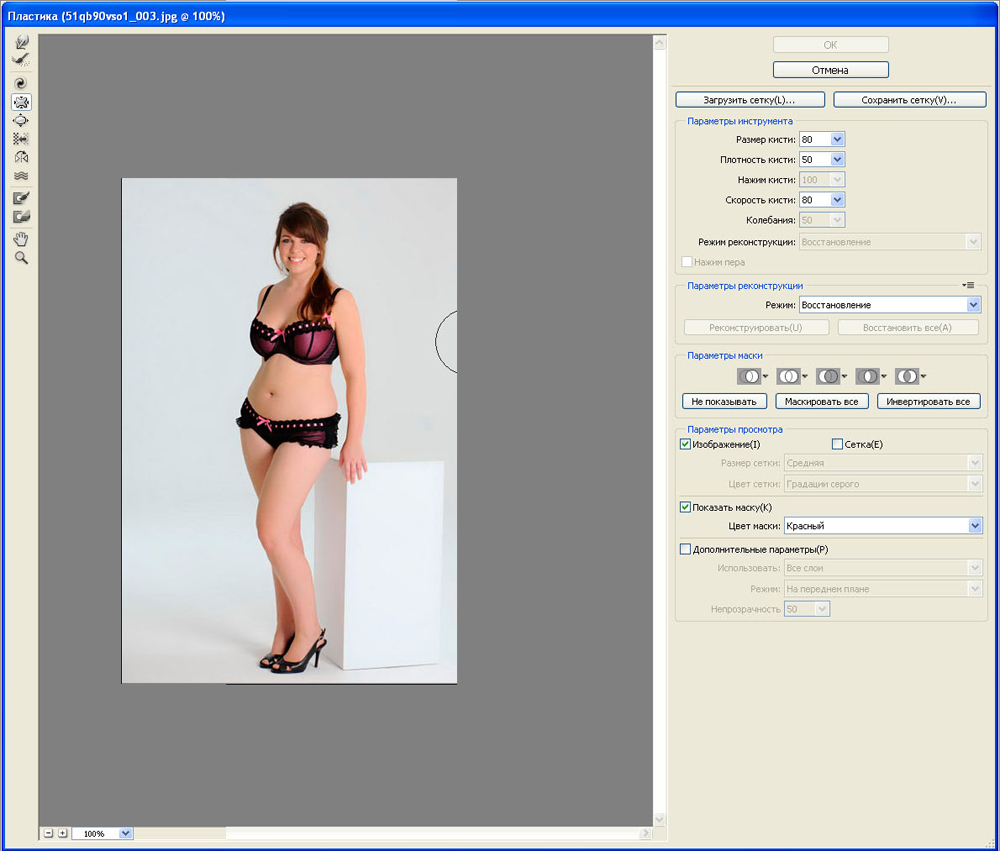

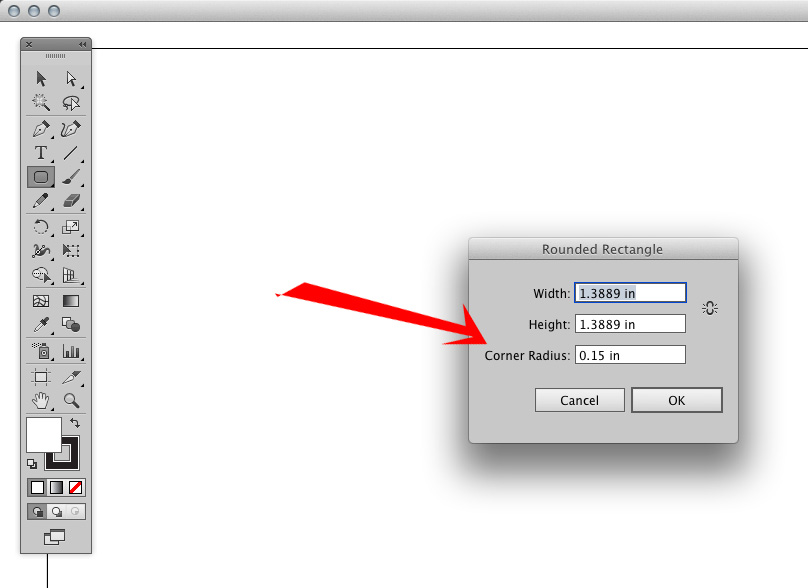
 Таким образом, нам удалось получить прозрачную полоску вокруг центральной части кассеты (правда, пока что этого не особо видно).
Таким образом, нам удалось получить прозрачную полоску вокруг центральной части кассеты (правда, пока что этого не особо видно).
 При этом, если увеличить фигуру, даже значительно, качество ухудшаться не будет.
При этом, если увеличить фигуру, даже значительно, качество ухудшаться не будет.