Осветление, затемнение и коррекция отдельных областей фотографии в Camera Raw
Одним из моих любимых свойств Camera Raw является способность выполнять неразрушающие правки отдельных областей фотографии (Adobe называет это «локализованные исправления»), и хотя способ, с помощью которого производится локализация областей в Camera Raw отличается от традиционного фотошоповского, ручаюсь, он вам понравится.
Мы начнём с осветления и затемнения, а прочие виды правок рассмотрим по ходу дела.
Вот фотография, с которой мы будем работать, для того, чтобы посмотреть на готовый результат, наведите мышку на фото:
Исходная фотография для обработки отдельных областей в Camera Raw
Итак, открываем файл в Camera Raw.
Шаг 1
У этого снимка имеются две области, которые нужно корректировать совершенно по- разному: небо должно быть более темным с более яркими цветами (назовём её «область 1«), а самолеты должны быть более светлыми и более оживленными («область 2«). Итак, в панели инструментов активируйте инструмент «Корректирующая кисть» (Adjustment Brush), на рисунке ниже он обведён красным кружком, или просто нажмите на клавиатуре клавишу «буква K».
Итак, в панели инструментов активируйте инструмент «Корректирующая кисть» (Adjustment Brush), на рисунке ниже он обведён красным кружком, или просто нажмите на клавиатуре клавишу «буква K».
Однако, я рекомендую, чтобы вы сначала, до того, как активируете кисть, сделали все обычные правки снимка в панели «Основные» (Basic) — экспозиция, контраст и тому подобное.
Шаг 2
Как только вы щелкнете по иконке кисти, на правой стороне окна появится панель «Корректирующая кисть» (Adjustment Brush), большинство ползунков в ней такие же, как и в панели «Основные» (Basic), за исключением параметра «Красочность» (Vibrance) и некоторых других, таких, как «Резкость» (Sharpness), «Уменьшение шума» (Noise Reduction) и» Уменьшение муара» (Moire Reduction).
Давайте начнем с затемнения неба. Работа инструментом «Корректирующая кисть» (Adjustment Brush) обычно состоит из трёх этапов: вы выбираете коррекцию, которую хотите выполнить вначале, затем начинаете закрашивание нужной области и в конце, при необходимости, модифицируете величину коррекции после закрашивания.
Итак, начнём со щелчка по клавише «минус», расположенной слева от ползунка «Экспонирование» (Exposure), это действие устанавливает все ползунки в значение ноль и понижает значение «Экспонирования», управляющего средними тонами, до -0.50, создавая нужные стартовые условия:
Выбор инструмента «Корректирующая кисть» (Adjustment Brush), уменьшение значения «Экспонирования».
Шаг 3
Внизу панели «Корректирующей кисти» есть воистину удивительный элемент этого инструмента — окошко для галочки Автомаскирование (Auto Mask), которое помогает избегать случайного закрашивания того, что вы не хотите закрашивать (закрашенное переходит за границу объектов). Но когда вы закрашиваете объект типа неба с большой площадью, это на практике замедляет закрашивание, т.к. программа пытается отыскивать края. Поэтому для закрашивания протяженных объектов, таких, как у меня, я снимаю галочку в окошке Автомаскирование (Auto Mask) и просто избегаю закрашивания рядом с краями самолетов (во всяком случае, пока).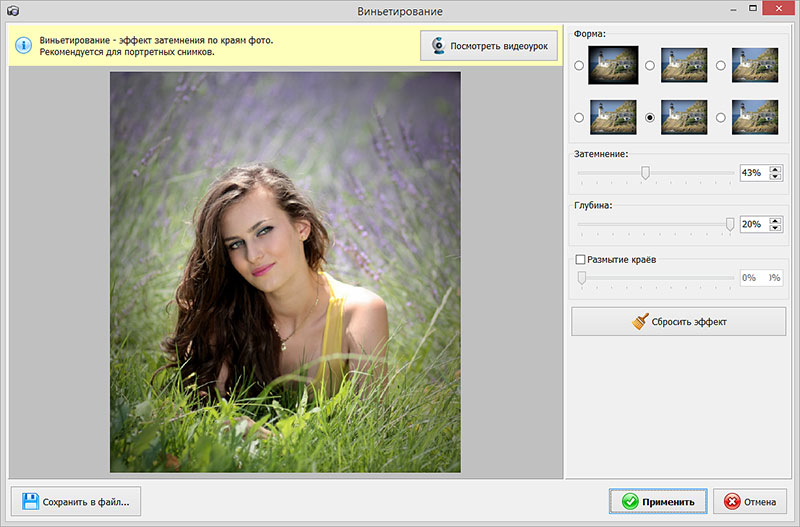 Продолжайте и закрасьте небо (всё это при снятой галочке Автомаскирования), избегая перемещать кисть слишком близко к самолетам – просто проявите участки неба, как показано на рисунке ниже. Обратите внимание, что небо должно становиться темнее по мере того, как вы его закрашиваете:
Продолжайте и закрасьте небо (всё это при снятой галочке Автомаскирования), избегая перемещать кисть слишком близко к самолетам – просто проявите участки неба, как показано на рисунке ниже. Обратите внимание, что небо должно становиться темнее по мере того, как вы его закрашиваете:
Идёт закрашивание неба примерно из верхнего левого угла.Снята галка у опции «Автомаскирование». В целях экономии места на страничке сайта, я уменьшил окно Camera Raw, поэтому панель «Корректирующейй кисти пришлось прокрутить вниз до появления чекбокса опции «Автомаскирования»
Шаг 4
Зарисовав большую часть неба (но избегая краёв самолетов), можно изменить степень затемнения неба. Понизьте (передвигая ползунок — важно!!!) значение «Экспонирования» до -1.00, и область, которую вы закрасили, станет несколько темнее. Кроме того, видите красную булавку (в более ранних версиях булавка была зелёная) вверху в той части изображения, откуда начали закрашивать? У меня она в левом верхнем углу. Она представляет данную коррекцию. Таких булавок может быть несколько, и поэтому необходим способ их отслеживания. Более подробно об этом дальше.
Она представляет данную коррекцию. Таких булавок может быть несколько, и поэтому необходим способ их отслеживания. Более подробно об этом дальше.
Верхняя часть неба закрашена, Экспонирование уменьшено, не закрашенной осталась полоса над самолётами.
Внимание! Если булавка стала белой, значит область не активна для коррекций!
СОВЕТ: Удаление коррекций. Если вы хотите удалить какую-либо из сделанных вами коррекций, щелкните по булавке коррекции, чтобы выбрать эту коррекцию, а затем нажмите клавиатурную клавишу Backspace или Delete.
Шаг 5
Прекрасно, но теперь эти «светлые участки» над самолетами и их хвостовым оперением, которые еще не закрашены, начинают действовать на нервы, так что давайте устраним эту проблему до того, как продолжим модификацию настроек. Перед тем, как начать закрашивать небо над верхними частями и хвостами самолетов, следует установить галочку в окошке Автомаскирование (Auto Mask). Благодаря этому вы сможете спокойно закрашивать прямо по незакрашенным участкам, заполняя их все и не боясь при этом случайно закрасить самолеты. Ключ к использованию режима Автомаскирования прост – не позволяйте небольшому перекрестию в виде знака «плюс» во внутреннем круге кисти случайно попасть на самолеты, потому что именно положение перекрестия определяет зону закрашивания (если это перекрестие проходит по хвосту, происходит закрашивание хвоста). Вполне допустимо, чтобы внешний круг – но не перекрестие – проходил прямо по самолетам. У меня, например, кисть проходит над хвостом, но тот не становится более темным. Именно так работает режим Автомаскирования (Auto Mask).
Благодаря этому вы сможете спокойно закрашивать прямо по незакрашенным участкам, заполняя их все и не боясь при этом случайно закрасить самолеты. Ключ к использованию режима Автомаскирования прост – не позволяйте небольшому перекрестию в виде знака «плюс» во внутреннем круге кисти случайно попасть на самолеты, потому что именно положение перекрестия определяет зону закрашивания (если это перекрестие проходит по хвосту, происходит закрашивание хвоста). Вполне допустимо, чтобы внешний круг – но не перекрестие – проходил прямо по самолетам. У меня, например, кисть проходит над хвостом, но тот не становится более темным. Именно так работает режим Автомаскирования (Auto Mask).
Доводка корректирующей заливки «до ума» с помощью Автомаскирования
Шаг 6
А как узнать, закрасили ли вы действительно всю ту область, которую хотели откорректировать? Как узнать, не пропустили ли вы незакрашенное пятно? Так вот, если установить галочку в окошке Маска (Mask) внизу панели, это придаст области, которую вы закрасили, цветной оттенок.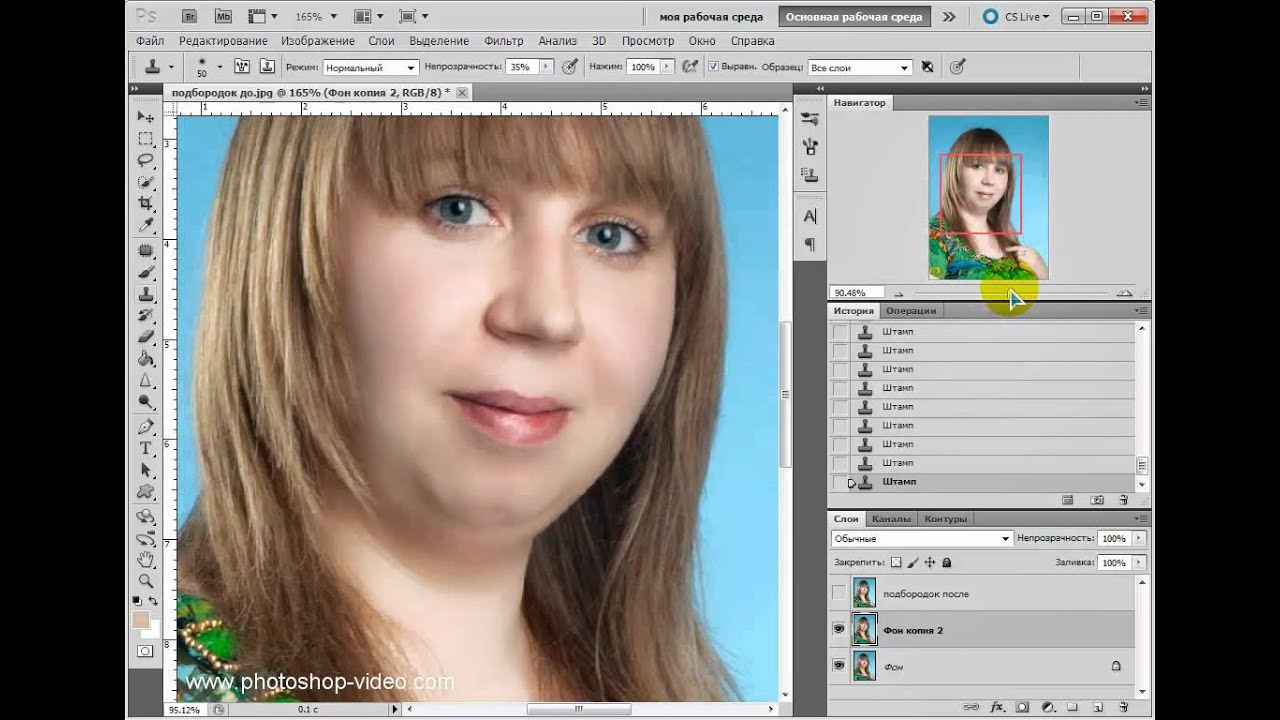 На рисунке ниже я включил эту опцию и изменил цвет оттенка на красный, щелкая по цветовому образцу справа от чекбокса галочки Маска (Mask). Такая маска-закраска позволяет видеть, не пропустили ли вы какой-нибудь участок. Если вы не хотите маскировать рисунок постоянно, просто нажмите букву Y на клавиатуре, для быстрого включения/отключения маски. Можно также навести курсор на любую неактивную булавку, это временно замаскирует область для этой булавки. Теперь, когда вы уверены в том, что закрашено, а что нет, можно возвратиться и закрасить области, которые вы пропустили.
На рисунке ниже я включил эту опцию и изменил цвет оттенка на красный, щелкая по цветовому образцу справа от чекбокса галочки Маска (Mask). Такая маска-закраска позволяет видеть, не пропустили ли вы какой-нибудь участок. Если вы не хотите маскировать рисунок постоянно, просто нажмите букву Y на клавиатуре, для быстрого включения/отключения маски. Можно также навести курсор на любую неактивную булавку, это временно замаскирует область для этой булавки. Теперь, когда вы уверены в том, что закрашено, а что нет, можно возвратиться и закрасить области, которые вы пропустили.
Я выбрал красный цвет закраски, т.к красный отсутствует на самой фотографии. Кроме того, имеется возможность изменять величину непрозрачности закраски, что иногда бывает очень важным.
Шаг 7
Теперь давайте несколько расширим сферу действия корректирующей кисти, управляя другими ползунками. Так и есть: как только вы получаете закрашенную (маскированную) область, можно настраивать любой из оставшихся ползунков, и они будут воздействовать только на область, которую вы только что закрасили (у меня они затронут только небо). Начнем сверху и перетащим ползунок «Оттенок» (Tint) вправо, к пурпурному концу, чтобы сделать окраску неба более интересной (я установил значение «Оттенка» на +30), затем сделаем небо еще темнее, понижая величину Экспонирования до -1.15. Теперь перейдите вниз к «Насыщенности» (Saturation) и перетащите ползунок немного вправо (я выбрал +60), и это невыразительное рассветное небо делается намного ярче, как показано на рисунке. Способность закрасить определённую область изображения и подобрать несколько коррекций для этой области – вот что придает этому инструменту такие широкие возможности.
Начнем сверху и перетащим ползунок «Оттенок» (Tint) вправо, к пурпурному концу, чтобы сделать окраску неба более интересной (я установил значение «Оттенка» на +30), затем сделаем небо еще темнее, понижая величину Экспонирования до -1.15. Теперь перейдите вниз к «Насыщенности» (Saturation) и перетащите ползунок немного вправо (я выбрал +60), и это невыразительное рассветное небо делается намного ярче, как показано на рисунке. Способность закрасить определённую область изображения и подобрать несколько коррекций для этой области – вот что придает этому инструменту такие широкие возможности.
Фотография с проведённой коррекцией неба.
Шаг 8
Теперь поработаем над самолетами. Во-первых, щелкните по радиокнопке «Создать» (New) наверху панели, тем самым создавая новую область для коррекции (в противном случае самолетам были бы заданы те же настройки, которые мы использовали для неба). Затем дважды щелкните по кнопке «плюс» (+) справа от ползунка Экспонирование (Exposure), чтобы перезагрузить все другие ползунки в ноль и увеличить величину Экспонирования до +1. 00. Теперь, сохранив включенным режим Автомаскирование (Auto Mask), закрасьте самолеты (как показано ниже), что увеличивает яркость закрашиваемых областей, потому что вы значительно увеличили величину Экспонирования. Кроме того, обратите внимание, что теперь появилась вторая булавка, причем булавка неба стала белой. Белый цвет булавки сообщает, что она уже не активная. Если бы вы захотели продолжить корректировать небо, то должны были щелкнуть по его булавке, она бы стала красной, и все настройки неба возвратились бы.
00. Теперь, сохранив включенным режим Автомаскирование (Auto Mask), закрасьте самолеты (как показано ниже), что увеличивает яркость закрашиваемых областей, потому что вы значительно увеличили величину Экспонирования. Кроме того, обратите внимание, что теперь появилась вторая булавка, причем булавка неба стала белой. Белый цвет булавки сообщает, что она уже не активная. Если бы вы захотели продолжить корректировать небо, то должны были щелкнуть по его булавке, она бы стала красной, и все настройки неба возвратились бы.
Самолёты закрашены Корректирующей кистью, для наглядности включен режим подсветки. Видны две булавки — одна белая — не активная — от коррекции неба, другая красная — активная — это область самолётов, которые я закрашиваю сейчас.
Шаг 9
Закончив закрашивание самолетов, а добавим им еще немного «сочности», слегка увеличив величину Экспонирования до +1.50, затем осветлим области теней, перетащив ползунок «Тени» (Shadows) немного вправо (здесь до +10), после чего добавим экспрессии, увеличив Clarity (Четкость) (перетаскивая ее приблизительно в +17). Теперь самолеты действительно проявляются, но можно видеть, что я позволил маленькому перекрестию в центре Корректирующей кисти немного выйти за пределы нижней части колес первого самолета, и это вызвало блеск бетонной взлетно-посадочной полосы, расположенной ниже колес, что выглядит как дефект. Так что далее мы этот дефект будем исправлять.
Теперь самолеты действительно проявляются, но можно видеть, что я позволил маленькому перекрестию в центре Корректирующей кисти немного выйти за пределы нижней части колес первого самолета, и это вызвало блеск бетонной взлетно-посадочной полосы, расположенной ниже колес, что выглядит как дефект. Так что далее мы этот дефект будем исправлять.
Скорректированное изображение, под колесом правого самолёта дефект.
СОВЕТ: Как выбирать, что править.
Если на изображении имеется несколько булавок, и вы перетаскиваете ползунок, Camera Raw будет регулировать область под той булавкой, которая является активной в настоящее время (красного цвета с черным центром). Чтобы выбрать область, которую вы хотите редактировать, щелкните по булавке, затем производите изменения.
Шаг 10
Если вы сделали ошибку или должны стереть нечто лишнее, просто зажмите клавишу Alt, при этом кисть переключится в режим «Стереть» (Erase). Теперь просто закрасьте область, где находится лишняя коррекция, это ее сотрет. Я стёр этот дефект, а также коррекцию двух левых самолетов, потому что она сделала их несколько ярче, чем следует
Я стёр этот дефект, а также коррекцию двух левых самолетов, потому что она сделала их несколько ярче, чем следует
Можно также переключиться в режим «Стереть» (Erase) щелчком по одноимённой радиокнопке вверху панели Корректирующей кисти. При переключении этим способом появляется возможность выбрать значения Размера (Size), Растушевки (Feather), Нажима (Flow) и Плотности (Density) кисти «Стереть» (более подробно об этом чуть позже), таким образом, при самом первом запуске кисти «Стереть» лучше всё-таки щелкнуть по радиокнопке, выбрать предпочтительный размер кисти, а в последствии просто зажимать клавишу Alt, чтобы при необходимости активировать кисть «Стереть».
Готовый результат:
«Оживлённое» в Camera Raw готовое изображение.
Шаг 11
Далее я расскажу о настройках отпечатка инструмента «Корректирующая кисть».
Ползунки управления находятся в самом низу панели инструмента.
Первый регулятор — размер. Но его также можно изменять при помощи клавиш левой и правой квадратных скобок ( [ и ] ), как и в обычной фотошоповской кисти (Brush Tool). Кроме того, существует очень удобная регулировка нажатием правой клавиши мыши. При этом на центральном «плюсике» отпечатка появляется двойная стрелка, и диаметр отпечатка изменяется горизонтальным перемещением мыши:
Кроме того, существует очень удобная регулировка нажатием правой клавиши мыши. При этом на центральном «плюсике» отпечатка появляется двойная стрелка, и диаметр отпечатка изменяется горизонтальным перемещением мыши:
Изменение размера корректирующей кисти нажатием правой клавишей мыши.
Ползунок Растушевка (Feather) управляет мягкостью края кисти – чем выше число, тем мягче кисть.Я закрашиваю мягкой кистью (значение 10%) приблизительно в 9 из 10-ти случаев. Для максимально жесткой кисти установите ползунок на ноль.
По умолчанию, параметры кисти разработаны с возможностью наращивания интенсивности воздействия при закрашивании, так, если вы закрасили область и она получилась недостаточно темной, закрасьте ее еще одним проходом инструмента. Величиной наращивания управляют ползунки Flow (Нажим) и Density (Плотность).
Ползунок Плотность (Density) в какой-то мере моделирует способ, которым Photoshop работает с распылителем краски в инструментах типа Кисть, но эффект здесь настолько малозаметен, что я никогда не изменяю его значение 100 по умолчанию.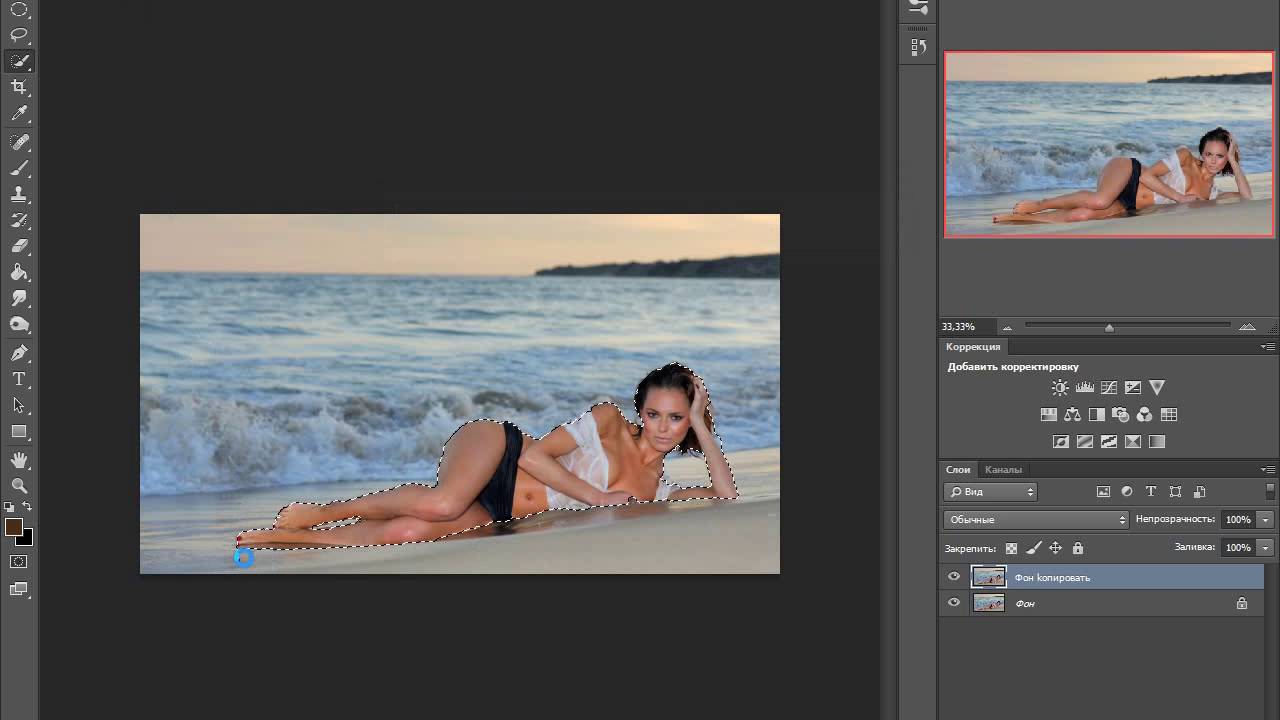
Как в фотошопе затемнить изображение
Главная » Разное » Как в фотошопе затемнить изображение
Осветляем и затемняем изображение в Фотошоп / Creativo.one
Улучшите свои навыки пейзажной фотографии, используя разнообразные продвинутые техники осветления и затемнения для тонкой коррекции светотени на снимках.
Когда дело доходит до финальной коррекции пейзажных снимков, осветление и затемнение само по себе становится формой искусства. Этот процесс был неотъемлемой частью фотосъемки долгие годы, но в наше время корректировать свет и тень намного проще, чем это когда либо делалось в специальной темной комнате.
Здесь мы рассмотрим несколько техник. Однако, это не тот случай, где достаточно просто знать, как избирательно корректировать яркость: намного важнее определить, какая зона фотографии нуждается в обработке.
При взгляде на фотографию, глаза сначала фокусируются на более светлых ее участках. При работе нам нужно это учитывать. Представьте, что гуляете взглядом по изображению: подчеркните основные линии и привлеките глаза к нужному субъекту.
1. Разделите землю и небо
Выделите небосвод при помощи инструмента Быстрое выделение (Quick Selection Tool), затем нажмите Ctrl + J, чтобы скопировать участок на новый слой. Создайте корректирующий слой Уровни (Levels). Установите его режим наложения Умножение (Multiply), затемнив фотографию. Выделите маску слоя и нажмите Ctrl + I, чтобы инвертировать ее.
2. Затемните небо
Кликните с зажатой клавишей Ctrl по миниатюре слоя-копии неба. Кликните по маске слоя Уровни (Layers). Выберите инструмент Кисть (Brush Tool). Установите белый в качестве основного цвета, а параметр Непрозрачность (Opacity) сократите до 20%. Зарисуйте зоны неба, которые хотите затемнить. Когда все готово, нажмите Ctrl + D, сняв выделение.
3. Поднимите передний план
Создайте новый корректирующий слой Уровни (Layers). Установите его режим наложения на Экран (Screen), чтобы осветлить изображение. Кликните по слою с небом с зажатой клавишей Ctrl, а затем перейдите в меню
Выделение > Инверсия (Select > Inverse). Инвертируйте маску нового слоя Уровней и закрасьте белой кистью зоны переднего плана, которые нужно осветлить. Когда закончите, сбросьте выделение.
Установите его режим наложения на Экран (Screen), чтобы осветлить изображение. Кликните по слою с небом с зажатой клавишей Ctrl, а затем перейдите в меню
Выделение > Инверсия (Select > Inverse). Инвертируйте маску нового слоя Уровней и закрасьте белой кистью зоны переднего плана, которые нужно осветлить. Когда закончите, сбросьте выделение.
04. Подчеркните камни
Нажмите Ctrl + Shift + Alt + E, создав объединённый слой. Кликните правой кнопкой мыши по новому слою и выберите Преобразовать в смарт-объект (Convert to Smart Object). Перейдите в меню Фильтр > Усиление резкости > Контурная резкость (Filter>Sharpen>Unsharp Mask). Установите такие значения параметров: Эффект (Amount) — 120, Радиус (Radius) — 45, Изогелия (Threshold) — 4, добавив камням четкости. Инвертируйте появившуюся маску слоя и закрасьте камни белым.
Инвертируйте появившуюся маску слоя и закрасьте камни белым.
5. Притягиваем взгляд
Кликните с зажатой клавишей Alt по иконке нового слоя в нижней части панели Слоев (Layers Panel). В окне создания слоя установите Режим (Mode) на Перекрытие (Overlay), затем поставьте галочку напротив пункта «Выполнить заливку…» (Fill with…) и кликните ОК. Установите Непрозрачность
6. Подсветки и тени
Нажмите Ctrl + Shift + Alt + E, чтобы создать еще один объединенный слой. Выберите инструментОсветлитель (Dodge Tool), установите Экспонирование (Exposure) — 10%, а Диапазон (Range) — Подсветка (Highlights). Закрасьте зоны, которые нужно подчеркнуть. Используйте инструмент Затемнитель (Burn Tool) с Экспонированием (Exposure) — 10% и Диапазоном (Range) — Тени (Shadows) для добавления глубины теням.
Закрасьте зоны, которые нужно подчеркнуть. Используйте инструмент Затемнитель (Burn Tool) с Экспонированием (Exposure) — 10% и Диапазоном (Range) — Тени (Shadows) для добавления глубины теням.
Автор: James Paterson
Как мгновенно затемнить передержанные изображения с помощью Photoshop
Автор Стив Паттерсон.
В этом уроке мы узнаем, как мгновенно затемнить переэкспонированное изображение с помощью Photoshop , используя простой корректирующий слой и режим наложения слоев! Здесь я буду использовать Photoshop CC , но этот урок также совместим с Photoshop CS6 . Если вы используете CS5 или более раннюю версию, вы должны следовать исходной версии этого руководства.
В предыдущем уроке мы узнали, как сделать недодержанные фотографии ярче, используя технику, очень похожую на ту, которую мы будем изучать здесь.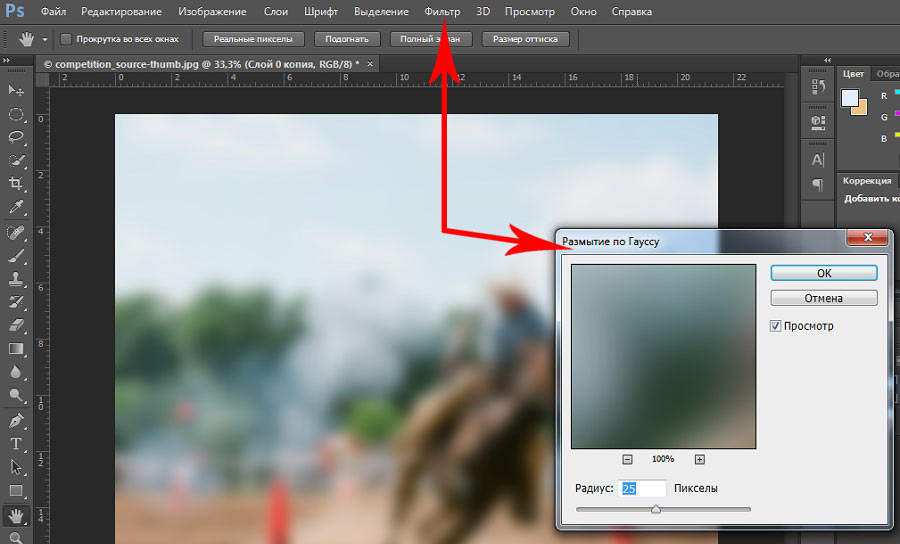 Оба метода работают, просто добавляя корректирующий слой уровней над изображением, а затем изменяя режим наложения корректирующего слоя.
Оба метода работают, просто добавляя корректирующий слой уровней над изображением, а затем изменяя режим наложения корректирующего слоя.
Как мы увидим, при использовании этих методов для исправления проблем с экспозицией единственная реальная разница заключается в том, какой режим наложения нам нужен. Чтобы сделать темное изображение ярче, мы использовали режим наложения Screen. На этот раз, чтобы затемнить изображение, которое выглядит слишком ярким, мы воспользуемся режимом наложения Photoshop Multiply .Посмотрим, как это работает!
Вот фотография, которую я недавно сделал в местном садовом магазине. К сожалению, будучи внимательным человеком, я забыл, что ранее увеличивал компенсацию экспозиции на моей камере для более раннего снимка, в результате чего изображение получилось переэкспонированным:
Исходное передержанное изображение. © Стив Паттерсон.
Если вы уже прочитали предыдущий учебник «Мгновенно осветлить недоэкспонированные изображения», то большая часть того, что мы здесь рассмотрим, покажется вам знакомой. Но вместо того, чтобы делать это изображение еще ярче, давайте узнаем, как мы можем использовать ту же базовую технику, чтобы затемнить его. Давайте начнем!
Но вместо того, чтобы делать это изображение еще ярче, давайте узнаем, как мы можем использовать ту же базовую технику, чтобы затемнить его. Давайте начнем!
Загрузите это руководство в виде готового к печати PDF-файла!
Как исправить передержанную фотографию
Шаг 1. Добавьте корректирующий слой уровней
С изображением, недавно открытым в Photoshop, если мы быстро взглянем на нашу панель «Слои», мы обнаружим, что изображение находится на фоновом слое, который в настоящее время является единственным слоем в документе:
Панель «Слои», показывающая изображение на фоновом слое.
Чтобы затемнить изображение, мы воспользуемся корректирующим слоем «Уровни». Чтобы добавить один, щелкните значок New Fill или Adjustment Layer в нижней части панели слоев:
Щелкните значок «Новая заливка или корректирующий слой».
Затем выберите корректирующий слой Levels из появившегося списка:
Выбор корректирующего слоя «Уровни».
С изображением пока ничего не произойдет, но если мы снова посмотрим на панель «Слои», то увидим наш корректирующий слой «Уровни» с именем «Уровни 1», расположенный над изображением на фоновом слое:
Панель «Слои», отображающая корректирующий слой над изображением.
Шаг 2. Измените режим наложения корректирующего слоя на «Умножение».
Элементы управления и параметры для корректирующего слоя «Уровни» отображаются на панели «Свойства» в Photoshop . Но для этой техники нам не нужно их использовать. Вместо этого, чтобы затемнить изображение, все, что нам нужно сделать, это изменить режим наложения для корректирующего слоя уровней.
Вы найдете параметр «Режим наложения» в верхнем левом углу панели «Слои». По умолчанию установлено значение «Нормальный». Нажмите на слово «Нормальный» и измените режим наложения на Умножение :
Изменение режима наложения корректирующего слоя на «Умножение».
Multiply — это один из нескольких режимов наложения слоев в Photoshop, которые затемняют изображение, и просто изменив режим наложения корректирующего слоя на Multiply, фотография теперь выглядит темнее, с большей детализацией, видимой в светлых участках, а цвета теперь выглядят богаче и ярче. насыщенный:
насыщенный:
Режим наложения «Умножение» мгновенно затемняет изображение.
Чтобы увидеть разницу, я увеличил изображение цветка для сравнения. Оригинальная передержанная версия находится слева; затемненная версия справа:
Сравнение оригинальной (слева) и затемненной (справа) версий.
Шаг 3: Понизьте непрозрачность корректирующего слоя
Если после изменения режима наложения на Умножение вы обнаружите, что ваша фотография теперь выглядит слишком темной, мы можем легко вернуть часть исходной яркости. Все, что нам нужно сделать, это уменьшить непрозрачность корректирующего слоя уровней. Вы найдете параметр «Непрозрачность» в правом верхнем углу панели «Слои», прямо напротив параметра «Режим наложения».
По умолчанию значение непрозрачности установлено на 100%. Следите за своим изображением, когда уменьшаете непрозрачность.Чем больше вы его опустите, тем больше будет исходное изображение фонового слоя через корректирующий слой. Я понижу свой до 60% :
Уменьшение непрозрачности корректирующего слоя для точной настройки яркости.
До и после
Чтобы сравнить результат с исходным изображением, щелкните значок видимости корректирующего слоя (глазное яблоко) на панели «Слои», чтобы временно отключить корректирующий слой:
Отключение корректирующего слоя.
Когда корректирующий слой выключен, мы видим наше исходное передержанное изображение:
Просмотр исходного изображения для сравнения.
Чтобы сравнить это с отредактированной версией, еще раз щелкните значок видимости корректирующего слоя (пустое поле), чтобы снова включить корректирующий слой:
Включение корректирующего слоя.
И вот, с снова включенной регулировкой уровней и уменьшенной непрозрачностью до 60%, мой окончательный результат:
Окончательный результат.
И вот оно! Как мы узнали в этом уроке и в предыдущем уроке, Photoshop позволяет легко исправить незначительные проблемы с экспозицией, просто добавив корректирующий слой уровней над нашим изображением и изменив его режим наложения. Используйте режим наложения Screen , чтобы сделать ярче, недоэкспонированных изображений, или используйте режим наложения Multiply, , чтобы затемнить переэкспонированные изображения!
Используйте режим наложения Screen , чтобы сделать ярче, недоэкспонированных изображений, или используйте режим наложения Multiply, , чтобы затемнить переэкспонированные изображения!
Хотя этот метод отлично работает с обычными, повседневными фотографиями, он не даст вам результатов профессионального уровня, которые вам нужны для более важных изображений.Для этого лучше всего начать с изучения того, как использовать всю мощь настройки изображения Уровней, чтобы правильно исправить тональные проблемы, повысить контраст и действительно сделать ваши изображения яркими!
Не забудьте заглянуть в раздел «Ретуширование фотографий», чтобы получить больше уроков по редактированию изображений в Photoshop! И не забывайте, что все наши руководства доступны для скачивания в виде удобных высококачественных PDF-файлов!
Подпишитесь на нашу рассылку новостей
Узнавайте первыми о добавлении новых обучающих программ!
.Как использовать корректирующие слои Photoshop для затемнения части изображения — Блог Bigstock — Советы по малому бизнесу и дизайну
Обновлено дизайнером Кристин Бертон 17 февраля 2015 г.
Этот учебник Adobe Photoshop покажет вам, как использовать корректирующие слои и маски слоев для настройки частей фотографии. Эта демонстрация была в Adobe Creative Cloud, но должна применяться и в нескольких других версиях. В этом уроке я настрою только небо на следующей фотографии, чтобы оно было волшебным образом ярким и красивым.
Фото © HappyAlex1. Откройте изображение в Photoshop и убедитесь, что панель слоев видна. (Если это не так, перейдите в Window> Layers ) Создайте новый корректирующий слой, щелкнув значок в нижней части палитры, который выглядит как наполовину черный / наполовину белый круг. Для этой демонстрации мы собираемся создать корректирующий слой Hue / Saturation.
2. Отрегулируйте оттенок / насыщенность. После создания этого слоя вы должны увидеть некоторые настройки ползунка в окне оттенка / насыщенности.Отрегулируйте ползунки до самых крайних значений, которые вы хотите на своем изображении. В этом случае мы собираемся сделать небо более глубоким и ярким оттенком синего. В корректирующих слоях хорошо то, что вы всегда можете вернуться и изменить это позже.
В этом случае мы собираемся сделать небо более глубоким и ярким оттенком синего. В корректирующих слоях хорошо то, что вы всегда можете вернуться и изменить это позже.
3. Выберите маску слоя. Вернитесь на вкладку слоев и выберите белый прямоугольник, связанный с вашим корректирующим слоем. Это ваша маска слоя. Думайте об этом как о невидимом изображении в градациях серого, которое сообщает Photoshop, какой объем корректировки следует применить к каждому пикселю вашего изображения.Белые области маски полностью применит корректирующий слой, в то время как черные части не будут корректировать вообще.
4. Заливка маски слоя. Теперь, когда вы выбрали маску слоя, залейте ее черным цветом. Убедитесь, что черный является одним из цветов в вашем селекторе цвета, и перейдите в Edit> Fill или option-delete (alt-delete в Windows). Ваше изображение вернется к своему исходному виду.
5. Выберите небо.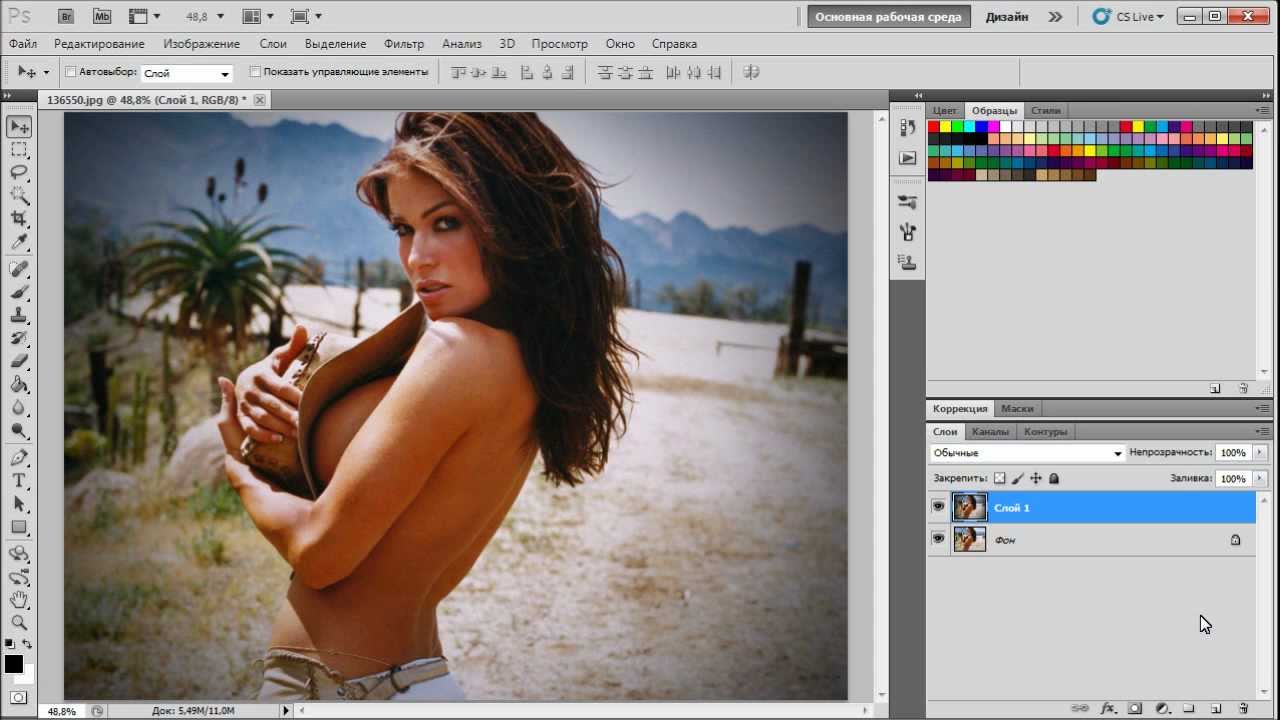 Затем выберите области изображения, в которых мы хотим применить корректировку. На изображении выше выберите инструмент «Палочка» и установите уровень допуска около 20. Затем щелкните, чтобы выбрать голубое небо. Вероятно, вам нужно добавить к выделению (Shift + щелчок волшебной палочкой) и использовать инструмент лассо для дальнейшей очистки.
Затем выберите области изображения, в которых мы хотим применить корректировку. На изображении выше выберите инструмент «Палочка» и установите уровень допуска около 20. Затем щелкните, чтобы выбрать голубое небо. Вероятно, вам нужно добавить к выделению (Shift + щелчок волшебной палочкой) и использовать инструмент лассо для дальнейшей очистки.
6. Примените градиент к маске слоя . Не снимая выделения с этой области, снова щелкните маску слоя, которую мы залили черным на шаге 4.Используйте инструмент градиента, чтобы заполнить это выделение градиентом от белого к черному, с белым вверху. Для этого убедитесь, что в селекторе цвета выбраны черный и белый цвета, и перетащите инструмент градиента, удерживая нажатой клавишу Shift, чтобы обеспечить идеальный уровень градиента.
7. Добавьте еще один корректирующий слой. Угадайте, что? Вы можете добавить больше корректирующих слоев! В этом примере я собираюсь добавить слой яркости / контрастности.
Попробуйте щелкнуть и перетащить маску слоя слоя оттенка / насыщенности, удерживая нажатой клавишу выбора, а затем перетащить ее поверх маски слоя нового слоя с контрастом яркости.Вы дадите слою яркости / контрастности ту же маску слоя градиента, что и слой оттенка / насыщенности. Photoshop спросит вас, хотите ли вы заменить маску. Нажмите да!
8. Советы. И снова, вы можете вернуться и отредактировать любой слой в любое время, что является преимуществом корректирующих слоев. Вы можете сделать это, дважды щелкнув на самом значке слоя (не на маске слоя), и палитра свойств откроется, чтобы вы могли внести изменения.
Вы также можете использовать инструмент «Черная кисть» или инструмент «Стирание» для заполнения или вычитания из маски слоя.Это поможет вам внести меньшие изменения в форму маски слоя.
Вот последнее изображение. О, черт возьми, это выглядит фантастически! Это самое красивое небо, которое я когда-либо видел!
СВЯЗАННЫЕ ЗАПИСИ:
Введение в работу с векторами Как создать собственный стиль для стоковых фотографий .
Затемнение краев фотографий — Урок Photoshop
Автор Стив Паттерсон.
Вот эффект, который я довольно часто использую на своих фотографиях, чтобы привлечь больше внимания к основному объекту изображения или просто придать фотографиям немного больше тепла и индивидуальности. Как только вы увидите, насколько легко это создать, я думаю, вы обнаружите, что используете его так же часто, как и я.
Мы собираемся узнать, как затемнить или сжечь края фотографии, создавая эффект виньетки, и на самом деле мы собираемся создать эффект с помощью фильтра в Photoshop, который был разработан для удаления такой «проблемы» из изображения.В Photoshop CS2 (для выполнения этого урока вам понадобится Photoshop CS2 или более поздней версии) Adobe представила нам фильтр Lens Correction. Основная цель этого фильтра — помочь нам устранить распространенные проблемы, которые могут быть созданы объективами камеры, такие как бочкообразные искажения, хроматическая аберрация и виньетирование. Это отличное дополнение к постоянно растущей коллекции инструментов для редактирования фотографий Photoshop, но нет правила, которое гласит, что вы должны использовать Photoshop так, как задумано людьми в Adobe. Как мы увидим, тот же фильтр, предназначенный для удаления темных краев с фотографии, также оказывается отличным способом их добавления!
Это отличное дополнение к постоянно растущей коллекции инструментов для редактирования фотографий Photoshop, но нет правила, которое гласит, что вы должны использовать Photoshop так, как задумано людьми в Adobe. Как мы увидим, тот же фильтр, предназначенный для удаления темных краев с фотографии, также оказывается отличным способом их добавления!
Вот фотография, с которой я буду работать в этом уроке:
Исходное изображение.
А вот как это будет выглядеть после использования фильтра Lens Correction для быстрого затемнения краев. Несмотря на то, что это тонкий эффект, он может сильно повлиять на изображение:
Последний эффект «затемнения краев фото».
Этот урок из нашей серии фотоэффектов. Давайте начнем!
Загрузите это руководство в виде готового к печати PDF-файла!
Как затемнить края фото
Шаг 1. Дублируйте фоновый слой
Первое, что нам нужно сделать, прежде чем затемнить какие-либо края, — это создать копию нашей фотографии, чтобы не повредить исходную информацию о пикселях. Если мы посмотрим на нашу палитру слоев, мы увидим, что наша фотография удобно расположилась на фоновом слое:
Если мы посмотрим на нашу палитру слоев, мы увидим, что наша фотография удобно расположилась на фоновом слое:
Палитра слоев, показывающая исходную фотографию на фоновом слое.
Нам нужно создать копию этого слоя, поэтому перейдите в меню Layer в верхней части экрана, выберите New , а затем выберите Layer через Copy . Или, что намного быстрее, используйте сочетание клавиш Ctrl + J (Win) / Command + J (Mac). В любом случае программа Photoshop создаст для нас копию фонового слоя, и если мы снова посмотрим на палитру слоев, то увидим, что теперь у нас есть копия слоя, которому Photoshop автоматически присвоил имя «Layer 1», и сидит прямо над фоновым слоем:
На палитре слоев теперь отображается копия фонового слоя, расположенная над оригиналом.
Шаг 2. Откройте фильтр коррекции объектива
Выбрав «Layer 1» на палитре слоев (выбранные в данный момент слои выделены синим), перейдите в меню Filter вверху экрана, выберите Distort , а затем выберите Lens Correction :
Выберите «Фильтр»> «Искажение»> «Коррекция линзы».
Это вызывает довольно массивное диалоговое окно «Коррекция линзы», которое может сбивать с толку, если вы никогда не использовали его раньше, но не беспокойтесь.Для этого эффекта нам нужно использовать только пару вариантов, найденных здесь.
Шаг 3. Отключите сетку
Самая заметная функция в диалоговом окне «Коррекция линзы» — это большая область предварительного просмотра, которая по умолчанию покрыта сеткой. Нам не нужна сетка для затемнения краев фотографий, поэтому давайте отключим ее. Посмотрите вниз в самый низ диалогового окна, и вы увидите опцию Показать сетку с флажком рядом с ней. Щелкните внутри флажка, чтобы отключить сетку:
Отмените выбор параметра «Показать сетку», чтобы отключить сетку в области предварительного просмотра диалогового окна.
Шаг 4. Перетащите ползунок размера виньетки влево, чтобы затемнить края
Большинство параметров фильтра «Коррекция линзы» находятся в столбце в правой части диалогового окна, и если вы присмотритесь, вы увидите, что параметры разделены на различные группы. Вы можете смело игнорировать большинство вариантов, найденных здесь, потому что нам нужны только два из них для затемнения краев нашей фотографии, и оба находятся в группе Vignette . Обычно эти два параметра используются для удаления нежелательного виньетирования, вызванного объективом камеры, но мы собираемся использовать их, чтобы затемнить края нашей фотографии.
Вы можете смело игнорировать большинство вариантов, найденных здесь, потому что нам нужны только два из них для затемнения краев нашей фотографии, и оба находятся в группе Vignette . Обычно эти два параметра используются для удаления нежелательного виньетирования, вызванного объективом камеры, но мы собираемся использовать их, чтобы затемнить края нашей фотографии.
Первый вариант, который нас интересует, — это ползунок Amount , который определяет, насколько темными станут края. Чем дальше вы перемещаете ползунок влево, тем темнее края. Вы можете следить за областью предварительного просмотра, перетаскивая ползунок, чтобы установить желаемую степень затемнения, но в этом случае я собираюсь перетащить ползунок полностью влево, чтобы применить максимальное затемнение краев. Не волнуйтесь, если сейчас будет слишком темно. Мы увидим, как уменьшить эффект в конце урока:
Перетащите ползунок «Размер виньетки» влево, чтобы затемнить края фотографии.
Вот мое изображение после перетаскивания ползунка Vignette Amount до конца влево. Обратите внимание, насколько темными стали края, просто перетащив этот ползунок:
Края фотографии теперь выглядят намного темнее.
Шаг 5. Отрегулируйте ползунок средней точки
Непосредственно под ползунком «Сумма» находится ползунок Midpoint . Этот ползунок определяет, насколько эффект затемнения будет распространяться по направлению к центру изображения. Перетаскивание ползунка Midpoint до упора вправо ограничит затемнение только углами фотографии, а перетаскивание его полностью влево приведет к затемнению всего изображения, хотя центр изображения никогда не будет таким темным, как края независимо от того, как далеко вы перетащите ползунок.Я хочу, чтобы мой эффект затемнения по краям распространялся немного дальше по направлению к лицу пожарного, чтобы больше фона вокруг него было затемнено, поэтому я собираюсь перетащить ползунок Midpoint немного влево. Вы можете или не можете изменять этот ползунок в зависимости от вашего изображения:
Ползунок Средняя точка определяет, насколько далеко от центра изображения будет распространяться затемнение.
Когда вы будете довольны результатами, нажмите «ОК» в правом верхнем углу диалогового окна, чтобы закрыть его.Вот мое изображение с эффектом затемнения, который распространяется дальше к центру моей фотографии:
Эффект затемнения краев теперь влияет на большую часть фона вокруг лица пожарного.
Шаг 6: Настройте эффект, отрегулировав непрозрачность слоя
На этом эффект почти завершен, но если вы обнаружите, что ваши края слишком темные, вы можете легко уменьшить степень затемнения, просто уменьшив непрозрачность слоя.Параметр слоя , Непрозрачность расположен в верхней части палитры слоев. По умолчанию установлено значение 100%. Я собираюсь снизить свой примерно до 85%, чтобы немного облегчить эффект:
Уменьшите непрозрачность слоя, чтобы осветлить края, если они кажутся слишком темными.
Вот мой окончательный результат затемнения краев после уменьшения непрозрачности для точной настройки эффекта:
Последний эффект «затемнения краев фото».
И вот оно! Вот как создать эффект затемнения краев фотографии в Photoshop! Посетите наш раздел «Фотоэффекты» для получения дополнительных уроков по эффектам Photoshop!
.Как осветлить и затемнить в фотошопе «Photoshop :: WonderHowTo
Нужно осветлить или затемнить цифровое изображение? Вы можете выполнять большую часть настроек осветления и затемнения даже до того, как изучите более сложные функции Photoshop, такие как кривые и уровни; Это просто. Вот как.
Шаг 1. Откройте фотографию.
Откройте фотографию в Photoshop. Нажмите «Файл», «Сохранить как» в верхней строке меню и переименуйте файл, чтобы вы работали с копией, а не с оригиналом.
Шаг 2: Откройте Shadow / Highlight
Откройте Shadow / Highlight Adjustment, выбрав Image, Adjustments, Shadow / Highlight в верхней строке меню.Нажмите «Показать дополнительные параметры», чтобы развернуть диалоговое окно, в котором добавляются параметры «Тональная ширина» и «Радиус» в разделы «Тени» и «Света». Кроме того, он добавляет новый раздел под названием Adjustments, который содержит параметры Color Correction, Midtone Contrast, Black Clip и White Clip.
Кроме того, он добавляет новый раздел под названием Adjustments, который содержит параметры Color Correction, Midtone Contrast, Black Clip и White Clip.
Шаг 3. Перемещение суммы
Сдвиньте все ползунки влево. Переместите ползунок Amount в разделе Shadows примерно на 20%. Измените степень осветления теней, переместив ползунок Amount в разделе Shadows на 20%.
Шаг 4. Отрегулируйте тональную ширину теней
Отрегулируйте самые темные области, переместив ползунок «Тональная ширина теней» вправо.
Шаг 5. Изменение радиуса
Отрегулируйте область фотографии, на которую вы повлияете, перемещая ползунок радиуса вправо. Это помогает смягчить некоторые области настройки, сохраняя при этом грубость и очевидность ретуши.
Шаг 6. Отрегулируйте световые эффекты
Отрегулируйте 3 ползунка «Света».
Шаг 7. Точная настройка
Выполните точную настройку цвета в измененных областях, перемещая ползунок «Коррекция цвета».
Шаг 8: Настройка черно-белого клипа
Увеличьте или уменьшите значения черного и белого клипа. Будьте осторожны: легко потерять детали в тенях или светлых участках, если вы слишком сильно переместите эти значения.
Будьте осторожны: легко потерять детали в тенях или светлых участках, если вы слишком сильно переместите эти значения.
Шаг 9: Сохраните
Если вы недовольны, закройте файл и удалите его. Снова откройте исходный файл, сохраните его под другим именем и начните заново. Если вас устраивает, нажмите ОК и сохраните файл.
Хотите освоить Microsoft Excel и вывести свои перспективы работы на дому на новый уровень? Начните свою карьеру с нашего пакета обучения Microsoft Excel Premium A-to-Z из нового магазина гаджетов и получите пожизненный доступ к более чем 40 часам инструкций от базового до расширенного по функциям, формулам, инструментам и многому другому.
Купить сейчас (97% скидка)>
.Узнайте, как растушевывать края в Photoshop
Растушевка может быть важной частью любого рабочего процесса редактирования фотографий, и ее использование в Photoshop без практики может быть сложным. Если вы не используете растушевку, результатом будет жесткий край, который выглядит неестественно и совершенно нереалистично.
Если вы не используете растушевку, результатом будет жесткий край, который выглядит неестественно и совершенно нереалистично.
В этой статье вы узнаете, как растушевывать края в Photoshop!
Содержание
- Что такое растушевка краев в Photoshop?
- Зачем использовать растушевку в Photoshop?
- Как растушевать края в Photoshop
- Шаг 1. Откройте изображение
- Шаг 2: выберите область изображения, которую вы хотите растушевать
- Шаг 3. Растушуйте ваш выбор
- Шаг 4. Растушевка и смещение кромки
- Шаг 4: Скопируйте выбранную часть на другой слой
- Шаг 5. Применение окончательных изменений
Что такое края растушевки в Photoshop?
Растушевка — это процесс превращения краев выделения в прозрачность. Это полезно, когда вы хотите поместить объект на фон, который отличается от самого объекта.
В Photoshop имеется множество инструментов для редактирования фотографий. Некоторые из них позволяют смягчить края фотографии, в том числе инструмент Feather .
Некоторые из них позволяют смягчить края фотографии, в том числе инструмент Feather .
Существует множество причин использовать края растушевки Photoshop; среди них — создать впечатление, будто человек или объект были сняты на фотографии, которая была «отфотошоплена».
Если у вас есть необработанная фотография, фотография делается с объектом на бесшовном фоне. Когда вы «фотошопите» или меняете фотографию, добавляя посторонний предмет, объект и фон разделяются. Это разделение приводит к не очень гладкой кромке, которую можно улучшить, используя размытую кромку.
Еще одна причина, по которой стоит научиться использовать растушевку краев в Photoshop, может состоять в том, чтобы размыть край.
Размытие краев фотографии иногда делается для того, чтобы скрыть что-то на изображении или для художественных эффектов, например для создания исчезающего изображения.
Некоторые люди добавляют легкое растушевывание по краям при сохранении в виде файла JPEG, поскольку файлы JPEG сжимают данные, что может привести к пикселизации по краям определенных объектов.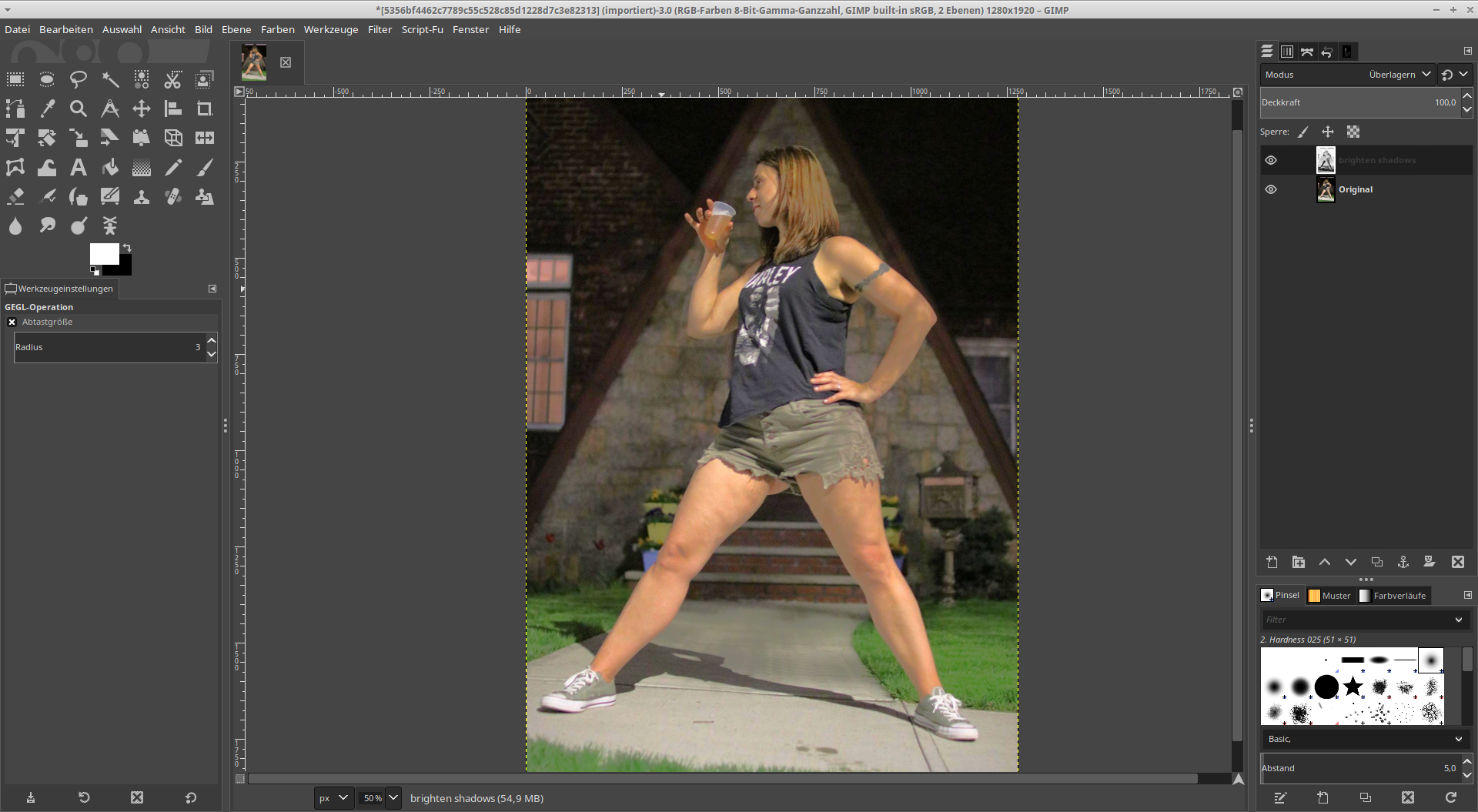
Это полезный совет для создания коллажей и детальных композиций. Вы можете накладывать несколько изображений друг на друга, чтобы создать интересную графику или постер. Растушевка краев поможет вам смешать разные изображения, придав им более профессиональный вид.
Как растушевывать края в PhotoshopВам необходимо научиться использовать растушевку краев в Photoshop, чтобы придать вашим фотографиям или рисункам более гладкий вид!
Вот пошаговое руководство по растушевке краев в Photoshop.
Шаг 1: Откройте изображениеПосле того, как вы откроете Adobe Photoshop, первое, что нужно сделать, это открыть изображение, которое вы хотите растушевать. Мы рекомендуем использовать качественные изображения.
Шаг 2: выберите область изображения, которую вы хотите растушевать
Photoshop предлагает различные инструменты для выделения части изображения. Мы будем использовать самый простой инструмент: Elliptical Marquee Tool в левом углу экрана.
Мы будем использовать самый простой инструмент: Elliptical Marquee Tool в левом углу экрана.
После того, как вы выбрали область, которую хотите растушевать, в выбранной части изображения появится пунктирный круг.
Шаг 3. Растушуйте ваш выборТеперь, когда вы выбрали область, которую хотите растушевать, мы посмотрим, как работает процесс растушевки.
Затем перейдите в меню Select и найдите параметр с надписью Select and Mask, , вы также можете найти эту команду в верхней правой части экрана.
После того, как вы щелкнете по нему, откроется такое меню, которое называется Свойства.
Шаг 4. Растушевка и смещение кромкиТеперь перейдите в область с надписью Feather , чтобы изменить значение Feather , и вы сможете увидеть результаты в рамке.
Помните, что чем выше значение растушевки, тем более размытыми будут края. Когда люди спрашивают меня, как использовать растушевку краев в Photoshop, я обычно предлагаю выбрать значение между 40-60 пикселями, однако это число будет сильно зависеть от того, что вы будете делать с изображением!
Когда люди спрашивают меня, как использовать растушевку краев в Photoshop, я обычно предлагаю выбрать значение между 40-60 пикселями, однако это число будет сильно зависеть от того, что вы будете делать с изображением!
Если вы выберете выше, ваше изображение будет размытым, а если вы выберете ниже, ваше изображение будет выглядеть как круг, чего мы и пытаемся избежать!
Примечание: Не забудьте оставить значение Shift Edge равным 0.
Теперь нажмите OK , чтобы применить изменения к выбору.
Имейте в виду, что после того, как вы нажмете OK , эффект Растушевка исчезнет с экрана, но вы все равно сможете увидеть выделение изображения.
Шаг 4: Скопируйте выбранную часть на другой слой
Теперь вы можете скопировать выделение из основного изображения. Вы можете поместить его на другое изображение или просто поместить на цветной фон.
Используйте Ctrl + C , чтобы скопировать выделение в Windows или Command + C в Mac, затем создайте новый слой и используйте Ctrl + V , чтобы вставить его в Windows или Command + V в Mac .
Теперь сделайте первый слой невидимым, и вот он.
Вы официально научились использовать края растушевки Photoshop, и теперь ваше изображение пернатый .
Шаг 5. Примените окончательные изменения
После растушевки изображения вы можете использовать его по своему усмотрению для создания интересных дизайнов.
Вы также можете изменить цвет фона или добавить фоновое изображение или новый слой под ним, как показано ниже.
Перейдите к Edit-🡪 Заполните , а затем залейте его цветом, который вы предпочитаете.
Попадание ОК, и готово ваше новое Дополнение!
Подводя итог Одна из лучших сторон Adobe Photoshop заключается в том, что всегда есть несколько способов достичь желаемого результата.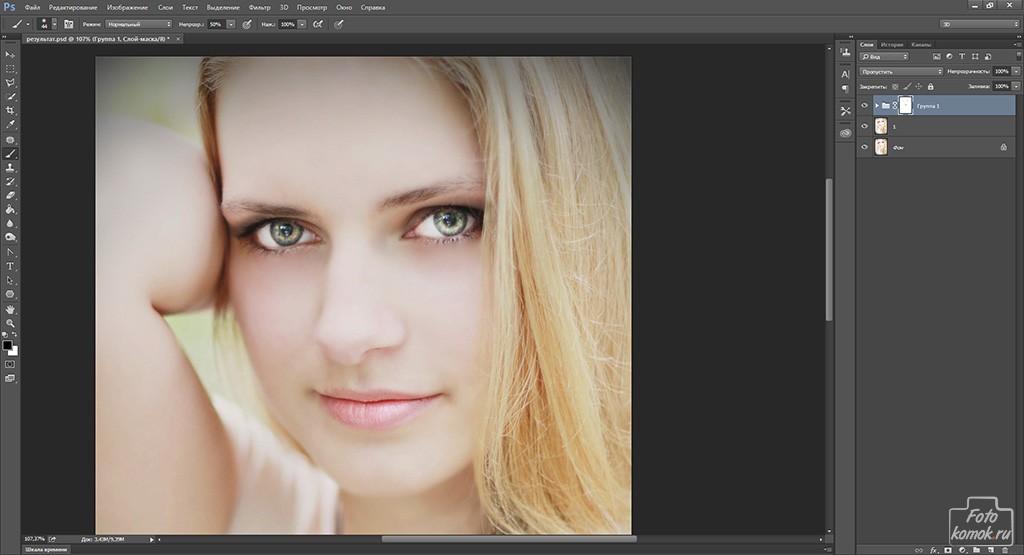
Каждый метод имеет свои преимущества и недостатки, и дизайнеры придумали несколько решений для решения любой проблемы.
Когда вы изучаете Photoshop, лучше всего понимать различные способы выполнения чего-либо, чтобы вы могли адаптировать свои знания к конкретной ситуации, в которой вы оказались.
Теперь, когда вы научились растушевывать края в Photoshop, продолжайте практиковаться, пока не освоите этот навык!
Изучите Adobe Photoshop
Узнайте все, что вам нужно знать об Adobe Photoshop, с помощью наших онлайн-курсов. Наши инструкторы являются экспертами в своей области и научат вас всем советам и приемам, необходимым для создания красивых изображений.
Сертификация Adobe Photoshop и подготовительные курсы
Хотите пройти сертификацию Adobe?
FMC Training — ведущий поставщик сертификационных экзаменов Adobe. Мы помогли тысячам таких же людей, как и вы, сдать сертификационный экзамен и получить работу своей мечты. Наши учебные материалы написаны и записаны отраслевыми экспертами, которые знают, что нужно для успеха на современном конкурентном рынке.
Другие блоги Photoshop
- Создание пользовательской графики для прямых трансляций
- Как избавиться от всего в Photoshop с Дэйвом Кроссом
- Как создавать GIF-файлы для электронной почты и социальных сетей
- Как создать постер, используя только Photoshop!
- Руководство для начинающих по началу работы с Adobe Photoshop
- Lightroom против Photoshop: какой из них для вас?
Как добавить эффект виньетки в Photoshop Elements
Добавление виньетки в Photoshop Elements — отличный способ направить взгляд зрителя на объект на фотографии.
Я использую инструмент виньетки Photoshop Elements почти для каждой фотографии, которую редактирую, особенно для портретов.
Вот несколько простых способов самостоятельного использования инструмента виньетки.
Нет элементов?
Загрузите Photoshop Elements Загрузите последнюю версию Adobe Photoshop Elements, чтобы следовать этому простому руководству.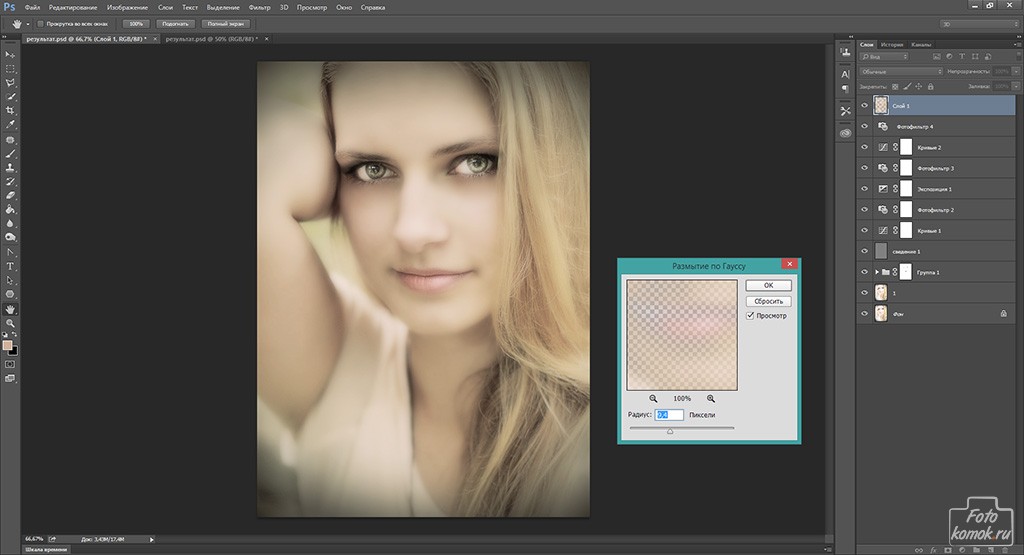
- Обзор Adobe Photoshop Elements
Содержание
Знакомство с инструментом виньетирования в Photoshop Elements
Виньетирование уменьшает яркость и насыщенность изображения по краям, обеспечивая больший фокус в центр. Это приводит к четкой центральной части, поскольку она исчезает по краям.
Одним из наиболее практичных способов создания виньетки является использование Photoshop Elements. Эта платформа позволяет легко редактировать изображение, используя десятки доступных функций.
Как правило, Elements логически организован и автоматизирован для повышения практичности.
Это гарантирует, что у вас есть все необходимое для редактирования и настройки изображений. Было бы полезно отметить, что вам придется рассмотреть возможность ручной установки некоторых приложений, таких как Camera Raw.
В Photoshop Elements есть три разных раздела; Органайзер, домашняя страница и фоторедактор. На главном экране вы получаете прямой доступ к новостям и специальным задачам, таким как доступ к недавним проектам и создание слайд-шоу.
На вкладке органайзера выполняются все задачи управления фотографиями, включая оценку, импорт и добавление подписей. Elements предоставляет необходимые ресурсы для логической и автоматической сортировки фотографий, в отличие от других платформ.
Он обрабатывает все, от создания альбомов изображений до идентификации и объединения лиц в стандартные группы, такие как друзья или семья.
“]Все самое интересное на платформе происходит в редакторе фотографий, где вы проводите большую часть своего времени. В верхней части главного окна доступны три опции; Быстрый, управляемый и эксперт.
Выбор вкладки «Быстрый» предоставляет доступ к основным функциям редактирования, таким как Smart Fix.
Эти функции идеально подходят для тех, кто плохо знаком с Photoshop Elements или редактированием изображений, поскольку они часто успешно работают. Для тех, кому нужен больший контроль, есть варианты настройки освещения, экспозиции, цветового баланса и резкости.
Опция «Управляемый» гарантирует пошаговую помощь при выполнении всех задач редактирования, от коррекции тона кожи до изменения размера ее границ.
Доступные правки удобно организованы в такие категории, как «Цвет», «Основные» и «Специальные правки», для облегчения идентификации.
Пользователям, которые хотят работать со своими изображениями вручную с интерфейсом, подобным Photoshop, и доступом к выделениям и слоям, следует рассмотреть режим «Эксперт».
Позволяет изучить сотни доступных ручных настроек, обеспечивая больший контроль над результатами.
Автоматическая панель инструментов доступна в быстром и экспертном режимах для автоматической и ручной настройки.
Photoshop Elements также поставляется с некоторыми ценными и экономящими время специальными функциями. Было бы разумно понимать, что эффективность каждого инструмента зависит от изображения.
Например, при использовании функции замены неба необходимо согласовать освещение и экспозицию изображения с выбранным замещающим небом.
- Photoshop Elements и Lightroom Classic
Пошаговое руководство по виньетированию в Photoshop Elements
Использование Photoshop Elements для создания виньетки — самый простой и практичный подход.
Сначала вам нужно определить тему вашего изображения, чтобы определить, какую область виньетировать.
В этом разделе подробнее рассказывается о различных методах использования элементов для эффективного виньетирования.
Техника управляемого редактированияВы можете создать эффект виньетки на изображении, используя процесс управляемого редактирования, доступный в Photoshop Elements. Это самый простой подход, поскольку он обеспечивает доступ к встроенным в платформу методам виньетирования.
Начните с открытия вкладки «Управляемый» в верхней части окна. Слева от окна вы увидите два инструмента. Нажмите на диалоговое окно просмотра и выберите «До и после» — «Горизонтальный», чтобы получить бок о бок изображение до и после манипуляции.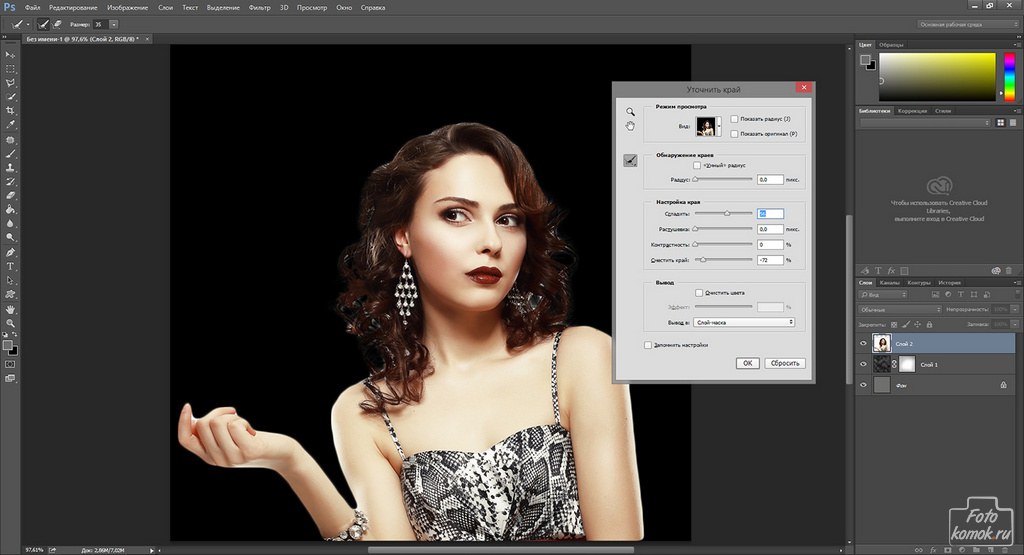
На правой панели щелкните эффекты камеры, чтобы увидеть доступные пресеты. Выберите эффект виньетки из появившегося раскрывающегося списка, и на панели отобразятся инструкции по установке виньетки.
Панель эффекта виньетки позволяет идеально настроить виньетку изображения для получения удовлетворительных результатов. Первый вариант позволяет выбрать цвет виньетки между черным и белым.
- Руководство для начинающих по Photoshop Elements
Ползунок интенсивности позволяет легко настроить яркость эффекта на изображении. Доступна дополнительная функция уточнения формы, помогающая настроить дизайн эффектов; округлость и перо.
Убедитесь, что вы сохранили свою работу, нажав «Готово» внизу страницы.
Экспертная техника Лучший способ создания пользовательских виньеток — это экспертный подход. Этот метод дает вам больше контроля над процессом, позволяя настраивать даже самые незначительные элементы вашего изображения.
Начните с выбора вкладки «Эксперт» в верхней части страницы. Слева вы увидите несколько значков настройки; справа находится панель слоя.
Создайте новый слой, щелкнув значок создания нового слоя в виде сложенного листа белой бумаги. Он добавляет новый прозрачный слой на фон и автоматически называется первым слоем.
Откройте меню «Правка» и выберите слой «Заливка», чтобы добавить оттенки черного. Выберите черный цвет в появившемся диалоговом окне и подтвердите, чтобы применить изменения к вашему изображению.
При применении изменений слой изменится на черный и заблокирует изображение. Перейдите на панель слоев и отключите видимость первого слоя, щелкнув значок глаза рядом с ним.
Выберите инструмент «Область» в меню слева, чтобы определить, как будет выглядеть эффект виньетки. Установите перо на ноль и активируйте устройство, нажав на нижнюю часть страницы.
Нажмите и перетащите фотографию по диагонали, пока объект не попадет в границы формы. Вы также можете перемещать и корректировать выделение, щелкая и перетаскивая его с помощью инструментов, доступных в папке «Улучшение».
Вы также можете перемещать и корректировать выделение, щелкая и перетаскивая его с помощью инструментов, доступных в папке «Улучшение».
Инверсное выделение предполагает выделение на изображении всего, кроме объекта. Выберите Inverse в раскрывающемся меню, доступном на вкладке Select, чтобы сделать это. (Shift+Ctrl+I)
Следующий шаг — включить видимость слоя 1, щелкнув значок глаза на панели слоя. Тем не менее, на панели слоев добавьте маску слоя, щелкнув прямоугольную иконку с прозрачным кругом.
Перейдите в меню фильтров и выберите «Размытие по Гауссу» в раскрывающемся меню «Размытие». Появится диалоговое окно размытия по Гауссу, и вы можете размыть края эффекта виньетки, чтобы сделать его мягче или четче.
Вы также можете использовать инструменты в папке Draw, чтобы изменить интенсивность границ вашей виньетки. Например, вы можете щелкнуть значок кисти и отрегулировать ее размер с помощью клавиш квадратных скобок. Убедитесь, что у вас есть кисть с мягкими краями, перейдя по диалоговому окну внизу страницы.
Советы по эффективному виньетированию
Виньетирование указывает на то, что изображение было снято и отредактировано профессионально. Тем не менее, нежелательная и неправильно выполненная виньетка — это боль для большинства фотографов. Вот несколько советов, которые гарантируют вам удовлетворительные результаты в вашей карьере редактирования изображений;
Эксперимент с различными формами виньеткиВы должны понимать различные формы виньетки, чтобы гарантировать высокие шансы на получение идеальной конфигурации изображения. В Photoshop Elements есть различные формы виньеток, которые можно применять к изображениям.
Потратьте свое время на изучение этих форм и типов, чтобы помочь вам создать желаемый эффект на ваших фотографиях. Например, круглая рамка виньетки отлично подойдет для сюжетов с устаревшими фигурами.
Обратите внимание на источники света на изображении Освещение является жизненно важным фактором при создании виньеток. Это значительно влияет на результат изображения и должно учитываться для качественных фотографий.
Это значительно влияет на результат изображения и должно учитываться для качественных фотографий.
Существует высокая вероятность того, что зритель пропустит объект фотографии, если конфигурация будет слишком темной. Идеальный дизайн стирает границы без ущерба для освещения.
Типы виньетокСуществует множество способов создания виньеток на изображениях, и их знание повысит ваши шансы на эффективное виньетирование. Механическое и естественное виньетирование — два наиболее распространенных подхода. Это также поможет, если вы знаете, как перемещаться и манипулировать различными платформами, такими как Photoshop Elements, в профессиональном редактировании изображений.
Часто задаваемые вопросыКак виньетирование влияет на вашу фотографию?
Наиболее распространенными эффектами виньетирования являются черный или серо-черный цвет по углам изображения. Граница кажется постепенной, с легким затенением вокруг границы.
Виньетирование удаляет отвлекающие элементы на фотографии, обеспечивая больший фокус на объекте. Тонкие виньетки — лучший способ улучшить внимание зрителя без существенного изменения других аспектов изображения.
Вы также можете использовать виньетки, чтобы придать своим изображениям винтажный вид. Большинство старых камер производят изображения с виньетированием из-за качества объектива и других внутренних компонентов.
Виньетирование — хорошо или плохо?
Виньетирование может быть как хорошим, так и плохим; это зависит от типа изображения, которое вы хотите, и предмета изображения. Фотографии, на которых объект-объект находится посередине, больше всего выигрывают от эффектов виньетирования. Эффект направляет фокус зрителя на центральную часть изображения, чего и добивается большинство фотографов.
Было бы разумно избегать виньетирования при работе с изображениями с альбомной ориентацией.
