Узнаем как зайти в Инстаграм с компьютера через мобильную версию, через Фейсбук
В 2010 году внезапно востребованным стало приложение Instagram, завоевавшее популярность за счет возможности делиться фотографиями с друзьями и редактировать их прямо из мобильного устройства. Очень быстро эта платформа разрослась до масштабов отдельной социальной сети, после чего, как известно, компания Facebook приобрела ее за миллиард долларов.
Эта красивая история успеха известна многим из нас еще и по той причине, что все наши друзья, проводившие время в социальных сетях, внезапно стали публиковать ссылки на свой профиль в «Инсте». И вот, сидя за персональным компьютером, а не очередным мобильным устройством, вы понимаете, что не знаете, как зайти в «Инстаграм» с компьютера. Специально для вас пишем эту статью, в которой детально расскажем, что нужно делать для попадания в эту социальную сеть с разных устройств.
Что такое Instagram?
Итак, чтобы немного понять, в чем сложность захода в аккаунт «Инста», опишем вкратце саму суть проекта. Есть лента друзей, она построена как в Facebook, только имеет несколько иной характер отклика (поэтому лучше всего ее, конечно, смотреть с планшета или смартфона). В этой ленте ваши друзья, а также те, на кого вы подписались, публикуют свои фото. Вы также можете это делать, если знаете, как зайти в «Инстаграм» с компьютера, как с телефона. Но в том-то и проблема! На компьютере вы не можете мгновенно публиковать свои фото, применяя к ним обработку при помощи фильтров. Поэтому на более ранних этапах (года два назад) у пользователей действительно имелась проблема со входом в свои аккаунты. Сейчас ее решили. О том, как зайти в «Инстаграм» с компьютера (и не только) расписываем далее.
Есть лента друзей, она построена как в Facebook, только имеет несколько иной характер отклика (поэтому лучше всего ее, конечно, смотреть с планшета или смартфона). В этой ленте ваши друзья, а также те, на кого вы подписались, публикуют свои фото. Вы также можете это делать, если знаете, как зайти в «Инстаграм» с компьютера, как с телефона. Но в том-то и проблема! На компьютере вы не можете мгновенно публиковать свои фото, применяя к ним обработку при помощи фильтров. Поэтому на более ранних этапах (года два назад) у пользователей действительно имелась проблема со входом в свои аккаунты. Сейчас ее решили. О том, как зайти в «Инстаграм» с компьютера (и не только) расписываем далее.
Как зайти в Instagram с Android и iOS?
Начнем с простого — входа в «Инст» с помощью мобильных приложений. Итак, чтобы зайти на платформу, используя планшет или мобильный телефон, достаточно скачать их с Google Play или AppStore (в зависимости от того, какая у вас операционная система). После этого нужно установить приложение и зайти в него, используя данные учетной записи (если она уже была создана). Если аккаунта в сервисе у вас нет, — тоже не беда. Создать его можно в два счета, также пользуясь мобильным приложением.
Если аккаунта в сервисе у вас нет, — тоже не беда. Создать его можно в два счета, также пользуясь мобильным приложением.
Instagram с Windows XP, 7?
Другой вопрос — что делать, если вам нужно, используя более старые версии операционной системы Windows, зайти в «Инстаграм» с компьютера? В таком случае у вас один вариант — это использовать публичную страницу Instagram.com, которая позволяет заходить и просматривать фотографии друзей, публиковать свои (но без возможности применения всех фильтров). Плюс следует учитывать, что функционал сайта, конечно, сильно отличается от возможностей приложения — в последнем выполнять все задачи на порядок проще. Тем не менее сидеть в этой социальной сети можно и таким способом.
Еще один вариант — это доступ через Facebook. Даже если вы просто будете просматривать ленту новостей, сможете заметить рекламу этого приложения. Там будут публиковаться последние фотографии друзей, выложенные в «Инст». Для того чтобы зайти в «Инстаграм» с компьютера через «Фейсбук», разумеется, нужно сначала иметь аккаунт здесь. А далее вы разберетесь: Instagram идет как приложение в FB, работать с ним таким образом достаточно удобно.
А далее вы разберетесь: Instagram идет как приложение в FB, работать с ним таким образом достаточно удобно.
Возможность заходить с обычного браузера в социальную сеть добавили только в 2012 году — до того это сделать было проблематично, поскольку платформа позиционировалась как исключительно мобильная.
Instagram с Windows 8?
Немного легче ситуация обстоит с тем, чтобы зайти в «Инстаграм» с компьютера, работающего на ОС Win 8. Поскольку эта платформа более современная, чем XP и 7, она поддерживает загрузку приложений из Market’а. Поэтому все, что требуется для просмотра фотографий друзей и публикации собственных, — это установить такое дополнение и зайти в него. Далее фактически все происходит само, как и на мобильных платформах (поэтому зайти в «Инстаграм» через компьютер таким образом можно без потери функционала).
Особенно удобно работать с «Инстой» при наличии сенсорного экрана. С таким идут, например, последние версии Asus, работающие на Windows 8.
К числу таких приложений можно отнести Wingram, Instapic, Miligram, Ratatam. Помимо того, что с ними можно делать все то же самое, что и с официальным приложением Instagram (просмотр фото, публикация тегов, комментирование, проставление «лайков»), еще на Win 8 (в отличии от программ на Mac OS) есть возможность регистрации в системе.
Помимо того, что с ними можно делать все то же самое, что и с официальным приложением Instagram (просмотр фото, публикация тегов, комментирование, проставление «лайков»), еще на Win 8 (в отличии от программ на Mac OS) есть возможность регистрации в системе.
Instagram с Mac OS
Для платформы Mac вопрос о том, чтобы зайти в «Инстаграм» с компьютера, решается еще проще. По сути, это обильное наличие приложений, способных отображать вашу ленту из «Инста». Достигается это за счет работы с публичным API, которое открыто предоставляют разработчики социальной сети. Благодаря этому, кстати, вообще есть возможность зайти в «Инстаграм» с компьютера через мобильную версию, которая как раз и реализована в этих приложениях.
Таких дополнений достаточно много: все они имеют разный дизайн, название и функционал. Некоторые предоставляются бесплатно, часть — на платной основе. Вот некоторые из приложений, с которыми было бы удобно работать на Mac OS: Instadesk, Instaview, Ratatam, Photodesk.
Различия между ними заключаются в дизайне, удобстве работы и логике проведения тех или иных операций. Кроме того, как уже было отмечено, некоторые дополнения предлагаются на платной основе, хотя все они подходят для того, чтобы зайти в «Инстаграм» с компьютера.
Аналоги сервиса
Вообще аналогов официального приложения Instagram так много по той причине, что платформа не была реализована достаточно быстро единым монолитом — она появлялась на разных операционных системах с задержкой во времени. Кроме этого, как уже было отмечено, разработчики открыли доступ к API сервиса, за счет чего расширяются возможности для работы с ним.
В чем плюсы аналогов официального приложения? Их много, за счет чего вы можете выбрать наиболее удобное приложение, которое устроит по дизайну, возможностям и подойдет к вашей операционной системе. Кроме того, особенность «Инсты» заключается еще и в массе фильтров, с помощью которых пользователь может редактировать свои фотографии. Каждое новое приложение предлагает свой набор таких решений, за счет чего у пользователя, опять же, расширяются возможности для коррекции своих материалов.
Однако минус такого разнообразия все в том же — если вы не имели опыта работы с ними, то и не знаете, через какое зайти в «Инстаграм» через компьютер удобнее. Возможно, если бы сервис реализовал единое решение, это было б комфортнее для тех, кто не может определиться. Хотя, согласитесь, эта проблема скорее надумана — каждый самостоятельно может решить, какую программу ему использовать. Если сложно сделать выбор — читайте отзывы.
Обработка фото
Кроме приложений, дающих доступ к Instagram, существуют также сайты, которые схожи функционалом с этой платформой, но, по сути своей, ничего общего с «Инстой» не имеют. Здесь просто можно редактировать свои фото, но зайти в «Инстаграм» с компьютера (на русском, как и на английском) через них нельзя. Просто знать эти сервисы нужно по той причине, что с ними можно быстрее и удобнее обрабатывать изображения.
К ним относятся: Rollip (40 готовых наборов с массой настроек), InstantRetro (просто красивое приложение для создания классных фото), Pixlr-o-Matic (тоже отличный сервис с прикольными наборами) и Picplz (полноценная площадка, смесь Twitter и Instagram).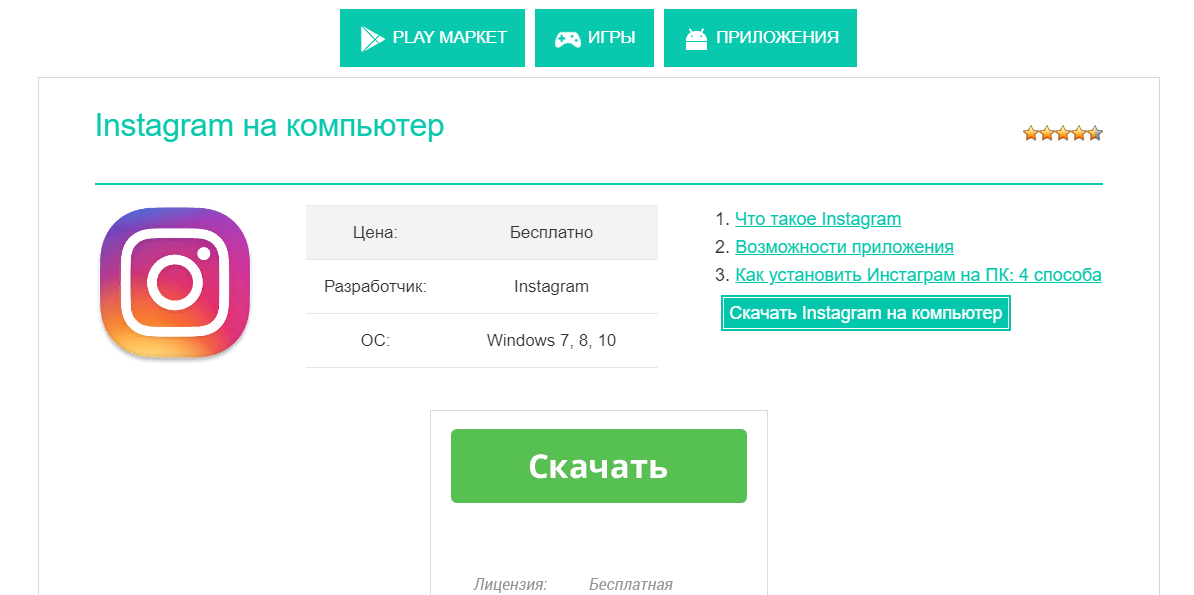
Все указанные в этой статьи приложения и сервисы облегчают работу с фото и позволяют делиться ими с друзьями. Однако пользоваться ими или нет — решать вам. Возможно, вы ограничитесь стандартными фильтрами «Инсты» и функционалом, который доступен на «классических» системах Android и iOS.
Как добавить фото в Инстаграм с компьютера: все способы
Содержание
- Как выложить фотографию в Инстаграм с компьютера через браузер?
- Как опубликовать фото в Инстаграм с компьютера при помощи расширений?
- User-Agent Switcher
- Веб-инстаграм
- Официальное приложение Instagram для ПК
- Эмуляторы Android для компьютера
- Добавляем фото в Инстаграм с ПК при помощи Facebook Creator Studio
Изначально сервис Инстаграм был ориентирован для работы с мобильными устройствами. У вас есть возможность просматривать ленту на ПК или Mac, но у вас будет доступен не полный функционал. В этом случае можно только лайкать чужие фотографии и видео, но загружать свои собственные не получится.
Однако существует несколько способов опубликовать фотографии в Инстаграме при помощи компьютера. Далее мы расскажем о них в этой статье.
Как выложить фотографию в Инстаграм с компьютера через браузер?
Вы можете использовать версию сайта Instagram для смартфона в обычном браузере для создания сторис и публикаций, прямо как в мобильном приложении. Разберемся в процессе используя Google Chrome. В большинстве остальных браузеров порядок действий похожий.
Зажмите на клавиатуре кнопки Ctrl+Shift+I — выполнение этой команды откроет консоль разработчика. Также получить к ней доступ можно при помощи контекстного меню (для этого нужно нажать на правую клавишу мыши в любой части экрана и в появившемся списке выбрать «Посмотреть код элемента»):
После этого нажмите на иконку переключения типа устройства (на ней изображены планшет и смартфон) и выберите подходящее разрешение экрана (320-450 пикселей) или переключитесь на готовый шаблон любого устройства из списка предложенных:
Вы переключитесь на мобильную версию сайта Instagram, но выложить новый пост сразу не получится. Для этого требуется нажать на клавиатуре клавишу F5 для обновления кэша браузера.
Для этого требуется нажать на клавиатуре клавишу F5 для обновления кэша браузера.
Когда веб-страница будет перезапущена, в нижней ее части появится панель инструментов, где можно активировать поиск, посмотреть последние лайки профиля, недавнюю активность. В таком режиме Вы можете использовать привычные кнопки для загрузки видео или публикации фото в Instagram.
Как опубликовать фото в Инстаграм с компьютера при помощи расширений?
Специальные расширения для браузеров позволяют использовать все привычные функции Инстаграма (в том числе, и загрузку фото) с компьютера. Разберем их работу на примере Chrome (так как этот браузер самый популярный и его выбирают большинство активных пользователей интернета).
Наиболее популярные расширения, которые помогут решить задачу:
User-Agent Switcher
Это расширение эмулирует в браузере работу через другие устройства, например, можно выбрать из списка разные модели iPhone или смартфонов на Андроиде.
В таком режиме можно запустить и мобильную версию Instagram.
Правда работать он будет не совсем полноценно – фото он опубликовать позволяет, а вот те же Stories не выкладываются из-за проблем с «некорректно выбранной ориентацией экрана». Исправить данную проблему при работе с Инстаграмом пока в текущей версии расширения не получается.
Веб-инстаграм
В этом расширении Вы можете пользоваться веб-версией Инстаграма по клику на иконку. Вы можете отправлять сообщения, выкладывать публикации, загружать истории, комментировать и лайкать посты. Также добавлен ряд новых функций, которых нет в стандартном приложении для смартфона (темная тема, загрузка фото и видео из Instagram на компьютер и т.д.).
Официальное приложение Instagram для ПК
С недавнего времени в магазине приложений Windows появилось официальное приложение Instagram, которое также дает возможность добавить фотографии в профиле:
Как видно на скриншоте, рейтинг у него не очень высокий, что свидетельствует о том, что приложение пока сырое.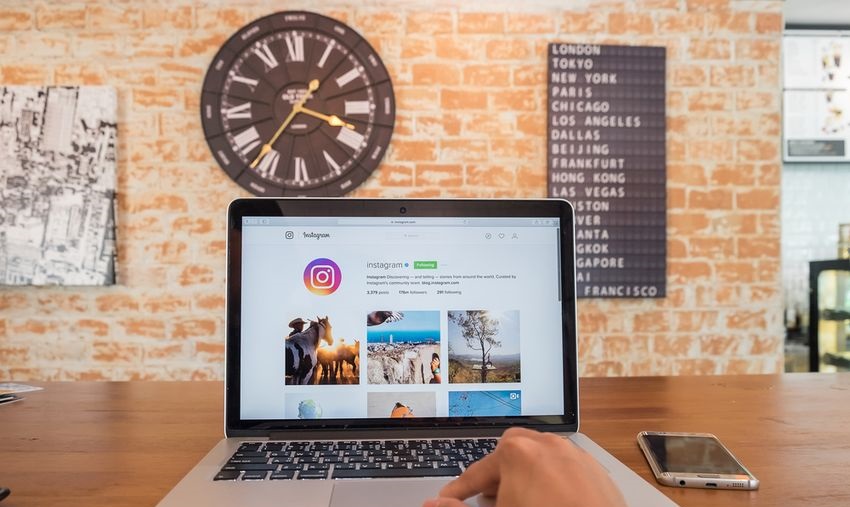
Для получения доступа к вашей учетной записи кликните по иконке (в левом верхнем углу), на которой нарисован фотоаппарат:
Для работы с приложением необходимо разрешить в настройках использование web-камеры. В противном случае загрузить фото не выйдет.
Используйте кнопку для загрузки фото с компьютера (их нужно предварительно поместить в директорию «Изображения — Альбом камеры», иначе в приложении их нельзя будет выбрать).
Приложение Инстаграм для Windows не будет работать без web-камеры, но это ограничение можно обойти. Чтобы это сделать, установите на компьютер любое приложение виртуальной камеры — тогда можно будет выкладывать публикации в Instagram и добавлять фотографии.
Эмуляторы Android для компьютера
Для загрузки фото в Instagram с компьютера на Windows Вам необязательно устанавливать приложение для этой операционной системы, ведь можно использовать оригинальное мобильное приложение. Исходя из того, что полноценные Инстаграм-клиенты существуют на iOS и Android необходимо использовать одну ту или другую операционную систему.
Исходя из того, что полноценные Инстаграм-клиенты существуют на iOS и Android необходимо использовать одну ту или другую операционную систему.
Полноценных эмуляторов iOS для ПК на сегодняшний день не существует — это закрытая система. Но в то же время Android открыт для использования сторонними разработчиками. Следовательно, можно опубликовать любое фото, если использовать специальные эмуляторы Андроид для ПК.
Эмулятор — программа, позволяющая запускать приложения для Андроида на компьютере. С помощью официального приложения для Adnroid Вы без труда сможете использовать все функции Инстаграма, в том числе — публиковать посты и сторис. При желании, можно обойтись и без смартфона на Android.
Существует большое количество эмуляторов Андроида для компьютера, их можно найти в поиске Google. В качестве примера, можно привести программу BlueStacks. Приложение само настраивается на нужный размер экрана и не тормозит на более-менее современных компьютерах:
Когда эмулятор запустится, запустите Play Market и пройдите авторизацию, а затем загрузите на ПК приложение Инстаграм. У Вас появится возможность выкладывать фото и видеоролики с компьютера, как будто используете социальную сеть на телефоне.
У Вас появится возможность выкладывать фото и видеоролики с компьютера, как будто используете социальную сеть на телефоне.
Добавляем фото в Инстаграм с ПК при помощи Facebook Creator Studio
Особый подраздел Creator Studio на вебсайте facebook.com относится к так называемым сервисам отложенного постинга. Его можно использовать для публикации записей в Instagram (а вот сторис он пока не поддерживает):
Чтобы работать с Creator Studio, потребуется перевести Instagram в режим бизнес-аккаунта. После перехода в настройки Инстаграма, найдите «Аккаунт» — «Переключиться на профессиональный аккаунт». При желании Вы всегда можете вернуться к привычному виду учетной записи.
Также необходимо будет связать свою учетную запись со страницей в социальной сети Фейсбук. Для этого найдите в приложении Инстаграм функцию «Редактировать профиль». Теперь выберите из меню пункт «Страница», далее установите связь со своим аккаунтом в Facebook.
После этого зайдите в браузере на ПК в раздел Creator Studio, а далее нажмите вверху иконку Инстаграм, чтобы войти в свою учетную запись. Чтобы добавить новую публикацию, нужно нажать Create a post на панели инструментов и выбрать Instagram Feed. Чтобы опубликовать фото или видеоматериал, используйте кнопку Add Content:
Чтобы добавить новую публикацию, нужно нажать Create a post на панели инструментов и выбрать Instagram Feed. Чтобы опубликовать фото или видеоматериал, используйте кнопку Add Content:
Кликните иконку в виде стрелочки и выберите тип публикации: Publish Now (запостить немедленно) или Plan (отложенная публикация). Избрав второй вариант можно выбрать время, когда публикация будет автоматически размещена.
Директ в Instagram* на компьютере — 4 способа
Сообщения директ в Instagram* позволяют легко вести личную переписку с другими пользователями, но по умолчанию это возможно только в приложении на телефоне или планшете. Хотя иногда удобнее было бы написать в директ в Инстаграм* на компьютере — это вполне можно сделать.
В этой инструкции подробно описаны три способа открыть и написать в директ Instagram* на компьютере или ноутбуке — как просто через браузер без установки чего-либо, так и с помощью дополнительных утилит для этих целей. Также может быть полезным: Как опубликовать фото в Инстаграм* с компьютера.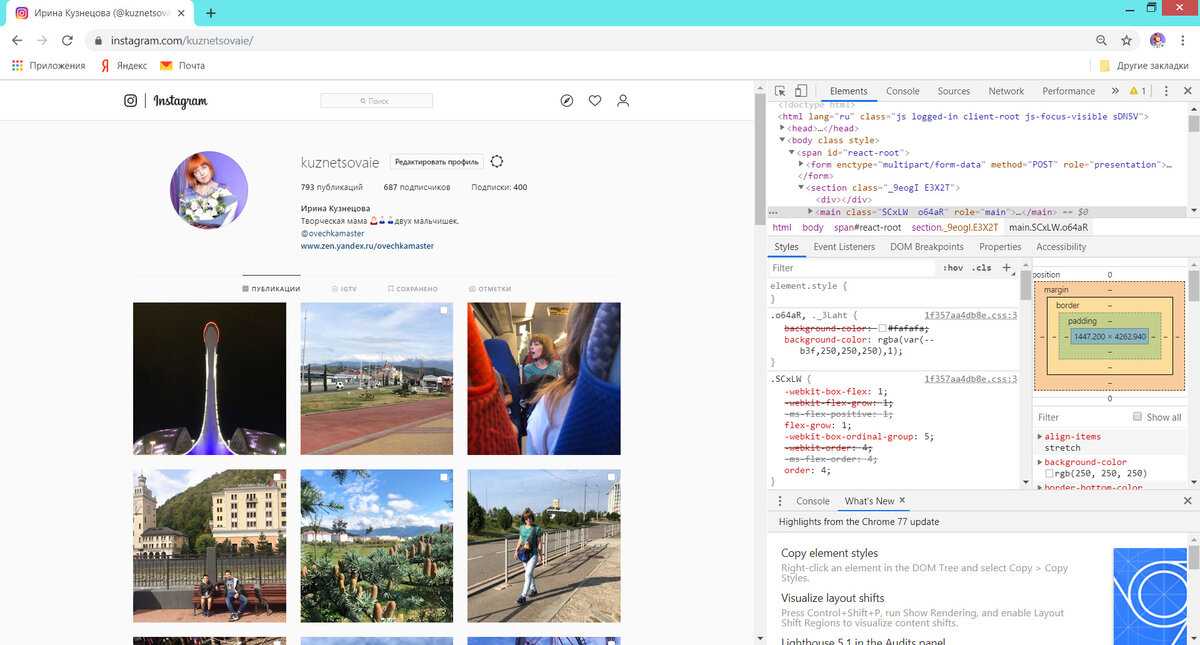
- Официальное приложение Instagram* для Windows 10
- Как открыть и написать в директ Instagram* на компьютере через браузер
- Расширение Direct Message for Instagram* для Google Chrome
- Программа, чтобы писать в директ Инстаграм* с компьютера
- Видео инструкция
Официальное приложение Instagram* для Windows 10 с поддержкой сообщений директ
Если на вашем компьютере установлена Windows 10, то вы можете использовать официальное приложение Instagram* из магазина Microsoft Store, которое поддерживает переписку в директ:
- Откройте магазин приложений (обычно иконка расположена в панели задач), в поиске введите Instagram* и установите бесплатное официальное приложение.
- После запуска внизу нажмите «Выполните вход» и войдите со своим логином и паролем.
- В запущенном приложении вы увидите иконку Direct для доступа к вашим сообщениям.

- Если нужно написать в директ Инстаграм* другому человеку, найдите его в своих подписках или просто через поиск, откройте его профиль и нажмите кнопку «Написать» (только если вы подписаны на него).
- Если вы не подписаны на человека, то чтобы написать ему в директ, откройте его профиль, нажмите по кнопке меню и выберите пункт «Отправить сообщение».
Как видите, всё очень просто — директ Инстаграм* находится в привычном месте, а его использование не должно представлять каких-либо сложностей, в этой части приложение работает исправно.
Кстати, в Windows 10, нажав клавиши Windows + точка (в нижнем ряду справа), вы откроете панель для быстрого ввода эмодзи, может пригодиться.
Как написать в директ Instagram* с компьютера через браузер
Этот способ позволяет открыть директ в Инстаграм* на компьютере или ноутбуке с любой версий Windows и другой ОС и использовать его без каких-либо дополнительных программ: достаточно браузера на компьютере, это полностью безопасно, но, возможно, не всегда удобно.
- В вашем браузере (я демонстрирую в Google Chrome, но можно сделать и в других браузерах) перейдите на страницу https://www.instagram.com/*. Если будет предложено выполнить вход, введите ваш логин и пароль.
- Откроется сайт Instagram* с вашим аккаунтом и фотографиями, но без директа. Следующее действие: нажмите правой кнопкой мыши в любом свободном месте страницы и выберите пункт «Просмотреть код». В других браузерах этот пункт может иметь другое название, например, в Яндекс Браузере — «Исследовать элемент».
- Откроется панель разработчика (может открыться как справа, так и внизу страницы), в ней нажмите по значку эмуляции мобильных устройств (первая стрелка), затем выберите какое-либо мобильное устройство, если вас не устроит масштаб — измените его, а после этого обновите страницу.
- Внешний вид страницы изменится и теперь на ней будет доступна иконка директа Инстаграм*, где вы можете посмотреть ваши переписки.
- Чтобы начать переписку в директ с другим человеком (чата с которым нет в директе), найдите его, перейдите в его профиль и нажмите «Отправить сообщение» (чтобы кнопка появилась, нужно подписаться на него).

Думаю, для всех, кто знаком с использованием Инстаграм* всё будет просто: директ с компьютера работает почти так же, как и с телефона.
Способ всем хорош, кроме того, что шаги по включению эмуляции мобильного устройства на компьютере каждый раз придется проделывать заново. Если вы хотите этого избежать, есть другие методы.
Расширение Direct Message for Instagram* для Google Chrome
В магазине расширений Google Chrome доступно бесплатное расширение для использования директ в Инстаграме* с компьютера, которое так и называется — Direct Message for Instagram*.
- Установите расширение из официального магазина расширений Chrome.
- После установки справа от адресной строки браузера появится иконка директа, нажмите по ней: откроется отдельное окно (может потребоваться ввод данных для входа в Instagram*) с вашим аккаунтом.
- Все действия для того, чтобы написать в директ из расширения аналогичны шагам 4-5 из предыдущего способа.

По сути, всё что делает это расширение — само запускает окно браузера с открытым сайтом Инстаграм* с нужными параметрами и эмуляцией мобильного устройства, удобно, быстро и доступно в любой момент времени.
Программа IG:dm для использования директ в Инстаграме* с компьютера
Есть отдельная бесплатная программа для Windows, Mac OS и Linux, которая называется IG:dm (Instagram* Desktop Messenger) и специально предназначена для переписки в директ Instagram* с компьютера или ноутбука. Официальный сайт программы — https://igdm.me (учитывайте, что некоторые антивирусы могут блокировать её загрузку, но, судя по VirusTotal всё полностью чисто).
После установки программы потребуется выполнить вход с вашими данными Instagram*, в результате вы увидите своего рода мессенджер для переписки в директ.
Вы можете выполнять поиск пользователей (не только среди тех, на которых подписаны или которые подписаны на вас) и писать им сообщения в окне программы, отвечать, всё это в удобном виде.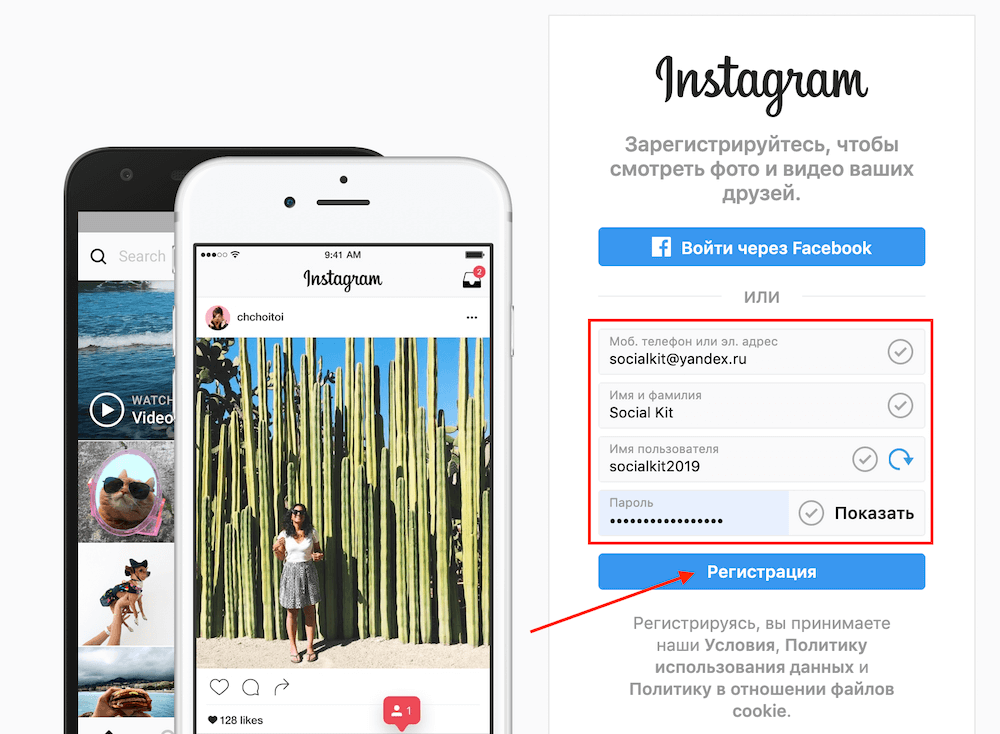
В моем тесте программа работает исправно, но по ощущениями иногда бывает слишком медленной. Тем не менее, если вы очень часто и много переписываетесь в Инстаграм*, возможно, IG:dm окажется самым быстрым способом писать в директ с компьютера или ноутбука.
Директ Инстаграм* на компьютере или ноутбуке — видео
Думаю, один из предложенных методов использования сообщений директ подойдет для вашего сценария использования и вы останетесь довольны.
* Принадлежит Meta Platforms, признана экстремистской организацией, её деятельность запрещена в России
remontka.pro в Телеграм | Другие способы подписки
Поддержать автора и сайт
Как использовать Instagram на ПК в 2022 году? (5 способов)
home_iconСоздано с помощью Sketch.Home > Mirror Tips > 5 самых простых способов использовать Instagram на ПК в 2022 году
Spencer Hill
22 сентября 2021 г.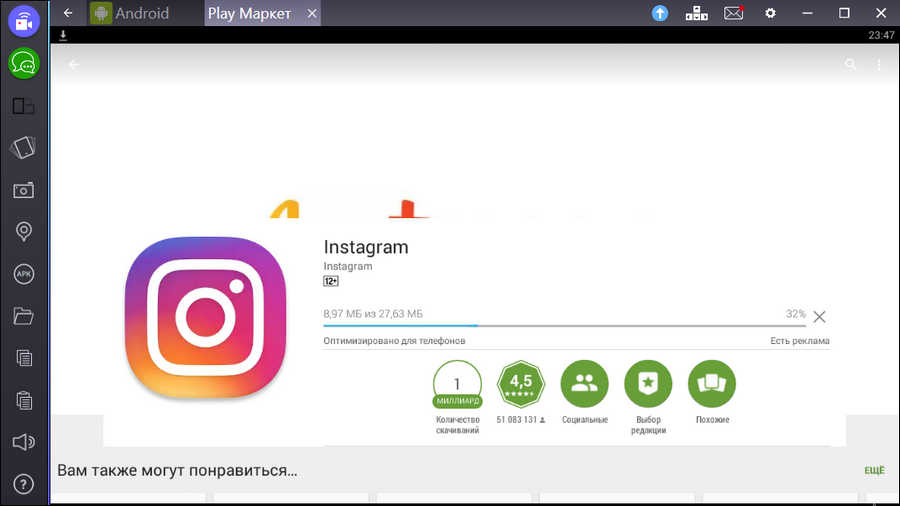 (обновлено: 6 января 2022 г.)
(обновлено: 6 января 2022 г.)
Чтение через 6 мин.
0 Количество
Instagram — самое популярное среди представителей поколения Z приложение для обмена фотографиями для всех видов использования, будь то деловое или личное. Но когда профессионалы и бренды хотят управлять своими учетными записями на большом экране или, может быть, вы потеряли свой телефон и не хотите ставить под угрозу свое присутствие в социальных сетях, Instagram ограничивает некоторые важные функции.
К счастью, есть несколько интересных способов пользоваться всеми функциями
Сегодняшняя статья познакомит вас с подробным руководством по использованию Instagram PC без каких-либо сбоев.
Как использовать Instagram на ПК?
Вот 5 способов проверить и ответить на Instagram на вашем компьютере, включая Windows и Mac.
- Часть 1: Официальный сайт Instagram
- Часть 2: Программное обеспечение Microsoft Instagram
- Часть 3: Приложение для зеркального отображения экрана — iMyFone MirrorTo
- , часть 4: эмуляторы Android для использования Instagram на ПК
- 1. BlueStacks
- 2. NoxPlayer
- 3. Коплеер
- 4. LDPlayer
- 5. Android-эмулятор MEmu
- 6. Энди Эмулятор Android
- Часть 5. Расширение Chrome: рабочий стол для Instagram
- Часть 6: Часто задаваемые вопросы об Instagram PC
Часть 1: Официальный сайт Instagram (Windows и Mac)
Самый простой способ получить доступ к вашему рабочему столу Instagram — это получить к нему доступ через их официальный сайт. Это отличный способ, когда вы просто хотите побродить по новостной ленте и изучить некоторые страницы. Версия
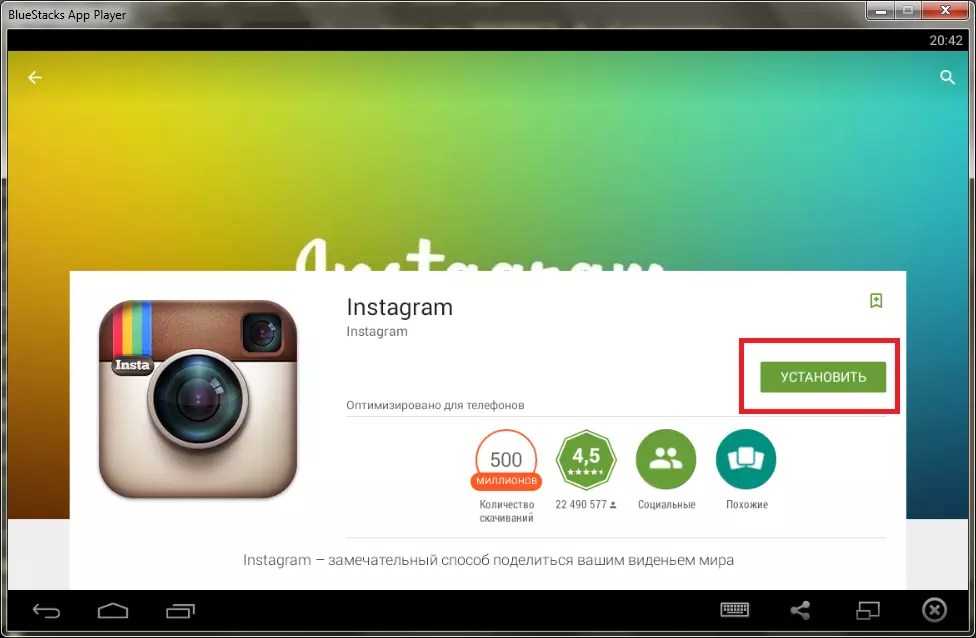
Почти аналогичен мобильной версии, только немного шире. Панель инструментов находится в верхней части экрана, а раздел «Истории» — справа.
Эта версия не позволяет размещать несколько фото и видео в ленте или историях.
Метод прост:
- Откройте ваш любимый браузер и в строке поиска напишите Instagram.
- Вы получите Instagram.com среди лучших результатов. Нажмите здесь.
- Вам будет предложено ввести адрес электронной почты и пароль для входа в систему.
- После входа в систему вы можете использовать версию Instagram для ПК .
Часть 2: Программное обеспечение Microsoft (доступно в Windows 10)
Еще в апреле было запущено официальное приложение Instagram для ПК и планшетов с Windows 10. Instagram для ПК с Windows 10 позволяет пользователям получать доступ к живым плиткам и быть в курсе того, что происходит вокруг приложения.
Некоторые из функций, которые он позволяет:
- Смотрите истории ваших друзей и людей, на которых вы подписаны.

- Это позволяет легко публиковать, редактировать и делиться счастливыми моментами с миром.
- Получайте уведомления, чтобы ничего не пропустить.
- В полной мере используйте прямой доступ к Instagram.
- Поиск, просмотр профилей и новостных лент.
В приложении все еще есть некоторые сбои, которые необходимо исправить.
Как им пользоваться?
- Откройте Microsoft Store на своем ПК.
- Напишите Instagram в строке поиска.
- Когда вы окажетесь на странице приложения, нажмите синюю кнопку «Получить».
- Загрузка начнется немедленно. После процесса установки войдите в свою учетную запись.
- Вуаля! Вы все готовы исследовать немыслимое.
Часть 3: Приложение для зеркального отображения экрана — iMyFone MirrorTo
Если вы хотите просмотреть потрясающие фотографии и видео, доступные в Instagram, на своем ПК для лучшего опыта и приключений, используйте стороннее приложение, такое как iMyFone MirrorTo, — лучшее приложение для зеркального отображения экрана вашего телефона на ПК. iMyFone MirrorTo — популярное приложение с миллионами пользователей. Отличительными чертами этого приложения являются:
iMyFone MirrorTo — популярное приложение с миллионами пользователей. Отличительными чертами этого приложения являются:
- Это удобно, быстро и эффективно.
- Легко зеркало экрана Мобильный Instagram на ПК .
- Позволяет свободно управлять своей учетной записью на экране компьютера.
- Невероятное качество HD всего контента.
- Улучшенная связь и стабильное соединение.
- Нет ограничений по типу используемого телефона.
Попробуйте бесплатно Попробуйте бесплатно
В то время как зеркальное отображение экрана является идеальным способом просмотра содержимого Instagram на большом экране, передовая технология iMyFone MirrorTo делает его еще лучше.
Как им пользоваться?
- Загрузите и установите программное обеспечение с официального сайта. Запустите программу на своем ПК.
- С помощью USB-кабеля подключите телефон к ПК.
 Выберите параметр «Передача файлов», чтобы продолжить выполнение задачи.
Выберите параметр «Передача файлов», чтобы продолжить выполнение задачи. - Теперь перейдите в «Настройки», чтобы включить отладку по USB, когда ваш телефон подключен для зеркального отображения экрана.
- Разрешите отладку, нажимая OK при каждом запросе компьютера.
- Дайте разрешение на использование MirrorTo. Щелкните Включить. Приложение для программного обеспечения автоматически загрузится на ваш телефон.
- После успешного дублирования экрана в Instagram наслаждайтесь приложением от всего сердца.
iMyFone MirrorTo — это на 100% безопасное приложение, которое предлагает гарантию возврата денег, если вы не удовлетворены их обслуживанием, что редко бывает. Зеркалирование экрана рабочего стола для Instagram снимает любые ограничения, с которыми вы можете столкнуться при использовании вышеуказанных методов.
Попробуйте бесплатно Попробуйте бесплатно
Часть 4: Эмуляторы Android для использования Instagram на ПК
Геймеры обычно используют эмуляторы, чтобы упростить игровой процесс, но почему бы не использовать их невероятные технологии для использования Instagram на ПК.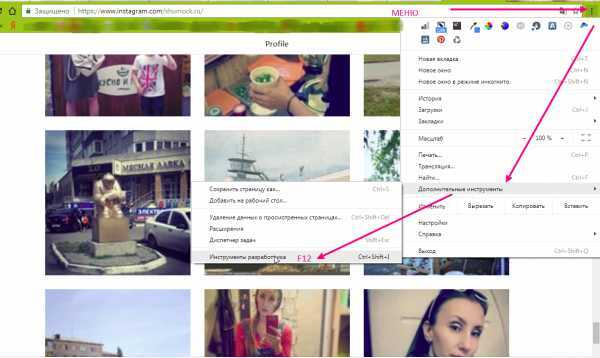
1. BlueStacks
Это стороннее приложение, которое позволяет пользователям Android также запускать свои приложения на ПК. BlueStacks — лучший эмулятор Android в списке для использования мобильный Инстаграм на ПК . Это очень совместимый и простой инструмент, который может эффективно выполнять вашу работу.
Это позволяет вам публиковать свои фото и видео в ленте новостей и историях. Это легкое и быстрое приложение для связи с вашими близкими без каких-либо ограничений.
Как им пользоваться?
- Загрузите и установите приложение.
- Запустите его и войдите в свою учетную запись.
- Выберите параметр «Мои приложения» и найдите Instagram в строке поиска.
- Наконец, установите Instagram на свой компьютер и пользуйтесь им.
2. NoxPlayer
Это еще один известный, но мощный эмулятор в списке, позволяющий пользователям наслаждаться фантастическими функциями и характеристиками.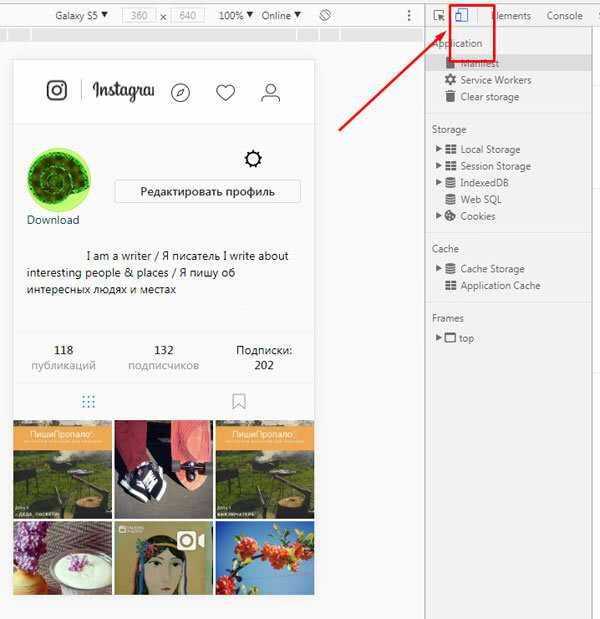 NoxPlayer также лучше всего работает на ПК и Mac. Большинство геймеров предпочитают его для игр, но через него можно запускать сайты социальных сетей. Приложение бесплатное и удобное в использовании.
NoxPlayer также лучше всего работает на ПК и Mac. Большинство геймеров предпочитают его для игр, но через него можно запускать сайты социальных сетей. Приложение бесплатное и удобное в использовании.
Как им пользоваться?
- Посетите веб-сайт Nox App Player и загрузите программное обеспечение на свой компьютер.
- После завершения загрузки откройте программу установки > Принять соглашение > Установить, чтобы продолжить.
- Запустите приложение, чтобы начать использовать.
- Затем вы можете установить Instagram из магазина Google Play, чтобы пользоваться им на ПК.
3. Коплеер
Когда мы говорим об эмуляторах Android, как не упомянуть о фантастическом KoPlayer?
Это бесплатно, это круто и удобно. Эмулятор позволяет вам пользоваться всеми возможностями и функциями Android на вашем ПК. Его игровой процесс позволяет вам найти любое приложение по вашему выбору. Другие ключевые функции включают захват экрана, регулировку громкости, желаемое разрешение и многое другое.
Другие ключевые функции включают захват экрана, регулировку громкости, желаемое разрешение и многое другое.
Как им пользоваться?
- Загрузите KoPlayer с их сайта.
- Запустите процесс установки.
- Выберите место на ПК, куда вы хотите установить эмулятор.
- Затем в следующем окне нажмите кнопку Готово, чтобы запустить эмулятор.
- Теперь вы можете загрузить или перетащить приложение Instagram.
4. LDPlayer
LDPlayer — еще один известный эмулятор Windows. Вы можете скачать его бесплатно и начать использовать без промедления. Он поддерживает широкий спектр совместимости, обеспечивает отличную производительность и обеспечивает высокое качество графики.
Благодаря улучшенной совместимости игровой процесс стал в 6 раз быстрее, а управление стало более плавным. Настраиваемый пользовательский интерфейс дополняет общий опыт.
Как им пользоваться?
- Загрузите LDPlayer 4 с их домашней страницы.

- Разрешить запуск программы установки и проверить путь к файлу. Если у вас установлен LDP уровня 3, выберите другой путь для LDP уровня 4.
- Выполните простую процедуру и запустите эмулятор со своего рабочего стола.
5. Android-эмулятор MEmu
MEmu является относительно новым продуктом на рынке, но предлагает своим пользователям несколько невероятных функций. Его производительность безупречна, и он предлагает уникальную совместимость. Его основные функции вращаются вокруг предоставления возможности Android с еще лучшим рабочим столом. Его премиум-версия не содержит рекламы и предлагает настройку разрешения, моделей устройств, объема памяти и многого другого.
Позволяет обмениваться файлами между ПК и устройствами Android; вы можете смотреть прямые трансляции и общаться в неограниченном количестве, используя различные платформы социальных сетей.
Как им пользоваться?
Процесс использования Instagram прост.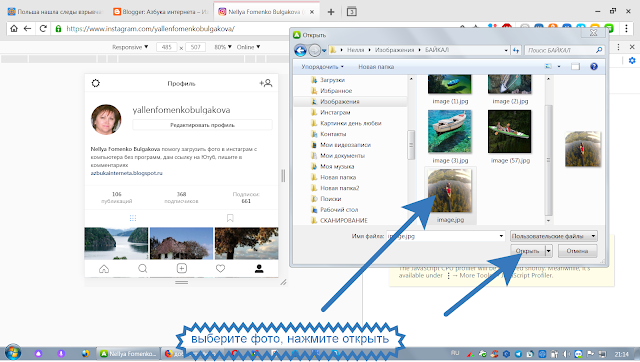 Просто скачайте и установите эмулятор, затем установите Instagram с их платформы, и вы готовы его использовать.
Просто скачайте и установите эмулятор, затем установите Instagram с их платформы, и вы готовы его использовать.
6. Энди Эмулятор Android
Andy для ПК и Mac — один из лучших эмуляторов, доступных на рынке. Он создает идеальную виртуальную среду и представляет собой легкий инструмент, предлагающий неограниченную емкость хранилища. Он предлагает бесшовную синхронизацию между вашим мобильным телефоном и ПК и гарантирует, что устройство всегда будет обновлено. Это самый простой способ перенести ваши самые любимые приложения на ПК, включая Instagram.
Как им пользоваться?
- Загрузите Andy Android Emulator и запустите установочный файл.
- Затем нажмите «Далее» здесь; вам будет предложено установить антивирус, от которого вы можете отказаться.
- Теперь будет загружен файл размером 500 МБ.
- После установки и настройки аккаунта Google вы готовы начать использовать приложения на ПК.

Часть 5: Расширение Chrome: Рабочий стол для Instagram
Desktop for Instagram — самая известная настольная версия Instagram, которая помогает получить доступ к ограниченным функциям Instagram для Windows 10. Если вы хотите сэкономить время и более эффективно выполнять свои бизнес-задачи, Desktop for Instagram на большом экране.
Особенности, которые он предлагает:
- Позволяет загружать изображения и размещать их непосредственно через компьютер.
- Просмотр фото и видео в полноэкранном режиме.
- Вы даже можете загружать фото и видео из ленты и истории.
- Ограничений на загрузку нет, и оно всегда дает то же ощущение, что и мобильное приложение Instagram.
Он ограничивает отправку личных сообщений, добавление фотографий в истории и отметку людей.
Как им пользоваться?
- Перейдите в Интернет-магазин Chrome и нажмите синюю кнопку «Добавить на рабочий стол».

- Войдите в свою учетную запись Gmail, чтобы продолжить процесс.
Часть 6: Часто задаваемые вопросы об Instagram ПК
Q1: Могу ли я установить Instagram на свой компьютер?
Получить Instagram на ПК можно. Вы можете получить настольную версию Instagram с их официального веб-сайта или загрузить ее через магазин Microsoft Play или использовать превосходные эмуляторы Android в Интернете для доступа к ограниченным функциям приложения.
Вопрос 2. Можно ли скачать Instagram бесплатно?
Да, Instagram для Instagram для Windows 7, 8 и 10, устройства Android и iOS доступны бесплатно, чтобы пользователи могли наслаждаться неограниченными возможностями этого превосходного приложения для обмена фотографиями.
Q3: Является ли Instagram на ПК хорошим, даже лучше, чем мобильный?
Там, где есть способы насладиться версией Instagram для ПК со всеми функциями приложения, большинство пользователей предпочитают мобильную версию версии для ПК. Но предприятия и бренды считают Компьютерная версия Instagram , так как это упрощает их задачи.
Но предприятия и бренды считают Компьютерная версия Instagram , так как это упрощает их задачи.
Q4: Как я могу загрузить Instagram на свой ноутбук?
Вы можете скачать Instagram для рабочего стола Windows из Microsoft Store. Посетите их веб-сайт или магазин, чтобы установить приложение прямо на свой ноутбук. После загрузки и установки данных объемом около 80 мегабайт вам будет предоставлен неограниченный доступ к приложению.
Q5: Как публиковать сообщения в Instagram на ПК 2022?
- Сначала войдите в свою учетную запись и перейдите в свой профиль.
- Затем щелкните правой кнопкой мыши на экране и выберите «Проверить».
- Щелкните значок маленького инструмента на панели разработчика.
- Здесь выберите модель вашего телефона.
- Обновите экран и нажмите значок + в интерфейсе Instagram, чтобы загрузить свою фотографию.
Q6: Запрещен ли Instagram в Индии и некоторых других регионах?
Instagram не забанен в Индии или любом другом регионе от разработчика.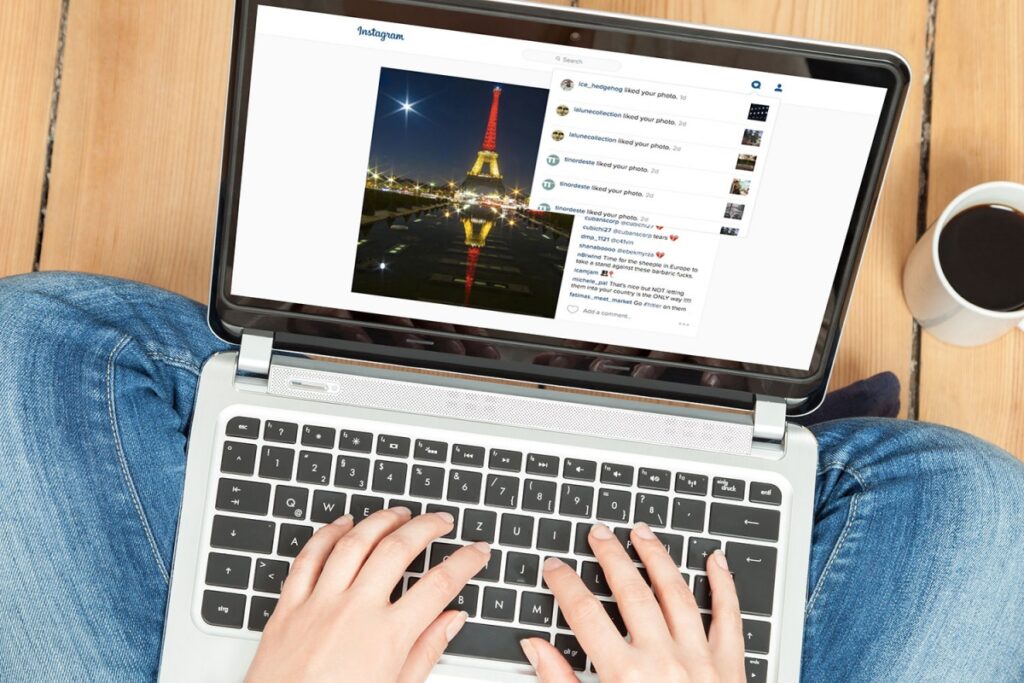 Но некоторые правительства, такие как правительство Индии, в феврале 2021 года выпустили уведомление о запрете приложения.
Но некоторые правительства, такие как правительство Индии, в феврале 2021 года выпустили уведомление о запрете приложения.
Заключение
Мобильный Instagram на ПК предлагает новый уровень простоты и удобства при ежедневном выполнении напряженных задач на этой популярной платформе. Хотя Instagram PC разрешает доступ к приложению, ограничение некоторых функций портит впечатление.
Итак, вы можете использовать приложение для зеркалирования экрана, такое как iMyFone MirrorTo, или знаменитые эмуляторы Android, чтобы получить доступ к приложению без каких-либо препятствий.
Попробуйте бесплатно Попробуйте бесплатно
(Нажмите, чтобы оценить этот пост)
Общий рейтинг 5 (256 участников)
Оценен успешно!
Вы уже оценили эту статью, пожалуйста, не повторяйте оценку!
Как публиковать сообщения в Instagram с вашего компьютера или ПК
Несмотря на то, что невозможно запустить всю маркетинговую стратегию в социальных сетях на мобильном телефоне, нет никаких сомнений в том, что это делает опыт, особенно при использовании мобильного приложения Instagram, более длительным и более сложно.
Конечно, вы можете делать фотографии с помощью iPhone и загружать их в свою учетную запись через приложение Instagram в несколько кликов; но рекомендации по бренду вашей компании, стоковые изображения и стратегические документы на самом деле являются документами. Передача этих файлов туда и обратно между мобильным устройством и вашим настольным компьютером не всегда является лучшим использованием вашего времени.
Вот почему вы оказались здесь, ищете более продуктивный способ публикации фотографий в Instagram с ноутбука, настольного компьютера, Mac или ПК.
Хорошие новости? Это возможно с помощью нескольких настроек вашего процесса публикации. В этом руководстве мы поделимся пошаговым руководством по публикации в Instagram с компьютера с использованием пяти различных методов:
- Safari
- Chrome
- Facebook Creator Studio
- Buffer
- Hootsuite
публиковать в Instagram с компьютера
Хотя веб-сайт Instagram не позволяет легко публиковать контент в профиле вашей компании с помощью настольного компьютера, существуют обходные пути в зависимости от того, какой веб-браузер вы используете, если вы открыты для научиться публиковать в Instagram с компьютера.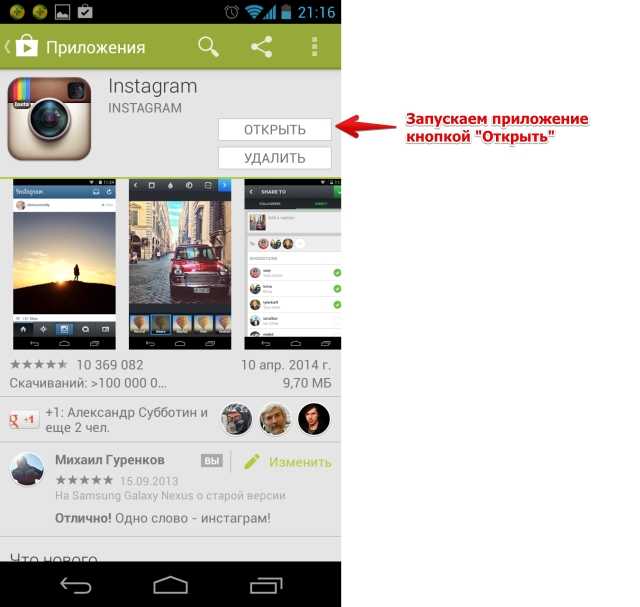
Как публиковать в Instagram из Safari
Процесс публикации в Instagram с помощью Safari так же прост, как и с телефона. Вот как пользователи Mac могут использовать браузер Safari для обмена публикациями в Instagram:
- Откройте веб-сайт Instagram.com в браузере Apple Safari.
- Войдите в свою учетную запись.
- Нажмите кнопку + в правой строке меню.
- Выберите изображение, которое вы хотите опубликовать, выбрав файл из папки на вашем компьютере.
- Добавьте фильтр (если хотите).
- Напишите подпись и отметьте место или человека.
- Нажмите «Поделиться».
Как публиковать в Instagram с помощью браузера Google Chrome
Пользователи Chrome могут публиковать контент в своей учетной записи Instagram, даже если они не используют мобильное приложение. Но есть еще несколько обручей, через которые нужно прыгнуть.
Для этого откройте новую вкладку в браузере, перейдите на сайт Instagram.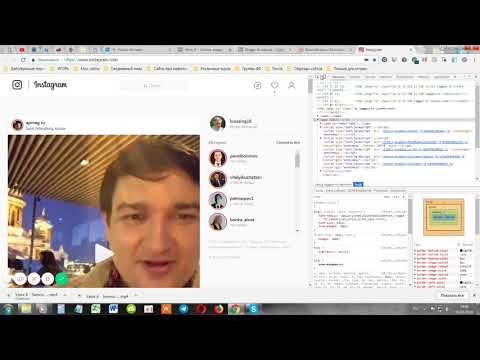 com и войдите в свою учетную запись.
com и войдите в свою учетную запись.
Щелкните правой кнопкой мыши в любом месте экрана браузера Google Chrome и выберите «Проверить». Затем используйте панель инструментов разработчика (которая появится в правой части экрана), чтобы превратить настольную версию веб-сайта Instagram в мобильную версию. В этом всплывающем окне нажмите значок на панели инструментов, который выглядит как два экрана с использованием браузера на рабочем столе.
Теперь вы должны увидеть тот же макет Instagram, который вы бы нашли, если бы использовали свое мобильное устройство. (Если вы этого не сделаете, вам может потребоваться обновить страницу).
Чтобы опубликовать новую фотографию в Instagram с помощью Chrome, выполните те же действия, что и при публикации с телефона:
- Нажмите кнопку + на нижней панели навигации в Google Chrome.
- Просмотрите файлы на своем компьютере, чтобы найти изображение или видео, которые вы хотите опубликовать.
- Отредактируйте свой пост с помощью инструментов редактирования Instagram.

- Напишите подпись, отметьте людей или выберите место.
- Нажмите «Опубликовать».
3 инструмента социальных сетей для публикации контента в Instagram с помощью компьютера
Мы рассмотрели различные способы планирования публикаций в Instagram с помощью двух самых популярных браузеров; однако это не единственный обходной путь с настольным браузером. Несколько инструментов социальных сетей могут упростить процесс, а также предоставить вам доступ к бонусным функциям, позволяющим оптимизировать вашу стратегию и придерживаться согласованного графика публикации.
Лучшая часть? Каждый из них загружается на настольные компьютеры или ноутбуки (Mac и ПК), что означает, что вы можете публиковать сообщения в своем профиле Instagram без телефона.
1. Facebook Creator Studio
Facebook купил Instagram за сногсшибательную сумму в 1 миллиард долларов еще в 2012 году. Теперь, когда две платформы объединены, вы можете публиковать контент в Instagram со своего компьютера с помощью Facebook Creator Studio.
Для этого перейдите в Creator Studio и выберите значок Instagram на верхней панели навигации. Вы увидите список недавнего контента, которым поделились в профиле вашей компании, включая видеозаписи, карусели, истории Instagram и видео IGTV.
Чтобы опубликовать новый пост с помощью компьютера:
- Нажмите кнопку «Создать пост».
- Выберите, хотите ли вы поделиться публикацией в ленте Instagram или историей Instagram.
Оттуда вы сможете загружать фотографии, видео и текст для своей следующей публикации в Instagram. Вы также можете сэкономить время на перекрестном продвижении, установив флажок «Опубликовать в Facebook» в Creator Studio:
И самое приятное в этом подходе то, что в Instagram Creator Studio есть другие функции, которые вы можете использовать при планировании нового контента со своего рабочего стола. Например, вы можете запланировать публикацию контента в часы пик, просматривать предстоящие публикации в календаре и просматривать статистику Instagram — разбивку важных показателей, показывающих, как работает ваш контент.
2. Buffer
Buffer — это инструмент управления социальными сетями, который работает с основными платформами, включая Instagram. Основная часть его панели инструментов имеет возможности загрузки. Просто синхронизируйте свою учетную запись с Buffer и выберите «Запланировать публикацию». Оттуда загрузите изображение, напишите подпись и выберите время, чтобы опубликовать его в своей ленте Instagram.
Что хорошего в Buffer, так это то, что он имеет две основные функции, которые вы не найдете во многих других инструментах управления социальными сетями. Их:
- Менеджер хэштегов. Сохраняйте списки самых популярных хэштегов на панели управления Buffer и выбирайте один (или несколько) при планировании публикаций в Instagram со своего компьютера. Вам не придется полагаться на заметки или запоминать, какие из них использовать.
- Первый комментарий. С помощью этого инструмента начните беседу или скройте подписи в первом комментарии.
 Buffer опубликует ваш пост в Instagram и комментарий сразу после него.
Buffer опубликует ваш пост в Instagram и комментарий сразу после него.
Вы даже можете создавать истории Instagram, используя свой настольный компьютер или ноутбук с онлайн-панелью Buffer. Хотя он не будет публиковать историю для вас, вы можете загрузить визуальные эффекты, добавить наклейку и написать себе заметку. Программное обеспечение отправит напоминание о публикации истории на ваш мобильный телефон за несколько минут до ее выхода.
3. Hootsuite
Ищете другой инструмент для социальных сетей, чтобы публиковать контент из Instagram, например историю из Instagram, с настольного ПК? HootSuite может помочь. Компании, которые связывают свои бизнес-аккаунты в Instagram с Hootsuite, могут планировать публикации, не входя в свою учетную запись Instagram, чтобы нажать «Опубликовать» на мобильном устройстве.
Как и Buffer, Hootsuite также предоставляет вам доступ к другим инструментам, которые можно использовать для расширения вашей учетной записи Instagram.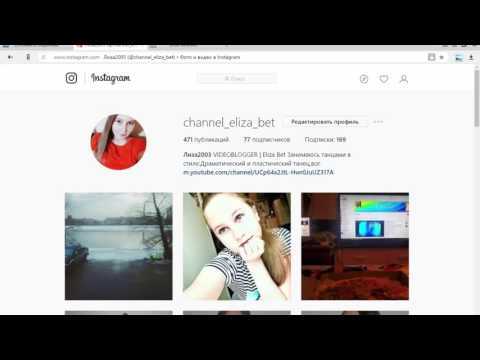 Его инструмент анализа постов, например, показывает, как работает ваш запланированный контент, с целью выявить, как выглядит ваш самый эффективный контент, чтобы вы могли извлечь из него больше пользы.
Его инструмент анализа постов, например, показывает, как работает ваш запланированный контент, с целью выявить, как выглядит ваш самый эффективный контент, чтобы вы могли извлечь из него больше пользы.
ManyChat для Instagram
Мы провели вас через процесс публикации в Instagram без использования мобильного телефона. Но дело не только в публикации контента и каждой фотографии в Instagram, где вы можете полностью отказаться от телефона. Вы можете сделать то же самое, отвечая людям, которые направляют сообщения (DM) в учетную запись вашей компании.
Автоматизация Instagram от ManyChat помогает создавать диалоги, чтобы клиенты могли отвечать на их вопросы в режиме реального времени. Итак, пока вы используете экран своего компьютера для создания таких потоков беседы:
… ваши подписчики в Instagram получают немедленные ответы на свои вопросы, экономя время вашей команды поддержки клиентов и захватывая людей, пока они настроены на покупку.
Мало того, Instagram Automation также может автоматически отвечать на комментарии, оставленные в запланированном контенте. Поставьте лайк, ответьте и отправьте DM своим подписчикам, чтобы продолжить преобразование после того, как они прокомментируют.
Нет телефона? Нет проблем
Как видите, вам не всегда нужно мобильное устройство под рукой, чтобы публиковать контент в аккаунте вашей компании в Instagram. Есть несколько обходных путей, когда вы узнаете, как публиковать сообщения в Instagram со своего компьютера, чтобы запланировать контент с компьютера с помощью Chrome, Safari и других инструментов социальных сетей.
Осталось только выбросить телефон и запустить свой аккаунт в Instagram с ноутбука. Затем, когда вы заметите, что ваш контент хорошо воспринимается, и начнете получать запросы от новых клиентов, немедленно отвечайте на их личные сообщения.
Управляйте своей учетной записью Instagram с рабочего стола с помощью Instagram Automation от ManyChat.

Начать
Вы уже проголосовали!
Содержание этого блога было подготовлено независимо и предназначено только для информационных целей. Высказанные мнения принадлежат автору и не обязательно отражают точку зрения ManyChat или любой другой стороны. Индивидуальные результаты могут отличаться.
Как публиковать в Instagram с ПК, ноутбука, Mac в 2022 году
Вам интересно, как бесплатно публиковать в Instagram с ПК и ноутбука? Загружать фотографии на мобильный телефон легко, но на ПК это не так. Очевидно, что это большой недостаток для многих людей. В конце концов, кто бы не хотел иметь возможность загружать высококачественные фотографии со своего компьютера прямо в Instagram ?
В этой статье я расскажу как постить в Инстаграм с ПК и ноутбука с помощью бесплатных методов!
Содержание
- 1 Как публиковать в Instagram с компьютера бесплатно
- 1.1 Через Instagram Web на рабочем столе
- 1.
 2 Через Facebook Creator Studio
2 Через Facebook Creator Studio - 1.3 Плагин или инструменты разработки для ПК в веб-браузере и приложении Uplet для 1.04029 Mac
- 1.5 Bluestacks
- 1.6 LatelySocial.com
- 2.1 Можно ли размещать сообщения в Instagram с компьютера?
- 2.2 Как опубликовать в Instagram с моего ноутбука?
- 2.3 Как загрузить несколько фотографий в Instagram с ПК
Как бесплатно публиковать в Instagram с компьютера
Через Instagram Web на рабочем столе
Я не знаю этого, но вполне возможно публиковать в Instagram, не заходя в приложение Instagram.
На самом деле, самый простой способ сделать это — использовать официальный веб-сайт Instagram для настольных компьютеров, чтобы создать новую публикацию. Раньше это было невозможно , но с 2021 года Instagram упростил пользователям возможность публиковать сообщения прямо с настольной версии сайта.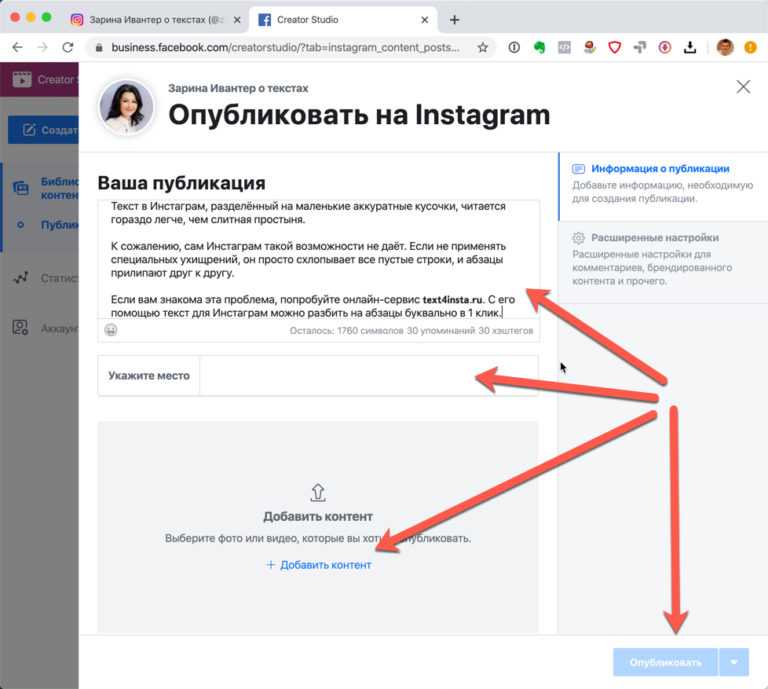
Идеально подходит для тех, кто делает высококачественные снимки с помощью профессиональной камеры . Вместо того, чтобы переносить фотографии на свой телефон только для того, чтобы загрузить их в Instagram, теперь они могут загружать прямо с веб-сайта Instagram на свои компьютеры или ноутбуки.
Просто следуйте инструкциям ниже.
- Перейдите на Instagram.com в браузере настольного компьютера и войдите в систему , используя свое имя пользователя или адрес электронной почты Instagram и пароль.
- В правом верхнем углу вы должны увидеть закругленный квадрат с крестом на нем. Нажмите на нее.
- Появится новое окно. Нажмите «Выбрать с компьютера» , чтобы выбрать изображения, которые вы хотите загрузить.
- После выбора изображения вам будет предоставлена возможность обрезать его по своему вкусу. Нажмите «Далее» , когда закончите.

- Вы также можете добавить фильтры к изображению. Выберите один из доступных вариантов справа и нажмите «Далее».
- Наконец, вы можете добавить заголовок, теги и местоположение . Обратите внимание, что заголовок имеет максимальное ограничение в 2200 символов, 30 хэштегов и 30 упоминаний.
- Когда закончите, нажмите «Поделиться». Вот и все, теперь вы успешно опубликовали в Instagram со своего рабочего стола.
Через Facebook Creator Studio
Одна из лучших функций Facebook называется Creator Studio, которая позволяет пользователям, у которых есть страница Facebook, управлять всем, что связано с их страницей , в одном месте.
Facebook Creator Studio может отображать идей, сообщений и других важных аспектов вашей страницы. Что еще более важно, это может помочь вам публиковать прямо в Instagram со своего рабочего стола.
Процесс работает одинаково независимо от того, публикуете ли вы сообщение на своей странице в Instagram или на странице в Facebook.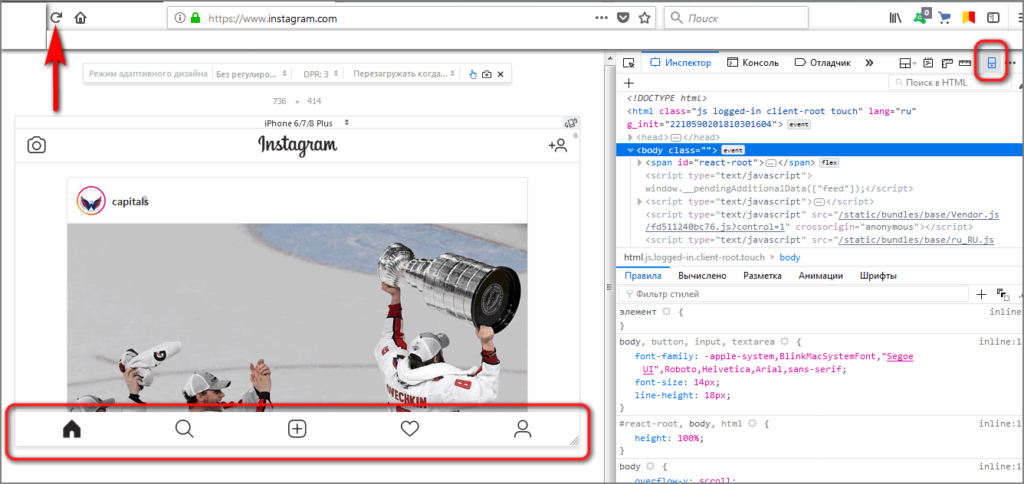
- Перейти в Creator Studio.
- Нажмите Создать публикацию.
- Если у вас несколько страниц или учетных записей, выберите, на какую вы хотите загрузить сообщение.
- Нажмите «Добавить фото» , чтобы загрузить изображение, которое вы хотите опубликовать в Instagram.
- Вы также можете добавить другие детали, такие как заголовок или местоположение . Опять же, имейте в виду, что для подписи существует ограничение на количество символов, как упоминалось выше.
- Вы даже можете изменить разрешение или обрезать изображение , если хотите, просто нажав кнопку Edit.
- Здесь вы найдете различных вариантов разрешения . Лучший вариант для канала Instagram — 1:1 (квадрат) или 4:5 (вертикальный).
- После выбора разрешения и добавления фильтров можно нажать «Применить» , чтобы сначала посмотреть, как это выглядит.
 Если вы удовлетворены, нажмите «Сохранить» , чтобы сохранить изменения.
Если вы удовлетворены, нажмите «Сохранить» , чтобы сохранить изменения. - После этого нажмите «Опубликовать» , чтобы опубликовать свой пост в Instagram.
- Если вы хотите запланировать публикации в Instagram, вы также можете нажать кнопку со стрелкой справа. Должно появиться небольшое меню. Нажмите «Запланировать публикацию».
- Вам будет предложено выбрать дату и время публикации. Выбрав один, просто нажмите «Сохранить» , и все готово.
Вы также можете посмотреть это видео, чтобы узнать, как Facebook Creator Studio работает с учетными записями Instagram.
Если вы хотите иметь возможность планировать публикации в Instagram, вы также можете использовать сторонние инструменты. Ознакомьтесь с лучшими вариантами в этой статье.
Ознакомьтесь с лучшими вариантами в этой статье.
Плагин или инструменты разработчика в веб-браузере
Когда вы открываете Instagram в своем браузере, вы видите, что в нем есть все, что доступно в приложении Instagram, за исключением нескольких функций. Вы можете лайкать и комментировать фото, просматривать полноразмерные фото , просматривать истории или даже выходить в прямой эфир . Совсем недавно Instagram также начал разрешать людям использовать Instagram Direct из браузера.
И, к счастью, теперь Instagram позволяет пользователям публиковать изображений через браузер . Однако мы знаем, что в прошлом эта функция была не всегда доступна . В какой-то момент Instagram просто отключил его.
На случай, если Instagram сделает это снова, есть способ обойти это с помощью функции «спуфинг пользовательского агента».
С помощью подмены пользовательского агента вы эффективно обманываете Instagram , заставляя его думать, что вы получаете доступ к его браузерной версии с мобильного устройства, где возможна загрузка фотографий. Это позволяет размещать сообщения прямо с вашего компьютера.
Google Chrome (видео)
Если вы являетесь пользователем Chrome, вы можете загрузить бесплатные плагины для браузера, например Desktop для Instagram или UserAgent Switcher . Оба этих плагина доступны бесплатно в магазине Chrome.
Посмотрите это видео, чтобы узнать, как это сделать:
Safari на Mac
Вот шаги для включения спуфинга пользовательского агента в Safari:
1. Сначала убедитесь, что у вас есть вкладка Develop включено. Если вы не видите его в меню, сначала включите его, перейдя в Preferences .
Сначала убедитесь, что у вас есть вкладка Develop включено. Если вы не видите его в меню, сначала включите его, перейдя в Preferences .
2. Нажмите Дополнительно . Нажмите на последнюю опцию, «Показать меню «Разработка» в строке меню».
3. Теперь вы должны увидеть вкладку «Разработка» в меню. Нажмите на нее и наведите указатель мыши на Агент пользователя.
4. Должно появиться новое меню. Теперь вы можете увидеть все параметров устройства , которые у вас есть для спуфинга пользовательского агента. Чтобы этот трюк сработал, вам нужно выбрать мобильный браузер , например Safari на iPhone, iPod Touch или iPad.
5. Страница должна обновляться , а новая страница должна иметь кнопку камеры внизу . Теперь вы можете бесплатно загружать фотографии прямо со своего компьютера.
Вот как это можно сделать на Mozilla Firefox :
1. Нажмите Инструменты в меню, затем наведите указатель мыши на Веб-разработчик . Должно появиться новое меню. Щелкните Режим адаптивного дизайна .
Нажмите Инструменты в меню, затем наведите указатель мыши на Веб-разработчик . Должно появиться новое меню. Щелкните Режим адаптивного дизайна .
2. Как и в Safari, откроется новое раскрывающееся меню со всеми доступными параметрами устройства. Вы можете выбрать любое устройство, которое вам нравится, поскольку все они в любом случае мобильные.
3. После выбора устройства обновите страницу . Теперь вы должны увидеть кнопку камеры и загрузить фотографию по вашему выбору.
Как видите, вам нужно проделать несколько шагов, прежде чем вы сможете включить эту функцию, но преимущество в том, что это совершенно бесплатно . Кроме того, как только вы поймете, как это сделать, это самый простой способ загрузить публикацию в Instagram со своего компьютера или ноутбука.
Однако у него есть свои ограничения. Во-первых, вы не можете использовать фильтры или теги на фотографии. Вы также не можете редактировать подписи, если фотография уже опубликована. Однако самая большая ничья для многих людей? В пост можно загрузить только одно фото. Если вы хотите загрузить несколько фотографий, вам придется искать в другом месте.
Вы также не можете редактировать подписи, если фотография уже опубликована. Однако самая большая ничья для многих людей? В пост можно загрузить только одно фото. Если вы хотите загрузить несколько фотографий, вам придется искать в другом месте.
Приложение Uplet для ПК и Mac
Uplet — простое в использовании приложение для Mac, а вскоре и для ПК. Как упоминалось выше, метод браузера позволяет загружать только отдельные фотографии. Однако Uplet позволяет загружать несколько фотографий . Вы можете загрузить до 10 фотографий на пост, такой же лимит в мобильном Instagram.
Независимо от того, сколько фотографий вы решите включить в один пост, качество останется неизменным .
Кроме того, Uplet очень легкий , что означает, что вам не нужен высокопроизводительный ПК, чтобы это приложение работало. Еще одна интересная особенность заключается в том, что Uplet может работать с несколькими учетными записями Instagram одновременно. Переключиться так же просто, как выбрать другую вкладку в меню.
Переключиться так же просто, как выбрать другую вкладку в меню.
Приложение Uplet одинаково работает как на Mac, так и на ПК. Просто откройте свою учетную запись IG в приложении и выберите изображения или видео, которые хотите загрузить. Все эти фотографии в некоторой степени редактируются — вы можете обрезать фотографии и добавлять подписи, но на момент написания этой статьи вы еще не можете добавлять фильтры.
Вот более подробное руководство по использованию Uplet:
1. Загрузите приложение с официального сайта Uplet и установите его на свой компьютер или ноутбук.
2. Войдите под своей учетной записью Instagram.
3. Вы увидите окно с «Добавить фото и видео» посередине. Нажмите эту кнопку.
4. Откроется новое окно с папками на вашем ПК. Выберите все фотографии , которые вы хотите загрузить.
5. Теперь вы увидите различные варианты.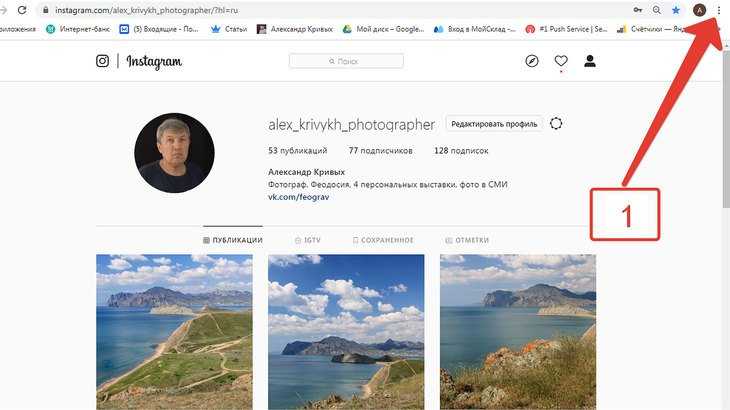 Вы можете нажать Добавить подпись , чтобы написать подпись к набору фотографий или изменить размеры фотографий. Когда вы закончите, нажмите Поделиться всеми , чтобы мгновенно загрузить фотографии в свою учетную запись Instagram.
Вы можете нажать Добавить подпись , чтобы написать подпись к набору фотографий или изменить размеры фотографий. Когда вы закончите, нажмите Поделиться всеми , чтобы мгновенно загрузить фотографии в свою учетную запись Instagram.
Как упоминалось выше, если у вас несколько учетных записей, вы также можете добавить их все в Uplet. Чтобы добавить профили пользователей, перейдите в меню и нажмите Uplet > Учетные записи > Добавить учетную запись .
Заинтересованы в Uplet для Mac и ПК? Проверьте это на официальном сайте Uplet прямо сейчас. В настоящее время для загрузки доступно только приложение для Mac, но вы уже можете ввести свой адрес электронной почты, чтобы получать обновления о версии для ПК.
Bluestacks
Bluestacks — это бесплатная компьютерная программа , которая позволяет вам запускать собственных приложений Android с вашего настольного компьютера. Это очень похоже на виртуальное мобильное устройство на вашем рабочем столе, тем более что оно поставляется с уже предустановленным Play Store .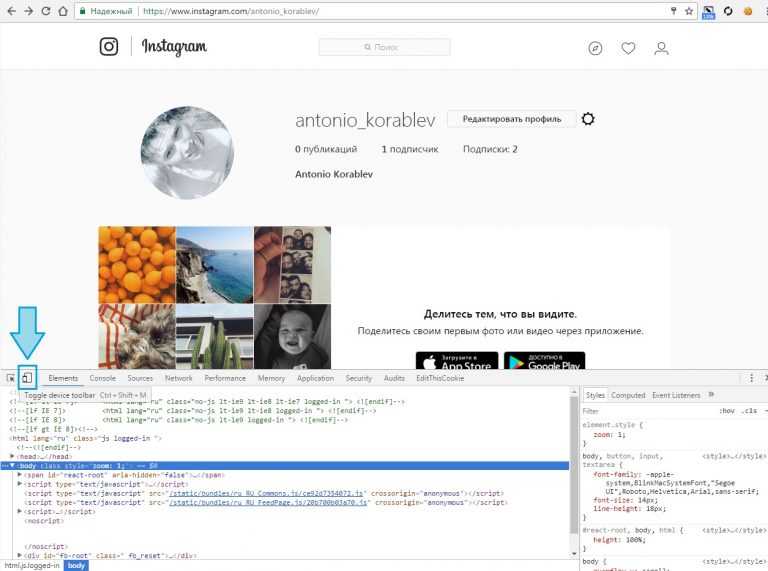
С помощью Bluestacks вы можете запускать свои любимых приложений для Android прямо с вашего Mac или ПК, включая Instagram. Вы можете делать почти все, что вы можете делать в мобильном приложении Instagram, используя Bluestacks, например комментирование фотографий , просмотр и публикация историй , отправка сообщений Instagram Direct , и, конечно же, загрузка фотографий . В настоящее время единственное, что вы действительно не можете сделать, это загрузить видео IGTV .
Однако у есть несколько недостатков . Во-первых, последняя версия Bluestacks поддерживает только Android KitKat (4. 4.2) . Поскольку есть некоторые приложения, которые больше не совместимы со старыми версиями Android, ограничить приложения , которые вы можете загрузить на свой компьютер.
4.2) . Поскольку есть некоторые приложения, которые больше не совместимы со старыми версиями Android, ограничить приложения , которые вы можете загрузить на свой компьютер.
Если вам нужно что-то более продвинутое, вам придется следовать совершенно другому процессу, загрузив вместо этого Android SDK . Или взгляните на эти альтернативы Bluestack.
Тем не менее, если вы используете Bluestacks только для Instagram, это не должно быть проблемой. Это потому, что на момент написания этой статьи Instagram все еще совместим с Android KitKat .
Это подводит нас к следующему недостатку, а именно системные требования Bluestacks . Если вы обычный пользователь, который планирует использовать Bluestacks только для Instagram, вероятно, это не лучшая идея.
Для запуска Bluestacks у вас должно быть не менее 2 ГБ оперативной памяти, 5 ГБ свободного места на жестком диске и любой современный процессор Intel или AMD . И это только минимум .
И это только минимум .
Рекомендуемая сборка для запуска Bluestacks: 8 ГБ ОЗУ, 5 ГБ места на SSD, многоядерный процессор Intel или AMD с оценкой PassMark не менее 1000, и дискретной видеокартой с оценкой PassMark не менее 750 . Короче говоря, это очень требовательное приложение, которое может не подойти для обычных пользователей Instagram.
Хорошо, что эти проблемы не должны сильно мешать вам использовать Instagram с рабочего стола, если, конечно, ваш компьютер не поддерживает минимальные требования . Но если вы ищете лучшую альтернативу использованию Instagram на компьютере, Bluestacks по-прежнему в списке.
Готовы установить и использовать Bluestacks? Без лишних слов, вот шаги для публикации фотографий в Instagram с вашего ноутбука или ПК с помощью Bluestacks.
1. Прежде чем вы сможете использовать Bluestacks, вам сначала необходимо войти в свою учетную запись Google .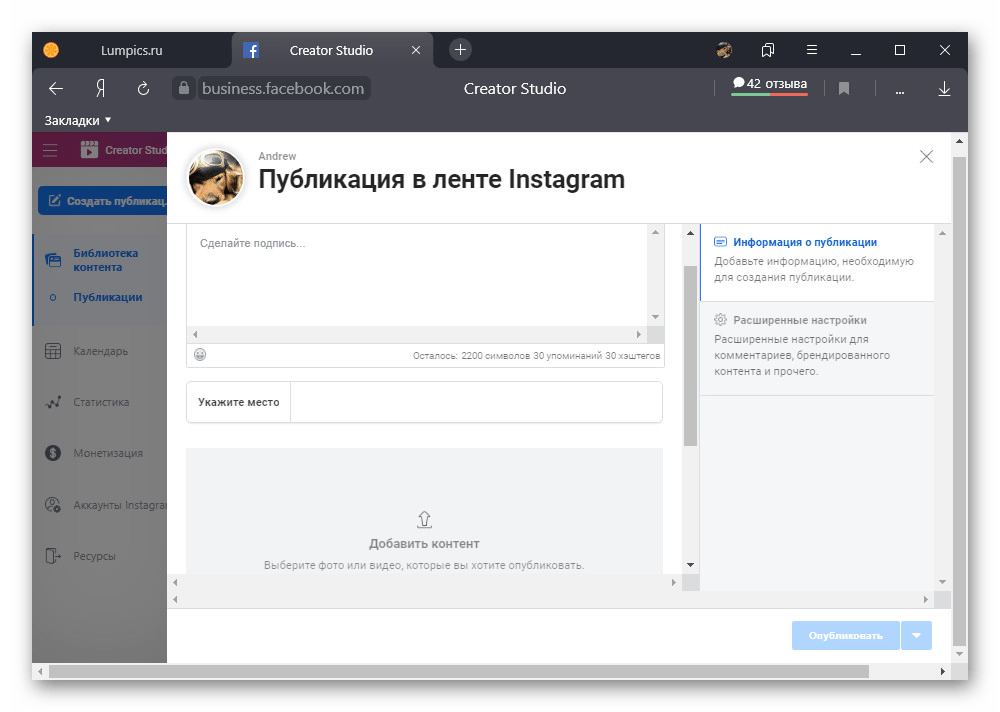
2. Добро пожаловать на ваш новый виртуальный мобильный телефон. Как видите, он выглядит точно так же, как домашний экран на вашем телефоне. Он также предустановлен в магазине Google Play. Щелкните значок Play Store , чтобы начать.
3. Магазин Google Play загрузится в другой вкладке. Перейдите в строку поиска и введите Instagram . Загрузите и установите приложение.
4. По завершении нажмите «Открыть» , чтобы запустить приложение.
5. Появится новая вкладка с Instagram. Войдите в систему , используя свои данные Instagram.
6. Готово. Теперь вы можете использовать Instagram со своего ПК или ноутбука так же, как вы использовали бы мобильное приложение.
Теперь, когда вы настроили Instagram на Bluestacks, пришло время начать его использовать. Вот как можно публиковать фотографии с помощью Bluestacks:
1. Запустите приложение Instagram с главного экрана Bluestacks.
2. Нажмите кнопку камеры (+) внизу.
3. Вы увидите обычные параметры, как в мобильном приложении Instagram. Слева вы увидите вкладку Галерея .
4. В верхнем левом углу вкладки Галерея вы можете увидеть раскрывающееся меню. Нажмите Other и вы попадете на вкладку Media Manager.
5. На вкладке Media Manager щелкните Pick from Windows , чтобы выбрать нужные изображения с вашего компьютера.
6. Иногда появляется сообщение «Невозможно загрузить изображение». Не волнуйтесь, просто переключитесь на другую вкладку и вернитесь в Media Manager. Теперь вы должны видеть ваши изображения .
7. Вы также можете просто вернуться на вкладку Instagram. Вы увидите свое фото уже там и готовы к загрузке .
8. Нажмите Next , чтобы перейти к следующему экрану. На следующих нескольких экранах вы сможете добавлять фильтры, редактировать фотографии, добавлять подписи, редактировать местоположение, отмечать людей и т.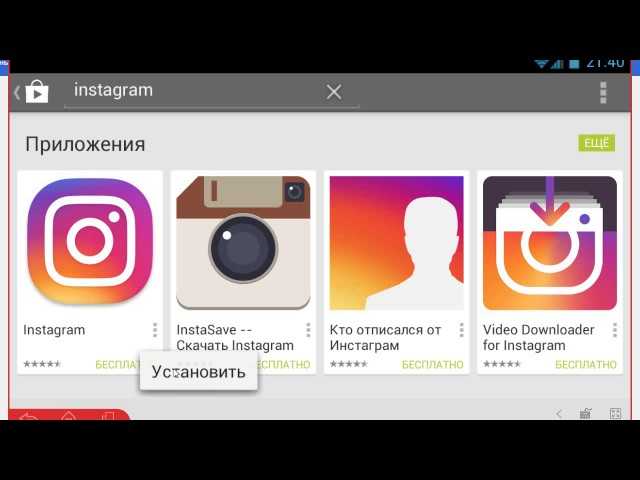 д.
д.
9. Чтобы опубликовать свои фотографии, просто нажмите Поделиться в правом верхнем углу экрана. Вот и все, теперь вы можете публиковать сообщения в Instagram с помощью Bluestacks!
Одна из наиболее распространенных проблем с Bluestacks на Mac заключается в том, что он не загружается после установки.
Если он не загружается, обязательно перейдите в «Системные настройки»> «Безопасность»> «Общие» и проверьте, нет ли опции, говорящей «Системное программное обеспечение от разработчика Bluestack Systems, Inc. было заблокировано для загрузки». Если есть, просто нажмите «Разрешить». Запустите Bluestacks еще раз, теперь он должен загрузиться правильно.
Вам нравится использовать приложения Android на рабочем столе? Загрузите Bluestacks сегодня!
LatelySocial.com
LatelySocial — это платформа управления социальными сетями, созданная для отслеживания всех ваших социальных сетей, таких как Instagram, Facebook и Twitter.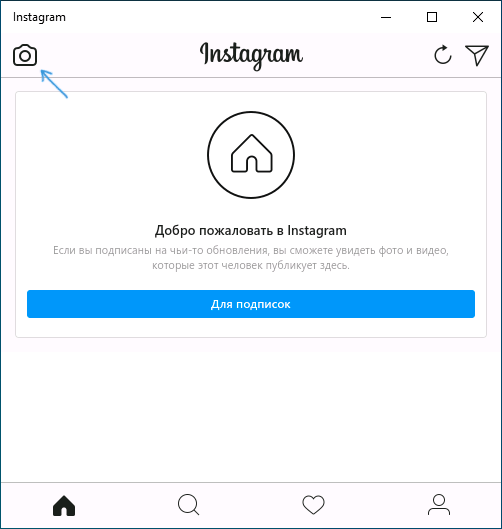
Платформа имеет несколько отличных функций, таких как возможность планировать публикации , анализировать эффективность ваших публикаций и управлять всеми вашими учетными записями в социальных сетях в одном месте.
Вам не нужно беспокоиться о взломе ваших паролей, потому что платформа не хранит ваши пароли на своих серверах. Наконец, приложение можно использовать буквально где угодно. Он полностью функционален на во всех веб-браузерах , и контент можно легко загружать из Dropbox или Google Диск .
LatelySocial имеет бесплатных версий, , а также нескольких платных версий . Самыми большими различиями между этими версиями являются количество учетных записей социальных сетей , которые вы можете иметь, доступное вам облачное хранилище и максимальный размер файла , который вы можете загрузить.
Самыми большими различиями между этими версиями являются количество учетных записей социальных сетей , которые вы можете иметь, доступное вам облачное хранилище и максимальный размер файла , который вы можете загрузить.
- Бесплатно — 6 учетных записей в социальных сетях, 2 МБ памяти, размер файла 2 МБ
- Personal $9/месяц — 6 учетных записей в социальных сетях, 1000 МБ памяти, размер файла 200 МБ
- Agency $14/месяц — 30 учетных записей в социальных сетях, 2000 МБ памяти, размер файла 400 МБ
- Enterprise $24/месяц — 60 учетные записи социальных сетей, хранилище 3000 МБ, размер файла 800 МБ
- Бизнес 89 долл. США в месяц — 120 учетных записей социальных сетей, хранилище 6000 МБ, размер файла 1600 МБ , 2200 МБ размер файла
Когда дело доходит до недостатков, у LatelySocial есть несколько. Во-первых, если вы планируете использовать платформу только для Instagram, то планы немного на дороже, чем у конкурентов, учитывая, что она даже не предлагает дополнительных функций, таких как аудитория , ориентированная на или предложений хэштегов, лайков.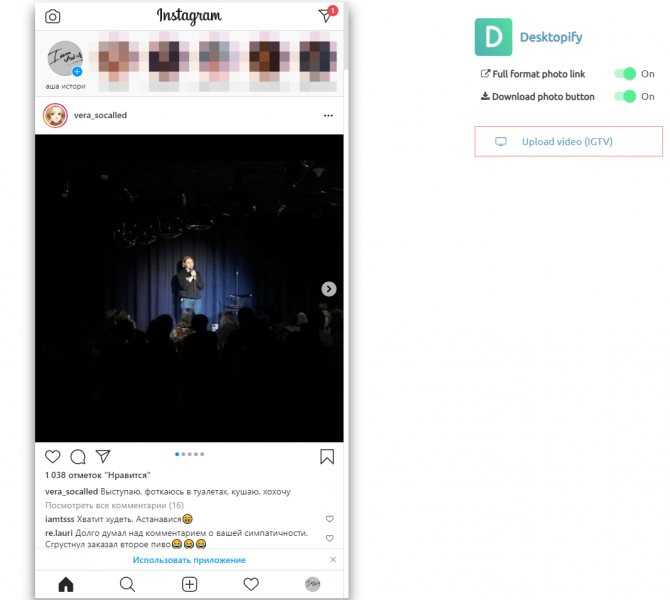 другие планировщики есть.
другие планировщики есть.
Во-вторых, приборная панель может быть довольно подавляющей для обычных пользователей из-за всех вкладок и кнопок на экране.
Заинтересованы в использовании LatelySocial для публикации фотографий прямо со своего рабочего стола? Вот пошаговое руководство по использованию этой платформы.
1. Зарегистрируйтесь для учетной записи на LatelySocial. Введите свое имя, адрес электронной почты, пароль и часовой пояс.
2. Вы будете перенаправлены на панель инструментов . Слева вы можете увидеть панель с несколькими вариантами. Нажмите Account Manager на самой левой панели, чтобы добавить свою учетную запись Instagram.
3. Вы можете увидеть квадраты, показывающие все поддерживаемые платформы социальных сетей. Нажмите Добавить аккаунт в Instagram.
4. Введите имя пользователя и пароль в Instagram. После этого выберите, где вы хотите получить код подтверждения , и нажмите Добавить учетную запись .
5. Код подтверждения будет отправлен выбранным вами способом. Введите код и снова нажмите Добавить учетную запись .
6. Ваша учетная запись должна теперь отображаться в разделе Instagram.
Теперь вы готовы начать публиковать сообщения в Instagram с помощью LatelySocial. Не терпится сделать свой первый пост? Вот шаги.
1. Нажмите Опубликовать на вкладке Instagram на самой левой панели. Это вызовет новый экран.
2. Под Create New 1 вы увидите несколько вариантов. Timeline загрузит фотографии в вашу ленту, Story загрузит Instagram Story, IGTV загрузит видео на ваш IGTV, а Carousel загрузит несколько фотографий или видео в один пост. Вы можете изменить свой выбор загрузки, просто нажав на вкладку. Для этого руководства я буду загружать фотографию в свою ленту, поэтому я остаюсь на вкладке «Временная шкала».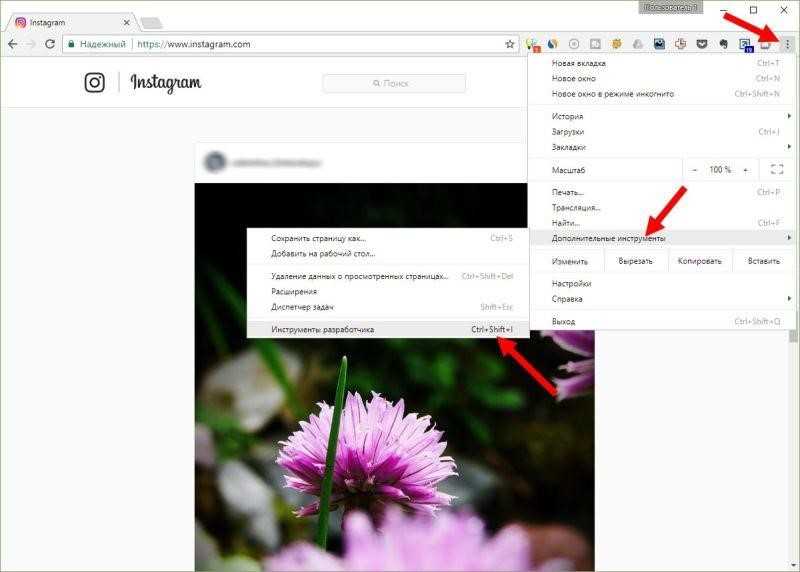
3. Опять же, у вас есть несколько вариантов загрузки контента. Вы можете загружать фотографии со своего компьютера , своей учетной записи Google Диска или
учетной записи Dropbox , просто нажимая на соответствующие значки.4. Выберите нужную фотографию и дождитесь ее загрузки. Если у вас несколько учетных записей, убедитесь, что вы планируете под правильной учетной записью, нажав , установив галочку в выбранном профиле на левой панели.
5. Затем вы увидите предварительный просмотр в правой части экрана, который обновляется в режиме реального времени. Затем вы можете отредактировать подпись или, в разделе Расширенный вариант , отметить местоположение вашей фотографии и даже опубликовать первый комментарий. Когда вы закончите с окончательными правками, нажмите Запланировать публикацию .
6. Вы можете перепроверить все запланированные публикации, щелкнув вкладку Instagram на крайней левой панели .
Поначалу LatelySocial может показаться непростым в навигации и использовании. Но как только вы освоитесь, вы обнаружите, что это удобный способ загружать высококачественные фотографии с вашего компьютера или ноутбука в Instagram. Кроме того, вам не нужно переходить на платный план, если вы этого не хотите.
Обратите внимание, что некоторые дополнительные параметры, такие как отключение комментариев и другие, недоступны в LatelySocial.
Бесплатный план не ограничивает количество сообщений , которые вы можете загрузить, поэтому технически вы можете использовать эту платформу вечно, не платя ни цента.
В целом, LatelySocial — хорошая платформа для размещения фотографий в Instagram, особенно если вы одновременно хотите планировщик . Зарегистрируйтесь сейчас на официальном сайте LatelySocial!
Часто задаваемые вопросы
Можете ли вы публиковать в Instagram с компьютера?
Да, есть много способов опубликовать в Instagram с вашего компьютера или ноутбука.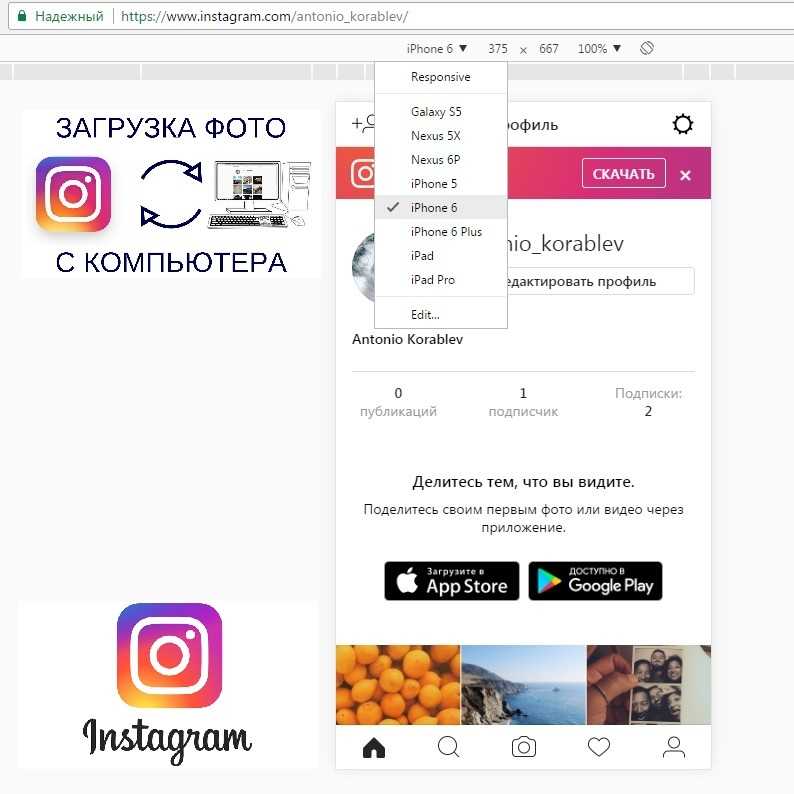 Лучше всего то, что вам не нужно ничего платить за эти методы.
Лучше всего то, что вам не нужно ничего платить за эти методы.
Как публиковать сообщения в Instagram с моего ноутбука?
Это можно сделать разными способами. Вы можете использовать веб-браузер или различные сторонние приложения, такие как Uplet, Bluestacks или LatelySocial и многие другие.
Как загрузить несколько фотографий в Instagram с ПК
Есть несколько способов сделать это, но самым простым и легким из является Uplet . Вы также можете загрузить несколько фотографий, используя Bluestacks или LatelySocial , но эти немного сложнее в использовании, чем . Тем не менее, они также предлагают больше функций , особенно LatelySocial.
Публикация в Instagram с ПК и ноутбука бесплатно
Смотрите, есть много способов о том, как публиковать в Instagram с ноутбука и ПК бесплатно.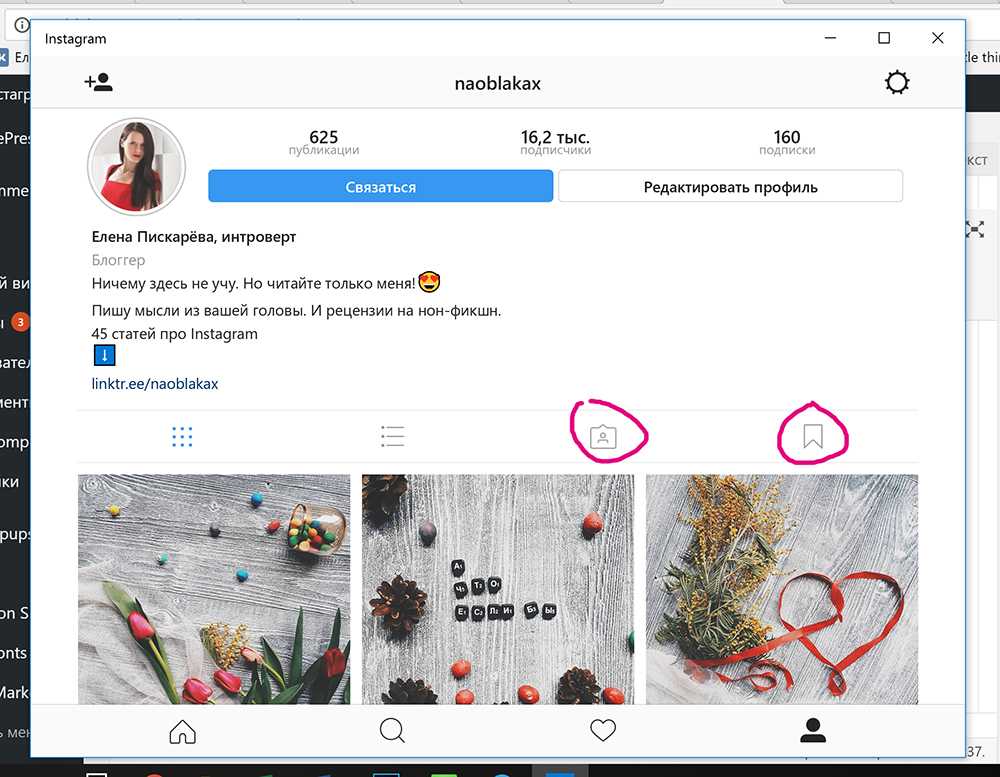

 Правда работать он будет не совсем полноценно – фото он опубликовать позволяет, а вот те же Stories не выкладываются из-за проблем с «некорректно выбранной ориентацией экрана». Исправить данную проблему при работе с Инстаграмом пока в текущей версии расширения не получается.
Правда работать он будет не совсем полноценно – фото он опубликовать позволяет, а вот те же Stories не выкладываются из-за проблем с «некорректно выбранной ориентацией экрана». Исправить данную проблему при работе с Инстаграмом пока в текущей версии расширения не получается.



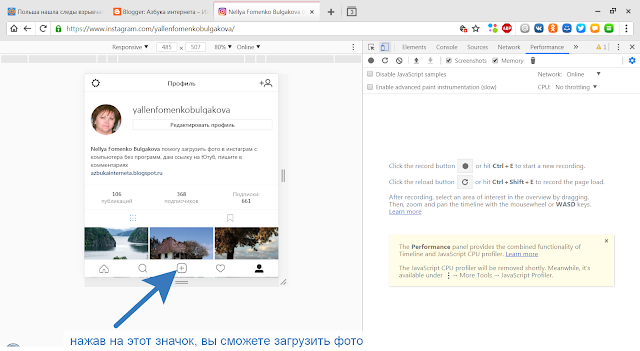 Выберите параметр «Передача файлов», чтобы продолжить выполнение задачи.
Выберите параметр «Передача файлов», чтобы продолжить выполнение задачи.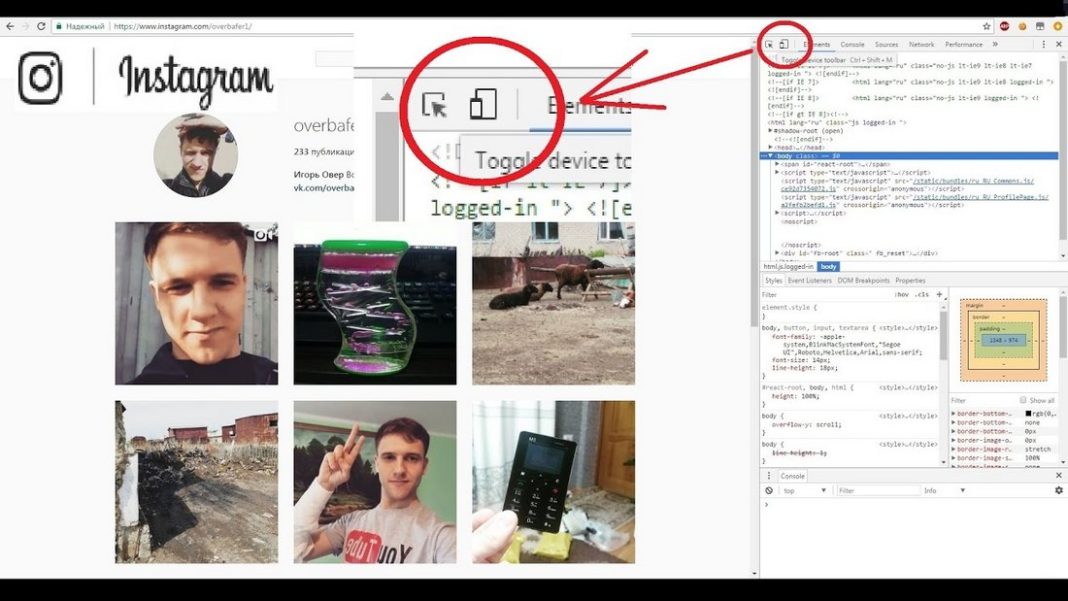



 Buffer опубликует ваш пост в Instagram и комментарий сразу после него.
Buffer опубликует ваш пост в Instagram и комментарий сразу после него.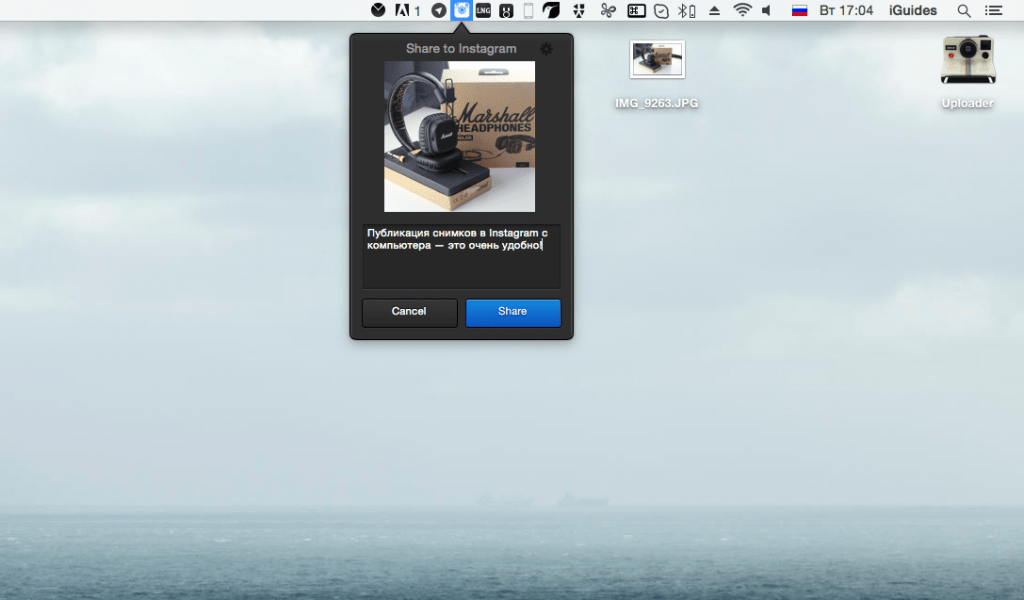 2 Через Facebook Creator Studio
2 Через Facebook Creator Studio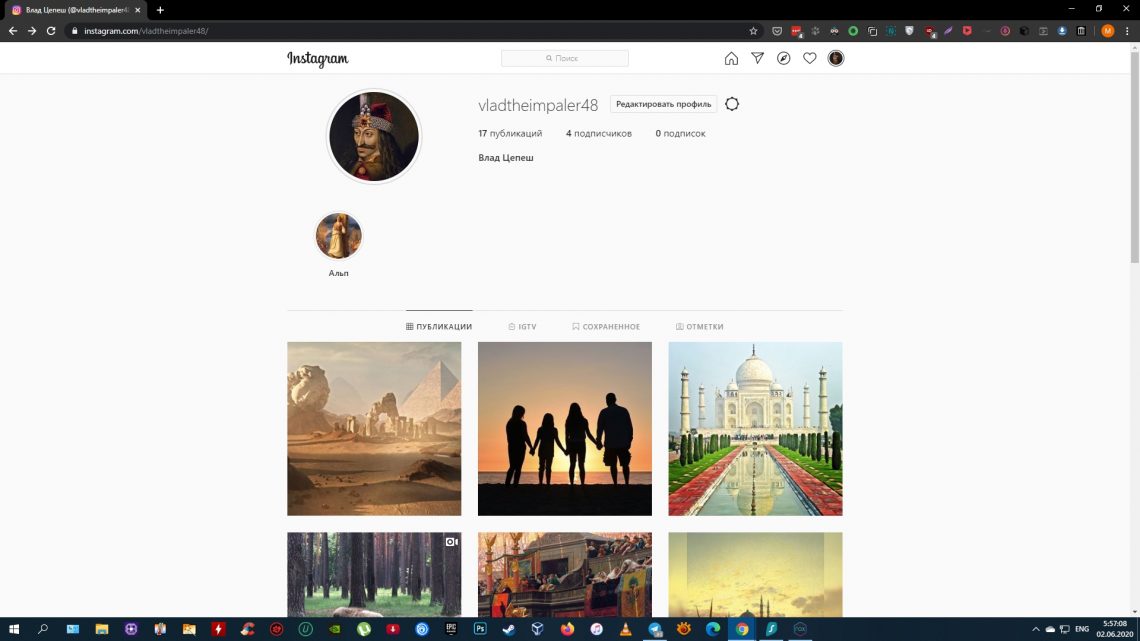
 Если вы удовлетворены, нажмите «Сохранить» , чтобы сохранить изменения.
Если вы удовлетворены, нажмите «Сохранить» , чтобы сохранить изменения.