Советы, как пользоваться Инстаграмом на телефоне
За исходную точку берем тот факт, что он вам очень нужен, и вы хотите быстрее разобраться, как пользоваться Инстаграмом на телефоне. Не напрягайтесь! Все не так сложно, как может показаться. Итак, начинаем!
Установка и регистрация
Чтобы что-то установить на своем телефоне, его нужно сначала скачать. Поэтому ищем нужное приложение в AppStore или GooglePlay, скачиваем его и устанавливаем. Как это сделать, объяснять нет смысла, вы просто нажимаете кнопки по указаниям гаджета, и все будет установлено автоматически. Отыскать Инстаграм тоже не составит труда – он стоит одним из первых в списке самых популярных запросов.

Далее начинается процесс регистрации. И тут опять нет ничего сложного. Приложение попросит вас ввести свои личные данные и адрес электронной почты, также понадобится придумать пароль. Для тех, кто не в курсе, никакого проверочного кода, письма-уведомления, рассылки и прочего спама на указанное «мыло» отсылаться не будет, потому смело можете указывать любой электронный адрес. То же касается и ваших данных. Но поскольку пользоваться Инстаграм будете все-таки вы, чтобы не получилось путаницы при интеграции с соцсетями и поиском друзей имеет смысл указать нормальные реальные данные. Например, чтобы знакомые и потенциальные клиенты могли без проблем вас найти.
Сверим действия:
- вы скачали и установили приложение на свой гаджет;
- вы указали свои личные данные и электронный адрес;
- вы придумали пароль.
Добро пожаловать в Инстаграм!

Вы можете начинать пользоваться приложением прямо сейчас. Перед вами откроется меню, состоящее из 5 пунктов: «Лента», «Камера», «Популярное», «Новости», «Профиль». Сейчас вас интересует раздел «Профиль» – именно через него вы будете делать все настройки.
Кстати, зарегистрироваться в Инстаграме можно и с компьютера. Подробности – в статье “Альтернативные способы регистрации в Инстаграм с ПК”.
Уведомления
Уведомления или push-уведомления – это сообщения от системы обо всем, что происходит с вашим аккаунтом. С их помощью вы сможете узнать:
- о комментариях или «лайках» к вашим снимкам;
- об упоминании о вас со ссылкой на ваш аккаунт;
- о том, что ваше фото размещено на странице «Популярное».
Другими словами, без уведомлений вам не обойтись никак, но сначала нужно их подключить. Для этого поступаем следующим образом:
- В профайле находим иконку шестеренка – это личные настройки вашего профиля, туда нам и нужно, нажимаем на нее.
- Откроется меню, в нем следует найти графу «push-уведомления-настройки». Выбираем ее.
- Теперь вам осталось только выбрать, от кого вы хотите получать уведомления: от тех, на кого подписаны вы; от тех, кто подписан на вас; от всех.

Вы можете также отключить полностью все уведомления. Но тогда обо всех событиях вам придется узнавать из графы «Новости» на главной страничке вашего аккаунта в Инстаграм. Там они тоже будут отображаться, просто вы уведомление об этом не получите.
Что отображается в других разделах меню:
- «Новости» – тут, как и говорилось выше, вы сможете узнать обо всем, что происходило за последнее время с вашим аккаунтом или с аккаунтами ваших друзей;
- «Лента» – в ленте выставляются все последние события, фото, видео, добавленные пользователями. Вы можете просматривать их, лайкать и комментировать;
- «Популярное» – на эту страничку попадают самые интересные посты. Если вы используете Инстаграм в деловых целях, сюда вы должны заходить несколько раз в день, это ваше все.
Зачем нужен раздел «Камера», объяснять не нужно, это и есть главный рабочий инструмент Инстаграм.
Интеграция с социальными сетями
Почему так важно разобраться, как привязать Инстаграм к Фейсбуку через телефон? Потому что именно через Фейсбук вы будете осуществлять управление своим личным кабинетом и бизнес-группой, если, конечно, решите создать такую. Собственно, без Фейсбука вы ее вообще не сделаете, потому подключиться все-таки стоит.
Важно: есть и еще один момент, который нужно учитывать. Инстаграм – это приложение, созданное специально для мобильных гаджетов. То есть, вы можете зайти в него и с ПК, но для этого вам придется скачать и установить эмулятор Андроида.
А вот если привязать ваш аккаунт в Инстаграм к социальный сети Фейсбук, использование приложения станет намного удобнее.
Как это сделать:
- Зайти через профайл в «Настройки».
- Выбрать «Связанные аккаунты».
- Программа выдаст перечень всех сервисов, с которыми вы можете интегрироваться. Вам останется только выбрать нужные и поставить напротив них галочки.

После того, как вы нажмете кнопку «Готово», ваш аккаунт в Инстаграм будет интегрирован со всеми выбранными социальными сетями. Теперь все фото, которые вы разместите, автоматически будут отображаться и там тоже.
Внимание! К сожалению, пока что в приложении Инстаграм доступны не все соцсети, например, Google+ пока что в списке нет. Но поскольку создатели приложения постоянно работают над его усовершенствованием, есть все шансы, что он там появится, пока вы освоите, как пользоваться Инстаграм с телефона.
Можно связать аккаунт в Инстаграм не только с Фейсбуком, но и с ВК. Об этом читайте материал “Связываем Инстаграм и ВКонтакте”.
Добавление фотографий
Как выложить фото в Инстаграм с телефона – это крайне важно освоить для тех, кто держит свой магазин, к примеру, и планирует регулярно выставлять свежие фото своего товара. Мы советуем сразу же приучиться делать фото непосредственно из приложения. То есть, сначала вы заходите в Инстаграм, а потом открываете камеру. Почему так лучше?
Есть две главных причины:
- Так быстрее и проще, не нужно открывать «галерею» и переносить сделанные снимки, к тому же, вы сможете сразу же применить к сделанным снимкам фильтры;
- в Инстаграм предусмотрен специфический формат 1:1, если вы сделаете фото сразу из приложения, вам не придется их кадрировать.
Итак, открываем камеру через приложение Инстаграм. Чтобы сделать фото, следует нажать на голубоватый кружок по центру внизу.

Советуем сразу же применить фильтры. Как это сделать – немного ниже.
А теперь рассмотрим обратную ситуацию: как сохранить на телефон фото из Инстаграм. Никак. Все сохраняется автоматически. И, как уже говорилось выше, переносится на все ваши аккаунты в других соцсетях, с которыми вы интегрировали аккаунт в Инстаграм.
Если же вы хотите загрузить в Инстаграм снимок, сделанный раннее и сохраненный на телефоне, обратите внимание на иконку в левом нижнем углу экрана, когда вы открываете камеру. Это ссылка на галерею всех фото, которые вы делали ранее и решили сохранить на своем устройстве. Нажмите на нее, выберете нужные кадры и перенесите их в Инстаграм.
Фильтры
Фильтры – это та самая штука, с помощью которой вы сделает свои фото привлекательнее и красивее. И они, между прочим, одна из главных фишек приложения, за которое его все так любят. Создатели Инстаграм предусмотрели два десятка фильтров – этого достаточно, чтобы любое фото, сделанное при любом освещении, сделать ярким и красочным.
Использовать их очень просто. Сразу после того, как вами сделано фото или загружено из галереи телефона, оно попадает на страницу обработки приложения. В нижней части экрана лентой расположены все двадцать фильтров. Вы можете просто перелистывать и по очереди примерять их, пока не отыщите нужный, после чего сохранить красивый снимок и отправить всем, кому пожелаете.

Сразу же нужно рассказать о «капле» в верхней части экрана. Эта капля дает возможность применить к фото эффект размытия. С его помощью вы можете выделить какой-то один предмет на снимке, иногда это очень важно. Размытие может иметь четкие границы квадрата, наклонные границы, или круглую форму. Те, кто только открывают для себя «каплю», начинают «размывать» каждый снимок. Не стоит злоупотреблять, просто знайте, что он есть.
Нет ничего сложного в том, как из Инстаграма сохранить видео на телефон. Все аналогично действиям с фото.
Публикация
Перед тем, как нажать кнопку «опубликовать», вы можете добавить кое-что еще, например:
- отметить людей, изображенных на фото;
- добавить местоположение;
- в описании к фото добавить хештэги.
И не забудьте перед отправкой выбрать социальные сети, куда тоже должен попасть ваш новый пост.
Подробно о публикациях – в материале “Работаем с публикациями в Инстаграм”.
Найти друзей
Найти друзей не помешает никогда – ведь должен же кто-то на ваши шедевры посмотреть и оценить их! Но особенно это важно, если будущие друзья – это одновременно ваша потенциальная клиентура. Как сделать так, чтобы друзей стало как можно больше, мы уже рассказывали в отдельных статьях в подробностях. Но о количестве позже, пока поговорим о том, как технически найти друга в приложении.
В Инстаграм искать друзей можно разными способами:
- Вручную. Для этого следует зайти в профиль и использовать соответствующую кнопку.
- Через контакт-лист телефона.
- Через подключенные социальные сети.

- По хэштегам.
- Через фотокарту, на которой отмечены вы.
Маленький совет от опытных пользователей: регулярно просматривайте страницу «Популярное». Здесь вы всегда найдете парочку интересных аккаунтов, которые вам захотелось бы внести в список друзей. Сколько их уже добавилось, можно узнать, если нажать на звездочку в главном меню.
Заключение
Как уже говорилось выше, создатели приложения постоянно совершенствуют свое детище и добавляют новые и новые фишки и функции. Поэтому следите за новостями и осваивайте функции. А мы рассказали вам об основных опциях, позволяющих освоить Инстаграм с телефона.
А в случае, если вы решили продвигать в Инстаграме свой бизнес, рекомендуем прочитать статью “Советы Акулы Бизнеса: как сделать бизнес-аккаунт, и как с ним работать?”
Читайте далее:Автор публикации
не в сети 3 года
Amely
Комментарии: 245Публикации: 954Регистрация: 09-08-2017
Как пользоваться Инстаграмом на телефоне
Социальная сеть Instagram сейчас является одной из самых популярных в мире. Это связано с обширным функционалом и простотой использования. Кто-то с ее помощью делится новостями с друзьями, а кто-то зарабатывает хорошие деньги. Поэтому запрос в интернете «Как пользоваться Инстаграмом?» встречается часто.
Возможности социальной сети Instagram

Благодаря Инстаграму человек делится личной жизнью с помощью фотографий и видео с друзьями, знакомыми, родственниками и прочими людьми, которые на него подписаны. Они же, в свою очередь, оценивают выложенный материал и оставляют комментарии. С этой целью социальная сеть и задумывалась
Уже позже появились такие функции, как:
- ведение прямых трансляций;
- обмен сообщениями;
- редактирование выкладываемого материала;
- запись сторис.
При этом Instagram является крупнейшей рекламной площадкой. Здесь можно легко стать известным благодаря интересному контенту, а если у пользователя уже имеется большое количество подписчиков, то он способен зарабатывать серьезные деньги на рекламе.
Как пользоваться приложением Instagram на телефоне
Чтобы пользоваться Instagram, для начала приложение необходимо скачать на устройство из Google Play или App Store, в зависимости от операционной системы гаджета, загрузить и дождаться окончания установки.
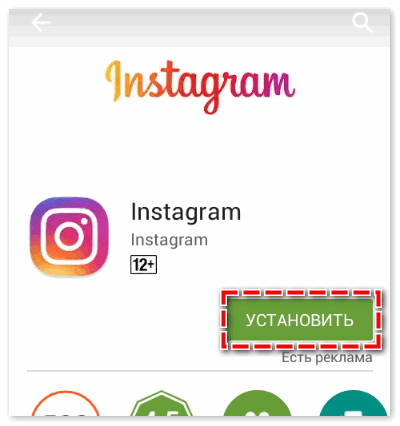
После этого — зарегистрировать нового пользователя или же авторизировать уже существующего, если данные для входа известны.
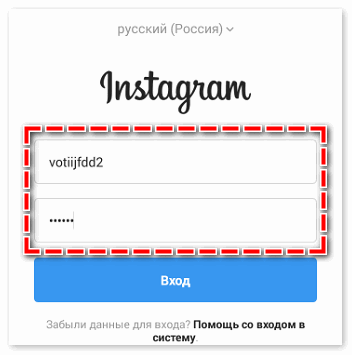
После входа в сеть можно приступать к ее использованию. В нижней части экрана находится панель навигации, содержащая в себе несколько иконок. С их помощью происходит переход между окнами приложения. Таких иконок всего пять:
- лента;
- поиск;
- добавление своей фотографии в профиль;
- просмотр действий подписчиков;
- личный профиль.
Интерфейс приложения на телефоне максимально прост и разобраться в нем не составит труда никому.
Как пользоваться сетью Instagram на компьютере
Еще проще начать знакомство с социальной сетью через веб-версию. Сайт instagram.com не является полной копией того, что можно наблюдать в мобильном клиенте.
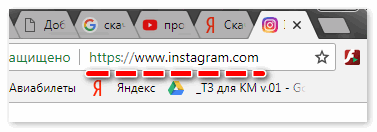
Здесь множество функций просто отсутствуют, ведь изначально Инстаграм задумывался только для мобильных устройств, а сайт начал развиваться совсем недавно.
Веб-версия приложения позволяет только просматривать ленту, истории и действия подписчиков. Все, что можно сделать с личным профилем — отредактировать его.
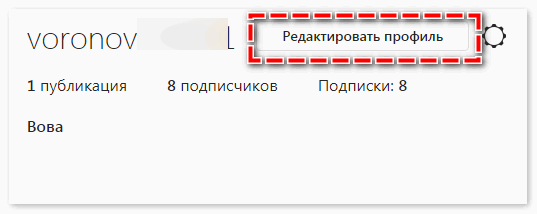
Так же, как и в мобильной версии, первым делом пользователю открывается его лента. Панель навигации размещается вверху. Здесь имеется поиск, быстрый переход к ленте, просмотр активности подписчиков, просмотр интересных публикаций и личный профиль. Опять же, разобраться в этом проще простого.
Плюсы и минусы мобильной и десктоп версий
Минус десктоп-версии очевиден – отсутствие возможности загрузить материал в профиль. Просмотр фотографий с небольшими элементами тут затруднителен, ведь приблизить картинку здесь не получится, в отличие от приложения. Как и веб-версия, мобильный клиент не позволяет напрямую скачать чью-либо фотографию. Еще одной проблемой приложения является встроенная реклама, проскакивающая между постами в ленте.
К положительным сторонам сайта относится простой и понятный дизайн, возможность быстро ознакомиться с лентой и отсутствие рекламы
Мобильное приложение выделяется наличием хорошего редактора, функционал которого практически безграничен. Так же, как и на сайте, интерфейс здесь простой, благодаря чему освоить его могут пользователи разного возраста. Важен тот факт, что все функции социальной сети доступны сразу после скачивания приложения. Денег с пользователей разработчики вообще не требуют ни за что.
Как пользоваться инстаграмом на Андроид
Возможно, раньше ты не задумывался о том, чтобы завести страничку в Instagram. А сегодня ты вдруг решил: стоит завести. Но как? И как пользоваться Инстаграмом на Андроид? Мы всё тебе расскажем. Читай дальше.
Для начала разберемся с тем, где взять инстаграм на андроид. Лучше всего получать это приложение из официального магазина Google Play. Там Instagram абсолютно бесплатен, кроме того, так ты получишь самую свежую и богатую функциями версию программы с возможностью автообновления.


Как зарегистрироваться?
- Есть три способа зарегистрироваться: через Фейсбук, с помощью номера телефона или адреса почты.


- Через ФБ быстрее, если ты уже авторизован там.


- Через номер телефона или почту тоже не архисложно, но потребует больше телодвижений: вводить данные, подтверждать номер телефона, придумывать ник и пароль. Зато ты не будешь зависеть от ФБ.


Как снимать?
- После регистрации ты сразу попадаешь на страницу, где показаны последние публикации всех, на кого ты подписан. Если подписок нет, тебе будут активно предлагать страницы самых популярных пользователей (знаменитости и др.). Но нас не это интересует. Нажимаем на маленькое изображение камеры внизу по центру.


- Здесь нам предлагают выбрать фото (слева) или видео (справа) из галереи или сделать его прямо сейчас (надпись «фото» посередине).


- Нажав «фото», ты открываешь видоискатель. Наведи камеру на объект съемки и тыкай в большую серую кнопку. На экране внизу слева будет значок, нажав на который, ты сможешь снять себя. Нажав на значок внизу справа, ты включишь или отключишь вспышку.


- Если фото получилось неудачным — просто нажми на стрелочку вверху. Там же посередине есть маленькое «солнышко» — это для того, чтобы яркость менять. Если всё устраивает, жмём «Далее».


- Если же ты хочешь выбрать снимок из уже имеющихся, нажми на подпись слева — «Галерея».
- Также можно записать и выложить видео. Для этого выбираешь «Видео».
- Зажимаешь серый кружок и не отпускаешь на протяжении всей записи. Здесь также есть функции обратной съёмки и подсветки.


- После этого нажимаешь «Далее».
Если тебе нужна более подробная визуализация, посмотри это видео о том, как пользоваться Instagram для Android.
Может у вас другая модель смартфона, смотрите инструкцию о том, как установить Инстаграм на телефон бесплатно.
Обработка и пост фотографий
- Сразу после съемки у вас появится список фильтров — панель в нижней части экрана. Подберите наиболее подходящий фильтр или же используйте другие опции, чтобы выровнять фото, отрегулировать яркость, контрастность и другие параметры. Для этого нажмите «Изменить».


- В самом конце полосы с фильтрами есть «Управление». Войдя туда, можно просто убрать те фильтры, которые тебе не нравятся.




- Как только результат вас устроит, жмёшь «Далее».
- Теперь ставишь подпись, отмечаешь пользователей, добавляешь место и делишься в разных соц.сетях.


- Сделав всё, что посчитал нужным, просто нажимаешь на «Поделиться».
- Фото появилось в ленте.


- Другой вариант — нажать «Direct» и отправить фото кому-нибудь из друзей.


Обработка и пост видео
- Сделав видео, выбираешь фильтр и обложку (нажав предварительно на слово «Обложка»).


- После обработки делаешь всё то же самое, что и с фото.
Поздравляем, вы запостили первые фотографию и видео! Теперь, когда ты понял, как пользоваться Инстаграм (Instagram) на Андроид (Android) и открыл для себя новые возможности, мы желаем тебе удачи и предвкушаем твои будущие достижения на этом поприще.
Как пользоваться Инстаграм на андроид
Сегодня самый популярный сервис для любителей фотографироваться и выкладывать свои снимки в Сеть — Инстаграм. Он включает возможности общения, характерные для социальной сети, и инструменты, необходимые для фоторедактора. Благодаря тому, что Instagram прост в обращении, он заслужил признание миллионов людей по всему миру.
Вести свой фотодневник, используя сервис, не только легко, но и интересно, ведь с помощью правильно подобранных фильтров снимки превращаются в настоящие произведения искусств. Далее мы разберемся, как пользоваться Инстаграм, а начнем с процесса регистрации.
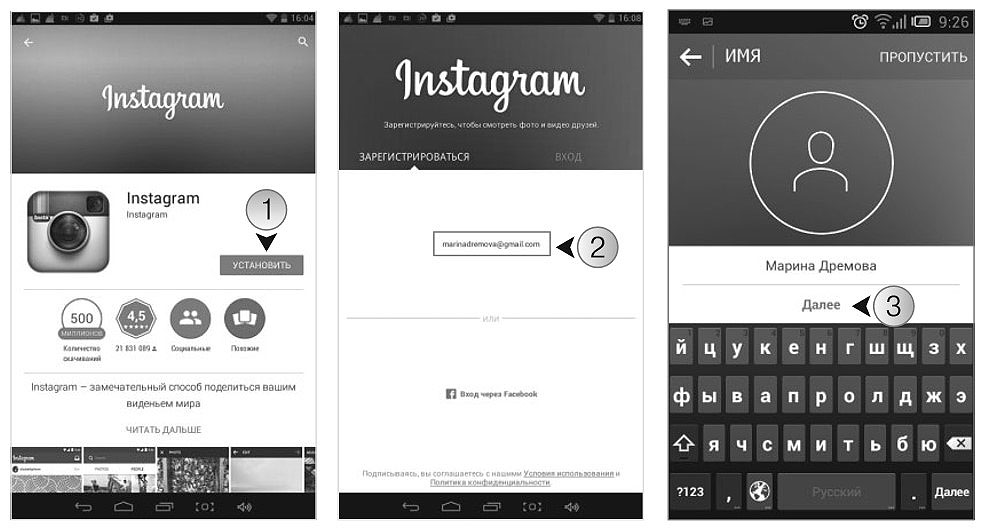
- Установите Инстаграм из магазина приложений Google Play Market.
- Откройте приложение и выберите вариант регистрации: через электронную почту или Facebook. Рассмотрим регистрацию через электронную почту. Введите свой адрес и нажмите кнопку Далее.
- Укажите свое реальное имя (так вашим друзьям будет проще найти вас) и нажмите кнопку Далее.
- Введите имя пользователя. Оно должно быть уникальным, как и ваша учетная запись в Инстаграм. Затем нажмите кнопку Далее.
- Создайте пароль. Затем нажмите кнопку Далее.
- Задайте фото профиля. Вы можете импортировать снимок из Facebook, Twitter или из коллекции, сфотографироваться на устройство. Отредактируйте выбранное изображение и нажмите кнопку Готово.
- Добавьте своих друзей из другой социальной сети. При желании можно пропустить этот шаг, нажав соответствующую кнопку.
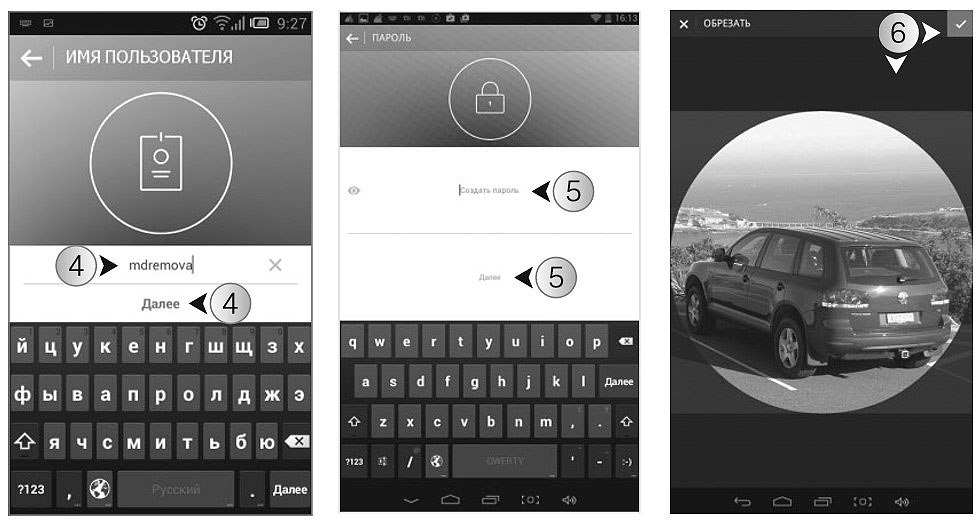
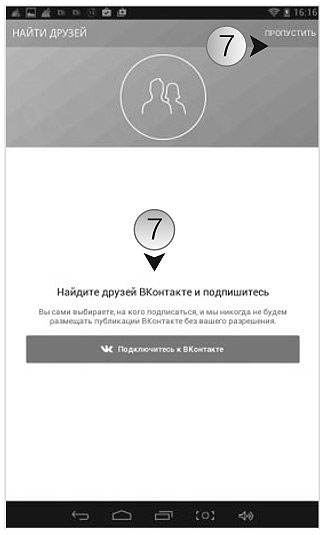
По окончании процесса регистрации приложение автоматически предложит вам профили самых популярных пользователей. После нажатия кнопки Подписаться фотографии выбранных людей станут появляться в вашей ленте. В конце коснитесь кнопки Готово. После того как вы зарегистрировались в Инстаграм и подписались на те учетные записи, следить за которыми вам приятно и интересно, стоит начать выкладывать собственные фотографии для заполнения профиля.
- Нажмите на значок камеры ,чтобы опубликовать свое фото или видео.
- В области добавления фотографий загрузите фото или видео с устройства либо сделайте снимок прямо из приложения. Выбрав фото, которое вы намереваетесь опубликовать в Instagram, коснитесь его, а затем отредактируйте положение на экране. Обратите внимание: все фотографии в Instagram имеют форму квадрата. После окончания нажмите кнопку Далее.
- Откроется окно, предназначенное для работы с фильтрами. В настоящее время Инстаграм оснащен 23 фильтрами, благодаря которым изображение приобретает особенный цветовой оттенок и световой эффект. Если вас устраивает созданное фото в том виде, в каком оно получилось, оставляйте вариант Normal.
- После того как нужный фильтр выбран, нажмите кнопку Далее .
- Отметьте других пользователей, если они запечатлены на снимке, выберите другие социальные сети, в которых можно поделиться созданным шедевром, и нажмите кнопку , чтобы опубликовать фотографию в своем профиле. Теперь она появится в новостной ленте ваших подписчиков.
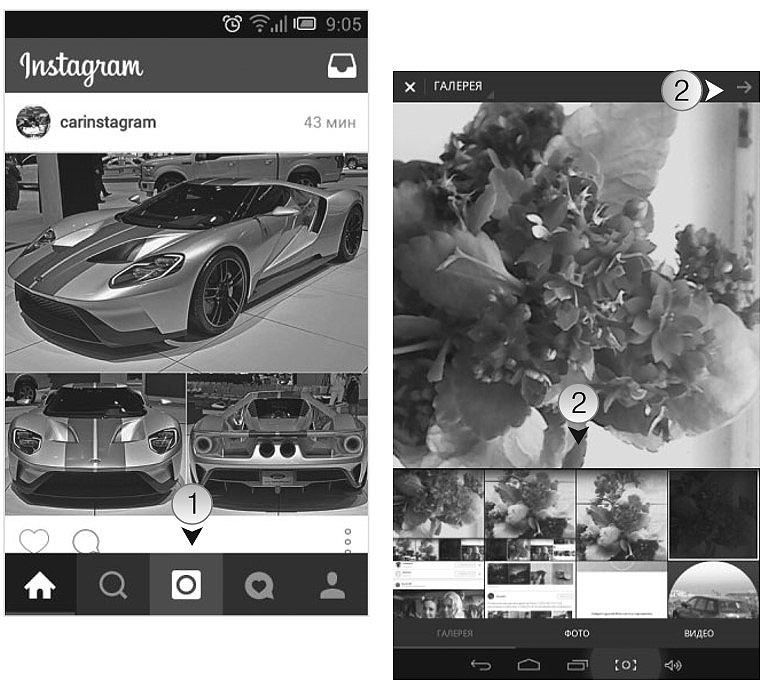
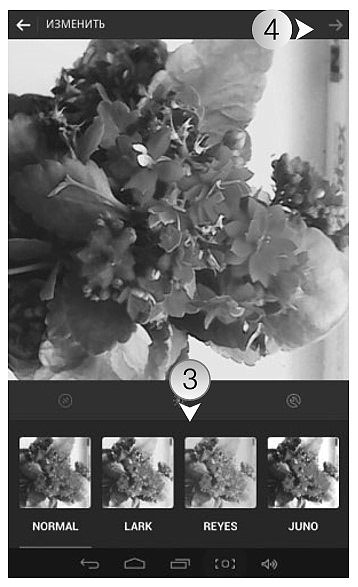
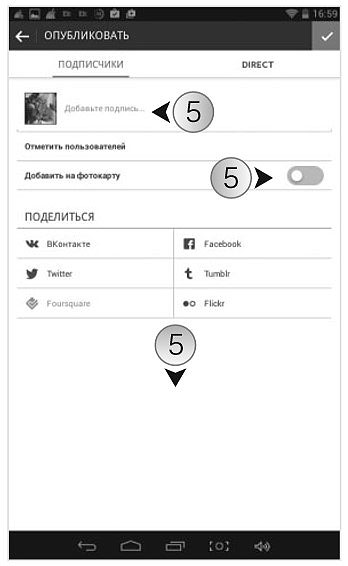
Как пользоваться инстаграмом на телефоне и компьютере инструкции
 Как найти человека в Инстаграме
Как найти человека в ИнстаграмеТут мы подробно покажем, как найти человека в инстаграме по имени, фамилии, фото, городу и без регистрации.
 Как запустить прямой эфир в Инстаграм с компьютера
Как запустить прямой эфир в Инстаграм с компьютераВ этой инструкции мы покажем, как можно запустить прямой эфир в Инстаграм с компьютера. Заходите!
 Как включить прямой эфир в Инстаграм с телефона
Как включить прямой эфир в Инстаграм с телефонаВ этой инструкции с фото мы покажем, как запустить прямой эфир в Инстаграм с телефона на несколько кликов.
 Как загрузить фото в Инстаграм в полном размере
Как загрузить фото в Инстаграм в полном размереВ этой инсмтрукции мы покажем, как выложить фото в Инстаграм в полном размере, без потери качества и белого фона.
 Как скачать и установить Инстаграм на компьютер
Как скачать и установить Инстаграм на компьютерТут вы 100% узнаете, как скачать и установить Инстаграм на компьютер за несколько шагов через приложение для Windows, Bluestacks или…
 Как удалить фото и историю из архива Инстаграм
Как удалить фото и историю из архива ИнстаграмВ этой инструкции мы покажем, как удалить фото и историю из архива Инстаграм на телефоне и компьютере.
 Как выложить живое фото в Инстаграм
Как выложить живое фото в ИнстаграмТут мы покажем, как сделать живое фото для Инстаграм на телефоне Android и iPhone. Заходите!
 Как добавить гифку в Инстаграм
Как добавить гифку в ИнстаграмВ этой подробной инструкции мы покажем, как загрузить gif в Инстаграм с телефона и компьютера
 Как зарегистрироваться в Инстаграме
Как зарегистрироваться в ИнстаграмеВ этой инструкции мы покажем, как зарегистрироваться в Инстаграме с телефона и компьютера. Заходите!
 Как сделать надпись на фото в Инстаграм
Как сделать надпись на фото в ИнстаграмВ этой инструкции с фото и видео, мы подробно покажем, как добавить надпись на фото в Инстаграм на телефоне и…
 Как создать второй аккаунт в Инстаграм
Как создать второй аккаунт в ИнстаграмТут мы подробно покажем, как создать второй аккаунт в Инстаграм на телефоне и компьютере и переключаться между ними.
 Как скачать и установить Инстаграм на телефон
Как скачать и установить Инстаграм на телефонВ этой пошаговой инструкции мы покажем, как установить Инстаграм на телефон Андроид, iPhone, iPad, Windows Mobile. Заходите!
 Как сделать коллаж из нескольких фото в Инстаграме
Как сделать коллаж из нескольких фото в ИнстаграмеНаша инструкци с фото и видео поможет вам узнать как сделать коллаж из нескольких фото в Инстаграмме. Заходите!
 Как отключить комментарии в прямом эфире Инстаграм
Как отключить комментарии в прямом эфире ИнстаграмВ этой инструкции мы покажем, как убрать комментарии в прямом эфире Инстаграм на Android и Айфоне.
 Как скачать прямой эфир из Инстаграма
Как скачать прямой эфир из ИнстаграмаВ этой инструкции мы покажем, как сохранить прямой эфир из Инстаграма на телефон и компьютер. Мы подготовили фото и видео…
 Как закрепить комментарий в прямом эфире Инстаграм
Как закрепить комментарий в прямом эфире ИнстаграмВ этой фото-инструкции мы покажем, как Как закрепить комментарий в прямом эфире Инстаграме. Заходите!
 Как смотреть прямой эфир в Инстаграм
Как смотреть прямой эфир в ИнстаграмВ этой инструкции мы покажем, как смотреть прямой эфир в инстаграм на компьютере и телефоне. Заходите! 3 варианта простотра эфира…
 Как отвязать аккаунт Инстаграм от Фейсбука
Как отвязать аккаунт Инстаграм от ФейсбукаТут мы подробно покажем, как отвязать страницу Инстаграм от Facebook на телефоне и компьютере за несколько шагов. Заходите!
Как пользоваться Инстаграмом — (для чего нужен Инстаграм)
Это подробная инструкция о том, как пользоваться инстаграмом новичку и для чего нужен инстаграм. Если вы продвинутый пользователь в инстаграме, то эта инструкция по использованию инстаграма может вам и не понадобится. А может вы кое-что узнаете и нового.
Как бы то ни было, задача публикации научить уверенно пользоваться инстаграмом на телефоне человека в данной соцсети. Люди в возрасте, в отличие от молодежи, имеют слабые знание в использовании инстаграма и применению его функционала.
Вопрос для чего нужен инстаграм и как им пользоваться не дает вам покоя? – Тогда вы попали по адресу, и скоро узнаете про все возможности этого приложения. Смотрите как пользоваться инстаграмом на телефоне!
Есть категория людей, которые не хотят показать свою неосведомленность в использовании этого приложения, и по этой причине боятся спрашивать об использовании его возможностей на практике.
Скоро вы перестанете задавать вопрос как пользоваться инстаграмом на телефоне, и после прочтения этой статьи вы будите знать, что обозначает каждый символ и назначение кнопок в вашем instagram аккаунте.
Содержание статьи
Что нужно знать для начала пользования инстаграм?
Для начала надо знать где вы можете скачать инстаграм-приложение. Для устройств на андроиде это Play Маркет, для устройств компании Apple это будет магазин App Store. Для входа с компьютера просто зайдите на сайт соцсети по адресу: https://www.instagram.com.
После скачивания приложения на ваше устройство начинаете проходить процесс регистрации в инстаграме. При регистрации советуем обязательно прикрепить к аккаунту телефон и электронную почту, что поможет в случае неприятностей. Например, восстановить ваш пароль.
Объясняем, как пользоваться инстаграмом новичку на телефоне
Смотрите как пользоваться инстаграмом на телефоне правильно просто и удобно.
Зайдя в свой аккаунт, вы увидите в левом верхнем углу значок фотоаппарата после которого стоит надпись самой соцсети instagram.
Именно при нажатии этого значка вы сможете загружать истории в своем профиле.
Рассмотрим саму главную страничку пользователя соцсети instagram.
- Первая цифра после аватарки указывает количество ваших публикаций в сети.
- Вторая – количество ваших подписчиков (это те пользователи, которые подписались на вас).
- Третья – подписки. Те аккаунты, на которые подписались вы.
Кнопка «Редактировать профиль» поможет вам улучшить описание вашей странички и при необходимости добавить картинки, ссылку на сайт, канал или страничку в соцсетях.
Если вы зайдете на чужую страничку, то там обратите внимание на такие функции:
- Если вокруг фото вашего профиля красный кружок, то вы можете посмотреть его публикацию в разделе историй, которая будет существовать всего 24 часа.
- Если вы имеете желание подписаться на данный аккаунт, то нажимаете на синюю кнопку «Подписаться»
- Можете написать человеку нажав на кнопку «Написать».
- Ниже вы увидите рекомендации для вас из числа подписчиков на этого человека.
Нажав на поиск (значок лупы) вы попадете в поиск инстаграма, где сможете увидеть сверху встроенные кнопки IGTV, МагазинТВ и фильмы, Путешествия и прочие. Листая пальцем справа на лево сможете увидеть все разделы.
На них мы не будем зацикливаться, ведь наша задача научиться пользоваться инстаграмом.
Нажав в поиске на найти, вы увидите следующие кнопки
- Популярные
- Аккаунты
- Хештеги
- Геолокация
Например, в разделе тегов, набираете слово и вам начнут даваться подсказки по хештегам инстаграма.
Нажав на хештег вы сможете на него и подписаться при желании.
Как, наверное, заметили публикации разбиваются на две категории, это «ТОП» и «НЕДАВНИЕ». В ТОПе значатся самые популярные публикации в инстаграм ну а в недавних как вы уже догадались, те публикации, которые были только что опубликованы.
Инстаграм – социальная сеть где приоритет у фотографий и картинок!
Зачем и для чего нужен инстаграм?
Давайте определимся для чего нужен инстаграм и его возможности доступные простому пользователю сразу после входа в приложение.
Инструменты для пользования в instagram:
- Лента новостей. В ней вы увидите публикации (фото) пользователей на которых подписаны вы.
- Директ. Что такое директ? – Это возможность переписки между пользователями в этом приложении и пересылке фотографий при необходимости. Подробней о нем будет описание ниже.
- Поиск. В каждой социальной сети имеется поиск, не новшество это и в данной сети. Для улучшения качества поиска важно дать правильное описание аккаунту, выбрать правильный ник и опубликовать соответствующее описание. Поиск работает как по хештегам, так и по именам пользователей и гео меткам.
- Вы можете сфотографировать через инстаграм и сразу же опубликовать эту фотографию введя описание, хештеги, используя фильтры и добавив место съемки. Для этого вам надо будет нажать в телефоне на нижнюю кнопку приложения (плюсик в квадрате), после чего нажать на круглую кнопку (объектив) над надписью «ФОТО». Подробности о работе самой важной кнопке будут описаны в нижнем разделе статьи.
- Фильтры. Фильтрами пользуетесь при выборе фото перед размещением его у себя в instagram. Это стандартный набор фильтров приложения.
- Отметки. После публикации вы сможете отметить пользователей или друзей причем как на фотографии, так и под описанием самой публикации или в комментариях к публикациям
- Еще имеется возможность поделится в других соцсетях своими публикациями, но для этого надо привязать ваш инстаграм к тем социальным сетям. Причем можно включить чтобы публикации попадали в другие сети на автомате, а можно включать настройки вручную.
- Редактировать профиль – важная кнопка профиля для его настройки и лучшей видимости в сети. Дает возможность установки фото, описания профиля и установке контактных данных.
Эти фишки дают возможности понимания нужности инстаграма для его использования.
Что еще необходимо знать для пользования аккаунтом инстаграм?
Когда в своей ленте новостей вы увидите публикации от ваших подписчиков, то вы можете с данной фотографией сделать следующие действия:
- Пожаловаться
- Включить уведомления о публикациях (включив эту функцию вы будете получать уведомления сразу после публикации того, на кого вы подписаны)
- Копировать ссылку
- Поделиться в (возможность делиться публикацией в соцсетях и мессенджерах)
- Отменить подписку
- Скрыть
При нажатии на сердечко в чьей-то публикации оно сразу краснеет после вашего лайка, что говорит о поддержке данной картинки.
Возле сердечка находится значок комментариев, после которого расположен значок отправки сообщений человеку, который сделал эту публикацию.
В углу справа расположен перевернутый флажок, нажав на который вы сохраните эту публикацию в своих закладках.
Как пользоваться инстаграмом на телефоне и компьютере инструкции
 Обзор сервиса hipolink.net
Обзор сервиса hipolink.netВ этой статье мы проведем полный обзор сервиса hipolink.net для создания мультиссылки для Инстаграма.
 Как посмотреть статистику в Инстаграм
Как посмотреть статистику в ИнстаграмТут мы разберемся, как посмотреть свою статистику в Инстаграм на телефоне и компьютере. Также покажем как посмотреть чужую статистику аккаунта.
 Как сделать репост истории в Инстаграме
Как сделать репост истории в ИнстаграмеТут мы покажем, как сделать репост сторис в Инстаграме, а также как сделать репост записи в свою историю на Android…
 Как написать сообщение в Директ Инстаграм с компьютера
Как написать сообщение в Директ Инстаграм с компьютераВ этой инструкции мы покажем все возможные способы как написать сообщение в Директ Инстаграм с компьютера.. Заходите!
 Как сбросить пароль в Инстаграме
Как сбросить пароль в ИнстаграмеВ этой инструкции мы покажем, как восстановить пароль в Инстаграме на телефоне и компьютере за пару шагов.
 Как делать репост в Инстаграме
Как делать репост в ИнстаграмеТут мы подробно покажем, как сделать репост в инстаграмме к себе на страницу на Android и iPhone с помощью приложений….
 Как изменить имя и ник в Инстаграме
Как изменить имя и ник в ИнстаграмеТут мы расскажем, как изменить имя и ник в Инстаграме с компьютера или телефона. Также мы поговорим каким должен быть…
 Как накрутить лайки в Инстаграме платно и бесплатно
Как накрутить лайки в Инстаграме платно и бесплатноТут мы покажем, как накрутить лайки в Инстаграме бесплатно и платно с компьютера и телефона. Мы собрали лучшие сервисы и…
 Отложенный постинг в Инстаграме
Отложенный постинг в ИнстаграмеТут мы собрали 15 основных сервисов и приложений для отложенного автопостинга в Инстаграме с компьютера и телефона. Заходите!
 Лимиты Инстаграм 2020
Лимиты Инстаграм 2020Новые лимиты и ограничения в Инстаграме 2019 года. В этой статье мы подробно расскажем про все лимиты Instagram.
 Как сделать мультиссылку в Инстаграме
Как сделать мультиссылку в ИнстаграмеКак сделать мультиссылку в Инстаграме мы подробно покажем в этой инструкции. Мы собрали ТОП 9 сервисов для мультиссылки.
 Как выгрузить комментарии из Инстаграма в Excel
Как выгрузить комментарии из Инстаграма в ExcelВ этой инструкции мы покажем 6 способов выгрузки комментариев из Инстаграма в Excel. Заходите!
 Как копировать ссылку в Инстаграм
Как копировать ссылку в ИнстаграмТут мы подробно покажем, как скопировать ссылку в Инстаграме на телефона и компьютере. Заходите!
 Как удалить историю (Stories) в Инстаграме
Как удалить историю (Stories) в ИнстаграмеТут мы покажем несколко способов удаления сториз в Инстаграма на телефоне и компьютере. Заходите!
 Как загрузить видео в историю Инстаграм
Как загрузить видео в историю ИнстаграмВ этой инструкции мы подробно покажем, как добавить видео в историю Инстаграм на телефоне или компьютере.
 Как ответить в Инстаграме на комментарии
Как ответить в Инстаграме на комментарииВ этой фото инструкции мы покажем, как ответить на комментарии в Инстаграме на телефоне и компьютере.
 Как определить победителя в Инстаграме
Как определить победителя в ИнстаграмеВ этой инструкции мы покажем 4 способа, как определить победителя в инстаграм по комментариям бесплатно и платно. Заходите!
 Как правильно Инстаграмм или Инстаграм
Как правильно Инстаграмм или ИнстаграмВ данной статье мы подробно разберем, как правильно инстаграмм или инстаграм. Заходите!
Вход в Instagram: как войти на рабочий стол и как загрузить Instagram на мобильный?
Пользователи Instagram, наконец, могут войти в свою учетную запись на своем рабочем столе, чтобы прокручивать свою ленту.
В сети обмена фотографиями добавлена функция поддержки рабочего стола, позволяющая прокручивать страницы, когда вы не хотите использовать свой телефон.
Instagram в настоящий момент имеет ограниченные функции на рабочем столе, при этом пользователи ограничены тем, сколько они могут публиковать, просматривать и взаимодействовать.
Приложение позволяет искать друзей, просматривать ленту новостей и получать доступ к своему профилю с компьютера, когда вы на работе или не пользуетесь телефоном.
Есть способы загружать фотографии в свою учетную запись Instagram в Интернете. Здесь Express.co.uk объясняет, как войти в систему на вашем компьютере.
Как войти в Instagram со своего рабочего стола
Чтобы войти в свою учетную запись Instagram онлайн, перейдите на сайт Instagram: https://www.instagram.com/.
Вас встретит страница входа в систему, на которой вам будет предложено войти в систему либо со своей учетной записью Facebook (если ваши учетные записи Instagram и Facebook связаны), либо ввести свой адрес электронной почты, номер мобильного телефона и пароль.
Выберите способ входа в систему и войдите в свою учетную запись.
Вы увидите немного уменьшенный Instagram, к которому вы привыкли на своем телефоне. У вас будет обычная лента изображений, и вы сможете искать учетные записи на своем рабочем столе.
Существует обходной путь, позволяющий размещать изображения со своего рабочего стола. Если вы используете Mac и используете Safari в качестве браузера по умолчанию, перейдите в «Настройки» и выберите «Дополнительно».
Затем вам нужно будет установить флажок «Показать меню разработки в строке меню», который находится в самом низу.
Затем вам нужно будет открыть личное окно Safari, перейти в «Разработка», затем «Пользовательский агент» и выбрать Safari — iOS 10 — iPhone.
Это позволит вам использовать Safari, как если бы вы были на своем телефоне: когда вы войдете в Instagram, вы увидите кнопку камеры в нижней части экрана, и вы сможете загружать фотографии.
Если вы работаете на ПК и используете Chrome, немного проще получить кнопку камеры. Войдите в свой Instagram и щелкните страницу правой кнопкой мыши (в любом месте), чтобы открыть раскрывающееся меню.
Выберите «Проверить» и щелкните значок планшета. Это автоматически переключит вашу страницу в режим мобильного просмотра, который предоставит доступ к кнопке загрузки камеры.
Как загрузить Instagram на свой мобильный
Процесс загрузки Instagram на ваш телефон практически одинаков как для iOS, так и для Android.
Зайдите в App Store для iPhone или в Google Play Store на своем устройстве Android и найдите Instagram.
Нажмите «Получить» или «Установить для iOS или Android соответственно» и дождитесь загрузки приложения.
Если вы еще не настраивали учетную запись Instagram, вам будет предложено создать ее при запуске приложения. Введите свои данные, включая адрес электронной почты, полное имя, имя пользователя, номер и пароль, чтобы создать учетную запись.
Как только это будет сделано, вы сможете добавлять друзей, прокручивать ленту и публиковать фотографии в Интернете.
.Как загрузить фотографии в свой аккаунт Instagram без телефона
Instagram изначально вошел в общественное сознание как способ для людей быстро загружать и делиться фотографиями со своих мобильных устройств.Это позволяет пользователям делиться фотографиями своих домашних животных, отпусков и повседневных дел со своими друзьями и семьей.
Но с момента запуска в 2010 году Instagram стал намного больше. Сегодня все, от брендов и творческих профессионалов до фотографов-любителей и правительств, используют платформу для продвижения, продажи и влияния.
Таким образом, старые ограничения загрузки изображений только с телефонов стали слишком жесткими.Пользователям нужен способ загружать фотографии без мобильного устройства, что позволяет им обмениваться контентом, сохраненным в другом месте.
Вот четыре способа загрузки контента без смартфона или планшета, а также один бонусный метод.
1. Официальное приложение Instagram для Windows
Доступно на: устройствах Windows 10 с сенсорным экраном
Если вы используете Windows 10, вы можете использовать официальное приложение Instagram для Windows.Но, как ни странно, вы можете использовать его для загрузки фотографий и видео, только если у вас есть устройство с сенсорным экраном.
По правде говоря, приложение довольно простое. Компания не адаптировала его для Windows — по сути, это просто приложение для смартфона, преобразованное в окно «современного приложения».Вероятно, поэтому существует ограничение сенсорного экрана.
Тем не менее, если у вас ноутбук с сенсорным экраном, он выполняет свое предназначение.И помимо возможности загружать контент, он также дает вам доступ ко всем лучшим функциям Instagram, таким как Instagram Stories, Instagram Direct и Explore. Вы даже можете редактировать фотографии и применять фильтры, как в мобильном приложении.
Скачать: Instagram для Windows
2.Проигрыватель приложений BlueStacks
Доступно для: Windows, Mac
BlueStacks — это эмулятор Android для вашего компьютера.Он позволяет запускать любое приложение Android на ПК или Mac.
Чтобы начать использовать, перейдите на сайт BlueStacks и загрузите программу.Как только вы войдете, вы можете начать использовать Instagram двумя способами. Либо найдите BlueStacks для Instagram и установите его напрямую, либо загрузите файл APK из онлайн-репозитория. APK-файлы откроются автоматически с приложением BlueStacks.
После установки вам станут доступны все возможности Instagram.Вы можете зарегистрировать новую учетную запись, войти в существующую, просмотреть свою хронологию и, что наиболее важно, загрузить фотографии.
Поскольку это мобильный интерфейс, он не всегда интуитивно понятен. Однако, как и официальное приложение для Windows 10, оно выполняет свою работу.
Загрузить: BlueStacks App Player
3. Используйте веб-браузер
Доступно на: Windows, Mac, Linux
Теоретически нельзя загружать изображения в Instagram из веб-браузера.Однако с помощью пары настроек вы можете разблокировать секретный трюк, который делает все это возможным. Все, что вам нужно, это копия Chrome или Safari, запущенных на вашем компьютере.
для загрузки фотографий в Instagram из Chrome
- Перейти в Instagram.com и войдите в свою учетную запись
- Щелкните правой кнопкой мыши в любом месте страницы Instagram
- Щелкните Проверить в контекстном меню
- Выберите Toggle Device Toolbar (верхний левый угол панели Elements)
- Выберите устройство из раскрывающегося меню в верхней части главного окна
- Обновить страницу
Теперь вы должны увидеть значок камеры в приложении Instagram. Нажмите на нее, и вы сможете выбрать фотографию, которую хотите загрузить.
Чтобы загрузить фотографии в Instagram из Safari
- Откройте Safari и перейдите к Настройки> Дополнительно
- Установите флажок рядом с Показать меню «Разработка» в строке меню
- Откройте окно приватного просмотра
- Перейдите к Develop> User Agent> Safari — iOS 10 — iPhone
- Зайдите на Instagram.com и войдите в свою учетную запись
- Щелкните значок камеры, чтобы загрузить изображение
Очевидно, что ни одно из этих решений не является особенно элегантным, но они не требуют установки каких-либо дополнительных приложений или предоставления учетных данных сторонним поставщикам приложений.
4.Грамблер
Доступно для: Windows, Mac
Gramblr — это работоспособный, но ограниченный способ загрузки фотографий в Instagram.Конечно, он позволяет загружать фотографии без телефона, но не предлагает никаких дополнительных функций, кроме этого. Таким образом, если вам нужен доступ к другим инструментам Instagram, вам все равно нужно использовать приложение.
После того, как вы загрузили копию приложения и установили ее на свой компьютер, вам необходимо войти в систему, используя свою учетную запись Instagram.
Чтобы загрузить снимок, нажмите «Загрузить сейчас».Ваши фотографии должны быть ровно 650 x 650 пикселей и сохранены в формате JPG. Если ваш файл не соответствует требованиям, ничего не произойдет — вы даже не увидите сообщение об ошибке.
Если ваш файл удовлетворяет всем требованиям, Gramblr позволит вам написать подпись к фотографии и внести некоторые простые изменения.Затем он загрузит его для вас.
Примечание. Некоторые пользователи Gramblr сообщали о проблемах индексации при использовании хэштегов. Они утверждают, что когда вы добавляете хэштег с помощью Gramblr, ваше изображение не будет видно другим пользователям, которые ищут этот хэштег.Проблема возникает не всегда, но это возможно.
Загрузить: Gramblr
5.Dropbox
Доступно на: Windows, Mac, Linux
Ладно, это немного обман.Использование Dropbox — отличный способ перенести фотографии с вашего ПК в Instagram (это лишь одно из многих уникальных применений Dropbox), но вам все равно понадобится телефон для последнего шага. Тем не менее, у кого сейчас нет смартфона?
Для начала убедитесь, что у вас есть учетная запись Dropbox; Если у вас его еще нет, сделайте его сейчас.
Затем загрузите настольный клиент Dropbox для своей операционной системы. Он доступен для Windows, Mac и Linux. Вам также понадобится копия приложений Dropbox и Instagram на вашем смартфоне.
Загрузите фотографию в свою учетную запись Dropbox, перетащив ее в папку Dropbox на своем компьютере.
Когда процесс загрузки завершится, откройте Dropbox на своем телефоне, коснитесь стрелки в правом верхнем углу и выберите «Экспорт».
Чтобы завершить процесс, выберите Instagram из списка приложений. Вы сможете внести изменения в свое изображение с помощью редактора Instagram, прежде чем загружать его на всеобщее обозрение.
Загрузить: Dropbox
Как загрузить фотографии в Instagram?
В этой статье мы познакомили вас с четырьмя отличными способами загрузки фотографий и видео в Instagram без использования телефона.Мы также показали вам метод Dropbox, который, хотя и требует наличия телефона, представляет собой элегантный способ переноса фотографий с жесткого диска вашего компьютера в социальную сеть.
Все еще не знаете, как создать учетную запись в Instagram? Мы вам поможем:
Кредит изображения: cla1978 / Depositphotos Первоначально написано Яарой Ланцет 24 марта 2014 г.
Вы видели телефоны с записывающим устройством по телевизору, но где вы можете купить телефон с записывающим устройством и как они работают? Стоит ли использовать телефон с записывающим устройством?
Об автореДэн присоединился к MakeUseOf в 2014 году и является директором по партнерству с июля 2020 года.Обратитесь к нему с вопросами о спонсируемом контенте, партнерских соглашениях, рекламных акциях и любых других формах партнерства. Вы также можете увидеть его каждый год бродящим по выставочной площадке CES в Лас-Вегасе, поздоровайтесь, если собираетесь. До своей писательской карьеры он был финансовым консультантом.
Подробнее о Дэне ПрайсеПодпишитесь на нашу рассылку новостей
Подпишитесь на нашу рассылку, чтобы получать технические советы, обзоры, бесплатные электронные книги и эксклюзивные предложения!
Еще один шаг…!
Подтвердите свой адрес электронной почты в только что отправленном вам электронном письме.
.Как включить альбомный или портретный режим в таких приложениях, как Instagram и другие (Android)
Если вы являетесь пользователем Instagram, вы, вероятно, заметили, что приложение всегда находится в портретном режиме, независимо от ориентации экрана вашего устройства. Конечно, пользовательский интерфейс Instagram специально разработан для работы в портретном режиме, но что, если вы иногда хотите просмотреть его в альбомном режиме? Что ж, есть несколько приложений для Android, которые могут принудительно отображать содержимое вашего экрана в любой ориентации в любое время.Rotation Control — такое приложение.
Rotation Control прост в использовании и может быть загружен бесплатно из Google Play.После того, как вы установите приложение и откроете его на своем телефоне, вы должны включить его функцию «Начать управление поворотом» — это необходимо для фактического контроля над ориентацией экрана.

После того, как вы включите указанную функцию, управление поворотом будет доступно из строки состояния вашего телефона, отображая набор параметров, которые можно выполнить одним движением (вниз) в любое время.Параметр, который всегда заставляет ваш экран отображать контент в альбомном режиме, независимо от того, какое приложение вы используете и как вы держите устройство, находится в крайнем правом углу, как показано ниже.

После того, как вы нажмете эту опцию в Rotation Control, все на вашем телефоне будет отображаться в ландшафтном режиме, от главного экрана до любого приложения, которое вы можете использовать, включая Instagram.

Если вам нужно заставить ваш экран всегда оставаться в портретном режиме, вам нужно нажать на четвертый значок в управлении поворотом справа:

Когда вам больше не нужно управление поворотом, чтобы оставаться в строке состояния, вам просто нужно отключить его функцию «Начать управление поворотом».В качестве альтернативы, если вы думаете, что будете часто использовать приложение, вы можете оставить эту функцию включенной, а также включить опцию «Запускать при загрузке» (см. Ниже) — таким образом, Rotation Control будет автоматически отображаться в строке состояния, когда вы включите свой телефон.

ПОДПИСАТЬСЯ НА НАШУ РАССЫЛКУ!
.Как взломать чужой телефон с помощью только его номера
Итак, вы можете задаться вопросом, как взломать телефон и прочитать всю информацию на нем, и возможно ли это в реальной жизни? Благодаря шпионским приложениям ответ — «да». В этой статье вы можете узнать, как взломать чей-то телефон, не прикладывая усилий и специальных навыков.
Как взломать телефон: существующие методы и инструменты
Сложно найти человека, который не хочет получать доступ к чьему-либо сотовому телефону или планшету.
Содержимое смартфона (текстовые сообщения, телефонные звонки, мультимедийные файлы, адресная книга, местоположение GPS, электронные письма и т. Д.)) может стоить больших денег, доверие в бизнесе или семейной жизни. Так что вы должны хорошо об этом подумать. Вот несколько методов взлома сотовых телефонов.
Взлом пароля телефона
Вы можете взломать пароль на целевом телефоне и ознакомиться с его содержимым. Можно ли взломать чей-то пароль или PIN-код? Ответ — «абсолютно да», если вы хорошо знаете владельца целевого устройства.
Если у вас есть доступ к учетной записи Google пользователя телефона Android, вы можете войти в систему и изменить пароль один раз, чтобы получить всю необходимую информацию.
Как взломать телефон, подключенный к сети Wi-Fi
Существует возможность доступа к информации о целевом устройстве, если его пользователь был подключен к вашей сети Wi-Fi.
Если у вас есть контроль над точкой Wi-Fi, вы можете отслеживать входящий и исходящий трафик с помощью специальных инструментов. С помощью этого метода вы сможете отслеживать только данные, которые проходят через точку доступа Wi-Fi. Телефонные звонки, SMS-сообщения и другая информация, отправленная или полученная через Интернет оператора сотовой связи, будет для вас закрыта.
Взлом SIM-карты
Также существует возможность взлома чьего-либо телефона с использованием брешей в защите SIM-карты. Не все SIM-карты уязвимы.
Взломать можно только 25% SIM-карт. Этот метод довольно сложен и требует специальных знаний и программного обеспечения, поэтому вы должны быть настоящим хакером, чтобы реализовать этот метод.

