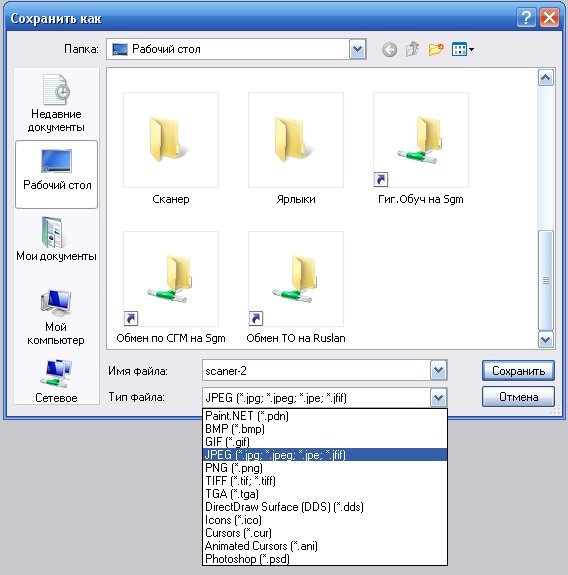Как сохранить документ Word в формате JPEG и PDF в JPEG: инструкция
Как сохранить документ формата Doc в Jpeg и PDF в Jpeg
Может случиться так, что вы захотите поделиться документом Word в виде изображения, которое каждый может открыть. К сожалению, вы не можете напрямую экспортировать документ формата Word в формат JPEG, но есть несколько других простых решений. Вот несколько из самых простых.
Конвертировать одну страницу Word в JPEG
Если у вас есть документ Word, состоящий только из одной страницы или если вы хотите захватить только одну конкретную страницу более длинного документа, вы можете использовать программное обеспечение для создания снимков экрана (скрин/screen). Например, это можно сделать стандартным способом, сделав скрин документа Word, вставив его затем в редактор Paint и сохранив в Jpg-формате. Но проще это сделать для Windows или, если у вас Mac, с помощью приложения Snip & Sketch.
Для этого воспользуйтесь приложением Microsoft «Фрагмент и набросок» (Snip & Sketch).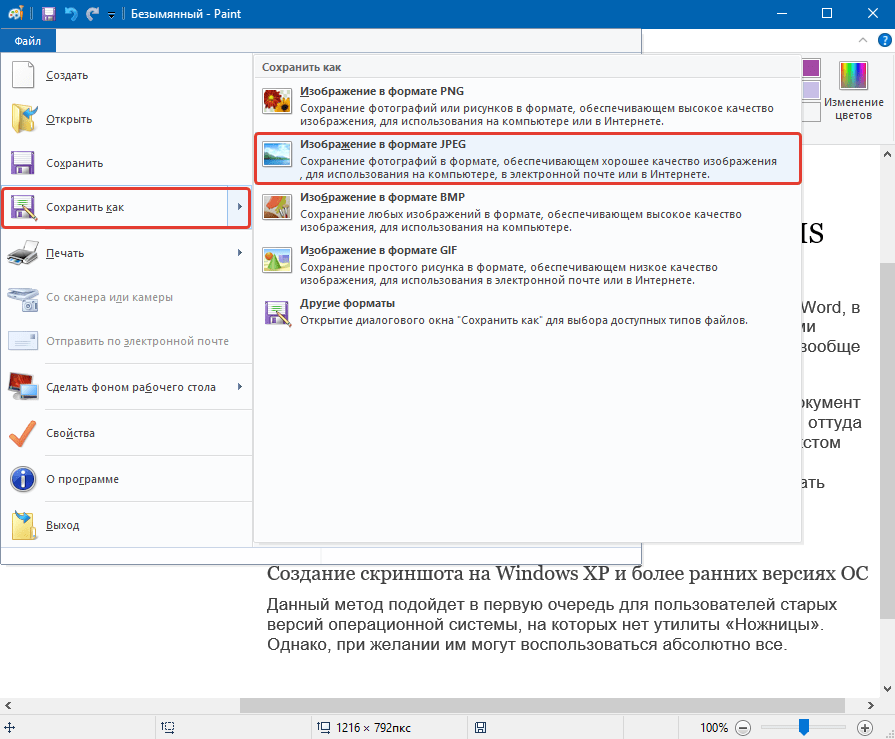
Итак, первое, что вам нужно будет сделать, чтобы сохранить документ Word в формате Jpeg, – это уменьшить масштаб документа Word, чтобы вся страница была видна на экране. Это можно сделать, отрегулировав ползунок масштабирования в строке состояния в направлении символа минус. У нас нет точной рекомендации по процентам (все зависит от вашего экрана) – просто убедитесь, что весь документ виден на экране.
Затем, запустив приложение «Фрагмент и набросок», нажмите кнопку «Создать».
На экране появится перекрестие. Нажмите и перетащите перекрестие, чтобы захватить всю страницу документа Word.
Далее, если вы используете Snip & Sketch (приложение «Фрагмент и набросок») в Windows, выберите значок дискеты, чтобы сохранить образ. Пользователи Mac должны выбирать Файл> Экспорт.
Дайте вашему изображению имя и выберите формат «JPG» из списка типов файлов. Наконец, нажмите «Сохранить».
Конвертировать в PDF, а затем в JPEG в Windows
Как мы упоминали ранее, вы не можете конвертировать файл документа непосредственно в JPEG. Однако вы также можете преобразовать документ Word в PDF, а затем в JPEG.
Чтобы преобразовать документ Word в PDF, откройте документ и выберите вкладку «Файл».
Затем выберите «Сохранить как» на левой панели, а после нажмите «Обзор».
В проводнике выберите папку, в которой вы хотите сохранить файл, и дайте ему имя. Нажмите стрелку в строке, где указан тип сохраняемого файла, и выберите «PDF» из выпадающего списка.
Теперь ваш файл сохранен в формате PDF.
Чтобы конвертировать PDF в JPEG, вам нужно скачать бесплатное программное обеспечение Microsoft для конвертации. Откройте приложение Microsoft Store и введите «PDF to JPEG» (ОБЯЗАТЕЛЬНО на АНГЛИЙСКОМ ЯЗЫКЕ) в строке поиска. Выберите первый вариант из раскрывшегося списка приложений.
На следующей странице отображается некоторая информация о программном обеспечении. Прочитайте его и выберите «Получить».
Программное обеспечение будет установлено автоматически. Откройте его и нажмите «Выбрать файл» в верхней части окна.
Теперь вы сможете легко преобразовать сохраненный ранее документ PDF в JPEG.
Для этого перейдите к местоположению вашего файла PDF и выберите его. Затем файл откроется в программе конвертации PDF в JPEG. Открыв его, нажмите «Выбрать папку».
Проводник Windows появится снова. Перейдите в место, где вы хотите сохранить новый файл, а затем нажмите кнопку «Выбрать папку».
Наконец, выберите «Конвертировать».
Ваш PDF теперь будет конвертирован в JPEG.
Конвертировать документ Word в PDF, а затем в JPEG на Mac
Шаги для преобразования Word Doc в PDF на Mac точно такие же, как шаги, упомянутые в предыдущем разделе. Тем не менее Mac поставляется с программой «Preview», которая может выполнять преобразование PDF> JPEG, поэтому здесь не требуется никакого дополнительного программного обеспечения.
Повторите шаги из предыдущего раздела, чтобы преобразовать документ Word в PDF. Когда ваш файл PDF готов, щелкните правой кнопкой мыши файл, выберите «Открыть с помощью» в меню и выберите «Предварительный просмотр».
В левом верхнем углу окна выберите «Файл». Появится раскрывающееся меню. Здесь выберите «Экспорт».
Появится новое окно. Нажмите стрелку рядом с «Форматировать», чтобы отобразить список параметров. Выберите «JPEG» из списка. После этого выберите «Сохранить».
Ваш PDF теперь будет конвертирован в JPEG.
Не хотите пройти через все эти шаги, чтобы преобразовать документ Word в JPEG? Есть бесплатный онлайн-сервис конвертеров Word в JPEG, которые работают очень хорошо.
Как сохранить текстовый документ «Microsoft Word» в формате «JPEG»?
Корпорация «Microsoft», являющаяся создателем наиболее массового, представленного на подавляющем большинстве компьютерных устройств в мире, программного обеспечения, ответственного за полноценный контроль и управление компьютером и всеми запущенными процессами, под названием
Содержание
Введение
Одним из таких программных решений, максимально применяемым пользователями регулярно в своей профессиональной деятельности и часто задействующемся для удовлетворения конкретных личных потребностей, является пакет офисных приложений «Microsoft Office».
Входящие в состав пакета прикладные программы позволяют создавать, обрабатывать и распространять разнообразные виды деловой офисной документации, включающей такие популярный образцы, как текстовые документы, различные таблицы, презентации, базы данных, публикации, бизнес-диаграммы и т.
Самой применяемой, из доступного списка предлагаемых вложенных приложений «Microsoft Office», безусловно стоит назвать программу для обработки текста «Microsoft Word». Данное приложение, благодаря простоте использования и наличию множества разнообразных функциональных возможностей, является наиболее популярным, из используемых в данный момент, текстовых программных обработчиков. Всеобщая востребованность послужила основанием для принятия формата документа, используемого в приложении
Но несмотря на массовость, повсеместную распространенность и универсальность реализуемых исходящих форматов документов, может возникнуть неотложная необходимость поделиться документом «Microsoft Word», представленным в виде изображения, которое может открыть каждый пользователь на любом компьютерном устройстве, независимо от формы и конфигурации исполнения. К сожалению, нет возможности экспортировать текстовый документ «Microsoft Word»
К сожалению, нет возможности экспортировать текстовый документ «Microsoft Word»
Конвертировать одну страницу в снимок формата
«JPEG»Если у пользователей присутствует в наличии документ «Microsoft Word», состоящий из единственной страницы, или существует потребность захватить только одну конкретную страницу более длинного текстового документа, то можно воспользоваться программным обеспечением для создания снимков экрана, например «Набросок на фрагменте экрана», являющимся встроенным стандартным, изначально предустановленным, приложением в операционной системе «Windows», или соответствующей программой
Первое, что потребуется сделать, так это уменьшить масштаб документа «Microsoft Word», чтобы вся страница была полностью видна на экране.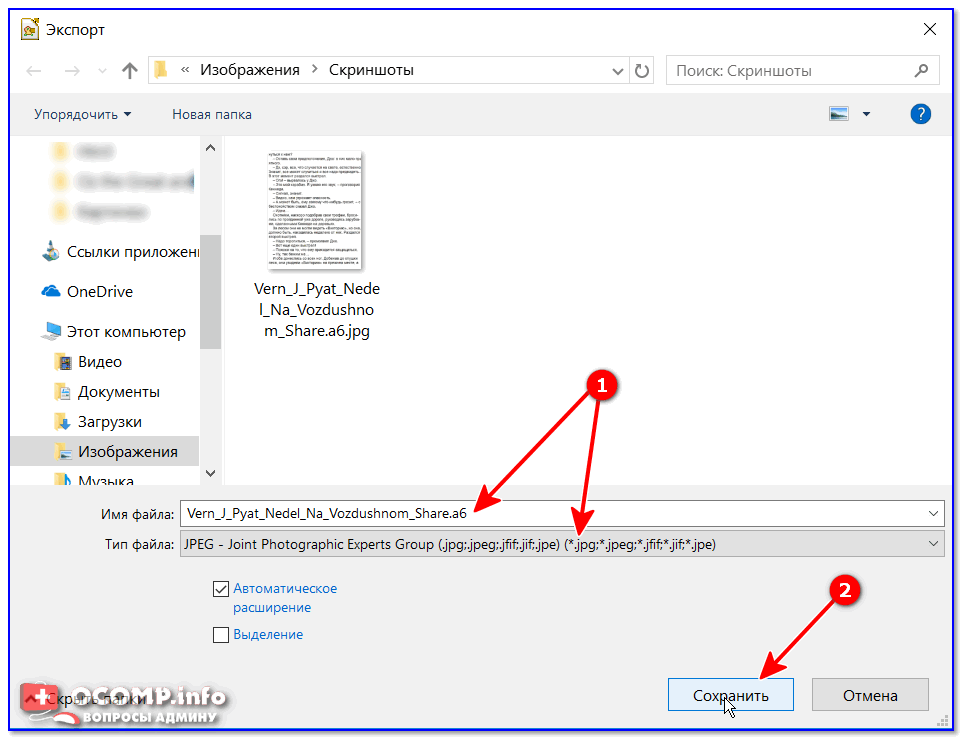 Привести соотношение размера страницы с граничными габаритами экрана можно путем регулирования ползунка масштабирования, расположенного в строке состояния в правом нижнем углу окна приложения, в направлении символа «минус». Нет точных рекомендаций по числовому значению количества процентов, гарантированно достаточного для полного отображения документа – просто убедитесь, что вся страница документа полностью представлена на экране.
Привести соотношение размера страницы с граничными габаритами экрана можно путем регулирования ползунка масштабирования, расположенного в строке состояния в правом нижнем углу окна приложения, в направлении символа «минус». Нет точных рекомендаций по числовому значению количества процентов, гарантированно достаточного для полного отображения документа – просто убедитесь, что вся страница документа полностью представлена на экране.
Когда страница полностью видна, откройте программный инструмент для создания снимков экрана. Нажмите сочетание клавиш «Command + Shift + 4» на компьютерном устройстве «Mac», чтобы открыть приложение «Снимок экрана» (также можно использовать другие сочетания клавиш, например, «Command + Shift + 3» или «Command + Shift + 5», в зависимости от версии операционной системы «Mac OS»).
В операционной системе «Windows» пользователям предстоит воспользоваться возможностями главного пользовательского меню, открыть которое можно простым нажатием на кнопку «Пуск», расположенную в нижнем левом углу рабочего стола на «Панели задач».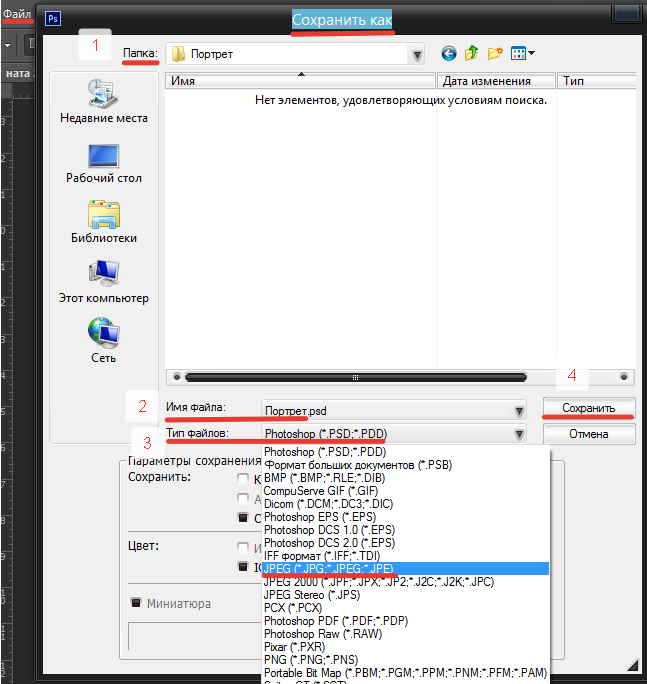 В представленном списке установленных на компьютерном устройстве системных приложений и сторонних программ, посредством ползунка полосы прокрутки или колеса перемещения компьютерной мыши, отыщите и выберите раздел «Набросок на фрагменте экрана».
В представленном списке установленных на компьютерном устройстве системных приложений и сторонних программ, посредством ползунка полосы прокрутки или колеса перемещения компьютерной мыши, отыщите и выберите раздел «Набросок на фрагменте экрана».
В открывшемся окне искомого приложения нажмите в верхнем левом углу окна на панели управления кнопку «Создать» (или используйте для исполнения данной операции комбинацию горячих клавиш «Ctrl + N»).
Примечание. В операционной системе «Windows» пользователи могут сразу напрямую, без дополнительного запуска приложения «Набросок на фрагменте экрана», перейти к созданию снимка выделенной области, воспользовавшись совместным нажатием комбинации клавиш «Windows + Shift + S».
На экране пользовательского компьютера появится перекрестие, управляя которым пользователи смогут выделить нужную для сохранения в графическом формате «JPEG» область. Используя компьютерную мышь, расположите перекрестие в нужном месте экрана. Затем щелкните левой кнопкой мыши и, удерживая клавишу ручного манипулятора в зажатом положении, переместите перекрестие в необходимую точку экрана, чтобы захватить всю страницу документа «Microsoft Word».
Затем щелкните левой кнопкой мыши и, удерживая клавишу ручного манипулятора в зажатом положении, переместите перекрестие в необходимую точку экрана, чтобы захватить всю страницу документа «Microsoft Word».
На компьютерном устройстве под управлением операционной системы «Mac OS» в окне приложения «Снимок экрана» нажмите на панели экранных элементов управления на кнопку «Снимок выбранной области», представленную в виде пунктирного прямоугольника, выделите курсором область для снимка, а затем нажмите на кнопку «Снимок». В правом нижнем углу экрана появиться миниатюра готового снимка, взаимодействуя с которой пользователи смогут произвести операции редактирования, перемещения или другие востребованные действия. Через короткий промежуток времени, если обращения к миниатюре пользователи не совершали, готовый снимок будет автоматически сохранен на рабочем столе.
Если пользователи используют приложение «Набросок на фрагменте экрана» в операционной системе «Windows», то во всплывающем окне указанной программы, в которой будет отображен выделенный фрагмент, нажмите на панели управления в правом верхнем углу окна на кнопку «Сохранить как», представленную в виде схематического изображения «дискеты», чтобы сохранить отмеченную область в виде готового изображения.
Во всплывающем окне проводника файлов «Сохранение» укажите место, куда необходимо поместить снимок, присвойте готовому изображению имя и, в раскрывающемся меню ячейки «Тип файла», выберите из списка доступных вариантов формат «JPG (*.jpg; *.jpeg; *.jpe; *.jfif)», а затем нажмите на кнопку «Сохранить», чтобы исполнить данную процедуру.
Конвертировать документ в
«PDF», а затем готовый результат в «JPEG» в операционной системе «Windows»Как мы уже упоминали ранее, пользователи не могут сразу напрямую из офисного приложения «Microsoft Word» конвертировать исходный файл документа непосредственно в изображение в графическом формате «JPEG». Однако можно несколько удлинить путь и сначала конвертировать документ «Microsoft Word» в межплатформенный формат «PDF», а затем перевести полученный промежуточный файл в снимок с разрешением «JPEG».
Процесс преобразования документа «Microsoft Word» в файл формата «PDF» в операционной системе «Windows» довольно прост, и не требует от пользователей выполнения сложных операций.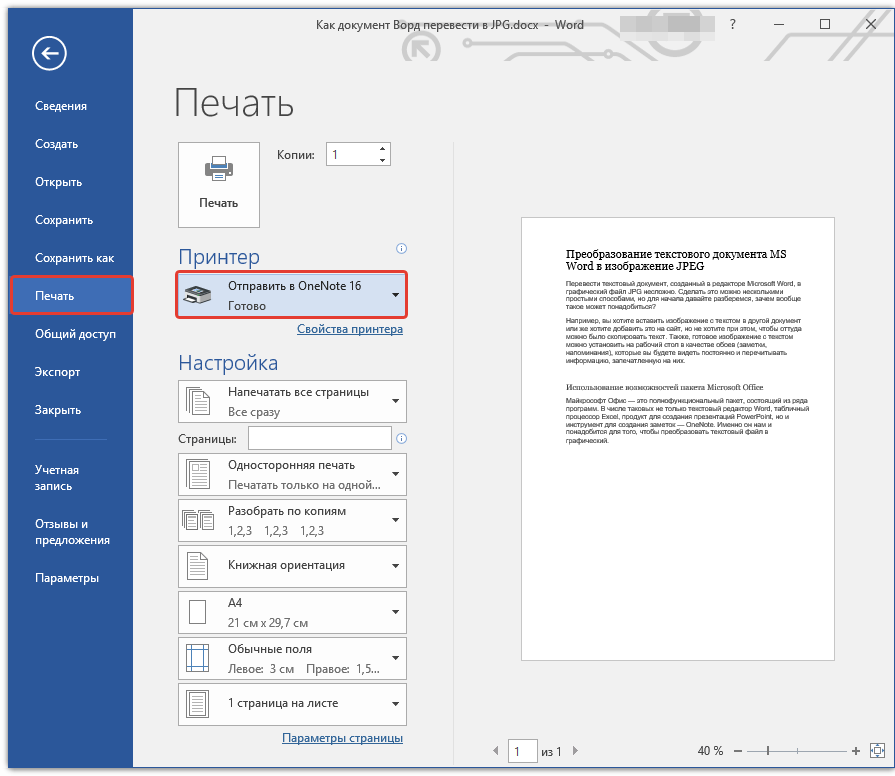 Откройте исходный документ в приложении «Microsoft Word» и нажмите на панели управления на вкладку «Файл».
Откройте исходный документ в приложении «Microsoft Word» и нажмите на панели управления на вкладку «Файл».
На открывшейся странице «Сведения» нажмите в левой боковой панели меню на кнопку «Сохранить как», а затем в центральной связанной панели, содержащей экранные элементы управления, выберите раздел «Обзор», ответственный за определение местоположения для сохранения документа и выбор предпочитаемого формата.
В открывшемся проводнике файлов «Сохранение документа» выберите папку, в которую необходимо сохранить файл, и присвойте документу имя. В ячейке «Тип файла» откройте раскрывающееся меню и выберите, из выпадающего списка доступных вариантов файловых разрешений готового документа, формат «PDF», а потом нажмите на кнопку «Сохранить» для принятия установленных изменений.
Теперь пользовательский файл сохранен в заданной папке в формате «PDF».
Следующим шагом необходимо конвертировать файл «PDF» в изображение с расширением «JPEG».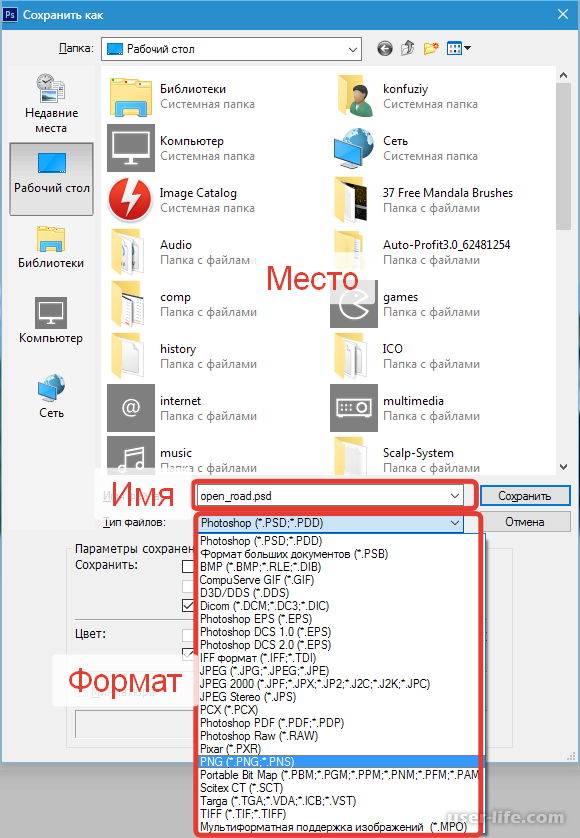 Для выполнения процедуры преобразования файла пользователям необходимо воспользоваться возможностями бесплатного программного обеспечения, разработанного специалистами корпорации «Microsoft». Откройте стандартное приложение «Microsoft Store», нажав на кнопку с изображением «сумки» на «Панели задач» в левом нижнем углу рабочего стола.
Для выполнения процедуры преобразования файла пользователям необходимо воспользоваться возможностями бесплатного программного обеспечения, разработанного специалистами корпорации «Microsoft». Откройте стандартное приложение «Microsoft Store», нажав на кнопку с изображением «сумки» на «Панели задач» в левом нижнем углу рабочего стола.
В открывшемся окне приложения в ячейке поиска введите фразу «PDF to JPEG». Затем во всплывающей панели поисковых результатов выберите первый предложенный вариант, щелкнув по названию левой кнопкой мыши.
Будет открыта страница выбранного приложения, содержащая информацию о данном программном обеспечении. Ознакомьтесь с предлагаемым описанием и нажмите на кнопку «Get» («Получить») для запуска процедуры скачивания и последующей установки приложения на компьютерное устройство.
Процесс будет завершен автоматически. Теперь откройте главное пользовательское меню «Windows», нажав на «Панели задач» в нижнем левом углу рабочего стола на кнопку «Пуск», и задействуя колесо перемещения компьютерной мыши или ползунок полосы прокрутки, отыщите, в списке доступных на компьютере служебных программ и сторонних приложений, и выберите раздел «PDF Converter», позволяющий произвести запуск данного одноименного приложения.
В открывшемся окне нажмите на кнопку «Select File» («Выбрать файл»), расположенную в верхней части приложения на панели экранных элементов управления.
Во всплывающем окне проводника файлов «Открытие» перейдите к местоположению ранее сохраненного файла «PDF», преобразованного из документа «Microsoft Word», отметьте его и нажмите на кнопку «Открыть». Файл будет мгновенно отображен в программе конвертации «PDF Converter». Теперь нажмите на, ставшую активной, кнопку «Select Folder» («Выбрать папку»).
Повторно будет запущено окно проводника файлов, в котором необходимо указать местоположение для хранения готового, прошедшего конвертацию, изображения, а затем нажать на кнопку «Выбор папки», подтвердив установленные параметры.
Теперь станет активна и кнопка, ответственная за смену формата выбранного файла. Нажмите на панели экранных элементов управления на кнопку «Convert» для запуска процедуры преобразования.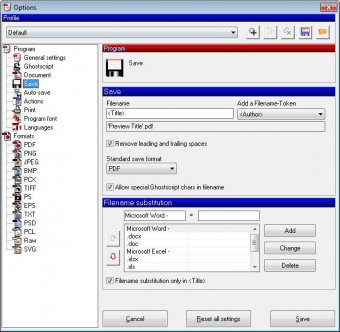
По завершению, о чем сообщит соответствующее уведомление в приложении «PDF Converter», указанный пользователями документ формата «PDF» будет переведен в изображение с разрешением «JPEG» и расположен согласно установленным параметрам сохранения.
Конвертировать документ в файл формата
«PDF», а затем в «JPEG» в операционной системе «Mac OS»Шаги для преобразования итогового документа «Microsoft Word» в файл формата «PDF» на компьютерном устройстве, использующем для управления операционную систему «Mac OS», в точности совпадают с шагами, упомянутыми в предыдущем разделе. Тем не менее, «Mac OS» поставляется с предустановленной программой «Просмотр», которая способна выполнять преобразование документа «PDF» в изображение с расширением «JPEG». Поэтому пользователям не потребуется дополнительного программного обеспечения, и можно выполнить востребованную конвертацию посредством возможностей встроенной в систему программы.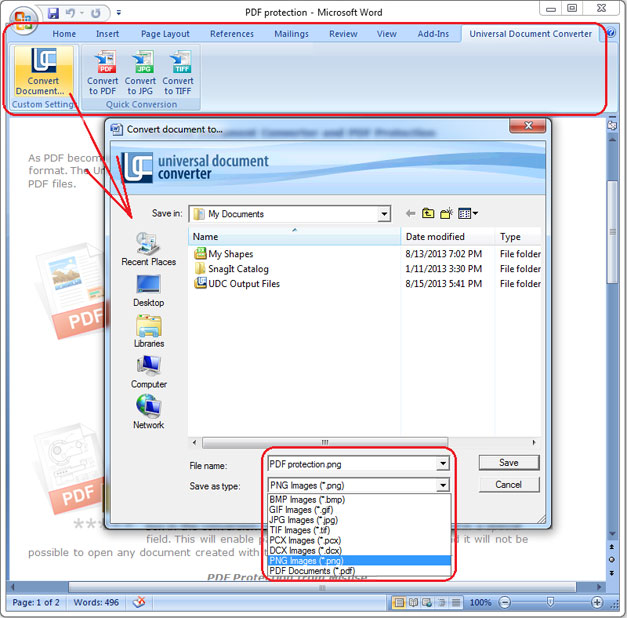
Повторите шаги предыдущего раздела, чтобы преобразовать требуемый документ «Microsoft Word» в «PDF». Когда файл «PDF» готов, щелкните его правой кнопкой мыши, и во всплывающем контекстном меню выберите вариант открытия файла с помощью программы «Просмотр», или дважды щелкните левой кнопкой мыши преобразованный в «PDF» файл, и он будет открыт в указанном приложении «Просмотр», которое в операционной системе «Mac OS» задано по умолчанию.
В левом верхнем углу окна запущенного приложения нажмите на кнопку «Файл», и в раскрывающемся меню выберите раздел «Экспортировать».
Теперь в открывшемся новом окне выберите в соответствующей ячейке, из выпадающего списка параметров, формат файла «JPEG» и сохраните установленные изменения. Исходный файл «PDF» незамедлительно будет преобразован в изображение формата «JPEG».
Заключение
Пользователи регулярно используют персональные компьютерные устройства для исполнения множества разнообразных операций, как для профессиональных, так и для личных целей, во многом благодаря совокупному объединению высоких вычислительных возможностей устройств и применению продвинутого программного обеспечения, представленного не только в виде универсальной программной среды управления компьютерным устройством, но и располагающим множественными приложениями для решения узконаправленных задач.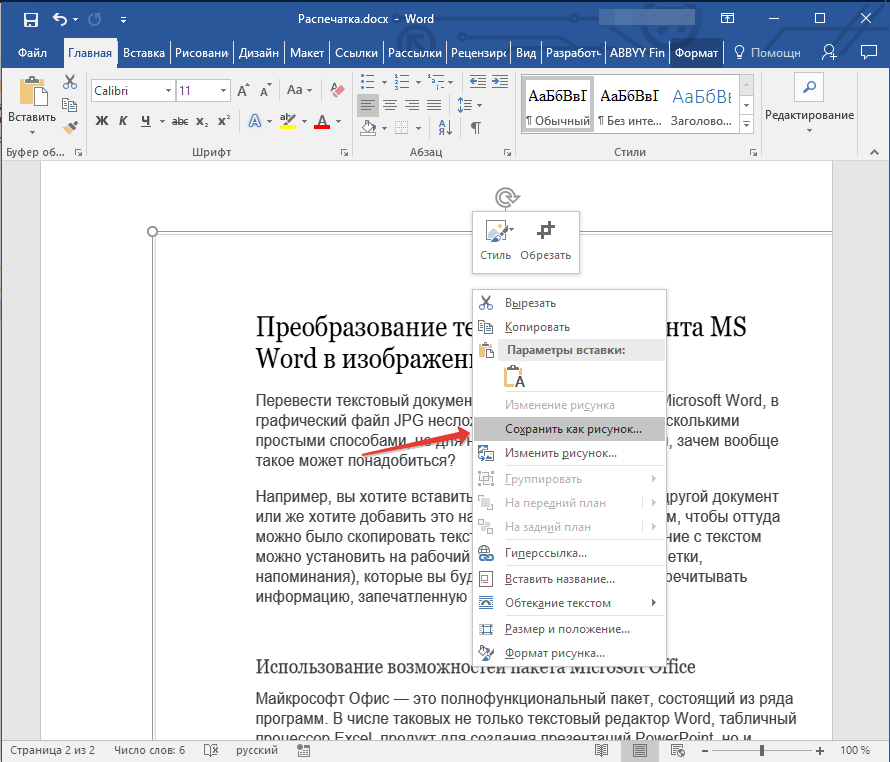
Так, например, пользователи регулярно используют пакет офисных приложений «Microsoft Office» (выступающий признанным стандартом текстовых, табличных и других видов файлов) для ведения документооборота, создания и распространения деловой и личной документации различных форматов и форм исполнения (текстовые файлы, таблицы, базы данных, презентации и т.д.).
Но не всегда существует возможность просмотреть или изучить текстовый документ офисного пакета приложений, воссозданный при помощи программы «Microsoft Word». И в таком случае пользователи могут представить исходный документ в формате «JPEG», чтобы, при соответствующей необходимости, каждый заинтересованный пользователь мог с ним ознакомиться. Представленные в данной статье способы помогут пользователям перевести любые документы «Microsoft Word» в изображение с графическим расширением «JPEG» посредством стандартных системных приложений быстро и без особых затрат.
Если у пользователей нет желания задействовать родные прикладные приложения разработчиков операционных систем, то всегда можно воспользоваться сторонними программами для конвертации, которые также хорошо справляются с задачами по изменению формата, и в достаточном количестве представлены в сети «Интернет».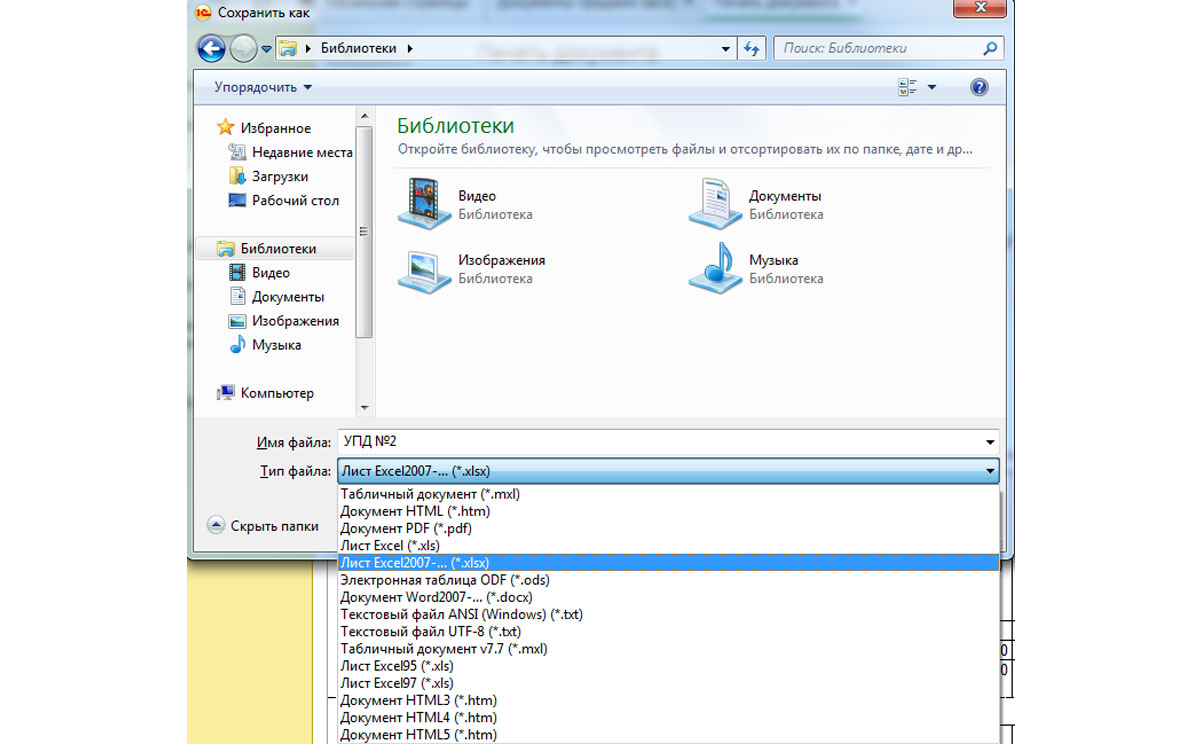
Как перевести документ Word в формат JPEG
При использовании текстового редактора может возникнуть необходимость в преобразовании файлов Word в jpg. Часто это необходимо для публикации отдельных элементов на сайте без дальнейшего форматирования или в случае совместного расположения текста и таблицы в одном файле. При вёрстке макетов этот функционал также востребован, поэтому важно знать, как из документа Word сделать jpg.
Применение стандартной утилиты «Ножницы»
Среди встроенных возможностей системы для преобразования текста Word в jpg выделяется инструмент «Ножницы», доступный, начиная с версий Windows 7 и Vista. Он позволяет делать скриншоты с непосредственным масштабированием границ, захватывая весь экран или отдельную область. Чтобы перевести документ Word в jpeg, делаем следующее:
Вот таким образом можно перевести фрагмент теста Word в изображение jpeg. Это полезная функция, при которой пользователь получает файл, в котором при любых обстоятельствах будет фиксированная разметка.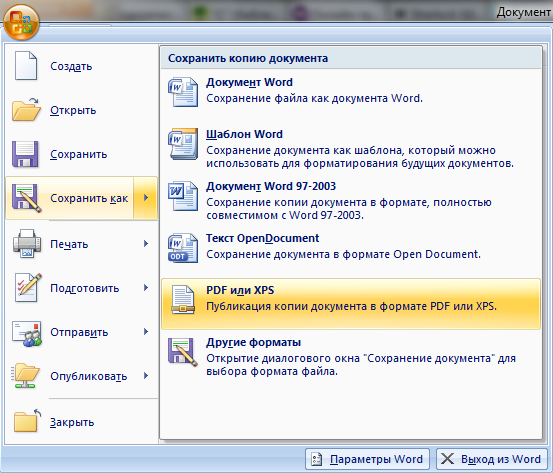 Эта возможность решает проблему размещения текста и таблиц, которые имеют различное положение в разной среде или при печати.
Эта возможность решает проблему размещения текста и таблиц, которые имеют различное положение в разной среде или при печати.
Лёгкий способ создания скриншота
Метод можно применять, в том числе и на старых версиях ОС, не оснащённых утилитой «Ножницы». Для использования этого функционала достаточно выполнить следующие действия:
Важно учитывать, что от выбранного масштаба документа Word напрямую зависит итоговое качество jpeg-файла. Если на странице размещается много текста малого шрифта, изображение может получиться смазанным или же будет непригодным для масштабирования. Также команда PrtScr захватывает весь рабочий стол, поэтому обязательная к обрезке границ.
Использование возможностей пакета Microsoft Office
Среди программных средств пакета Microsoft Office, куда входит и текстовый редактор Word, есть инструмент, позволяющий делать заметки, — OneNote. Его также можно использовать для преобразования текстового документа в графический формат. Отметим, что способ подходит в случае использования свежих версий ОС Windows и пакета Microsoft Office. Выполняем следующие действия:
Его также можно использовать для преобразования текстового документа в графический формат. Отметим, что способ подходит в случае использования свежих версий ОС Windows и пакета Microsoft Office. Выполняем следующие действия:
Сохранение изображений из Word-документа в формате JPG
Отдельные картинки из документа можно сохранить на компьютер прямо из Word, даже не прибегая к другому софту. Сделать это легко:
- В открытом документе жмём ПКМ на нужной картинке.
- Из появившегося меню выбираем функцию «Сохранить как рисунок…».
- Выставляем «Рисунок в формате JPG», назначаем имя, указываем путь и жмём кнопку «Сохранить».
Как преобразовать документ Word в формат JPG при помощи программ
Сторонний софт также эффективен в создании графики из текстовых элементов. Напрямую конвертировать текст в графику не получится, поэтому действовать придётся в несколько этапов:
- Сохранение «вордовского» объекта в PDF.
- Запуск преобразованного в PDF объекта в графическом редакторе.

- Конвертирование PDF в JPG.
Начальный этап будет выполняться в редакторе MS Word. Для выполнения следующих шагов потребуется софт для работы с графикой, поддерживающий PDF (в виде примера используем редактор Photoshop и программу для просмотра изображений IrfanView).
Рассмотрим подробнее, как посредством программ выполнить задачу:
Аналогичные действия можно выполнить в просмотрщике IrfanView (чтобы программой поддерживался формат PDF, устанавливаем ADPL Ghostscript). Точно так же в меню «Файл» следует выбрать опцию сохранения объекта и сохранить картинку в формате JPG.
Использование онлайн-сервисов
В интернете представлено множество программ и онлайн-сервисов, которые обеспечивают работу с документами для перевода их в вид изображения. Большинство из них предоставляют бесплатный доступ к функциям. Для их использования достаточно загрузить документ Word, после чего указывается желаемое количество страниц для перевода.
Популярные сервисы имеют разный функционал работы с jpeg, позволяя создавать заметки, выделять особые фрагменты, а также конвертировать их в другие форматы.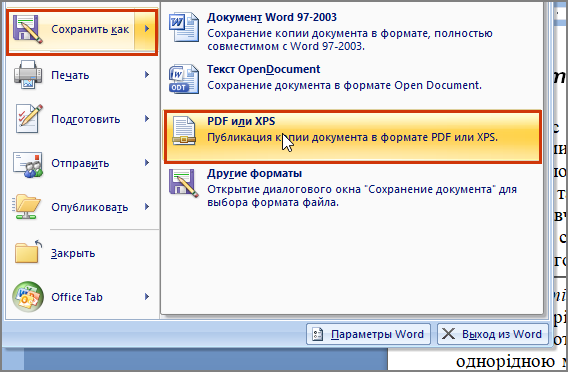
Рассмотрим, как выполнить процедуру на примере нескольких сервисов.
Online-convert
Веб-сервис позволяет бесплатно конвертировать Word в JPG для всех или выбранных страниц из исходника. Для этого выполняем следующее:
- Переходим на сайт online-convert.com и идём на страницу «Конвертировать DOC в JPG» (имеется поддержка как документов с расширением «.doc», так и файлов «.docx»).
- Жмём «Выберите файлы» или добавляем объект в соответствующую область путём перетягивания из проводника (также есть возможность добавления файлов из сети интернет, для чего потребуется ввести URL или загрузить из облака).
- Нажимаем «Начать конвертирование».
- По окончании процедуры выбираем картинки в JPG (все или выборочно) и загружаем отдельные или все файлы в ZIP, после чего распаковываем архив уже на компе.

Zamzar
Ещё один неплохой сервис, предлагающий бесплатную конвертацию онлайн, — Zamzar. С его помощью выполнить задачу так же просто:
- Идём на сайт zamzar.com и на странице DOC в JPG жмём «Добавить файлы» (перетаскиваем их или добавляем ссылку).
- На втором шаге предложен выбор конечного формата (оставляем здесь jpg).
- Нажимаем «Конвертировать» и по завершении процесса жмём «Download».
- На следующей страничке будут доступны варианты скачивания элементов по отдельности или целиком (ZIP-архивом).
Word to JPEG
Бесплатный веб-сервис поможет преобразовать «вордовские» документы в наборы отдельных элементов формата JPEG, для чего потребуется совершить следующие манипуляции:
- Переходим на страницу Word to JPEG.
- Жмём кнопку «Загрузить» (можно выбирать до 20 «вордовских» файлов).
- После конвертации нажимаем «Скачать все» для получения результатов одним ZIP-архивом или скачиваем элементы по отдельности.

По аналогичному принципу работают и другие онлайн-сервисы.
Среди многочисленных возможностей по преобразованию документов Microsoft Word и картинок из файлов в графический формат вы можете выбрать самый удобный для вас вариант. Одним из самых распространённых методов является снимок экрана, поскольку для его использования не нужно устанавливать дополнительное программное обеспечение, ведь это стандартная функция операционной системы. Если же нужный софт на компьютере уже есть, можно воспользоваться им, а также дополнительными возможностями редактирования, доступными с применением графических редакторов.
Помогла ли вам статья выполнить задачу? Какой из способов оказался для вас самый приемлемый? Расскажите об этом в комментариях.
Как сделать формат jpg из word?
Перевести текстовый документ, созданный в редакторе Microsoft Word, в графический файл JPG несложно. Сделать это можно несколькими простыми способами, но для начала давайте разберемся, зачем вообще такое может понадобиться?
Например, вы хотите вставить изображение с текстом в другой документ или же хотите добавить это на сайт, но не хотите при этом, чтобы оттуда можно было скопировать текст. Также, готовое изображение с текстом можно установить на рабочий стол в качестве обоев (заметки, напоминания), которые вы будете видеть постоянно и перечитывать информацию, запечатленную на них.
Также, готовое изображение с текстом можно установить на рабочий стол в качестве обоев (заметки, напоминания), которые вы будете видеть постоянно и перечитывать информацию, запечатленную на них.
Использование стандартной утилиты «Ножницы»
Компания Microsoft, начиная с версий Windows Vista и Windows 7, интегрировала в свою операционную систему довольно полезную утилиту — «Ножницы».
С помощью этого приложения можно быстро и удобно делать снимки экрана без необходимости вставки изображения из буфера обмена в сторонний софт и последующего экспорта, как это было на предыдущих версиях ОС. К тому же, с помощью «Ножниц» можно захватить не только весь экран, но и отдельную область.
1. Откройте документ Ворд, из которого вы хотите сделать JPG-файл.
2. Масштабируйте его таким образом, чтобы текст на странице занимал максимум пространства на экране, но помещался при этом целиком.
3. В меню «Пуск» — «Программы» — «Стандартные» найдите «Ножницы».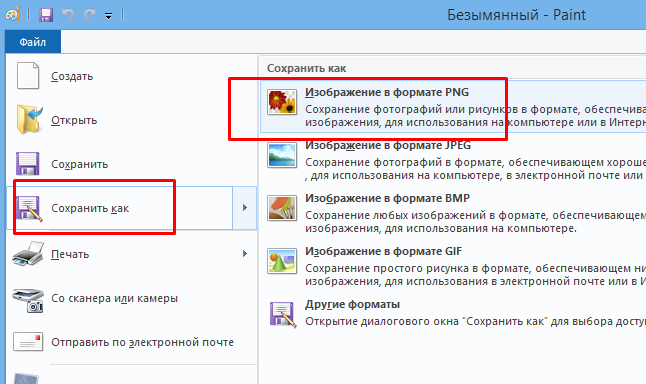
Примечание: Если вы используете Windows 10, найти утилиту можно и через поиск, значок которого расположен на панели навигации. Для этого просто начните вводить в поисковую строку название приложения на клавиатуре.
4. Запустив «Ножницы», в меню кнопки «Создать» выберите пункт «Окно» и укажите курсором на документ Microsoft Word. Чтобы выделить только область с текстом, а не все окно программы, выберите параметр «Область» и укажите область, которая должна будет находиться на изображении.
5. Выделенная вами область будет открыта в программе «Ножницы». Нажмите кнопку «Файл», выберите пункт «Сохранить как», а затем выберите подходящий формат. В нашем случае это JPG.
6. Укажите место для сохранения файла, задайте ему имя.
Готово, мы с вами сохранили текстовый документ Ворд в качестве картинки, но пока что лишь одним из возможных методов.
Создание скриншота на Windows XP и более ранних версиях ОС
Данный метод подойдет в первую очередь для пользователей старых версий операционной системы, на которых нет утилиты «Ножницы». Однако, при желании им могут воспользоваться абсолютно все.
Однако, при желании им могут воспользоваться абсолютно все.
1. Откройте и масштабируйте документ Word так, чтобы текст занимал большую часть экрана, но не вылазил при этом за его пределы.
2. Нажмите клавишу «PrintScreen» на клавиатуре.
3. Откройте «Paint» («Пуск» — «Программы» — «Стандартные», или же «Поиск» и ввод названия программы в Windows 10).
4. Захваченное изображение с текстового редактора сейчас находится в буфере обмена, откуда нам его нужно вставить в Paint. Для этого просто нажмите «CTRL+V».
5. Если это необходимо, отредактируйте изображение, изменив его размер, отрезав ненужную область.
6. Нажмите кнопку «Файл» и выберите команду «Сохранить как». Выберите формат «JPG», укажите путь для сохранения и задайте имя файла.
Это еще один способ, благодаря которому можно быстро и удобно перевести текст Ворд в картинку.
Использование возможностей пакета Microsoft Office
Майкрософт Офис — это полнофункциональный пакет, состоящий из ряда программ. В числе таковых не только текстовый редактор Word, табличный процессор Excel, продукт для создания презентаций PowerPoint, но и инструмент для создания заметок — OneNote. Именно он нам и понадобится для того, чтобы преобразовать текстовый файл в графический.
В числе таковых не только текстовый редактор Word, табличный процессор Excel, продукт для создания презентаций PowerPoint, но и инструмент для создания заметок — OneNote. Именно он нам и понадобится для того, чтобы преобразовать текстовый файл в графический.
Примечание: Данный метод не подойдет для пользователей устаревших версий ОС Windows и Microsoft Office. Чтобы иметь доступ ко всем возможностям и функциям софта от Майкрософт, рекомендуем своевременно его обновлять.
Урок: Как обновить Ворд
1. Откройте документ с текстом, который нужно перевести в изображение, и нажмите кнопку «Файл» на панели быстрого доступа.
Примечание: Ранее это кнопка называлась «MS Office».
2. Выберите пункт «Печать», а в разделе «Принтер» выберите параметр «Отправить в OneNote». Нажмите кнопку «Печать».
3. Текстовый документ будет открыт в виде отдельной страницы заметочника OneNote.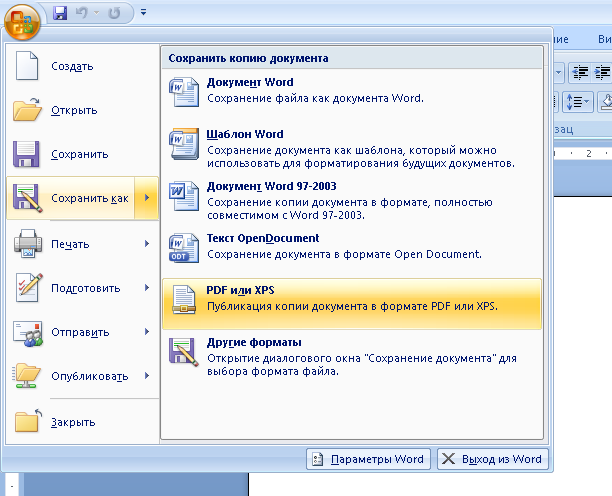 Убедитесь в том, что в программе открыта только одна вкладка, что слева и справа от нее нет ничего (если есть — удалите, закройте).
Убедитесь в том, что в программе открыта только одна вкладка, что слева и справа от нее нет ничего (если есть — удалите, закройте).
4. Нажмите кнопку «Файл», выберите пункт «Экспорт», а затем выберите «Документ Word». Нажмите кнопку «Экспорт», а затем укажите путь сохранения файла.
5. Теперь снова откройте этот файл в Ворде — документ будет отображен в качестве страниц, на которых вместо обычного текста будут содержаться изображения с текстом.
6. Все, что вам остается — сохранить изображения с текстом в качестве отдельных файлов. Просто поочередно кликайте по картинкам правой кнопкой мышки и выбирайте пункт «Сохранить как рисунок», укажите путь, выберите формат JPG и задайте имя файла.
О том, как еще можно извлечь изображение из документа Word, вы можете прочесть в нашей статье.
Урок: Как в Ворде сохранить изображение
Несколько советов и примечаний напоследок
Делая из текстового документа картинку, следует учитывать тот факт, что качество текста в конечном итоге может оказаться отнюдь не таким высоким, как в Word.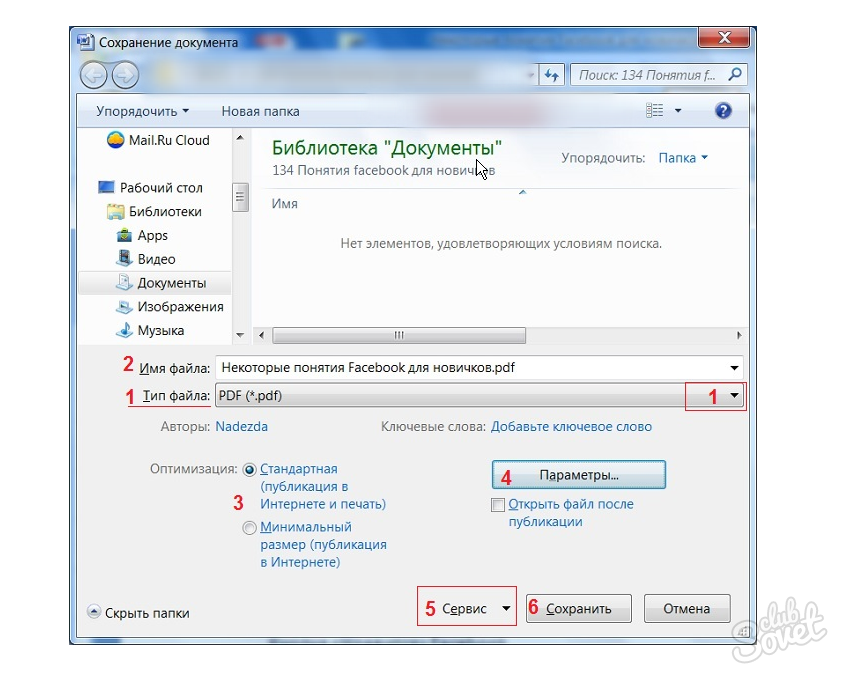 Все дело в том, что каждый из вышеописанных методов, конвертирует векторный текст в растровую графику. Во многих случаях (зависит от многих параметров) это может привести к тому, что текст, преобразованный в картинку, окажется размытым и плохо читаемым.
Все дело в том, что каждый из вышеописанных методов, конвертирует векторный текст в растровую графику. Во многих случаях (зависит от многих параметров) это может привести к тому, что текст, преобразованный в картинку, окажется размытым и плохо читаемым.
Наши простые рекомендации помогут вам добиться максимально возможного, положительного результата и обеспечить удобство работы.
1. Масштабируя страницу в документе перед ее преобразованием в изображение, увеличьте по возможности размер шрифта, которым этот текст напечатан. Это особенно хорошо для случаев, когда в Ворде у вас содержится какой-то список или небольшое напоминание.
2. Сохраняя графический файл через программу Paint, вы можете не видеть всю страницу целиком. В данном случае необходимо уменьшить масштаб, в котором файл отображается.
На этом все, из этой статьи вы узнали о самых простых и доступных методах, с помощью которых можно конвертировать документ Word в файл JPG. На случай, если вам понадобится выполнить диаметрально противоположную задачу — преобразовать изображение в текст — рекомендуем ознакомиться с нашим материалом на эту тему.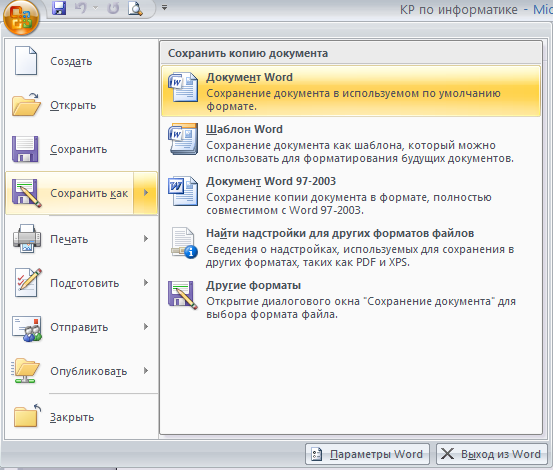
Урок: Как перевести текст с фото в документ Ворд
Мы рады, что смогли помочь Вам в решении проблемы.
Задайте свой вопрос в комментариях, подробно расписав суть проблемы. Наши специалисты постараются ответить максимально быстро.
Помогла ли вам эта статья?
Да Нет
В этой статье я вам расскажу о том, как документ из Word перевести в JPG или в любой другой формат изображений. Показывать буду не на банальном способе со скриншотом, а на ещё более банальном методе, который, однако, удобнее, практичнее и проще. Вы сейчас сами убедитесь в простоте метода.
Этот способ будет удобен, когда необходимо, например, сделать текстовые файлы не редактируемыми.
Как документ из Word перевести в JPG
Перед тем, как документ из Word перевести в JPG, создаём сам этот файл, а потом делаем следующее:
- Открываем файл
- Выделяем в нём нужный фрагмент, который необходимо перевести в картинку, или же нажимаем ctrl+A на клавиатуре, чтобы выделить сразу весь файл.

- Копируем или жмём ctr+C.
Копируем текст из Word
- Открываем программу Paint. Она есть в каждой версии Windows (в Windows XP и 7 её можно отрыть через «Пуск»-«Все программы»-«Стандартные»).
- В Paint нажмите ctrl+V, чтобы вставить то, что мы скопировали. И всё содержимое вашего Word теперь скопировалось в Paint.
Вставляем текст в Paint
- В Paint нажмите «Файл» и выберите «Сохранить как…». Дайте будущему файлу картинки имя и в списке «Тип файла» выберите JPG или любой другой формат, который вам нужен. Нажмите «Сохранить».
Сохраняем документ Paint в JPG
Вот и всё. Теперь вы знаете, как документ из Word перевести в JPG.
Надо заметить достоинство способа: данный метод переносит из Word в JPG всё форматирование документа, таблицы и изображения, если они есть. Причём потерь качества при этом не наблюдается.
Но есть и кое-какие трудности. Рассмотрим.
Сложности метода
Всего есть две сложности, которые можно обойти.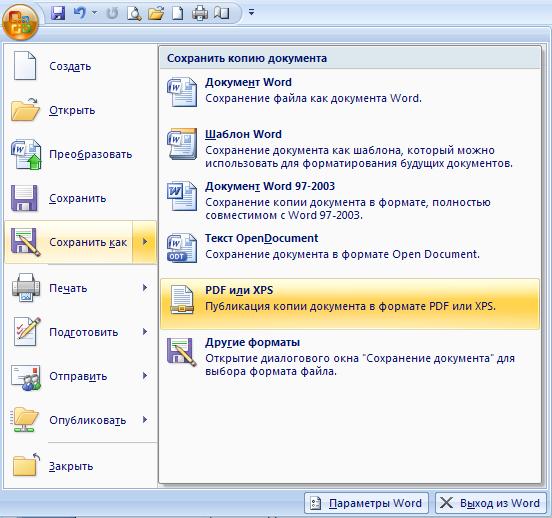
Во-первых, перед тем, как документ из Word перевести в JPG, убедитесь, что в нём одна страница. Если их больше, то нельзя выделись сразу весь документ и вставить его в Paint. Придётся вставлять по отдельности каждую страницу. Конечно же, если страниц очень много, этот метод малоэффективен, но, например, для десятка страниц вполне подойдёт.
Во-вторых, если вставленный в Paint текст не помещается целиком, то тут решить проблему можно проще простого. Поясню, для тех, кто никогда с этим не сталкивался. Необходимо просто расширить поле в Paint с помощью мышки. Аналогично нужно действовать, если текст не помещается в длину. Сначала увеличьте поле в Paint, а затем вставьте.
Если у Вас есть файл, созданный в текстовом редакторе MS Word, и Вам необходимо, чтобы его прочитали другие люди, но при этом они не смогли воспользоваться самим текстом, скажем, скопировать его, тогда отличным вариантом будет сделать документ Word картинкой.
Это может понадобиться, когда на основе данного текста другие пользователи будут выполнять свою работу. Например, лабораторные или курсовые для студентов в университете, инструкции для работников и прочее. У человека будет необходимый материал, но чтобы им воспользоваться, придется его перепечатать. Даже воспользовавшись программой для распознавания текста, нужно будет потом все перечитать, так как, программа, может перепутать слова и буквы.
Например, лабораторные или курсовые для студентов в университете, инструкции для работников и прочее. У человека будет необходимый материал, но чтобы им воспользоваться, придется его перепечатать. Даже воспользовавшись программой для распознавания текста, нужно будет потом все перечитать, так как, программа, может перепутать слова и буквы.
Чтобы ограничить пользователей в работе с Вашим документом, можно поставить на него защиту и ограничить возможность редактирования. В этом случае, редактировать и копировать из него текст получится только после того, как введется пароль (а его будете знать только Вы). Но учтите, что любую защиту можно снять.
Поэтому в данной статье давайте рассмотрим различные способы, как из документа Ворд сделать картинку в формате jpeg. Ну а если текст написан на изображении, то тут уж никаких вариантов точно нет, и придется только распознавать.
Перевод в картинку с помощью Ножниц
Если у Вас установлена операционная система Windows 7 или новее, тогда в стандартных программах можно найти довольно простенькую, но очень полезную программу Ножницы.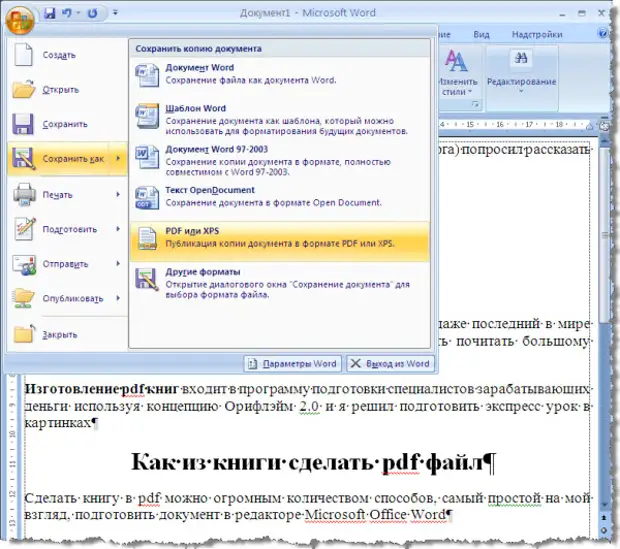 С их помощью, можно вырезать необходимую часть того, что открыто на экране, и сохранить сделанное изображение в нужном формате.
С их помощью, можно вырезать необходимую часть того, что открыто на экране, и сохранить сделанное изображение в нужном формате.
Для начала, откройте Word , с которым будете работать, и отмасштабируйте страницу так, чтобы текст был хорошо читаемым – увеличьте или шрифт текста, или масштаб страницы.
Если сделать так, чтобы страница была на экране видна полностью, тогда текст будет плохо виден. Поэтому из одной страницы лучше сделать два рисунка – первый будет сверху до средины, второй со средины до конца страницы.
Затем откройте меню «Пуск» и в стоку поиска введите «ножницы». Кликните по утилите, которая отобразится в результатах.
Откроется небольшое окошко Ножниц. Нажмите на стрелку, указывающую вниз, и выберите из списка «Прямоугольник», чтобы выделить именно прямоугольную область.
После этого выделите ту часть файла, которая будет картинкой.
Когда отпустите кнопку мышки, выделив фрагмент, он сразу откроется в окне «Ножницы». Нажмите по вкладке «Файл» и выберите «Сохранить как».
Нажмите по вкладке «Файл» и выберите «Сохранить как».
Укажите папку на компьютере для сохранения, у меня выбран «Рабочий стол». Назовите изображение и в поле «Тип файла» выберите «JPEG-файл», чтобы перевести текст Word в картинку именно формата jpeg. Нажмите «Сохранить».
Верхняя часть первой страница моего документа Ворд была сохранена на Рабочем столе как рисунок. Как видите, текст хорошо читаемый и понятный.
Делаем снимок экрана
Если у Вас установлена операционная система Windows XP и утилиты Ножницы в стандартных программах нет, тогда можно сделать страницу из файла картинкой с помощью снимка экрана и любого графического редактора, мы рассмотрим программу Paint.
Открывайте нужный файл и делайте нормально читаемый текст. Чтобы на странице было больше самого листа, сверните панель инструментов, нажав на маленькую стрелочку в правом верхнем углу.
Дальше нужно нажать на клавиатуре кнопку «Print Screen» или «Prt Sc» и снимок экрана будет сохранен в буфер обмена.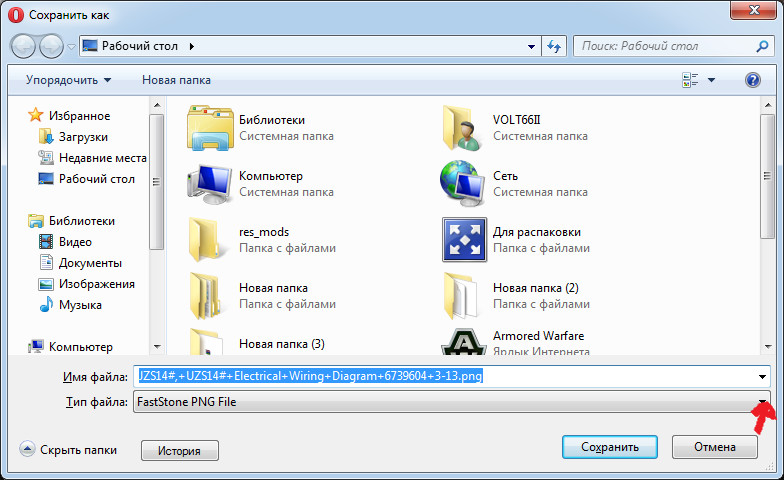 Если нажать комбинацию «Alt+Prt Sc», тогда получится скриншот только активного на данный момент окна – у нас это Ворд.
Если нажать комбинацию «Alt+Prt Sc», тогда получится скриншот только активного на данный момент окна – у нас это Ворд.
Теперь нажимаем на кнопку «Пуск» и в стандартных программах ищем программу Paint. Или же наберите «paint» в строку поиска и нажмите на найденный результат.
Откроется окошко Paint. Нажмите на клавиатуре комбинацию Ctrl+V, чтобы вставить сделанный скриншот. Чтобы страница была видна целиком, уменьшите масштаб в правом нижнем углу. Дальше нам нужно выделить ту часть, на которой есть страница Ворд. Нажмите на соответствующую кнопку и выделите нужный кусок изображения.
Выделенный фрагмент обведется пунктирной линией. Теперь нажмите по слову «Выделить» и выберите из меню «Обратить выделение». После этого, нажмите на кнопку с изображением ножниц.
В результате лист станет белым и на нем останется только страница с документа Ворд. Давайте уберем всю белую часть листа. Снова выделите нужный текст, с помощью соответствующего инструмента, и нажмите на кнопку «Обрезка».
Теперь можно сохранить полученное изображение. Нажмите на синюю кнопку в левом верхнем углу.
Из открывшегося списка выберите «Сохранить как» и дальше нажмите на подходящий формат. Поскольку мы переводим текст Word в jpeg, то выбираем «Изображение в формате JPEG».
Укажите, где сохранить картинку, назовите ее и проверьте выбранный формат в поле «Тип файла». Кликните по кнопке «Сохранить».
Картинка документа Ворд, сделанная с помощью снимка экрана, выглядит вот так.
Делаем текст картинкой в программе PicPick
Ну и еще один вариант, как преобразовать текстовый документ Word в рисунки – это использование программ, с помощью которых можно сделать скриншот. На нашем сайте Вы можете скачать и найти описание ScreenshotMaker и PicPick. Сейчас давайте подробнее разберемся со второй программой.
Откройте документ и сделайте страницу с нормальным масштабом и шрифтом, чтоб все было понятно. Не закрывая и не сворачивая документ, запустите программу PicPick и в главном окне нажмите на кнопку «Выделенная область».
Появится две оси. В месте их пересечения, нажмите вверху слева той части документа, которую нужно выделить и, не отпуская кнопки мыши, выделите нужный фрагмент листа.
Затем переместите курсор в правый нижний угол и отпустите кнопку мыши.
Снимок сразу появится в окне программы. Если нужно, можете его отредактировать. Потом нажмите «Файл» – «Сохранить как» и выберите из списка нужное расширение.
Указываем, где на компьютере сохранить картинку. Проверьте название и тип файла и нажмите «Сохранить».
Картинка документа Ворд будет сохранена на компьютере.
Что хочется отметить. Если у Вас ОС Windows 7 и новее, тогда лучше воспользоваться Ножницами. Если Windows ХР, тогда программой для создания скриншотов вроде PicPick. В обоих случаях, преобразованная страница Ворд в картинку смотрится нормально: рисунки из документа и сам текст четкие и не размытые. А вот сохраненная картинка страницы Ворд через Paint получилась не очень хорошего качества, текст на ней немного смазан.
Выбирайте способ, который Вам больше всего подходит, и переделывайте нужные документы MS Word в картинки.
Поделитесь статьёй с друзьями:
Большое спасибо! Очень упростили мне задачу подготовки картинок с текстом для типографии! Респект!
Спасибо. Оч. помогли ваши советы.
Умнички. Хорошо объяснили. Спасибо.
Как сохранить картинку из Word в JPG. Решение проблемы с сохранением в JPEG в Фотошопе
Существует много различных способов, как изменить формат изображения . Формат файла определяет, в какой программе он может быть открыт или отредактирован. Расширение файла определяет этот формат. Большинство людей, работающих с изображениями, в какой-то момент сталкивается с необходимостью конвертировать эти файлы в другой формат, поэтому стоит изучить несколько различных способов выполнить это. JPEG (он же JPG ) является форматом изображений, который используется чаще всего.
Метод 1. Использование программного обеспечения для редактирования изображений
- Откройте файл изображения . Когда вам нужно конвертировать изображение в другой формат, самое простое решение — использовать программное обеспечение для редактирования изображений, входящее в состав вашей операционной системы. В Windows — это «Paint «, а в Mac — «Preview «:
- Обратите внимание, что JPG и JPEG — это разные названия одного и того же расширения файла;
- Также для открытия файла изображения можно использовать программы сторонних разработчиков. Если вы не уверены, попробуйте дважды кликнуть по изображению, чтобы оно открылось программой, заданной по умолчанию для этого типа файлов:
- Перед тем, как изменить формат изображения на jpg , выберите пункт «Файл » в главном меню . На экране должно появиться выпадающее меню параметров для изображения:
- Сохраните или экспортируйте файл изображения . Изменение формата будет происходить одновременно с сохранением новой версии файла. Это полезно: исходный файл остается без изменений, и если что-то пойдет не так, вы всегда сможете к нему вернуться. На Mac нужно выбрать пункт «Сохранить как » или «Экспорт », чтобы продолжить процесс:
- В некоторых версиях программного обеспечения вам, потребуется сначала «Дублировать » файл (то есть сделать его копию ), а затем «Сохранить ». Таким образом файл сохранится в новом формате:
- Измените имя и расширение файла . В появившемся окне вы сможете изменить имя, а также расширение (формат ) файла. В выпадающем меню «Формат » или «Сохранить как » должно быть около 12 вариантов, в том числе и «.jpeg «:
- Перед тем, как изменить формат изображения на png, поменяйте имя файла или место его размещения, если это необходимо. Например, можно разместить его на рабочем столе для быстрого доступа;
- Если расширение, которое вам нужно, отсутствует в выпадающем меню, попробуйте другое программное обеспечение для редактирования изображений (например, Photoshop ):
- Сохраните файл . После того, как вы зададите нужное имя, расширение и местоположение файла, нажмите кнопку «Сохранить ». Таким образом вы сконвертируете файл в новый формат, сохранив оригинал:
- Такое программное обеспечение, как Preview могут пакетно обрабатывать преобразование файлов. Для этого выделите файлы, которые необходимо преобразовать, и кликните по ним правой кнопкой мыши, чтобы увидеть доступные опции.
Метод 2. Использование стороннего программного обеспечения для преобразования изображений
- Найдите нужное программное обеспечение . Для конвертирования изображений в наиболее распространенные форматы вполне подходят графические редакторы. Также можете поискать подходящее программное обеспечение в интернете:
- Например, по запросам «doc в pdf » или «jpg в gif » мы находим сразу несколько онлайн-конвертеров.
- Загрузите файлы изображений . Большинство сервисов для изменения формата изображения онлайн предлагают свои услуги бесплатно и не требуют загрузки программного обеспечения на жесткий диск. В первую очередь обращайте внимание на сервисы, которые предлагают инструкцию по загрузке и преобразованию файлов:
- Следуй инструкциям . Иногда на таких сайтах запрашивают адрес электронной почты, а затем после завершения преобразования отправляют готовый файл вам на этот адрес. В других случаях нужно подождать несколько секунд, а затем скачать готовые файлы:
- Остерегайтесь сайтов, требующих от вас оплаты или предоставления личных данных. Помните: есть много бесплатных сервисов, на которых не нужно предоставлять ничего, кроме адреса электронной почты.
Метод 3. Преобразование изображений на мобильных устройствах
- Перед тем, как изменить формат изображения на компьютере, изучите доступные для установки мобильные приложения . Перед загрузкой обязательно прочитайте отзывы, чтобы определить качество приложения и убедиться, что выбранное программное обеспечение конвертирует файлы в нужные вам форматы.
- Скачайте приложение для конвертирования изображений . Выбрав подходящее приложение, загрузите его. Вам также нужно загрузить файл изображения (если вы еще не сделали этого ) и запомнить, где он находится. Некоторые приложения могут обнаруживать изображения автоматически, в то время как другие требуют указать необходимые файлы.
- Конвертируйте изображения . После установки программы на мобильное устройство нужно открыть приложение и следовать инструкциям.
Метод 4. Изменение расширения файла вручную
- Найдите файл . Для графических файлов можно изменить расширение вручную, изменив имя файла с помощью клавиатуры. Это правильное решение, если из-за текущего расширения файла нельзя получить доступ к его содержимому (выводится сообщение об ошибке «неверный формат файла» ):
- Компьютер использует расширения файлов, чтобы понять, с помощью какого программного обеспечения нужно открыть файл. Будьте осторожны при изменении расширений вручную и всегда сохраняйте резервную копию, прежде чем делать это;
- Перед тем, как изменить формат изображения, нужно понимать, что этот метод может привести к снижению качества изображения. Использование программного обеспечения для редактирования изображений, как правило, более подходящий метод.
- Сделайте расширение файла видимым . В зависимости от конкретных настроек, расширения файлов (три буквы после точки в имени файла ) могут быть не видны для стандартного способа просмотра файлов. В операционной системе Windows можно настроить соответствующие параметры на вкладке «Вид » в разделе «Свойства папки ». Он находится в разделе «Внешний вид и параметры персонализации ». На Mac эти параметры задаются в разделе «Дополнительные установки поиска »:
- Переименуйте файл . Кликните правой клавишей мыши по файлу изображения и выберите пункт «Переименовать ». Удалите старое расширение и добавьте новое.
Например, если имя файла «myimage.png «, можно переименовать его в «myimage.jpg «, и с этого момента ваш компьютер будет видеть его как файл в формате «.jpg «.
Вопросы и ответы:
Как конвертировать картинки из PNG в JPEG?
Как изменить формат изображения на компьютере? «Paint » или «MS Paint » — это простая программа для просмотра и редактирования изображений, входящая в состав операционной системы Windows . Откройте PNG файл в Paint , а затем с помощью Файл> Сохранить как сохраните файл в формате JPG . Если вы работаете на Mac , можно использовать программу iPhoto . Откройте PNG файл в iPhoto , затем перейдите в Файл> Экспорт и выберите из списка JPG .
Подготовке любого цифрового изображения, читаемого графическим редактором Adobe Photoshop, будь то PSD-файла, TIF-изображения или «большой» JPEG-картинки, к публикации на сайте, в форуме или социальных сетях, а также к пересылке по электронной почте. Другими словами, «джейпег» для Интернет. В рифму получилось.
Безусловно, форматы изображений, которые умеет читать Photoshop, едва ли исчерпываются названными тремя. И что приятно, большинство можно перевести в JPEG. Вне зависимости от исходного формата в Photoshop существуют два пути «джейпегизации». Возможность выбирать приятна вдвойне. Оба пути различаются. Внешние отличия обнаруживаются невооружённым взглядом, отличия в назначении («Каким путём следовать?») я выделю специально.
В настоящем уроке я представлю две пошаговые инструкции с необходимыми теоретическими «вкраплениями». Он рассчитан на то, чтобы показать Вам, как оптимально сохранить свой виртуальный рисунок, коллаж или фотографию в широко распространённом формате JPEG. Последний наиболее эффективен для изображений с плавными цветовыми переходами.
Для закрепления и расширения полученных знаний, а также в целях выработки навыка, я подготовил соответствующие упражнения. Предлагаю Вам их выполнить, а затем опубликовать свои результаты в комментариях к настоящему уроку. Опробуйте в «полевых условиях» свой навык!
Первый способ
1 шаг
Открываю исходное изображение в Photoshop. В моём случае это файл с названием «Пример.psd», содержащий нарисованный шар.
Нажимаю на клавиатуре сочетание клавиш «Ctrl», «Shift» и клавиши, обозначенной латинской буквой «S» либо выбираю в главном меню «Файл» («File») > «Сохранить Как…» («Save As…»). Появляется диалоговое окно с заголовком «Сохранить как».
2 шаг
Выбираю месторасположение будущего JPEG-изображения. В поле «Имя файла» ввожу новое название картинки, если необходимо. В ниспадающем списке «Тип файла» выбираю формат «JPEG (*.JPG, *.JPEG, *.JPE)».
Параметры ниже оставляю без изменений, удостоверившись, что в качестве цветового профиля, встраиваемого в будущее JPEG-изображение, указан и выбран «стандартный» sRGB. Если это так, то перехожу к 4-ому шагу.
Если вместо sRGB указан другой цветовой профиль, например, ProPhotoRGB или AdobeRGB, то перед началом рассматриваемой в уроке процедуры я переведу исходное изображение в цветовое пространство sRGB в целях единообразного отображения цветов на большинстве устройств. Сделаю это следующим образом.
3 шаг
Нажимаю на клавиатуре клавишу «Esc», чтобы закрыть окно «Сохранить как».
Выбираю в главном меню «Изображение» («Image») > «Режим» («Mode»). Если «галочка» установлена напротив «8 бит\канал» («8Bits\Channel»), то выбираю «16 бит\канал» («16bits\Channel»). Увеличение глубины цвета желательно, чтобы конвертация из одного цветового профиля в другой прошла аккуратно. Визуально на исходном и итоговом изображениях изменение глубины цвета едва ли отразится.
Затем выбираю в главном меню «Редактировать» («Edit») > «Преобразовать в профиль» («Convert to Profile»). Появляется диалоговое окно с заголовком «Преобразовать в профиль».
В моём случае исходный цветовой профиль («Source Space»), который описывает цвета в рисунке, называется «Adobe RGB (1998)». Выбираю в ниспадающем списке «Целевой профиль» («Destination Space») значение «sRGB IEC61966-2.1». Проверяю параметры преобразования — они располагаются ниже: параметр «Инструмент» («Engine») имеет значение «Adobe (ACE)», «Метод (рендеринга)» («Intent») — «Относительный колориметрический» («Relative Colorimetric»), установлена «галочка» напротив параметра «Использовать компенсацию точки чёрного» («Use Black Point Compensation»), «галочка» отсутствует напротив параметра «Свести изображение, чтобы сохранить вид» («Flatten Image to Preserve Appearance»).
Если Вы увеличили глубину цвета (я проделал это чуть раньше), то параметр «Использовать дизеринг» («Use Dither») будет неактивным. Если в открытом изображении всего один слой (когда Вы открываете JPEG-картинки или «простые» TIF-изображения, обычно, так и есть), то параметр «Свести изображение, чтобы сохранить вид», также, неактивен.
Нажимаю кнопку «Готово» («OK»). Окно «Преобразовать в профиль» исчезает.
4 шаг
В главном окне программы появляется новое диалоговое окно с заголовком «Параметры JPEG» («JPEG Options»). Параметр «Качество» («Quality») позволяет задавать соотношение качества выходного изображения и объёма, который картинка будет занимать в памяти компьютера. Таким образом, оплатой за уменьшение объёма является деградация качества исходного изображения. Чем меньше значение параметра «Качество», тем меньше объём JPEG-изображения.
В рассматриваемом примере я остановлюсь на значении равном 6.
Чтобы оценить качество картинки до сохранения, установлю рядом с параметром «Предпросмотр» («Preview») «галочку».
5 шаг
Установлю значение второго параметра — «Форматирование» («Format Options») — равным «Стандартное оптимизированное» («Baseline Optimized»). Объём будущей JPEG-картинки уменьшился, а качество изображения осталось прежним.
6 шаг
Нажимаю в окне «Параметры JPEG» («JPEG Options») кнопку «Готово» («OK») и проверяю результат.
Сравниваю объёмы исходного PSD-рисунка (~ 3000 Kb) и итоговой JPEG-картинки (82 Kb). Таким образом, JPEG-файл получился примерно в 36 раз меньше исходного изображения при визуально равном качестве. Удобно!
Обращаю внимание, что размер итогового JPEG-изображения остался прежним, как у исходного PSD-рисунка он равен 2480 пикселей × 2480 пикселей.
Второй способ
1 шаг
Открываю исходное изображение в Photoshop.
Нажимаю на клавиатуре сочетание клавиш «Ctrl», «Alt», «Shift» и клавиши, обозначенной латинской буквой «S» либо выбираю в главном меню «Файл» > «Сохранить для Веб…» («Save for Web…»).
Появится новое диалоговое окно с одноимённым заголовком.
2 шаг
3 шаг
Устанавливаю значение параметра «Качество» («Quality») на максимум.
4 шаг
Уменьшаю размер изображения с помощью параметра «Размер изображения» («Image Size»).
Это необязательная операция, но она помогает существенно уменьшить объём будущего JPEG-изображения, чаще всего, с минимальными потерями в качестве. С одной стороны, уменьшение размера приведёт к естественному уменьшению объёма и, с другой стороны, к уменьшению детализации. Последнее, в свою очередь, ограничивает мои возможности в печати итоговой JPEG-картинки. Если я не планирую печатать последнюю, то забуду об ограничениях.
В данном примере ввожу в поле «Ширина» («Width») значение 600. Автоматически изменится значение в поле «Высота» («Height»). Также, автоматически изменится размер выходного изображения относительно размера исходного рисунка, указанный в поле «Процент» («Percent»). Изменения происходят автоматически и поле «Процент» находится в активном состоянии, если поля-параметры «Ширина» и «Высота» связаны, о чём свидетельствует соответствующий значок, расположенный справа от названных полей.
В окошке предпросмотра слева оценю размер и качество изображения. А примерный объём последнего смогу узнать по числу, указанному, обычно, в килобайтах (Kb) или мегабайтах (Mb) под левым углом окошка.
5 шаг
Устанавливаю «галочку» рядом с параметром «Оптимизированный» («Optimized»).
6 шаг
Если хочу ещё сократить объём выходного изображения, то уменьшаю значение параметра «Качество» («Quality»). Рекомендую придерживаться значений в пределах 45-90.
В данном случае я выберу значение равное 75.
В итоге, среднестатистическое, при скорости доступа в Интернет равной одному мегабиту (1 Mbits), время загрузки моего рисунка из Интернет составит одну секунду. Оно указывается под значением объёма будущего JPEG-изображения.
При этом, визуально картинка получилась вполне приемлемого качества, переходы тонов достаточно плавные.
7 шаг
Устанавливаю «галочку» рядом с параметром «Преобразовать в sRGB» («Convert to sRGB») и выбираю значение «Цвета, отображаемые монитором» («Monitor Color») в ниспадающем списке ниже.
8 шаг
Наконец, устанавливаю «галочку» рядом с параметром «Встроенный цветовой профиль» («Embed Color Profile»).
Действия на 7-ом и 8-ом шагах желательны, чтобы будущее JPEG-изображение примерно одинаково отображалось на различных устройствах.
9 шаг
В появившемся диалоговом окне с заголовком «Сохранить оптимизированное изображение как» («Save Optimized As») выбираю месторасположение JPEG-картинки и задаю её имя, если необходимо. Нажимаю в активном окне кнопку «Сохранить». Оба окна исчезают. Теперь могу оценить результат.
Закрываю исходное изображение. В появившемся диалогом окошке с предложением сохранить изменения, выбираю «Нет» («No»).
Изображение, полученное вторым способом, удобно применять для публикации в Интернет. А изображение, полученное первым способом, можно помимо публикации в Интернет выводить на печать. В виду того, что размер изображения не изменялся, оно не подвергалось интерполяции, а значит его качество априори выше качества изображения, полученного вторым способом.
Подробнее об интерполяции и её влиянии на деградацию качества цифрового изображения я расскажу в уроке «Что такое интерполяция?»
Для закрепления полученных знаний предлагаю Вам не только сохранить в формате JPEG несколько собственных фотографий, но и выполнить упражнения, приложенные к настоящему уроку. Последние охватывают задачи, с которыми Вы можете столкнуться в занятии фотографией.
Проблемы с сохранением файлов в Фотошопе встречаются довольно часто. К примеру, программа не сохраняет файлы в некоторых форматах (PDF, PNG, JPEG ). Это может быть связано с различными неполадками, недостатком оперативной памяти или несовместимыми параметрами файлов.
В этой статье поговорим о том, почему Фотошоп ни в какую не хочет сохранять файлы в формате JPEG, и как с этой проблемой справиться.
Решение проблемы с сохранением в JPEG
В программе существует несколько цветовых схем для отображения. Сохранение в требуемый формат JPEG возможно только в некоторых и них.
Фотошоп сохраняет в формат JPEG изображения с цветовыми схемами RGB, CMYK и Градации серого . Остальные схемы с форматом JPEG несовместимы.
Также на возможность сохранения в данный формат влияет битность представления. Если этот параметр отличается от 8 бит на канал , то в списке доступных для сохранения форматов JPEG будет отсутствовать.
Конвертация в несовместимую цветовую схему или битность может произойти, например, при использовании различных экшенов, предназначенных для обработки фотографий. Некоторые из них, записанные профессионалами, могут содержать сложные операции, во время которых такая конвертация необходима.
Решение проблемы простое. Необходимо перевести изображение в одну из совместимых цветовых схем и, если необходимо, поменять битность на 8 бит на канал . В большинстве случаев проблема должна решиться. В противном случае стоит задуматься о том, что Фотошоп работает некорректно. Возможно, Вам поможет только переустановка программы.
Инструкция
Чтобы создать новый файл в формате jpg, воспользуйтесь любым графическим редактором. Это может быть простейшее приложение из пакета Windows – Paint или профессиональные программы CorelDraw или Adobe Photoshop. Нарисуйте на холсте картинку (составьте коллаж, вставьте целиком готовую фотографию и тому подобное) и выберите в меню «Файл» команду «Сохранить». Откроется новое окно.
Присвойте файлу имя. Особое внимание уделите полю «Тип файла». С помощью выпадающего списка выберите в нем пункт с расширением jpg или jpeg. В данном пункте может содержаться сразу 3-5 видов форматов, объединенных общими свойствами, для вас важно лишь то, чтобы в поясняющем списке, помимо прочих, содержалось расширение jpg. Сделав выбор, укажите директорию для размещения файла и нажмите кнопку «Сохранить».
В случае, если вам требуется изменить формат уже имеющегося файла, откройте его в любом графическом редакторе и выберите в меню «Файл» команду «Сохранить как». По умолчанию в поле «Тип файла» будет стоять то расширение, которое было присвоено исходному изображению. Замените значение на jpg и нажмите кнопку «Сохранить».
Также для преобразования файлов в jpg можно использовать конвертеры – специальные программы, с помощью которых изменение формата проходит по определенным алгоритмам без потери качества изображения. Примеры таких программ: Total Image Converter или Right Click Image Converter. Установив подобное приложение на свой компьютер, вам достаточно щелкнуть по иконке графического файла с расширением png, bmp, jpeg и др. правой кнопкой мыши и выбрать в выпадающем меню команду «Convert to .jpg». Файл будет конвертирован в формат jpg.
Если по какой-то причине вы не хотите или не можете установить конвертер на компьютер, воспользуйтесь -конвертером. Зайдите на сайт, выберите в качестве конечного формата jpg, нажмите кнопку «Обзор» и укажите путь к файлу, расширение которого вы хотите изменить. Нажмите кнопку «Конвертировать». Ваш файл будет загружен и конвертирован. После этого будет предложено сохранить новый файл в формате jpg на жесткий диск вашего компьютера.
Источники:
- Онлайн-конвертер
- Конвертер изображений
Для преобразования одного формата в другой программисты используют специальные коды. Простому пользователю в большинстве случаев такая информация ни к чему, тем более что конвертировать изображение можно с помощью привычных и простых приложений.
Инструкция
Форматы.jpg и.bmp указывают на то, что файл содержит графический объект (рисунок, фотографию, текст в виде картинки). Данные форматы поддерживает практически любой графический редактор, даже такой простой, как Paint из стандартного пакета Windows.
Чтобы преобразовать.jpg в.bmp, можно воспользоваться несколькими методами. Запустите графический редактор (Paint, Paint.net, Adobe Photoshop, Corel Draw и так далее). Откройте файл в формате.jpg. В верхней строке меню выберите пункт «Файл» и команду «Сохранить как». В открывшемся окне сохранения в поле «Тип файла» выберите с помощью выпадающего списка формат.bmp и нажмите на кнопку «Сохранить». Если потребуется, задайте дополнительные параметры для формата.bmp (например, глубину цветности в битах).
Еще один вариант может подойти для работы в приложении Adobe Photoshop: если вы редактировали.jpg-файл и создали дополнительные слои, все эти слои можно сохранить одновременно в формате.bmp. Для этого выберите в меню «Файл» команду «Сценарии», в подменю – «Экспортировать слои в файлы». В открывшемся окне выберите в группе «Тип файла» из выпадающего списка формат.bmp и нажмите на кнопку Run.
Если вы не хотите запускать графический редактор, установите на своем компьютере с диска или из сети интернет приложение-конвертер. Конвертеры позволяют преобразовывать файлы из одного формата в другой буквально за несколько секунд. Перед установкой конвертера удостоверьтесь, что он поддерживает работу с нужными вам типами файлов.
Интерфейс приложений устроен по-разному. В одном случае необходимо запустить конвертер, поместить в нужное поле файл.jpg, указать, что конечный файл должен быть формата.bmp, и нажать кнопку, запускающую конвертирование. После – извлечь преобразованный файл из второго поля.
В другом случае (например, при работе с приложением Right Click Image Converter) вам необходимо просто кликнуть по файлу формата.bmp правой кнопкой мыши и выбрать из выпадающего меню пункт Right Click Image Converter, в подменю кликнуть по команде Convert to .BMP левой кнопкой мыши. Новый файл будет сохранен в той же директории и с тем же именем, но в новом формате.
Источники:
- как изменить bmp
Преобразовать документы PDF в формат JPG можно несколькими способами. Если документ небольшой, достаточно просто сделать копию экрана и сохранить ее в графическом формате. В случае больших многостраничных документов лучше воспользоваться бесплатными онлайн-сервисами и специализированными программами.
Инструкция
Формат PDF представляет собой формат электронных документов, в котором используется язык PostScript. Документы, сохраненные в таком формате, широко используются в полиграфии, для графического представления данных, могут содержать таблицы, текст, картинки, векторные изображения, гиперссылки и даже мультимедийные файлы.
Формат JPG создан для хранения графических файлов. Его широко применяют для хранения фотографий, изображений на сайтах в интернете и т.д. Основной плюс этого формата — в возможности сжатия картинок. Изображения с расширением «.jpg» могут иметь большой размер, но при этом «весить» совсем немного. Для преобразования файлов PDF в формат JPG существует множество программ и -сервисов.
Если документ PDF умещается на экране компьютера, самым простым способом преобразовать его в JPG будет просто сделать снимок экрана и затем сохранить его в желаемом графическом формате. Расположите документ по центру экрана, нажмите клавишу «Print Screen», запустите приложение Paint и вставьте скопированный снимок экрана во вновь созданный документ. Остается лишь обрезать ненужное и сохранить файл в формате JPG.
Существуют и онлайн-сервисы по конвертированию одного формата в другой. Например, сервис PDF2JPG позволяет преобразовывать документы PDF в графический формат JPG. Вам нужно лишь нажать на кнопку «Choose PDF file», выбрать на компьютере интересующий вас документ, в меню «JPG quality» выбрать желаемое разрешение картинки и нажать «Convert to JPG». Этот сервис позволяет конвертировать одно- и многостраничные PDF документы, сохранять получившиеся изображения в архивы, не ограничивает количество обрабатываемых документов, не ставит на файлах JPG водяных знаков и не требует регистрации.
Сейчас разработано множество специализированных программ, позволяющих сохранять PDF файлы в формат JPG. Одной из самых популярных является приложение Free PDF to JPG Converter. Эта программа бесплатна, не требует инсталляции, позволяет обрабатывать несколько документов за один раз и выбирать желаемое разрешение JPG. Интерфейс приложения интуитивно понятен — вам нужно лишь выбрать файлы и нажать кнопку «Convert PDF to JPG for Free». К минусам программы можно отнести невозможность предварительного просмотра документов.
Когда известно расширение файла , его легче идентифицировать и понять, с помощью какой программы лучше открывать. В системе Windows существует возможность скрыть расширение файла или настроить его отображение. Сделать видимым формат файла можно всего за несколько секунд.
Инструкция
Чтобы сделать видимым формат файла , откройте любую папку, в верхней строке меню выберите пункт «Сервис». В выпадающем меню кликните по нижней строке «Свойства папки» левой кнопкой мыши – откроется новое диалоговое окно. Также данное диалоговое окно можно вызвать через панель управления. Вызовите панель через меню «Пуск», кликните по иконке «Свойства папки» левой кнопкой мыши. Если ваша панель отображается по категориям, нужный значок будет находиться в разделе «Оформление и темы».
В открывшемся окне перейдите на вкладку «Вид» и выберите раздел «Дополнительные параметры». С помощью полосы прокрутки в предложенном списке найдите пункт «Скрывать расширения для зарегистрированных типов файлов» и снимите с него маркер. Нажмите кнопку «Применить», чтобы новые настройки вступили в силу, кликните по кнопке «ОК» в нижней части окна или кнопку «Х» в правом верхнем углу, чтобы закрыть окно свойств.
Сами иконки файлов могут подсказать, в какой программе эти файлы были созданы, так как для зарегистрированных типов файлов в системе существуют оригинальные значки. Если визуального отображения недостаточно, подведите курсор мыши к иконке и дождитесь, пока появится всплывающая подсказка с краткой информацией о файле. Например, для файла с графическим изображением может быть указано «Тип: FastStone JPG File», а для текстового файла – «Тип: Документ Microsoft Office Word».
В случае если вы хотите получить более детальную информацию, кликните по нужному файлу правой кнопкой мыши, в выпадающем меню выберите пункт «Свойства», кликнув по нему любой кнопкой мыши. В открывшемся окне на вкладке «Общие» будет содержаться информация о типе файла и о приложении, с помощью которого его можно открыть. Также на данной вкладке можно посмотреть, когда был создан и изменен файл, какого он размера и в какой директории размещен.
Видео по теме
Часто бывает необходимо сделать снимок экрана своего компьютера. Для решения этой задачи есть довольно много бесплатных программных средств для OS Windows, обзор которых приведен в этой статье.
Инструкция
Кнопка Prt Scr на вашем компьютере
Prt sc — от англ. Print Screen — напечатать экран. Кнопка находится в самом верхнем ряду клавиатуры. Сразу после клика на эту кнопку в буфер обмена сохраняется текущее изображение на мониторе компьютера. Чтобы работать с ним, его необходимо вставить (Ctrl+C) в документ Word или в графический редактор типа Paint.net.
Главные недостатки способа — он требует дополнительных действий для того, чтобы увидеть полученное изображение, кроме того, можно сделать только снимок видимой области экрана.
При работе с текстовыми документами не редко возникает необходимость сохранить картинку из Word в JPG формат. Если вы также столкнулись с этой задачей, то эта статья должна вам помочь. Сейчас мы опишем несколько способов сохранения картинок из Ворда.
Способ № 1. Сохраняем картинку через контекстное меню.
После этого откроется окно, в котором нужно выбрать папку для сохранения картинки, тип файла JPG и ввести ее название картинки. После этого нужно нажать на кнопку «Сохранить».
В результате в выбранной вами папке появится сохраненная вами картинка в формате JPG.
Способ № 2. Копируем картинку.
Если вам нужно перенести картинку из документа Word в графический редактор, например в . То, проще всего просто скопировать картинку и вставить ее в нужной программе. Для этого кликните правой кнопкой мышки по нужной картинке и выберите пункт «Копировать». Также вы можете просто выделить картинку и воспользоваться комбинацией клавиш CTRL-C.
После того как картинка скопирована нужно перейти в графический редактор и вставить ее с помощью команды «Вставить» или комбинации клавиш CTRL-V. После вставки картинки вы сможете сохранить ее в формате JPG или в любом другом формате.
Способ № 3. Извлекаем картинки из файла DOCX.
Если вам нужно сохранить большое количество картинок из одного файла Word, то предыдущие способы не будут очень удобны, поскольку они требуют большое количество ручной работы. Но, есть и другой вариант. Вы можете сохранить ваш документ в формате DOCX и . Это возможно благодаря тому, что формат DOCX это ZIP архив в котором текст сохранен как XML, а картинки, как обычные JPG файлы.
Для того чтобы открыть DOCX как архив, вам понадобится . Например, можно использовать бесплатный архиватор 7zip. После его установки нужно кликнуть правой кнопкой мышки по DOCX файлу и выбрать пункт меню «7-zip — Открыть архив».
Обратите внимание, если у вас нет пункта меню «Открыть архив» или вы не можете установить архиватор, то вы можете изменить расширение файла с DOCX на ZIP и открыть файл вручную. В этом случае файл откроется даже без архиватора, поскольку операционная система Windows умеет открыть ZIP файлы как обычные папки.
После этого программа 7zip откроет DOCX файл как архив. В этом архиве вам нужно перейти в папку /word/media/ .
В этой папке будут находиться все файлы из вашего документа. При этом они будут сохранены в формате JPG.
Для того чтобы извлечь файлы из архива нужно просто перетащить их из программы 7zip в любую папку. Например, на рабочий стол. Также вы можете воспользоваться функцией «Извлечь». Для этого нужно нажать на кнопку «Извлечь» и указать папку, в которую вы хотите перенести JPG файлы.
После выбора папки и нажатия на кнопку «Ok» нужные вам JPG файлы будут распакованы.
Как преобразовать документ Word в изображение JPG или GIF
Хотя документы Microsoft Word совместимы с другими текстовыми редакторами, иногда вам может потребоваться сохранить их как изображения JPG или GIF. Хотя вы не можете экспортировать документ как файл изображения, тем не менее есть несколько способов сделать это. Все они бесплатны и просты, поэтому вы можете использовать любые, которые наиболее удобны для вас.
Преобразование документов в изображения с помощью специальной вставки
Начиная с выпуска Office 2007 в Word добавлена функция «Специальная вставка», которую можно использовать для преобразования документов в png, jpg, gif и другие форматы изображений. Вот шаги:
- Откройте документ, который вы хотите сохранить как JPG или GIF. Чтобы выделить все содержимое, нажмите CTRL + A в Windows (или Command-A на Mac). Либо перейдите в меню «Правка» и выберите «Выбрать все». Имейте в виду, что этот метод сохранит только одну страницу. Вам нужно будет выполнить эти шаги для каждой страницы отдельно.
- Скопируйте ваш выбор. На ПК используйте CTRL + C (или Command-C на Mac). Вы также можете щелкнуть правой кнопкой мыши выбранное содержимое и выбрать «Копировать» или щелкнуть значок «Копировать» рядом с верхним левым углом в Word.
- Откройте новый документ и выберите «Специальная вставка» в меню «Вставить». Вы также можете найти «Специальная вставка» в меню «Правка».
- Выберите изображение (расширенный метафайл) и нажмите кнопку ОК. Изображение отдельной страницы, которую вы выбрали, будет вставлено в документ.
- Щелкните контент правой кнопкой мыши и выберите «Сохранить как изображение». Выберите желаемый формат изображения, включая JPG, GIF, PNG и некоторые другие. Окончательный результат должен выглядеть так, как этот отрывок из «Ворона» Эдгара Аллана По.
Если у вас получилось изображение с черным фоном, вы можете попробовать следующие решения:
- Снова сохраните изображение, но на этот раз в другом формате.
- Если у вас есть дополнительные дисплеи, отключите их перед преобразованием документов.
Преобразование документов Word в файлы PDF
Последние версии Microsoft Word позволяют сохранять документы в виде файлов PDF, которые легче преобразовать в файлы изображений.
Конвертация в Windows
- Откройте документ, который хотите преобразовать в jpg.
- Нажмите Файл> Сохранить как и сохраните как PDF.
- Откройте Microsoft Store и загрузите Приложение PDF в JPEG,
- Откройте программу и нажмите Выбрать файл.
- Найдите свой PDF-файл и выберите его.
- Выберите, где сохранить новый файл.
- Нажмите на Конвертировать.
Обратите внимание, что приложение PDF в JPEG преобразует несколько страниц, что должно работать лучше, если вам нужно преобразовать длинный документ в изображения. Ограничение состоит в том, что нет поддержки сохранения в GIF или другие форматы изображений. Также нельзя установить качество картинок.
Конверсия на Mac
- Откройте документ, который хотите преобразовать в jpg или gif.
- Перейдите в Файл> Сохранить как и сохраните как PDF в Word. Закройте приложение.
- Щелкните файл PDF, выберите «Открыть с помощью» в меню и выберите «Предварительный просмотр».
- Щелкните Файл и выберите Экспорт из раскрывающегося меню.
- Щелкните формат и выберите, чтобы сохранить документ как файл JPEG.
- Используйте ползунок, чтобы выбрать качество JPEG.
- Нажмите «Сохранить», чтобы подтвердить преобразование.
Использование программ просмотра / редактирования изображений
Вы можете использовать Microsoft Paint или другие программы просмотра и редактирования изображений для сохранения документов Word в формате JPG или GIF.
- Откройте документ, который хотите преобразовать.
- С помощью инструмента масштабирования измените размер документа так, чтобы он полностью отображался на экране.
- Нажмите Print Screen.
- Откройте Microsoft Paint или подобное приложение, например IrfanView или Программа просмотра изображений FastStone,
- Нажмите CTRL + V. Скопированное изображение появится на экране.
- Используйте инструмент кадрирования, чтобы удалить ненужные части снимка экрана.
- Нажмите «Сохранить как» и назовите файл.
- Выберите формат JPG или GIF.
Использование онлайн-конвертеров
Основное преимущество онлайн-конвертеров заключается в том, что они просты в использовании и работают на любой платформе, если у вас есть современный браузер.
- Перейти к Слово в JPEG интернет сайт.
- Щелкните Загрузить файлы. Вы можете выбрать до 20 документов Word для преобразования. Общий размер файла не может превышать 50 МБ.
- После завершения преобразования загрузите файлы JPG один за другим или в виде архива ZIP.
Преобразование документов Word в изображения по своему усмотрению
Каждый из описанных подходов имеет свои достоинства и недостатки. Если вам нужно преобразовать одну страницу в JPG или GIF, используйте Print Screen и Microsoft Paint или Paste Special – самый быстрый способ сделать это.
Однако, если вы работаете с несколькими страницами, есть лучшие решения. Рекомендуется сохранить документы в формате PDF перед их преобразованием с помощью стороннего приложения в Windows или инструмента предварительного просмотра. Как вариант, вы можете обратиться к онлайн-конвертерам.
Какой из этих методов преобразования лучше всего соответствует вашим потребностям? Как часто нужно преобразовывать документы Word в изображения? Поделитесь своими мыслями в комментариях.
Перевести документ из ворда в jpg онлайн. Конвертер из Ворд в jpeg (Word)
При работе с текстовыми документами не редко возникает необходимость сохранить картинку из Word в JPG формат. Если вы также столкнулись с этой задачей, то эта статья должна вам помочь. Сейчас мы опишем несколько способов сохранения картинок из Ворда.
Способ № 1. Сохраняем картинку через контекстное меню.
После этого откроется окно, в котором нужно выбрать папку для сохранения картинки, тип файла JPG и ввести ее название картинки. После этого нужно нажать на кнопку «Сохранить».
В результате в выбранной вами папке появится сохраненная вами картинка в формате JPG.
Способ № 2. Копируем картинку.
Если вам нужно перенести картинку из документа Word в графический редактор, например в . То, проще всего просто скопировать картинку и вставить ее в нужной программе. Для этого кликните правой кнопкой мышки по нужной картинке и выберите пункт «Копировать». Также вы можете просто выделить картинку и воспользоваться комбинацией клавиш CTRL-C.
После того как картинка скопирована нужно перейти в графический редактор и вставить ее с помощью команды «Вставить» или комбинации клавиш CTRL-V. После вставки картинки вы сможете сохранить ее в формате JPG или в любом другом формате.
Способ № 3. Извлекаем картинки из файла DOCX.
Если вам нужно сохранить большое количество картинок из одного файла Word, то предыдущие способы не будут очень удобны, поскольку они требуют большое количество ручной работы. Но, есть и другой вариант. Вы можете сохранить ваш документ в формате DOCX и . Это возможно благодаря тому, что формат DOCX это ZIP архив в котором текст сохранен как XML, а картинки, как обычные JPG файлы.
Для того чтобы открыть DOCX как архив, вам понадобится . Например, можно использовать бесплатный архиватор 7zip. После его установки нужно кликнуть правой кнопкой мышки по DOCX файлу и выбрать пункт меню «7-zip — Открыть архив».
Обратите внимание, если у вас нет пункта меню «Открыть архив» или вы не можете установить архиватор, то вы можете изменить расширение файла с DOCX на ZIP и открыть файл вручную. В этом случае файл откроется даже без архиватора, поскольку операционная система Windows умеет открыть ZIP файлы как обычные папки.
После этого программа 7zip откроет DOCX файл как архив. В этом архиве вам нужно перейти в папку /word/media/ .
В этой папке будут находиться все файлы из вашего документа. При этом они будут сохранены в формате JPG.
Для того чтобы извлечь файлы из архива нужно просто перетащить их из программы 7zip в любую папку. Например, на рабочий стол. Также вы можете воспользоваться функцией «Извлечь». Для этого нужно нажать на кнопку «Извлечь» и указать папку, в которую вы хотите перенести JPG файлы.
После выбора папки и нажатия на кнопку «Ok» нужные вам JPG файлы будут распакованы.
Конвертировать Word в jpeg (Ворд). Формат.jpg является популярнейшим форматом картинок, который применяется в современном обществе. Достоинством формата выступает сохранение фотографий с высоким качеством, при этом имея небольшой размер. Этот факт достигается сжатием. Цель сжатия – это сохранение высокого качества тех частей фотографии, которые являются наиболее заметными людям и сжатие частей, не имеющих особого значения.
Процесс конвертирование формата.doc в.jpg
Наиболее простым вариантом решения данной проблемы является конвертация посредством специальной программы. Для такой цели отлично подходит «Фотоконвертер». За счет его простоты, эффективности и быстрой работе, возможно конвертирование большого объема документов в формате DOC одновременно. Это позволит оптимизировать процесс конвертации файлов, сильно превосходя ручную конвертацию данного формата.
Произведите скачивание и установку программы
Для того, чтобы найти, сказать и затем поставить «Фотоконвертер» нет необходимости в наличии специальных навыков в компьютерных технологиях. Также прост и процесс работы с ним.
Добавляем нужные документы в программу
После запуска программы нужно выполнить загрузку нужных файлов для конвертации в формат JPG. Эта процедура выполняется посредством открытия ссылки «Файлы», затем переход во вкладку «Добавить файлы». Процедуру можно произвести также посредством перекидывания выбранных DOC-файлов прямо в «Фотоконвертер».
После этого шага нужно выбрать диск или папку для хранения конвертированных файлов. Нажимаем на вкладку «Сохранить», выбираем диск или папки, где будут храниться новые файлы JPG.
Затем выбираем формат.jpg для того, чтобы сохранить файлы именно в этом формате. Чтобы выполнить эту операцию необходимо нажать на кнопку «JPG», находящуюся в низу окна «Фотоконвертера». Также можно использовать иконку «+», дабы произвести добавления записей в формат JPG.
Следующим и последним шагом в конвертации формата.doc в.jpg является нажатие кнопки «Старт». Далее происходит конвертация и готовые файлы с новым расширением уже находятся в месте, которое мы указали ранее для хранения полученных документов в формате JPG.
Ищите другие интересные статьи на нашем портале.
Сервис позволяет произвести преобразование(конвертировать) из формата DOC в формат JPG
DOC – это самый популярный формат текстовых файлов. Его полное название – Microsoft Word Document, но короткий вариант удобнее и практичнее. Этот формат был создан для работы с текстовыми документами в платном текстовом редакторе Microsoft Word офисного пакета Microsoft Office. В файле такого формата содержатся не только непосредственно текстовый документ, но и полный набор данные об его форматировании – абзацы, отступы, шрифты, списки, выравнивание текста и многое другое. Кроме того, формат DOC дает возможность включать в текстовый документ таблицы, диаграммы, изображения. Работа с такими файлами доступна и во многих бесплатных программах или онлайн-сервисах.
JPEG – это наиболее распространенный и популярный формат растрового изображения. Свое название форма получил по аббревиатуре от названия организации-разработчика Joint Photographic Experts Group. Файлы такого формата используются сегодня во всех цифровых фотоаппаратах и камерах. Они имеют хорошую степень сжатия и поддерживают глубину цвета в 24 бит. Поскольку такое сжатие существенно уменьшают размер изображения практически без потери качества, формат JPEG широко распространен в Интернете. Однако чем сильнее сжатие, тем хуже качество. К тому же формат JPEG не поддерживает опцию прозрачности.
Отзывы
| супер просто. спаасииибооо |
| Отлично! Все точно! спасибо |
| Все изображения с чёрным фоном получаются( |
Порой во время работы с текстовым редактором возникает желание завладеть картинкой, установить её на рабочий стол или использовать в другом документе. Для этого нужно сохранить картинку из Ворда в jpg формате. Сделать сохранение рисунка помогут нижеприведённые способы.
Сохранение посредством контекстного меню
Вытащить фото из Ворда можно следующими шагами:
После выполненных действий, открыв папку, которая ранее была выбрана для сохранения фото, найдёте сохранённую картинку в формате jpg.
Сохраняем с помощью копирования
Если необходимо вставить картинку из Ворда, например, в графический редактор, будь это Photoshop или Paint, поможет давний метод копирования.
Извлекаем из архивированного файла
Когда в обычном документе Ворд есть много картинок, то сохранять отдельно каждую вручную займёт огромное количество минут. Чтобы упростить сохранение рисунков, нужно документ Ворда сохранить на компьютер в формате «Docx». Ведь данный формат Ворда считается как Zip файл, любой рисунок будет сохранён как обычный объект в формате «jpg», а текст сохраняется в виде «XML». Чтобы открыть файл Ворда в формате «Docx» понадобится программа архиватора под названием «WinRAR». Рассмотрим этот способ подробнее по шагам.
Благодаря вышеперечисленным способам, достать и сохранить рисунки из Ворда не будет занимать много времени.
Как сохранить документ Word как файл изображения JPEG
Открыть документ Word очень просто, если у вас установлен Microsoft Word. Если вы этого не сделаете или хотите преобразовать документ Word в другие форматы, процесс может оказаться непростым. Чтобы обойти эту проблему, вы можете преобразовать документы Word в изображения JPEG.
Это не только сделает ваше содержимое Word доступным для всех, но и позволит вам редактировать его для использования в другом месте. Чтобы сохранить документ Word в виде файла изображения JPEG, потребуется несколько обходных путей. Вот как это сделать.
Извлечение страниц документа Word как изображений JPEG
Нет встроенной опции для сохранения документа Word как файла изображения. Чтобы сохранить его в формате JPEG, вам понадобится инструмент для создания снимков экрана. Это позволит вам сделать копию одной страницы Word и сохранить ее как изображение.
Хорошим сторонним вариантом является Snagit, но если вы используете Windows 10, проще использовать встроенный инструмент Snip & Sketch , заменяющий старый инструмент Windows Snipping Tool. Это позволит вам сделать снимок экрана страницы документа, игнорируя остальную часть экрана.
Чтобы использовать Snip & Sketch, нажмите кнопку меню «Пуск» Windows , затем найдите и щелкните запись Snip & Sketch в категории S .
Чтобы сделать снимок экрана страницы документа Word, убедитесь, что ваша страница видна на экране. Вернитесь к инструменту Snip & Sketch, затем нажмите кнопку New , чтобы начать делать снимок экрана.
Если вам нужна задержка до начала процесса создания снимка экрана, нажмите кнопку со стрелкой вниз рядом с кнопкой Новый и выберите вместо этого одну из записей.
Появится меню наложения снимков экрана. При желании вы можете нажать клавиши Windows + Shift + S , чтобы перейти прямо в это меню, не открывая предварительно приложение Snip & Sketch.
Чтобы сделать снимок экрана вашей единственной страницы Word, вам нужно выбрать область экрана, содержащую его. Удерживайте левую кнопку мыши, чтобы начать выбор, затем перетащите курсор, чтобы выбрать область.
Отпустите кнопку мыши, как только вы выбрали свою область — инструмент Snip & Sketch после этого отобразит снимок экрана.Вы можете редактировать изображение в Snip & Sketch напрямую, используя инструменты, показанные в строке меню, хотя они довольно простые.
Чтобы сохранить изображение, нажмите кнопку Сохранить как в верхнем левом углу или нажмите Ctrl + S на клавиатуре.
В диалоговом окне Сохранить как выберите JPG или другой формат изображения из раскрывающегося меню Сохранить как . По умолчанию Snip & Sketch сохраняет в формате PNG.
Дайте вашему изображению имя в поле Имя файла , затем нажмите Сохранить , чтобы сохранить изображение.
После сохранения вы можете редактировать изображение дальше или экспортировать его в другую программу, например PowerPoint.
Преобразование всего документа Word в изображения
Чтобы сохранить весь документ Word в виде файлов изображений JPEG, выполните указанные выше действия. К счастью, есть более простой способ. Вы можете сначала сохранить весь документ Word в формате PDF, а затем преобразовать из этого формата в JPEG.
Word позволяет сохранять напрямую в формате PDF. Для этого откройте документ Word, нажмите Файл> Сохранить как , выберите PDF из раскрывающегося меню Сохранить как тип , затем нажмите Сохранить для завершения.
После сохранения вы можете преобразовать свой PDF в JPG с помощью Foxit PhantomPDF, для которого предоставляется 14-дневная пробная версия.
В качестве альтернативы вы можете использовать Adobe Acrobat Reader, но для этого требуется платная подписка Adobe для преобразования файлов. Вы также можете использовать онлайн-сервис, но мы не рекомендуем этого делать для конфиденциальных файлов.
Откройте преобразованный файл Word в PDF с помощью PhantomPDF после его установки. Оттуда нажмите Конвертировать> В изображение> JPEG или другой формат изображения, например PNG .
В диалоговом окне Сохранить как подтвердите страницы, которые вы хотите преобразовать, нажав Настройки , затем нажмите ОК > Сохранить , когда закончите, чтобы начать процесс преобразования.
PhantomPDF на этом этапе преобразует весь документ PDF в отдельные изображения для каждой страницы. Каждое изображение будет последовательно пронумеровано, начиная с имени файла, указанного в диалоговом окне Сохранить как .
После завершения процесса вы можете редактировать, манипулировать и повторно использовать изображения.
Переработка содержимого документа Word
Вам не нужно сохранять документ Word в формате JPEG, но это позволяет легко переработать содержимое. Вы можете, например, вставить свои изображения в презентацию PowerPoint.
Сохраненные изображения JPEG можно обрезать, изменять и редактировать способами, которые невозможно в обычном документе Word. Photoshop — хороший вариант, но если у вас не установлено программное обеспечение для редактирования фотографий, вы даже можете редактировать изображения с помощью Word в новом документе.
Как преобразовать Word в JPEG
Преобразование документов Word в файлы изображений иногда занимает больше времени, чем ожидалось.Основная причина этого в том, что во многих операционных системах нет инструментов, которые могут это сделать. Чаще всего вам нужно сначала преобразовать документ в PDF.
Конечно, есть исключения из этого правила. Все сводится к вашему устройству и платформе. Вот несколько примеров и руководств, которые должны охватывать практически любую ситуацию, с которой вы можете столкнуться.
Как преобразовать Word в JPG на Mac
Чтобы преобразовать текстовый документ в изображение, вы должны сначала преобразовать его в PDF, выполнив следующие действия:
- Дважды щелкните документ Word, чтобы открыть его.
- Нажмите кнопку «Файл».
- Выберите параметр «Сохранить как».
- Щелкните меню формата и выберите PDF.
- Нажмите «Сохранить».
- Щелкните правой кнопкой мыши файл PDF и выберите «Предварительный просмотр».
- Нажмите кнопку «Файл».
- Щелкните параметр «Экспорт».
- В меню «Формат» выберите расширение JPEG.
- Нажмите «Сохранить».
Вы сможете сделать это на любом Mac с помощью приложения Preview. Он работает хорошо, поэтому обычно нет причин устанавливать другие приложения.
Как конвертировать Word в JPG на ПК с Windows 10
Вы также не можете конвертировать документ Word напрямую в JPG в Windows. Но вы можете превратить его в PDF-файл, а затем в файл изображения.
Вам просто нужен конвертер PDF в JPEG. Загрузите свой из Microsoft Store. Для преобразования документа выполните следующие действия.
- Откройте документ Word.
- Нажмите кнопку «Файл».
- Выберите параметр «Сохранить как».
- В раскрывающемся меню выберите расширение файла PDF.
- Откройте конвертер PDF в JPEG.
- Нажмите кнопку «Выбрать файл».
- Откройте файл PDF.
- Выберите место для сохранения.
- Щелкните «Продолжить» для преобразования.
Как конвертировать Word в JPG на Chromebook
Chromebook также не поставляется с предустановленными конвертерами. Итак, чтобы преобразовать формат файла документа в JPG, вам понадобится инструмент конвертера.
SmartPDF — это отлаженное приложение, которое может сделать все за вас.Он может преобразовать ваш документ Word в PDF, а затем в JPG.
- Найдите приложение SmartPDF в Интернет-магазине Google.
- Установите приложение.
- Запустите инструмент.
- Перетащите документ, чтобы открыть его.
- Выберите формат PDF из первого столбца.
- Нажмите кнопку «Преобразовать».
- Снова откройте файл в формате PDF.
- Во втором столбце формата выберите расширение JPG.
- Нажмите кнопку «Преобразовать».
Обратите внимание, что это онлайн-сервис, поэтому вам нужно будет загрузить файлы после их преобразования.Наряду с файлами DOC, JPG и PDF, инструмент SmartPDF также принимает и конвертирует файлы PPT и XLS.
Как конвертировать Word в JPG на iPhone
Устройства iOS не поставляются с установленным приложением предварительного просмотра. Следовательно, вам нужно использовать что-то еще, чтобы превратить документ в картинку.
Из App Store можно установить конвертер документов. Это простое и быстро работающее приложение, которое поддерживает различные расширения файлов, такие как DOC, PDF, DOCX, TXT, JPG и другие.
- Найдите и установите приложение в AppStore.
- Запустите приложение и выберите файл ввода.
- Выберите формат вывода из списка.
- Сначала выберите PDF.
- Нажмите кнопку «Преобразовать» и подождите.
- Откройте файл PDF в приложении.
- Теперь выберите формат JPG для выходного файла.
- Нажмите «Преобразовать».
- Сохраните файл или поделитесь им прямо из приложения.
Обратите внимание, что для этого инструмента преобразования требуется как минимум iOS 10.0 или новее. Однако его можно использовать бесплатно для ограниченного количества конверсий.
Как конвертировать Word в JPG на устройстве Android
Пользователи Android имеют доступ к конвертеру Word в JPG от SmartApps38. Этот инструмент пропускает преобразование Word в PDF и позволяет напрямую выбирать JPG в качестве выходного формата.
- Установите конвертер Word в JPG из магазина Google Play.
- Запустите приложение и откройте документ.
- Выберите нужный формат вывода — JPG, PNG, GIF или BMP.
- Нажмите кнопку «Преобразовать».
Это приложение просматривает каждую отдельную страницу и делает качественный снимок экрана. Затем он сохраняет каждое изображение в желаемом формате. Для многостраничных документов вы можете найти преобразованные файлы в ZIP-архивах.
Обратите внимание, что вы можете настроить качество изображения только для формата JPG. Кроме того, приложение может открывать файлы в форматах DOC и DOCX.
Как конвертировать Word в JPG с помощью онлайн-веб-службы
Существует множество бесплатных и платных онлайн-конвертеров, которые вы можете использовать на компьютере с Windows или Mac.
В большинстве ситуаций не так много различий между бесплатной и премиальной версией онлайн-конвертера. Однако при оплате услуги вы можете получить следующие преимущества:
- Более высокий лимит загрузки.
- Переход напрямую из Word в JPG без использования инструмента преобразования PDF.
- Лучшее качество изображения JPG.
- Пакетное преобразование файлов.
Следующие конвертеры хорошо справляются со своей задачей даже в своих бесплатных версиях, и они также не заставят вас создавать учетную запись.
SmallPDF.com
Вы можете перетащить документ Word в окно конвертера. Затем инструмент автоматически преобразует ваш документ в файл PDF и предлагает предварительный просмотр. Вы можете сохранить его в формате PDF и загрузить. Или вы можете выбрать вариант PDF в JPG из меню правой панели.
WordtoJPEG.com
Это еще один очень простой и быстрый инструмент преобразования. Вы можете загрузить несколько файлов или перетащить их в очередь. Однако существует ограничение в 20 файлов, которые вы можете помещать в очередь одновременно.
Когда вы перетаскиваете файл, вы видите сообщение «конвертируется». После завершения процесса вы можете скачать ZIP-архив, содержащий все изображения. Подобно тому, как работает ранее упомянутое приложение для Android, этот инструмент также делает снимки каждой страницы и сохраняет их в формате JPG.
Convertio.co
Convertio — это онлайн-инструмент, который работает немного медленнее, но создает файлы JPG очень высокого качества. Без учетной записи вы можете добавлять только один файл DOC за раз.
Нажмите кнопку «Загрузить файл» и выберите файл или воспользуйтесь функцией перетаскивания.Затем нажмите кнопку «Преобразовать» и дождитесь, пока программа сработает. После завершения процесса вы можете скачать ZIP-архив с фотографиями для каждой страницы.
Обратите внимание, что приложение не хранит ваши файлы более 24 часов. Если вы зарегистрируете учетную запись, вы даже сможете вручную удалить загруженные и преобразованные файлы.
Online-Convert.com
Этот онлайн-конвертер — один из самых популярных веб-инструментов для всех типов преобразования файлов. Без премиум-аккаунта вы все равно можете конвертировать довольно большие документы с безупречным качеством.
Одним из самых больших преимуществ этого приложения является возможность настройки. Вы можете поиграть со многими настройками, такими как сжатие, цвет, DPI и так далее.
Также можно загрузить файл DOC и преобразовать его непосредственно в формат JPG. Опять же, каждая страница получает свой собственный файл. Вы можете скачать фотографии по отдельности или в архиве после конвертации.
Это приложение действительно хорошо работает как для пользователей Windows, так и для Mac. Но его бесплатная версия предлагает некоторые ограничения.
Дополнительные вопросы и ответы
Почему я не могу сохранить файл Word в формате JPG?
Большинство текстовых редакторов не имеют встроенных параметров для сохранения документа в виде файла изображения.Для этого часто требуется инструмент для создания снимков экрана. Однако, поскольку снимок экрана не всегда позволяет создать фотографию с наилучшим разрешением, рекомендуется использовать соответствующий конвертер.
Как сделать снимок экрана файла Word и сохранить его в формате JPG?
Если вы работаете на ПК с Windows, сделать снимок экрана очень просто. Вы можете использовать команду Alt + PrintSCR, чтобы сделать снимок экрана вашего экрана. При этом убедитесь, что ваш документ Word находится на переднем плане.
После этого ОС сохраняет изображение в буфер обмена.
Откройте Paint, Snipping Tool или любую другую программу для редактирования фотографий. Вставьте снимок экрана в редактор и работайте над ним, пока не будете довольны результатом. Обрежьте изображение и сохраните его в желаемом формате.
Последние мысли
Некоторые приложения позволяют конвертировать файлы DOC непосредственно в файлы JPG. Другие требуют, чтобы вы сначала превратили их в файлы PDF. Тем не менее, конечный результат обычно одинаков по качеству. Выбор инструмента имеет большее значение, чем количество выполненных вами преобразований.
Технология почти всегда работает одинаково, поскольку она берет снимки отдельных страниц документов и сохраняет их в виде отдельных файлов JPG.
Какие ваши любимые инструменты конвертации вы используете для одиночного или пакетного преобразования файлов? С какими проблемами вы часто сталкиваетесь, когда пытаетесь преобразовать файлы Word в форматы JPG или другие файлы изображений? Поделитесь с нами своими мыслями и опытом в разделе комментариев ниже.
Как сохранить документ Word как изображение
Иногда вам просто нужно сохранить документ, над которым вы работаете в Microsoft Word, как изображение.Это не обычная проблема, но есть простое решение. Вам нужно будет сохранить документ Word как изображение постранично, как показано ниже:
- Откройте документ, который вы хотите сохранить как изображение, в Microsoft Word.
- Увеличьте размер окна Microsoft Word. Увеличивайте или уменьшайте масштаб и прокручивайте до тех пор, пока на экране не появится именно то, что вы хотите сохранить в виде изображения.
- Нажмите одновременно клавиши Alt и Print Screen [источник: Microsoft Windows].Это скопирует то, что вы видите, в буфер обмена вашего компьютера. Вы только что создали снимок экрана.
- Откройте новое изображение в графическом редакторе, например Paint или Photoshop.
- Одновременно нажмите Ctrl и V или нажмите изменить и затем выберите вставить в раскрывающемся меню, чтобы вставить снимок экрана документа Word из буфера обмена в новый файл изображения [ источник: Microsoft Windows].
- Обрежьте изображение так, чтобы вы не видели окно вокруг документа Word на окончательном изображении, если хотите.
- Щелкните Файл , а затем выберите Сохранить как в раскрывающемся меню.
- Щелкните стрелку вниз справа от поля Сохранить как тип . Выберите, под каким типом изображения вы хотите сохранить изображение. JPEG — это сжатый файл, который может терять некоторые пиксели, но идеально подходит для использования в Интернете или по электронной почте. GIF и PNG — это файлы без потерь, которые сжимаются путем удаления неиспользуемых цветов. Некоторые веб-браузеры могут не поддерживать файлы PNG и [источник: Grossman].
- Введите имя файла в поле Имя файла .
- Убедитесь, что вся информация верна, и нажмите Сохранить .
- Повторите эту процедуру, если вы хотите сохранить более одной страницы документа в виде изображения.
- Вы только что сохранили документ Word в виде изображения.
Первоначально опубликовано: 7 июня 2011 г.
Как преобразовать документ Word в JPG
Бывают случаи, когда изображение будет служить вашим целям лучше, чем текстовый документ.Хотя Word конвертирует документ в файл PDF, он не предоставляет встроенного способа сохранить его в формате JPEG.
Однако некоторые подключаемые модули и встроенные инструменты Windows преобразуют документ в изображение.
Эти инструкции применимы к Word 2019, Word 2016, Word 2013, Word 2010 и Word для Microsoft 365 в Windows 10, Windows 8 и Windows 7.
Преобразование Word в JPG с помощью специальной вставки
Параметр Специальная вставка в Word копирует содержимое документа, а затем вставляет его как изображение.
Откройте документ Word и выделите текст, который хотите преобразовать в JPG. Чтобы выделить все содержимое документа, выберите любой раздел документа и нажмите Ctrl + A .
Нажмите Ctrl + C , чтобы скопировать выделенный текст. Либо выберите Копировать из группы «Буфер обмена» на вкладке « Домашняя страница ».
Выберите File > New или нажмите Ctr + N , чтобы открыть новый документ Word.
Щелкните стрелку раскрывающегося списка Вставить в группе Буфер обмена на вкладке Домашняя страница и выберите Специальная вставка .
Выберите Изображение (расширенный метафайл) , затем выберите OK . Содержимое документа вставляется как изображение.
Щелкните изображение правой кнопкой мыши и выберите Сохранить как изображение .
Выберите место, где вы хотите сохранить файл.Введите имя файла изображения и выберите JPG в поле Сохранить как тип .
Выберите Сохранить .
Преобразование документа в JPG с помощью Windows Snipping Tool
Если файл Word, который вы хотите преобразовать в изображение, занимает менее одной полной страницы, используйте Windows Snipping Tool, чтобы создать из него файл JPG.
Откройте документ Word и выделите текст, который хотите преобразовать в JPG.
Выберите Файл > Печать или нажмите Ctrl + P , чтобы открыть документ в режиме предварительного просмотра.
Нажмите клавишу Windows и введите « ножницы » в поле поиска.
Выберите приложение Snipping Tool из результатов поиска, чтобы запустить его.
Выберите раскрывающееся меню Mode , затем выберите Rectangular Snip .
Выберите New , затем нарисуйте прямоугольник вокруг документа в предварительном просмотре печати. Когда вы отпустите кнопку мыши, в окне Snipping Tool появится фрагмент.
Выберите Сохранить .
Выберите место, где вы хотите сохранить файл. Введите имя файла изображения и выберите JPG в поле Сохранить как тип .
Выберите Сохранить .
Сохранение документа Word как JPEG с помощью Microsoft Paint
Вставьте содержимое документа Word в Paint, чтобы сохранить его другим способом.
Нажмите клавишу Windows и введите « paint » в поле поиска, затем выберите приложение Paint из результатов поиска.
Откройте документ Word и выделите текст, который хотите преобразовать в JPG. Чтобы выделить все содержимое документа, выберите любой раздел документа и нажмите Ctrl + A .
Нажмите Ctrl + C , чтобы скопировать выделенный текст. Или выберите Копировать из группы «Буфер обмена» на вкладке «Домашняя страница ».
Перейдите в окно Paint . Выберите Вставить из группы «Буфер обмена» на вкладке «Домашняя страница ». Содержимое, скопированное из Word, будет вставлено в Paint.
Выберите File > Save As > JPEG Picture .
Выберите место, где вы хотите сохранить файл. Введите имя файла изображения, выберите JPG в поле Сохранить как тип , затем выберите Сохранить .
Использование стороннего приложения для преобразования документа Word в формат JPG
Для документов Word с несколькими страницами или различным сочетанием текста, таблиц и других типов содержимого внешнее приложение может облегчить ваши усилия.Воспользуйтесь одним из следующих онлайн-сервисов, чтобы выполнить преобразование документа:
Спасибо, что сообщили нам!
Расскажите, почему!
Другой Недостаточно подробностей Сложно понятьКак конвертировать PDF в JPG с помощью Adobe Acrobat
Вы можете легко преобразовать файлы PDF в изображения JPG с помощью Adobe Acrobat. Вы также можете конвертировать файлы PDF в форматы файлов PNG или TIFF с помощью Acrobat.
Как конвертировать PDF в JPG с помощью Acrobat:
Щелкните инструмент Экспорт PDF на правой панели.
Выберите Image в качестве формата экспорта, а затем выберите JPEG .
Щелкните Экспорт .Откроется диалоговое окно «Сохранить как».
Выберите место для сохранения файла и нажмите Сохранить .
Каждая страница в PDF сохраняется как отдельные файлы JPEG.
a { цвет: #fff; !важный; текст-украшение: нет! важно; } ]]>
Как сохранить изображение в формате JPEG из Word: пошаговые инструкции
Тим Чесонис | Последнее обновление: 24 сентября 2019 г.Иногда вы просто можете найти идеальное изображение в документе Microsoft Word, которое вам нужно использовать в другом месте.Но как сохранить изображение в формате JPEG из Microsoft Word?
Чтобы сохранить изображение JPEG из Microsoft Word, просто выполните следующие действия:
1) ЩЕЛЧОК ПРАВОЙ ЩЕЛЧОК на изображении в документе Microsoft Word.
2) Щелкните СОХРАНИТЬ КАК ИЗОБРАЖЕНИЕ .
3) Измените СОХРАНИТЬ КАК ТИП на ФОРМАТ ОБМЕНА ФАЙЛАМИ JPEG .
4) В поле ИМЯ ФАЙЛА введите имя вашего изображения.
5) Нажмите кнопку СОХРАНИТЬ .
Прочтите подробное объяснение со скриншотами, и мы вместе пройдем через этот процесс. Когда мы закончим, я покажу вам 4 других формата файлов, в которых Microsoft Word позволяет сохранять изображения, и почему вы можете выбрать один из них.
Шаг 1. Откройте документ
Для начала вам нужно открыть документ Microsoft Word с изображением, которое вы хотите сохранить на свой компьютер. В нашем примере ниже мы собираемся сохранить это изображение семьи на пляже на компьютер.
Шаг 2: Как сохранить изображение
Просто щелкните правой кнопкой мыши нужное изображение и выберите пункт меню СОХРАНИТЬ КАК ИЗОБРАЖЕНИЕ , как показано ниже.
При этом автоматически появится всплывающее диалоговое окно, в котором вы можете ввести имя файла и формат файла, в котором вы хотите сохранить файл, так что давайте посмотрим на это.
Шаг 3. Введите имя файла
Здесь, в появившемся всплывающем диалоговом окне, вам нужно будет ввести имя файла в диалоговом окне, которое появилось на вашем экране после того, как вы щелкнули, СОХРАНИТЬ КАК ИЗОБРАЖЕНИЕ .
Если вы будете использовать это изображение на веб-сайте, рекомендуется пометить изображение без пробелов между словами. Причина этого в том, что некоторые браузеры могут некорректно отображать изображение, если в имени файла есть пробелы. Также распространенной практикой является использование строчных букв при именовании файла, о котором идет речь.
Если вы не собираетесь использовать изображение в Интернете (на своем веб-сайте, в Facebook, Twitter, Snapchat или на любой другой платформе социальных сетей), вы можете назвать файл с пробелами между словами.Это полностью зависит от вас.
Шаг 4. Выберите формат обмена файлами JPEG
На этом этапе вам нужно будет убедиться, что вы щелкнули элемент раскрывающегося меню СОХРАНИТЬ КАК ТИП в нижней части диалогового окна, как показано на изображении выше. Когда вы это сделаете, вы увидите параметры, перечисленные на изображении ниже. В раскрывающемся меню выберите вариант JPEG File Interchange Format .
Обратите внимание, что вам не нужно вводить расширение файла, оно сделает это автоматически.Так, например, если вы назовете файл «family-on-the-beach», файл будет сохранен на вашем компьютере как «family-on-the-beach.jpg»
Возможно, вы видели файлы с расширением .JPEG. Чтобы избежать путаницы, помните, что .JPG и .JPEG — это одно и то же. Единственное отличие — это длина имени расширения. JPEG на самом деле означает J oint P Фотографический E xpert G roup, и это произносится как «Джей Пег». Компьютеры и веб-браузеры распознают оба имени расширения, поэтому не о чем беспокоиться, поскольку Microsoft Word автоматически сохранит файл с расширением.Расширение JPG для вас.
Другие форматы файлов, которые можно сохранить как
Существуют и другие форматы файлов, которые можно выбрать при сохранении изображения из документа Microsoft Word. Каждый формат файла служит определенной цели, поэтому давайте рассмотрим каждый предлагаемый вариант и почему вам может потребоваться рассмотреть этот формат файла.
Переносимая сетевая графика (PNG) ФайлыPNG отлично подходят для использования вне Интернета. Обычно они более тяжелые (размер файла больше), чем файлы JPG.Два огромных преимущества использования файлов PNG заключаются в том, что они обеспечивают прозрачность и слои и подходят для использования с такими программами, как Photoshop или другое программное обеспечение для редактирования изображений. Ниже приведены основные моменты.
- Файлы PNG позволяют отображать до 16,7 миллионов цветов.
- Файлы PNG поддерживают слои.
- Файлы PNG имеют 256 уровней непрозрачности, что означает, что они могут быть полностью непрозрачными или полностью прозрачными.
файлов GIF были введены в 1987 году как средство отображения изображений в Интернете, когда модемы коммутируемого доступа были нормой.
- Они очень легкие (небольшой размер файла) и поэтому быстро отображаются при просмотре веб-страниц.
- Из-за их небольшого веса вы можете создавать анимированные GIF-файлы, которые похожи на изображения, сшитые вместе для создания 1-2-секундного анимационного фильма.
- Это изображения низкого качества с очень крупной зернистостью.
Формат файла изображения тега (TIFF)
изображений TIFF — это высококачественная графика растрового типа. Они поддерживают сжатие без потерь, что означает, что каждый цвет сохраняется в изображении TIFF, и при отображении на экране компьютера (или, например, в документе PDF) изображение будет невероятно четким.Изображения TIFF известны своим высоким качеством, без какого-либо внимания к размеру их файла.
На самом деле, изображения TIFF нередко имеют размер в несколько гигабайт, что исключает их использование в Интернете. Файлы TIFF в основном используются в печатных СМИ, даже для создания рекламных щитов.
Честно говоря, единственная причина, по которой я вижу, что кто-то захочет сохранить изображение из Microsoft Word, используя формат файла TIFF, — это знание того, что изображение в документе Microsoft Word уже является изображением TIFF (например, логотип или профессиональное фото корпоративного здания, например).
Растровое изображение Windows (BMP)
Как и файлы TIFF, файлы BPM также обеспечивают сжатие без потерь, но они совсем не масштабируются. Если бы вы уменьшили размер изображения, оно бы выглядело некрасиво. Точно так же, если бы вы увеличили (растянули) изображение, это также сильно снизило бы качество изображения.
ФайлыBMP фактически можно открывать с помощью Photoshop как на платформе Windows, так и в операционной системе Mac. Для сохранения файла в формате BMP должна быть особая причина, учитывая его негибкость в масштабировании.
Заключительные мысли
При использовании Microsoft Word большинство людей сохраняют свои изображения как файлы JPG или PNG. Файлы JPG, как правило, легче и могут быть легко использованы в Интернете. И хотя файлы PNG обеспечивают прозрачность и могут использоваться в Интернете, они, как правило, тяжелее, а это означает, что они могут не загружаться так быстро в Интернете. Однако для использования в печати файлы PNG — отличное решение.
Тим уже несколько лет помогает людям с потребностями в компьютерах, и ему нравится помогать людям добиваться успеха.Он обладает богатой мудростью и проницательностью с точки зрения предпринимателя и любит писать-фрилансеры. Фактически, когда он не пишет статью, вы можете обнаружить, что он наблюдает за Suits или форматирует свой компьютер. . . опять же, просто для удовольствия. Чтобы узнать больше о Тиме, щелкните здесь.Теги: Microsoft Word, Пошаговое руководство
Рекомендуемая литература
Как сделать брошюру в Word: полное пошаговое руководство
Я буду вашим проводником, проведя вас через процесс создания брошюры в Microsoft Word, от начала до конца.Я даже предоставлю подробные снимки экрана на каждом этапе, чтобы убедиться, что вы успешно создаете свою брошюру.
20 специальных возможностей для вашего iPhone, iPad и Mac: пошаговое руководство
Неважно, глухой вы или слепой, или страдаете от серьезной физической инвалидности, которая ограничивает ваше движение. Устройства Apple — правильный выбор для вас, потому что они созданы для людей с ограниченными возможностями.
Как подключить принтер к компьютеру: полное пошаговое руководство
В этом пошаговом руководстве я буду держать вас за руку, пока мы пройдемся по каждому этапу настройки вашего принтера для использования на вашем компьютере. В качестве дополнительного бонуса я покажу вам, как подключить его к ноутбуку, планшету и даже к мобильному телефону. Затем я покажу вам, как сохранить ваш принтер для максимального срока службы.
Как настроить Apple Cash и Apple Pay — пошаговое руководство
Apple Cash позволяет отправлять и получать деньги через приложение «Сообщения», что позволяет мгновенно отправлять деньги своим детям в колледже или делить счет в ресторане.Apple Pay, однако, позволяет вам покупать товары в розничном магазине или еду в Burger King, как если бы вы использовали кредитную карту.
Как загрузить и установить MS Office на Mac: пошаговое руководство со скриншотами
Разве не было бы здорово, если бы кто-нибудь подержал вас за руку, пока вы загружаете и устанавливаете Microsoft Office? Вместе мы проведем вас через это пошаговое руководство, содержащее 21 снимок экрана, которые покажут вам, откуда именно загрузить Microsoft Office и как установить его на свой Mac.
Преимущества Microsoft Office для студентов
Учитывая, что Microsoft Office был отраслевым стандартом для пакетов Office в течение почти 20 лет, учащийся получил бы большую пользу, изучив все, что он может, из каждого приложения в пакете Office, чтобы они могли быть продуктивными, творческими и служить ценным активом в любой бизнес.
Как сохранить PDF как файл изображения JPEG (Mac и ПК)
Последнее обновление: | Широкоугольное программное обеспечение
Конвертировать PDF в JPEG Windows 7/8/10
Пользователи Mac: перейдите к «Конвертировать PDF в JPEG Mac »>
Чтобы преобразовать документ PDF в изображение JPG на ПК или ноутбуке с Windows, выполните следующие действия…
- Загрузите и установите конвертер широкоугольных PDF-файлов.
- Запустите программу с помощью значка на рабочем столе.
- Нажмите кнопку Открыть документ и выберите PDF-файл, который вы хотите преобразовать.
- Когда документ открыт, нажмите кнопку « To JPEG » на вкладке «Главная» на панели инструментов.
- Выберите место, в которое вы хотите сохранить преобразованный файл, и нажмите «Сохранить».
Могу ли я сохранить документ PDF как изображение JPG?
Да! Вы, безусловно, можете преобразовать документ PDF в изображение JPG. Существует много онлайн-конвертеров, но они могут быть ограничены только определенным количеством загрузок, низким качеством или только определенными форматами преобразования.
В дополнение к этому, люди теперь более чем когда-либо осведомлены об уязвимостях безопасности в Интернете (загрузка файлов с веб-сайтов, которым вы не доверяете в Интернете, может привести к появлению вредоносных файлов на вашем компьютере), что заставляет их задаться вопросом, «как конвертировать PDF в JPG в автономном режиме. «.
Если вам нужен офлайн-конвертер PDF, который может безопасно и эффективно обрабатывать преобразования в JPG, PNG, DOC, Excel, PPT и загружать другие файлы, PDF Converter упростит это. Wide Angle PDF Converter — это профессиональное программное обеспечение для компьютеров с Windows 7, Windows 8 / 8.1 или Windows 10.
Чтобы преобразовать PDF в JPG, просто запустите PDF Converter и нажмите кнопку «Открыть документ» на экране приветствия.
Открыв документ, щелкните функцию « To JPEG » на вкладке «Главная» панели инструментов PDF Converter.Появится стандартное окно с вопросом, куда вы хотите сохранить преобразованный файл на своем компьютере.
Выберите расположение и нажмите «Сохранить», чтобы начать преобразование. Этот процесс преобразует каждую страницу документа PDF в файл изображения jpg и сохранит их в выбранном месте назначения.
Сохранение отдельной страницы PDF как JPG
Если вы не хотите конвертировать все страницы вашего PDF-файла в файл jpg, вы можете так же легко конвертировать отдельные страницы.
Просто прокрутите открытый документ до страницы, которую вы хотите преобразовать, и нажмите « Сохранить страницу как изображение » на вкладке «Страницы» на панели инструментов PDF Converter.
Ознакомьтесь с нашим руководством пользователя для получения дополнительной информации о том, как конвертировать PDF в изображения JPG, PNG и GIF, или посмотрите наше видео ниже …
Конвертировать PDF в JPG Mac
В отличие от Windows, вам не нужно стороннее программное обеспечение, если вы используете Mac.Вы можете просто использовать предустановленную программу « Preview » на вашем Mac или MacBook.
Чтобы преобразовать изображение PDF в JPG на Mac, выполните следующие действия …
- Запустите приложение Preview из папки Application.
- Откройте PDF-файл, который хотите преобразовать.
- Щелкните Файл> Экспорт.
- Выберите «JPEG» в раскрывающемся меню «Формат».
- Щелкните Сохранить.