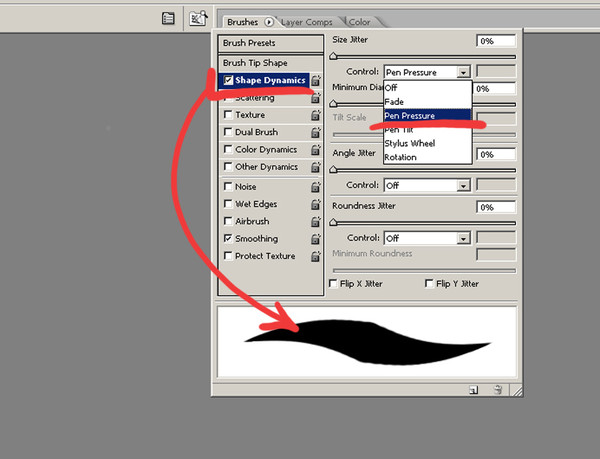руководство пользователя, инструкция, советы и секреты
Большинство людей не знают, как пользоваться пером в «Фотошопе», и постоянно откладывают обучение, полагая, что это слишком сложно. В конечном итоге работа в программе страдает от непонимания принципов такого важного инструмента. Поскольку перо недоступно, рисовать в «Фотошопе» контуры приходится линиями, а для выделения объектов использовать лассо. Создавать простые объекты или примитивы, а также фигуры неправильной формы гораздо легче при помощи этого инструмента. Давайте узнаем, как пользоваться пером в «Фотошопе» и быстро научиться работе с ним.
Особенности инструмента
Важно отметить, что инструмент перо не является чем-то эксклюзивным для Photoshop. Практически каждая популярная программа для обработки и редактирования фотографий, а также создания графики и мокапов использует его в той или иной форме. Поэтому, научившись применять перо в Photoshop, вы будете понимать, как использовать его во многих других программах.
Создание волнистой линии в Photoshop
Многим часто приходится работать с графическим редактором. Одним необходимо это в процессе…
Где находится инструмент перо
Прежде чем мы начнем говорить о том, как пользоваться пером в «Фотошопе CS6» и других версиях, нужно разобраться, где его найти. Если внимательно приглядеться, на палитре «Инструменты», в группе, предназначенной для начертания и работы с текстом, можно увидеть значок в виде наконечника пера. Рядом с ним будет находиться инструмент в виде стрелки, применяющийся для выделения контура. Она может находиться вверху или внизу в зависимости от версии «Фотошопа».
Инструмент Пьера Безье
Перо не похоже по своим функциям на чернильную ручку, потому у многих пользователей возникает вопрос, почему оно так называется. На самом деле инструмент для линии в «Фотошопе» называют также перо Безье или инструмент Безье, потому что он был создан человеком по имени Пьер Безье. Этот французский инженер работал на автомобильную компанию Renault. Он придумал причудливую математику, которая управляет инструментом. Перо изначально было создано, чтобы помочь проектировать автомобили и использовалось для рисования контуров.
Он придумал причудливую математику, которая управляет инструментом. Перо изначально было создано, чтобы помочь проектировать автомобили и использовалось для рисования контуров.
Создание пунктирной линии в Adobe Photoshop
Adobe Photoshop обладает большим спектром возможностей, благодаря которым можно решать некоторые…
Что такое пути
Пути — это то, что может показаться немного неуместным внутри программы, такой как Photoshop. Причина в том, что это прежде всего программа для пиксельной графики, а пути не имеют абсолютно ничего общего с пикселями и относятся к векторам. Это линия, которая идет от одной точки к другой. Она полностью независима от пикселей. Линия может быть прямой или изогнутой, но она всегда находится между двумя точками, которые называются опорными. Путь полностью отделен от самого изображения. Если попробовать напечатать картинку с видимым на экране контуром, то он не появится на бумаге. Кроме того, если сохранить изображение в виде файла JPEG и загрузить его на веб-сайт, его также не будет видно. Эти линии существуют только для Photoshop и глаз зрителя.
Эти линии существуют только для Photoshop и глаз зрителя.
Теперь давайте разберемся, как пользоваться пером в «Фотошопе». Нам всегда нужно как минимум две точки, чтобы создать путь, так как мы должны знать, где он начинается и где заканчивается. Если использовать достаточно точек, чтобы привести путь обратно в начало и замкнуть контур, можно создавать разные фигуры, как при работе со стандартными инструментами в Photoshop. Например, инструмент «Прямоугольник» использует пути, связанные точками, для рисования прямоугольной формы, а инструмент «Эллипс» применяет их для рисования эллиптической формы и так далее. Все фигуры в «Фотошопе» — это контуры, созданные из путей.
Узнаем как изготовить арт в Фотошопе. Портрет в стиле…
Портрет в стиле поп-арт выглядит необычно, интересно и часто используется дизайнерами в различных…
Заполнение контура
Мы можем нарисовать квадратный контур, и если мы ничего не сделаем с ним, то есть не зальем цветом или не заштрихуем, то все, что получится — это основной контур квадрата. То же самое с кругом или любой другой формой. Сама линия — только контур фигуры. Можно выделить весь путь при помощи инструмента в виде черной стрелочки или лишь отдельные точки с помощью инструмента «Прямое выделение» (Direct Selection Tool).
То же самое с кругом или любой другой формой. Сама линия — только контур фигуры. Можно выделить весь путь при помощи инструмента в виде черной стрелочки или лишь отдельные точки с помощью инструмента «Прямое выделение» (Direct Selection Tool).
Работа с сегментами
Сегмент линии — это любой путь между двумя точками. Например, прямоугольный контур будет состоять из четырех точек, по одной в каждом углу. Отдельные пути, соединяющие верхнюю точку с нижней, а левую с правой и создающие форму прямоугольника, являются сегментами. Фактический путь сам является комбинацией всех отдельных сегментов, которые составляют форму. Это может прозвучать сложно, поэтому лучше сразу разобраться на практике.
Выбор инструмента
Откройте новый документ в Photoshop. Не имеет значения, какого он размера. Затем выберите инструмент «Перо» на панели «Инструменты». Вы можете также выбрать его, нажав английскую букву P на клавиатуре. У инструмента есть два режима работы: Shape Layer («Форма») и Paths («Путь»). Перед тем как пользоваться пером в «Фотошопе», нужно убедиться, что мы работаем с путями, так как и по умолчанию инструмент использует другой режим.
Перед тем как пользоваться пером в «Фотошопе», нужно убедиться, что мы работаем с путями, так как и по умолчанию инструмент использует другой режим.
Режимы работы с пером
При выборе пера, если мы посмотрим на панель параметров в верхней части экрана, то увидим группу из трех иконок или меню с тремя пунктами. Значок слева — это тот, что выбран по умолчанию. Если бы мы работали с инструментом «Перо» в этом режиме, то рисовали бы фигуры так же, как при использовании любого из различных инструментов формы. Единственное отличие, что вместо рисования предопределенной формы, такой как прямоугольник или эллипс, мы могли бы нарисовать любую, какую захотим.
Как создать путь
Кликните один раз в любом месте документа. Не перетаскивайте, просто нажмите на кнопку мыши. Когда вы это сделаете, то добавите небольшую квадратную точку. Эта первая точка, которую мы только что добавили, является отправной точкой пути. Кликните еще один раз внутри документа с помощью инструмента «Перо», чтобы добавить новую точку. Технически она называется якорной или опорной, так как является остановкой на пути по контуру. Для того чтобы передвинуть точку, возьмите инструмент Direct Selection Tool, иконка которого выглядит как белая стрелка. Выбранная точка будет темной, а остальные — с черной обводкой. Другой инструмент — Path Selection Tool — выбирает весь контур целиком. Можно добавлять и удалять точки специальными инструментами, которые находятся в том же меню, что и основной инструмент «Перо».
Технически она называется якорной или опорной, так как является остановкой на пути по контуру. Для того чтобы передвинуть точку, возьмите инструмент Direct Selection Tool, иконка которого выглядит как белая стрелка. Выбранная точка будет темной, а остальные — с черной обводкой. Другой инструмент — Path Selection Tool — выбирает весь контур целиком. Можно добавлять и удалять точки специальными инструментами, которые находятся в том же меню, что и основной инструмент «Перо».
Добавление сегментов
Первая точка привязывает начало пути к определенному месту внутри документа. Когда мы добавим новые, каждая из них закрепит контур в этом месте. Должно быть как минимум две точки, чтобы создать путь, так как нужно указать, где он начинается и заканчивается. Теперь, когда у нас есть как начальная, так и конечная точка, Photoshop смог соединить их вместе, создав путь. Это первый сегмент контура. Добавим еще один, кликнув в другом месте внутри документа. Для того чтобы замкнуть путь, достаточно вновь нажать на отправную точку.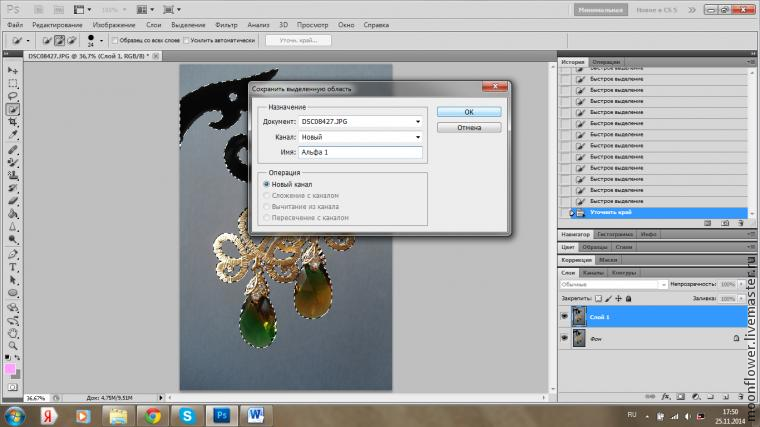 Когда вы наведете курсор мыши на нее, в правом нижнем углу значка пера появится маленький кружок. Этот говорит о том, что мы собираемся пройти «полный круг», заканчивая путь там, где он начался. Чтобы замкнуть контур, нажмите непосредственно на начальную точку.
Когда вы наведете курсор мыши на нее, в правом нижнем углу значка пера появится маленький кружок. Этот говорит о том, что мы собираемся пройти «полный круг», заканчивая путь там, где он начался. Чтобы замкнуть контур, нажмите непосредственно на начальную точку.
Выделение контура
Готовый контур можно превратить в выделение при помощи палитры путей, которая находится рядом со слоями и каналами. Photoshop называет путь по умолчанию рабочим, и он может быть только один. Поэтому, если вы хотите сохранить контур, нужно дважды кликнуть по имени в палитре Paths и назвать его как-то по-другому. После этого можно создать новый путь. Все такие контуры будут сохраняться вместе с документом Photoshop.
Работа с палитрой Paths
Посмотрим на нижнюю часть палитры, там можно увидеть несколько иконок. Первый значок слева позволяет заполнить путь цветом с переднего плана. Второй значок слева — применить обводку к контуру, используя кисть. Третий значок слева преобразует путь в выделение. Сделать это можно и при помощи горячих клавиш Ctrl+Enter (Win) или Command+Return (Mac).
Сделать это можно и при помощи горячих клавиш Ctrl+Enter (Win) или Command+Return (Mac).
Работа с направляющими
На опорных точках есть специальные «усы», позволяющие менять направление линии и искривлять ее. Они называются направляющими и контролируют длину, а также угол наклона кривой. Вытянуть их из точки просто — достаточно удерживать нажатой левую клавишу мыши. Работа с направляющими — это основной навык, который нужно освоить перед тем, как пользоваться инструментом «Перо» в «Фотошопе» профессионально. Чем длиннее направляющая, тем длиннее кривая. При вращении одной из них другая вращается в противоположном направлении. Для того чтобы управлять двумя направляющими по отдельности, нужно удерживать клавишу Alt.
Для изменения размера направляющей удерживайте нажатой клавишу Ctrl, чтобы переключиться на Direct Selection Tool. После этого кликните по окончанию направляющей и потяните за него. При помощи трех точек можно создать полукруг. Для этого у центральной нужно вытянуть направляющую горизонтально. Проще всего попробовать самим разобраться с работой направляющей — потренироваться самостоятельно вытягивать кривые и менять их направление. Практика в работе с «Фотошопом» — помощь самому себе на пути к профессионализму.
Проще всего попробовать самим разобраться с работой направляющей — потренироваться самостоятельно вытягивать кривые и менять их направление. Практика в работе с «Фотошопом» — помощь самому себе на пути к профессионализму.
Рисование линии в Photoshop
Сам по себе процесс рисования прямой или изогнутой линии в Photoshop довольно несложный, но начинающему пользователь не помешает изучить некоторые основные методы рисования линии. Из этого урока вы узнаете три основных способа создания линий, чаще всего для этого используются инструменты «Кисть» (Brush Tool), «Перо» (Pen Tool) и инструмент «Линия» (Line Tool) для создания простых прямых линий.
Рисуем линию инструментом «Кисть» (Brush Tool) и «Карандаш» (Pencil Tool)
Проще всего нарисовать линию в Photoshop инструментом «Кисть» (Brush Tool). Выберите круглую кисть, задайте небольшой диаметр, 100%-ную жёсткость и просто проведите курсором по документу. У Вас получится линия.
Для того, чтобы нарисовать прямую линию в Photoshop, Вы должны использовать клавишу Shift.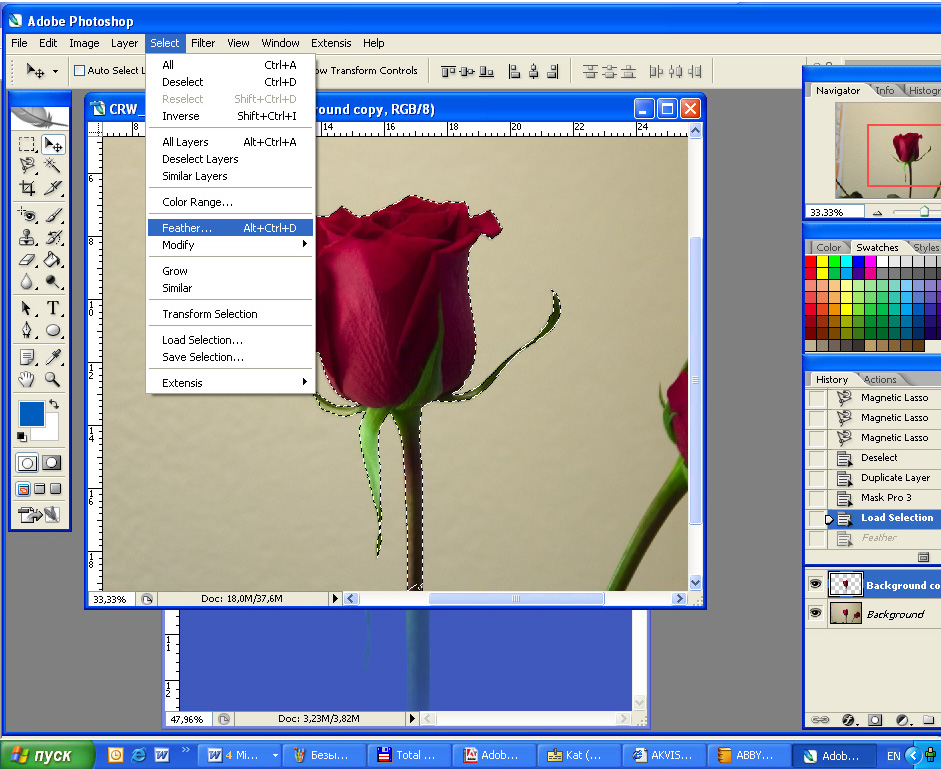
Для получения строго вертикальных или горизонтальных линий Shift следует зажимать перед началом рисования.
Для получения просто прямых линий, ориентированных в произвольном направлении, зажимаем Shift, кликаем мышью на начальной точке линии, отпускаем клавишу мыши, не отпускаем Shift, перемещаем курсор в конечную точку линии, и кликаем левой клавишей мыши в этой точке. Между первой и второй точкой кликов появится прямая линия. Можно продолжать рисовать прямую ломаную линию дальше, кликая по документу левой клавишей мыши, при зажатой Shift.
Аналогичным образом можно использовать инструмент «Карандаш» (Pencil Tool). Как видите, ничего сложного.
Но лично я чаще использую два других способа.
Создаём прямую линию инструментом «Линия» (Line Tool)
Другой способом рисования является использование инструмента «Линия» (Line Tool), доступного на инструментальной панели Photoshop:
Эта линия является векторной формой (Vector Shape), так что в последствии Вы можете легко изменить её форму, цвет и размер без потери качества. Вы также можете использовать клавишу Shift для построения горизонтальных, вертикальных и направленных под углом 45° линий:
Вы также можете использовать клавишу Shift для построения горизонтальных, вертикальных и направленных под углом 45° линий:
Ломаная, прямая и кривая линия с помощью «Пера» (Pen Tool)
Третий иp распространённых способов создания лини — использование универсального инструмента «Перо» (Pen Tool):
Сначала необходимо переключить «Перо» на режим «Контур» (Paths), этот переключатель находится на панели параметров в верхнем левом углу окна программы. Затем кликните в том месте, где должна начинаться линия, это будет начальная точка, потом добавьте вторую точку и т.д.
То же самое правило действует и при нажатии клавиши Shift:
Давайте выполним несложную практическую работу. Сначала выберите инструмент «Кисть», задайте диаметр 3 пикселя,жёсткость 100%, цвет — чёрный.
Затем возьмите «Перо», выберите режим «Контур» и нарисуйте линию с помощью двух точек. Вы можете увидеть созданный контур на панели слоёв во вкладке «Контур» (Path), там наша линия будет добавлена в качестве рабочего контура (Work Path).
Но контур, созданный «Пером», это всего-лишь вспомогательный объект, и при сохранении картинки отображён не будет. Для того, чтобы визуализировать контур, нам следует выполнить его обводку.
При активном инструменте «Перо», кликните правой клавишей мыши по контуру в документе. Откроется контекстное меню, где нажмите на строку «Выполнить обводку контура» (Stroke Path):
Откроется новое окно, где выберите пункт «Кисть» (Brush) и нажмите ОК. Обводка толщиной в 3 пикселя появится:
Эту операцию лучше всего производить на новом прозрачном слое.
Теперь Вы можете удалить контур, созданный пером, либо каким-либо образом изменить его геометрию, обводка повторит все изменения.
Как использовать инструмент «Перо» в Photoshop (5 кратких советов и руководств)
Вы когда-нибудь пытались изучить новый инструмент в Photoshop? Некоторые довольно легко понять, особенно если вы уже знакомы с другими инструментами в программном обеспечении.
Инструмент «Перо» не является одним из них.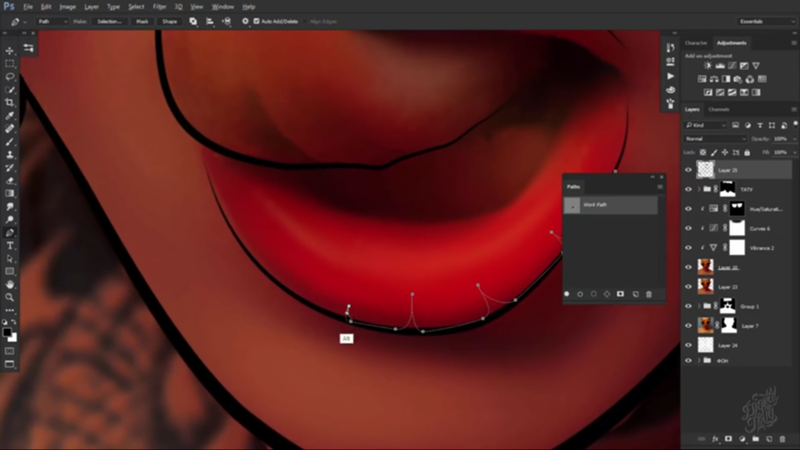 Это не легко понять сразу. Тем не менее, он прост в использовании, если вы знаете, как он работает.
Это не легко понять сразу. Тем не менее, он прост в использовании, если вы знаете, как он работает.
Привет! Меня зовут Кара, и как фотографу, который любит манипулировать фотографиями, мне иногда приходилось вырезать объекты на изображении. Pen Tool — очень точный способ сделать это, но поначалу это немного загадочно.
Пойдемте со мной, я раскрою тайну этого удобного инструмента!
Обратите внимание, что приведенные ниже снимки экрана взяты из версии Adobe Photoshop для Windows. Если вы используете версию для Mac, навигация может выглядеть немного иначе.
Содержание
- Где находится инструмент «Перо» в Photoshop
- Как сделать прямую линию с помощью инструмента «Перо»
- Как создать кривую с помощью инструмента «Перо»
- Внесение изменений
- Как вырезать фигуру с помощью инструмента «Перо»
Где находится инструмент «Перо» в Photoshop
Найдите инструмент «Перо» на панели инструментов в левой части экрана вместе с другими инструментами Photoshop.![]() Он похож на головку старинной чернильной ручки. Кроме того, вы можете использовать сочетание клавиш Pen Tool P на клавиатуре, чтобы активировать инструмент.
Он похож на головку старинной чернильной ручки. Кроме того, вы можете использовать сочетание клавиш Pen Tool P на клавиатуре, чтобы активировать инструмент.
Как провести прямую линию с помощью инструмента «Перо»
Инструмент «Перо» позволяет быстро провести прямую линию, дважды щелкнув, чтобы переместить две точки — один раз в начале и один раз в конце линии. Это намного проще, чем пытаться нарисовать прямую линию (и с треском провалиться) с помощью мыши.
Здесь я просто поставил две точки на этом изображении, и программа соединила точки.
Как создать кривую с помощью инструмента «Перо»
Однако некоторые объекты, которые мы хотим вырезать, всегда будут иметь прямые края. На самом деле, большую часть времени будут кривые, углы и другие препятствия, которые нужно обойти.
Инструмент «Перо» также позволяет точно повторять кривые и очень легко изменять углы. Но надо ломать голову, как это работает.
Точно так же, как при построении прямой линии, вы опускаете две точки, чтобы получить кривую. Однако понимание , где , чтобы удалить эти точки, немного сбивает с толку.
Однако понимание , где , чтобы удалить эти точки, немного сбивает с толку.
Первая точка находится в начале простой кривой, вторая точка — в конце. Затем вы перетаскиваете мышь до тех пор, пока кривая вашего пути не совпадет с кривой объекта.
Требуется немного практики, чтобы начать видеть, где начинается каждая кривая и начинается следующая. Но как только вы разберетесь, этот метод выбора работает довольно быстро и работает очень точно.
Спустившись по стеблю тыквы, я должен изменить угол. Если я просто оставлю точку влево, чтобы продолжить следовать за тыквой, кривая будет делать всевозможные странные вещи.
Чтобы изменить угол, удерживайте нажатой Alt или Option , затем щелкните по упавшей точке. (Не концы линии, используемой для создания кривой, которая не является частью пути). Затем перетащите эту короткую линию, чтобы указать направление, в котором вы хотите двигаться.
Теперь вы можете отбросить вторую точку и следовать по кривой.![]() В этом случае я заканчиваю путь. Когда вы закрываете путь, следите за своим курсором, когда вы наводите курсор на первую точку, которую вы опустили. Рядом со значком инструмента «Перо» появится крошечный кружок. Щелчок, и путь закрывается.
В этом случае я заканчиваю путь. Когда вы закрываете путь, следите за своим курсором, когда вы наводите курсор на первую точку, которую вы опустили. Рядом со значком инструмента «Перо» появится крошечный кружок. Щелчок, и путь закрывается.
Если вы хотите оставить путь открытым Control-Click или Command-Click где-нибудь подальше от объекта.
Посмотрите, как красиво он обрисовывает форму тыквы всего несколькими точками.
Внесение корректировок
Что, если вы ошибетесь… и поймете это, уже потеряв несколько очков? Не волнуйтесь, вам не придется отменять и возвращаться.
В любой момент можно внести коррективы, удерживая Control или Команда и щелкните точку сброса, которую вы хотите переместить. Вы также можете щелкнуть в любом месте пути, чтобы отрегулировать сечение, не перемещая точку вставки.
Как вырезать фигуру с помощью инструмента «Перо»
Завершение контура не приведет к автоматическому вырезанию выделения.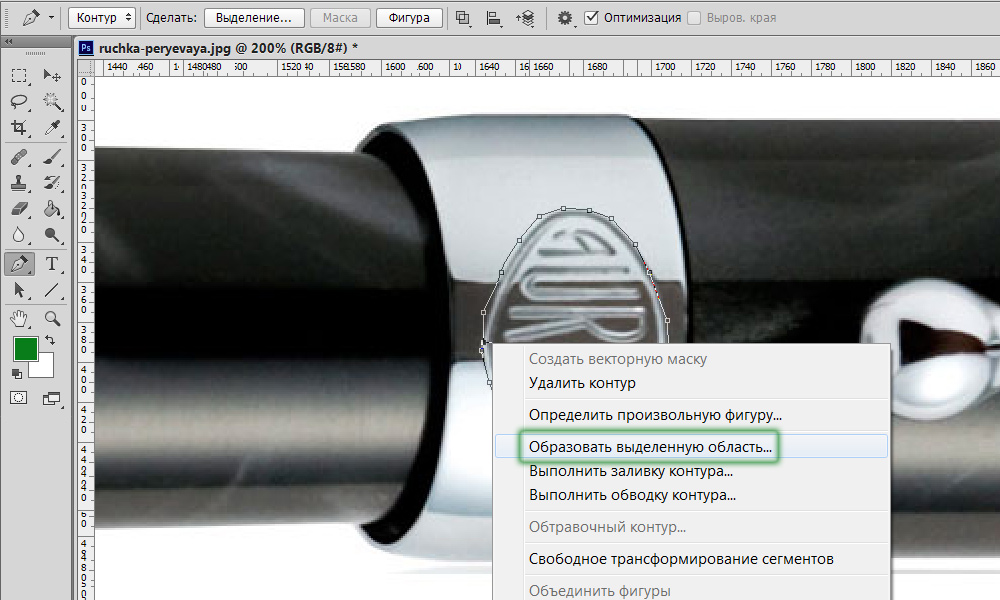 Для этого переключитесь на панель Paths , которую часто можно найти на панели слоев.
Для этого переключитесь на панель Paths , которую часто можно найти на панели слоев.
В зависимости от макета Photoshop панель «Контуры» может отсутствовать. Не беспокойтесь, просто поднимитесь до Окно в строке меню и выберите Пути .
Чтобы превратить путь в выделение, удерживайте Ctrl или Command и щелкните эскиз своего пути. Вы увидите марширующих муравьев вокруг вашего выбора.
Чтобы вырезать его, просто нажмите на поле маски слоя в нижней части панели Layers . Выделение появится на инвертированной маске.
Бум! Бам! Спасибо тебе, мама! Теперь у меня есть тыква, которую я могу использовать в изображении, как раз к Хэллоуину!
Ищете другие интересные советы и рекомендации по использованию Photoshop? Ознакомьтесь с другими нашими руководствами, такими как инструмент «Волшебная палочка». Он настолько прост в использовании, что почти преступен!
О Каре Кох Кара увлеклась фотографией примерно в 2014 году и с тех пор исследует все уголки мира изображений. Когда она почувствовала, что Lightroom ограничена, она с головой погрузилась в Photoshop, чтобы научиться создавать изображения, которые она хотела.
Когда она почувствовала, что Lightroom ограничена, она с головой погрузилась в Photoshop, чтобы научиться создавать изображения, которые она хотела.
Как использовать инструмент «Перо» в Photoshop: советы и рекомендации
Учитесь на знаниях сообщества. Эксперты добавляют свои идеи в эту совместную статью на основе ИИ, и вы тоже можете.
Это новый тип статьи, которую мы начали с помощью ИИ, и эксперты продвигают ее вперед, делясь своими мыслями непосредственно в каждом разделе.
Если вы хотите внести свой вклад, запросите приглашение, поставив лайк или ответив на эту статью. Узнать больше
— Команда LinkedIn
Последнее обновление: 1 июня 2023 г.
Инструмент «Перо» — один из самых универсальных и мощных инструментов в Photoshop, но он также может пугать и разочаровывать новичков.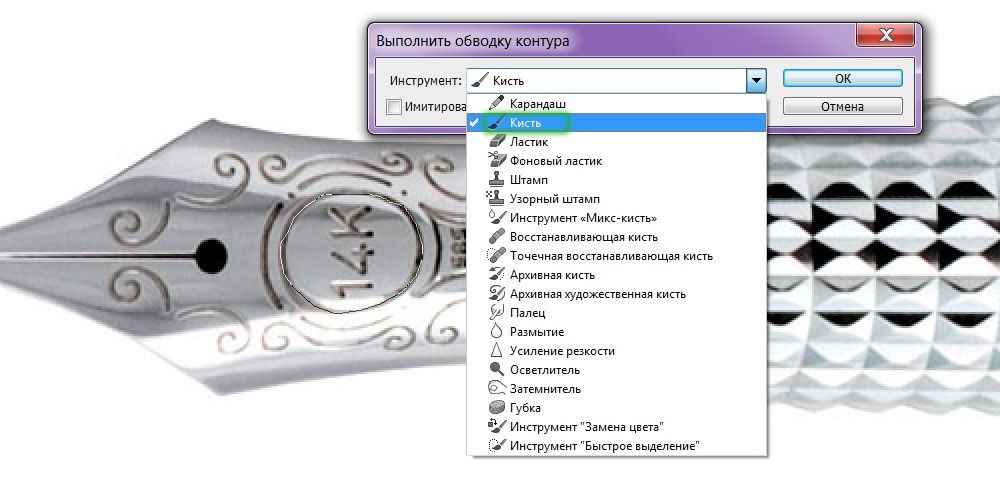 Если вы хотите создавать плавные кривые и формы с помощью инструмента «Перо», вам необходимо освоить некоторые основные навыки и приемы, которые сделают вашу работу проще и точнее. В этой статье мы поделимся некоторыми советами и рекомендациями по использованию инструмента «Перо» для рисования плавных кривых и фигур в Photoshop, таких как:
Если вы хотите создавать плавные кривые и формы с помощью инструмента «Перо», вам необходимо освоить некоторые основные навыки и приемы, которые сделают вашу работу проще и точнее. В этой статье мы поделимся некоторыми советами и рекомендациями по использованию инструмента «Перо» для рисования плавных кривых и фигур в Photoshop, таких как:
Настройка параметров пера
Прежде чем начать рисовать с помощью инструмента «Перо», необходимо настроить параметры пера в соответствии со своими потребностями и предпочтениями. Вы можете получить доступ к панели параметров в верхней части экрана или щелкнуть правой кнопкой мыши значок инструмента «Перо» на панели инструментов. Некоторые из параметров, которые вы можете изменить, включают тип пути, который вы хотите создать, например форму, путь или пиксель. Кроме того, вы можете настроить режим инструмента «Перо», включая стандартный, произвольной формы, изогнутый или магнитный. Наконец, вы можете включить или выключить опцию резиновой ленты.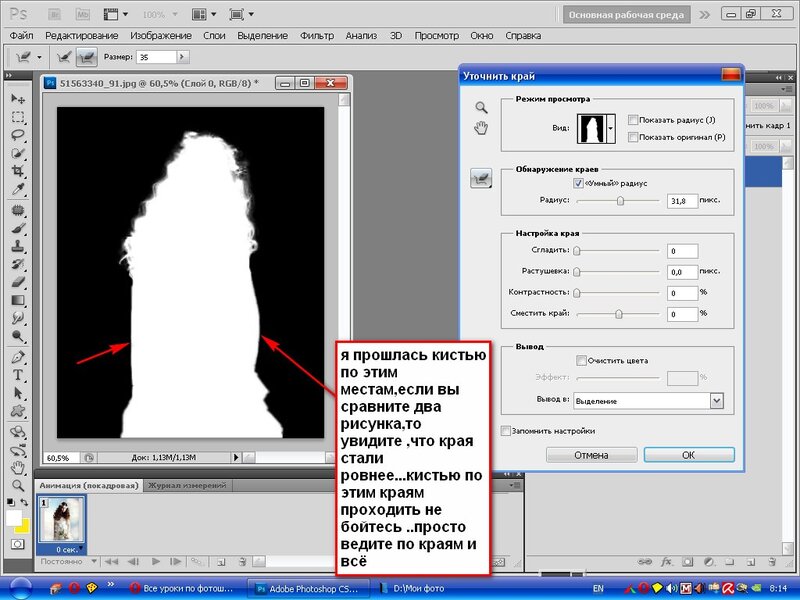 Включение резиновой ленты даст вам предварительный просмотр пути во время рисования, чтобы вы могли видеть, где будет размещена ваша следующая точка и как будет выглядеть кривая.
Включение резиновой ленты даст вам предварительный просмотр пути во время рисования, чтобы вы могли видеть, где будет размещена ваша следующая точка и как будет выглядеть кривая.
Использование сочетаний клавиш
Использование сочетаний клавиш может значительно улучшить рабочий процесс и сделать рисование более точным и эффективным. Например, вы можете нажать Ctrl/Cmd + Z, чтобы отменить последнюю нарисованную точку или сегмент, Ctrl/Cmd + Alt/Option + Z, чтобы отменить несколько шагов, Ctrl/Cmd + Shift + Z, чтобы повторить последний шаг, Alt/ Возможность переключения на инструмент преобразования точек, Shift для ограничения угла сегментов до 0, 45 или 90 градусов, пробел для перемещения положения точки привязки или маркера перед отпусканием кнопки мыши, Backspace/Delete для удаления последнего точки или сегмента, которые вы нарисовали, и Esc, чтобы отменить текущий путь и начать новый.
Рисование от большого к меньшему
Распространенная ошибка, которую допускают новички при использовании инструмента «Перо», заключается в том, что они рисуют слишком много маленьких сегментов и точек, что может привести к неровным кривым и формам.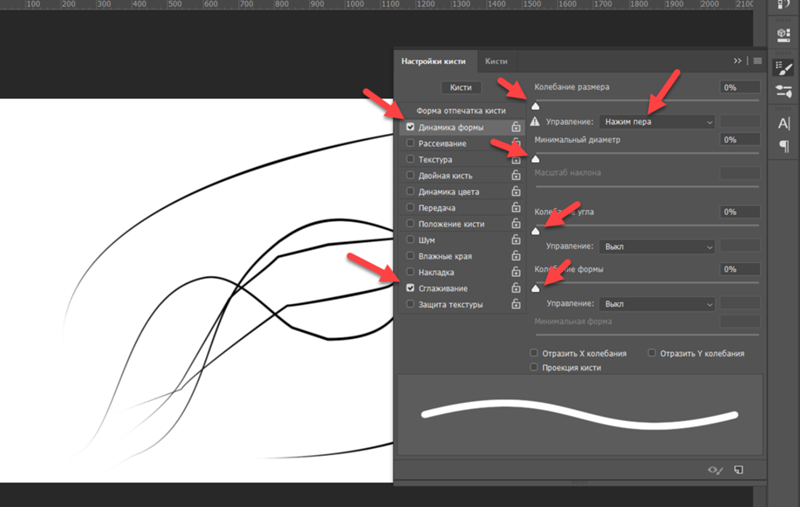 Лучший подход — рисовать от большего к меньшему, а это означает, что вы должны начать с самой большой и наиболее общей формы вашего объекта, а затем уточнить и настроить ее с помощью меньших и более подробных сегментов и точек. Таким образом, вы можете создавать более плавные и естественные изгибы и формы и избегать ненужных и грязных точек.
Лучший подход — рисовать от большего к меньшему, а это означает, что вы должны начать с самой большой и наиболее общей формы вашего объекта, а затем уточнить и настроить ее с помощью меньших и более подробных сегментов и точек. Таким образом, вы можете создавать более плавные и естественные изгибы и формы и избегать ненужных и грязных точек.
Использование направляющих и сеток
Еще один способ повысить точность и согласованность при использовании инструмента «Перо» — использовать направляющие и сетки. Направляющие и сетки — это визуальные средства, помогающие выравнивать и располагать точки и сегменты, а также измерять расстояние и угол между кривыми и фигурами. Вы можете показать или скрыть направляющие и сетки из меню «Вид» или нажав Ctrl/Cmd + R для линеек, Ctrl/Cmd + ; для направляющих и Ctrl/Cmd + ‘ для сеток. Вы также можете настроить цвет, стиль и расстояние между направляющими и сетками в меню «Настройки».
Практика и эксперимент
Лучший способ освоить инструмент «Перо» — это попрактиковаться и поэкспериментировать с различными типами кривых и форм, а также различными настройками и параметрами.