Параметры прокси-сервера Microsoft Edge | Microsoft Learn
Twitter LinkedIn Facebook Адрес электронной почты- Статья
В этой статье описано, как использовать параметры командной строки для переопределения стандартных параметров сети системы.
Примечание
Эта статья относится к Microsoft Edge версии 77 или более поздней.
Параметры сети системы
По умолчанию в сетевом стеке Microsoft Edge используются параметры сети системы. К этим параметрам относятся параметры прокси-сервера и хранилища сертификатов и закрытых ключей.
Бывают случаи, когда пользователи запрашивают альтернативу использованию параметров прокси-сервера, заданных по умолчанию в системе. Эти сценарии реализуются в Microsoft Edge за счет поддержки браузером параметров командной строки, которые можно использовать для задания пользовательских параметров прокси-сервера.
- ProxyBypassList
- ProxyMode
- ProxyPacUrl
- ProxyServer
- ProxySettings
Параметры командной строки для параметров прокси-сервера
Microsoft Edge поддерживает следующие параметры командной строки, связанные с прокси-сервером.
--no-proxy-server
Сообщает Microsoft Edge не использовать прокси-сервер, даже если система настроена на использование одного из них. Переопределяет любые другие предоставленные параметры прокси-сервера.
--proxy-auto-detect
Сообщает Microsoft Edge выполнить попытку автоматического удаления конфигурации прокси-сервера. Этот аргумент игнорируется, если настроен --proxy-server.
--proxy-server=<scheme>=<uri>[:<port>][;...] | <uri>[:<port>] | "direct://"
Сообщает Microsoft Edge использовать настраиваемую конфигурацию прокси-сервера. Задать настраиваемую конфигурацию прокси-сервера можно тремя способами.
- Предоставьте разделенный точкой с запятой файл сопоставления схемы списка с парами URL-адреса/порты. Например,
--proxy-server="http=proxy1:8080;ftp=ftpproxy"сообщает Microsoft Edge использовать прокси-сервер HTTP типа «proxy1:8080» для URL-адресов «http» и прокси-сервер HTTP типа «ftpproxy:80» для URL-адресов «ftp».
- Предоставьте один универсальный код ресурса с необязательным портом для использования во всех URL-адресах. Например,
--proxy-server="proxy2:8080"будет использовать прокси-сервер по адресу «proxy2:8080» для всего трафика. - С помощью специального значения «direct://». Например, при использовании
--proxy-server="direct://"все подключения не будут использовать прокси-сервер.
Примечание
Можно настроить, чтобы Microsoft Edge пытался использовать прокси-сервер и в случае его недоступности переходил к прямому подключению. Например,
--proxy-bypass-list=(<trailing_domain>|<ip-address>)[:<port>][;...]
Сообщает Microsoft Edge обходить любой прокси-сервер заданный для списка узлов, разделенных точкой с запятой. Этот флаг необходимо использовать с --proxy-server.
Примечание
При сопоставлении доменов не требуются разделители в виде точки «.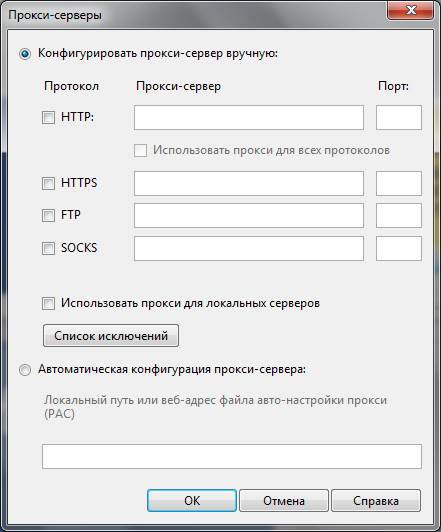 «. Запрос «*microsoft.com» будет сопоставлен с «imicrosoft.com». Например,
«. Запрос «*microsoft.com» будет сопоставлен с «imicrosoft.com». Например,
--proxy-pac-url=<pac-file-url>
Сообщает Microsoft Edge использовать PAC-файл по указанному URL-адресу. Например, --proxy-pac-url="https://wpad/proxy.pac"
Лицензия на содержимое
Примечание
Некоторые части этой страницы представляют собой измененные материалы, созданные и предоставленные на сайте Chromium.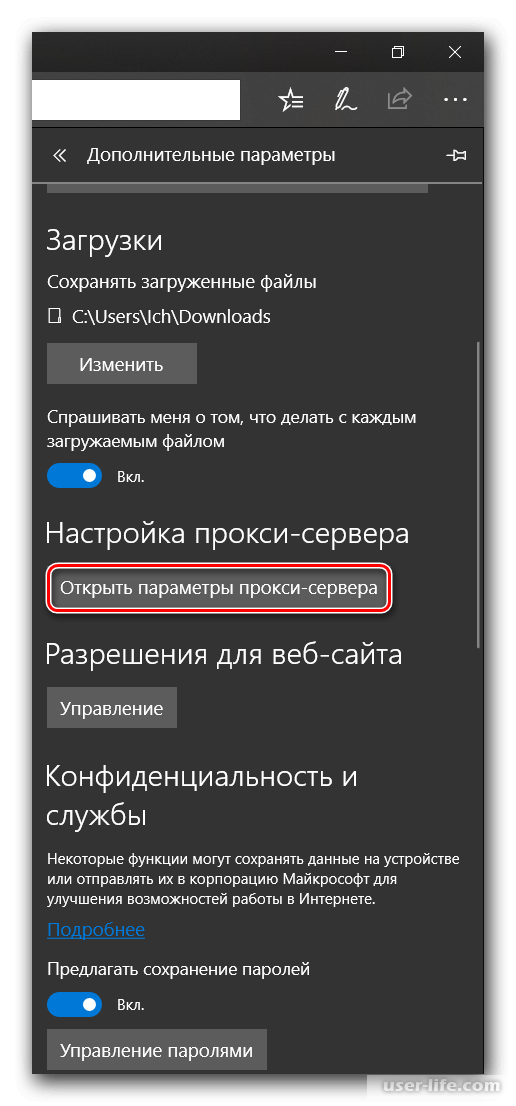 org. Их использование регулируется условиями, описанными в лицензии Creative Commons Attribution 4.0 International License. Исходная страница Chromium находится здесь.
org. Их использование регулируется условиями, описанными в лицензии Creative Commons Attribution 4.0 International License. Исходная страница Chromium находится здесь.
Эта работа предоставляется в рамках международной лицензии Creative Commons Attribution 4.0 International License.
См. также
- Сведения о расширенных параметрах конфигурации и дополнительных параметрах см. в документации по прокси-серверу в проекте с открытым исходным кодом Chromium.
- Целевая страница Microsoft Edge Enterprise
Как настроить параметры прокси-сервера Microsoft Edge
Главная » Windows
Автор Белов Олег На чтение 3 мин. Просмотров 4.2k. Опубликовано
Многие люди используют прокси для защиты своей конфиденциальности в Интернете, и, как и многие другие веб-браузеры в Windows 10, Microsoft Edge также предлагает поддержку прокси. Настройка параметров прокси в Microsoft Edge относительно проста, и сегодня мы собираемся показать вам, как это сделать.
Настройка параметров прокси в Microsoft Edge относительно проста, и сегодня мы собираемся показать вам, как это сделать.
Прокси-сервер – это еще один удаленный компьютер, который работает как концентратор и перехватывает сетевой трафик перед отправкой его вам. Существует много вариантов использования прокси, но в большинстве случаев люди используют его для получения дополнительного уровня безопасности. При использовании прокси ваш IP-адрес не будет отображаться, вместо этого вы будете подключаться к Интернету с использованием IP-адреса прокси.
Прокси-сервер – это достойное решение, если вы беспокоитесь о своей конфиденциальности, но вы должны знать, что доступны как бесплатные, так и платные прокси-сервисы. По словам пользователей, платные прокси-сервисы обычно более безопасны и надежны, поэтому выбирайте осторожно при выборе прокси.
Настройка прокси в Microsoft Edge довольно проста, и вы можете настроить его вручную, или вы можете просто ускорить этот процесс и использовать файл автоматической настройки, который настроит прокси для вас.
Как – изменить настройки прокси Microsoft Edge
Изменить настройки прокси в Microsoft Edge довольно просто, и вы можете сделать это, выполнив следующие действия:
- Откройте Microsoft Edge .
- Нажмите кнопку Меню в правом верхнем углу и выберите в меню Настройки .
- Прокрутите вниз до раздела Расширенные настройки и нажмите кнопку Просмотреть дополнительные настройки .
- Нажмите кнопку Открыть настройки прокси-сервера .
- Перейдите в раздел
- Введите необходимую информацию и нажмите кнопку Сохранить .
- После этого вам будет предложено ввести прокси-сервер имя пользователя и пароль.
После выполнения всех вышеуказанных действий ваш прокси будет настроен и готов к использованию.
Прокси-сервер защищает только ваш торрент-клиент или веб-браузер, в то время как VPN-шифрование (виртуальная частная сеть) обеспечивает 100% всего вашего доступа в Интернет.
- ЧИТАЙТЕ ТАКЖЕ: Исправлено: невозможно подключиться к прокси-серверу в Windows 8, Windows 10
Если вы не хотите настраивать прокси вручную, вы можете просто использовать опцию автоматической настройки. Для этого выполните следующие действия:
- Нажмите Windows Key + I , чтобы открыть приложение «Настройки».
- Перейдите в раздел Сеть и Интернет и перейдите на вкладку Прокси-сервер .
- Включите Автоматически определять настройки и Использовать параметры сценария установки
- Введите адрес сценария URL и нажмите кнопку Сохранить .

Еще один способ изменить настройки прокси-сервера в Windows 10 – использовать Свойства обозревателя. Для этого сделайте следующее:
- Нажмите Windows Key + S и введите настройки Интернета . Выберите в меню Свойства обозревателя .
- Перейдите на вкладку Подключения и нажмите кнопку Настройки локальной сети .
- Откроется окно Настройки локальной сети . Теперь вы можете настроить прокси-сервер вручную или выбрать опцию для автоматического определения настроек и использования сценария автоматической настройки.
- После настройки прокси-сервера нажмите кнопку ОК , чтобы сохранить изменения.
Имейте в виду, что эти изменения применяются ко всей системе, поэтому даже если вы настроите прокси-сервер, это повлияет не только на Edge, но и на все другие приложения, поддерживающие прокси-сервер. Если вы хотите использовать прокси только с вашим веб-браузером, мы рекомендуем вам использовать сторонние браузеры, такие как Chrome или Firefox.
Если вы беспокоитесь о своей конфиденциальности в Интернете, прокси может быть хорошим решением. Настройка прокси для Microsoft Edge относительно проста, и мы надеемся, что эта статья была вам полезна.
Ultimate Guide of Microsoft Edge Proxy Setup
Unlimited Residentpay, когда вы Go ResidentPay, когда вы Go Scraperdocumentation
БлогUltimate Guide to Microsoft Edge Proxy Setup
Дата издательства: 20 января 2022
Microsoft Edge не является одним из лучших брейпов. для установки прокси. Вот подробное руководство, которое покажет вам, как установить прокси-сервер в Microsoft Edge.
Карл Гамутан
20 января 2022 г.
Содержание
Введение
Как настроить прокси-сервер в Microsoft Edge
Настройка параметров прокси-сервера Microsoft Edges
Настройка параметров прокси-сервера вашей системы
Для Windows
Для MacOS
Настройки прокси-сервера мобильных устройствКак добавить Исключения для вашего прокси-сервера в Microsoft Edge
Прокси-сервер или VPN для Microsoft Edge: что выбрать
Параметры командной строки для настроек прокси-сервера Microsoft Edge
Поделиться этой публикацией
Microsoft Edge, преемник культового Internet Explorer, обеспечивает более быстрый и современный просмотр в Интернете, оптимизированный для современных пользователей. Совместимый с несколькими устройствами, включая ОС Linux, Edge может похвастаться множеством функций, таких как встроенный режим Internet Explorer для совместимости с устаревшими веб-сайтами и расширенными возможностями организации посещаемых веб-страниц.
Совместимый с несколькими устройствами, включая ОС Linux, Edge может похвастаться множеством функций, таких как встроенный режим Internet Explorer для совместимости с устаревшими веб-сайтами и расширенными возможностями организации посещаемых веб-страниц.
Отличительной особенностью Microsoft Edge является надежная защита конфиденциальности и безопасности. Благодаря лучшей защите от фишинга и атак вредоносного ПО в Windows 10, встроенному диспетчеру паролей и множеству бесплатных расширений VPN Edge помогает защитить вашу деятельность в Интернете. Кроме того, браузер предлагает удобный для детей режим просмотра для защиты юных пользователей. Наряду с этими функциями безопасности использование инструментов веб-скрапинга может улучшить ваш просмотр, предоставляя ценную информацию и данные с различных веб-сайтов, сохраняя при этом вашу конфиденциальность в Интернете.
Еще один отличный способ добавить к этой защите и насладиться более изощренными возможностями — установить прокси-сервер на свое устройство! Используя бесплатный список прокси-серверов, вы можете найти множество прокси-серверов на выбор, гарантируя вам безопасный и приватный просмотр. Прокси помогают скрыть ваш IP-адрес, обеспечить анонимность и обойти географические ограничения на определенных веб-сайтах. Благодаря надежному прокси-серверу вы можете еще больше повысить свою конфиденциальность и безопасность в Интернете при использовании Microsoft Edge.
Прокси помогают скрыть ваш IP-адрес, обеспечить анонимность и обойти географические ограничения на определенных веб-сайтах. Благодаря надежному прокси-серверу вы можете еще больше повысить свою конфиденциальность и безопасность в Интернете при использовании Microsoft Edge.
Установка прокси-сервера в Microsoft Edge очень проста, поскольку он автоматически использует настройки прокси-сервера вашей системы, как в Google Chrome. Это означает, что нет необходимости в дополнительной настройке, что делает Edge идеальным браузером для использования прокси.
Как настроить прокси-сервер в Microsoft Edge
Это исчерпывающее руководство, показывающее, как установить прокси-сервер в Microsoft Edge.
Вот что вам нужно сделать:
- Перейти к настройкам прокси-сервера Microsoft Edge
- Выберите нужный вариант: автоматическая настройка прокси или ручная настройка прокси
- Введите необходимую информацию для любой опции
- Нажмите «ОК» , чтобы сохранить!
Настройка параметров прокси-сервера Microsoft Edge
Шаг 1. Откройте браузер Microsoft Edge и нажмите горизонтально расположенные кнопки в правом верхнем углу.
Откройте браузер Microsoft Edge и нажмите горизонтально расположенные кнопки в правом верхнем углу.
Шаг 2. В меню Edge выберите Settings.
Шаг 3. Нажмите **Система и производительность**, а затем выберите Откройте настройки прокси-сервера вашего компьютера .
Кроме того, вы можете выполнить поиск «Прокси» в строке поиска, расположенной в левом верхнем углу, а затем нажать Откройте настройки прокси вашего компьютера.
Теперь вы должны быть перенаправлены к настройкам прокси вашей системы. Ниже приведено более подробное описание того, как настроить параметры прокси вашей системы.
Настройка параметров прокси-сервера вашей системы
Для Windows
Теперь у вас есть два варианта: автоматически настроить параметры прокси-сервера или ввести их вручную. Если вы хотите автоматическое обнаружение, выберите первый вариант Автоматическая настройка прокси-сервера , а если вы хотите использовать определенный IP-адрес и номер порта, выберите второй вариант Ручная настройка прокси-сервера .
Если вы выбрали Автоматическую настройку прокси, то:
- Включить Автоматическое определение настроек
- Включить Использовать сценарий установки
- Введите адрес скрипта
- Нажмите Сохранить
Если вы выбрали ручную настройку прокси, то:
- Включить Использовать прокси-сервер
- Введите адрес сервера и номер порта
- Если у вас есть адреса, которые вы хотели бы посещать без прокси, введите их здесь
- Включите Не использовать прокси-сервер для локальных адресов Установите флажок, если вы хотите получить доступ к локальному серверу без прокси
- Нажмите Сохранить
Для MacOS
У вас есть только один вариант в MacOS — ручная настройка прокси-сервера, но вам будет предоставлено множество вариантов прокси на выбор, например HTTP-прокси или SOCKS-прокси.
Вот шаги, которые необходимо выполнить:
- Выберите прокси IP-протокол , который вы хотите настроить. Это зависит от того, какие протоколы предлагает ваш прокси-провайдер.
- Включить безопасный веб-прокси
- Введите адрес прокси-сервера и номер порта
- Нажмите OK , чтобы сохранить конфигурации
Примечание. Для сохранения настроек вам может быть предложено ввести пароль пользователя Mac.
Поздравляем! Вы завершили настройку прокси-сервера Microsoft Edge! Обратите внимание, что при первом посещении веб-сайта после его настройки появится всплывающее окно с запросом ваших учетных данных для входа из вашей учетной записи прокси.
Настройка параметров прокси-сервера вашего мобильного устройства
Чтобы настроить прокси-сервер для Microsoft Edge вашего телефона, просто настройте его параметры прокси-сервера.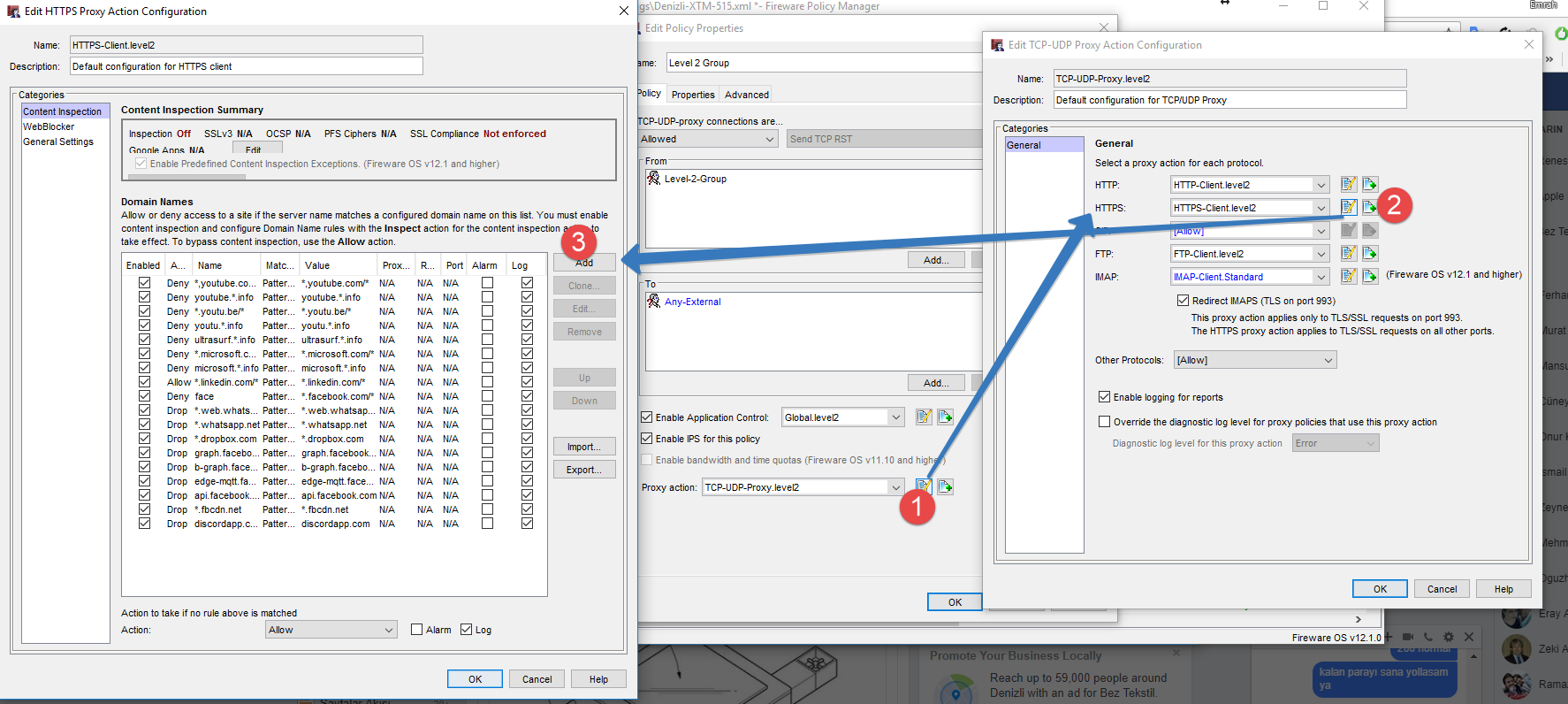 Мобильное устройство автоматически применит свой прокси-сервер ко всем веб-браузерам, которые вы будете использовать. Это применимо как для Android, так и для iPhone. Вот подробное руководство для Android и еще одно для iPhone.
Мобильное устройство автоматически применит свой прокси-сервер ко всем веб-браузерам, которые вы будете использовать. Это применимо как для Android, так и для iPhone. Вот подробное руководство для Android и еще одно для iPhone.
Как добавить исключения для вашего прокси-сервера в Microsoft Edge
Чтобы добавить исключения для вашего прокси-сервера в Microsoft Edge, укажите список веб-сайтов или IP-адресов, которые вы хотите обходить прокси-сервером. Это может быть полезно при доступе к определенным веб-сайтам без использования прокси-сервера. Выполните следующие действия, чтобы добавить исключения в Microsoft Edge:
- Откройте Microsoft Edge и щелкните три горизонтально выровненные точки в правом верхнем углу окна браузера.
- В меню Edge выберите «Настройки».
- Нажмите «Система и производительность», а затем выберите «Открыть настройки прокси-сервера вашего компьютера».
- Вы будете перенаправлены к настройкам прокси вашей системы.
 В разделе «Настройка прокси-сервера вручную» найдите параметр «Использовать прокси-сервер» и убедитесь, что он включен.
В разделе «Настройка прокси-сервера вручную» найдите параметр «Использовать прокси-сервер» и убедитесь, что он включен. - В поле «Исключения» или «Обход прокси-сервера для этих адресов» (в зависимости от вашей системы) введите веб-сайты или IP-адреса, которые вы хотите обходить прокси-сервер, разделяя каждую запись точкой с запятой (;). Например, если вы хотите обойти прокси-сервер для «example.com» и «example.org», введите в поле «example.com; example.org».
- Нажмите «Сохранить» или «ОК», чтобы сохранить настройки исключений прокси-сервера.
Когда вы посещаете веб-сайты или IP-адреса, указанные в списке исключений, ваш трафик будет обходить прокси-сервер и напрямую обращаться к сайтам. Помните, что добавление слишком большого количества исключений может снизить эффективность вашего прокси-сервера в защите вашей конфиденциальности и безопасности.
Прокси или VPN для Microsoft Edge: что выбрать?
При защите конфиденциальности и безопасности в Интернете в Microsoft Edge у вас есть два основных варианта: прокси-сервер или виртуальная частная сеть (VPN). Оба варианта имеют свои преимущества и недостатки, поэтому важно понимать различия между ними, чтобы принять обоснованное решение.
Оба варианта имеют свои преимущества и недостатки, поэтому важно понимать различия между ними, чтобы принять обоснованное решение.
Прокси-серверы
Прокси-сервер действует как посредник между вашим устройством и Интернетом. Когда вы используете прокси, ваш веб-трафик направляется через прокси-сервер, который скрывает ваш IP-адрес и позволяет вам обходить географические ограничения на определенных веб-сайтах. Некоторые преимущества использования прокси-сервера включают следующее:
- • Более высокая скорость просмотра по сравнению с VPN, поскольку прокси-серверы обычно требуют меньше затрат на шифрование.
- • Возможность обходить географические ограничения и получать доступ к контенту, специфичному для региона.
- • Анонимность за счет маскировки вашего IP-адреса.
Однако прокси-серверы также имеют некоторые недостатки:
- • Ограниченная безопасность по сравнению с VPN, так как большинство прокси-серверов не шифруют ваши данные.

- • Веб-сайты, которые обнаруживают и ограничивают использование прокси-серверов, могут легко блокировать прокси-серверы.
- • Некоторые бесплатные прокси-серверы могут регистрировать вашу активность в Интернете, что ставит под угрозу вашу конфиденциальность.
Виртуальные частные сети (VPN)
VPN создает зашифрованное соединение (туннель) между вашим устройством и сервером VPN, которое затем подключается к Интернету. Этот туннель шифрует все данные, проходящие через него, гарантируя, что ваши онлайн-действия останутся конфиденциальными и безопасными. Некоторые преимущества использования VPN включают следующее:
- • Повышенная безопасность благодаря сквозному шифрованию, защищающему ваши данные от перехвата и мониторинга.
- • Возможность обходить географические ограничения и получать доступ к заблокированному контенту.
- • Повышенная конфиденциальность за счет сокрытия вашего IP-адреса и конфиденциальности ваших действий в Интернете.

Однако у VPN есть и некоторые недостатки:
- • Более низкая скорость просмотра из-за дополнительных затрат на шифрование.
- • Некоторые службы VPN могут регистрировать ваши действия в Интернете, что ставит под угрозу вашу конфиденциальность.
- • Услуги VPN часто требуют абонентской платы, в то время как некоторые прокси-серверы доступны бесплатно.
Параметры командной строки для параметров прокси-сервера Microsoft Edge
Хотя Microsoft Edge не предлагает встроенных параметров командной строки для непосредственной настройки параметров прокси-сервера, вы можете использовать инструменты командной строки для своей операционной системы для изменения общесистемного прокси-сервера. конфигурации. Поскольку Edge следует настройкам прокси-сервера системы, эти изменения также будут применяться к браузеру.
Для Windows:
Вы можете использовать команду Netsh для управления настройками прокси-сервера в Windows. Запустите командную строку или PowerShell от имени администратора и выполните следующие действия.
Запустите командную строку или PowerShell от имени администратора и выполните следующие действия.
- Включите прокси-сервер (замените
и данными вашего прокси-сервера). - Отключить прокси-сервер.
- Просмотр текущих настроек прокси. Обратите внимание, что эти команды влияют на общесистемные настройки прокси, что может повлиять на другие приложения, использующие системный прокси.
Для macOS:
В macOS используйте команду настройки сети для настройки параметров прокси-сервера. Откройте Терминал и выполните следующие действия: Определите имя вашей активной сетевой службы:
- Включите прокси-сервер для HTTP и HTTPS (замените
, и именем вашей сетевой службы и сведениями о прокси-сервере). - Отключите прокси-сервер для HTTP и HTTPS (замените
именем вашей сетевой службы). - Просмотрите текущие настройки прокси-сервера (замените <имя_службы> на имя вашей сетевой службы).

Помните, что эти команды влияют на общесистемные настройки прокси-сервера в macOS, что может повлиять на другие приложения, использующие системный прокси-сервер.
Готовы еще больше расширить возможности просмотра Microsoft Edge? Не пропустите наши соответствующие статьи на карте сайта, которые охватывают различные темы и советы по повышению вашей конфиденциальности и безопасности в Интернете. Кроме того, попробуйте самые популярные резидентные прокси-серверы Geonode для Microsoft Edge, чтобы насладиться плавным, безопасным и неограниченным просмотром. Попробуйте резидентные прокси Geonode уже сегодня!
Услуги
- Безлимитный Жилой
- Оплата по факту Жилой
- Оплата по мере использования Скребковый
Ресурсы
- О 9005 3 Контакт
- Примеры использования
- Блог
- Документация
- Местоположение
Бесплатно инструменты
- Список бесплатных прокси
- Whats My IP
- Проверка прокси
Юридические ссылки
- Политика конфиденциальности
- Политика GDPR
- Положения и условия
- Политика возврата средств
- Политика отказа от ответственности
- Гарантия самой низкой цены
© Copyright 2023 Geonode Pte Ltd Центральный, 059819. Сингапур.
Сингапур.
Как изменить и настроить параметры прокси-сервера Microsoft Edge
by Милан Станоевич Милан СтаноевичЭксперт по Windows и программному обеспечению
Милан с детства увлекался технологиями, и это побудило его проявить интерес ко всем технологиям, связанным с ПК. Он энтузиаст ПК и… читать дальшеОбновлено
Раскрытие информации о партнерах
- Microsoft Edge — отличный веб-браузер, который в конечном итоге должен заменить Internet Explorer.
- В этом руководстве показано, как легко настроить параметры прокси-сервера при использовании Edge.
XINSTALL, НАЖИМАЯ НА ФАЙЛ ЗАГРУЗКИ
Попробуйте программу обновления драйверов Outbyte, чтобы полностью решить проблемы с драйверами: Это программное обеспечение упростит процесс поиска и обновления драйверов, чтобы предотвратить различные сбои и повысить стабильность вашего ПК. Проверьте все свои драйверы прямо сейчас, выполнив 3 простых шага:
Проверьте все свои драйверы прямо сейчас, выполнив 3 простых шага:- Загрузите программу обновления драйверов Outbyte.
- Запустите его на своем ПК , чтобы найти все проблемные драйверы.
- После этого нажмите Обновить и применить выбранное , чтобы получить последние версии драйверов.
- Программа обновления драйверов OutByte была загружена 0 читателями в этом месяце.
Многие люди используют прокси-сервер для защиты своей конфиденциальности в Интернете, и, как и многие другие веб-браузеры в Windows 10, Microsoft Edge также предлагает поддержку прокси-сервера.
Настройка параметров прокси в Microsoft Edge относительно проста, и сегодня мы собираемся показать вам, как это сделать.
Прокси — это еще один удаленный компьютер, который работает как концентратор и перехватывает ваш сетевой трафик, прежде чем отправить его вам. Прокси можно использовать по-разному, но в большинстве случаев люди используют его, чтобы получить дополнительный уровень безопасности.
При использовании прокси-сервера ваш IP-адрес не будет отображаться, вместо этого вы будете подключаться к Интернету, используя IP-адрес прокси-сервера.
Прокси — достойное решение, если вы беспокоитесь о своей конфиденциальности, но вы должны знать, что доступны как бесплатные, так и платные прокси-сервисы.
По мнению пользователей, платные прокси-сервисы обычно более безопасны и надежны, поэтому будьте внимательны при выборе прокси.
Настройка прокси в Microsoft Edge довольно проста, и вы можете настроить ее вручную, а можете просто ускорить этот процесс и использовать файл автоматической конфигурации, который настроит прокси за вас.
1. Изменить настройки прокси-сервера Microsoft Edge
- Открыть Microsoft Edge .
- Нажмите меню в правом верхнем углу и выберите в меню Настройки .
- Прокрутите вниз до раздела Дополнительные параметры и нажмите кнопку Просмотреть дополнительные параметры .

- Нажмите кнопку Открыть настройки прокси .
- Перейдите в раздел Ручная настройка прокси и включите параметр Использовать прокси-сервер .
- Введите необходимую информацию и нажмите кнопку Сохранить .
- После этого вам будет предложено ввести имя пользователя для прокси-сервера и пароль .
Изменить настройки прокси в Microsoft Edge довольно просто, и вы можете сделать это, выполнив описанные выше шаги. После выполнения процедуры ваш прокси будет настроен и готов к использованию.
Если вы не хотите настраивать прокси-сервер вручную, вы можете просто использовать опцию автоматической настройки. Для этого выполните следующие действия:
- Нажмите Windows Key + I сочетание клавиш, чтобы открыть приложение «Настройки».
- Перейдите в раздел Network & Internet и перейдите на вкладку Proxy .

- Включить Автоматически определять параметры и Использовать параметры сценария установки .
- Введите адрес сценария URL и нажмите кнопку Сохранить .
Совет эксперта:
СПОНСОРЫ
Устаревшие драйверы являются основной причиной ошибок и системных проблем. Если некоторые из ваших драйверов отсутствуют или нуждаются в обновлении, автоматический инструмент, такой как OutByte Driver Updater может решить эти проблемы всего за пару кликов. Кроме того, он также легкий в вашей системе!
Еще один способ изменить настройки прокси-сервера в Windows 10 — использовать «Свойства обозревателя». Для этого выполните следующие действия:
- Нажмите Клавиша Windows + S и введите параметры Интернета . Выберите Свойства обозревателя в меню.
- Перейдите на вкладку Connections и нажмите LAN settings 9кнопка 0061.

- Настройки LAN Откроется окно. Теперь вы можете настроить прокси-сервер вручную или выбрать вариант автоматического определения настроек и использования сценария автоматической настройки.
- После настройки прокси-сервера нажмите кнопку OK , чтобы сохранить изменения.
Имейте в виду, что эти изменения применяются ко всей системе, поэтому даже если вы настроите прокси, это повлияет не только на Edge, но и на все другие приложения, поддерживающие прокси.
Быстрый совет:
Opera предоставляет прокси-VPN, который может защитить вашу конфиденциальность в Интернете, создавая более безопасную среду во время просмотра веб-страниц. Весь сетевой трафик из браузера направляется через защищенный прокси-сервер VPN.
В результате ваше видимое местоположение смещается к местоположению сервера, не позволяя вам отслеживать действия. Вы также можете настроить параметры прокси в Opera так, как вам нужно.
Opera
Перенаправляйте сетевой трафик с помощью встроенного прокси-сервера VPN и получайте удовольствие от работы в Интернете.Бесплатно Посетите веб-сайт
2. Рассмотрите возможность использования VPN
Настройки прокси-сервера могут быть немного сложными для обработки и изменения. Поэтому, если вы предпочитаете, чтобы это было просто, мы рекомендуем вам потратить секунду, чтобы увидеть более широкую картину.
Прокси-сервер защищает только ваш торрент-клиент или веб-браузер, в то время как туннелирование с шифрованием VPN обеспечивает 100 % всего вашего доступа в Интернет. Вот почему вы не должны тратить свое время.
Чтобы найти правильный VPN для ваших нужд, лучше получить информацию, прежде чем сделать окончательный выбор, и, таким образом, выбрать один из лучших VPN для Windows 10.
Если вы беспокоитесь о своей конфиденциальности в Интернете, прокси-сервер может быть достойным решением. Настроить прокси для Microsoft Edge относительно просто, и мы надеемся, что эта статья была вам полезна.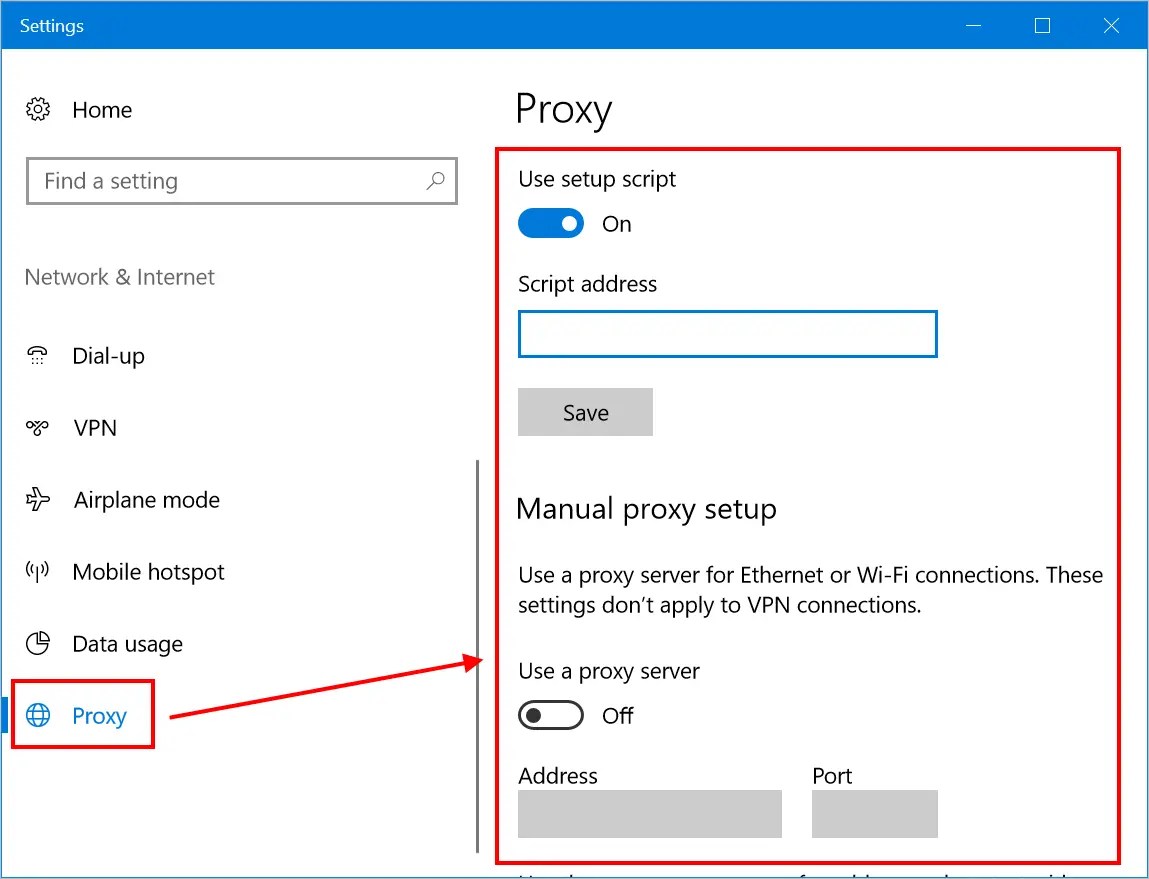

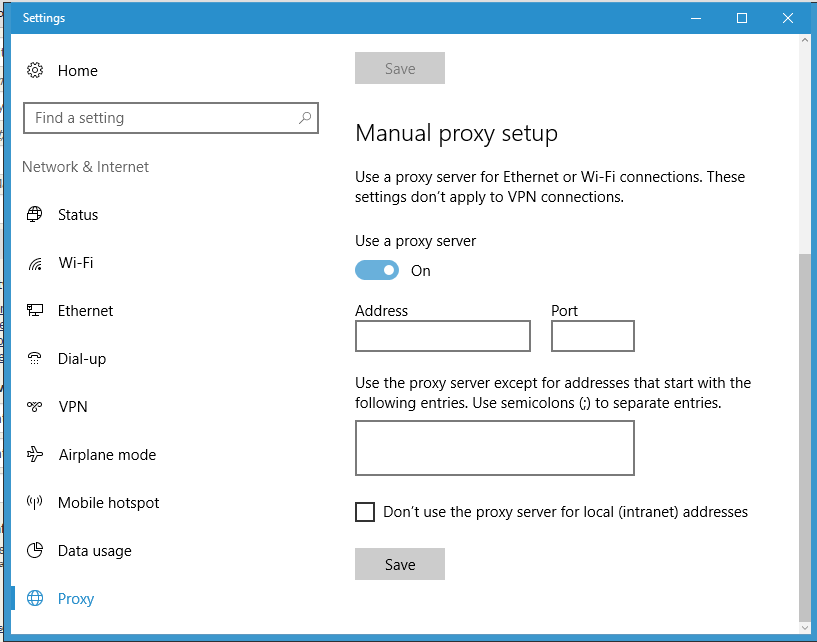

 В разделе «Настройка прокси-сервера вручную» найдите параметр «Использовать прокси-сервер» и убедитесь, что он включен.
В разделе «Настройка прокси-сервера вручную» найдите параметр «Использовать прокси-сервер» и убедитесь, что он включен.




