Как в фотошопе поменять цифру в документе
Компьютеры admin 0 комментариев
Содержание
- 1 Инструкция
- 2 Видео: Фотошоп, Как заменить текст на готовой картинке.
- 3 Часть 1. Удаление старого текста
- 3.1 Часть 2. Замена фона
- 3.2 Часть 3. Добавление нового текста
- 3.3 Совет
- 3.4 ProGIMP — сайт про Гимп
- 4 Похожие вопросы уроки
- 5 2 ответа
Всем давно известно, что графический редактор Adobe Photoshop обладает очень широкими возможностями для редактирования изображений. Одной из самых распространенных операций редактора является работа с текстом. Выполняя данную операцию нужно правильно распознать формат рисунка, для замены текста на изображении понадобится:
— Исходное изображение с текстом;
— Лицензионная программа Adobe Photoshop(Закажите ее у нас со скидкой и быстрой доставкой).
Инструкция
- Если у вас имеется нужное изображение с расширением PSD, то в его редактировании нет ничего сложного. Psd – это стандартный формат документов Adobe Photoshop. Откройте данное изображение в редакторе, имеющийся текст должен располагаться на отдельном слое. Откройте панель слоев клавишей F7 или нажмите соответствующий пункт в меню «Окно», активируйте слой с текстом. Щелкните мышкой на текст и приступайте к его редактированию обычным способом. Для сохранения формата текста не удаляйте полностью имеющуюся надпись.
- Чаще всего приходится редактировать текст на фотографиях, которые не разделены на слои, они имеют формат Jpg. Рассмотрим вариант редактирования текста на однотонном фоне. Для начала нужно записать цвет текста, используйте опцию «Пипетка» и кликните на текст. Опция «Пипетка»
Щелкните на инструмент выбора основного цвета и запомните, а лучше запишите информацию о цвете.
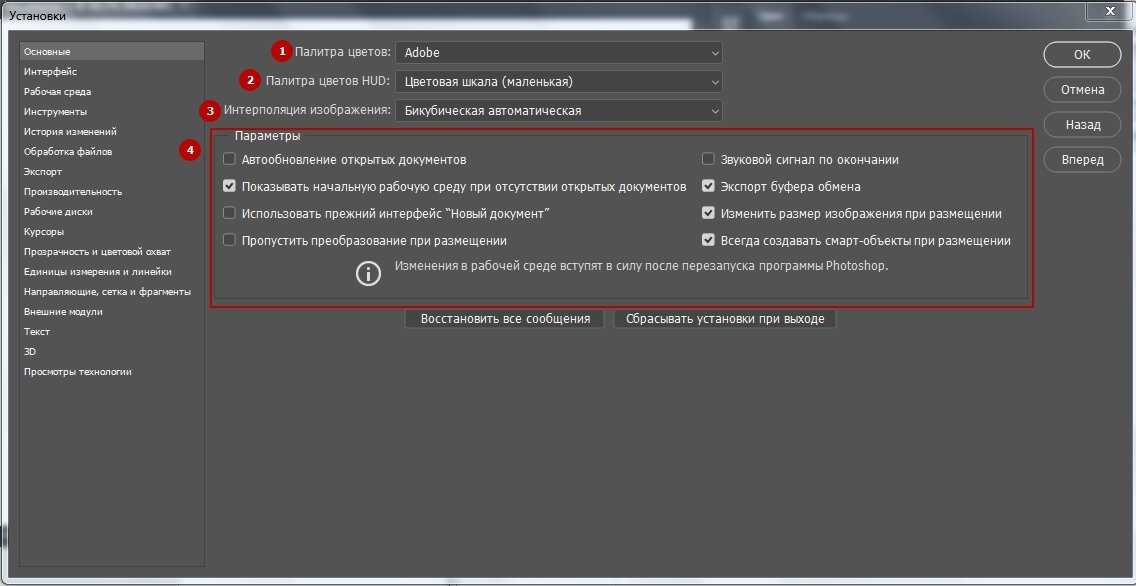 Активируйте инструмент «Кисть» и закрасьте тот текст, который нужно изменить или удалить. Если замазанное место выделяется, то дополнительно примените размытие.
Активируйте инструмент «Кисть» и закрасьте тот текст, который нужно изменить или удалить. Если замазанное место выделяется, то дополнительно примените размытие.на палитре цветов выберите цвет, информацию о котором вы записывали. Выберите соответствующий размер и цвет шрифта и установите курсор в начало будущего текста. Введите текст. Если вам не подходит формат, то повторите процедуру удаления и внесите изменения в формат текста.

Видео: Фотошоп, Как заменить текст на готовой картинке.
Как только вы научитесь заливать фон, вы сможете заменять текст на изображении. К счастью, большую часть работы программа сделает за вас. Мы расскажем вам, как редактировать текст в Фотошопе .
Часть 1. Удаление старого текста
- Изолируйте слой, который вы редактируете, чтобы не удалить ничего существенного. Вы также можете продублировать фоновый слой, чтобы гарантировать, что вы не испортите исходное изображение. Кликните по нему в палитре слоев и нажмите Ctrl + J или Cmd + J , чтобы создать копию оригинала:
- Перед тем, как в Фотошопе редактировать текст на картинке, определите тип фона под ним. В Photoshop есть много инструментов для удаления текста, но вам нужно убедиться, что вы используете правильный:
- Текст без рендеринга: если в палитре слоев напротив слоя текста значится буква « Т «, значит текст еще может быть отредактирован.
 Нажмите кнопку « T «, чтобы включить инструмент « Текст », а затем нажмите на текст, чтобы заменить его:
Нажмите кнопку « T «, чтобы включить инструмент « Текст », а затем нажмите на текст, чтобы заменить его:
- Одноцветный фон: Создайте новый слой и используйте инструмент « Пипетка », чтобы подобрать цвет фона. Затем используйте кисть, чтобы закрасить старый текст:
- Сложный фон: Вам нужно использовать сложные инструменты, чтобы повторить фон. Остальная часть этой статьи будет посвящена именно таким сложным задачам, а также инструментам, необходимым для их выполнения:
- Перед тем, как редактировать текст в слое Фотошопа , увеличьте масштаб, чтобы обрезать текст максимально точно по контурам букв. В этом случае нам придется заменять меньше фона. Чем больше вы увеличите масштаб, тем лучше будет выглядеть конечное изображение:
- Выделите текст, который вы хотите удалить с помощью инструмента « Быстрое выделение » или « Лассо ». Если текст на фоне выглядит как буквы на неровной поверхности, используйте соответствующий инструмент выделения, чтобы точнее отметить текст.
 Линия контура должна плотно прилегать к тексту:
Линия контура должна плотно прилегать к тексту:
- Обведите текст, а затем перейдите в Выделение>Уточнить края , чтобы получить идеальное выделение;
- В качестве альтернативы вы можете, удерживая нажатой клавишу Ctrl / Cmd кликнуть по текстовому слою, чтобы выделить его.
Если текст уже находится в отдельном слое, удерживая Ctrl / Cmd , кликните по его миниатюре ( обычно она выглядит как буква « T « ), чтобы выделить весь текст сразу:
- Расширьте выделение на 5-10 пикселей за пределы исходного текста. Для этого нажмите на кнопку Выделение> Модификация>Расширить. Перед тем, как редактировать текст в Фотошопе , нам нужно создать небольшую рамку вокруг него. Это фон, который будет использоваться для замены текста.
Часть 2. Замена фона
- Используйте функцию « Заливка с учетом содержимого », чтобы автоматически залить текст новым фоном. Эта мощная функция анализирует изображение под текстом, а затем случайным образом повторяет его вместо слов, что позже позволит написать новый текст.
 Чтобы использовать ее, убедитесь, что:
Чтобы использовать ее, убедитесь, что:
- Текст выделен;
- У вас есть 5-10 пикселей выделенного пространства вокруг текста;
- Выбран слой с соответствующим фоном.
- Перейдите к верхнему меню и выберите « Редактирование », а затем « Выполнить заливку ». На экране появится меню заливки. Оно предоставляет различные способы для заливки всех пикселей выделения. С их помощью можно просто заменить текст. В меню есть два раздела: « Содержание » и « Наложение »:
- Перед тем, как продолжить редактирование текста в слое Фотошопа, выберите в разделе « Содержание » пункт « С учетом содержимого », а затем установите флажок для параметра « Цветовая адаптация ». « С учетом содержимого » означает, что Photoshop будет анализировать выделенные пиксели и использовать их, чтобы создать новый фон:
- Нажмите « OK », чтобы создать заливку. Эта заливка является случайной, поэтому, если она не совсем подходит, вы можете вернуться в Редактирование> Выполнить заливку и попробовать снова, чтобы получить лучший результат.

- Перейти к разделу « Уточнить края » до того, как выбирать пункт « Выполнить заливку », и растушевать края выделения. Это поможет лучше смешать пиксели;
- Изменить « Режим наложения » в меню заливки. Уменьшите непрозрачность до 50% и попробуйте создать 2-3 заливки поверх друг друга, чтобы получить более случайный эффект;
- Используйте вместе с « Пипеткой » инструменты « Кисть » и « Градиент », чтобы закрасить проблемные места.
Часть 3. Добавление нового текста
- Найдите подходящий шрифт перед тем, как редактировать текст в слое Фотошопа . Если вы знаете шрифт, которым был написан оригинальный текст, или хотите выбрать свой собственный, вы можете выбрать его при активном инструменте « Текст ». Но если вы хотите использовать точно такой же шрифт, придется немного покопаться. Вы можете скачать шрифты бесплатно в интернете и добавить их в Photoshop ( как правило, это файлы с расширением .
 ttf ). Вы также можете использовать сайт WhatTheFont , который определяет шрифт на загруженном пользователем изображении:
ttf ). Вы также можете использовать сайт WhatTheFont , который определяет шрифт на загруженном пользователем изображении:
- Введите и разместите текст, затем растрируйте его. Выберите нужный шрифт, цвет, а затем введите текст. Поместите его там, где он должен находиться, а затем кликните правой кнопкой мыши по слою текста в палитре слоев и выберите пункт « Растрировать текст »:
- Растеризация текста позволяет проще его корректировать. Но вы больше не сможете изменить текст после растеризации. Поэтому убедитесь, что все написано правильно:
- С помощью функции « Произвольная трансформация » задайте нужный угол и форму редактируемого текста в Фотошопе, и поместите его в нужном месте. Чтобы применить произвольную трансформацию, убедитесь, что ваш новый текст выбран в меню слоев. Затем нажмите Ctrl + T или Cmd + T , чтобы преобразовать текст. Вы можете также перейти в Редактирование> Произвольная трансформация . В появившемся окне измените размер объекта.

Также вы можете:
- Кликнуть в любой точке, чтобы изменить размер текста от этой точки;
- Удерживая нажатой клавишу Shift, пропорционально изменить размеры;
- Удерживая нажатой клавишу Ctrl или Cmd, нажать в любой точке, чтобы при трансформации задать перспективу от этой точки;
- Удерживая нажатой клавишу Alt или Opt, растянуть, сжать, или перевернуть текст.
- Используйте фильтр « Пластика », чтобы с помощью вращения, поворота и изгиба подогнать текст под конечный объект. К примеру, вы хотите заменить текст, написанный на банке колы. Получить точный изгиб будет невозможно без более тонкого инструмента, чем « Произвольная трансформация ». Вместо этого перейдите в Фильтр> Пластика .
С помощью кисти постепенно изогните текст, как вам нужно:
- Сделайте кисть как можно больше, чтобы скорректировать весь блок текста сразу;
- Уменьшите значение нажима кисти, чтобы получить более тонкий эффект.
Совет
Если вы в процессе того, как в Фотошопе редактировали текст на картинке, допустили ошибки, то нажмите сочетание клавиш Ctrl / Cmd + Z .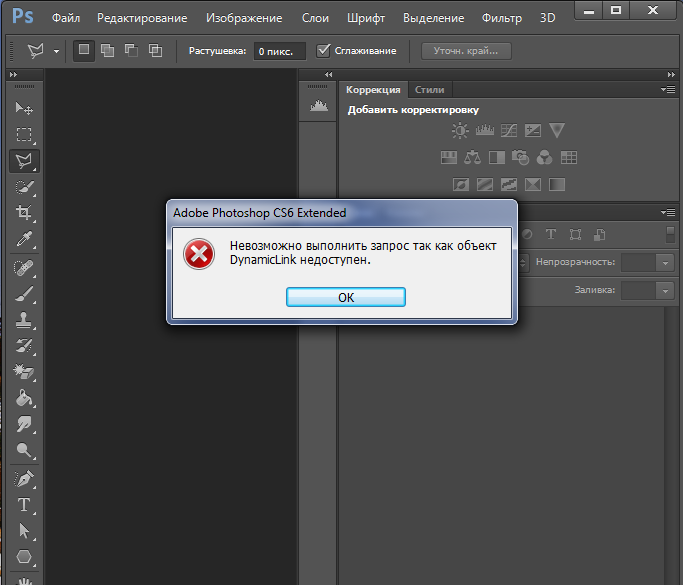 Это комбинация для отмены операции.
Это комбинация для отмены операции.
Данная публикация представляет собой перевод статьи « How to Replace Text in Adobe Photoshop » , подготовленной дружной командой проекта Интернет-технологии.ру
ProGIMP — сайт про Гимп
GIMP — The GNU Image Manipulation Program
Гимп — бесплатный графический редактор
Доброго времени суток. У меня проблемка. Есть документ, на нем, на голубом фоне стоит дата, которую мне нужно исправить на другую. Документ мне прислали в формате .jpeg по электронной почте. Есть ли возможность мне как-то менять цифры? Только цифры?
Похожие вопросы уроки
2 ответа
Вадим 20 ноября 2012 в 10:34 #
если цифры на однотонном фоне, создаете новый слой, делаете прямоугольное выделение немного больше чем изображение цифр на картинке. Копируете цвет возле цифр и заливаете этим цветом прямоугольник выделения. Объединяете слои. С помощью инструмента «Текст»[T] пишите новые цифры.
Если фон не однородный , то можно применить инструмент «Штамп»[C].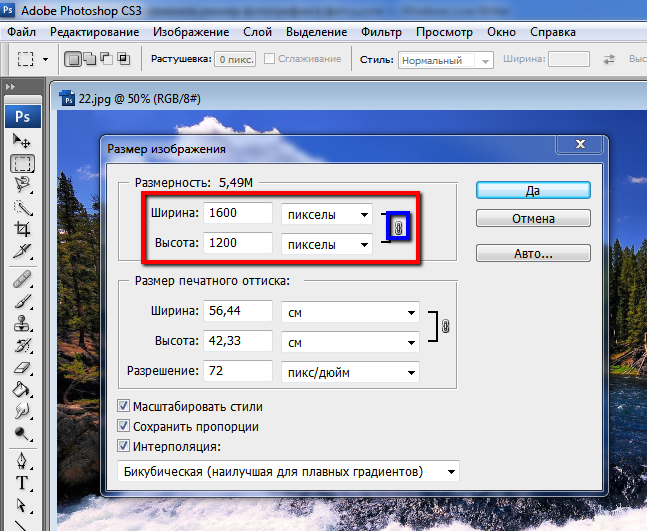 Пример как использовать показан в уроке
Пример как использовать показан в уроке
/articles/remove_superfluous_details/
Лучше заранее создать слой с новой надписью, подобрав нужный размер и шрифт имитирующий тот, что на картинке.
Sergejs Kurilovics 20 ноября 2012 в 18:51 #
Спасмбо огромное,Вадим.Буду пробовать.
Чтобы участвовать в обсуждении вы должны войти или зарегистрироваться .
Фотошоп онлайн на русском бесплатно
Создание фото сегодня стало достаточно простым процессом, а теперь еще и профессиональной обработкой фотографий сможет заниматься любой желающий.
Программа фотошоп онлайн — это удобный сервис для обработки и коррекции фотографий, изображений и клипартов. Программа довольно простая, все управление производится на интуитивном уровне, но самое главное — конечный результат работы сможет восхитить любого, ведь здесь все зависит от фантазии и мастерства пользователя.
фотошоп онлайн очень похож на популярный графический редактор известной графической программы, панель управления и логика работы идентичны, но главным плюсом онлайн-редактора является то, что он не требует специальной установки на компьютер и серьезных мощностей, все работы можно выполнить непосредственно в браузере, что очень удобно для непрофессионалов, работающих на обычных нетбуках, планшетах и прочих устройствах.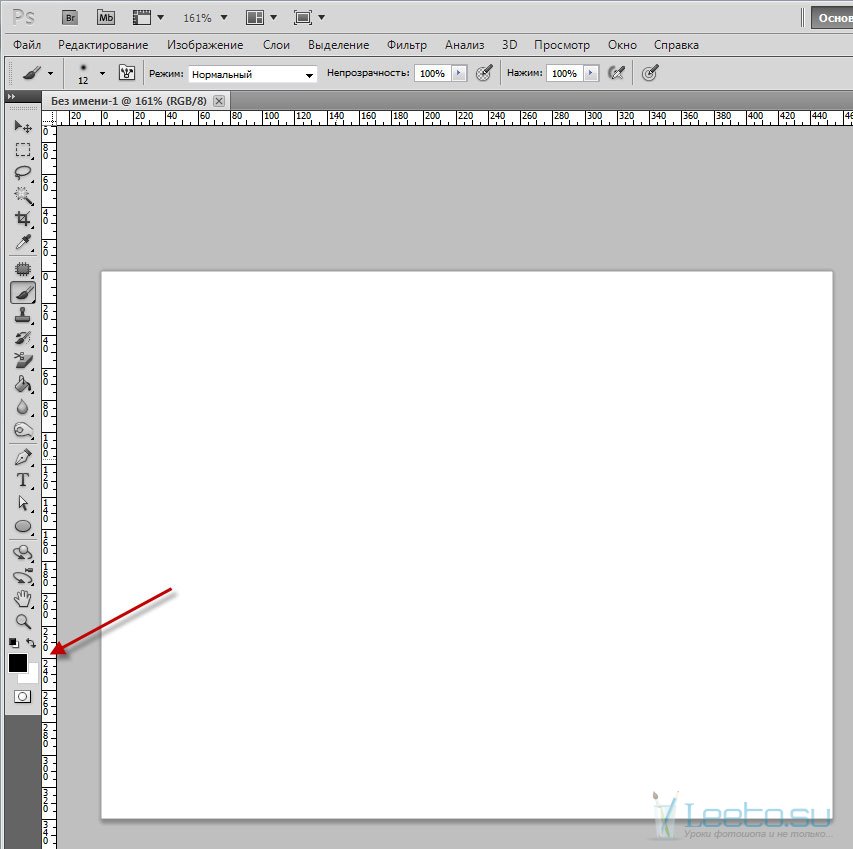
Начать работу в фотошоп онлайн
Инструкция по работе редактора фотошоп онлайн:
Для того, чтобы начать работать в программе фотошоп онлайн, необходимо ознакомиться с основными элементами управления. Отметим, что большинство кнопок и пунктов меню повторяют обычный фотошоп, поэтому, если у вас уже есть опыт работы с данной программой, то вы легко разберетесь и с его онлайн версией.
Итак, надпись «Главное меню» указывает на основное меню, которое позволяет открыть документ, сохранить его, а также выполнить всевозможные команды по применению фильтров и прочих эффектов.
Пункт «Файл» выполняет стандартные функции: создать новый документ, открыть, сохранить, печать, завершить и так далее. Удобно то, что в данном меню есть пункт «открыть с URL «, что позволяет открыть изображение, не загружая его себе на компьютер, а работая исключительно в браузере.
Думаем, что работа с этой частью меню не вызовет больших затруднений, так как каждый пункт меню означает конкретное действие, понятное любому пользователю, но тем не менее, расскажем коротко о каждом из них и какие возможности у данных пунктов есть:
Новый: данный пункт создаст чистое изображение, т. е. пустой холст. Вам предлагается указать размеры пустого изображения в пикселях, а также указать свойство прозрачности холста.
е. пустой холст. Вам предлагается указать размеры пустого изображения в пикселях, а также указать свойство прозрачности холста.
Открыть: стандартная функция открытия изображения с Вашего компьютера. Выбрав данный пункт, откроется стандартное окошко, в котором Вам необходимо выбрать файл для загрузки в фотошоп онлайн и редактирования.
Открыть с URL: отличительная особенность данного пункта что картинку загружаете не со своего компьютера, а из сети, указав ссылку на изображение. Изображение автоматом будет загружено по указанной ссылке в онлайн фотошоп.
Сохранить: как и в случае работы в обычной версии известной графической программы, данный пункт предлагает сохранить редактируемое в фотошопе онлайн изображение, на ваш компьютер виде графического файлика.
Печать: выбрав данный пункт, Ваше изображение будет распечатано.
Закрыть: пункт закрывает текущее окно в котором производится редактирование изображения, в случае если Вы забыли сохранить Ваше изображение, то фотошоп онлайн предложить это сделать. Онлайн фотошоп продолжит работать и не закроется.
Онлайн фотошоп продолжит работать и не закроется.
Завершить: работа редактором онлайн будет завершена. Закроется текущее окно или вкладка браузера. В случае, если Вы забыли сделать сохранение изображения, онлайн редактор предложит это сделать перед закрытием.
Следующий пункт меню, требующий детального рассмотрения, — это пункт «Правка», позволяющий редактировать выбранное изображение:
Данный пункт содержит очень важные составляющие: инструменты «Отмена последнего действия» и «Повтор последнего действия». В фотошоп онлайн эти инструменты также можно выбрать при помощи горячих клавиш, аналогичных обычному фотошопу. Сочетание горячих клавиш указано справа от соответствующего пункта в меню. Также можно воспользоваться инструментом «История», который позволит удалить давно совершенную манипуляцию, для этого ее только необходимо выбрать и переместить в корзину.
Работа с фото предполагает частые изменения произведенных действий, ведь применение любого эффекта может привести к не тому результату, которого добивался редактор фото.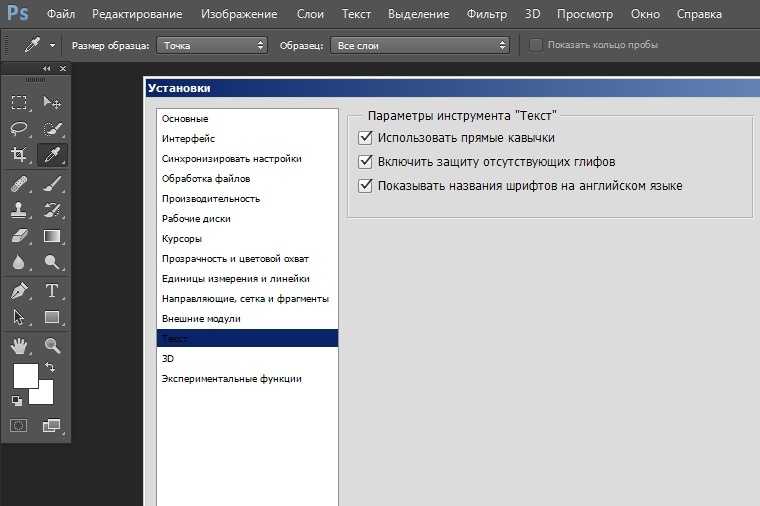 Особенно отмена действия бывает удобной и необходимой во время образки фото и удаления заднего фона.
Особенно отмена действия бывает удобной и необходимой во время образки фото и удаления заднего фона.
При работе с изображением также могут понадобиться инструменты «вырезать», «копировать», «вставить», они также находятся в меню «правка». Часто этими инструментами пользуются во время дублирования какой-либо части изображения или, наоборот, удаления ненужных деталей.
Инструмент «свободное преобразование» делает возможным поворот изображение, его увеличение или уменьшение, как пропорциональное, так и хаотичное. Зажав клавишу Shift, вы сможете изменять размер картинки или ее отдельной части пропорционально каждой стороне, клавиша Alt делает возможным изменение пропорций картинки, а также ее искажение. Это очень полезный и нужный инструмент в программе фотошоп онлайн, его использование открывает большие возможности во время редактирования фото или картинок.
Пункт меню «Изображение» позволяет редактировать параметры изображения: его цветовое значение (градации серого, CMYK, RGB и так далее).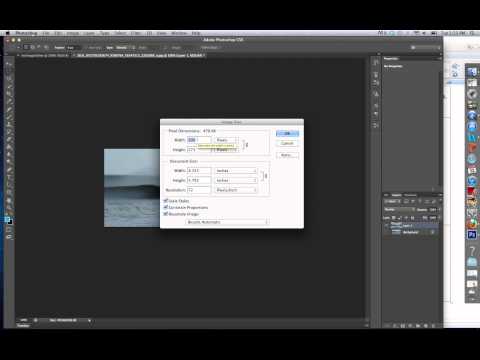 Отметим, что значение CMYK обычно используется при работе с полиграфической продукции, которую печатают типографии, значение RGB соответствует любому цветному фотопринтеру. Отображение цвета при печати во многом зависит от выбранного значения, поэтому прежде, чем отправлять изображение на печать, ознакомьтесь с каким цветовым значением работает ваш принтер. Кроме этого, большинство мониторов настроены на отображение RGB.
Отметим, что значение CMYK обычно используется при работе с полиграфической продукции, которую печатают типографии, значение RGB соответствует любому цветному фотопринтеру. Отображение цвета при печати во многом зависит от выбранного значения, поэтому прежде, чем отправлять изображение на печать, ознакомьтесь с каким цветовым значением работает ваш принтер. Кроме этого, большинство мониторов настроены на отображение RGB.
Размер изображения также можно менять при помощи редактора фотошоп онлайн. Здесь можно обозначить не только высоту и ширину изображения, но и установить необходимое значение пикселей. Для использования фото в Сети его размер не должен превышать 600-800 пикселей, так как слишком тяжелые фото могут не приниматься многими интернет-хранилищами, социальными сетями и прочими ресурсами. Кроме этого, при недостаточной скорости Интернета большие фотографии могут грузиться очень долго. Очень важным параметром, особенно при работе с типографиями, является значение dpi, которое в идеале должно составлять 300, но для любительской обработке фото это значение почти неважно.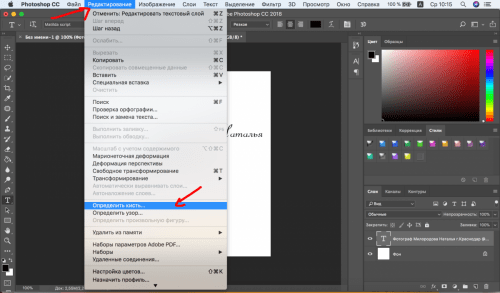 Вообще, следует отметить, что в глубоких настройках размеров и значения цвета не стоит копаться, если вы не уверены в том, что вы делаете. Для редактирования фото для соцсетей и интернета эти значение почти неважны.
Вообще, следует отметить, что в глубоких настройках размеров и значения цвета не стоит копаться, если вы не уверены в том, что вы делаете. Для редактирования фото для соцсетей и интернета эти значение почти неважны.
Пункт «Вращение изображения» дает возможность отразить фото по горизонтали или по вертикали, повернуть его на 90, 180 градусов. Это бывает необходимо при создании коллажей или для того, чтобы выровнять линию горизонта при неудачно сделанном фото (обычно такое случается, если работаешь без штатива).
«Слой» — это следующий рассматриваемый пункт главного меню:
Что за зверь: слой в фотошопе?
Те, кто хотя бы немного знакомы с принципами работы онлайн или привычной программы фотошоп, конечно же, знают и о существовании слоев. Для тех же, кто работал в редакторе изображений, этот инструмент является одним из самых важных. Ведь именно благодаря слоям мы можем работать отдельно с различными параметрами изображения (яркостью, цветностью, насыщенностью, четкостью и т. п.), не меняя при этом не только остальных параметров, но и исходного изображения.
п.), не меняя при этом не только остальных параметров, но и исходного изображения.
Давайте попробуем разобраться в вопросе подробнее и рассмотрим, принцип, лежащий в основе инструмента «Слои» в программе фотошоп онлайн.
Слой можно сравнить с тонкой калькой или прозрачной бумагой, которая находится над изображением. На каждой из таких «калек» содержится определенная информация. К примеру, одна из них темная, она уменьшает яркость. Если вместо темной кальки положить светлую (в терминах фотошопа – сделать корректирующий слой ярче), то видимая нами картинка также станет ярче. При этом исходное изображение, лежащее под слоем-калькой, никак не измениться.
Слоев, которые перекрывают изображение, может быть несколько и каждый из них будет выполнять свою функцию. Изменяя их расположение относительно друг друга, регулируя их свойства, условия наложения и другие параметры, можно менять вид изображения.
Также фотошоп онлайн предлагает пользователям специальные свойства слоев: корректировку, заливку, изменение стиля.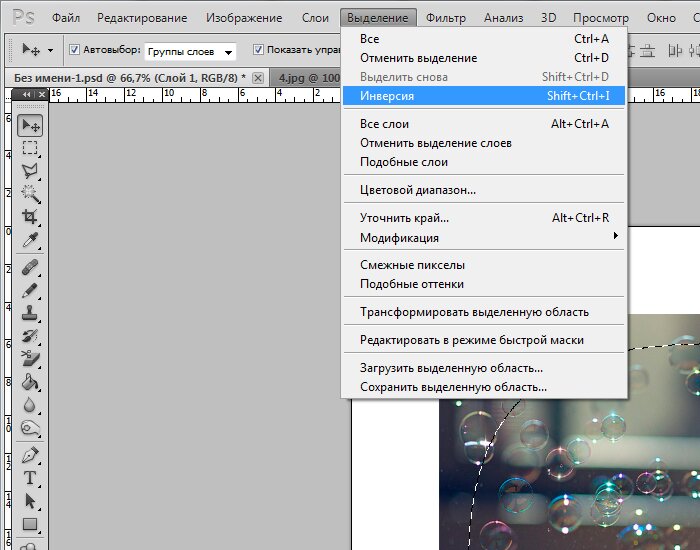 Все эти параметры позволят быстро добиться нужных результатов.
Все эти параметры позволят быстро добиться нужных результатов.
Для одних типов работ может хватить и 1-2 слоев, для других нужно быть готовыми оперировать и десятками вспомогательных изображений. Каждый слой можно менять, сохранять или удалять за ненадобностью.
На изображении ниже показано как выглядит окно «Слои», в нем отражаются все доступные для работы «кальки».
Для изменения расположений слоев относительно друг друга есть специальный инструмент. Также опционально можно изменять прозрачность, насыщенность, делать слои видимыми или невидимыми, копировать и удалять. Чтобы скрыть слой, не удаляя (сделать невидимым) нужно нажать «галочку», которая есть рядом с каждым из них. Параметр «видимость» часто применяют в тех случаях, когда текущий слой мешает дальнейшей редакции изображения.
В фотошопе онлайн, так же, как и в привычном нам продукте Adobe, есть опция «Стиля слоя». С помощью него вы сможете менять вид изображения. Сейчас доступны следующие режимы: тень (внутренняя или внешняя), скос, свечение (внутреннее или внешнее).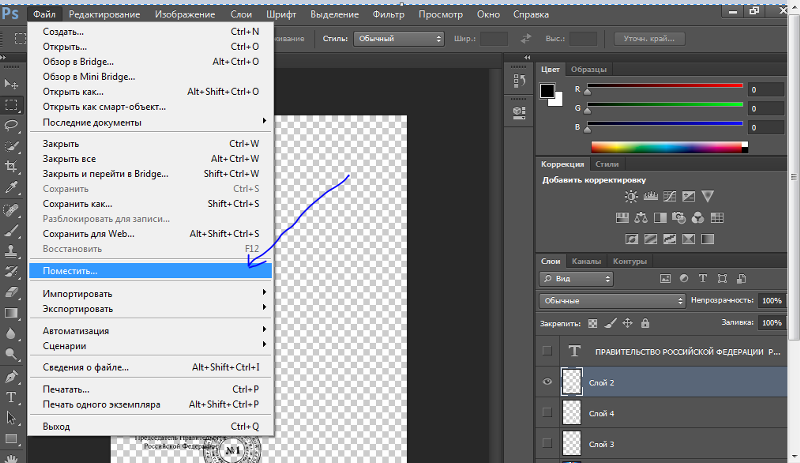
«Коррекция» – важное меню для профессионалов и любителей:
Если вы хотите завязать тесное знакомство с этим редактором фотографии, или, тем более, подружиться, то изучить особенности работы пункта меню «Коррекция» — просто необходимо.
Здесь находятся одни из важнейших настроек изображения: яркость, насыщенность, цветность, палитра RGB, с помощью которой вы отдельно будете изменять яркость, оттенок и насыщенность каждого из основных цветов.
В этой вкладке есть и настройки, которые понравятся начинающим редакторам фото, благодаря которым вы сможете легко сделать из изображения негатив, старое фото (сепиа и ч.б.), изменить общий тон картинки. Также для новичков, которые не знают как правильно откоррективровать фотографию, есть режим «Автоуровни». В таком случае все вопросы освещения программа решит за вас.
Также для обработки изображения и создания специальных эффектов можно воспользоваться параметром «Фильтр». Здесь вы сможете найти большой выбор автофильтров, которые придадут вашему фото интересные эффекты. Поэкспериментируйте – результат обязательно понравится вам!
Поэкспериментируйте – результат обязательно понравится вам!
Кроме изменения цвета, фильтры помогут размыть или наоборот сделать изображение более четким, очень популярен и параметр «Растр». Впрочем, рассказывать о каждом из них – дело неблагодарное, здесь лучше попробовать все самому и найти собственные оригинальные решения обработки фото.
Сделать работу в онлайн фотошоп удобнее: панели «Вид», «Обзор» и «Язык»:
Итак, будем последовательны и начнем знакомство по порядку – вкладка «Вид». Она поможет работать со всем изображением или его частью и отразит то изображение, которое вы видите в основном окне редактора. С помощью панели вы можете добавлять или убирать инструменты с экрана. Они будут появляться или исчезать слева и справа от изображения.
Также поможет изменить вид основного окна и панель «Обзор», которую стоит искать в верхнем правом углу редактора. По многим функциям панель «Обзор» похожа на вкладку «Вид». На картинке ниже вы можете увидеть, как выглядит эта панелька в фотошоп онлайн.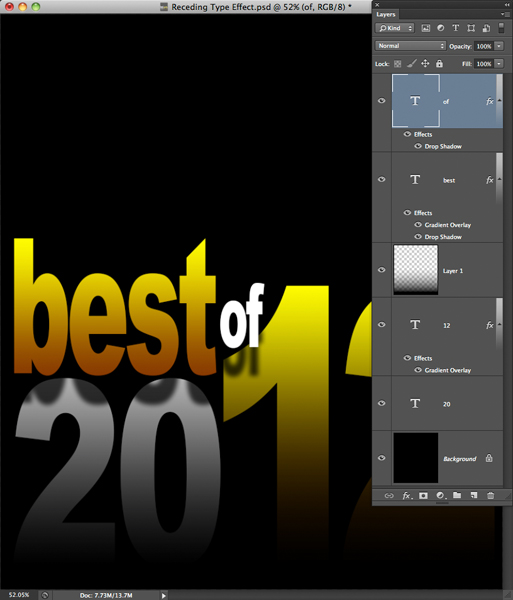
Для чего нужно окошко «Обзор» ?
С помощью «Обзора» можно быстро уменьшить\увеличить изображение или его часть. Сделать это можно с помощью ползунка или, указав требуемые размеры в пикселях, в специальном окне.
Увеличивать изображение можно ползунком, плавно его перемещая при помощи мыши, но можно и сразу указать в пикселях размер изображения.
Последний пункт меню, как явно следует из его названия – «Язык» — отвечает за то, на каком языке будет разговаривать программа. С ее помощью легко изменить язык интерфейса на английский или любой другой из возможных. Вот так выглядит эта вкладка:
Данный пункт позволяет Вам сменить язык интерфейса онлайн редактора.
В одно касание, без перезагрузки окна браузера, интерфейс сменит язык на выбранный Вами.
Панель инструментов:
В левой части экрана программы онлайн фотошоп можно найти и еще одного помощника – панель инструментов, без которой трудно представить себе дружбу с этой программой.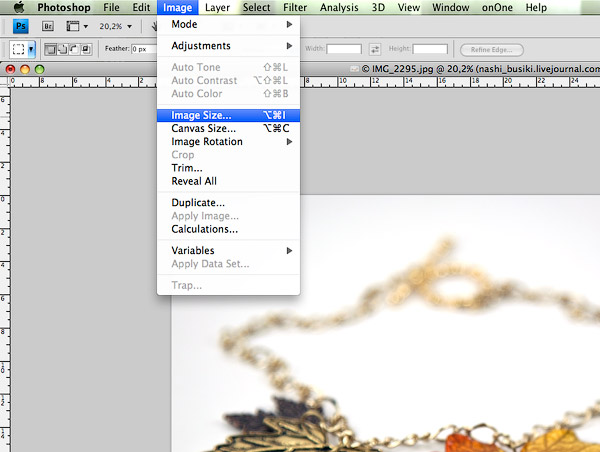 Здесь находятся основные нужные для работы инструменты:
Здесь находятся основные нужные для работы инструменты:
- рамка, которая поможет быстро обрезать изображение до нужного размера;
- лассо, с помощью которого легко выделить фрагмент изображения;
- штамп – близкий друг ретушеров, который позволяет перенести один маленький кусочек изображения в другое место;
- карандаш и кисть для рисования;
- палитра цветов;
- инструмент для работы с надписями и текстами;
- точечные размытие и резкость;
- «умная» пипетка, которая поможет быстро определить цвет в любой точке картинки
- ластик
А также множество других полезных инструментов, с которыми вы обязательно подружитесь во время работы
Работа программе фотошоп онлайн очень похожа на работу в популярном фотошопе, но главным его преимуществом является то, что он не требует инсталяции на компьютер и привязки к какому-то конкретному месту, очень удобно, что все работы можно сохранять как на жестком диске своего компьютера, так и на виртуальном диске.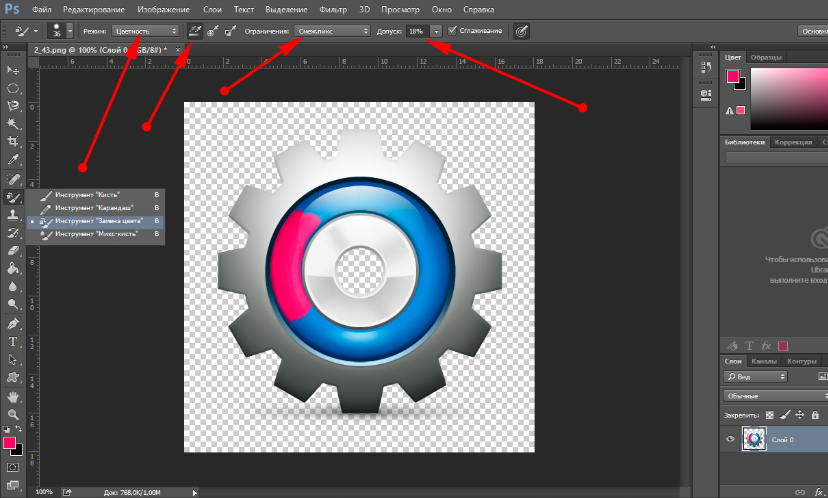 созданном в сети Интернет.
созданном в сети Интернет.
Работать в программе фотошоп онлайн гораздо проще, чем в обычном фотошопе, хотя при этом в ней остаются все необходимые функции, фильтры и инструменты для работы. Здесь главное — разобраться с каждым инструментом и понять логику слоев, применения фильтров, кистей и так далее.
Хорошего настроения, побольше новых идей и вдохновения!
Начать работу в фотошоп онлайн
Что может Фотошоп для Айфона: возможности бесплатных приложений Adobe Photoshop (Express, Fix и Mix) для iOS
Существует немало полезных редакторов для коррекции фото на iOS-устройствах. В сегодняшнем обзоре речь пойдет о трех бесплатных приложениях – Adobe Photoshop Express, Photoshop Fix, Photoshop Mix. Все три редактора обладают специфическим для определенных целей функционалом, но некоторые возможности пересекаются. Для использования премиум-функционала потребуется аккаунт Adobe Creative Cloud.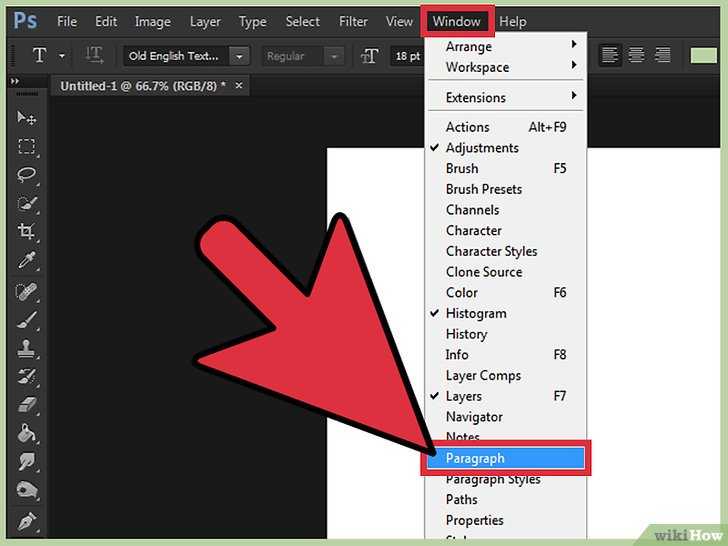
♥ ПО ТЕМЕ: Color Accent: Как изменять отдельные цвета на фото на черно-белые в iPhone и iPad.
Редактирование снимков: Adobe Photoshop Express
Если вам нужен простой бесплатный редактор для применения эффектов и фильтров, обратите внимание на приложение Adobe Photoshop Express. Программа предлагает следующие возможности:
- Основы: Обрезка, выравнивание и изменение ориентации изображения;
- Свет: Коррекция экспозиции, контраста, цвета, теней, баланса белого и черного на фотографиях. Функция автоматического баланса белого поможет настроить баланс;
- Цвет: Настройка температуры, оттенков, яркости и насыщенности;
- Удаление дымки с фотографии: Функция доступна только для подписчиков, подключенных к плану Adobe Creative Cloud;
- Детали: Корректировка резкости. Для владельцев аккаунтов Adobe Creative Cloud доступна возможность снижения уровня освещенности и удаления цветового шума;
- Коррекция красных и засвеченных глаз;
- Возможность добавить текст: Данный функционал доступен только для подписчиков Adobe Creative Cloud.
 Он позволяет добавлять текст на снимки, используя пресеты.
Он позволяет добавлять текст на снимки, используя пресеты. - Фоторамки: Добавляйте свой персональный стиль фотографиям с помощью различных рамок и обрамениий;
- Устранение пятен;
- Фильтры: Доступны 45 фильтров, позволяющих быстро редактировать снимки, в том числе портреты и фотографии живой природы;
- Поддержка форматов RAW и TIFF;
- Коллаж: Автоматическое создание коллажей из отредактированных изображений. Есть возможность добавления стикеров, границ и фонов;
- Социальные медиа: Возможность публикации фотографий в Instagram, Facebook, Twitter, Flickr и WhatsApp;
- Возможность добавления на изображения водяных знаков;
- Интеграция с Creative Cloud: Вы можете сохранять фото в вашей учетной записи Creative Cloud.
Скачать Adobe Photoshop Express для iPhone и iPad (App Store)
♥ ПО ТЕМЕ: Фотоскан от Google для iPhone, или как постить в Instagram старые бумажные фото без бликов.

Глубокое ретуширование: Adobe Photoshop Fix
Приложение Adobe Photoshop Fix предоставляет возможность глубокого ретуширования и реставрации изображений прямо на iPad или iPhone. Требуется аккаунт Adobe Creative Cloud.
- Базовое редактирование: Вы можете корректировать контраст, экспозицию, температуру, насыщенность, тени и яркость;
- Восстановление: Корректируйте дефекты, в том числе «эффект красных глаз» и устраняйте ненужные элементы на фото;
- Сглаживание: Используйте закрашивание, чтобы сгладить или повысить резкость изображений лиц, ландшафтов и т.п. Вы можете настраивать размер кисти, ее жесткость или прозрачность. При желании все изменения можно отменить;
- Осветление и затемнение: Перемещайте палец по области фотографии для того, чтобы добавить или удалить источники света на участках изображения;
- Liquify: Мощный инструмент для изменения черт лица;
- Расфокусировка: Размывайте детали на фотографии, чтобы привлечь внимание к главной теме;
- Сохранение и шаринг: Сохраняйте готовые фото в медиатеке Creative Cloud или Lightroom и делитесь результатами своей работы в Instagram, Facebook, Behance или отправляйте ретушированные изображения в Photoshop CC для дальнейшего редактирования.

Скачать Adobe Photoshop Fix для iPhone и iPad (App Store)
♥ ПО ТЕМЕ: Постучать по крышке Айфона – сделать скриншот: как привязать действия к касанию задней части корпуса iPhone.
Делитесь творчеством через социальные сети: Photoshop Mix
Для работы с фоторедактором также потребуется бесплатный аккаунт Creative Cloud. Программа отлично подойдет пользователям, которые любят делиться результатами своего творчества в социальных сетях.
- Добавляйте текст: Добавляйте текст на свои фотографии, используя широкий набор шрифтов;
- Комбинируйте фото: Объединяйте фотографии для создания новых, интересных изображений. Вы можете вырезать фон с одного снимка и добавлять его в другой или использовать инструмент для объединения двух изображений;
- Удаление: С помощью предлагаемого инструмента удаляйте нежелательные объекты на фотографии;
- Основы: Корректируйте цвет и контрастность, используйте предустановленные фильтры.

Скачать Adobe Photoshop Mix для iPhone и iPad (App Store)
Смотрите также:
- Как получить бесплатно безлимитное облако Яндекс.Диск для хранения фото и видео с iPhone и iPad.
- Levitagram, или как на iPhone создавать фото с эффектом левитации (полета).
- Как автоматически улучшить качество фото на iPhone и iPad.
Пожалуйста, оцените статью
Средняя оценка / 5. Количество оценок:
Оценок пока нет. Поставьте оценку первым.
88 советов по фотошопу
- Дизайн
- 6 мин на чтение
- 551
Редакция AdMe.ru собрала самые полезные приемы работы с Photoshop, которые экономят уйму времени и сил.
- Нажмите Tab, чтобы скрыть панель инструментов и палитры, комбинация Shift+Tab скроет только палитры.
- Shift+клик по синей верхней полосе у панели инструментов или на палитрах переместит их к боковой границе окна.
- Двойной клик по верхней синей полосе в любом окне палитры свернет ее.
- Двойной клик по серому фону откроет диалоговое окно для открытия файла, а Shift+двойной клик откроет браузер Adobe Bridge.
- Устали от серого фона вокруг изображения? Возьмите инструмент Paint Bucket Tool (Ведро), зажмите Shift+клик по серому фону, и он сменится любым цветом, который вы выбрали в качестве цвета переднего плана.
- Чтобы выбрать все слои, нажмите Alt+Ctrl+A.
- Caps Lock сменит ваш курсор на более четкий крестик.
- Нажмите клавишу F, и вы сможете выбрать один из трех различных режимов экрана, что позволит сделать рабочую область больше.

- Чтобы нарисовать прямую линию с помощью кисти или карандаша, сделайте один клик в точке начала, затем зажмите Shift+клик в точке конца.
- Нажатая клавиша Ctrl превратит любой инструмент в Move Tool (Перемещение), пока вы удерживаете её.
- Ctrl+Alt+клик создаст копию изображения и переместит его по ходу движения мышки.
- Нажатый Space (Пробел) превратит любой инструмент в Hand Tool (Рука), пока вы удерживаете его.
- Ctrl+Space+клик увеличит масштаб изображения, а Alt+Space+клик — уменьшит.
- Нажав Ctrl и «+» или «—», вы измените масштаб изображения в процентах.
- Использование Eyedropper Tool (Пипетка) с нажатой Alt позволяет взять образец для цвета фона.
- Инструмент Measure Tool (Линейка) — сделайте линию, а затем зажмите Alt и создайте другую линию из конца первой — так вы определите угол между ними.

- Используйте комбинации Ctrl+Alt+Z и Ctrl+Shift+Z для отмены и возврата ряда действий.
- Alt+Backspace и Ctrl+Backspace зальет изображение цветом переднего плана и фона соответственно. Shift+Backspace вызовет диалоговое окно для заливки изображения. Alt+Shift+Backspace и Ctrl+Shift+Backspace зальет изображение цветом переднего плана и фона соответсвенно, но оставив при этом прозрачные места прозрачными.
- Если зажать Alt и вызвать свободную трансформацию с помощью Ctrl+T, то трансформация будет производится над копией объекта. Ctrl+Shift+T повторит любые последние трансформации.
- Размер холста легко можно увеличить, используя инструмент Crop Tool — растяните его за пределы холста и нажмите Ок.
- Ctrl+J создаст копию текущего слоя.
- Ctrl+Shift+E сольет все видимые слои в один, Ctrl+Shift+Alt+E сольет копию видимых слоев в один новый слой.

- При использовании Marquee Tool (Выделение) зажмите Alt, чтобы сделать стартовую точку центром выделенной области.
- Используйте горячие клавиши Ctrl+D для снятия выделения, а Ctrl+Shift+D для возврата выделения.
- Когда вы создаете выделение с помощью инструментов Marquee Tool, зажмите Space, чтобы переместить выделение, и отпустите, чтобы продолжить выделять.
- Нажатие Shift и «+» или «—» сменит режим наложения слоя на Normal, Dissolve, Multiply, Screen, Overlay
- Если выбран инструмент Brush или любой другой, прозрачность слоя можно менять нажатием на соответсвующую цифру на клавиатуре: при нажатии на одну цифру, например, 4 прозрачность будет 40%. Для задания более точного процента прозрачности зажмите 7, затем 2, и в результате получите прозрачность 72%.
- Чтобы скрыть все остальные слои, кроме текущего, зажмите Alt и сделайте клик по значку глаза рядом с иконкой слоя на палитре слоев.

- Образец цвета можно взять не только с изображения в Photoshop, но и за пределами программы. Уменьшите окно фотошопа так, чтобы видеть изображение, на котором хотите определить цвет, возмите инструмент Eyedropper Tool (Пипетка), сделайте клик внутри фотошопа и не отпуская выведите ее за пределы окна.
- Выберите слой, зажмите Alt и сделайте клик на границе между верхним и текущим слоем, чтобы создать Cliping Mask — так верхний слой будет виден в рамках нижнего, а нижний заменяет маску.
- Удерживая Alt, нажмите по кнопке создания нового слоя «Create a new layer» на палитре слоев, чтобы появилось диалоговое окно с настройками для нового слоя.
- Выберите слой и, удерживая нажатой Alt, сделайте клик по мусорной корзине на палитре слоев, и слой удалится без лишнего вопроса.
- File > Automate > Contact Sheet II — эта команда создаст небольшие превью для каждого файла, октрытого в данный момент в фотошопе, в отдельном документе в ряд и подпишет их.

- У инструмента Move Tool в настройках доступна опция автовыделения слоя «Auto Select Layer» в зависимости от места клика.
- Работая с инструментом Move Tool, нажмите Alt+Shift+клик правой кнопкой мыши по различным объектам изображения, расположеных на различных слоях — это позволит выделить все эти слои.
- Работая с сеткой Grid, потяните за верхний левый угол, где расположены шкалы для Grid, и начало отсчета для них будет в том месте, где вы отпустите клавишу мыши. Двойной клик в верхнем углу, сбросит точку отсчета в первоначальное положение.
- Создав путь с помощью инструмента Pen Tool, можно скрыть/показать его вновь с помощью комбинации Ctrl+Shift+H.
- Горячие клавиши для Каналов RGB, CMYK, Indexed color:
Ctrl+»~» = RGB
Ctrl+1 = red
Ctrl+2 = green
Ctrl+3 = blue
Ctrl+4 = other path
Ctrl+9 = other path
Ctrl+»~» = CMYK
Ctrl+1 = light green
Ctrl+2 = pink red
Ctrl+3 = yellow
Ctrl+4 = black
Ctrl+5 = other path
Ctrl+9 = other path
Ctrl+1 = Indexed
Ctrl+2 = other path
Ctrl+9 = other path - Удерживая Ctrl, вы можете на палитре Navigator растянуть красный прямоугольник, масштабируя тем самым изображение.

- Зажмите Alt и сделайте клик на любом шаге в истории, и этот шаг скопируется.
- Нажмите Alt и потяните за шаг из одного Action в другой, и вы получите копию действия.
- В фильтре Lens Flare (Filter > Render > Lens Flare) можно задать точные координаты, зажав Alt и кликнув по окошку предпросмотра.
- При удерживании Shift+Alt трансформация объекта будет производится пропорционально, то есть из центра.
- Если у Вас выбран инструмент Move Tool и вы хотите что-то скопировать, просто зажмите Alt и потяните за изображение. Удерживая Shift+Alt, объект легко переместить вдоль напрявляющих Grid.
- Если Вы хотите выровнять горизонт или неровные края после сканирования, то возьмите инструмент Measure Tool (Линейка), проведите линию вдоль вашей кривой, затем идем в Image> Rotate Canvas> Arbitrary — значения угла поворота фотошоп подставит сам, осталось нажать Ок, и изображение повернуто.

- Если Вы создаете что-то в Illustrator, скопируйте и вставьте в Photoshop, он спросит в каком виде вставлять: пиксельном или в Shape.
- Чтобы отобразить панель Rules, нажмите Ctrl+R.
- Чтобы изображение было четко по центру, зажмите Ctrl+A, Ctrl+X, Ctrl+V.
- Ctr+E сольет текущий слой с нижележащим.
- Если выбран инструмент Brush Tool, управлять диаметром кисти можно посредством кнопок [ и ].
- Двойной клик по инструменту Zoom Tool вернет масштаб изображения в 100%, а по инструменту Hand Tool растянет изображение на область экрана.
- При работе с текстом комбинация Ctrl+H скроет выделение уже выделеных символов.
- Если у вас выделены символы, сделайте клик в строке выбора типа шрифта и вы можете использовать стрелки на клавиатуре для выбора типа шрифта.

- Alt+стрелка влево или вправо изменит отступ между символами на 10. А Ctrl+Alt+стрелка влево или вправо изменит отступ между сиволами на 100.
- Ctrl+Alt+T создаст копию объекта, который вы хотите трансформировать.
- Также Ctrl+Alt+стрелка вправо, влево, вверх или вниз скопириует текущий слой и сдвинет на 1px.
- Смените активный слой при помощи Alt+[ или ].
- Переместите активный слой вверх или вниз при помощи Ctrl+[ или ].
- Чтобы скрыть направляющие Grid, нажмите Ctrl+.
- Ctrl+[клавиша плюс] увеличит масштаб изображения, Ctrl+[клавиша минус] — уменьшит.
- Ctrl+Alt+[клавиша плюс] увеличит масштаб и размер окна, тоже самое для Ctrl+Alt+[клавиша минус].
- Используя инструмент Polygonal Lasso Tool, нажмите Backspace, чтобы отменить последний шаг.

- Нажмите X, чтобы поменять цвета переднего плана и фона местами.
- Нажмите D, чтобы сбросить настройки цветов для переднего плана и фона в цвета по умолчанию: черный и белый.
- Чтобы отобразить палитру с настройками Brushes, нажмите F5.
- Чтобы отобразить палитру Layers, нажмите F7.
- Ctrl+клик по иконке слоя на палитре слоев создаст выделение содержимого слоя.
- Если хотите увидеть содержимое маски слоя, то зажмите Alt и сделайте клик по маске слоя.
- Alt+клик по иконке создания маски для слоя создаст черную маску .
- Когда используете Polygonal Lasso Tool, зажмите Shift, чтобы создать прямые под углом с шагом в 45 градусов.
- Для лучшей организации сгруппируйте выделенные слои, нажав Ctrl+G.
- Ctrl+Shift+N создаст новый файл, с выводом диалогового окна, Ctrl+Shift+Alt+N создаст новый слой в рабочем файле.

- Клавиши [ и ] уменьшают и увеличивают диаметр кисти, а Shift+[ или ] изменят жесткость кисти.
- Нажмите Alt, чтобы Burning Tool стал выполнять функцию Dodge Tool, и наоборот.
- Stamp Tool клонирует участки изображения (Alt+клик — для определения участка для копирования). Это также работает, если в фотошопе открыто несколько изображений, и вы можете также клонировать любые участки из других изображений — достаточно лишь расположить изображения в пределах видимости на экране.
- Ctrl+клик по иконке слоя создает выделение объекта на этом слое. Если необходимо выделить более чем 1 объект на нескольких слоях, удерживайте дополнительно ещё и Shift.
- Чтобы объединить палитры в одной, потяните за ярлычок любой вкладки на другую палитру к другим ярлычкам, и она переместится.
- При создании текста нажатие на Enter создаст новую строку.
 Чтобы закончить писать, нажмите Ctrl+Enter или Enter на цифровой клавиатуре.
Чтобы закончить писать, нажмите Ctrl+Enter или Enter на цифровой клавиатуре. - Вы можете переместить слой на любое другое открытое изображение в фотошоп — такми образом создастся копия слоя. При перетаскивании удерживайте нажатой Shift, и содержимое слоя вставится ровно по центру.
- Создайте новый документ в Photoshop размером 500×500px, создайте новый слой, возьмите инструмент Brush Tool со стандартной круглой кистью любого диаметра и поставьте точку вверху по центру (позиция как в часах у 12). Нажмите Ctrl+Alt+T, это создаст копию точки и позволит ее трансформировать. Потяните за точку в центре трансформируемого объекта Pivot Point и установите ее четко по центру изображения, а вверху впишите угол повора 30 градусов и нажмите Ок. А теперь трюк…. Нажмите Ctrl+Shift+Alt+T 10 раз и Вы увидите что получится!
- Работая с инстрмуентом Move Tool, вы можете выбрать любой слой, кликнув по части объекта с нажатым Ctrl.

- Добавить еще один слой в группу слоев можно, зажав Ctrl+Shift и сделав клик по части объекта, расоложенному на другом слое.
- Удалить сразу несколько слоев можно простым пертаскиванием группы слоев на иконку корзины на палитре слоев.
- Удалить текущий слой можно, зажав Alt и нажав 3 раза L.
- После применения фильтра, его действие можно смягчить при помощи функции Fade, нажав Shift+Ctrl+F.
- Скопировать маску слоя можно, перетянув ее с нажатым Alt на другой слой.
- Из вертикальной направляющей Grid легко можно получить горизонтальную, выбрав инструмент Move Tool, зажав Alt и кликнув по самой направляющей. И наоборот.
- При сохранении документа при помощи Save for Web информация о документе теряется. Чтобы сохранить информацию, используйте Save As.
Источник: Adme.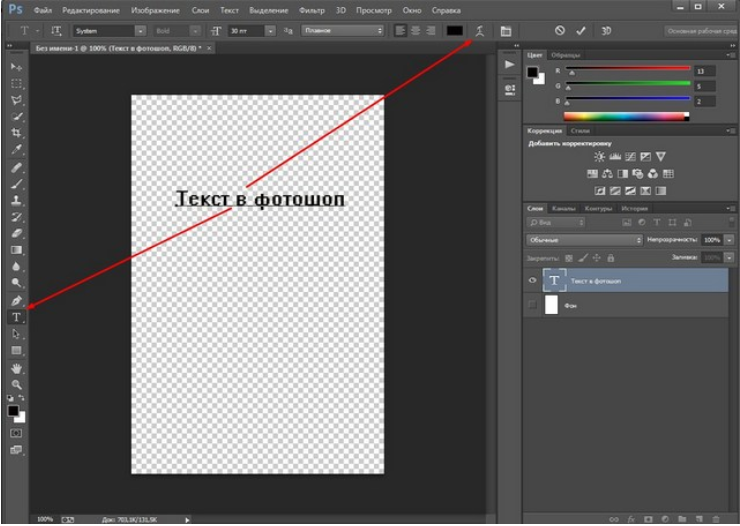 ru
ru
- #дизайн
- #статьи
- 0
Читайте далее
Статьи по теме
Как изменить междустрочный интервал в фотошопе
Главная » Разное » Как изменить междустрочный интервал в фотошопе
Photoshop межстрочный интервал — Как изменить расстояние между строками в Adobe Photoshop CS6 — 22 ответа
В разделе Другие языки и технологии на вопрос Как изменить расстояние между строками в Adobe Photoshop CS6 заданный автором Просрочить лучший ответ это Смотрите в строке настройки текста значок и в открывшемся окне выбирайте интервал.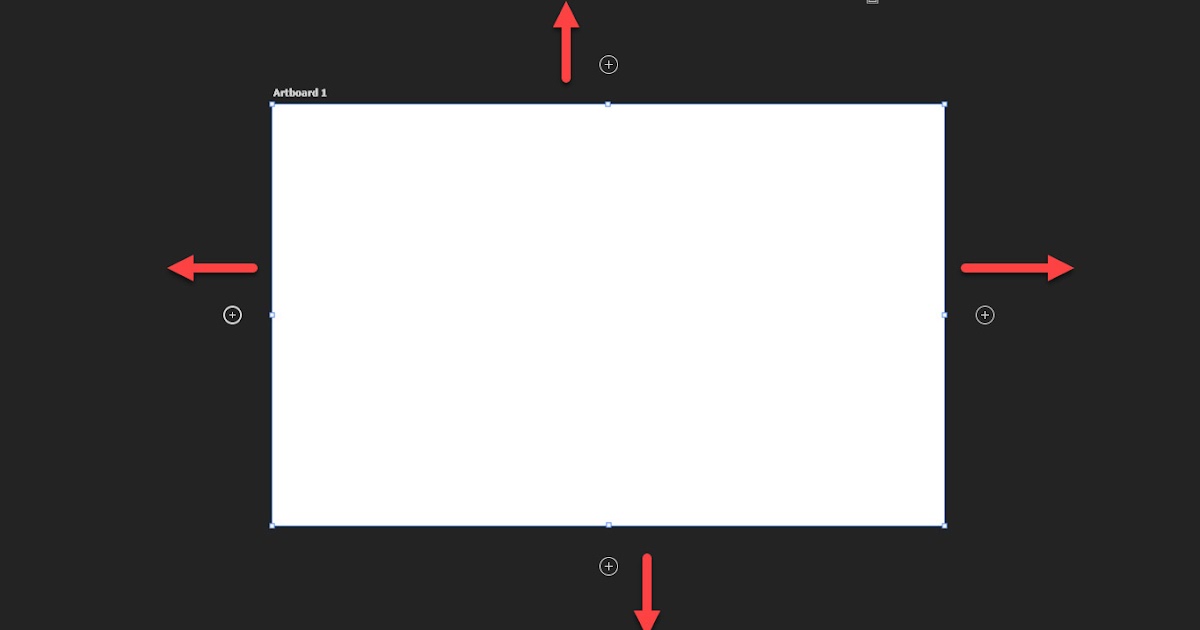
Ответ от _Volk_[гуру]Меню Окно (Window) — Параграф (Paragraph). Откроется окно, где можно поменять межстрочный интервал. Также при вводе текста на панели настройки инструмента есть опции настройки параграфа или символов текста…Ответ от Посольство[гуру]там есть палитра называется Character (в свернутом виде обозначена А) при выделенном тексте можно менять цифру межстрочника А IА вот так примерно выглядит окошко ))
Интерлиньяж и межбуквенные интервалы в Photoshop
Интерлиньяж — это вертикальный интервал между строками текста. Для прямого шрифта интерлиньяж измеряется от базовой линии одной строки текста до базовой линии строки, расположенной над ней. Базовая линия — это невидимая линия, по которой выравнивается нижний край большинства букв. К одному абзацу может быть применено несколько значений интерлиньяжа, однако общее значение будет определяться значением наибольшего из них.
Примечание.
При работе с горизонтальным азиатским текстом можно указать, каким образом следует измерять интерлиньяж: либо между нижними линиями шрифта двух строк, либо от верха одной строки до верха следующей.
Текст размером пять пунктов с интерлиньяжем в 6 пунктов (слева) и в 12 пунктов (справа)
- Выделите символы, которые надо изменить. Если не текст выделен, интерлиньяж применяется к вновь создаваемому тексту.
- На панели «Символ» задайте значение интерлиньяжа.
- Выберите пункт «Выключка» в меню панели «Абзац».
- В параметре «Автоинтерлиньяж» введите новое значение по умолчанию в процентах.
Кернинг — это увеличение или уменьшение интервала между определенными парами символов. Трекинг — это расширение или сужение интервала между символами в выделенном тексте или во всем блоке текста.
Примечание.
Значения кернинга и трекинга применяются к текстам на японском языке, но как правило эти параметры используются и для настройки межсимвольного интервала между символами латиницы.
Кернинг текста можно настраивать автоматически с использованием метрического или оптического кернинга. При метрическом кернинге (называемом также автокернингом) используются пары литер, которые включены в большинство шрифтов. Эти пары литер содержат сведения о расстояниях между конкретными парами букв. Вот некоторые из них: LA, P., To, Tr, Ta, Tu, Te, Ty, Wa, WA, We, Wo, Ya и Yo. Метрический кернинг применяется по умолчанию, поэтому к конкретным парам букв кернинг применяется автоматически во время импорта или ввода.
Некоторые шрифты включают подробные спецификации кернинга. Однако если шрифт содержит только минимальные данные о кернинге или вообще их не содержит, либо если в слове или строке одновременно используются различные гарнитуры и кегли, может потребоваться применение оптического кернинга. При оптическом кернинге интервал между смежными символами подстраивается исходя из их формы.
Параметры кернинга и трекинга
A. Исходный текст B. Текст с оптическим кернингом C. Текст с установленным вручную кернингом между буквами «W» и «a» D. Текст с трекингом E. Совмещение кернинга и трекинга
Текст с оптическим кернингом C. Текст с установленным вручную кернингом между буквами «W» и «a» D. Текст с трекингом E. Совмещение кернинга и трекинга
Можно также воспользоваться ручным кернингом, что позволит идеально настроить расстояния между двумя соседними символами. Трекинг и ручной кернинг можно использовать вместе. Для этого сначала настраиваются отдельные пары букв, а затем блоки текста делаются более сжатыми или разреженными. Это не оказывает влияния на относительный кернинг пар букв.
Если поместить курсор вставки между двумя буквами, на панели «Символ» появляются значения кернинга. Аналогично этому при выделении слова или фрагмента текста на панели «Символ» появляются значения трекинга.
Как трекинг, так и кернинг измеряются в тысячных долях em — единицы измерения, которая определяется относительно текущего размера шрифта. Для шрифта размером 6 пунктов 1 em равен 6 пунктам. Для шрифта размером 10 пунктов 1 em равен 10 пунктам. Кернинг и трекинг строго пропорциональны текущему размеру шрифта.
Примечание.
Значения кернинга и трекинга применяются к текстам на японском языке, но вообще эти параметры используются и для настройки межсимвольного интервала между символами латиницы.
- Выполните одно из следующих действий.
Чтобы для выделенных символов использовалась информация о кернинге, встроенная в шрифт, выберите в параметре «Кернинга» на панели «Символ» значение «Метрический».
Чтобы автоматически настроить расстояние между выбранными символами на основе их формы, выберите в параметре «Кернинг» на панели «Символ» значение «Оптический».
Чтобы настроить кернинг вручную, поместите курсор вставки между двумя символами и установите нужное значение параметра «Кернинг» на панели «Символ» (обратите внимание, что если выделен фрагмент текста, то произвести кернинг текста вручную невозможно, вместо этого настраивается трекинг).
Примечание.
Чтобы уменьшить или увеличить кернинг между двумя символами, нажимайте комбинацию клавиш «Alt»+«Стрелка влево/вправо» (Windows) или «Option»+«Стрелка влево/вправо» (Mac OS).

- Чтобы отключить кернинг для выделенных символов, установите параметр «Кернинг» на панели «Символ» в значение «0» (ноль).
- Выберите диапазон символов или объект текста, который надо настроить.
- На панели «Символ» установите параметр «Трекинг».
Для смещения выделенных символов вверх или вниз относительно базовой линии окружающего текста применяется параметр «Смещение базовой линии». Смещение базовой линии особенно полезно при ручной настройке фрагментов или настройке положения шрифта с пиктограммами.
- Выделите символы или текстовые объекты, которые необходимо изменить. Если текст не выделен, смещение применяется к вновь создаваемому тексту.
- На панели «Символ» задайте параметр «Смещение базовой линии». Положительные значения смещают базовую линию символа выше, а отрицательные — ниже базовой линии остальной части строки. Текст с разными значениями смещения базовой линии
По умолчанию в программе·при определении интервала·между символами используется дробная ширина символов. Это означает, что интервалы между символами неодинаковы по размеру и иногда равны дробным долям пикселов.
Это означает, что интервалы между символами неодинаковы по размеру и иногда равны дробным долям пикселов.
В большинстве случаев дробная ширина символов обеспечивает создание оптимальных межсимвольных интервалов, при которых текст хорошо выглядит и легко читается. Однако, при отображении·в электронных документах текста небольшого размера (менее 20 пунктов) использование дробной ширины символов может вызвать их «слипание» либо появление между ними дополнительного пустого пространства, что затрудняет чтение.
Отключите использование дробной ширины символов, если необходимо ограничить межсимвольные интервалы целыми значениям в пикселах, чтобы избежать «слипания» мелкого текста. Значение·дробной ширины символов применяется ко всем символам текстового слоя. Применить этот параметр к выделенным символам нельзя.
- Выполните любое из следующих действий.
Чтобы использовать·для межсимвольных интервалов во всем документе только целые значения в пикселах, выберите в меню палитры «Символ» пункт «Системная конфигурация».

Чтобы вновь включить использование дробной ширины символов, выберите в меню панели «Символ» пункт «Дробная ширина».
Проблема с интерлиньяжем в Photoshop CC (Блоги Techdesigner.ru — блог о дизайне: Cicero)
На работе Photoshop CC не корректно, а точнее совсем не дает установить интерлиньяж в некоторых шрифтах.
Сразу хочу уточнить, что дома всё работает как надо. В общем, имеем шрифт Metropolis или Montserrat и я хочу установить точное расстояние между строками. С выбором стандартных расстояний — проблем не возникает (от Авто до 72pt).
Но мне необходимо установить расстояние 140pt. при этом когда начинаю вписывать цифру — Photoshop по какой-то причине сам устанавливает непонятные расстояния при нажатии любой цифры.
Если попробовать увеличивать расстояние с помощью курсора (вправо-влево) — Photoshop увеличивает расстояние в геометирической прогрессии. И не важно в какую сторону я отвожу курсор — вправо или влево. 3-4 таких перемещений и устанавливается расстояние >5000 pt и при этом Photoshop выдает ошибку о превышении расстояния.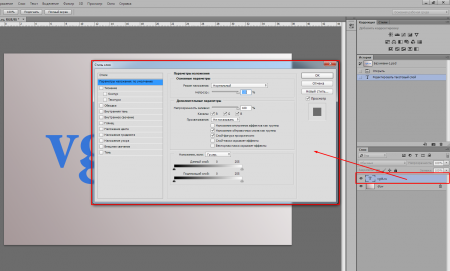
Ещё раз уточняю, что дома то же шрифт работает как надо и без проблем устанавливаются нужные расстояния. Google font или нестандратный — разницы нет. Проблема возникает рандомно с каким-нибудь шрифтом.
Кто-нибудь с таким сталкивался? Бесит и не дает спокойно работать.
Смотрите также
- Как в фотошопе сделать иконку
- Как в фотошопе на фото наложить логотип
- Как в фотошопе сделать пиксельное размытие
- Как в фотошопе вставить символ
- Как в фотошопе редактировать фото
- Как в фотошопе расширить глаза
- Как в фотошопе создать визитку
- Как отреставрировать черно белую фотографию в фотошопе
- Как в фотошопе включить графический процессор
- Бейджик как сделать в фотошопе
- Как в фотошопе сделать голубые глаза
Горячие клавиши Photoshop
1. Нажмите Tab, чтобы скрыть панель инструментов и палитры, Shift Tab скроет только палитры.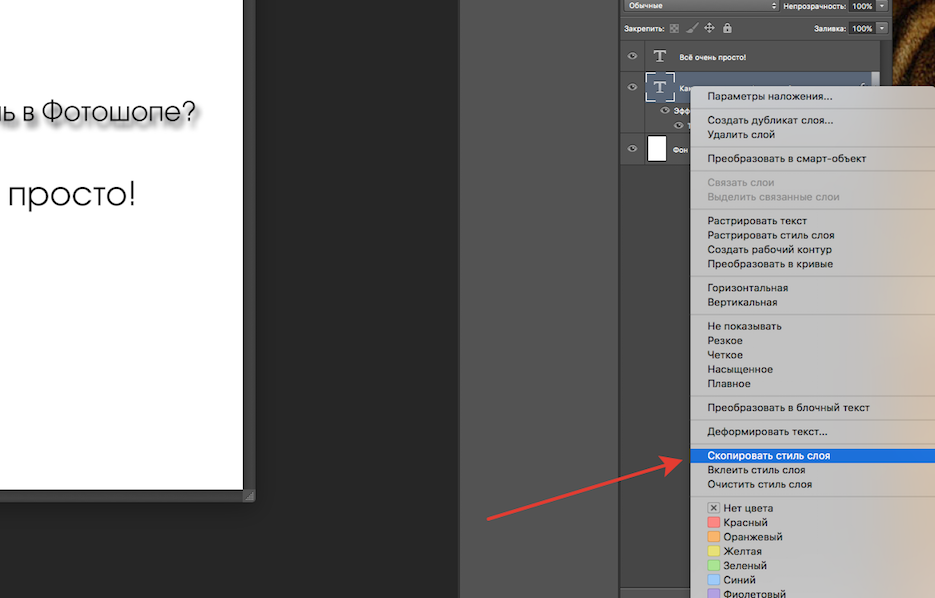
2. Shift клик по синей верхней полосе у панели инструментов или палитрах, переместит их к боковой границе окна.
3. Двойной клик по верхней синей полосе, в любом окне палитры, свернет ее.
4. Двойной клик по серому фону откроет диалоговое окно для открытия файла, Shift двойной клик откроет браузер Adobe Bridge.
5. Устали от серого фона вокруг изображения? Возьмите инструмент Paint Bucket Tool (Ведро), зажмите Shift клик по серому фону и он сменится любым цветом, который Вы выбрали в качестве цвета переднего плана.
6. Чтобы выбрать все слои, нажмите Alt Ctrl A.
7. Caps Lock сменит Ваш курсор на более четкий крестик.
8. Нажмите клавишу F, и Вы сможете выбрать один из 3х различных режимов экрана, что позволит сделать рабочую область больше.
9. Чтобы нарисовать прямую линию с помощью кисти или карандаша, сделайте один клик в точке начала, затем зажмите Shift клик в точке конца.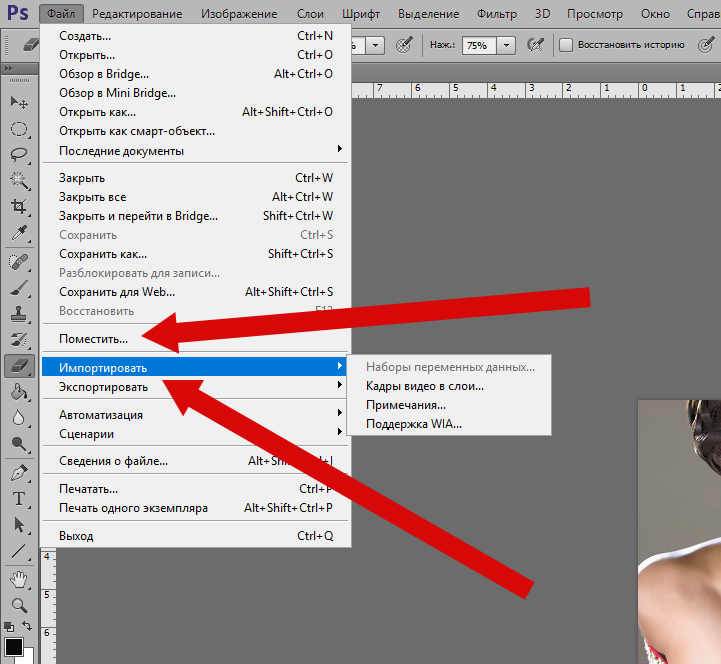
10. Нажатый Ctrl превратит любой инструмент в Move Tool (Перемещение), пока удерживаете его.
11. Ctrl Alt клик создаст копию изображения и переместит его по ходу движения мышки.
12. Нажатый Space (Пробел) превратит любой инструмент в Hand Tool (Рука), пока удерживаете его.
13. Ctrl Space клик увеличит масштаб изображения, Alt Space клик — уменьшит.
14. Нажав Ctrl и » » или «-» изменит масштаб изображения в процентах.
15. Если использовать Eyedropper Tool (Пипетка) с нажатой Alt — это позволит взять образец цвета для цвета фона.
16. Инструмент Measure Tool (Линейка), сделайте линию, а затем зажмите Alt и создайте другую линю из конца первой — то Вы определите угол между ними.
17. Ctrl Alt Z и Ctrl Shift Z используйте для отмены и возврата ряда действий.
18. Alt Backspace и Ctrl Backspace зальет изображение цветом переднего плана и фона соответственно. Shift Backspace вызовет диалоговое окно для заливки изображения.Alt Shift Backspace и Ctrl Shift Backspace зальет изображение цветом переднего плана и фона соответственно, но оставив при этом прозрачные места прозрачными.
Alt Backspace и Ctrl Backspace зальет изображение цветом переднего плана и фона соответственно. Shift Backspace вызовет диалоговое окно для заливки изображения.Alt Shift Backspace и Ctrl Shift Backspace зальет изображение цветом переднего плана и фона соответственно, но оставив при этом прозрачные места прозрачными.
19. Если зажать Alt и вызвать свободную трансформацию с помощью Ctrl T, то трансформация будет производится над копей объекта. Ctrl Shift T повторит любые последние трансформации.
20. Размер холста легко можно увеличить используя инструмент Crop Tool, растяните его за пределы холста и нажмите ОK.
21. Ctrl J создаст копию текущего слоя.
22. Ctrl Shift E сольет все видимые слои в один, Ctrl Shift Alt E сольет копию видимых слоев в один новый слой.
23. При использовании Marquee Tool (Выделение), зажмите Alt, чтобы сделать стартовую точку центром выделенной области.
24. Ctrl D для снятия выделения, Ctrl Shift D для возврата выделения.
25. Когда Вы создаете выделение с помощью инструментов Marquee Tool, зажмите Space, чтобы переместить выделение, отпустите, чтобы продолжить выделять.
26. Нажав Shift и » » или «-» сменит режим наложения слоя на: Normal, Dissolve, Multiply, Screen, Overlay.
27. Если выбран инструмент Brush или любой другой, прозрачность слоя можно менять нажатием на соответствующую цифру на клавиатуре:
— при нажатии на одну цифру [4=40%]
— для задания более точного % прозрачности [зажмите 7 а затем 2 даст в результате 72%].
28. Зажмите Alt и сделайте клик по значку глаза рядом с иконкой слоя на палитре слоев, чтобы скрыть все остальные слои, кроме текущего.
29. Образец цвета можно взять не только с изображения в Photoshop, но и за пределами программы. Уменьшите окно фотошопа так, чтобы видеть изображение, на котором хотите определить цвет, возьмите инструмент Eyedropper Tool (Пипетка), сделайте клик внутри фотошопа и не отпуская выведите ее за пределы окна.![]()
30. Выберите слой, зажмите Alt и сделайте клик на границе между верхним и текущим слоем, чтобы создать Cliping Mask, т.о. верхний слой будет виден в рамках нижнего, нижний заменяет маску.
31. Удерживая Alt нажмите по кнопке создания нового слоя «Create a new layer» на палитре слоев, чтобы появилось диалоговое окно с настройками для нового слоя.
32. Выберите слой и удерживая нажатой Alt сделайте клик по мусорной корзине на палитре слоев, т.о. слой удалится без лишнего вопроса. Сделайте выделения для прозрачности, где Вы хотите, перейдите на вкладку Channels и нажмите Ctrl клик по кнопке «Create new channel», т.о. создастся альфа-канал только для выделенных областей.
33. File > Automate > Contact Sheet II — создаст небольшие превивьюшки для каждого файла, открытого в данный момент в фотошопе, в отдельном документе в ряд и подпишет их.
34. У инструмента Move Tool в настройках доступна опция автовыделения слоя «Auto Select Layer» в зависимости от места клика.
35. Работая с инструментом Move Tool, нажав Alt Shift клик правой кнопкой мыши по различным объектам изображения, расположенных на различных слоях, позволит выделить все эти слои.
36. Работая с сеткой Grid, потяните за верхний левый угол, где расположены шкалы для Grid, и начало отсчета для них станет в том месте, где Вы отпустите клавишу мыши. Двойной клик в верхнем углу, сбросит точку отсчета в первоначальное положение.
37. Создав путь с помощью инструмента Pen Tool можно скрыть/показать его вновь с помощью комбинации Ctrl Shift H.
38. Управление навигацией с помощью клавиш может быть часто эффективней мышки:
Home = пролистать в верхний левый угол
End = пролистать в правый нижний угол
PageUp = пролистать вверх на одну страницу
PageDown = пролистать вниз на одну страницу
Ctrl PageUp = пролистать влево на одну страницу
Ctrl PageDown = пролистать вправо на одну страницу
Shift PageUp = пролистать вверх на 10 pixel
Shift PageDown = пролистать вниз на 10 pixel
Ctrl Shift PageUp = пролистать влево на 10 pixel
Ctrl Shift PageDown = пролистать вправо на 10 pixel.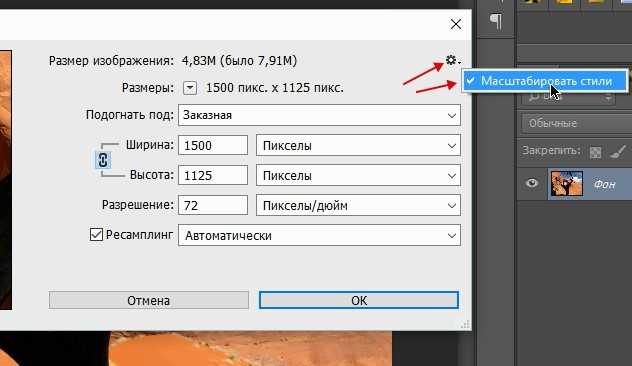
39. Ctrl Tab переключит Вас между различными окнами с изображениями.
40. F12 вернет состояние изображения, которое было при последнем сохранении.
41. Горячие клавиши для Каналов: RGB, CMYK, Indexed colorCtrl «~» = RGB
Ctrl 1 = red
Ctrl 2 = green
Ctrl 3 = blue
Ctrl 4 = other path
Ctrl 9 = other path
Ctrl «~» = CMYK
Ctrl 1 = light green
Ctrl 2 = pink red
Ctrl 3 = yellow
Ctrl 4 = black
Ctrl 5 = other path
Ctrl 9 = other path
Ctrl 1 = Indexed
Ctrl 2 = other path
Ctrl 9 = other path.
42. Удерживая Ctrl Вы можете на палитре Navigator растянуть красный прямоугольник, масштабируя тем самым изображение.
43. Зажмите Alt и сделайте клик на любом шаге в истории, т.о. шаг скопируется.
44. Нажмите Alt и потяните за шаг из одного Action в другой, получите копию действия.
45.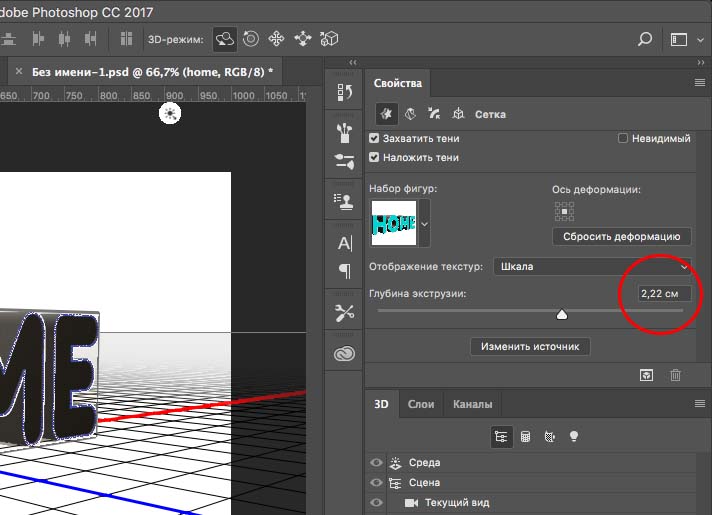 В фильтре Lens Flare (Filter > Render > Lens Flare) задать точные координаты можно зажавAlt кликнув по окошку предпросмотра.
В фильтре Lens Flare (Filter > Render > Lens Flare) задать точные координаты можно зажавAlt кликнув по окошку предпросмотра.
46. Удерживая Shift Alt трансформация объекта будет производится пропорционально, из центра.
47. Если у Вас выбран инструмент Move Tool и Вы хотите что-то скопировать, просто зажмите Alt и потяните за изображение. Удерживая Shift Alt, объект легко переместить вдоль направляющих Grid.
48. Если Вы хотите выровнять горизонт или неровные края после сканирования, то возьмите инструмент Measure Tool (Линейка), проведите линию вдоль Вашей кривой, затем идем в Image> Rotate Canvas> Arbitrary, значения угла поворота фотошоп подставит сам, осталось нажать Ок и изображение повернуто.
49. Если Вы создаете что-то в Illustrator’е, скопируйте и вставьте в Photoshop, он спросит в каком виде вставлять: пиксельном либо в Shape.
50. Чтобы отобразить панель Rules, нажмите Ctrl R.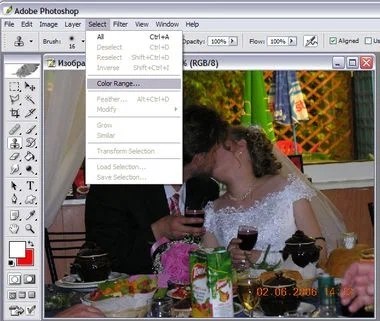
51.Чтобы изображение было четко по центру Ctrl A, Ctrl X, Ctrl V.
52. Ctr E сольет текущий слой с нижележащим.
53. Если выбран инструмент Brush Tool, управлять диаметром кисти можно по средствам кнопок [ и ].
54. Двойной клик по инструменту Zoom Tool вернет масштаб изображения в 100%, а по инструментуHand Tool растянет изображение на область экрана.
55. Работа с текстом:Ctrl H скроет выделение выделенных символов. Если у Вас выделены символы, сделайте клик в строке выбора типа шрифта, и Вы можете использовать стрелки на клавиатуре для выбора типа шрифта.
Alt стрелка влево или вправо изменит отступ между символами на 10. Ctrl Alt стрелка влево или вправо изменит отступ между символами на 100.
56. Ctrl Alt T создаст копию объекта, который Вы хотите трансформировать.
57. Ctrl Alt стрелка вправо, влево, вверх или вниз скопирует текущий слой и сдвинет на 1px.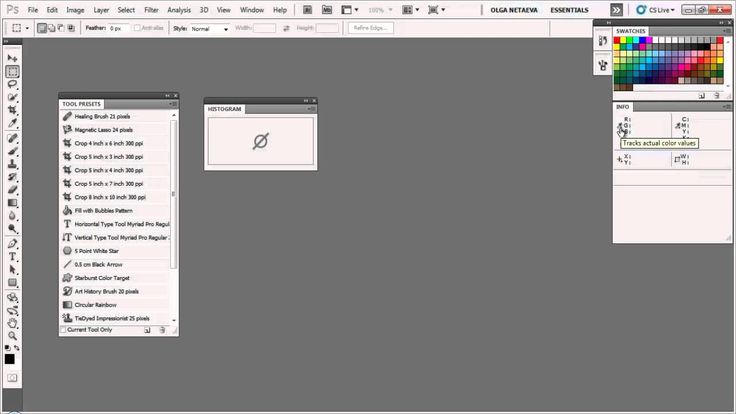
58. Смените активный слой при помощи Alt [ или ].59. Переместите активный слой вверх или вниз при помощи Ctrl [ или].
60. Чтобы скрыть направляющие Grid, нажмите Ctrl.
61. Ctrl [клавиша плюс] увеличит масштаб изображения, Ctrl [клавиша минус] — уменьшит. Ctrl Alt [клавиша плюс] увеличит масштаб и размер окна, тоже самое для Ctrl Alt [клавиша минус].
62. Используя инструмент Polygonal Lasso Tool, нажмите Backspace, чтобы отменить последний шаг.
63. Нажмите X для переключения цвета переднего плана и фона местами.
64. Нажмите D чтобы сбросить настройки цветов для переднего плана и фона в цвета по умолчанию: черный и белый.
65. Чтобы отобразить палитру с настройками Brushes, нажмите F5.
66. Чтобы отобразить палитру Layers, нажмите F7.
67. Ctrl клик по иконке слоя на палитре слоев создаст выделение содержимого слоя.
68. Если хотите увидеть содержимое маски слоя, то зажмите Alt и сделайте клик по маске слоя.
69. Alt клик по иконке создания маски для слоя создаст черную маску.
70. Когда используете Polygonal Lasso Tool, зажмите Shift, чтобы создать прямые под углом с шагом в 45 градусов.
71. Для лучшей организации слоев — сгруппируйте выделенные, нажав Ctrl G.
72. Ctrl Shift N создаст новый файл, с выводом диалогового окна; Ctrl Shift Alt N создаст новый слой в рабочем файле.
73. Вернемся к кистям, клавиши [ и ] уменьшают и увеличивают диаметр кисти, а Shift [ или ]изменят жесткость кисти.
74. Нажмите Alt, чтобы Burning Tool стал выполнять функцию Dodge Tool, и наоборот.
75. Stamp Tool клонирует участки изображения (Alt клик — для определения участка для копирования). Это также работает, если в фотошоп открыто несколько изображений и Вы можете также клонировать любые участки из других изображений, достаточно лишь расположить изображения в пределах видимости на экране.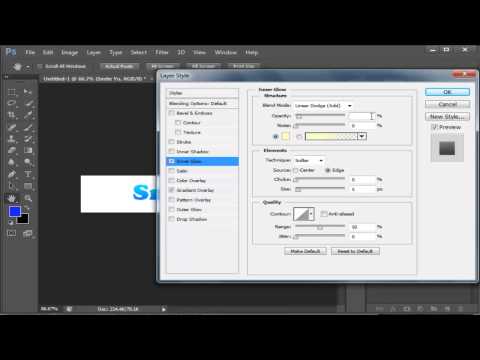
76. Ctrl клик по иконке слоя создает выделение объекта на этом слое. Если необходимо выделить более чем 1 объект на нескольких слоях, удерживайте дополнительно еще и Shift.
77. Чтобы объединить палитры в одной, потяните за ярлычок любой вкладки на другую палитру к другим ярлычкам и она переместится.
78. Когда создаете текст, нажатие на Enter создает новую строку, чтобы закончить писать нажмитеCtrl Enter или Enter на цифровой клавиатуре.
79. Вы можете переместить слой на любое другое открытое изображение в фотошоп, т.о. создастся копия слоя. Удерживайте при перетаскивании нажатой Shift и содержимое слоя вставится четко по центру.
80. Создайте новый документ в Photoshop размером 500х500 px, создайте новый слой, возьмите инструмент Brush Tool, кисть возьмите стандартную круглую, любого диаметра и поставьте точку вверху по центру (позиция как в часах у 12). Нажмите Ctrl Alt T, это создаст копию точки и позволит ее трансформировать.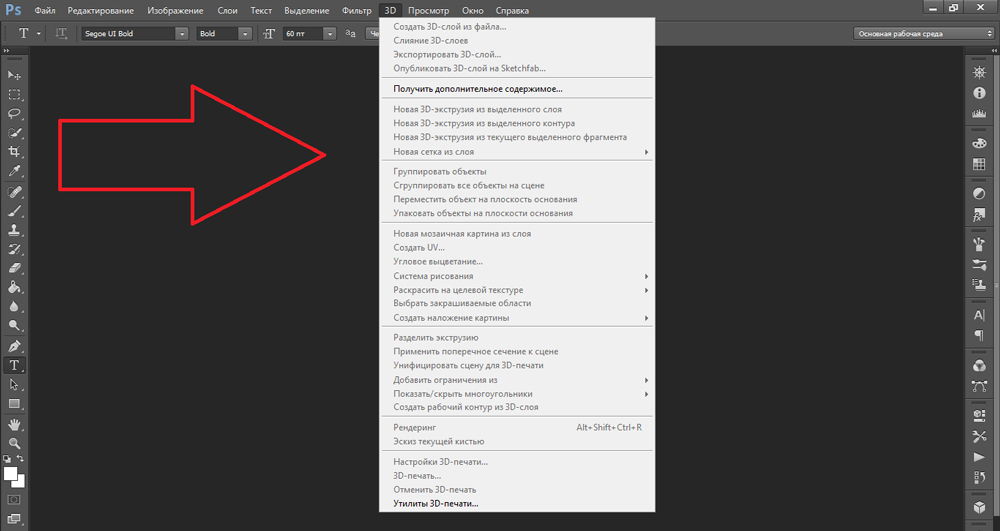 Потяните за точку в центре трансформируемого объекта Pivot Point и установите ее четко по центру изображения, вверху впишите угол поворота 30 градусов и нажмите Ок. А теперь трюк…. Нажмите Ctrl Shift Alt T 10 раз и Вы увидите, что получится!
Потяните за точку в центре трансформируемого объекта Pivot Point и установите ее четко по центру изображения, вверху впишите угол поворота 30 градусов и нажмите Ок. А теперь трюк…. Нажмите Ctrl Shift Alt T 10 раз и Вы увидите, что получится!
81. Работая с инструментом Move Tool Вы можете выбрать любой слой кликнув по части объекта с нажатым Ctrl.
82. Как выбрать группу слоев не используя палитру слоев? Как выделить один слой мы знаем из пункта 81, а добавить еще один слой в группу можно зажав Ctrl Shift и сделав клик по части объекта, расположенному на другом слое.
Поделиться:
Оставьте свой комментарий!
- Комментарий в ВКонтакте
Tags:
- photoshop
- горячие клавиши
- фотошоп
Добавить комментарий
| < Предыдущая | Следующая > |
|---|
Как фотошопить цифры на фото
- На компьютере заходим в фото.

- Откройте фотографию, которую хотите отредактировать.
- В правом верхнем углу нажмите Изменить. . Совет. Во время редактирования нажмите и удерживайте фотографию, чтобы сравнить ваши изменения с оригиналом. Чтобы добавить или настроить фильтр, щелкните Фотофильтры. . Нажмите, чтобы применить фильтр.
- В правом верхнем углу нажмите Готово.
Точно можно фотошопить номера? Photoshop, программа для редактирования графики от Adobe, позволяет создавать, редактировать и работать с различными типами изображений и фотографий. … Photoshop упрощает вставку и запись чисел.
Учитывая это, как мне изменить числа в Photoshop?
Соответственно, как редактировать текст на картинке в Фотошопе ?
- Откройте документ Photoshop с текстом, который вы хотите отредактировать. Примечание:
- Выберите инструмент «Текст» на панели инструментов.

- Выберите текст, который хотите отредактировать.
- На верхней панели параметров есть параметры для редактирования типа шрифта, размера шрифта, цвета шрифта, выравнивания текста и стиля текста. Подробности смотрите в этом видеоуроке.
Кроме того, как я могу редактировать изображение в формате JPEG? Редактировать файл JPEG так же просто, как и любой другой файл растрового изображения. Дизайнер должен открыть файл в выбранной им программе редактирования изображений и внести необходимые изменения. После завершения они могут использовать функцию «Сохранить» программы, чтобы сохранить измененный файл обратно в формате JPEG.
Содержание
- 1 Как сделать фото на iPhone?
- 2 Как увеличить текст в Photoshop 2020?
- 3 Как добавить цифры к картинкам?
- 4 Как добавить текст в Photoshop 2020?
- 5 Как изменить номера в формате JPEG?
- 6 Как сделать текст больше 72 в Photoshop?
- 7 Как отменить в Photoshop?
- 8 Как редактировать JPEG без Photoshop?
- 9 Можно ли редактировать файл JPEG в Photoshop?
- 10 Как редактировать текст на картинке в Photoshop 7?
Как сделать фото на iPhone?
- Коснитесь приложения «Фотографии».

- Коснитесь Camera Roll (или одного из ваших фотоальбомов)
- Коснитесь изображения, которое хотите обрезать.
- Используйте щипковую кнопку для масштабирования и масштабирования изображения до той части, которую вы хотите оставить на экране.
- Сделайте снимок экрана.
Как увеличить текст в Photoshop 2020?
Это очень просто. Дважды щелкните миниатюру слоя «Тип», чтобы выбрать свой тип. Затем нажмите Command-Shift-> (ПК: Ctrl-Shift->), чтобы увеличить шрифт, или нажмите Command-Shift-9.0015
Как добавить цифры к картинкам?
- Щелкните изображение правой кнопкой мыши и выберите «Вставить подпись». Щелкните изображение правой кнопкой мыши и выберите «Вставить подпись».
- В поле Заголовок после номера рисунка введите заголовок, который должен появиться.
- Установите любые другие параметры по желанию:
- Нажмите OK.
Как добавить текст в Photoshop 2020?
Как изменить номера в формате JPEG?
- Загрузить фото. Загрузите изображение, которое хотите отредактировать.
- Редактировать и изменять. Внесите необходимые изменения: настройте, обрежьте, добавьте текст, конвертируйте и т. д.
- Экспорт и совместное использование. Нажмите «Экспорт», чтобы обработать отредактированный PNG и поделиться им.
Как сделать текст больше 72 в Photoshop?
Несмотря на то, что панель параметров инструмента или панель символов имеют только варианты выбора до 72 pt, вы можете увеличить размеры, введя новый размер больше 72. Вы можете настроить размер, пока текст выделен, удерживая нажатой клавишу Shift + ctrl и нажав клавишу > среди других способов.
Как отменить в Photoshop?
Использование команды «Отменить» В меню «Правка» выберите «Отменить». Нажмите [Ctrl] + [Z]. ПРИМЕЧАНИЕ. Пункт меню «Отменить» будет называться «Отменить (Действие)» (где «Действие» представляет собой последнее выполненное вами действие).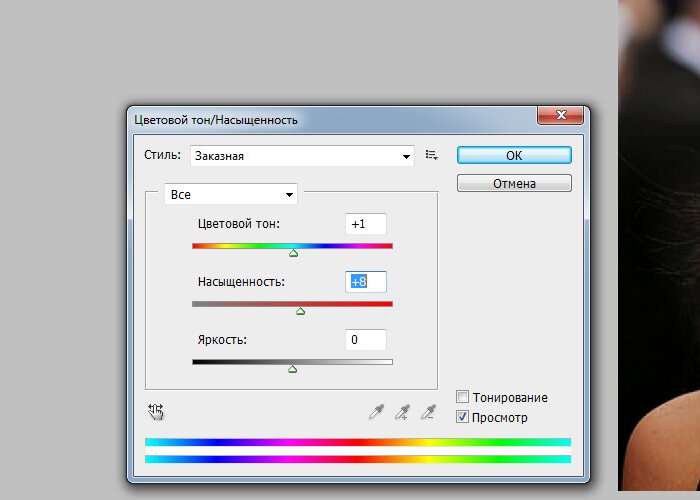
Как редактировать JPEG без Photoshop?
- GIMP: бесплатный фоторедактор с открытым исходным кодом, похожий на Photoshop.
- Pixlr E: бесплатный инструмент для Photoshop, который не нужно загружать.
- PicMonkey: мощный редактор изображений, более простой, чем Photoshop (от 8 долларов в месяц, 12 долларов в месяц за инструмент для удаления фона).
Можно ли редактировать файл JPEG в Photoshop?
Да, вы можете самостоятельно отредактировать и отретушировать фотографию в Photoshop, но вы начинаете с изображения, которое уже было обработано, с постоянными изменениями, уже внесенными в его пиксели (и большая часть информации об исходном изображении уже отброшена). … Необработанная (слева) и JPEG (справа) версии одной и той же фотографии.
Как редактировать текст на картинке в Photoshop 7?
- Откройте документ Photoshop с текстом, который вы хотите отредактировать.
- Выберите инструмент «Текст» на панели инструментов.

- Выберите текст, который хотите отредактировать.
- На верхней панели параметров есть параметры для редактирования типа шрифта, размера шрифта, цвета шрифта, выравнивания текста и стиля текста.
- Наконец, щелкните на панели параметров, чтобы сохранить изменения.
Как редактировать номер в фотошопе
- Откройте документ Photoshop с текстом, который вы хотите отредактировать.
- Выберите инструмент «Текст» на панели инструментов.
- Выберите текст, размер которого вы хотите изменить.
- В поле панели параметров выберите нужный размер текста.
Кроме того, как вы редактируете текст в Photoshop ?
- Откройте сохраненное изображение или создайте новый документ Photoshop.
- На панели «Слои» выберите тип слоя, который вы хотите изменить.
- Выберите «Правка» → «Найти и заменить текст».
- Введите или вставьте текст, который вы хотите заменить, в поле «Найти».

- Введите замещающий текст в поле Заменить на.
Аналогично, как изменить свой номер на картинке?
Вы спрашивали, как добавить числа в Photoshop?
Частый вопрос, как мне отредактировать номер ?
- На телефоне или планшете Android откройте приложение «Контакты» .
- Коснитесь контакта, который хотите изменить.
- В правом нижнем углу нажмите «Изменить» .
- При появлении запроса выберите учетную запись.
- Введите имя контакта, адрес электронной почты и номер телефона.
- Чтобы изменить фотографию контакта, коснитесь фотографии, затем выберите один из вариантов.
- Коснитесь Сохранить.
Содержание
- 1 Как изменить текст без фона в Photoshop?
- 2 Как редактировать в Photoshop?
- 3 Можно ли редактировать текст на изображении?
- 4 Как редактировать отдельные буквы в Photoshop?
- 5 Как сделать фото на iPhone?
- 6 Как редактировать текст на картинке на телефоне?
- 7 Как я могу отредактировать свою фотографию в Интернете?
- 8 Можно ли добавить маркеры в Photoshop?
- 9 Как добавить глифы в Photoshop?
- 10 Как добавить маркер в Photoshop?
- 11 Что такое Редактировать номер перед вызовом?
Как изменить текст без фона в Photoshop?
Чтобы перейти к свободному преобразованию, убедитесь, что ваш следующий текст выделен в меню слоев.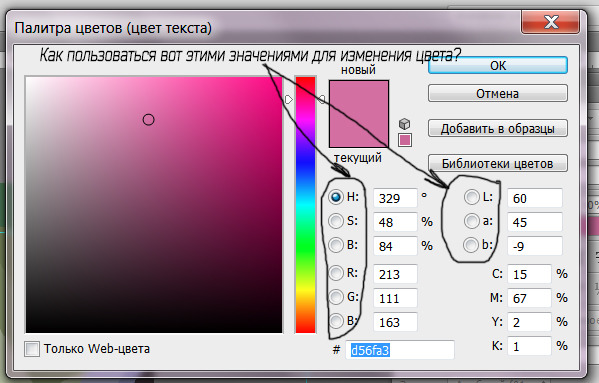 Затем нажмите Ctrl + T или ⌘ Cmd + T, чтобы преобразовать текст. Вы также можете выбрать «Редактировать» → «Свободное преобразование». Это поле позволяет изменить размер объекта, но это еще не все: щелкните любую точку, чтобы изменить размер текста относительно этой точки.
Затем нажмите Ctrl + T или ⌘ Cmd + T, чтобы преобразовать текст. Вы также можете выбрать «Редактировать» → «Свободное преобразование». Это поле позволяет изменить размер объекта, но это еще не все: щелкните любую точку, чтобы изменить размер текста относительно этой точки.
Как вы редактируете в Photoshop?
Можем ли мы редактировать текст на изображении?
Редактирование текста на изображении Редактирование стиля и содержимого любого текстового слоя. Чтобы отредактировать текст на текстовом слое, выберите текстовый слой на панели «Слои» и выберите инструмент «Горизонтальный» или «Вертикальный текст» на панели «Инструменты». Измените любой из параметров на панели параметров, например шрифт или цвет текста.
Как редактировать отдельные буквы в Photoshop?
Выделив букву, нажмите Command + T (Mac) или Control + T (PC), чтобы преобразовать отдельную букву. Наведите указатель мыши на любой угол поля преобразования, щелкните и перетащите, чтобы повернуть.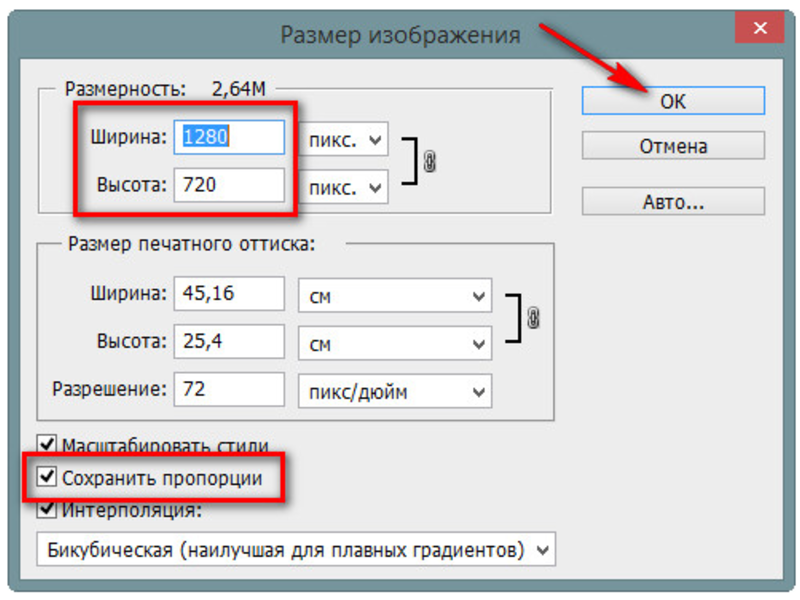 Нажмите Enter, чтобы зафиксировать изменения. Вы можете повторять этот процесс столько раз, сколько хотите, чтобы продолжать вращать отдельные буквы!
Нажмите Enter, чтобы зафиксировать изменения. Вы можете повторять этот процесс столько раз, сколько хотите, чтобы продолжать вращать отдельные буквы!
Как сделать фото на iPhone?
- Коснитесь приложения «Фотографии».
- Коснитесь Camera Roll (или одного из ваших фотоальбомов)
- Коснитесь изображения, которое хотите обрезать.
- Используйте щипковую кнопку для масштабирования и масштабирования изображения до той части, которую вы хотите оставить на экране.
- Сделайте снимок экрана.
Как редактировать текст на картинке на телефоне?
- Откройте фотографию в Google Фото.
- В нижней части фотографии нажмите «Редактировать» (три горизонтальные линии).
- Коснитесь значка «Разметка» (волнистая линия). Вы также можете выбрать цвет текста на этом экране.
- Коснитесь инструмента «Текст» и введите нужный текст.
- Когда закончите, выберите «Готово».
Как я могу редактировать свою фотографию в Интернете?
- Загрузить.
 Обрежьте или измените размер фотографии, чтобы получить нужный размер.
Обрежьте или измените размер фотографии, чтобы получить нужный размер. - Урожай. Измените настроение фотографии с помощью фильтра.
- Фильтр. Отрегулируйте яркость, насыщенность и контрастность.
- Отрегулировать. Загрузите отредактированное фото!
- Скачать. Что говорят о Канве.
Можно ли добавить маркеры в Photoshop?
Вы можете добавлять маркеры в Photoshop, используя инструмент «Текст» в сочетании с этим символом • (который можно скопировать и вставить в текстовое поле), буквой L, напечатанной шрифтом Wingdings, или сочетаниями клавиш Alt + 0 + 1 + 4 + 9 [Победа] / Вариант + 8 [Mac].
Как добавить глифы в Photoshop?
Панель «Глифы» используется для вставки знаков препинания, надстрочных и подстрочных индексов, символов валюты, цифр, специальных символов, а также глифов из других языков в текст в Photoshop. Чтобы получить доступ к панели, выберите «Текст» > «Панели» > «Глифы» или «Окно» > «Глифы».
Как добавить маркер в Photoshop?
Что такое Редактировать номер перед звонком?
О чем это? «Редактировать перед звонком» считывает телефонные номера из списка контактов и позволяет временно изменить номер перед совершением звонка/отправкой SMS. Сохраненный номер в ваших контактах не изменится. Это помогает содержать ваш список контактов в чистоте и легко управлять.
как изменить язык чисел в фотошопе?
Ответ
- Есть несколько способов изменить язык чисел в Photoshop.
- Один из способов — перейти в меню «Правка» и выбрать «Язык».
- Здесь вы можете выбрать один из множества языков, включая американский английский, британский английский, французский, немецкий, итальянский, испанский и японский.
как изменить язык чисел в фотошопе?
Как изменить номера в фотошопе с арабского на английский
Как написать числа на английском языке в Photoshop?
Есть несколько способов написания чисел в Photoshop.
Один из способов — использовать сочетания клавиш. Например, чтобы написать 123, нужно нажать клавишу «3».
Другой способ — использовать цифровые клавиши на клавиатуре. Чтобы написать 123, вы должны нажать клавишу «1», клавишу «2» и клавишу «3».
Другой способ — использовать цифровую клавиатуру.
Как изменить язык текста в Photoshop?
Есть несколько способов изменить язык текста в Photoshop. Самый простой способ — перейти на панель «Текст» («Окно» > «Текст») и выбрать нужный язык.
Как сделать арабские цифры в Photoshop?
Есть несколько способов сделать цифры арабскими в Photoshop. Один из способов — выбрать номер, который вы хотите изменить, а затем перейти в меню «Правка» > «Копировать». Затем перейдите в «Правка» > «Вставить на место». Наконец, выберите инструмент «Текст» и вставьте арабский текст, который хотите использовать.
Один из способов — выбрать номер, который вы хотите изменить, а затем перейти в меню «Правка» > «Копировать». Затем перейдите в «Правка» > «Вставить на место». Наконец, выберите инструмент «Текст» и вставьте арабский текст, который хотите использовать.
Как изменить шрифт чисел в Photoshop?
Есть несколько способов изменить шрифт чисел в Photoshop. Вы можете использовать инструмент «Текст», чтобы изменить шрифт, или вы можете использовать меню «Формат» и выбрать «Шрифт».
Как в Photoshop набирать римские цифры?
В Photoshop можно вводить римские цифры с помощью сочетания клавиш «Ctrl+Shift+R».
Как добавить арабский текст в Photoshop?
Есть несколько способов добавить арабский текст в Photoshop. Один из способов — использовать инструмент «Текст» и ввести текст, который вы хотите добавить. Другой способ — использовать панель арабского языка.
Как мне изменить язык Photoshop с испанского на английский CS6?
В Photoshop выберите «Файл» > «Настройки» и выберите панель «Язык и регион». На панели «Язык и регион» на вкладке «Общие» выберите нужный язык в раскрывающемся меню «Язык». Нажмите OK, чтобы закрыть панель.
Как изменить язык в Adobe?
Существует несколько способов изменить язык в продуктах Adobe. Самый простой способ — зайти в меню «Язык» в главном окне продукта и выбрать нужный язык. Вы также можете изменить язык отдельных документов, выбрав «Файл» > «Изменить язык» в большинстве продуктов Adobe. Наконец, вы также можете изменить язык своего компьютера, выбрав «Системные настройки» > «Язык и регион», а затем выбрав нужный язык из списка.
Как изменить язык в Photoshop cs3 на английский?
Есть несколько способов изменить язык в Photoshop CS3.![]() Один из способов — перейти на вкладку «Язык» в настройках и выбрать нужный язык. Другой способ — перейти в «Файл» > «Настройки» > «Основные» и выбрать нужный язык из списка «Языки».
Один из способов — перейти на вкладку «Язык» в настройках и выбрать нужный язык. Другой способ — перейти в «Файл» > «Настройки» > «Основные» и выбрать нужный язык из списка «Языки».
Как мне изменить Photoshop с итальянского на английский язык?
На этот вопрос нет универсального ответа, поскольку процесс изменения языка Photoshop может различаться в зависимости от используемой версии Photoshop и ваших конкретных предпочтений. Однако некоторые советы о том, как изменить язык Photoshop, включают изменение языка в окне «Настройки», использование сочетаний клавиш или использование сторонней программы, такой как Adobe Translator.
Как изменить язык в Photoshop 2020?
На этот вопрос нет универсального ответа, поскольку процесс изменения языка Photoshop может различаться в зависимости от используемой версии Photoshop и ваших конкретных предпочтений. Однако некоторые советы о том, как изменить язык Photoshop, включают изменение языка в окне «Настройки», использование сочетаний клавиш или использование сторонней программы, такой как Adobe Translator.
Как изменить язык в Photoshop 2018?
Чтобы изменить язык в Photoshop 2018, откройте панель «Язык» («Окно» > «Язык») и выберите нужный язык в раскрывающемся меню.
Как изменить язык в Adobe CS6 Master Collection?
Чтобы изменить язык в Adobe CS6 Master Collection, откройте приложение и выберите «Настройки» в меню «Файл». На вкладке «Общие» в разделе «Язык» вы можете выбрать новый язык.
Как изменить язык в Adobe Photoshop cs3 Extended?
Существует несколько способов изменить язык в Adobe Photoshop cs3 Extended. Самый простой способ — перейти на панель «Язык» на панели параметров и выбрать новый язык. Вы также можете изменить язык с помощью сочетаний клавиш, как описано ниже.
На каком языке программирования сделан Photoshop?
Не существует какого-то определенного языка программирования, на котором сделан Photoshop.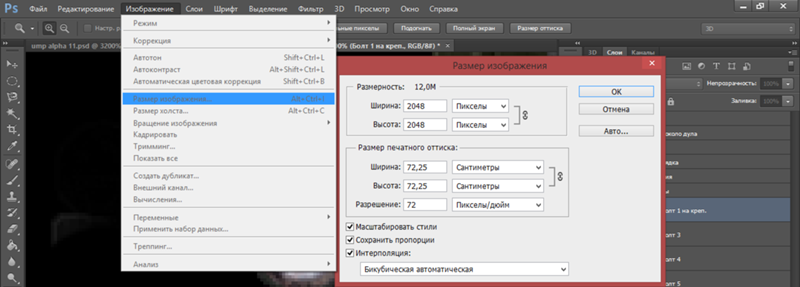 Первоначально Photoshop был написан на языке, похожем на BASIC, но с тех пор он много раз переписывался. В настоящее время он написан на языке, основанном на C++.
Первоначально Photoshop был написан на языке, похожем на BASIC, но с тех пор он много раз переписывался. В настоящее время он написан на языке, основанном на C++.
Как изменить число в вашем удостоверении личности в Photoshop
Если вам нужно изменить число в вашем удостоверении личности в Photoshop, это можно сделать несколькими способами. Вы можете использовать инструмент «Штамп» или инструмент «Восстанавливающая кисть».
Инструмент «Штамп» — лучший способ изменить число, если оно находится на сплошном фоне. С помощью инструмента «Штамп» вы можете выделить область вокруг числа, которое хотите изменить, а затем клонировать его поверх числа.
Инструмент «Восстанавливающая кисть» лучше всего подходит для изменения числа, если число находится на текстурированном фоне. С помощью инструмента «Восстанавливающая кисть» вы можете выбрать область вокруг числа, которое хотите изменить, а затем исцелить ее.
На лицевой стороне вашего удостоверения личности вы можете открыть его с помощью программы редактирования изображений, например Photoshop. MV-44 необходимо принести в отдел автотранспорта, чтобы получить плату в размере 17 долларов за каждый документ. Если вы измените свой Apple ID, все, что вы приобрели с его помощью, будет уничтожено, и вам придется начать все сначала. Как напечатать удостоверение личности высокого качества в Photoshop? Если размер идентификатора установлен на новый размер изображения, размер изображения также будет установлен. Нажав на меню «Файл», вы можете создать новый файл. Поскольку размер отпечатка определяет интенсивность изображения и количество мегапикселей камеры, вам не о чем беспокоиться.
MV-44 необходимо принести в отдел автотранспорта, чтобы получить плату в размере 17 долларов за каждый документ. Если вы измените свой Apple ID, все, что вы приобрели с его помощью, будет уничтожено, и вам придется начать все сначала. Как напечатать удостоверение личности высокого качества в Photoshop? Если размер идентификатора установлен на новый размер изображения, размер изображения также будет установлен. Нажав на меню «Файл», вы можете создать новый файл. Поскольку размер отпечатка определяет интенсивность изображения и количество мегапикселей камеры, вам не о чем беспокоиться.
Как изменить идентификатор?
Кредит: support.oncub.ph
На этот вопрос нет универсального ответа, так как лучший способ редактирования идентификатора может различаться в зависимости от конкретного рассматриваемого идентификатора. Однако некоторые советы по редактированию идентификатора могут включать использование текстового редактора, такого как Notepad++ или Sublime Text, или использование онлайн-редактора, такого как jsfiddle.![]() net.
net.
Как использовать Photo ID в Photoshop? Переднюю часть вашего удостоверения личности следует открыть с помощью программного обеспечения для редактирования изображений, такого как Photoshop. Если вы хотите только отредактировать его, сделайте его 222-м. Ваше изображение должно быть в формате 2×2. Вы можете изменить размеры фотографии на 11 изображений, изменив ее высоту и ширину.
Как изменить фотографию на удостоверении личности
Вы можете изменить фотографию на водительском удостоверении различными способами. Самый распространенный метод — использовать программу редактирования фотографий, такую как Photoshop или GIMP. Также доступны онлайн-редакторы изображений, такие как Sumo Paint и Paint. Многие приложения теперь включают функции редактирования фотографий. Например, фоторедактор для удостоверений личности (Android) и студия для создания удостоверений личности на паспорт являются двумя примерами.
Как изменить размер идентификатора в Photoshop?
Кредит: Fluidvm.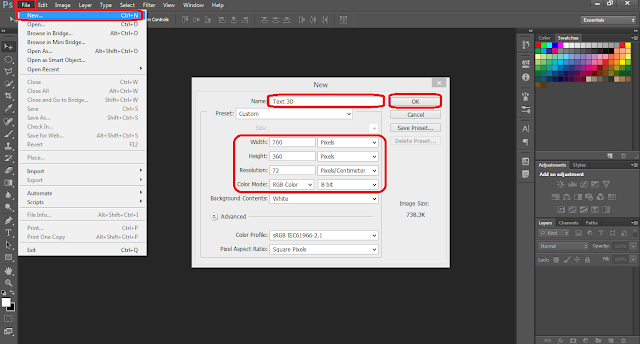 org
org
Откройте меню «Файл» и выберите «Создать». Количество единиц, опущенных с высоты на ширину, можно изменить. Поле ширины — 3,375, а поле высоты — 2,125. Если вы собираетесь использовать высококачественные изображения на своем удостоверении личности, вам следует рассмотреть возможность увеличения разрешения до 200–301 пикселя на дюйм.
Каков размер удостоверения личности в пикселях?
Карты ID-1 или CR80, как показано, имеют размер 1012 x 638 пикселей, что составляет 300 точек на дюйм.
Новые стандарты смарт-карт, выпущенные Sca
Согласно Альянсу смарт-карт (SCA), размеры и размеры смарт-карт должны определяться на основе стандартов Альянса. Размер ID-1 составляет 85,60 x 53,98 x 3,18 дюйма (3 3 * 8 дюймов). Углы имеют радиус от 2,88 до 3,48 мм и закруглены.
Photoshop A Id
Я не совсем понимаю, о чем вы спрашиваете. Вы хотите знать, как фотошоп ID? Или вы спрашиваете, можно ли это сделать? Если вы хотите узнать, как создать удостоверение личности в Photoshop, я бы порекомендовал найти учебник в Интернете.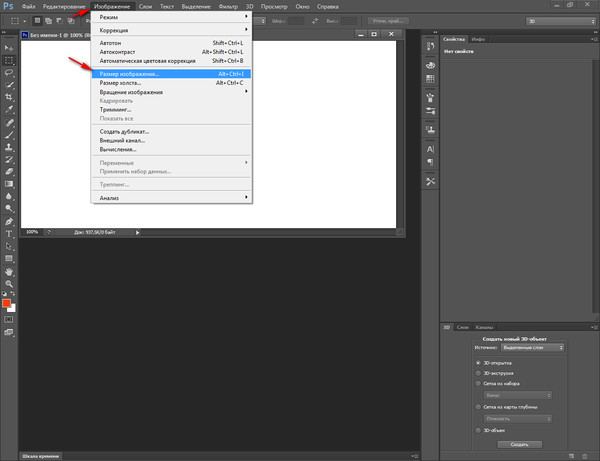 Если вы спрашиваете, можно ли фотошопить ID, то ответ — да. Тем не менее, я бы не рекомендовал этого делать, так как это может вернуться, чтобы укусить вас позже в будущем.
Если вы спрашиваете, можно ли фотошопить ID, то ответ — да. Тем не менее, я бы не рекомендовал этого делать, так как это может вернуться, чтобы укусить вас позже в будущем.
Если вы используете программу редактирования изображений, такую как Photoshop, вы можете получить доступ к лицевой стороне своего удостоверения личности. Когда вы открываете изображение в предпочитаемой программе, вы можете изменить его идентификатор. Вы можете легко создать свою собственную фотографию для удостоверения личности дома, сделав снимок 1 X 1, а затем отредактировав его. Создайте бесплатную учетную запись Google с Adobe ID, используя ссылку на учетную запись Google на странице https://account.google.com. Нет необходимости иметь несколько лицензий Adobe, чтобы использовать один и тот же компьютер одновременно. Дополнительная лицензия Adobe требуется для входа на обоих компьютерах, но только на одном.
Умеете ли вы фотошопить фото на документы?
Цифровая камера с Adobe Photoshop или другим программным обеспечением для редактирования фотографий — это все, что требуется.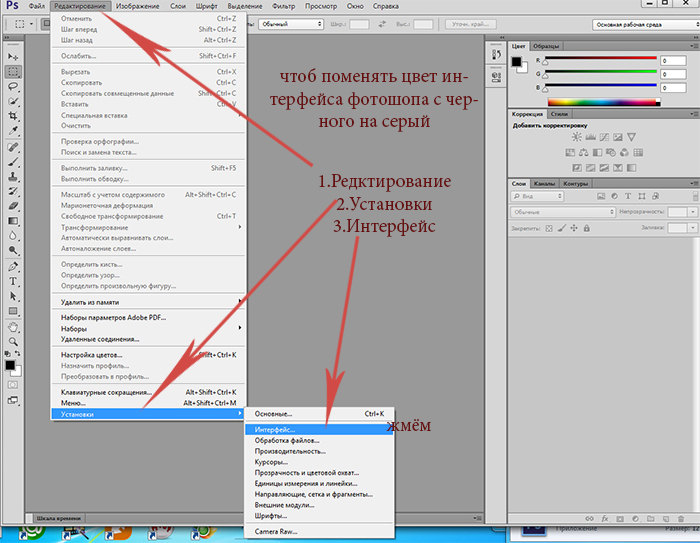 Помимо штатива или столешницы, если вы фотографируете самостоятельно, вам понадобится еще кое-что.
Помимо штатива или столешницы, если вы фотографируете самостоятельно, вам понадобится еще кое-что.
Как сделать идентификационную карту Photoshop?
Рекомендуется создать документ Adobe Photoshop с размерами ваших водительских прав или кредитной карты, которые составляют примерно 3,375 дюйма в ширину и 2,125 дюйма в высоту. Файл должен быть настроен в цвете RGB (72 пикселя на дюйм) для использования на экране, а цвет CMYK должен использоваться для печати.
Как редактировать удостоверение личности без Photoshop
Если вам нужно отредактировать удостоверение личности и у вас нет Photoshop, вы можете использовать бесплатный онлайн-редактор, например Pixlr. С Pixlr вы можете открыть изображение своего удостоверения личности и внести изменения, такие как обрезка, изменение размера и добавление текста или графики. Закончив редактирование, вы можете сохранить изображение удостоверения личности в виде файла JPG или PNG.
Как изменить фотографию на удостоверение личности
Помните об этих советах при создании удостоверения личности: *br Убедитесь, что фотография высокого качества и не содержит ошибок.
Крайне важно выбрать изображение, соответствующее вашему возрасту и внешнему виду.
Если вы хотите показать фотографию всем, выберите фотографию, которая вам подходит.
Выберите легко узнаваемую фотографию для использования.
Вы должны использовать ту же фотосхему, что и ваше удостоверение личности, чтобы получить правильное изображение.
Обрежьте фотографию так, чтобы отображался только идентификатор изображения.
Если у вас есть какие-либо вопросы или опасения по поводу вашего текущего удостоверения личности, не стесняйтесь обращаться к поставщику услуг или редактору фотографий по вашему выбору.
Изменение идентификатора
Точного определения термина «изменение идентификатора» не существует, но обычно оно означает внесение изменений во внешний вид или поведение, чтобы выглядеть или вести себя как кто-то другой. Это может быть сделано по разным причинам, например, желание соответствовать определенной группе или быть более привлекательным для потенциальных партнеров. Некоторые люди вносят радикальные изменения, например, переносят операцию или принимают гормоны, в то время как другие просто перенимают новый стиль одежды или манеры. Каковы бы ни были масштабы изменений, цель обычно состоит в том, чтобы создать новую идентичность, отличную от той, которая изначально была назначена при рождении.
Некоторые люди вносят радикальные изменения, например, переносят операцию или принимают гормоны, в то время как другие просто перенимают новый стиль одежды или манеры. Каковы бы ни были масштабы изменений, цель обычно состоит в том, чтобы создать новую идентичность, отличную от той, которая изначально была назначена при рождении.
Не используйте поддельный идентификатор
Несколько студентов меняют свои удостоверения личности, чтобы получить доступ в бары и другие места, где требуется удостоверение личности. Использование поддельного удостоверения личности не только незаконно, но и опасно. Если вас поймают с поддельным удостоверением личности, вас могут обвинить в преступлении, оштрафовать, арестовать или и то, и другое.
Если вы собираетесь войти в бар или другое заведение, где требуется идентификация, убедитесь, что у вас есть надлежащее удостоверение личности. Не рекомендуется использовать тот, который кажется выдуманным. Вы можете найти другой способ войти, если хотите.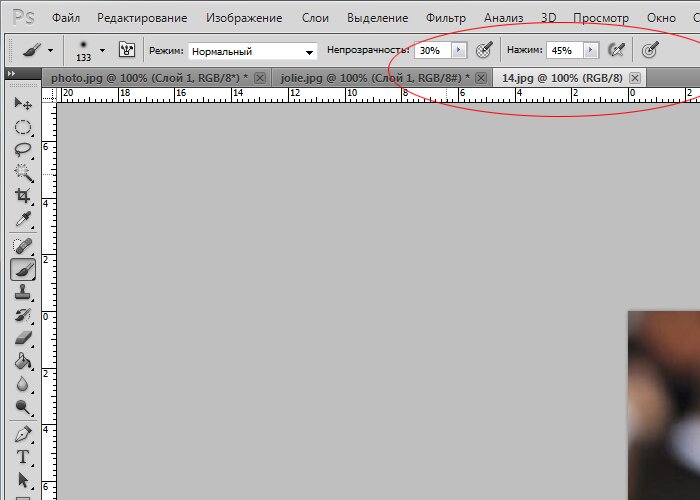
Фальшивое удостоверение личности
Поддельное удостоверение личности — это документ, удостоверяющий личность, который не выдается государственным учреждением и не имеет надлежащих элементов защиты, чтобы считаться действительным удостоверением личности. Поддельные удостоверения личности часто используются несовершеннолетними для покупки алкоголя или входа в бары или клубы. Поддельные удостоверения личности также могут использоваться для совершения кражи личных данных или мошенничества.
Несмотря на то, что поддельное удостоверение личности является незаконным в большинстве юрисдикций, изготовить его несложно. Если вы отсканируете лицевую и оборотную сторону удостоверения личности, штрих-код на обратной стороне будет совпадать со штрих-кодом на лицевой стороне. Вы можете изменить разрешение идентификатора, используя изображение в выбранной вами программе. Вы должны сначала определить, какие шрифты использует ваш текст, если вы хотите изменить его после сканирования вашей личной идентификации.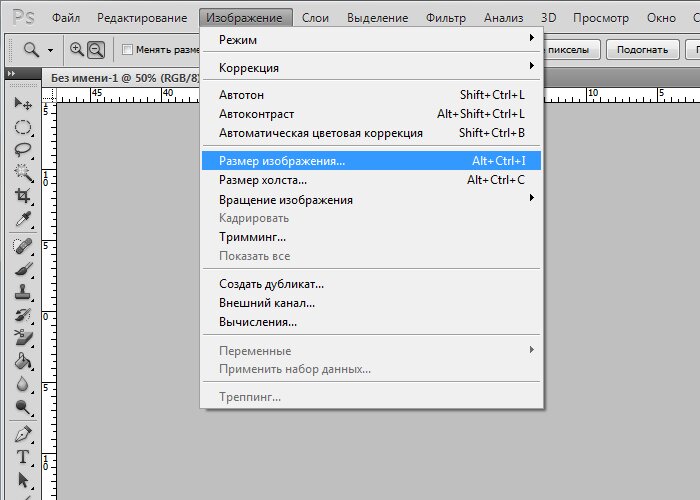 Чтобы напечатать, вы можете скопировать и вставить фон поверх старого текста. Удалите как можно больше полей, чтобы уменьшить необходимость включения текста. Большинство государственных удостоверений личности печатаются на фирменных карточках, которые вы не сможете купить, поэтому их невозможно получить.
Чтобы напечатать, вы можете скопировать и вставить фон поверх старого текста. Удалите как можно больше полей, чтобы уменьшить необходимость включения текста. Большинство государственных удостоверений личности печатаются на фирменных карточках, которые вы не сможете купить, поэтому их невозможно получить.
После ламинирования и обрезки конечного продукта лист газетной бумаги будет похож на правительственное удостоверение личности. Получите ламинатор, который соответствует толщине удостоверения личности, которое вы собираетесь дублировать. Ваше изображение должно иметь более высокий уровень контрастности, яркости и насыщенности, если вы уверены, что оно подлинное. Вы можете экспортировать отредактированную фотографию как новое изображение, чтобы сохранить ее. Внесите изменения в коды ограничений и подтверждения в ваших водительских правах. Некоторые удостоверения личности могут иметь ограничения и подтверждения, которые не позволяют водителям с ограниченными возможностями, специальные исключения или уникальные права управлять автомобилем. Прикрепите удостоверение личности к бумаге Teslin и сложите ее в мешочек-бабочку.
Прикрепите удостоверение личности к бумаге Teslin и сложите ее в мешочек-бабочку.
Оставьте бумагу на 30–45 минут, прежде чем дать ей высохнуть. Изменяя настройки принтера, вы можете сделать их более читабельными. Если у вас есть поддельное удостоверение личности, не позволяйте полиции отобрать его. Даже если вы считаете, что ваше удостоверение подлинное, правоохранительные органы и другие специалисты, прошедшие подготовку в этой области, смогут определить, так ли это. Крайне опасно использовать поддельное удостоверение личности для совершения любого вида преступления, в том числе в развлекательных целях или в целях новизны. Людей, которые продают и изготавливают поддельные удостоверения личности, штрафуют на миллионы долларов и сажают в тюрьму на срок до 15 лет.
Bogusbraxtor: самый популярный онлайн-продавец поддельных удостоверений личности
Покупка или использование поддельных удостоверений личности в Калифорнии карается тюремным заключением на срок до шести месяцев и штрафом в размере 1000 долларов. При сканировании все поддельные идентификаторы, проданные на самых популярных онлайн-платформах, возвращаются как подлинные. Большинство современных сканеров удостоверений личности полностью полагаются на эти тесты, и подавляющее большинство находящихся в обращении поддельных удостоверений личности также выдают себя за настоящие при сканировании.
При сканировании все поддельные идентификаторы, проданные на самых популярных онлайн-платформах, возвращаются как подлинные. Большинство современных сканеров удостоверений личности полностью полагаются на эти тесты, и подавляющее большинство находящихся в обращении поддельных удостоверений личности также выдают себя за настоящие при сканировании.
Эти поддельные идентификаторы можно сканировать и кодировать с помощью магнитных полос и данных двухмерного штрих-кода. Карты можно использовать для сканирования любой лицензии, выданной физически. Из-за того, что эти карты являются поддельными, они могут быть отклонены продавцами и правоохранительными органами.
Как использовать арабские цифры в Photoshop — DW Photoshop
Photoshop 13 июня 2022 г. by Стейси Если вы хотите использовать арабские цифры в Photoshop, вам нужно сделать несколько вещей. Во-первых, вам нужно убедиться, что для текстового слоя, с которым вы работаете, установлено значение справа налево.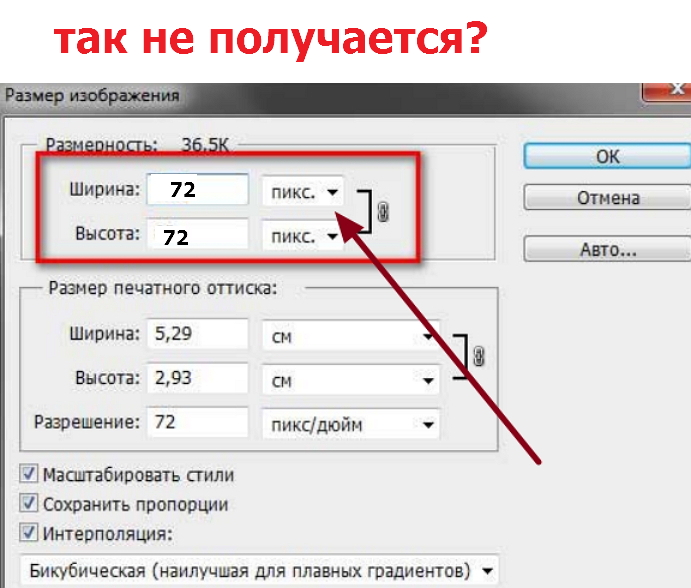 Вы можете сделать это, перейдя на панель «Абзац» и выбрав параметр «Справа налево».
Вы можете сделать это, перейдя на панель «Абзац» и выбрав параметр «Справа налево».
После этого вы можете просто ввести арабские цифры, которые хотите использовать. Photoshop автоматически переключится на шрифт с арабскими цифрами.
Вот и все! Использование арабских чисел в Photoshop — простой процесс, если вы знаете, где найти нужные параметры.
Инвертированный тип можно включить на первом шаге, выбрав в меню инверсию (справа налево). Вы сможете выбрать различные ближневосточные предметы, используя маленькую стрелку в окне персонажа. Помимо копирования текста в первое поле, вы можете использовать кнопку КОПИРОВАТЬ, чтобы вставить его в Photoshop.
Как складывать цифры на арабском языке?
Предоставлено: YouTube
Более длинные номера можно добавлять, помещая один номер под другим, чтобы они выровнялись в правой части страницы. Единицы (зеленые) помещаются в правую колонку, десятки (красные) помещаются в левую колонку, сотни (синие) помещаются в правую колонку и так далее.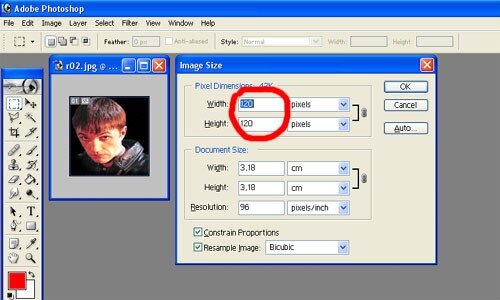 Когда вы закончите добавлять столбцы, запишите их внизу.
Когда вы закончите добавлять столбцы, запишите их внизу.
Числа в арабском языке составляют от 13 до 19 относительно просто, если поставить число перед десятью; например, 13 = три десятка, а не 13 = 13, 17 — семь десять по-арабски. Нередко можно найти отрицательную связь между числами от 3 до 10 и существительными, известными как полярность. Если числительное мужского рода, оно должно соответствовать женскому рефереру (thalathatu awlaad =). Если трое мальчиков считаются множественным числом, женская форма числа 3 должна быть талатату. Это может показаться сложным, но как только вы к этому привыкнете, это будет не так сложно, как кажется на данный момент.
Что такое арабские цифры в Word?
Арабские цифры — это любые числовые символы, такие как 0, 1, 2, 3, 4, 5, 6, 7, 8, 9 — все они показаны в таблице ниже.
How To Say 4 По-арабски
По-арабски буква ** означает четыре. Это можно сказать в Вахид, Итнан, Талата, Арбаа, Хамса, Ситта, Саб’а, Тамания, Тис-а и Ашра.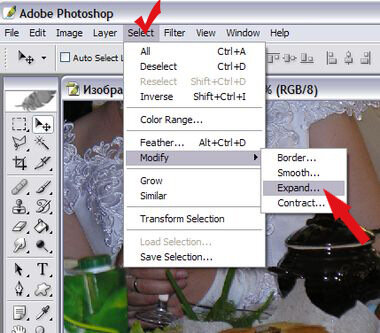
Как писать числа в Photoshop?
В разделе «Инструменты» перейдите к значку инструмента ввода и нажмите клавишу T, чтобы отобразить заглавную букву, обозначающую тип инструмента. Вы можете вставить курсор в документ Photoshop, щелкнув его в любом месте, а затем создав новый слой с именем «Тип». Убедитесь, что цифры, которые вы хотите написать в Photoshop, вводятся на клавиатуре компьютера.
Есть несколько причин, по которым вы можете захотеть включить числа в свой файл Photoshop. В этом пошаговом уроке Photoshop вы научитесь вставлять и писать числа. С помощью значка «Тип» выберите слой и введите числа, которые хотите использовать. Если вы хотите, чтобы ваши числа отображались в Times New Roman, Verdana или арабском языке, выберите шрифт для этой цели. Должны быть выбраны размер шрифта для цифр (например, 18 pt) и расстояние между цифрами (например, 14 букв). Нажав кнопку «ОК» на кнопке «Деформировать текст», вы можете изменить свои номера телефонов.
Как включить ближневосточные функции в Photoshop?
Чтобы включить ближневосточные функции в Photoshop, вам нужно перейти в «Языковые настройки» в разделе «Редактировать» в главном меню Photoshop. Там вам нужно будет выбрать «Ближневосточные особенности» из списка языков. Это активирует функции для вас.
Там вам нужно будет выбрать «Ближневосточные особенности» из списка языков. Это активирует функции для вас.
Если вы используете в своем приложении и OpenCL, и CUDA, вы увидите лучшие результаты, поскольку CUDA работает лучше. Ниже приведены самые основные шаги в этом процессе. Что лучше для Linux — C++ или OpenCL? Если у вас есть карта Nvidia, вы можете запустить на ней CUDA. Что касается ускорения, AMD использует ROCm, а ядра Tensor, используемые для глубокого обучения, — нет. Если ваша задача слишком требовательна и требует высокого уровня согласованности данных, вам лучше подойдет достаточно мощный графический процессор. Ноутбук высокого класса с выделенной видеокартой должен справиться с этой задачей. Рекомендуется установить библиотеки CuDNN и CUDA от Nvidia в Ubuntu и других дистрибутивах Linux.
Как добавить арабский язык в Adobe Photoshop?
Adobe Photoshop CC позволяет включить арабский язык, перейдя в настройки (Ctrl K). Выбрав Тип, вы можете изменить текстовый движок на Ближний Восток и Южную Азию. Начните обновление Photoshop снова. Adobe Photoshop теперь попросит вас выбрать ближневосточную тему.
Начните обновление Photoshop снова. Adobe Photoshop теперь попросит вас выбрать ближневосточную тему.
Арабская клавиатура Photoshop
Не существует такой вещи, как арабская клавиатура Photoshop. Однако существует множество сторонних плагинов Photoshop, поддерживающих ввод текста на арабском языке. Эти плагины обычно работают путем преобразования арабского текста в латинские символы, которые затем можно ввести в Photoshop.
Выпуск Photoshop 23.0 (октябрь 2021 г.) теперь включает унифицированную поддержку текста на арабском языке и иврите. Расширенные типографские функции Ближнего Востока будут включены автоматически и сгруппированы на вкладке «Слои» на панели «Свойства текстового слоя» в Photoshop. Языки и шрифты, поддерживаемые вашей операционной системой, должны поддерживаться. В арабском языке кавады используются для удлинения символов. Арабский текст можно выравнивать с помощью автоматической вставки кашиды в абзацы. В некоторых шрифтах OpenType лигатуры автоматически применяются к паре символов на арабском языке или иврите. В переносе вы можете разделить слово в конце строки.
В переносе вы можете разделить слово в конце строки.
Шрифт можно использовать для изменения формы определенных букв, чтобы обеспечить стиль или каллиграфию. Альтернативы мереификации доступны на уровне символов, только если шрифт их поддерживает. Для пользователей арабского языка и иврита можно применять глифы из набора символов по умолчанию.
Стейси
Стейси Ли — эксцентричный писатель и заядлый путешественник. Она любит исследовать новые книги и места со своим псом
СтейсиКак писать числа в Photoshop на изображении | Наиболее подробно — Dogiman
выбор / По Dogiman / 31 января 2022 г. 31 января 2022 г.
Как писать числа в Photoshop Откройте программу Adobe Photoshop. Щелкните значок инструмента «Тип» — представлен заглавной буквой «Т» — в палитре «Инструменты» в левой части программы. Дважды щелкните числа в документе Photoshop, чтобы выбрать и выделить их.
Как проставить числа на изображениях?
Как вставить автоматические номера рисунков и подписи в Word 2016 Щелкните правой кнопкой мыши изображение и выберите «Вставить подпись» Щелкните правой кнопкой мыши изображение и выберите «Вставить подпись» В поле «Подпись» после номера рисунка введите подпись, которая должна появиться Установите любой другой параметры по желанию: Нажмите OK
Как сделать фото в фотошопе?
Резюме Откройте изображение с выбранным вами объектом/человеком и изображением, в которое вы хотите вставить его в Photoshop. Используйте «Инструмент перемещения», чтобы щелкнуть и перетащить объект/человека на второе изображение. Используйте «Свободное преобразование» (CTRL T ) исправить размер, наклон и положение объекта/человека
Как вы редактируете числа в Photoshop?
Как редактировать текст Откройте документ Photoshop с текстом, который вы хотите отредактировать. Выберите инструмент «Текст» на панели инструментов. , выравнивание текста и стиль текста. Наконец, нажмите на панели параметров, чтобы сохранить изменения
Наконец, нажмите на панели параметров, чтобы сохранить изменения
Как вставить текст в картинку?
Выполните следующие действия: Щелкните мышью в тексте в том месте, где вы хотите разместить изображение. Щелкните вкладку «Вставка»; в группе «Иллюстрации» нажмите кнопку «Изображения». Появится диалоговое окно «Вставить изображение». Найдите файл изображения в системе хранения вашего ПК. Нажмите, чтобы выбрать изображение. Нажмите кнопку «Вставить».
Как мне сделать фото с моим лицом?
Как поменять местами лица в Photoshop Откройте файлы изображений в Photoshop Выберите лицо, которое вы хотите на окончательной фотографии Скопируйте изображение Вставьте изображение Измените размер изображения Скопируйте фоновый слой Создайте обтравочную маску Создайте небольшое перекрытие лица с телом
Как изменить номера в формате JPEG?
Единственный способ редактировать текст в файле JPG — это закрасить его и добавить новый текст Текст в файле JPG нельзя редактировать
Как отредактировать скриншот в цифрах?
Способы редактирования снимков экрана на Android Сделайте снимок экрана на стандартном телефоне Android с помощью сочетания клавиш: одновременно нажмите кнопку питания и кнопку уменьшения громкости Когда снимок сделан, вы увидите три варианта: «Редактировать», «Удалить» и «Поделиться».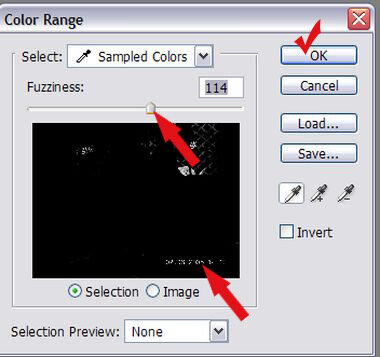 перенесет вас в редактор Google Фото
перенесет вас в редактор Google Фото
Как изменить номер?
Изменение сведений о контакте На телефоне или планшете Android откройте приложение «Контакты» Коснитесь контакта, который хотите изменить В правом нижнем углу коснитесь «Изменить». При появлении запроса выберите учетную запись. Введите имя контакта, адрес электронной почты и номер телефона. Чтобы изменить фотографию для контакта коснитесь фотографии, затем выберите один из вариантов. Коснитесь «Сохранить»
Как добавить текст к изображению в Photoshop?
Перейдите на панель инструментов и выберите инструмент «Горизонтальный текст». Щелкните изображение в том месте, где вы хотите вставить текст, и введите фразу. Когда вы закончите, нажмите Escape, чтобы выйти из текстового поля. Обратите внимание, что появился новый слой с вашим текстом. на панели «Слои»
Как преобразовать текст в изображение в Photoshop?
Шаг 1. Откройте файл, содержащий текстовый слой, который вы хотите преобразовать в изображение.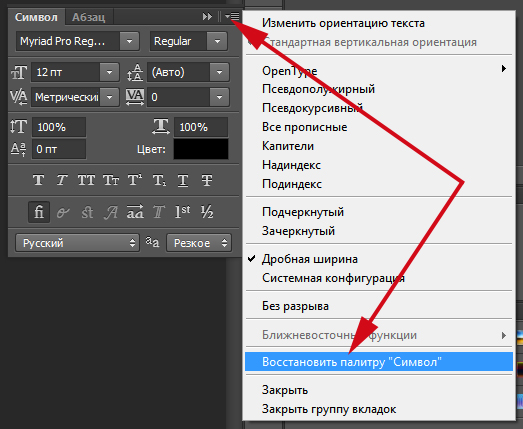 Шаг 2. Щелкните нужный текстовый слой на панели «Слои» в правой части окна. Если панель «Слои» не отображается, нажмите клавишу F7. на клавиатуре Шаг 3: Щелкните слой правой кнопкой мыши, затем выберите параметр «Тип растеризации»
Шаг 2. Щелкните нужный текстовый слой на панели «Слои» в правой части окна. Если панель «Слои» не отображается, нажмите клавишу F7. на клавиатуре Шаг 3: Щелкните слой правой кнопкой мыши, затем выберите параметр «Тип растеризации»
Как комментировать фотографии на iPhone?
Фотографии Перейдите в раздел «Фотографии» и выберите нужную фотографию Нажмите «Изменить», затем нажмите кнопку «Разметка» Нажмите кнопку «Добавить», чтобы добавить текст, фигуры и т. д. Нажмите «Готово», затем снова нажмите «Готово»
Как разместить текст на обоях iPhone?
Вот как получить с его помощью ICE-y: Шаг 1. Установите и запустите приложение. Шаг 2. Найдите текущую фотографию экрана блокировки в библиотеке, коснитесь ее, а затем коснитесь «Добавить текст». Шаг 3. Теперь введите текст, имейте в виду, что позже вы сможете изменить внешний вид и местоположение
Могу ли я добавить фотографию в электронную таблицу Numbers?
Инструмент Microsoft для телефонов iOS и Android превращает фотографии заметок, списков, рецептов и чисел в электронные таблицы Excel Функция «Вставка данных из изображения» в Excel в действии Во время импорта Excel дает вам возможность исправить что-либо до того, как оно будет преобразовано
Есть ли приложение для фотошопа?
Теперь вы будете удивлены, узнав, что Photoshop доступен также для Android и iOS. Это позволяет вам редактировать свои фотографии с помощью Photoshop на вашем смартфоне. Единственная разница здесь в том, что вы не получаете полную версию Photoshop. на ваших смартфонах с этим приложением под названием Photoshop Express
Это позволяет вам редактировать свои фотографии с помощью Photoshop на вашем смартфоне. Единственная разница здесь в том, что вы не получаете полную версию Photoshop. на ваших смартфонах с этим приложением под названием Photoshop Express
Какое приложение я могу использовать для фотошопа кого-то в изображение?
Загрузите приложение, которое позволяет серьезно редактировать Photoshop на вашем мобильном устройстве. Photoshop Mix позволяет вырезать и комбинировать элементы из разных фотографий, смешивать слои и применять эффекты на вашем iPhone, iPad или устройстве Android. Все это совместимо с Photoshop Photoshop mix в действии
Есть ли бесплатное приложение Photoshop для iPhone?
Adobe Photoshop Express доступен БЕСПЛАТНО в App Store. Для полного доступа требуется подписка Нажмите здесь, чтобы узнать, как использовать Adobe Photoshop Express для создания потрясающих правок
Как можно преобразовать изображение в фотошоп без Photoshop?
Итак, давайте узнаем, как добавить человека на фотографию за несколько простых шагов.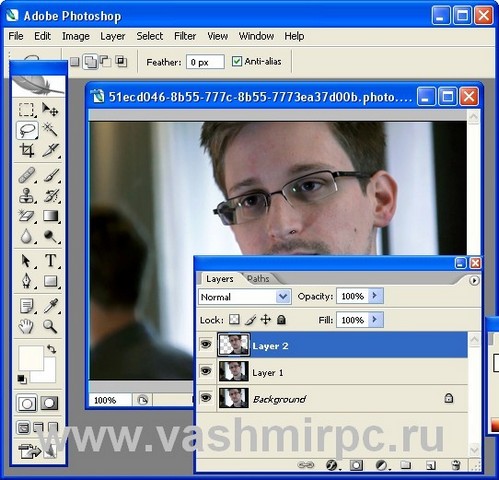

 Нажмите кнопку « T «, чтобы включить инструмент « Текст », а затем нажмите на текст, чтобы заменить его:
Нажмите кнопку « T «, чтобы включить инструмент « Текст », а затем нажмите на текст, чтобы заменить его: Линия контура должна плотно прилегать к тексту:
Линия контура должна плотно прилегать к тексту: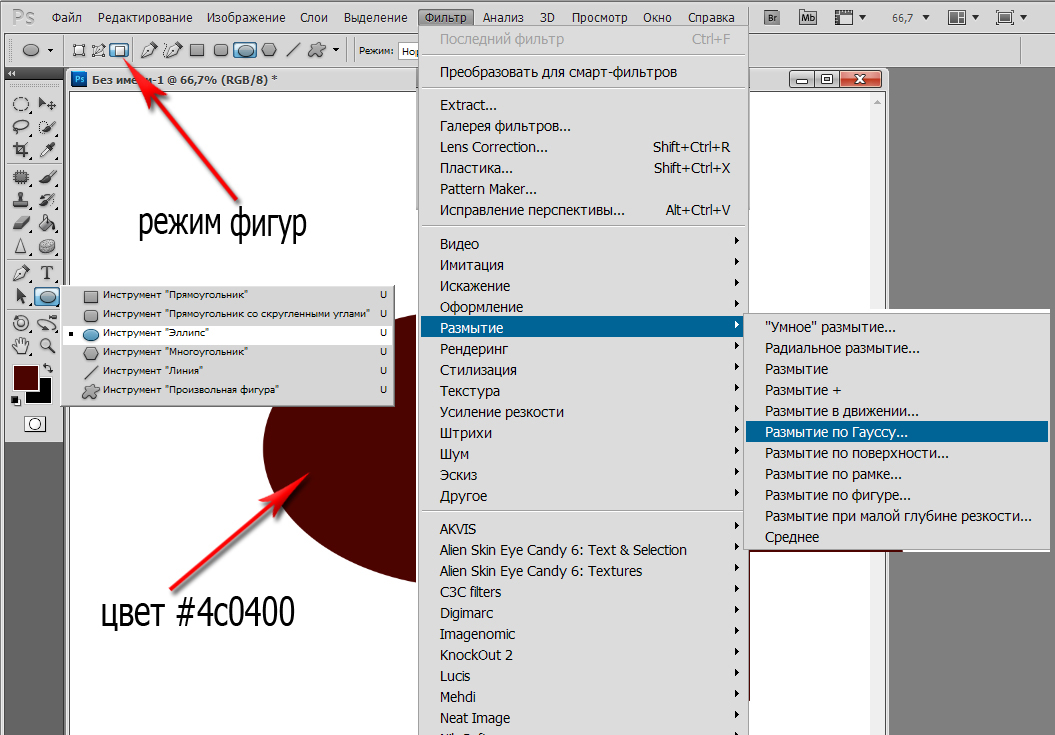 Чтобы использовать ее, убедитесь, что:
Чтобы использовать ее, убедитесь, что: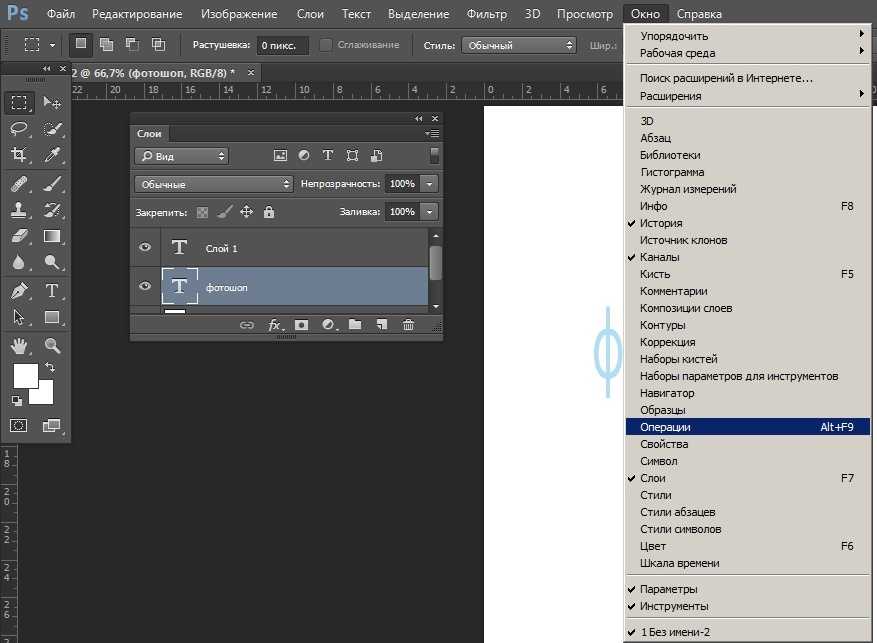
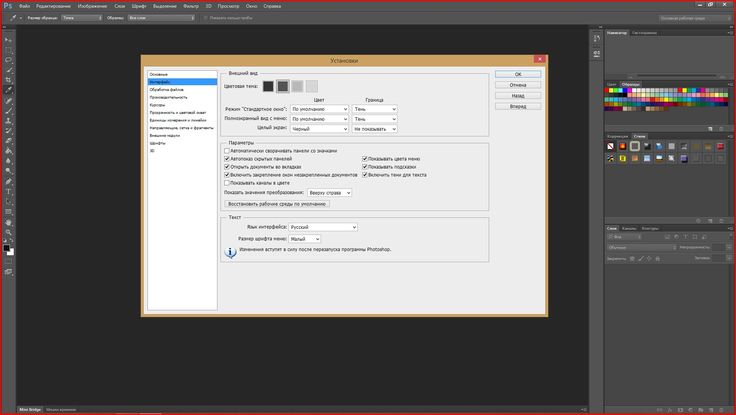 ttf ). Вы также можете использовать сайт WhatTheFont , который определяет шрифт на загруженном пользователем изображении:
ttf ). Вы также можете использовать сайт WhatTheFont , который определяет шрифт на загруженном пользователем изображении:
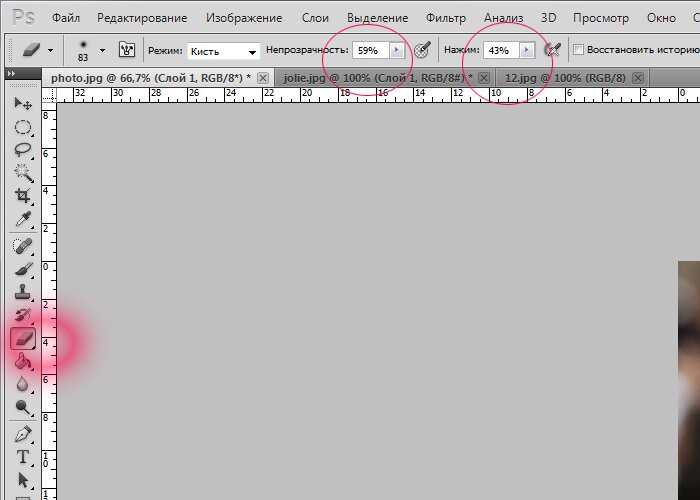 Он позволяет добавлять текст на снимки, используя пресеты.
Он позволяет добавлять текст на снимки, используя пресеты.

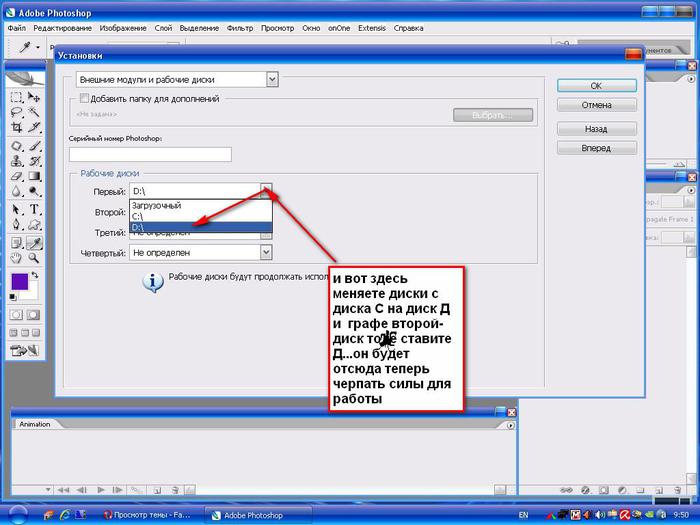



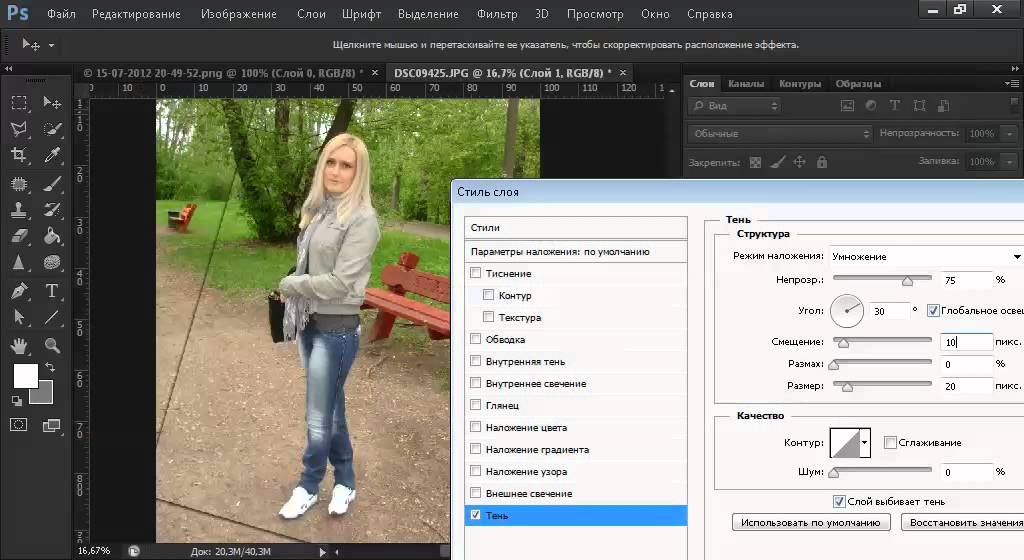


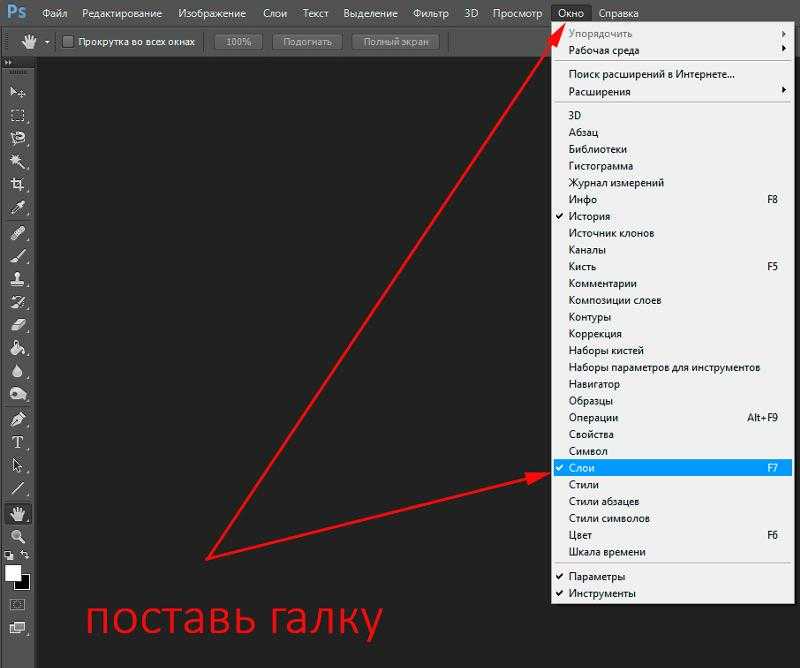
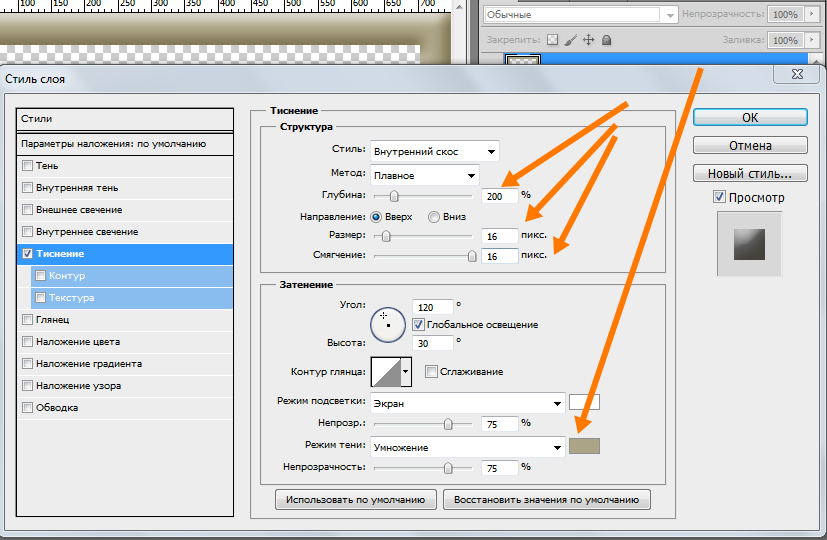

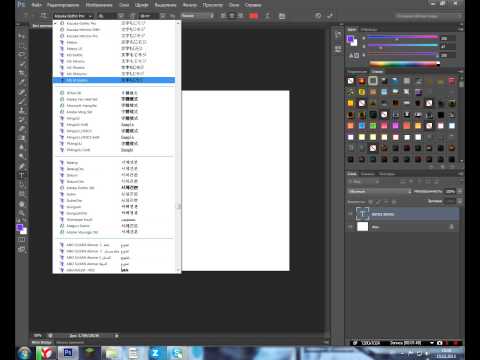
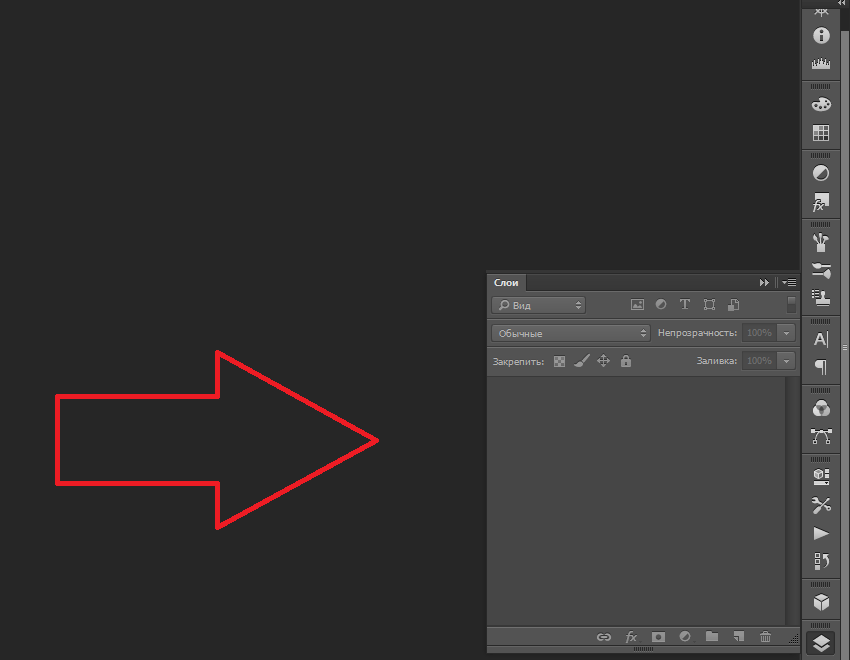 Чтобы закончить писать, нажмите Ctrl+Enter или Enter на цифровой клавиатуре.
Чтобы закончить писать, нажмите Ctrl+Enter или Enter на цифровой клавиатуре.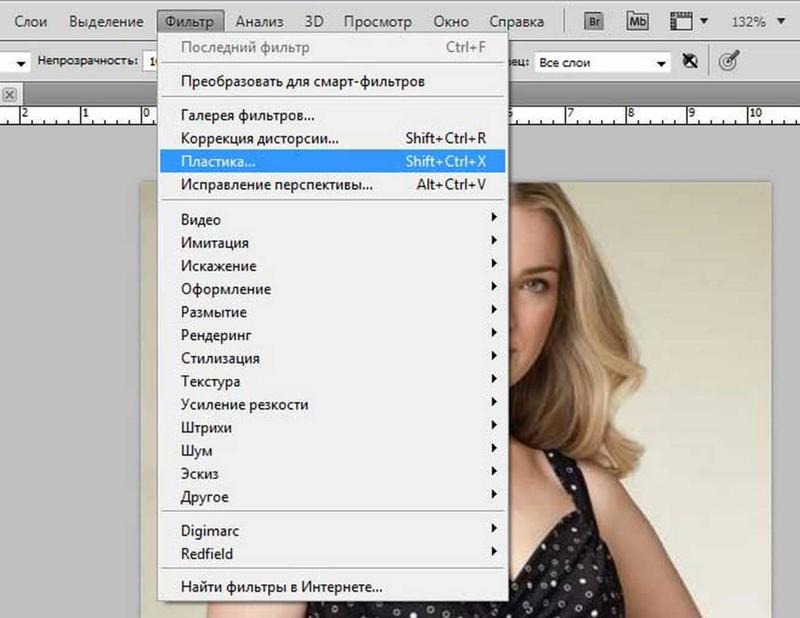


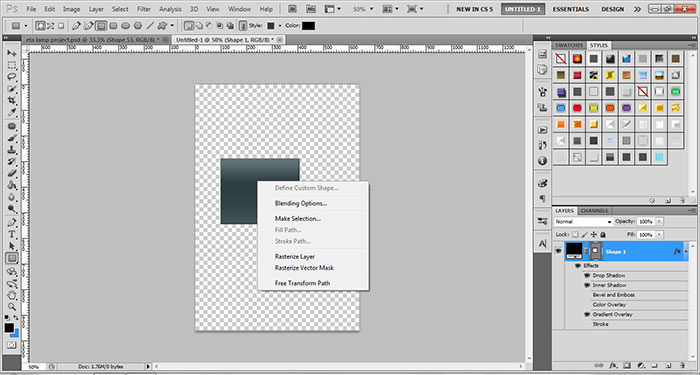
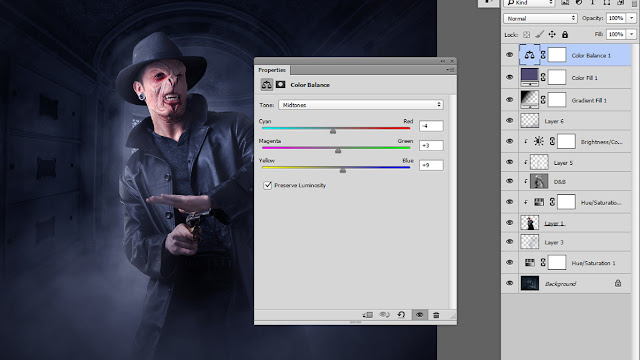

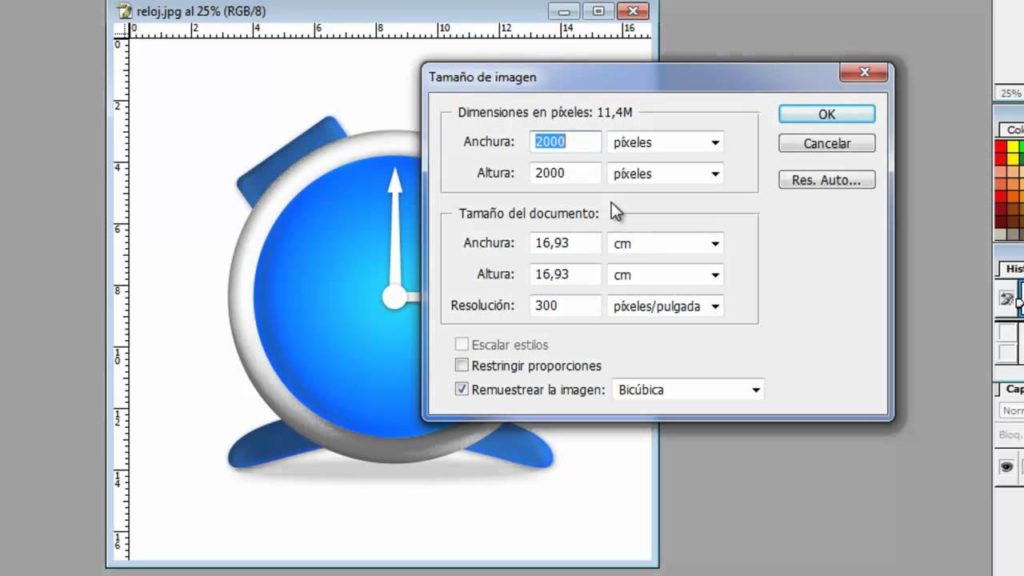

 Обрежьте или измените размер фотографии, чтобы получить нужный размер.
Обрежьте или измените размер фотографии, чтобы получить нужный размер.