10 способов изменить формат фото на компьютере
Многие пользователи сталкиваются с необходимостью изменить формат фото: перевести фотографию из одного формата в другой графический формат, например из формата «PNG» в «JPG» («JPEG»), или наоборот. В некоторых случаях, требуется использовать определенный графический формат, а в наличии у пользователя есть другой формат фотографии.
Графические файлы сохраняются в различных форматах, различающихся способами хранения информации и свойствами. В зависимости от формата к имени файла добавляется расширение, при помощи которого определяется тип хранящейся информации: изображение, видео, аудио, текст и т. п. Расширение файла отделяется от основного имени файла точкой. У одного формата может быть несколько расширений имен файлов.
Разные типы графических файлов отличаются по своим особенностям, поэтому бывает необходимо изменить формат изображения, для дальнейшего использования в конкретной программе, на удаленном сервисе, или для уменьшения размера файла. После изменения формата файла изменится его расширение.
Изображения бывают растровыми и векторными. В этой статье мы рассматриваем растровые форматы, в которых сохраняются изображения: фотография, картинка, скриншот (снимок экрана).
Сейчас наиболее популярны следующие форматы изображений:
- JPEG (JPG) — самый популярный формат фотографий с поддержкой большого количества цветов, в формате используется высокая степень сжатия.
- PNG — популярный формат рисунков с сжатием без потери качества, с поддержкой прозрачности.
- BMP — графический формат, созданный для Windows, фотографии хранятся в несжатом виде и занимают много места.
- TIFF (TIF) — формат использующий сжатие без потери качества с поддержкой огромного количества цветов.
- GIF — формат, используемый для создания анимированных изображений, часто используется в интернете, имеет ограниченное количество цветов.
Из-за обилия графических форматов и разницы их использования, перед пользователем встает вопрос, как изменять формат фото для уменьшения размера, изменения качества и т. п. Файлы некоторых графических форматов занимают довольно много места на диске, другие графические форматы нецелесообразно использовать, например, для хранения схем или чертежей, из-за нечетких деталей.
Нужна программа, чтобы изменить формат фотографии или другого изображения на компьютере. В этом руководстве вы найдете инструкции о том, как изменить формат фото на компьютере при помощи различных программ, входящих в состав Windows, или приложений от сторонних производителей. Использование онлайн сервисов для изменения формата фотографий мы рассмотрим в другой статье.
Как изменить формат картинки в Paint — 1 способ
Пользователь может изменить формат фото бесплатно на своем ПК при помощи программы Paint, которая входит в состав операционной системы Windows разных версий.
Сейчас мы посмотрим, как изменить формат фото с «PNG» на «JPG» помощью встроенной, стандартной программы Paint.
Выполните следующие действия:
- Войдите в меню «Пуск», найдите стандартные программы, а затем оттуда запустите программу Paint.
- Войдите в меню «Файл», нажмите «Открыть», выберите нужное изображение на компьютере.
Другой способ для открытия файла в Paint: щелкните по файлу правой кнопкой мыши, нажмите на пункт контекстного меню «Открыть с помощью», а затем выберите Paint.


- Снова войдите в меню «Файл», нажмите на «Сохранить как».
В окне «Сохранить как» предлагается выбор форматов изображений: «PNG», «JPEG», «BMP», «GIF», «Другие форматы» («TIFF» и «HEIC»).
- Нажмите на пункт «Изображение в формате JPEG», так как на этом примере, нам нужен данный формат для фотографии.


- В окне Проводника дайте имя файлу, выберите место для сохранения изображения.
Как изменить формат изображения на компьютере в программе Фотоальбом — 2 способ
Бесплатная программа Фотоальбом входит в состав пакета программ «Основные компоненты Windows Live». В настоящее время Microsoft прекратила развитие программы и распространение основных компонентов, но программу Фотоальбом можно скачать и установить на свой компьютер.
Для изменения формата изображения, пройдите следующие шаги:
- Откройте фотографию в программе Фотоальбом.
- В меню «Файл» нажмите на пункт «Создать копию…».


- В окне Проводника присвойте имя файлу, а в поле «Тип файла:» выберите подходящий формат: «JPG», «PNG», «TIFF», «WMPHOTO».
- Сохраните файл на компьютере.
Подробнее о работе в Фотоальбоме Windows Live смотрите тут.
Как изменить формат фотографии в FastStone Image Viewer — 3 способ
Программа для просмотра и обработки изображений FastStone Image Viewer позволяет сохранять файлы в другие графические форматы.
Выполните следующее:
- В окне программы FastStone Image Viewer выберите фотографию на своем ПК.
- На панели инструментов нажмите на кнопку «Сохранить как…», или из меню «Файл» выберите пункт «Сохранить как…».
- В окне «Сохранить как» выберите местоположение и нужный формат.


В FastStone Image Viewer поддерживается сохранение изображений в следующих форматах: «BMP», «GIF», «JPEG», «JPEG2000», «PCX», «PNG», «PPM», «TGA», «TIFF», «PDF».
Перейдя по ссылке на страницу сайта, вы найдете обзор программы FastStone Image Viewer.
Изменение типа формата файла фото в XnView — 4 способ
Бесплатная программа-просмотрщик XnView поддерживает огромное количество графических форматов файлов. С помощью этого приложения исходный формат можно перевести в другой подходящий графический формат.
Пройдите шаги:
- Откройте фотографию в программе XnView.
- В меню «Файл» нажмите на пункт «Сохранить как», или нажмите на кнопку «Сохранить как», находящуюся на панели инструментов.


- В окне «Сохранить файл» выберите нужный формат, а затем сохраните изображение на компьютере.


Подробнее о программе XnView написано здесь.
Изменяем формат фотографии в IrfanView — 5 способ
Бесплатный просмотрщик изображений IrfanView помимо других возможностей, может сохранять исходные файлы в других графических форматах.
Пройдите следующие шаги:
- Откройте фото в программе IrfanView
- Нажмите на кнопку «Сохранить как» панели инструментов, или войдите в меню «Файл» и нажмите там на пункт «Сохранить как».


- Выберите один из поддерживаемых форматов, например, чтобы изменить формат фото с «JPG» на «PNG».


- Сохраните картинку на своем компьютере.
Статья про программу IrfanView находится здесь.
Изменение формата фото в Paint.NET — 6 способ
Сейчас мы изменим формат графического файла в бесплатном графическом редакторе Paint.NET. В этом графическом редакторе можно выполнять различные операции с изображениями, имеется поддержка работы со слоями.
Проделайте следующее:
- Запустите программу Paint.NET на компьютере, а затем откройте фотографию.
- В окне программы войдите в меню «Файл», щелкните по «Сохранить как…».


- Выберите подходящий формат, а затем сохраните фото на ПК.


Как изменить формат фотографии в Adobe Photoshop — 7 способ
В этой статье нельзя обойти без внимания самое мощное средство для редактирования фотографий — программу Adobe Photoshop. В Фотошопе можно поменять формат изображения, выбрав другой тип графического формата.
В программе Adobe Photoshop проделайте следующее:
- Откройте нужную фотографию в Фотошопе.
- Войдите в меню «Файл», выберите пункт «Сохранить как…».


- В окне «Сохранение» выберите один из поддерживаемых графических форматов, а затем сохраните файл на компьютере.


Сохраняем изображение в другом формате при помощи Word — 8 способ
В программе Microsoft Word имеется способ для сохранения изображения в другом формате. Текстовый процессор поддерживает вставку картинок, которые затем можно сохранить в других поддерживаемых форматах.
Необходимо пройти шаги:
- Вставьте изображение в текстовый редактор Word.
- Кликните по изображению правой кнопкой мыши, а в контекстном меню нажмите на «Сохранить как рисунок…».


- В окне Проводника выберите подходящий формат, а потом сохраните файл в нужном месте.
В программе Word поддерживаются графические форматы: «PNG», «JPEG», «GIF», «TIFF», «BMP».
Конвертирование фото в другой формат в Format Factory — 9 способ
Бесплатная программа Format Factory (Фабрика Форматов) — конвертер между разными мультимедийными форматами файлов, в том числе файлов графических форматов.
Потребуется пройти следующие шаги:
- В окне «Фабрика Форматов» нажмите на раздел «Фото», а затем выберите подходящий формат для преобразования.
- В открывшемся окне нажмите на кнопку «Открыть файл», для добавления в программу исходного файла.
- В главном окне программы Format Factory нажмите на кнопку «Старт».


В программе Фабрика Форматов поддерживается преобразование между следующими графическими форматами: «WebP», «JPG», «PNG», «ICO», «BMP», «GIF», «TIF», «TGA».
На моем сайте есть подробная статья про Format Factory.
Преобразование фото в другой формат в Movavi Video Converter — 10 способ
Программа Movavi Video Converter, помимо конвертирования видео, поддерживает преобразование изображений некоторых форматов между разными типами файлов.
Проделайте следующие действия:
- В окне программы Movavi Видео Конвертер нажмите на кнопку «Добавить файлы», а затем на кнопку «Добавить изображения».
В Movavi Video Converter поддерживаются графические форматы: «JPG», «GIF», «PNG», «BMP», «TIFF», а также форматы для публикаций в социальных сетях LiveJournal и Tumblr.
- Добавьте нужный файл в программу со своего ПК.
- В разделе «Изображения» выберите подходящий формат.
- Нажмите на кнопку «Старт».


Программа Мовави Видео Конвертер поддерживает пакетное конвертирование изображений.
Выводы статьи
Некоторым пользователям, при работе с фотографиями, требуется изменить формат графического файла, преобразовать его в файл другого формата. В результате, у пользователя появится новый графический файл: фото, изображение или картинка. Выполнить эту операцию можно при помощи программ на компьютере, используя встроенное приложение Windows или стороннее программное обеспечение.
Похожие публикации:
«Как изменить формат фотографии на jpg?» – Яндекс.Кью
Вот вам актуальная информация, как изменить формат изображений и многие другие настройки в массовом режиме. По специфике нашей работы мы достаточно часто встречаемся с необходимостью корректировать изображения массово, поэтому есть чем поделиться.
Если вам нужно применить массово действия:
- АвтоВыравнивание гистограммы
- АвтоОбрезка
- АвтоУлучшение 1
- АвтоУлучшение 2
- АвтоУлучшение 3
- Анаглиф
- Баланс Белого
- Внутренняя Тень
- Водяной Знак
- Выбор Канала
- Выровнять текст
- Добавить выделение
- Загрузить на FTP
- Залить цветом
- Заменить Цвета
- Изменить размер
- Изменить размер по соотношению сторон
- Изменить Размер Холста
- Инверсия
- Инвертировать выделение
- Карта нормалей
- Копировать
- Кривые
- Мозаика
- Мягкая Тень
- Настройка Цвета
- Обводка
- Округлить Края
- Оптимизировать для Веба
- Опубликовать на Facebook
- Отразить
- Переименование
- Повернуть
- Поменять каналы
- Преобразовать в Оттенки Серого
- Преобразовать Цвета
- Размытие в Движение
- Размытие по Гауссу
- Рамка
- Резкость
- Рыбий Глаз
- Сбросить к Оригиналу
- Сбросить фильтр
- Сделать выделение градиентным
- Сепия
- Смещение Времени
- Смягчить выделение
- Создать обзорный лист
- Сохранить как анимированный GIF
- Сохранить в PDF
- Сохранить как
- Текстовый Штамп
- Температура
- Убрать выделение
- Удалить EXIF/IPTC Тег
- Установить EXIF/IPTC Тег
- Фильтр
- Фотоколлаж
- Цветовой Баланс
- Экспозиция
- Яркость/Контраст
и важно всё это сделать бесплатно, лучше чем программы ImBatch вы не найдёте. Софт бесплатный удобно работать пакетно и не доставая фото из папок.
Если вам нужно только поменять форматы у нескольких изображений, рекомендую использовать онлайн сервиc https://convertio.co/ru/jpg-png/
Поддержите лайком, если мой ответ вам помог!
10 способов изменить формат фотографий на компьютере.: spayte — LiveJournal
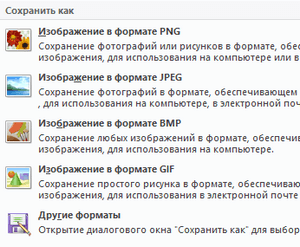
Многие пользователи сталкиваются с необходимостью изменить формат фото: перевести фотографию из одного формата в другой графический формат, например из формата «PNG» в «JPG» («JPEG»), или наоборот. В некоторых случаях, требуется использовать определенный графический формат, а в наличии у пользователя есть другой формат фотографии.
Графические файлы сохраняются в различных форматах, различающихся способами хранения информации и свойствами. В зависимости от формата к имени файла добавляется расширение, при помощи которого определяется тип хранящейся информации: изображение, видео, аудио, текст и т. п. Расширение файла отделяется от основного имени файла точкой. У одного формата может быть несколько расширений имен файлов.
«>Разные типы графических файлов отличаются по своим особенностям, поэтому бывает необходимо изменить формат изображения, для дальнейшего использования в конкретной программе, на удаленном сервисе, или для уменьшения размера файла. После изменения формата файла изменится его расширение.
Изображения бывают растровыми и векторными. В этой статье мы рассматриваем растровые форматы, в которых сохраняются изображения: фотография, картинка, скриншот (снимок экрана).
Сейчас наиболее популярны следующие форматы изображений:
- JPEG (JPG) — самый популярный формат фотографий с поддержкой большого количества цветов, в формате используется высокая степень сжатия.
- PNG — популярный формат рисунков с сжатием без потери качества, с поддержкой прозрачности.
- BMP — графический формат, созданный для Windows, фотографии хранятся в несжатом виде и занимают много места.
- TIFF (TIF) — формат использующий сжатие без потери качества с поддержкой огромного количества цветов.
- GIF — формат, используемый для создания анимированных изображений, часто используется в интернете, имеет ограниченное количество цветов.
Из-за обилия графических форматов и разницы их использования, перед пользователем встает вопрос, как изменять формат фото для уменьшения размера, изменения качества и т. п. Файлы некоторых графических форматов занимают довольно много места на диске, другие графические форматы нецелесообразно использовать, например, для хранения схем или чертежей, из-за нечетких деталей.
Нужна программа, чтобы изменить формат фотографии или другого изображения на компьютере. В этом руководстве вы найдете инструкции о том, как изменить формат фото на компьютере при помощи различных программ, входящих в состав Windows, или приложений от сторонних производителей. Использование онлайн сервисов для изменения формата фотографий мы рассмотрим в другой статье.
Как изменить формат картинки в Paint — 1 способ
Пользователь может изменить формат фото бесплатно на своем ПК при помощи программы Paint, которая входит в состав операционной системы Windows разных версий.
Сейчас мы посмотрим, как изменить формат фото с «PNG» на «JPG» помощью встроенной, стандартной программы Paint.
Выполните следующие действия:
- Войдите в меню «Пуск», найдите стандартные программы, а затем оттуда запустите программу Paint.
- Войдите в меню «Файл», нажмите «Открыть», выберите нужное изображение на компьютере.
Другой способ для открытия файла в Paint: щелкните по файлу правой кнопкой мыши, нажмите на пункт контекстного меню «Открыть с помощью», а затем выберите Paint.

- Снова войдите в меню «Файл», нажмите на «Сохранить как».
В окне «Сохранить как» предлагается выбор форматов изображений: «PNG», «JPEG», «BMP», «GIF», «Другие форматы» («TIFF» и «HEIC»).
- Нажмите на пункт «Изображение в формате JPEG», так как на этом примере, нам нужен данный формат для фотографии.

- В окне Проводника дайте имя файлу, выберите место для сохранения изображения.
Как изменить формат изображения на компьютере в программе Фотоальбом — 2 способ
Бесплатная программа Фотоальбом входит в состав пакета программ «Основные компоненты Windows Live». В настоящее время Microsoft прекратила развитие программы и распространение основных компонентов, но программу Фотоальбом можно скачать и установить на свой компьютер.
Для изменения формата изображения, пройдите следующие шаги:
- Откройте фотографию в программе Фотоальбом.
- В меню «Файл» нажмите на пункт «Создать копию…».

- В окне Проводника присвойте имя файлу, а в поле «Тип файла:» выберите подходящий формат: «JPG», «PNG», «TIFF», «WMPHOTO».
- Сохраните файл на компьютере.
Подробнее о работе в Фотоальбоме Windows Live смотрите тут.
Как изменить формат фотографии в FastStone Image Viewer — 3 способ
Программа для просмотра и обработки изображений FastStone Image Viewer позволяет сохранять файлы в другие графические форматы.
Выполните следующее:
- В окне программы FastStone Image Viewer выберите фотографию на своем ПК.
- На панели инструментов нажмите на кнопку «Сохранить как…», или из меню «Файл» выберите пункт «Сохранить как…».
- В окне «Сохранить как» выберите местоположение и нужный формат.

В FastStone Image Viewer поддерживается сохранение изображений в следующих форматах: «BMP», «GIF», «JPEG», «JPEG2000», «PCX», «PNG», «PPM», «TGA», «TIFF», «PDF».
Перейдя по ссылке на страницу сайта, вы найдете обзор программы FastStone Image Viewer.
Изменение типа формата файла фото в XnView — 4 способ
Бесплатная программа-просмотрщик XnView поддерживает огромное количество графических форматов файлов. С помощью этого приложения исходный формат можно перевести в другой подходящий графический формат.
Пройдите шаги:
- Откройте фотографию в программе XnView.
- В меню «Файл» нажмите на пункт «Сохранить как», или нажмите на кнопку «Сохранить как», находящуюся на панели инструментов.

- В окне «Сохранить файл» выберите нужный формат, а затем сохраните изображение на компьютере.

Подробнее о программе XnView написано здесь.
Изменяем формат фотографии в IrfanView — 5 способ
Бесплатный просмотрщик изображений IrfanView помимо других возможностей, может сохранять исходные файлы в других графических форматах.
Пройдите следующие шаги:
- Откройте фото в программе IrfanView
- Нажмите на кнопку «Сохранить как» панели инструментов, или войдите в меню «Файл» и нажмите там на пункт «Сохранить как».

- Выберите один из поддерживаемых форматов, например, чтобы изменить формат фото с «JPG» на «PNG».

- Сохраните картинку на своем компьютере.
Статья про программу IrfanView находится здесь.
Изменение формата фото в Paint.NET — 6 способ
Сейчас мы изменим формат графического файла в бесплатном графическом редакторе Paint.NET. В этом графическом редакторе можно выполнять различные операции с изображениями, имеется поддержка работы со слоями.
Проделайте следующее:
- Запустите программу Paint.NET на компьютере, а затем откройте фотографию.
- В окне программы войдите в меню «Файл», щелкните по «Сохранить как…».

- Выберите подходящий формат, а затем сохраните фото на ПК.

Как изменить формат фотографии в Adobe Photoshop — 7 способ
В этой статье нельзя обойти без внимания самое мощное средство для редактирования фотографий — программу Adobe Photoshop. В Фотошопе можно поменять формат изображения, выбрав другой тип графического формата.
В программе Adobe Photoshop проделайте следующее:
- Откройте нужную фотографию в Фотошопе.
- Войдите в меню «Файл», выберите пункт «Сохранить как…».

- В окне «Сохранение» выберите один из поддерживаемых графических форматов, а затем сохраните файл на компьютере.

Сохраняем изображение в другом формате при помощи Word — 8 способ
В программе Microsoft Word имеется способ для сохранения изображения в другом формате. Текстовый процессор поддерживает вставку картинок, которые затем можно сохранить в других поддерживаемых форматах.
Необходимо пройти шаги:
- Вставьте изображение в текстовый редактор Word.
- Кликните по изображению правой кнопкой мыши, а в контекстном меню нажмите на «Сохранить как рисунок…».

- В окне Проводника выберите подходящий формат, а потом сохраните файл в нужном месте.
В программе Word поддерживаются графические форматы: «PNG», «JPEG», «GIF», «TIFF», «BMP».
Конвертирование фото в другой формат в Format Factory — 9 способ
Бесплатная программа Format Factory (Фабрика Форматов) — конвертер между разными мультимедийными форматами файлов, в том числе файлов графических форматов.
Потребуется пройти следующие шаги:
- В окне «Фабрика Форматов» нажмите на раздел «Фото», а затем выберите подходящий формат для преобразования.
- В открывшемся окне нажмите на кнопку «Открыть файл», для добавления в программу исходного файла.
- В главном окне программы Format Factory нажмите на кнопку «Старт».

В программе Фабрика Форматов поддерживается преобразование между следующими графическими форматами: «WebP», «JPG», «PNG», «ICO», «BMP», «GIF», «TIF», «TGA».
На моем сайте есть подробная статья про Format Factory.
Преобразование фото в другой формат в Movavi Video Converter — 10 способ
Программа Movavi Video Converter, помимо конвертирования видео, поддерживает преобразование изображений некоторых форматов между разными типами файлов.
Проделайте следующие действия:
- В окне программы Movavi Видео Конвертер нажмите на кнопку «Добавить файлы», а затем на кнопку «Добавить изображения».
В Movavi Video Converter поддерживаются графические форматы: «JPG», «GIF», «PNG», «BMP», «TIFF», а также форматы для публикаций в социальных сетях LiveJournal и Tumblr.
- Добавьте нужный файл в программу со своего ПК.
- В разделе «Изображения» выберите подходящий формат.
- Нажмите на кнопку «Старт».

Программа Мовави Видео Конвертер поддерживает пакетное конвертирование изображений.
Выводы статьи
Некоторым пользователям, при работе с фотографиями, требуется изменить формат графического файла, преобразовать его в файл другого формата. В результате, у пользователя появится новый графический файл: фото, изображение или картинка. Выполнить эту операцию можно при помощи программ на компьютере, используя встроенное приложение Windows или стороннее программное обеспечение.
Как конвертировать картинку в JPEG или другой графический формат
Существует много различных способов, как изменить формат изображения. Формат файла определяет, в какой программе он может быть открыт или отредактирован. Расширение файла определяет этот формат. Большинство людей, работающих с изображениями, в какой-то момент сталкивается с необходимостью конвертировать эти файлы в другой формат, поэтому стоит изучить несколько различных способов выполнить это. JPEG (он же JPG) является форматом изображений, который используется чаще всего.
- Откройте файл изображения. Когда вам нужно конвертировать изображение в другой формат, самое простое решение — использовать программное обеспечение для редактирования изображений, входящее в состав вашей операционной системы. В Windows — это «Paint«, а в Mac — «Preview«:
- Обратите внимание, что JPG и JPEG — это разные названия одного и того же расширения файла;
- Также для открытия файла изображения можно использовать программы сторонних разработчиков. Если вы не уверены, попробуйте дважды кликнуть по изображению, чтобы оно открылось программой, заданной по умолчанию для этого типа файлов:
- Перед тем, как изменить формат изображения на jpg, выберите пункт «Файл» в главном меню. На экране должно появиться выпадающее меню параметров для изображения:
- Сохраните или экспортируйте файл изображения. Изменение формата будет происходить одновременно с сохранением новой версии файла. Это полезно: исходный файл остается без изменений, и если что-то пойдет не так, вы всегда сможете к нему вернуться. На Mac нужно выбрать пункт «Сохранить как» или «Экспорт», чтобы продолжить процесс:
- В некоторых версиях программного обеспечения вам, потребуется сначала «Дублировать» файл (то есть сделать его копию), а затем «Сохранить». Таким образом файл сохранится в новом формате:
- Измените имя и расширение файла. В появившемся окне вы сможете изменить имя, а также расширение (формат) файла. В выпадающем меню «Формат» или «Сохранить как» должно быть около 12 вариантов, в том числе и «.jpeg«:
- Перед тем, как изменить формат изображения на png, поменяйте имя файла или место его размещения, если это необходимо. Например, можно разместить его на рабочем столе для быстрого доступа;
- Если расширение, которое вам нужно, отсутствует в выпадающем меню, попробуйте другое программное обеспечение для редактирования изображений (например, Photoshop):
- Сохраните файл. После того, как вы зададите нужное имя, расширение и местоположение файла, нажмите кнопку «Сохранить». Таким образом вы сконвертируете файл в новый формат, сохранив оригинал:
- Такое программное обеспечение, как Preview могут пакетно обрабатывать преобразование файлов. Для этого выделите файлы, которые необходимо преобразовать, и кликните по ним правой кнопкой мыши, чтобы увидеть доступные опции.
- Найдите нужное программное обеспечение. Для конвертирования изображений в наиболее распространенные форматы вполне подходят графические редакторы. Также можете поискать подходящее программное обеспечение в интернете:
- Например, по запросам «doc в pdf» или «jpg в gif» мы находим сразу несколько онлайн-конвертеров.
- Загрузите файлы изображений. Большинство сервисов для изменения формата изображения онлайн предлагают свои услуги бесплатно и не требуют загрузки программного обеспечения на жесткий диск. В первую очередь обращайте внимание на сервисы, которые предлагают инструкцию по загрузке и преобразованию файлов:
- Следуй инструкциям. Иногда на таких сайтах запрашивают адрес электронной почты, а затем после завершения преобразования отправляют готовый файл вам на этот адрес. В других случаях нужно подождать несколько секунд, а затем скачать готовые файлы:
- Остерегайтесь сайтов, требующих от вас оплаты или предоставления личных данных. Помните: есть много бесплатных сервисов, на которых не нужно предоставлять ничего, кроме адреса электронной почты.
- Перед тем, как изменить формат изображения на компьютере, изучите доступные для установки мобильные приложения. Перед загрузкой обязательно прочитайте отзывы, чтобы определить качество приложения и убедиться, что выбранное программное обеспечение конвертирует файлы в нужные вам форматы.
- Скачайте приложение для конвертирования изображений. Выбрав подходящее приложение, загрузите его. Вам также нужно загрузить файл изображения (если вы еще не сделали этого) и запомнить, где он находится. Некоторые приложения могут обнаруживать изображения автоматически, в то время как другие требуют указать необходимые файлы.
- Конвертируйте изображения. После установки программы на мобильное устройство нужно открыть приложение и следовать инструкциям.
- Найдите файл. Для графических файлов можно изменить расширение вручную, изменив имя файла с помощью клавиатуры. Это правильное решение, если из-за текущего расширения файла нельзя получить доступ к его содержимому (выводится сообщение об ошибке «неверный формат файла»):
- Компьютер использует расширения файлов, чтобы понять, с помощью какого программного обеспечения нужно открыть файл. Будьте осторожны при изменении расширений вручную и всегда сохраняйте резервную копию, прежде чем делать это;
- Перед тем, как изменить формат изображения, нужно понимать, что этот метод может привести к снижению качества изображения. Использование программного обеспечения для редактирования изображений, как правило, более подходящий метод.
- Сделайте расширение файла видимым. В зависимости от конкретных настроек, расширения файлов (три буквы после точки в имени файла) могут быть не видны для стандартного способа просмотра файлов. В операционной системе Windows можно настроить соответствующие параметры на вкладке «Вид» в разделе «Свойства папки». Он находится в разделе «Внешний вид и параметры персонализации». На Mac эти параметры задаются в разделе «Дополнительные установки поиска»:
- Переименуйте файл. Кликните правой клавишей мыши по файлу изображения и выберите пункт «Переименовать». Удалите старое расширение и добавьте новое.
Например, если имя файла «myimage.png«, можно переименовать его в «myimage.jpg«, и с этого момента ваш компьютер будет видеть его как файл в формате «.jpg«.
Как изменить формат изображения на компьютере? «Paint» или «MS Paint» — это простая программа для просмотра и редактирования изображений, входящая в состав операционной системы Windows. Откройте PNG файл в Paint, а затем с помощью Файл> Сохранить как сохраните файл в формате JPG. Если вы работаете на Mac, можно использовать программу iPhoto. Откройте PNG файл в iPhoto, затем перейдите в Файл> Экспорт и выберите из списка JPG.
.avi — это формат видео, а jpeg — это формат изображений. Сначала нужно сделать снимок кадра видео во время воспроизведения, а затем сохранить изображение в формате jpeg.
- Расширения .jpg и .jpeg означают то же самое и в современных операционных системах могут быть использованы как взаимозаменяемые. Это различие пошло из ранних стандартов некоторых систем, в которых было допустимо только расширение, состоящее из трех букв;
- Расширения файлов не чувствительны к регистру, хотя согласно общепринятой конвенции следует указывать их в нижнем регистре.
Не заменяйте оригинальное изображение — всегда создавайте его резервную копию или используйте метод «Сохранить как«.
Как фотошопе поменять формат картинки или фото
Привет, друзья! Как ваши дела? Готовы узнавать новое и получать полезные навыки? Уверен, что да. Сегодня мы с вами продолжаем изучать Photoshop, его функции и возможности. Темой урока будет – как в фотошопе поменять формат.
Мы поподробнее разберем способы изменения размера фото и рабочей области, а также узнаем про форматы сохраняемых файлов и как их изменять. Поехали!
Изменяем размер
Умение изменять размер изображений может пригодиться в любой момент работы с программой, так что это очень важно. Будьте аккуратны с маленькими картинками, не забывайте, что при их увеличении качество будет ухудшаться.
Как избежать такой потери – мы разберем чуть ниже. Для начала откройте рисунок, который хотите увеличить или уменьшить. У нас вот такая замечательная пчелка.

Далее в меню сверху найдите пункт «Изображение» и перейдите в него. В открывшемся меню нажмите на «Размер изображения». После этого откроется всплывающее окно, где можно регулировать параметры.

По умолчанию единицы измерения – пиксели. Нажав на них, мы откроем выпадающий список со всеми единицами, можете выбрать такие, в которых вам удобнее работать. Мы остановимся на процентах. Их регулировать легче всего.

Красная стрелка указывает на значок сохранения пропорций. Сейчас он выделен, это означает, что, когда мы будем изменять ширину или высоту, второй размер автоматически подстроится под указанный.

Если мы отключим эту функцию, то сможем изменять пропорции независимо друг от друга. Давайте увеличим картинку на 20%. Окно просмотра слева сразу отобразит нам результат увеличения.
После того, как мы нажмем на кнопочку «ОК», выставленные параметры сохранятся, и картинка станет больше. Для того, чтобы уменьшить изображение, достаточно указать более низкие значения.
Другой вариант
Для редактирования размеров можно использовать еще один способ. Для этого нужно открепить слой, нажав на замочек справа.

Сразу после этого мы сможем регулировать размер, зажимая левой кнопкой мыши указанные точки.

Для сохранения пропорций нужно зажать кнопку Shift на клавиатуре. Уменьшаем или увеличиваем картинку до нужных нам параметров и нажимаем кнопку Enter.
Этот способ легкий и быстрый, однако при уменьшении картинки станет видна рабочая область. Как от нее избавиться мы разберем чуть ниже.


Как избежать сильной потери качества
Для того, чтобы улучшить качество картинки после ее увеличения, можно воспользоваться одним из фильтров фотошопа. В верхнем меню нажмите на «Фильтр», далее «Усиление резкости» – «Умная резкость».


Если нажать на окно просмотра и держать кнопку, то будет виден оригинал. Как только отпустите, будет показан рисунок с применением фильтра. Как видите, он стал четче. Но будьте аккуратны с использованием резкости, очень легко переусердствовать и исказить изображение.

Изменяем размеры рабочей области
В предыдущей части мы уменьшили картинку и увидели нашу рабочую область. Сейчас мы разберем, как изменять её размеры.

Для этого выберите «Изображение» в меню сверху и нажмите на пункт «Размер холста». В открывшемся окне выставляем нужные нам значения.
В нашем случае нужно сделать холст под картинку, значит выставляем параметры меньше оригинальных. Для увеличения рабочей области наоборот пишем большие значения. После того, как мы подобрали все, что нужно, нажимаем «ОК».



Также, для изменения рабочей области очень удобен инструмент «Кадрирование». Или можно нажать англ. букву «С» на клавиатуре.
Активировав его, нам остается лишь потянуть за указанные места в нужном направлении. С его помощью можно быстро как уменьшать, так и увеличивать параметры холста.



Изменяем формат при сохранении
Форматы при работе с фотошопом очень важны. Давайте кратко пробежимся по основным трем.
- Формат Psd – это редактируемый файл фотошопа. То есть, открыв его, вам будут доступны все ранее созданные слои. В этом формате первым делом следует сохранять все свои работы.

- Jpeg/jpg – самый популярный формат для хранения растровых изображений. Он позволяет регулировать качество рисунка при сжатии. Соответственно, контролировать размер файла, ведь чем хуже качество – тем меньше он занимает места на диске.

- PNG – веб-формат. Он позволяет сжимать картинку без потери качества. Обычно его используют для хранения графики, логотипов, текстов и пр. Еще этот формат поддерживает прозрачность.

Для того, чтобы сохранить изображение в нужном нам формате, необходимо открыть окно сохранения. Для этого в меню сверху нажмите «Файл», далее «Сохранить как».

Чтобы изменить формат при сохранении, нажмите на выделенную область. В выпадающем списке найдите нужный вам формат: PSD, PNG или JPEG и нажмите «Сохранить».


Заключение
На этом всё, друзья, наш очередной урок завершен. Сегодня мы с вами изучили очень много полезного о возможностях программы. Есть один замечательный курс, могу посоветовать. Правда он платный. Но очень хороший и подробный.
Теперь вы можете повторить всё сами, оттачивая свои навыки владения фотошопом. Как всегда, делитесь уроками с друзьями в социальных сетях и подписывайтесь на мои обновления.
Пишите в комментариях, если у вас есть какие-то вопросы или просто пожелания, буду рад! Ну и до новых встреч! Всем пока-пока, скоро увидимся!
С вами был Иван.
Как изменить формат фотографии на компьютере
Популярные форматы для хранения изображений
Все ходовые форматы изображений можно условно можно разделить на двоичные и текстовые. Двоичные файлы, как правило, используются для хранения нетекстового материала. Вот одни из наиболее популярных форматов для хранения изображений:
1. JPEG — самый популярный формат для хранения растровых изображений (рисунков, фотографий и т.д.). Данный формат предполагает высокую степень сжатия заключенной информации, что обеспечивает относительно небольшой размер JPEG-файлов. В данном случае сжатие фотографий без потери качества, к сожалению, невозможно. Вместе с тем, для размещения фото в сети Интернет или для отправки по e-mail целесообразно изменить формат изображения на JPG. Поддерживает 16,7 миллионов цветов.
2. BMP — стандартный формат графических файлов для Windows. Как правило, BMP — это рисунки, сделанные в редакторе Paint, или, например, стандартные «обои» для рабочего стола. Фотографии в формате BMP хранятся в несжатом виде и могут занимать много места на диске. Так как поменять формат фото BMP можно без особых потерь качества — хорошей идеей будет изменить его на более эргономичный (например, на PNG).
3. TIF — растровый графический формат, позволяющий сжимать изображения без потери качества. Считается стандартным форматом обмена данных на компьютере. Пользуется популярностью в среде профессионалов, например, у пользователей цифровых камер.
4. GIF — дословно переводится как «формат обмена графическими данными». Файлы, хранящиеся в формате GIF, обладают небольшим размером и могут состоять из нескольких «кадров», что позволяет создавать простейшие анимации. Основной недостаток GIF — это ограниченный цветовой набор этого формата. Поэтому для хранения мультицветных изображений, целесообразней изменить формат фотографии на JPEG или TIFF.
Какой из форматов выбрать?
В первую очередь, нужно исходить из конкретных практических соображений: где будет использоваться изображение, предполагается ли его печать и т.д. Используемый формат должен быть достаточно распространенным, чтобы программы (например, графические редакторы) могли его прочитать. Немаловажным критерием является возможность сжатия фотографии. К примеру, для размещения на сайте или пересылке изображения по электронной почте использование формата BMP будет совершенно неоправданным решением. Гораздо удобнее изменить формат картинки и перевести его в JPEG или GIF.
Теперь вы знаете, как изменить формат фотографии быстро и легко. Однако любое фото может потребовать дополнительной обработки и ретуши. Зачем держать несколько программ, выполняющих одну конкретную функцию, если можно получить универсальный софт для всех задач? Домашняя Фотостудия — это не просто удобный конвертер фото, с ней вы сможете, к примеру, заменить скучный или неудачный фон картинки на что-то яркое и привлекающее внимание. Также всего в несколько кликов с фотографии будут убраны лишние объекты или случайные люди. А для любителей проводить цветокоррекции есть целый набор инструментов для улучшения картинки. Попробуйте Домашнюю Фотостудию и навсегда забудьте о постоянных переключениях между программами.
Как изменить формат изображения на компьютере :: SYL.ru
Формат файла и его расширение – разные понятия. Их нельзя путать. Первое – структура заключенной в файле информации. Второе – отделяемая точкой часть имени, отражающая его структуру и позволяющая определить, что за информация хранится в файле: изображение, текст или что-либо другое. Присвоение другого расширения без изменения формата данных может привести к их потере. Как изменить формат изображения? Пути разрешения этого вопроса рассмотрим в данной статье.
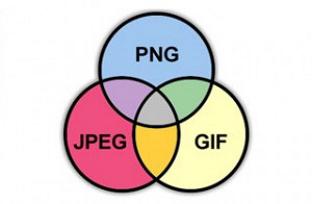
Популярные форматы
Прежде чем рассматривать, как изменить формат изображения, охарактеризуем любимые пользователями структуры графических данных. Из популярных форматов изображений отметим следующие:
— JPEG – наиболее распространенный формат рисунков, фотографий и других изображений для их дискового хранения. Он характеризуется высокой степенью сжатия информации и сравнительно небольшим размером файлов. Этот экономичный формат имеет расширение .jpg и используется для дискового хранения информации растрового типа, размещения фото в сети, пересылки электронной почтой и в других случаях. Он поддерживает цвета – 16,7 миллиона. Недостаток – сжатие осуществляется с некоторой потерей качества изображения.
— BMP — формат графических файлов по умолчанию в Windows-системах. Его имеют, например, рисунки, выполненные в редакторе Paint. Фото в этом формате хранятся в несжатом виде и занимают много дискового пространства.
— TIFF — графический формат, поддерживающий 16,7 миллиона цветов и обеспечивающий сжатие изображений без снижения качества, общепринятый для межкомпьютерного обмена данными и хранения цифровых изображений высокого качества. Имеет расширение .tif.
— GIF — графический формат, отличающийся небольшим размером файлов и позволяющий делать простые анимационные картинки, так как может содержать несколько кадров. Недостаток – ограниченный цветовой набор.
— PNG – графический формат, поддерживающий прозрачный фон и 16,7 миллиона цветов. Сжимает изображения с возможностью восстановления без потери качества. Используется в графических редакторах (например, в Photoshop) для послойного хранения результатов редактирования.
Как изменить формат изображения на JPEG
Преобразовать изображение того или иного графического формата в JPEG просто. Достаточно воспользоваться любым графическим редактором, даже стандартным для Windows Paint. Но он не позволяет выбирать уровень сжатия в формате JPEG. Поэтому лучше применить программу с большим количеством настроек, например редактор графики Paint.NET.
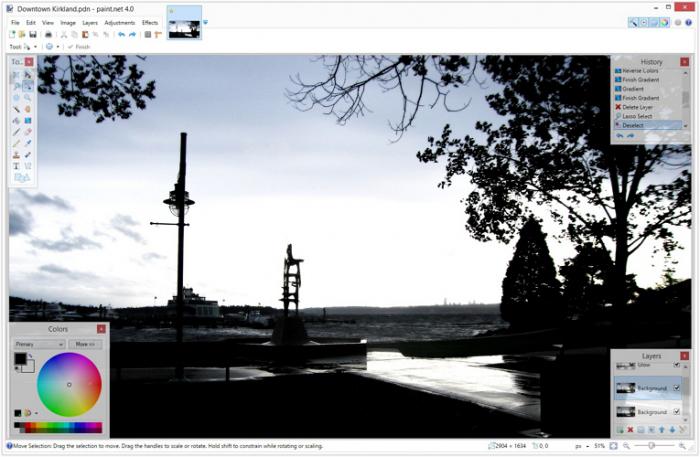
В случае надобности преобразования большого числа файлов в формат JPEG надо выбирать программу, поддерживающую пакетное преобразование изображений, чтобы сразу конвертировать все. Для этого пригоден, например, IrfanView, который имеет дополнительные функции и поддерживает большее, чем Paint.NET, количество форматов изображений.
Кроме графических редакторов можно применить и специальные программы-конвертеры, например FormatFactory, Light Image Resizer, с помощью которых можно также преобразовать большое количество файлов разных графических форматов в JPEG.

Еще один популярный вариант
Как изменить формат изображения на PNG? Ответим на этот вопрос максимально подробно. В этот формат следует преобразовывать изображения, которые планируется обрабатывать серьезным графическим редактором. Например, Photoshop. Подобное преобразование, аналогично описанному выше, можно осуществить в конвертерах, (FormatFactory, Light Image Resizer и т.п.) или графическим редактором, поддерживающим исходный и конечный форматы. Light Image Resizer (русскоязычный, работающий под Windows) – условно платный. Сообщение о регистрации, появляющееся при запуске, можно просто закрыть, и дальше пользоваться программой.
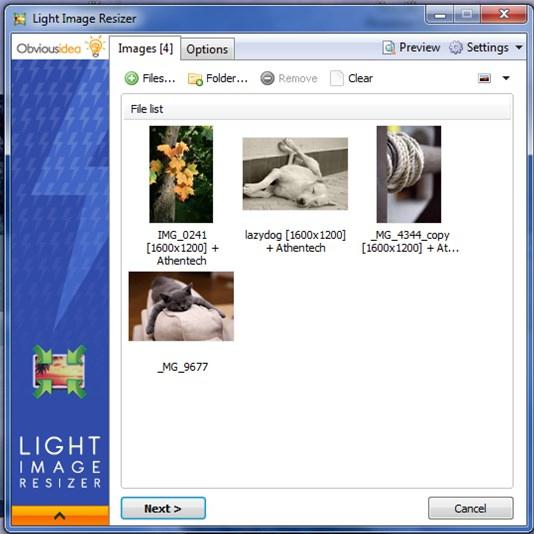
Работаем онлайн
Как изменить формат изображения, если на вашем компьютере не установлена ни программа-конвертер, ни графический редактор? Преобразовать графический файл в форматы JPEG или PNG можно и в онлайн-режиме с помощью, например, сервиса Convertimage на сайте inettools.net. Для этого надо загрузить свой файл, который необходимо преобразовать, на сервер, выбрать из списка нужный формат, и нажать кнопку «Конвертировать».
Заключение
Мы выяснили, как изменить формат изображения. Для этого следует использовать либо специальные конвертеры, либо программы-редакторы, обеспечивающие возможность работать с разными форматами данных. Надеемся, что сведения, изложенные в статье, окажутся вам полезными, и вы больше не будете задумываться о том, как изменить формат изображения на компьютере.
Простые решения для изменения соотношения сторон видео
Спросите
Я записал сцену, когда мой питомец пытается защитить моего маленького ребенка, используя камеру. Сцена настолько теплая, что я хочу загрузить ее на YouTube, чтобы поделиться ею со всеми своими друзьями. Однако соотношение сторон не может точно соответствовать проигрывателю YouTube. Могу ли я изменить соотношение сторон видео, чтобы размер полностью совпадал с размером окна проигрывателя? Если есть какой-либо совет, я очень признателен за вашу помощь.
Ответ
Несомненно, есть много подходов, которые вы можете использовать для изменения размера кадра видео.Перед этим давайте посмотрим на определение соотношения сторон.
- Определение соотношения сторон
- Обычное соотношение сторон
- Способы изменения соотношения сторон
Что такое соотношение сторон?
Соотношение сторон — это отношение ширины к высоте. Он представляет собой пропорциональное соотношение размерного размера видео, которое всегда отображается в виде двух чисел, разделенных двоеточием, например 4: 3, 16: 9, 3: 2 и т. Д.
В настоящее время многие люди хотели бы для создания самих видео, которые генерируют совершенно разные коэффициенты вывода.Когда видео передаются на другой проигрыватель или на веб-сайты для обмена видео, они не могут полностью соответствовать проигрывателю. Кроме того, если видео не может соответствовать размеру проигрывателя, видео может быть искажено или растянуто, что визуальное изображение будет размытым. Чтобы решить эту проблему, использование конвертера соотношения сторон изображения для изменения размера кадра — лучшее решение.
Популярное соотношение сторон
Среди различных стандартов соотношений сторон вы можете не понять, какой из них выбрать.Что ж, я расскажу вам о самых популярных, и вы можете выбрать наиболее подходящий в зависимости от ваших соображений, чтобы преобразовать соотношение сторон.
- 4: 3, эта пропорция используется с середины 50-х годов из-за продукта стандартного телевидения.
- 3: 2, он создан Оскаром Барнаком для поворота фильма вправо или влево на 90 градусов.
- 16: 9, большинство HDTV применяет это соотношение, при котором экран телевизора имеет прямоугольную форму, которая хорошо известна как широкоэкранный. Кроме того, это также стандартное соотношение, которое использует YouTube.
- 16:10, большинство игроков предпочли бы выбрать это соотношение сторон, поскольку они могут наслаждаться более изысканным дисплеем.
- 21: 9, это необычное соотношение, которое применяется ко многим фильмам. Это настолько редко, что редко медиаплеер может транслировать его в полноэкранном режиме.
Способы изменения соотношения сторон видео
1
Бесплатный онлайн-конвертер видео
Чтобы быстро изменить размер кадра, вы можете использовать это бесплатное онлайн-приложение. Основная функция этого приложения — конвертировать видео в другие видео или аудио форматы.Помимо этого, этот конвертер формата изображения предлагает множество других доступных расширенных функций. Вы можете выбрать популярное соотношение сторон для разных разрешений. Вы можете действовать в соответствии со следующими инструкциями.
- Посетите веб-сайт бесплатного онлайн-конвертера видео Apowersoft.
- Импортируйте видео, нажав кнопку «Выбрать файлы для запуска».
- Щелкните, чтобы загрузить программу запуска, если вы используете ее впервые.
- Выберите подходящий формат файла для вывода видео.

- Перейдите в «Настройки»> «Разрешение» на вкладке «Видео» и выберите целевое соотношение сторон для устройства, которое вы хотите использовать. Кстати, если вы намерены преобразовать видео в проигрыватель YouTube, вы можете выбрать эти параметры, которые официально подтверждены YouTube: 1080P 4: 3, 720P 16: 9, 480P 4: 3, 360P 4: 3 и 240P. 4: 3.

- Настройте видео с помощью «Редактировать», например обрезать, кадрировать, повернуть видео и другие доступные параметры.
- Нажмите «Конвертировать» и подождите немного, чтобы получить видео с желаемым соотношением сторон.
2
Video Converter Studio
Изменить соотношение сторон экрана не составит труда, если вы используете эту высококлассную программу. Он предлагает эффект предварительного просмотра при использовании дополнительных настроек. В программе есть встроенный проигрыватель, на котором вы можете воспроизводить и редактировать видео одновременно. Эта функция позволяет вам создавать точно правильное видео, которое вы хотите, потому что вы можете обрезать видео только на плеере, но не для того, чтобы представить и вычислить размер.Очень удобно, что вы можете сначала загрузить и установить его, чтобы попробовать.
Скачать
- После установки запустите Video Converter Studio.
- Нажмите «Добавить файлы», чтобы загрузить видео.
- Нажмите «Редактировать», откроется встроенный редактор видео.
- На вкладке «Настроить» в видеоредакторе нажмите «Обрезать», и вы можете вручную настроить область для кадрирования.
- Нажмите «ОК», если решите, что все в порядке.
- Нажмите «Конвертировать» и подождите некоторое время, чтобы получить видео.

3
Apowersoft Video Converter для Mac
Если вы пользователь Mac, то вы можете использовать этот конвертер Mac для изменения размера кадра видео. Он разработан специально для Mac, чтобы вы не беспокоились о совместимости. Он имеет различные размеры видеокадров на ваш выбор, которые вы можете выбрать напрямую. В то же время вы можете конвертировать видео файлы в другие форматы. Очень полезно, что вы можете установить его снизу.
Скачать
- Запустите конвертер для Mac.
- Нажмите «Добавить», чтобы выбрать видео.
- Щелкните панель «Профиль» и выберите желаемый формат.
- Справа от окна «Профиль» выберите «Размер кадра» и выберите нужный.
- Нажмите «Конвертировать» после подтверждения размера видео.

Советы: Конечная цель преобразовать соотношение сторон видео в новое — полностью насладиться видео. С помощью рекомендованных выше инструментов вы можете смотреть видео на любых других проигрывателях без потери качества.Кроме того, это решает проблему с памятью, если на вашем устройстве хранения недостаточно свободного места. Вы можете выбрать наиболее подходящий, исходя из ваших потребностей, чтобы преобразовать видео в видео меньшего размера с низким разрешением и новой геометрической пропорцией. Затем вы можете взять видео и наслаждаться им в любое время по своему желанию.
Рейтинг: 4.3 / 5 (на основе 24 отзывов) Спасибо за вашу оценку!
,Изменить соотношение сторон между 16: 9, 9:16, 4: 3, 1: 1 (включая Windows 10)

31 мая 2020 г. • Проверенные решения
Перед прочтением этой статьи вы можете спросить:
Что такое соотношение сторон?
Термин «Соотношение сторон» относится к соотношению между шириной и высотой видео, которое обычно выражается в форме «ширина: высота», например 4: 3 или 16: 9, и не имеет отношения к фактическому физический размер изображения.
Наиболее распространенные соотношения сторон видео — 4: 3 (1,3: 1) и 16: 9 (1,78: 1). Первый — это стандартный ТВ-формат, а второй — новейший широкоэкранный ТВ-формат. Помимо этих двух, в наши дни в социальных сетях становятся популярными 1: 1 и 9:16 .
Насколько вам известно, многие медиаплееры позволяют изменять соотношение сторон в реальном времени при воспроизведении. Но изменение временное. В следующий раз, когда вы откроете его, вам нужно будет снова изменить соотношение сторон.Кроме того, вам также может потребоваться преобразовать портретное видео в альбомное или преобразовать видео YouTube по умолчанию 16: 9 для публикации на IGTV (9:16) или других платформах.
Изменение соотношения сторон видео предоставит вам множество возможностей, и в этой статье мы расскажем, как изменить соотношение сторон между 4: 3, 16: 9, 1: 1 и 9:16.
Часть 1. Выберите правильный видеоредактор
Чтобы навсегда изменить соотношение сторон, вам понадобится видеоредактор или конвертер.Здесь я смиренно рекомендую видеоредактор Wondershare Filmora9 (последняя версия 9 видеоредактора Filmora, поддерживается Windows 10), который позволяет легко создавать видео с соотношением сторон 4: 3, 16: 9, 9:16 и 1: 1. Вы можете удобно поделиться созданными видео на Apple TV, YouTube, Vimeo и мобильных устройствах.
В видеоуроке ниже показано, как исправить черные полосы в видео YouTube, изменив соотношение сторон. Вы можете загрузить бесплатную пробную версию Filmora9, чтобы следовать.
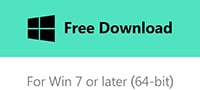
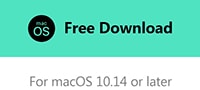
Примечание. Поскольку это видео создано с помощью предыдущей версии Filmora9, я обновил последние шаги по изменению соотношения сторон в Filmora9 ниже.
Часть 2: Как изменить соотношение сторон в Filmora9
Способ 1. Измените соотношение сторон в начальном интерфейсе
Filmora9 позволяет изменять соотношение сторон проекта после запуска программы редактирования видео. Щелкните раскрывающееся меню, и вы увидите обычно используемые соотношения сторон 16: 9, 1: 1, 9:16, 4: 3 и 21: 9.
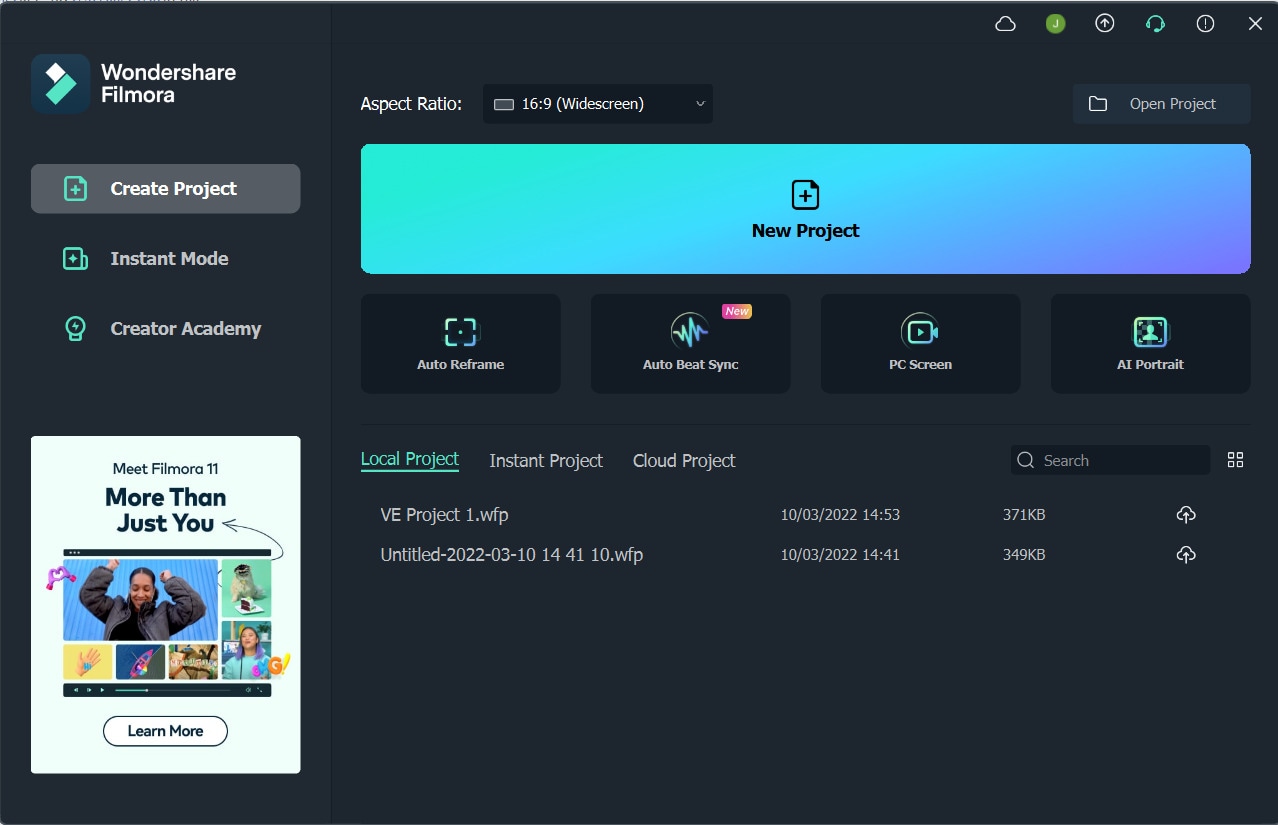
(обновите до последней версии Filmora9, если вы не видели эту опцию)
Метод 2: изменить соотношение сторон в настройках проекта
Если хотите, вы можете выбрать целевое соотношение сторон в начале после входа в основной интерфейс редактирования, щелкнув Настройки проекта.Это зависит от соотношения сторон вашего медиаисточника.
Если большинство исходных файлов мультимедиа имеют соотношение сторон 4: 3, следует выбрать стандартное соотношение сторон 4: 3. Если вы выбрали соотношение сторон, мультимедийные файлы с соотношением сторон 16: 9 или другим форматом будут преобразованы с черной полосой и при необходимости растянуты. Это решение, когда возникает несоответствие формата изображения. Но если вы просто хотите изменить соотношение сторон одного видеофайла, просто выберите соотношение сторон и вперед.
Если вы хотите изменить соотношение сторон позже, просто выберите «Настройки проекта», чтобы изменить его снова.
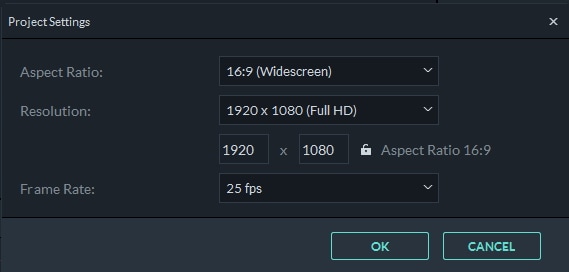
Метод 3. Изменение соотношения сторон во время редактирования
После импорта видеофайлов на шкалу времени Filmora9 вы все равно можете изменить соотношение сторон с помощью инструмента «Кадрировать и масштабировать».
Щелкните правой кнопкой мыши на cilp на шкале времени, чтобы выбрать Crop and Zoom . Затем появится всплывающее окно. Щелкнув вручную 16: 9, 4: 3, 1: 1 и 9:16 внизу, вы можете изменить соотношение сторон с помощью этих предустановок или щелкнуть Пользовательский, чтобы ввести соотношение сторон вручную. После выбора нажмите ОК.Тогда вы обнаружите, что соотношение сторон изменится.

При желании вы можете редактировать и улучшать свое видео с помощью множества приспособлений, наложений, визуальных эффектов, заголовков и всех распространенных инструментов редактирования видео.
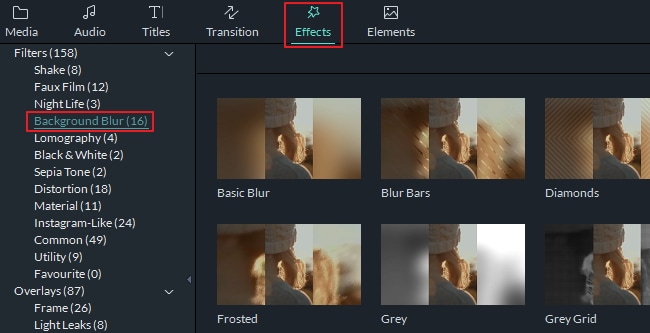
Метод 4: изменение соотношения сторон при экспорте
В зависимости от ваших потребностей, вы можете сохранять видео на компьютер для медиаплеера или мобильного устройства, напрямую загружать на YouTube или записывать на DVD для просмотра на стандартном или широкоэкранном телевизоре.Для этого нажмите кнопку «Экспорт», когда вы будете довольны своим видео.
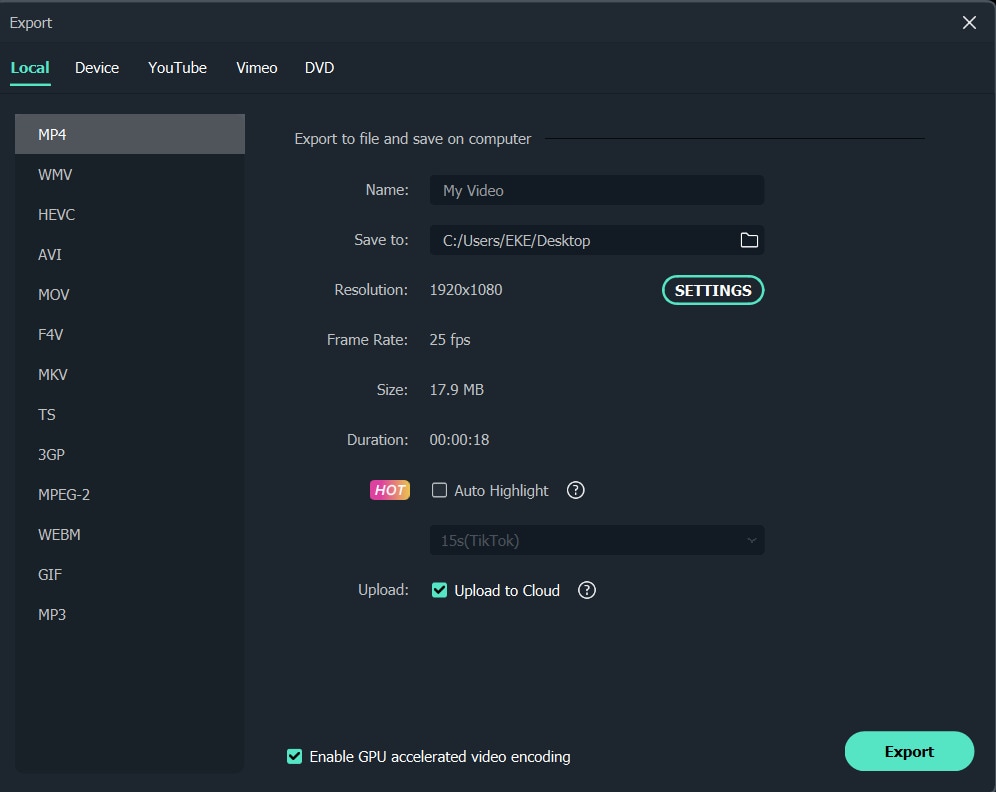
- Изменить соотношение сторон для локального компьютера
Первая вкладка — « Local », на которой вы можете сохранять видео с указанным соотношением сторон на компьютер. После выбора формата доступны все разрешения с разными соотношениями сторон. Соотношение сторон выходного видео зависит от разрешения. Например, 1280×720 — это видео 16: 9, а 640×480 — видео 4: 3.Или введите 480×480, чтобы настроить видео 1: 1. Вы можете сами рассчитать соотношение сторон. Всегда меняйте соотношение сторон на то же, которое вы выбрали в начале. В противном случае могут быть добавлены черные полосы.
- Изменить соотношение сторон для устройства
Перейдите на вкладку « Device », чтобы сохранить видео в форматах, совместимых со всеми популярными устройствами, включая iPhone, iPod, iPad, PSP и т. Д. Когда вы выбрали устройство, все разрешения с дополнительным соотношением сторон будут дано.Просто выберите свое любимое разрешение из списка. Чем выше, тем лучше качество видео, но также больше размер файла.
- Изменить соотношение сторон для YouTube
Перейдите на вкладку « YouTube » и введите свою информацию, прежде чем нажимать кнопку «Экспорт». Повторно выбирать соотношение сторон не нужно. Ваши видео будут напрямую загружены на YouTube в зависимости от вашего выбора в начале.
- Изменить соотношение сторон для DVD TV
Можно легко переключить соотношение сторон телевизора с 4: 3 на 16: 9.Когда вы находитесь на вкладке « DVD », вы увидите вариант соотношения сторон. Просто выберите то, что вы хотите, в зависимости от экрана вашего телевизора.
Часть 3: Почему формат изображения важен для редактирования видео?
Соотношение сторон — идеальное значение для получения отличного разрешения изображений и видео. Если вы уделите более пристальное внимание соотношению сторон при редактировании видео, вы обнаружите, что есть несколько вариантов соотношения сторон, которые вы можете выбрать в соответствии с вашими потребностями. Соотношение сторон позволяет управлять атрибутами высоты, ширины и разрешения видео и изображения.
Часть 4: Какое соотношение сторон для разных платформ социальных сетей?
Каждая платформа социальных сетей имеет уникальное соотношение сторон, позволяющее идеально размещать видео и изображения на экране. Если вы используете платформу социальных сетей, вы должны узнать о соотношении сторон этих платформ для оптимального использования.
Правильное соотношение сторон для разных социальных сетей соответственно
Идеальное соотношение сторон YouTube — 16: 9. Даже если вы загружаете видео с другим соотношением сторон, среда YouTube имеет встроенную настройку для автоматического преобразования загруженных видео в стандартное соотношение сторон.
Facebook следует соотношению сторон 16: 9. Изображения принимают это соотношение сторон автоматически, когда вы публикуете видео в этой среде.
- Instagram (включая IGTV)
Вы можете загружать в Instagram файлы с соотношением сторон от 1,91: 1 до 4: 5
Здесь Twitter принимает соотношение сторон от 2,1 до 1,1
Стандартное соотношение сторон — 16: 9, но оно дает режиссерам возможность загружать файлы с соотношением сторон 4: 3.
Заключение
Выше приведены способы, которые я придумал для изменения соотношения сторон в Filmora9.Конечно, есть много других бесплатных программ для редактирования видео, доступных для изменения соотношения сторон видео, поделитесь им в комментарии ниже.
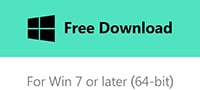
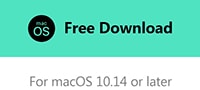

Лиза Браун
Лайза Браун — писатель и любитель всего видео.
Подписаться @Liza Brown
,3 шага — помогут легко изменить соотношение сторон видео
Карен Нельсон Последнее обновление: 20 апреля 2020 г.
«Есть ли способ изменить соотношение сторон загруженного мной видео с 16: 9 на 4: 3?»
«Как я могу преобразовать соотношение сторон видео AVI в 16: 9 для точного воспроизведения на моем широкоэкранном телевизоре?»
Если вы страдаете от проблем с ложным соотношением сторон, таких же, как эти два, упомянутые выше, вы попали в нужное место.Как мы знаем, разные медиаплееры, портативные устройства или телевизоры поддерживают разное соотношение сторон видео. Поэтому, чтобы лучше подобрать эффект отображения, нам нужен мощный видео конвертер с соотношением сторон.
Простой способ изменить соотношение сторон видеофайлов
Постоянно изменить соотношение сторон не составит труда, если вы используете эту высококлассную программу — VideoSolo Video Converter Ultimate. Он может помочь вам настроить соотношение сторон видео 4: 3, 16: 9 и т. Д. Практически во всех форматах, включая AVI, FLV, MP4, M4V, MKV, MOV, 3GP, 3G2, SWF, WMV, ASF и другие.
Благодаря встроенной технологии аппаратного ускорения и усилителю видео вы можете полностью доверять скорости преобразования и качеству вывода. Кроме того, этот конвертер дает вам возможность просматривать видеоэффекты в реальном времени и персонализировать ваши видео с помощью мощных функций редактирования. Ниже приводится простое трехэтапное руководство по изменению и настройке соотношения сторон видео с помощью VideoSolo Video Converter Ultimate.
Примечание: Очень жаль, что теперь VideoSolo Video Converter Ultimate не имеет возможности изменять соотношение сторон звука.Но версия для Mac может делать эту работу как обычно.
Шаг 1. Импорт видеофайлов
После загрузки, установки и запуска конвертера на вашем Mac или ПК, либо нажмите кнопку «Добавить файлы», либо просто используйте перетаскивание, чтобы загрузить целевые видео, которые вы хотите изменить, чтобы изменить соотношение сторон ,
Шаг 2. Измените соотношение сторон видео
Теперь перейдите в главный интерфейс и нажмите «Редактировать». Появится панель настроек. Затем нажмите вкладку «Обрезка», и вы можете нажать «Сохранить соотношение сторон», чтобы выбрать подходящий размер (Исходный, 16: 9, 4: 3 и т. Д.)) из вариантов ниже.
Здесь вы можете преобразовать видео с соотношением сторон 4: 3 в соотношение сторон 16: 9 для широкоформатного экрана. Выбрав соотношение сторон 16: 9, вы можете предварительно просмотреть исходное видео в формате 16: 9 во встроенном медиаплеере с помощью программы медиаконвертера. Затем нажмите кнопку «Применить».
Таким же образом можно изменить соотношение сторон 16: 9 на соотношение сторон 4: 3. Импортируйте видео с соотношением сторон 16: 9 и перейдите в столбец «Сохранить соотношение сторон», выберите 4: 3 и примените его.
Совет: Если вы хотите изменить положение видео, установите значение для его левого поля и верхнего поля.Наконец, выберите один режим масштабирования для видео, относящегося к его области размера кадрирования.
Шаг 3. Начните преобразование для изменения правильного соотношения сторон
При желании вы можете выбрать предпочтительный видеоформат в качестве выходного профиля и установить папку назначения. Затем нажмите кнопку «Конвертировать», чтобы начать и закончить изменение соотношения сторон файлов фильмов.
Что такое соотношение сторон и почему мы должны его менять
Соотношение сторон обычно известно как соотношение ширины и высоты изображения и видео.Обычно это выражается двумя числами, разделенными двоеточием, например 4: 3, 16: 9, 18: 9 и т. Д.
Стандартные соотношения сторон:
4: 3 (1,3: 1) для стандартного телевидения было используется с момента изобретения видеокамер с движущимся изображением и многих компьютерных мониторов, использующих одно и то же соотношение сторон. 4: 3 было соотношением сторон 35-мм фильмов в эпоху немого кино. Это также очень близко к соотношению 1.375: 1, определенному Академией кинематографических искусств и наук как стандарт после появления оптического звука на пленке.
16: 9 (1.78: 1) — это международный стандартный формат HDTV, цифрового телевидения без HD и аналогового широкоэкранного телевидения PALplus. Многие цифровые видеокамеры имеют возможность записи в формате 16: 9, и 16: 9 — это единственное широкоэкранное соотношение сторон, изначально поддерживаемое стандартом DVD. Производители DVD также могут выбрать отображение еще более широких соотношений, таких как 1,85: 1 и 2,39: 1, в кадре DVD 16: 9 путем жесткого матирования или добавления черных полос внутри самого изображения. Однако он часто использовался в британских телевизорах в Соединенном Королевстве в 1990-х годах до 21 века.
18: 9 (2: 1) — это компромисс между соотношением сторон кинотеатра 2.39: 1 и форматом 16: 9 для телевещания HD-телевидения. Некоторые мобильные устройства, такие как LG G6, LG V30, Huawei Mate 10 Pro, Google Pixel 2 XL и OnePlus 5T, поддерживают формат 18: 9, а также Samsung Galaxy S8, Samsung Galaxy Note 8, Samsung Galaxy S9. и Samsung Galaxy Note 9 с форматом 18,5: 9. Apple iPhone X также имеет аналогичное соотношение сторон экрана 19,5: 9 (2,16: 1).
21: 9 (7: 3) чаще всего встречается на мониторах более высокого класса и обычно называется мониторами UltraWide.
Теперь мы знаем наиболее распространенные форматы изображения. Если соотношение сторон не подходит для экрана вашего медиаплеера, вы можете увидеть несколько черных полос с обеих сторон или сверху и снизу. Это действительно отрицательно скажется на использовании ресурсов высокого качества.
Если вы хотите улучшить эффект отображения, вам понадобится мощный инструмент для изменения соотношения сторон видео, который поможет вам выполнить калибровку до наиболее подходящего для ваших устройств соотношения сторон видео. Просто попробуйте VideoSolo Video Converter Ultimate, он предоставит вам множество возможностей для игры и действительно может расширить ваш видео-арсенал.
.Изменение соотношения сторон
Что такое соотношение сторон?
Соотношение сторон видео — это соотношение его ширины и высоты. Два наиболее часто используемых формата изображения — 4: 3 и 16: 9, первое используется большинством аналоговых телевизионных передач, а второе, также называемое широкоэкранным, — в фильмах, DVD и современном HD-видео.
Визуальное сравнение двух популярных соотношений сторон.
Чтобы узнать соотношение сторон видео:
1. Добавьте видео в Movavi Video Suite. Выберите его в списке файлов.
2. Откройте меню File и выберите File Information . Откроется диалоговое окно, содержащее всю информацию о выбранном файле. Вы найдете Aspect Ratio под Video stream .
В этом примере у нас есть видео 16: 9.
Как изменить соотношение сторон видео?
И.Использование эффекта кадрирования.
(для любых соотношений сторон)
1. В списке файлов выберите видео, которые нужно обрезать. Вы можете выбрать более одного видео, чтобы обрезать их до одного формата.
2. На панели эффектов нажмите кнопку Crop . Откроется панель Crop , и в режиме Input над плеером появится рамка.3. Найдите параметр Сохранить соотношение сторон .Если этот параметр включен, рамка кадрирования будет ограничена пропорциями оригинала или соотношением сторон, выбранным из списка под флажком.
Если вам нужно преобразовать видео в формат 16: 9 , 4: 3 или 3: 2 , выберите необходимое соотношение сторон из списка в разделе Сохранять соотношение сторон .
Если вам нужно другое разрешение, вы можете указать его вручную. Для этого снимите флажок «Сохранить соотношение сторон» и введите новый размер кадра
.II.Преобразуя в другое разрешение.
(для изменения соотношения сторон 4: 3 на 16: 9)
1. Откройте список предустановок, щелкните Видео и аудиоформаты и выберите формат видео. Если вам не нужно конвертировать видео, выберите формат, соответствующий расширению файла видео.
2. Выберите разрешение, наиболее близкое к исходному. Теперь вы увидите черные «столбы» по обе стороны от видео.Чтобы удалить стойки, вы можете выбрать другой метод изменения размера:
2.1 Щелкните Настройки . Откроется окно настроек.
2.2 В разделе Метод изменения размера выберите Crop , Stretch или Auto . Вы можете использовать образец изображения в Настройках или в режиме Output проигрывателя, чтобы предварительно просмотреть метод, который лучше всего подходит для вашего видео.
2.3 Нажмите ОК , чтобы принять изменения.
Когда вы применили необходимые настройки соотношения сторон, нажмите Преобразовать в , чтобы начать изменение соотношения сторон файлов.
Соотношение сторон и стандартное разрешение
В следующей таблице содержится список стандартных разрешений с указанием соотношений сторон.
Разрешение стандартной четкости (SD) | |
240×180 | 4: 3 |
320×240 | 4: 3 |
480×320 | 3: 2 |
640×360 | 16: 9 |
640×480 | 4: 3 |
720×480 | (DVD NTSC) |
720×576 | (PAL DVD) |
800×480 | 5: 3 |
854×480 | 16: 9 |
960×540 | 16: 9 |
Разрешения высокой четкости (HD) | |
1280×720 | 16: 9 |
1280×800 | 16:10 |
1920×1080 | 16: 9 |
2560×1440 | 16: 9 |
3840×2160 | 16: 9 |
7680×4320 | 16: 9 |


