Как изменить язык в Windows 10
В Windows 10 появилась возможность в любой момент изменить язык интерфейса, и данное действие не требует много времени.
В сегодняшней статье рассмотрим как добавить язык, изменить язык интерфейса, как менять сочетания клавиш для переключения языка и т.д.
Установка языка в Windows 10Для любых действий по изменению языка желательно, чтобы ваша учетная запись имела административные права. Зайдите в меню “Пуск” => Параметры => Время и язык.
Выберите с левой стороны “Регион и язык” и в правой колонке нажмите на “Добавление языка”.
Откроется окошко со всеми известными языками в алфавитном порядке, выберите нужный и дождитесь пока он загрузится.
Вернувшись в окошко “Время и язык” вы увидите все установленные языки системы, нажмите на любой из них и перед вами появятся три варианта использования: использовать как основной язык; параметры; удалить. Нажав на параметры вы сможете скачать языковый пакет и различные клавиатуры для данного языка.
Также вы можете зайти через Панель управления в “Часы, язык и регион” => “Язык” – здесь находятся классические языковые настройки, с которыми возможно вы знакомы из предыдущих версий Windows.
Изменение языка интерфейса
Войдите в систему пользователем которому нужно изменить язык => зайдите в меню “Пуск” => Параметры => Время и язык => Регион и язык => если ниже языка, который вы хотите установить основным, написано “Доступен языковый пакет” – сначала нажмите на него и из появившихся вариантов выберите “Параметры” => возле “Скачать языковый пакет” нажмите на “Загрузить”, дождитесь скачивания и установки нужного пакета. Если под нужным языком написано “Установлен языковый пакет” (или возможно вы только что его установили) нажмите на него и выберите из появившихся вариантов “Использовать как основной язык”.
В Windows 10 начиная с v1803, чтобы изменить язык интерфейса, в “Регион и язык” возле “Язык интерфейса Windows” выберите нужный язык из списка (в списке присутствуют только те языки для которых установлен языковый пакет).
После чего под языком появится надпись “Этот язык интерфейса будет использоваться, когда вы …”. Проще говоря, нужно выйти из системы и зайти в нее снова или перезагрузить компьютер, чтобы изменения вступили в силу. Изменения касаются только пользователя под которым вы вошли в систему!
Изменить язык экрана приветствия и новых учетных записей
Если вы изменили язык интерфейса вашей учетной записи – это не значит, что изменится язык экрана приветствия. Чтобы сделать общие изменения языка интерфейса – нужно зайти в панель управления (один из способов – в строке поиска написать “Панель управления” и выбрать ее из найденных результатов) => выберите справа вверху вид показа “крупные значки” => найдите в списке и откройте “Региональные стандарты”.
Выберите вкладку “Дополнительно” = >нажмите на “Копировать параметры”.
В данном окошке вы увидите текущие настройки языка для данного пользователя и других пользователей системы.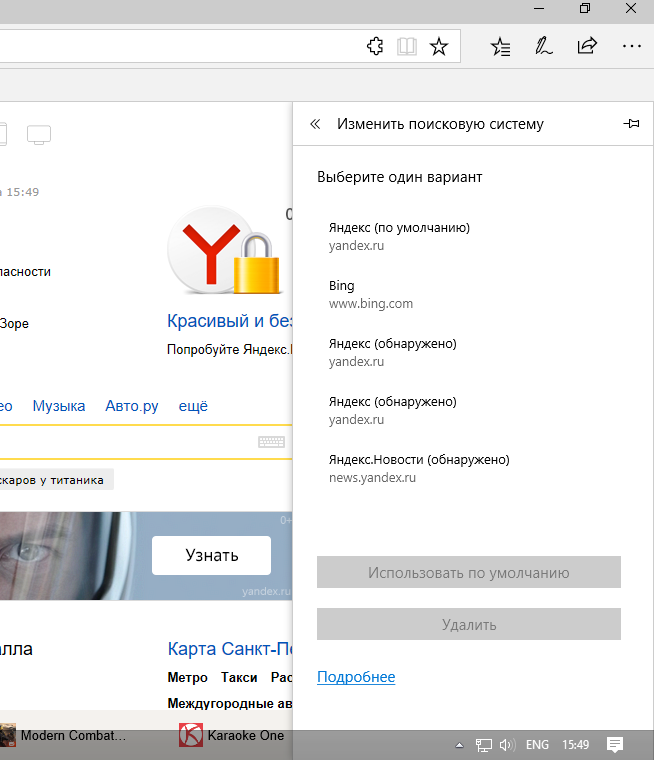 Вы можете поставить галочку в поле “Экран приветствия и системные учетные записи”, чтобы применить настройки языка текущего пользователя для экрана приветствия. Также вы можете поставить галочку в поле “Новые учетные записи пользователей”, чтобы все новые пользователи создавались с такими же языковыми настройками. После выбора нужного нажмите на “ОК” и закройте панель управления.
Вы можете поставить галочку в поле “Экран приветствия и системные учетные записи”, чтобы применить настройки языка текущего пользователя для экрана приветствия. Также вы можете поставить галочку в поле “Новые учетные записи пользователей”, чтобы все новые пользователи создавались с такими же языковыми настройками. После выбора нужного нажмите на “ОК” и закройте панель управления.
Как изменить клавиши переключения языка в Windows 10
Чтобы изменить клавиши для переключения языка – нужно зайти в панель управления (один из способов в строке поиска написать “Панель управления” и выбрать ее из найденных результатов) => откройте Язык (в просмотре панели управления используются крупные значки) => с левой стороны откройте “Дополнительные параметры” => нажмите на “Изменить сочетание клавиш языковой панели”.
Выберите вкладку “Переключение клавиатуры” => зайдите в “Сменить сочетание клавиш”.
Поставьте точку напротив нужной раскладки и нажмите ОК.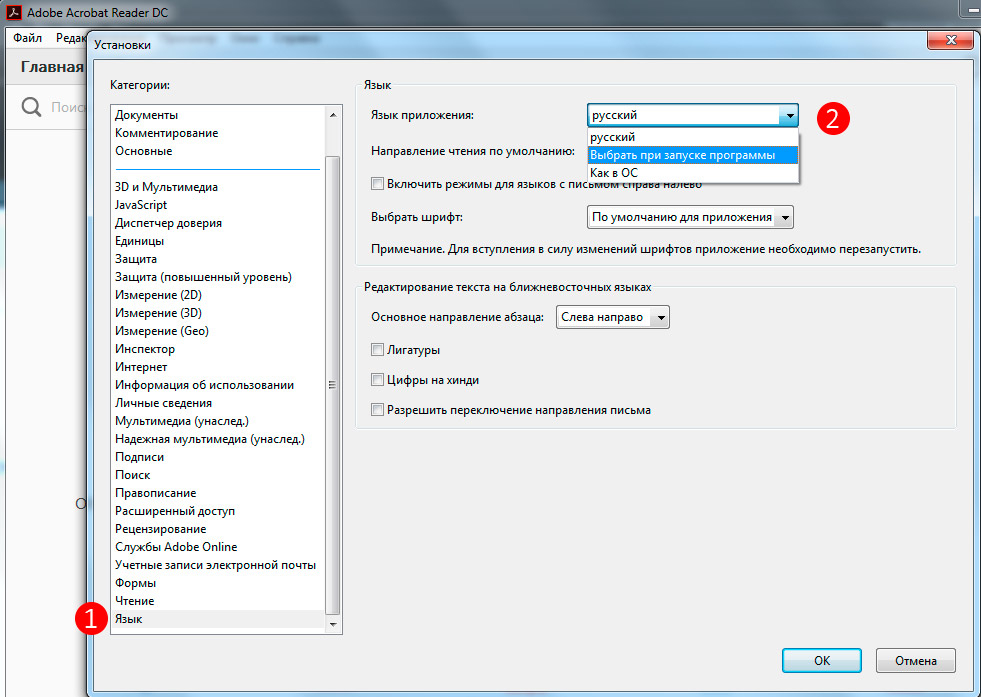
На сегодня всё, если что-то непонятно или есть какие-то дополнения – пишите комментарии! Удачи Вам 🙂
Читайте также:
FacebookTwitterPinterestПочта
Как поменять язык в League of Legends — Игромания
League of Legends переведена на множество языков. Разумеется, ради нашего удобства имеется и русская версия, которая является вариантом по умолчанию для всех игроков RU-региона. Однако есть игроки, которым любопытно услышать «каноничные» голоса своих любимых героев или просто хочется совместить приятное с полезным, изучая другой язык. В таком случае приходится менять язык игры. Некоторые проекты в такой ситуации позволяют выбрать в настройках язык озвучки и интерфейса, но «Лига Легенд» такую возможность не предоставляет, намертво прикручивая язык к выбранному региону.
И всё же переключить язык можно, причём для этого вовсе не обязательно менять сервер. И в этом руководстве мы рассказываем, как это можно сделать. Правда, отдельно язык озвучки выбрать нельзя, так что язык интерфейса поменяется тоже.
И в этом руководстве мы рассказываем, как это можно сделать. Правда, отдельно язык озвучки выбрать нельзя, так что язык интерфейса поменяется тоже.
Стоит уточнить, что Riot Games не обещает стабильной работы игры, если вы принудительно меняете её язык. К счастью, за использование описанного в этом гайде способа бан вам не дадут, да и никаких проблем с игрой (кроме отображения символов в чате) мы не обнаружили.
Как поменять озвучку и язык интерфейса в League of Legends
- Откройте папку c игрой. Если не знаете, где она находится, то зайдите в лаунчер Riot Games и нажмите на кнопку в верхнем правом углу, а в выпавшем меню выберите пункт «Настройки». В графе «Пункт установки» отобразится местонахождение папки с игрой. Обязательно закройте клиент после этого.
- Создайте ярлык файла LeagueClient.exe. Для этого нажмите правой кнопкой мыши и выберите в контекстном меню пункт «Создать ярлык».

- Кликните правой кнопкой мыши по свежесозданному ярлыку и выберите пункт «Свойства».
- В поле «Объект» после кавычек поставьте пробел и напишите
- Нажмите «ОК».
- Запустите игру при помощи этого ярлыка.
- После запуска вас ждёт загрузка новых файлов (примерно 1,5 ГБ в зависимости от языка). Немного подождите — и можно играть.
Запускать игру теперь нужно будет с помощью такого ярлыка. Для удобства можете просто перенести его на рабочий стол.
Если вы переключились на язык, использующий другую графическую систему (латиницу, иероглифы и т.
Коды локализаций League of Legends
Переключиться можно не только на английский, но и на любой другой язык, на который переведена игра. Приводим для вас коды всех доступных локализаций:
- австралийский вариант английского языка — en_AU
- американский вариант английского языка — en_US
- аргентинский вариант испанского языка —
- бразильский вариант португальского языка — pt_BR
- британский вариант английского языка — en_GB
- венгерский язык — hu_HU
- вьетнамский язык — vn_VN
- греческий язык — el_GR
- индонезийский язык — id_ID
- испанский язык — es_ES
- итальянский язык — it_IT
- китайский язык — zh_CN
- корейский язык — ko_KR
- малайзийский язык —
- мексиканский вариант испанского языка — es_MX
- немецкий язык — de_DE
- польский язык — pl_PL
- португальский язык — pt_BR
- румынский язык — ro_RO
- русский язык — ru_RU
- сингапурский вариант английского языка — en_SG
- тайваньский язык — zh_TW
- тайский язык — th_TH
- турецкий язык — tr_TR
- филиппинский вариант английского языка — en_PH
- французский язык — fr_FR
- чешский язык — cs_CZ
- японский язык — ja_JP
Вот как изменить символы [@] и [«] на клавиатуре в Windows
Примерно каждые выходные я подрабатываю мелким мастером по ремонту компьютеров просто так. Хотите верьте, хотите нет, но по личному опыту самые большие проблемы, с которыми люди сталкиваются на своих ПК, также часто решаются проще всего.
Хотите верьте, хотите нет, но по личному опыту самые большие проблемы, с которыми люди сталкиваются на своих ПК, также часто решаются проще всего.
Если они вообще умели, то есть. По сути, это небольшое устранение неполадок здесь и там, а также некоторые настройки того и другого для получения желаемого результата. Честно говоря, любой может сделать это, если действительно захочет. Возьмем случай с переключением символов [@] и [“].
Реклама — Продолжить чтение ниже
Эти символы любят играть в прятки и особенно проблематичны, когда вы не знакомы с используемым компьютером. Причина, по которой они меняют местоположение с ПК на ПК, довольно проста: символы @ и ” меняются местами на раскладках клавиатуры США и Великобритании, отсюда и путаница. Антиклиматический, нет? Ну не совсем так.
Помню, как-то раз я настраивал почтовый клиент для умеренно технически подкованного клиента. Мы часами застревали на этапе ввода пароля. Клиент сформулировал надежный секретный пароль, который успешно ввел в свой ноутбук.
Однако проблема возникла, когда мы попытались сделать то же самое на его Android. Попытка за попыткой была безуспешной, пока я не сказал ему выйти из своего ноутбука и снова войти в систему. Я внимательно следил за тем, что он печатал, и вуаля! В уме он вообразил, что печатает @, а на самом деле, это правда, это было «», что вызвало замешательство. Как говорится, дьявол кроется в деталях.
Измените символы [@] и [“]. Фото Tim Gouw на Unsplash
Изменение расположения @ и ” полностью зависит от предпочтений конечного пользователя. Ну не особо. Для тех, кто не заметил, большинство ПК на рынке по умолчанию поставляются с раскладкой клавиатуры США. То же самое относится и к онлайн-сайтам, которые постоянно исправляют ваше представление за счет.
Что вам нужно сделать, так это перейти к настройкам Регион и язык в Панели управления . Ярлык — просто ввести регион и язык в поле поиска. Windows включила эту опцию окна поиска прямо с Windows Vista, поэтому это не должно быть проблемой.
Windows включила эту опцию окна поиска прямо с Windows Vista, поэтому это не должно быть проблемой.
Для более живописного маршрута в Windows 10 нажмите кнопку «Пуск» и перейдите к «Настройки»> «Время и язык»> «Регион и язык»> 9.0023 и либо добавьте новый язык, либо установите английский (США) в качестве языка по умолчанию. Процесс несколько отличается в Windows 8/8.1 и 7, но не настолько, чтобы вы не могли найти настройку языка.
Реклама. Продолжить чтение ниже. Затем выберите Настройки>Изменить настройки ПК>Время и язык>Регион и язык. С этого момента вы либо добавляете новый язык, либо устанавливаете его по умолчанию, в данном случае это будет английский (США) или наоборот, если у вас британская раскладка клавиатуры.
Windows 7 намного больше окольных путей. Откройте Меню «Пуск» > «Панель управления» > «Часы, язык и регион» > «Регион и язык». Выберите Клавиатуры и языки>Изменить клавиатуру>. Здесь вы можете добавить новый язык, установить предпочитаемый язык по умолчанию или удалить языки, которые вы не используете.
Выберите Клавиатуры и языки>Изменить клавиатуру>. Здесь вы можете добавить новый язык, установить предпочитаемый язык по умолчанию или удалить языки, которые вы не используете.
Готово!
К сожалению, мы включили иллюстрацию процесса только для пользователей Windows 10. С другой стороны, все версии Windows похожи по функциональности. По этой причине, если вы раньше использовали Windows, у вас уже есть начальные знания о том, как обойти ее.
Изображение предоставлено: http://www.latg.org/
Поменялись местами клавиши @ и ” в Windows 10? — Как это исправить
Если ваши клавиши @ и » поменялись местами в Windows 10, вам, вероятно, интересно, что произошло и как это можно исправить.
Это может быть неприятной проблемой, особенно если кажется, что она случайным образом переключается между клавишами. Иногда может быть сложно даже узнать, как вернуть клавиши «и @» к нужным кнопкам.
Оглавление
Давайте сначала разберемся, почему это происходит, а затем предложим несколько решений, которые должны заставить вашу клавиатуру снова работать с правильными клавишами. В большинстве случаев решение простое.
Кроме того, посмотрите наше короткое видео на YouTube ниже, где мы рассмотрим все в статье.
КАК ИСПРАВИТЬ Клавиши @ и » поменялись местами в Windows 10
Посмотрите это видео на YouTube
На клавиатуре для Великобритании нажатие shift +’ даст вам символ @, а нажатие shift+2 даст вам апостроф. На американской клавиатуре все наоборот. Таким образом, даже если ваши физические клавиши могут говорить вам об одном, программное обеспечение Windows 10 считает, что используемые вами настройки клавиатуры или языка предназначены для другого языка. К счастью, это может быть довольно легко переключиться.
Таким образом, даже если ваши физические клавиши могут говорить вам об одном, программное обеспечение Windows 10 считает, что используемые вами настройки клавиатуры или языка предназначены для другого языка. К счастью, это может быть довольно легко переключиться.
Во-первых, вам нужно выяснить, какая у вас клавиатура: британская или американская. Это легко сделать. Посмотрите на первые три цифровые клавиши на клавиатуре и обратитесь к таблице выше. @ на клавише 2 означает, что это США, а апостроф означает, что это британская клавиатура.
Как только вы поймете, какая у вас клавиатура, вы можете выбрать соответствующий язык, выполнив шаги, перечисленные ниже.
Изменение языковых настроек по умолчанию Следующим шагом является изменение языковых настроек Windows 10. Для этого нажмите Start и введите Language . Затем нажмите настройки языка .
Далее взгляните на предпочтительные языковые настройки. Щелкните стрелку, чтобы убедиться, что язык, который вы хотите использовать, находится вверху списка. Если у вас есть символ @ на вашей клавише 2, английский язык США должен быть вверху. Если у вас есть символ « на ключе 2, английский язык Соединенного Королевства должен быть вверху.
Щелкните стрелку, чтобы убедиться, что язык, который вы хотите использовать, находится вверху списка. Если у вас есть символ @ на вашей клавише 2, английский язык США должен быть вверху. Если у вас есть символ « на ключе 2, английский язык Соединенного Королевства должен быть вверху.
Кроме того, вы можете выбрать вариант языка, который вы не будете использовать, и нажать удалить . Это должно помешать вашему ПК переключаться между двумя вариантами языка в любое время.
Если по какой-либо причине вы хотите сохранить несколько языков, вы всегда можете переключаться между ними в любое время, нажав кнопку языка на панели задач слева от времени.
Это полезно, когда вы печатаете, и внезапно клавиши @ и « меняются местами во время ввода. Это происходит потому, что вы случайно нажали Клавиша Windows + пробел одновременно — это переключит языки.
Установить прошивку, чтобы остановить @ & “ Замена клавиш Иногда прошивка клавиатур может испортить ваши языковые настройки, что может означать, что вы столкнетесь с проблемами даже после выполнения описанных выше шагов.
Чтобы исправить это, первое, что вы должны сделать, это установить любое вспомогательное программное обеспечение для вашей клавиатуры. Например, клавиатуры Razer используют Razer Synapse.
Следующий шаг — убедиться, что ваш язык по умолчанию в Windows 10 правильный и соответствует вашей клавиатуре. Нажмите Пуск и введите языки . Затем снова нажмите настройки языка .
Когда откроется страница настроек языка, убедитесь, что у вас правильный язык отображения в зависимости от вашей клавиатуры. Снова обратитесь к таблице в начале, если вы не уверены, что выбрать.
Затем перезагрузите компьютер.
Сбросьте драйверы или обновите драйверы, чтобы остановить переключение клавиш @ и “Последним вариантом устранения неполадок является сброс и переустановка драйверов клавиатуры. Для этого:
- Нажмите кнопку «Пуск» и введите диспетчер устройств .



