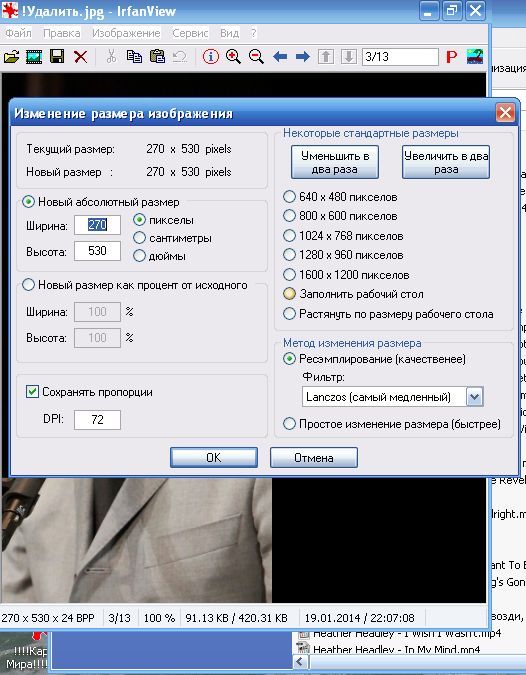Изменение размеров, поворот и зеркальное отражение объектов в Pages на iPhone
Можно изменить размер объекта свободно, меняя его пропорции любыми способами, либо пропорционально, чтобы увеличить или уменьшить его без изменения формы. Можно также задать конкретные размеры. Поворот или зеркальное отражение возможны для любых объектов кроме таблиц, диаграмм, видео из интернета или галерей изображений.
Изменение размеров объекта
Коснитесь объекта или группы объектов, чтобы выбрать их.
Если вокруг объекта не отображаются синие точки, этот объект закреплен. Перед изменением размера его нужно открепить.
Чтобы выбрать свободное или пропорциональное изменение размера, коснитесь , коснитесь «Расстановка», затем включите или выключите параметр «Сохранять пропорции».
Примечание. В группах, содержащих определенные объекты, можно изменять размеры только пропорционально.
 К таким объектам относятся изображения и фильмы после поворота, а также фигуры, при выборе которых отображается зеленая точка.
К таким объектам относятся изображения и фильмы после поворота, а также фигуры, при выборе которых отображается зеленая точка.Коснитесь страницы, чтобы закрыть элементы управления, затем выполните одно из указанных ниже действий.
Свободное изменение размеров. Потяните синюю точку вверху, внизу или сбоку (не в углу) объекта.
Это действие возможно только в том случае, если параметр «Сохранять пропорции» выключен (см. шаг 2, приведенный выше).
Пропорциональное изменение размеров. Потяните по диагонали манипулятор выбора в углу.
Изменение размеров из центра. Коснитесь и удерживайте синюю точку, коснитесь и удерживайте середину объекта, затем перетяните синюю точку.
Задание определенных размеров. Коснитесь , коснитесь «Расстановка», коснитесь «Ш» или «В», затем введите значения ширины и высоты.
Согласование размеров двух объектов
Можно быстро сделать размеры двух объектов на странице одинаковыми.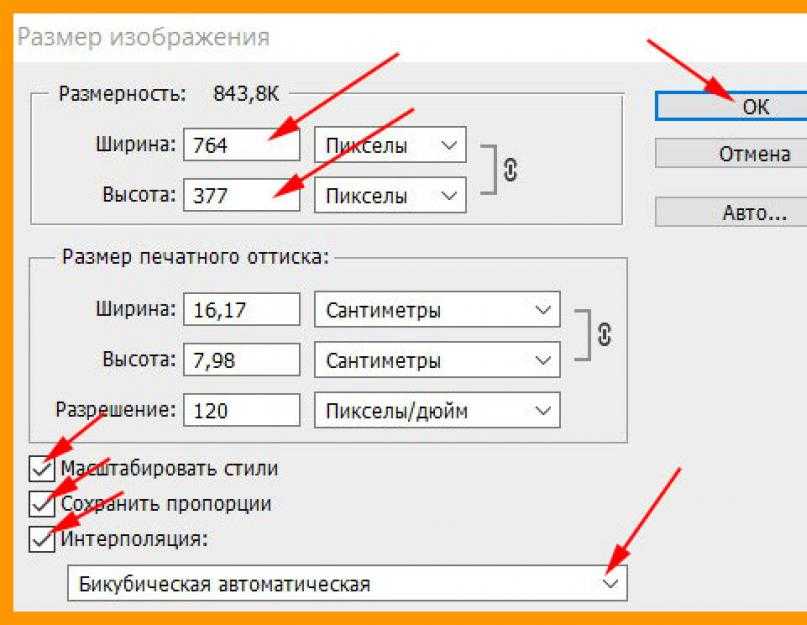
Коснитесь объекта, размер которого нужно изменить, затем начните перетягивать синюю точку.
При перетягивании нажмите и удерживайте другой объект нужного размера.
Когда появятся слова Учитывать размер, одновременно поднимите оба пальца.
Поворот объекта
Примечание. Невозможно повернуть таблицу, диаграмму или галерею изображений.
Чтобы повернуть объект, выполните одно из указанных ниже действий.
Касанием выберите объект, затем поместите на него два пальца и сделайте движение в том направлении, в котором нужно повернуть объект.
Когда Вы начали поворачивать объект, один палец можно убрать. Появляется направляющая, показывающая угол поворота.
Выберите объект касанием, коснитесь , коснитесь «Расстановка», затем коснитесь «Поворот». Перетяните колесико под пунктом «Поворот» или введите значение в градусах, задающее угол, на который требуется повернуть объект.

Поворот объекта
Примечание. Невозможно повернуть таблицу, диаграмму или галерею изображений.
Выберите объект касанием либо выберите несколько объектов.
Коснитесь , коснитесь «Расстановка», затем коснитесь «Поворот».
Перетяните колесико «Поворот» или введите значение в градусах, задающее угол, на который требуется повернуть объект.
Зеркальное отражение объекта
Примечание. Невозможно зеркально отразить таблицу, диаграмму или галерею изображений.
Коснитесь объекта для его выбора, затем коснитесь .
Коснитесь «Положен.», затем коснитесь «Перевернуть вертикально» или «Перевернуть горизонтально».
Если эти варианты не отображаются, смахните вверх от нижнего края элементов управления.
См. такжеНастройка маски фотографии (обрезка)Размещение и выравнивание объектов в Pages на iPhone
Изменение размера картинки (ширина и высота)
Если для картинки в HTML коде не указаны размеры, то браузер будет отображать её в естественном размере, но он не сможет определить размер до тех пор, пока картинка загружается и анализируется. Тем временем вероятно браузер уже скачал всю HTML-разметку и текст, а изображения будут появляться на своем месте только после их загрузки. Для размещения изображений после анализа их размера, браузер может перестраивать заново разметку, что может быть не приемлемо, если пользователь уже начал читать текст на странице. Для того, чтобы браузер заранее зарезервировал пространство нужного размера для отображения картинки можно воспользоваться атрибутами
Тем временем вероятно браузер уже скачал всю HTML-разметку и текст, а изображения будут появляться на своем месте только после их загрузки. Для размещения изображений после анализа их размера, браузер может перестраивать заново разметку, что может быть не приемлемо, если пользователь уже начал читать текст на странице. Для того, чтобы браузер заранее зарезервировал пространство нужного размера для отображения картинки можно воспользоваться атрибутами width (ширина картинки) и height (высота картинки) тега <img>, в которых в качестве значений указываются ширина и высота картинки в пикселях без указания самой единицы измерения.
Если атрибуты width и height содержат значения не соответствующие натуральному размеру картинки, браузер будет масштабировать картинку под эти размеры. Однако обычно следует избегать изменения размеров картинки таким образом. Когда браузер масштабирует картинку в большую или меньшую сторону от ее натурального размера, то картинка может отображаться менее четко или более резко.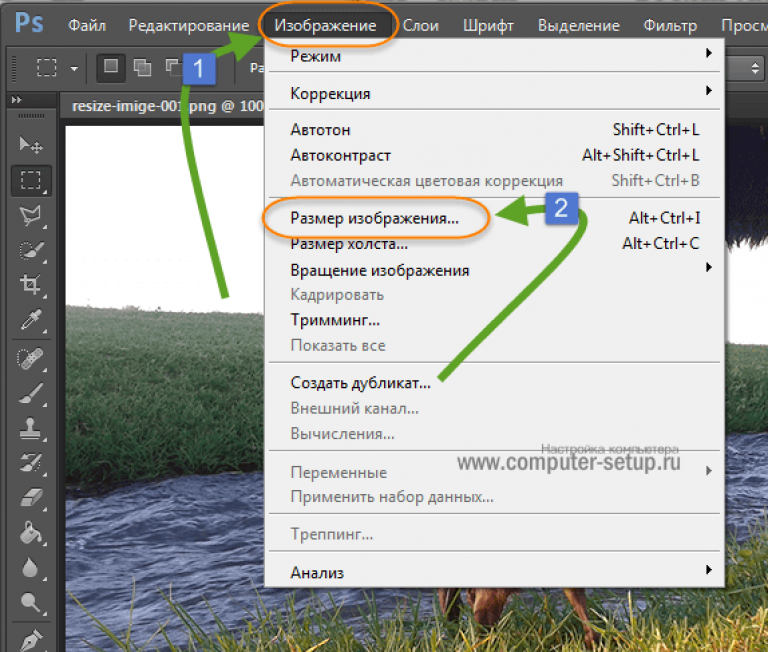 В идеале в атрибутах
В идеале в атрибутах width и height должны быть указаны натуральные размеры, а для увеличения или уменьшения картинок лучше воспользоваться графическим редактором.
<!DOCTYPE html>
<html>
<head>
<meta charset="utf-8">
<title>Заголовок страницы</title>
</head>
<body>
<p>
<img src="flower.png">
<img src="flower.png">
<img src="flower.png">
</p>
<p>
Вы можете сделать изображение больше или меньше, изменяя значения атрибутов width и
height. Но при очень большом увеличении качество картинки может стать хуже.
</p>
</body>
</html>
Попробовать »
Если вы решили изменить размер картинки с помощью атрибутов
width и height, то следует соблюдать пропорции между шириной и высотой картинки.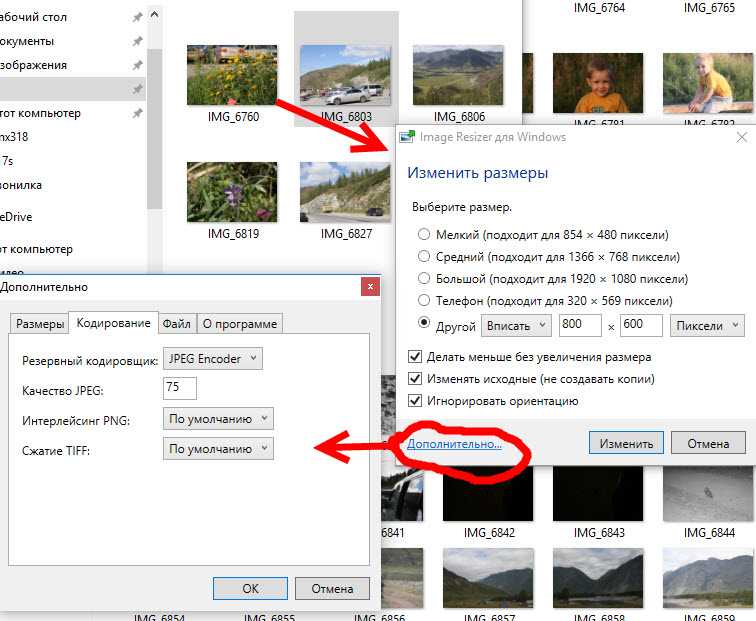 Изменение пропорций размера картинки приведет к её деформации.
Изменение пропорций размера картинки приведет к её деформации.Примечание: чтобы не вычислять пропорции для высоты и ширины картинки, можно просто задать только один из атрибутов или width или height, в зависимости от того, какой из размеров в данной ситуации вам важнее ширина или высота картинки. В случае указания только одного атрибута, второй размер (ширину или высоту) браузер подберёт автоматически. Вы можете проверить это на предыдущем примере, стерев для картинки в коде один из атрибутов, задающих размер.
С этой темой смотрят:
- HTML картинки, форматы изображений
- Как вставить картинку в html
- Как сделать картинку ссылкой
- HTML тег <img>
Как изменить размер изображения на ПК с Windows или Mac
Автор Жоао Карраскейра
Возникли проблемы с загрузкой изображения, потому что оно слишком большое? Вот самые простые способы изменить размер изображения в Windows и macOS.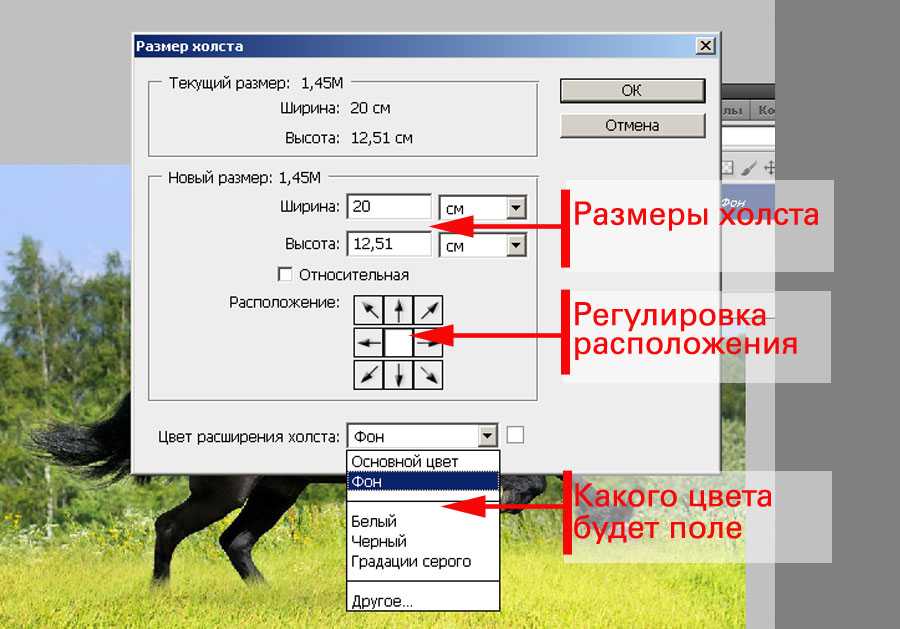
Мы все сталкивались с этим: пытались загрузить изображение, иногда как часть большой формы, и веб-сайт, на который вам нужно загрузить его, имеет раздражающее ограничение на размер файла. Это может быть понятным ограничением — в конце концов, изображения занимают много места, поэтому их сжатие может быть важно. Но это означает, что теперь вам нужно изменить размер изображения самостоятельно, и мы здесь, чтобы показать вам, как вы можете сделать это на ПК с Windows или Mac.
Чтобы было ясно, нет недостатка в методах изменения размера изображений на ПК, но прежде чем вы продолжите и загрузите какой-нибудь сторонний инструмент, о котором вы никогда не слышали, рекомендуется просмотреть доступные вам инструменты. коробки. Давайте рассмотрим ваши варианты.
Перейти по этой статье:
- Изменение размера изображений на ПК с Windows
- Использование приложения «Фотографии»
- Использование Paint
- Массовое изменение размера изображений
- Изменение размера изображений на Mac
Как изменить размер изображения на ПК с Windows
Сразу после установки Windows предоставляет несколько инструментов для изменения размера изображений. Кроме того, производитель вашего ноутбука может даже включить свои собственные инструменты для такого рода вещей, но мы сосредоточимся на тех, которые включены в любую версию Windows.
Кроме того, производитель вашего ноутбука может даже включить свои собственные инструменты для такого рода вещей, но мы сосредоточимся на тех, которые включены в любую версию Windows.
Как изменить размер изображения с помощью приложения «Фотографии»
Приложение «Фотографии», вероятно, является самым простым способом изменения размера любого изображения. Это очень быстро и просто, если вы просто хотите изменить размер нескольких изображений. Вот что вам нужно сделать:
- Откройте изображение, размер которого вы хотите изменить, с помощью приложения «Фотографии».
- Нажмите кнопку с многоточием в строке меню вверху, нажмите Изменить размер .
- Выберите один из предоставленных вариантов размера по умолчанию. Вы также можете выбрать Определить специальные размеры , если хотите установить определенный размер.
- Выбор нестандартных размеров также позволяет изменить соотношение сторон изображения и установить конечное качество изображения, при этом более высокое качество приводит к увеличению размера файла.

- Выбор нестандартных размеров также позволяет изменить соотношение сторон изображения и установить конечное качество изображения, при этом более высокое качество приводит к увеличению размера файла.
- Выберите место для сохранения нового изображения.
Вот и все, если вам нужен быстрый способ изменить размер изображений с помощью приложения «Фотографии». Вы можете сохранить изображение с тем же именем файла, если хотите перезаписать существующий файл, но вы также можете сохранить исходную версию в высоком качестве.
Использование краски
Если вы действительно ненавидите приложение «Фотографии» по какой-либо причине, Paint также позволяет довольно легко изменять размер изображений. Основным преимуществом этого способа является то, что вы можете увидеть окончательный результат перед сохранением файла. Вы также можете отменить изменения, пока приложение открыто. Вот что делать, если вы хотите использовать этот метод:
- В проводнике щелкните правой кнопкой мыши изображение, размер которого нужно изменить, и выберите Открыть с помощью , а затем выберите Раскрасить из раскрывающегося списка.
- В верхней строке меню выберите параметр «Изменить размер» (см.

- Вы можете изменить размер изображения в процентах от исходного размера или использовать абсолютные значения в пикселях, если вам нужен более конкретный размер. Вы можете нажать кнопку цепочки, чтобы выбрать, хотите ли вы сохранить исходное соотношение сторон. Paint также дает вам возможность исказить изображение, если вы хотите исказить его по какой-либо причине. Нажмите OK, чтобы увидеть результаты.
- Если вас устраивает изображение, вы можете щелкнуть значок «Сохранить» в верхней части окна, чтобы обновить исходный файл. Если вы хотите сохранить копию, нажмите Файл , затем
Это еще один простой метод изменения размера изображений, который я лично использовал чаще всего в течение длительного времени.
Массовое изменение размера изображений
Два приведенных выше метода хорошо работают, если вы просто хотите изменить размер одного или двух изображений, но если у вас есть папка с кучей больших изображений, это через некоторое время утомит вас. Если вы хотите изменить размер нескольких изображений одновременно, вы можете загрузить несколько инструментов, которые помогут вам в этом.
Если вы хотите изменить размер нескольких изображений одновременно, вы можете загрузить несколько инструментов, которые помогут вам в этом.
Мой личный фаворит — PowerToys, который также издается Microsoft и разрабатывается в сотрудничестве с сообществом открытого исходного кода. PowerToys на самом деле имеет гораздо больше инструментов, чем изменение размера изображения, но это то, на чем мы сейчас сосредоточены. Вот что вам нужно сделать:
- Загрузите последнюю версию PowerToys, доступную на GitHub, и установите ее.
- Запустите PowerToys и перейдите на вкладку Image Resizer . Убедитесь, что функция включена.
- Если вы хотите настроить средство изменения размера изображения так, чтобы оно всегда использовало определенные размеры, вы можете настроить предустановки размера, которые он предлагает. Вы можете изменить существующие пресеты или добавить новый. Когда вы изменяете размер изображения, вы также можете каждый раз задавать пользовательские размеры, поэтому вам решать, какие размеры вы хотите получить быстрее.

- На этой странице также можно изменить дополнительные параметры кодирования и параметры формата имени файла.
- Когда вы все настроите здесь, вы можете закрыть окно PowerToys и перейти в папку, где находятся ваши изображения. Выберите все изображения, размер которых вы хотите изменить, и щелкните их правой кнопкой мыши.
- Если вы используете Windows 11, нажмите кнопку Показать дополнительные параметры в контекстном меню, затем нажмите Изменить размер изображений . В Windows 10 эта опция доступна сразу.
- Выберите один из предустановленных размеров или установите пользовательские размеры. Вы также можете выбрать, хотите ли вы заменить существующие изображения или создать копии, удалить метаданные изображения и т.
 д.
д. - Нажмите Изменить размер , и размеры изображений будут изменены.
Вот и все способы изменения размера изображения на ПК с Windows. Если вы не видите возможность изменить размер изображений в контекстном меню, вам может потребоваться убедиться, что PowerToys работает. Запустите приложение и, если хотите, настройте его на запуск при запуске, чтобы вам больше не приходилось об этом думать.
Как изменить размер изображения на Mac
Если вы используете Mac, все на самом деле немного проще, поскольку единственный необходимый вам инструмент встроен прямо в macOS. Операционная система Apple поставляется с приложением под названием Preview, которое позволяет изменять размер изображений по отдельности и в пакетном режиме.
Прежде чем делать это, следует отметить, что предварительный просмотр всегда заменяет исходные файлы изображений при изменении их размера. Если вы хотите сохранить исходные файлы, сначала продублируйте их, затем измените размер дубликатов и оставьте исходные изображения нетронутыми.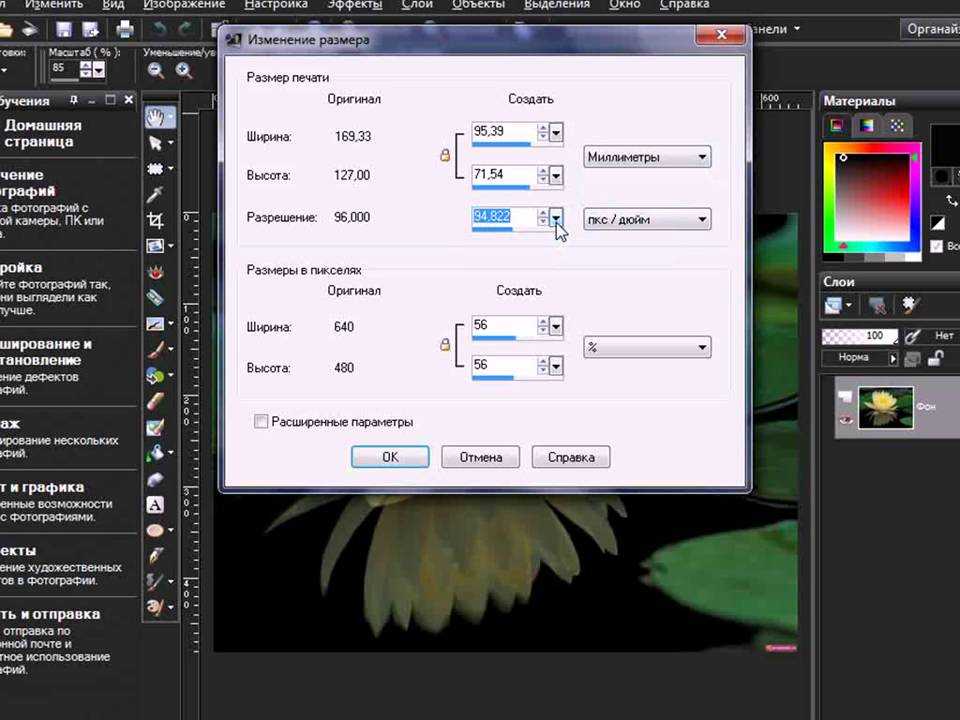
Вот как это сделать, если вы хотите изменить размер одного изображения:
- В Finder откройте изображение, размер которого нужно изменить. Если предварительный просмотр не используется по умолчанию для открытия изображений, щелкните файл изображения правой кнопкой мыши, затем выберите Открыть с помощью и выберите приложение Предварительный просмотр .
- При открытом предварительном просмотре выберите параметр Инструменты в верхней строке меню, затем выберите Изменить размер .
- Вы увидите окно для выбора целевого размера вашего изображения. Доступно несколько предустановок, но вы также можете выбрать собственный размер. Вы можете изменить его размер в процентах от исходного разрешения или переключиться на абсолютные значения с помощью раскрывающегося меню. Вы также можете выбрать плотность пикселей конечного изображения, если предпочитаете этот метод.
- Нажмите OK , и ваше изображение будет сохранено с новым разрешением.

Если вы хотите массово изменить размер изображений, процесс аналогичен, но есть несколько вещей, на которые нужно обратить внимание. Сначала выберите все нужные изображения в Finder и откройте их в режиме предварительного просмотра. Затем в предварительном просмотре убедитесь, что вы выбрали миниатюры для всех изображений, размер которых вы хотите изменить, прежде чем использовать параметр «Настроить размер».
Вот и все. По общему признанию, это немного проще сделать на macOS, но в любом случае это не сложный процесс. Как пользователь Windows, теперь PowerToys — мой выбор для изменения размера изображений, поскольку я могу работать с несколькими изображениями всего несколькими щелчками мыши. Это немного сложнее настроить в первый раз, но это сэкономит вам много времени в долгосрочной перспективе. Есть много других вариантов как для Windows, так и для macOS, если вы хотите использовать сторонние инструменты, но это, вероятно, проще для большинства людей.
Хотите получить более продвинутое редактирование изображений? Ознакомьтесь с нашим обзором лучших инструментов для редактирования изображений для Windows и загляните в наш список лучших ноутбуков для редактирования фотографий, если вы хотите заниматься этим более профессионально.
Как быстро и легко изменить размер изображений
Michael Gariffo/ZDNETИзменение размера изображения может показаться сложной задачей, особенно если вам нужно точно подогнать размеры вплоть до пикселя. Такие программы, как Adobe Photoshop, кажутся пугающими, а онлайн-инструменты часто кажутся поверхностными.
Вот почему мы рассматриваем четыре способа выполнения этой работы: два объясняют простейшие способы изменения размера изображения во всемогущем Photoshop, а два других используют бесплатный и легко доступный онлайн-инструмент, который поможет вам выполнить та же задача даже с Chromebook.
Обзор: Apple M2 Mac Mini: быстрее, дешевле, лучше
Как изменить размер изображений в Photoshop
- Необходимые материалы: ПК или Mac Адоб Фотошоп
Adobe Photoshop уже несколько десятилетий считается золотым стандартом программного обеспечения для редактирования и обработки изображений. Хотя вы можете подумать, что это излишество для чего-то такого простого, как изменение размера изображения, использовать его для этого процесса просто.
Рекомендуемые
Может ли этот роскошный грузовой велосипед заменить ваш автомобиль? Ответ вас удивит
Лучшие ноутбуки для любого типа людей и бюджета
Как использовать ChatGPT: все, что вам нужно знать
Эти эксперты стремятся защитить ИИ от хакеров. Время уходит
Если вам необходимо постоянно изменять размер изображений и вы хотите проявить немного больше творчества при редактировании и обработке фотографий, Adobe предлагает Photoshop по тарифному плану за 9,99 долларов в месяц, который также включает доступ к Lightroom.
Lightroom — невероятно полезный инструмент для всех, от творческих профессионалов до цифровых фотографов-любителей, пытающихся получить наилучшие результаты от своих камер.
Если вы только изредка работаете с цифровым редактированием, я бы не рекомендовал эту подписку, но определенно стоит подумать, если вы занимаетесь фотографией в качестве хобби или если вам нравится регулярно возиться с изображениями.
Также: Как перенести фотографии с телефона Android на компьютер с Windows
Способ 1. Использование меню изменения размера изображения JPG или PNG прямо на ваш компьютер.
Первый способ и самый простой.
Michael Gariffo/ZDNETПристальный взгляд на меню изменения размера изображения во время редактирования недавнего снимка продукта, который я использовал для новостной статьи об игровой мыши Razer.
Michael Gariffo/ZDNETМетод 2: использование инструмента обрезки
Хотя этот метод немного более утомительный, чем первый метод Photoshop, он по-прежнему выполняет свою работу и хорошо подходит для изменения размера изображений для веб-дизайна.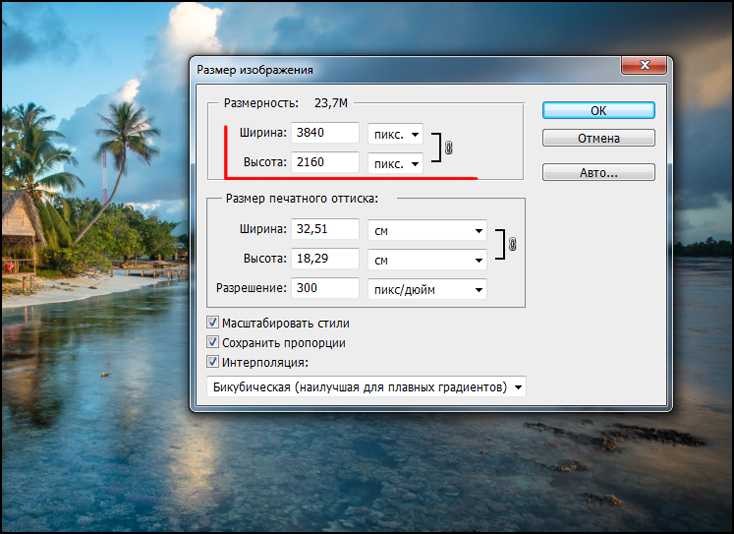
Инструмент обрезки можно найти в меню «Инструменты», которое обычно находится в левой части экрана. Нажав на нее, вы увидите варианты, которые вы видите вверху.
Michael Gariffo/ZDNETВыделенная ограничивающая рамка будет вашим новым изображением, которое будет соответствовать размерам, которые вы ввели в меню вверху. Все, что находится во внешней заштрихованной части (например, ножка штатива здесь), будет обрезано.
Michael Gariffo/ZDNETКак изменить размер изображений бесплатно в Интернете
- Необходимые материалы: ПК, Mac или Chromebook
Этот бесплатный веб-сайт BeFunky.com доступен из любого настольного браузера в Windows , MacOS и ChromeOS. Он предлагает бесплатное и простое изменение размера распространенных типов файлов с возможностью сохранения конечного продукта в формате JPG, PNG или PDF.
Несмотря на то, что он не такой универсальный и многофункциональный, как Photoshop, он более чем способен справиться с подавляющим большинством простых задач по изменению размера изображения бесплатно и без установки какого-либо программного обеспечения.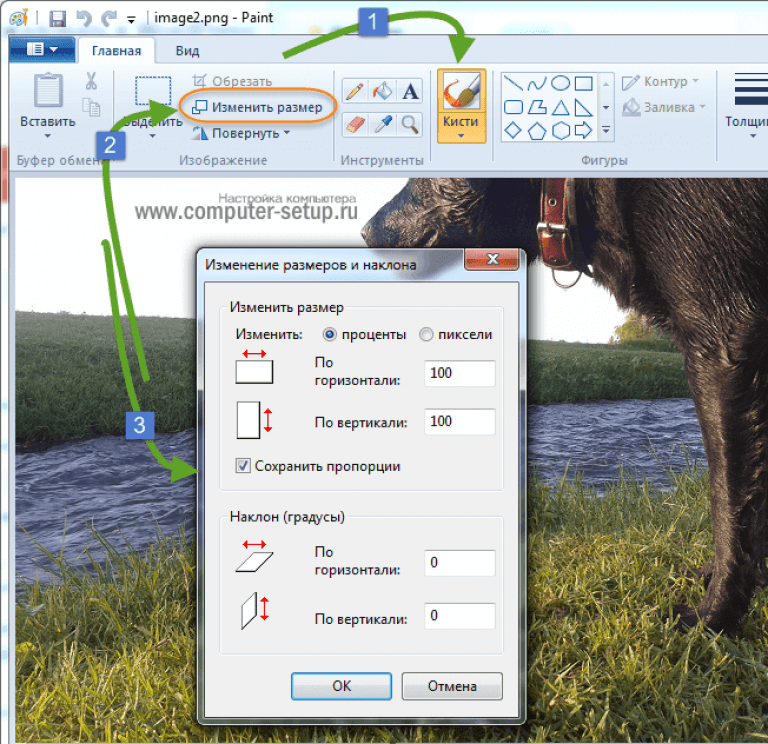 Это особенно удобно для пользователей Chromebook с ограниченными возможностями локально установленного программного обеспечения любого типа.
Это особенно удобно для пользователей Chromebook с ограниченными возможностями локально установленного программного обеспечения любого типа.
Способ 1. Использование интерфейса изменения размера изображения
Если вам не нужно изменять ширину и высоту фотографии независимо друг от друга, этот бесплатный метод может оказаться для вас лучшим вариантом.
Пример использования средства изменения размера изображения для изменения размера снимка экрана из недавнего фрагмента на HTC Viverse.
Michael Gariffo/ZDNETОбраз можно сохранить либо локально в вашей системе, либо в различных облачных службах хранения.
Michael Gariffo/ZDNETСпособ 2. Использование инструмента BeFunky Crop
Этот метод очень похож на кадрирование с помощью инструмента Photoshop.
Michael Gariffo/ZDNET Возможности немного более ограничены, чем у инструмента кадрирования в Photoshop, но все же более чем достаточно для большинства задач.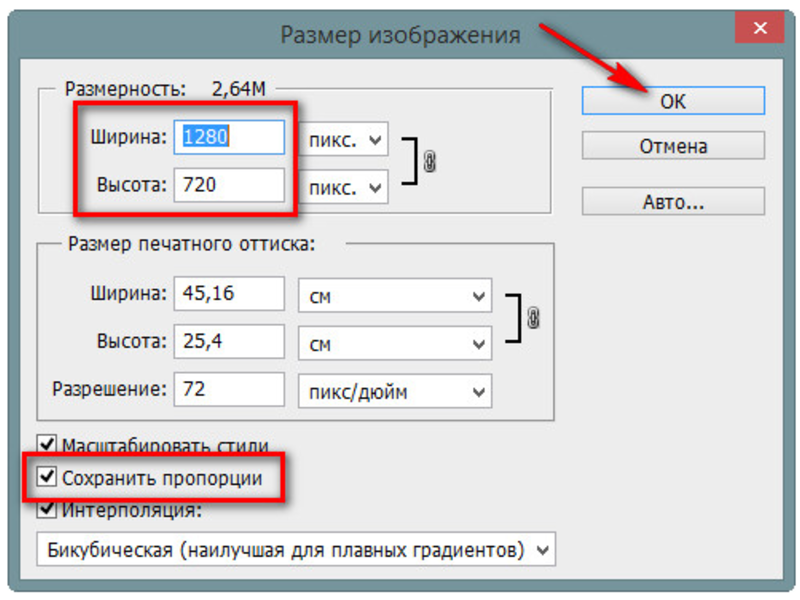
Часто задаваемые вопросы
Действительно ли мне нужен Photoshop для изменения размера изображений?
Абсолютно нет. Мы показали вам, как тот же процесс можно легко выполнить с помощью бесплатного онлайн-инструмента.
Photoshop — невероятно мощное приложение для всех, от любителей до профессионалов. Хотя он может сделать практически все, что вам нужно, в визуальной реальности, у него крутая кривая обучения. Тем не менее, если вам нравится ретушь и обработка фотографий, не пугайтесь. В Интернете есть множество отличных бесплатных ресурсов, которые помогут вам освоить Photoshop.
Какое оптимальное соотношение сторон для моего изображения?
Это полностью зависит от того, для чего вы собираетесь использовать образ.
Социальные сети
Как удалить свою учетную запись Twitter (и защитить свои данные)
Мой аккаунт в Instagram взломали, и двухфакторная аутентификация не помогла
Как скачать видео с YouTube
Лучшие источники света для стримов на Twitch, YouTube и TikTok
Если это будут обои, вам нужно использовать соотношение сторон дисплея, на котором они будут жить.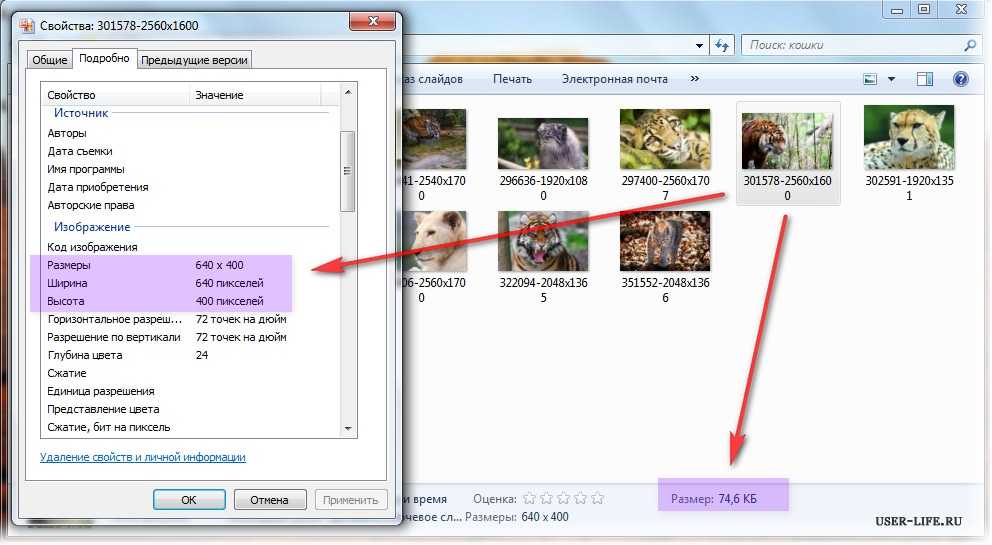 Например, большинство смартфонов используют соотношение сторон 9:16 (например, 900 x 1600 или 1800 x 3200).
Например, большинство смартфонов используют соотношение сторон 9:16 (например, 900 x 1600 или 1800 x 3200).
Между тем, большинство настольных компьютеров и ноутбуков также используют формат 16:9, но некоторые «сверхширокие» мониторы растягивают эту ширину до 21:9.
Если вы делитесь изображением через социальные сети, оптимальное соотношение сторон зависит от сайта. Классические квадратные фотографии Instagram используют соотношение 1:1, но он и другие сайты также поддерживают соотношение сторон, например 4:5 для портретов, 2:1 для пейзажей и так далее. Посетите страницу поддержки социальной сети, в которой вы хотите поделиться изображением, для получения дополнительной информации.
Наконец, если вы планируете печатать свою фотографию, вам нужно использовать соотношение сторон вашего размера кадра. Это означает, что для кадра 8 x 10 вам понадобится соотношение сторон 8:10; аналогично 16 x 9 будет 16:9 и так далее.
Можно ли улучшить изображение, увеличив его?
К сожалению, ответ на этот вопрос обычно отрицательный. В данном изображении есть только определенное количество пикселей. Например, изображение размером 1600 x 900 содержит 1,44 миллиона пикселей. если вы увеличите это изображение до 3200 x 1800, вы создадите новое изображение с 5,76 миллионами пикселей. Это означает, что программа должна создать 4,32 миллиона новых пикселей, чтобы заполнить новое изображение. Эти пиксели генерируются путем превращения каждого отдельного пикселя исходного изображения в несколько пикселей. Вот почему увеличенные изображения часто выглядят «пиксельными», потому что каждый отдельный пиксель в приведенном выше примере теперь примерно в четыре раза больше.
В данном изображении есть только определенное количество пикселей. Например, изображение размером 1600 x 900 содержит 1,44 миллиона пикселей. если вы увеличите это изображение до 3200 x 1800, вы создадите новое изображение с 5,76 миллионами пикселей. Это означает, что программа должна создать 4,32 миллиона новых пикселей, чтобы заполнить новое изображение. Эти пиксели генерируются путем превращения каждого отдельного пикселя исходного изображения в несколько пикселей. Вот почему увеличенные изображения часто выглядят «пиксельными», потому что каждый отдельный пиксель в приведенном выше примере теперь примерно в четыре раза больше.
Не вдаваясь слишком глубоко в технические детали разрешения ppi (пикселей на дюйм), достаточно сказать, что большинство изображений будут выглядеть значительно хуже после удвоения их размера и, вероятно, будут совершенно непригодны для использования, если вы превысите это значение. Есть некоторые исключения с изображениями сверхвысокого разрешения с числом пикселей выше 300, но они гораздо менее распространены, чем ваши средние изображения с разрешением 72 пикселей на дюйм, представленные на большинстве веб-сайтов.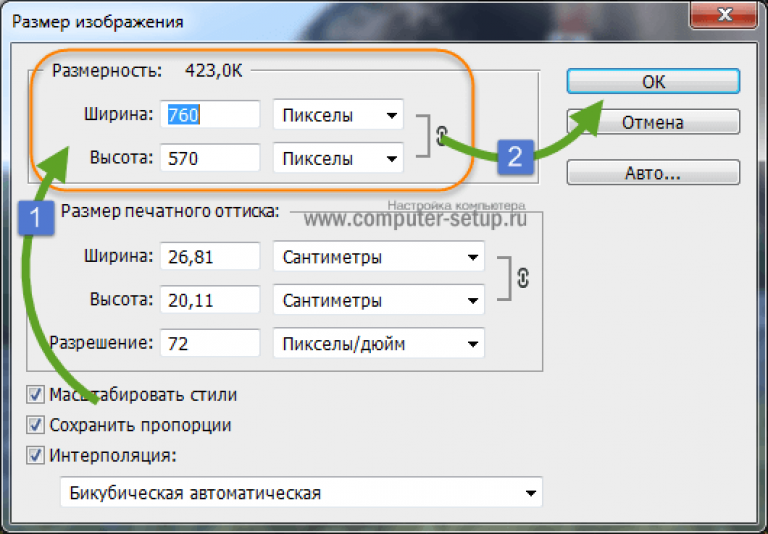

 К таким объектам относятся изображения и фильмы после поворота, а также фигуры, при выборе которых отображается зеленая точка.
К таким объектам относятся изображения и фильмы после поворота, а также фигуры, при выборе которых отображается зеленая точка.

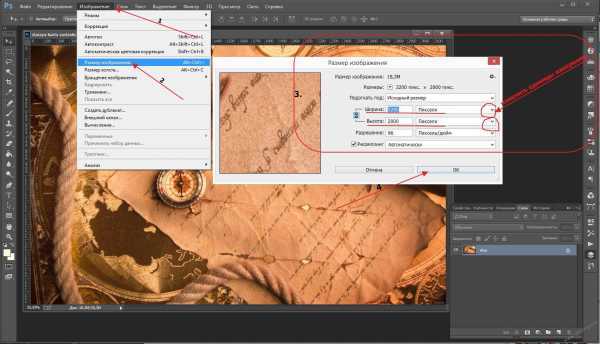

 д.
д.