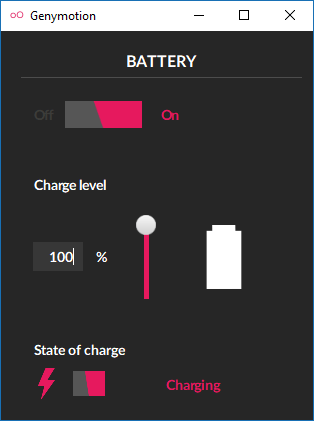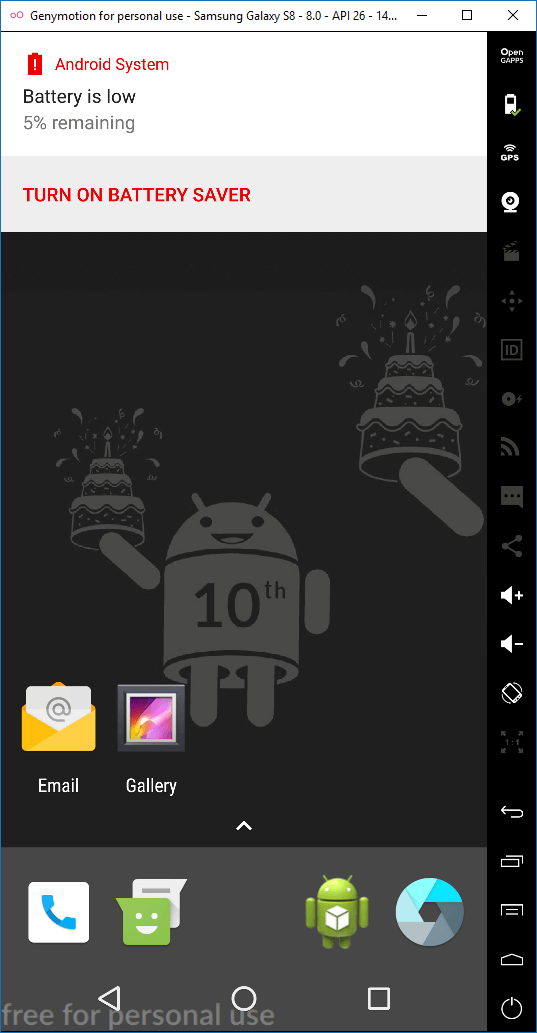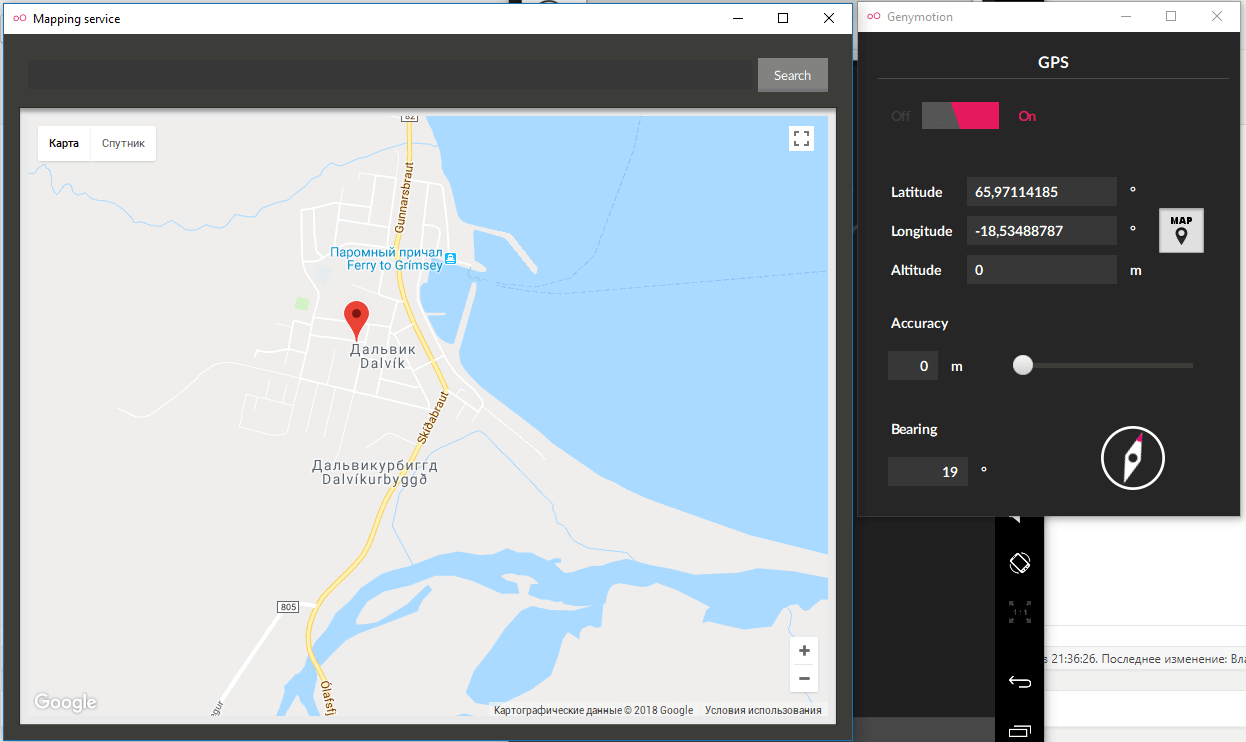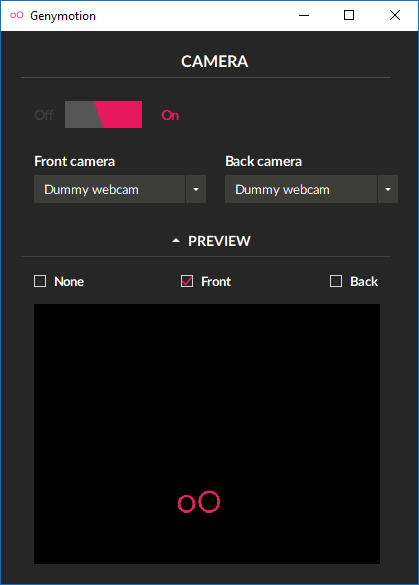Используем Android Studio в качестве эмулятора смартфона
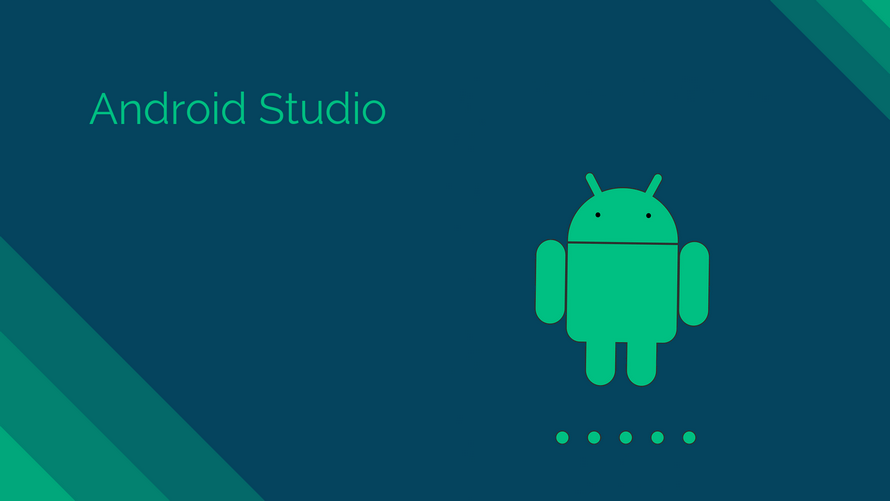
Android Studio — быстрый эмулятор смартфонов от Google позволяет запускать на компьютере последние версии операционной системы Android и тестировать необходимые вам приложения.
Эмулятор Android Studio предоставляет практически все возможности реального Android-устройства (смартфона или планшета) прямо с компьютера. Вы можете имитировать телефонные звонки и сообщения, указывать местоположение, имитировать вращение и другие аппаратные датчики, получать доступ к Google Play и многое другое.
Навигация:
Наше руководство покажет как установить и использовать эмулятор смартфонов Android Studio для тестирования разнообразных приложений и последних версий операционных систем Android.
Примечание. Эмулятор Android поддерживает только 64-разрядные версии Windows 10 / 8 / 7 и требует как минимум 4 гигабайта оперативной памяти. Необходима поддержка и активация функций виртуализации «Intel Virtualization Technology» или «AMD Virtualization Technology» в BIOS материнской платы.
Как установить и подготовить Android Studio
Для начала, перейдите на официальную страницу загрузки и скачайте 64-битную версию.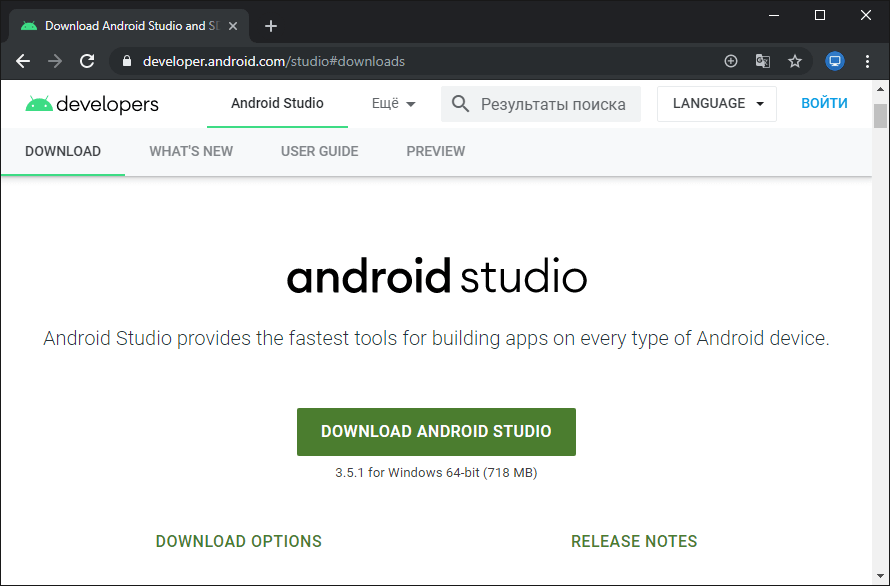
Запустите дистрибутив, нажмите кнопку «Next» и выполните установку следуя инструкциям.

По завершении, нажмите «Finich«.
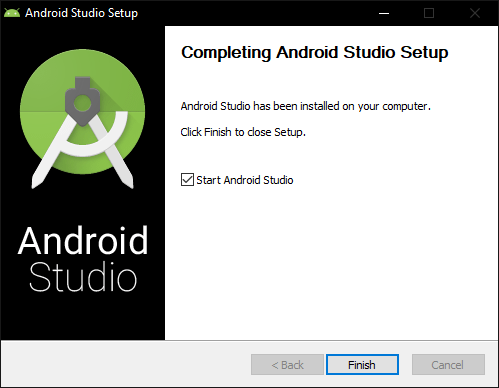
Если у вас нет сохраненных настроек программы, выберите «Do not import settings» и подтвердите нажав «OK«.
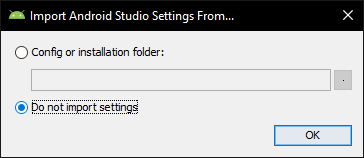
Откажитесь от передачи статистики в Google кнопкой «Dont send«.

Пропустите страницу приветствия.
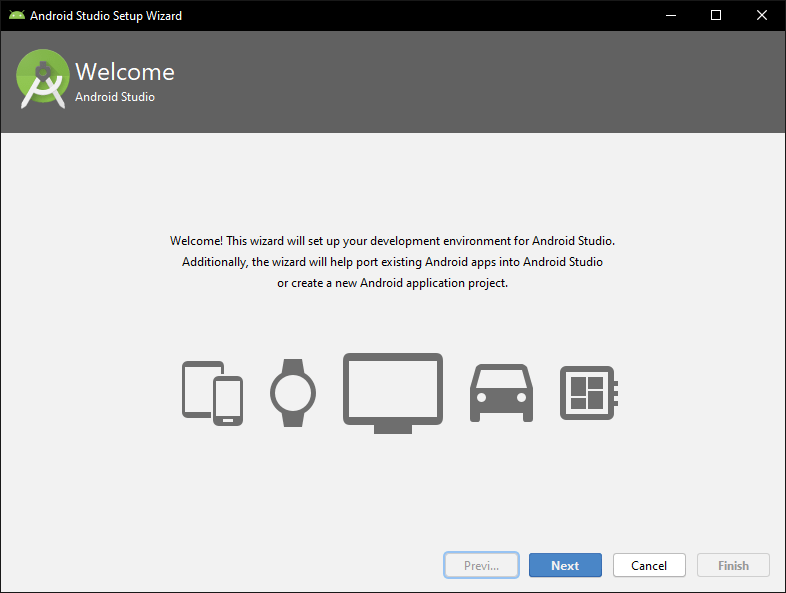
Выберите индивидуальные настройки.
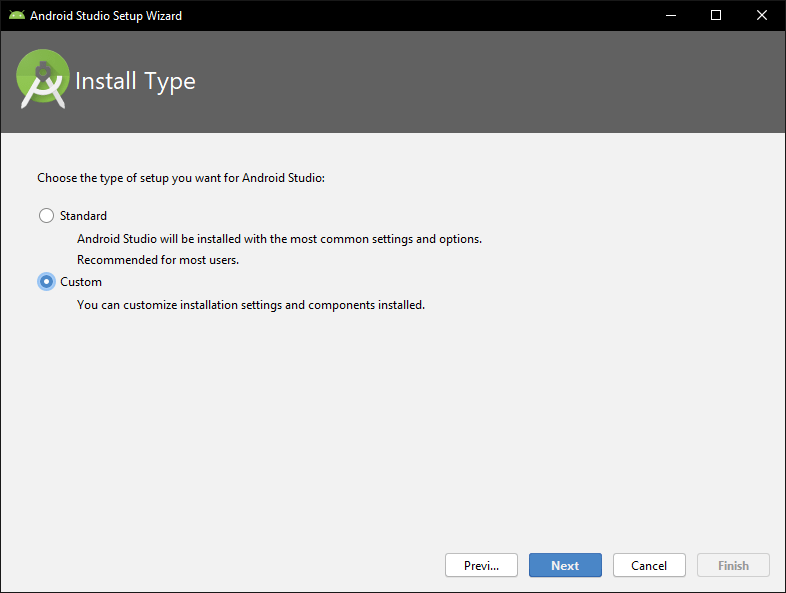
Задайте подходящую тему оформления.
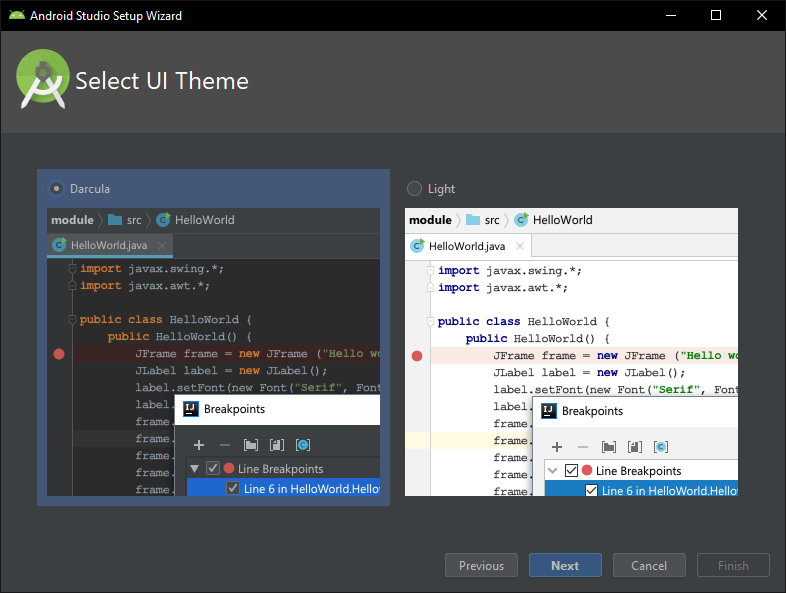
Отметьте галочкой «Android Virtual Device» и проследуйте дальше.
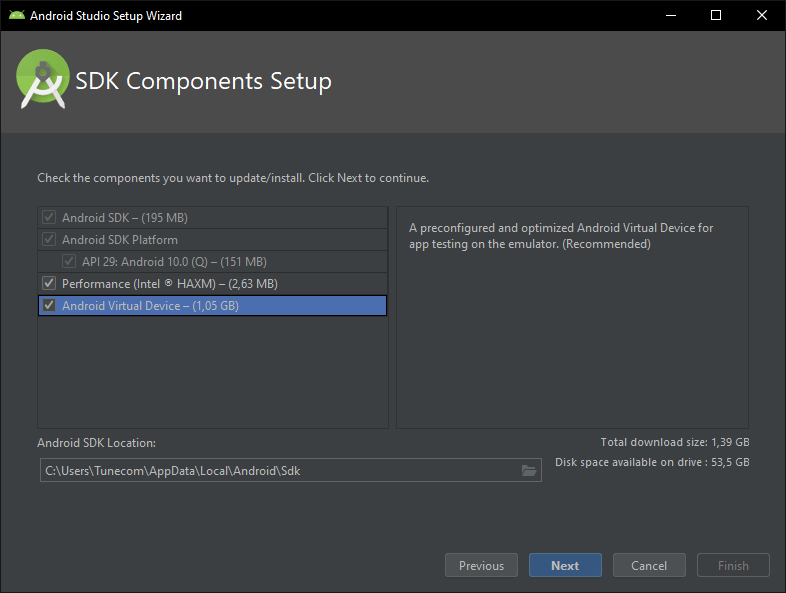
Задайте объём оперативной памяти руководствуясь вашей конфигурацией компьютера.
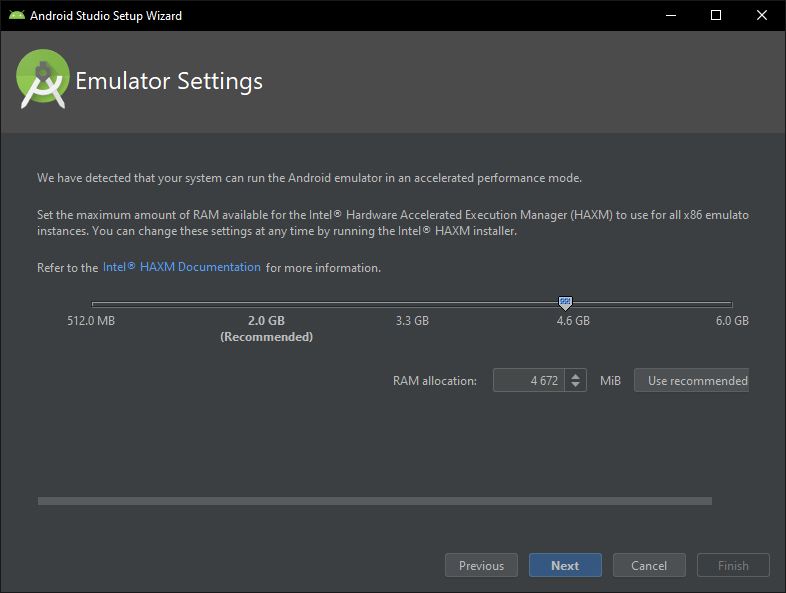
В следующем окне нажмите кнопку «Finich«.
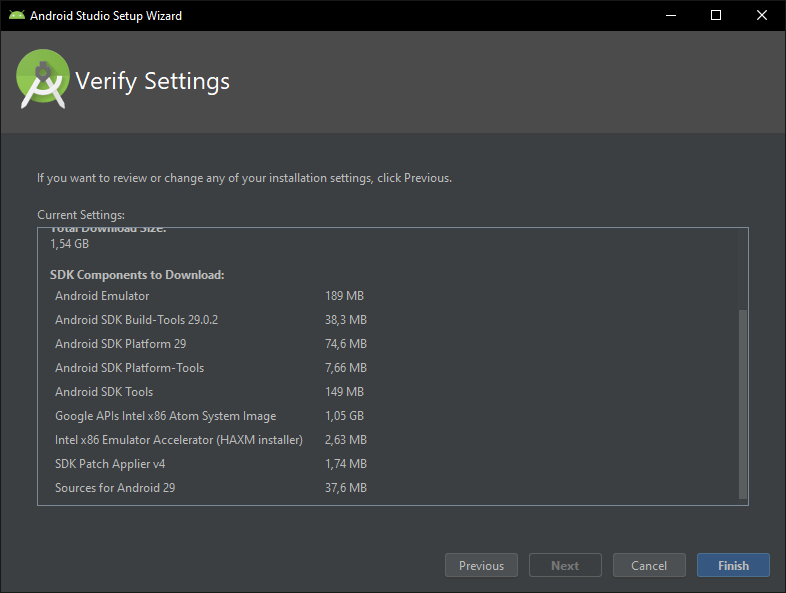
Подождите пока скачаются необходимые компоненты.
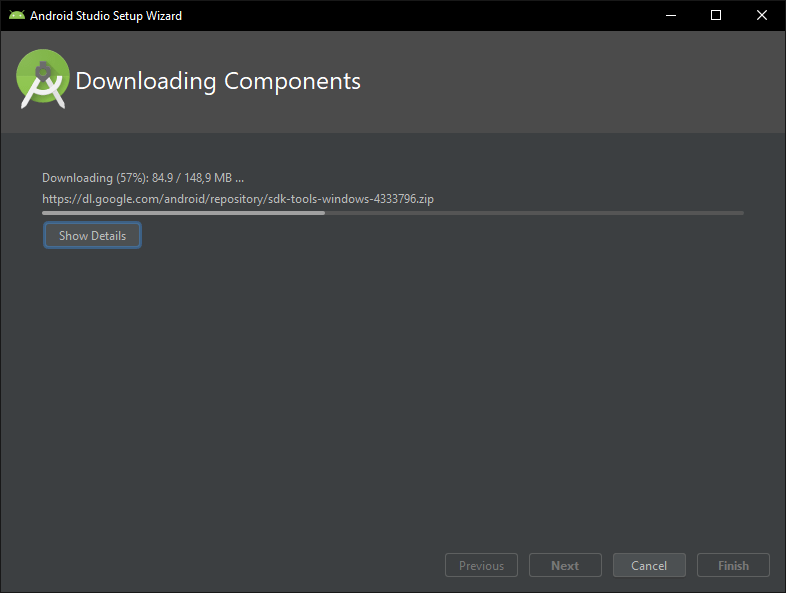
И финишируйте одноименной кнопкой.
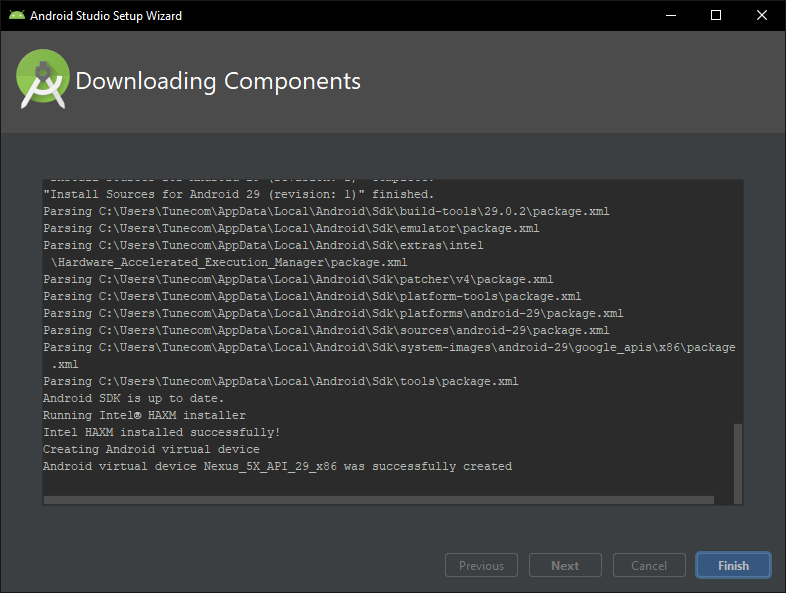
Как подготовить эмулятор Android Studio
В окне «Welcome to Android Studio» нажмите «Start a new Android Studio project«.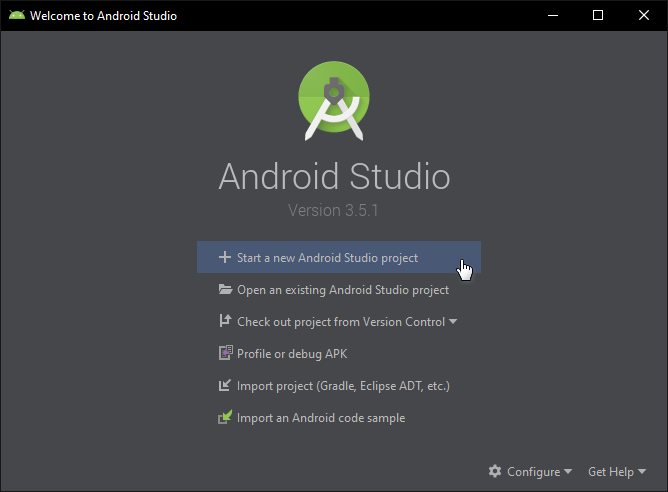
Выберите «Basic Activity«.
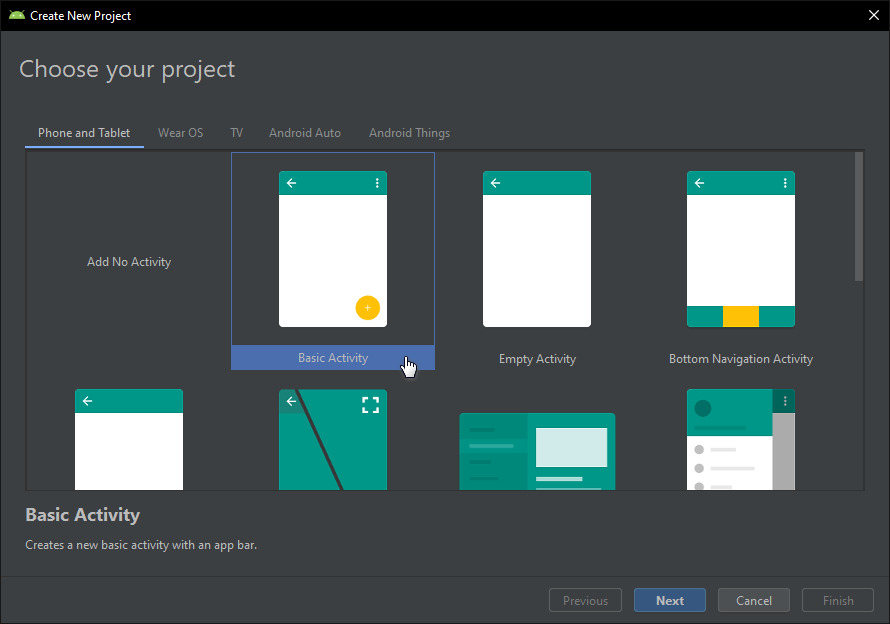
Задайте «Версию Android», мы выбрали последнюю Android 10 (Q) и нажмите «Finich«.
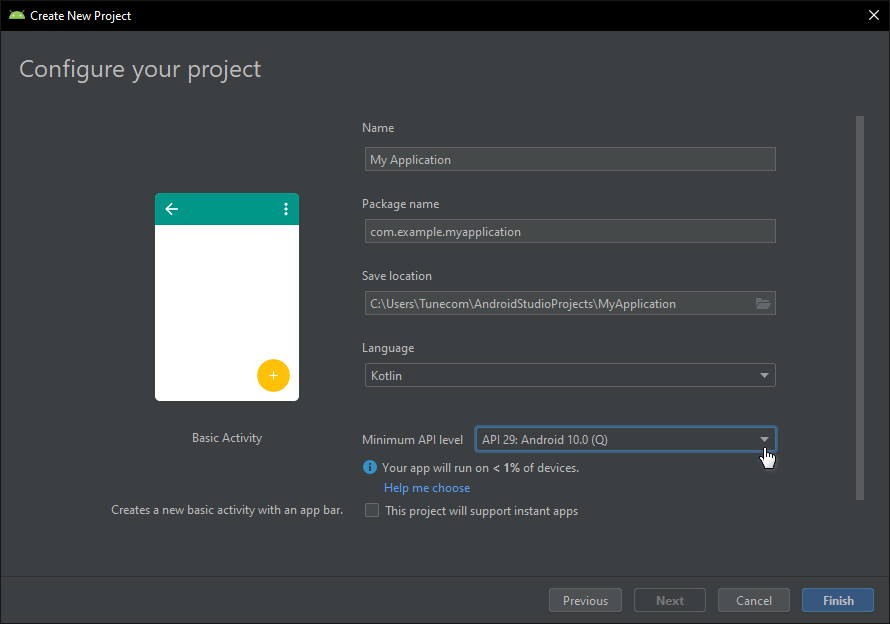
Как настроить и запустить эмулятор Android Studio
Запустите Android Studio и нажмите кнопку менеджера виртуального Android-устройства.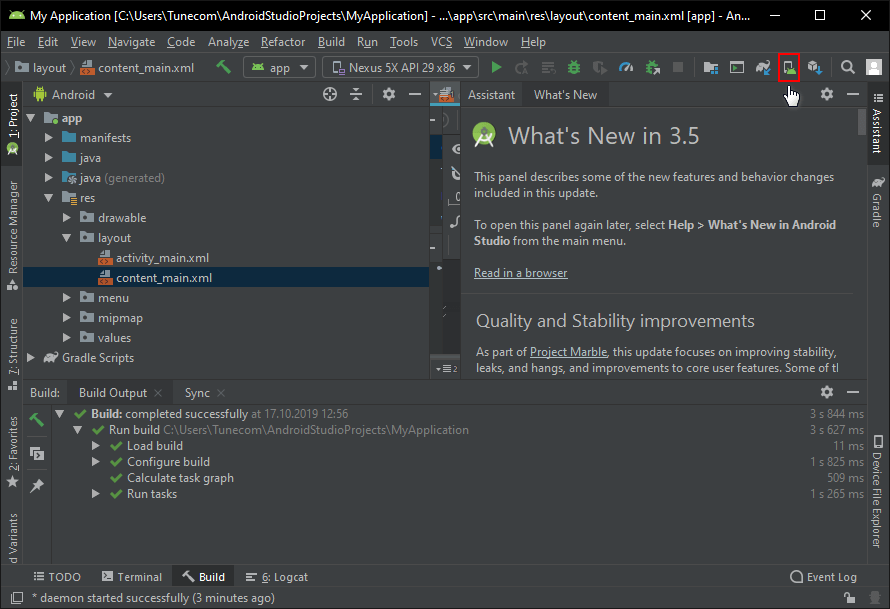
В нем будет готовое устройство «Nexus 5 X» которое можно удалить из-за отсутствия сервиса Play Store.
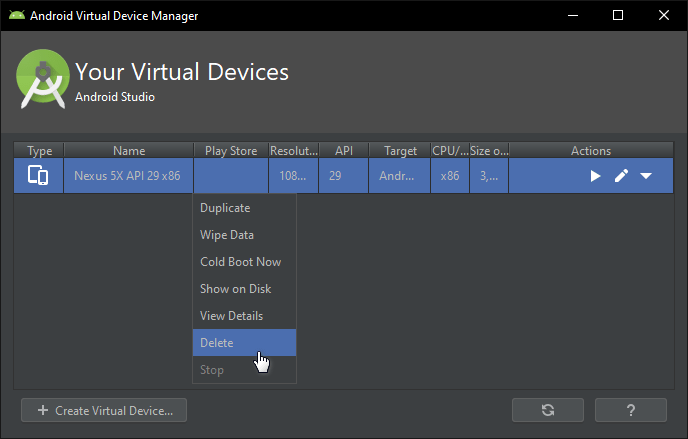
После чего, создадим своё нажав «Create Virtual Device«.

Отметим категорию устройства, это может быть смартфон, планшет либо другое. Мы выберем «Phone» и эмулируем смартфон, «Pixel 2» со значком «Play Store» отлично подойдет.
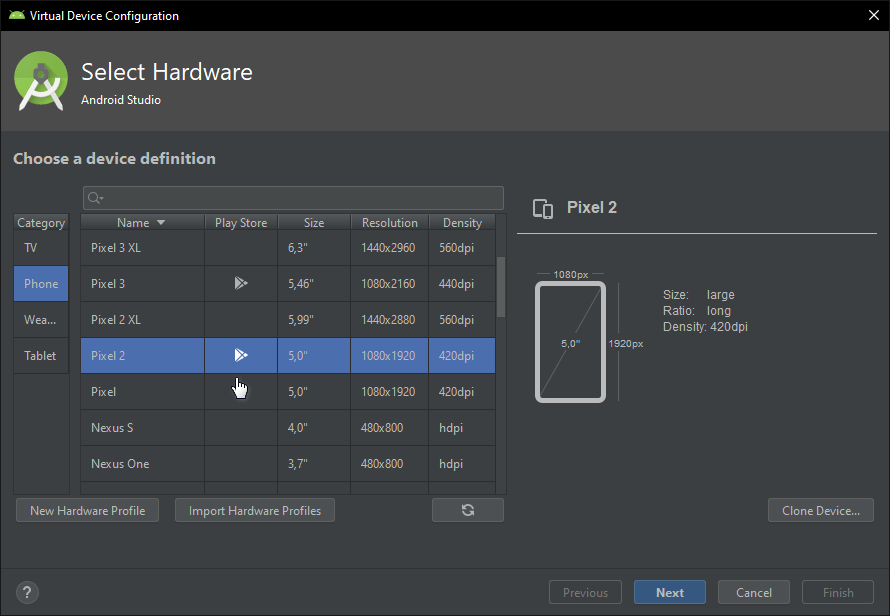
Теперь скачаем операционную систему Android 10 с сервисом Google Play нажав «Download«.
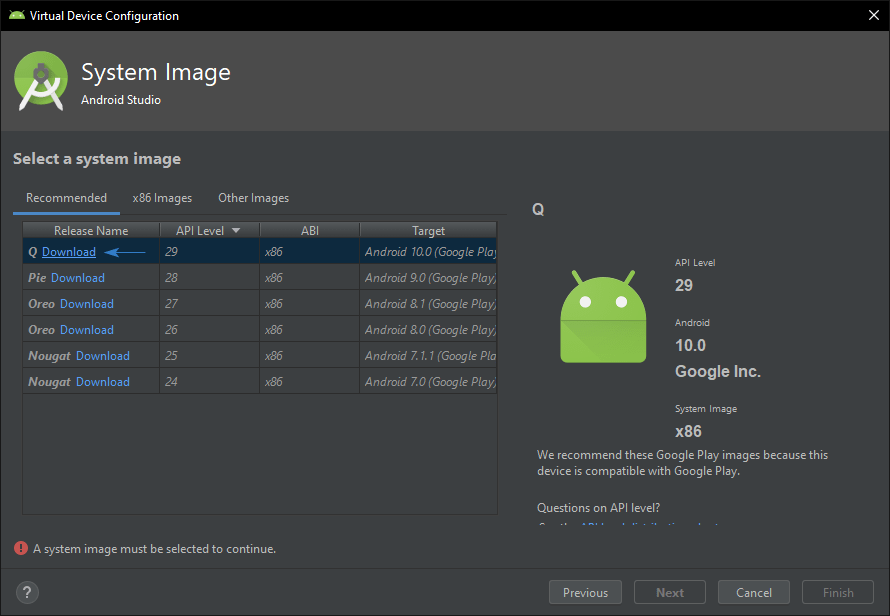
Примем соглашение.
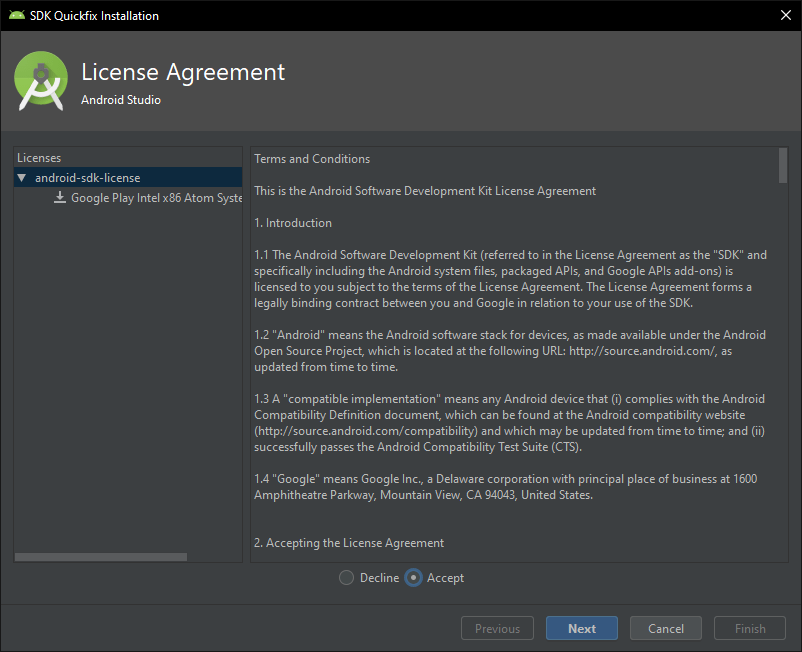
Дождемся скачивания и распаковки системы.
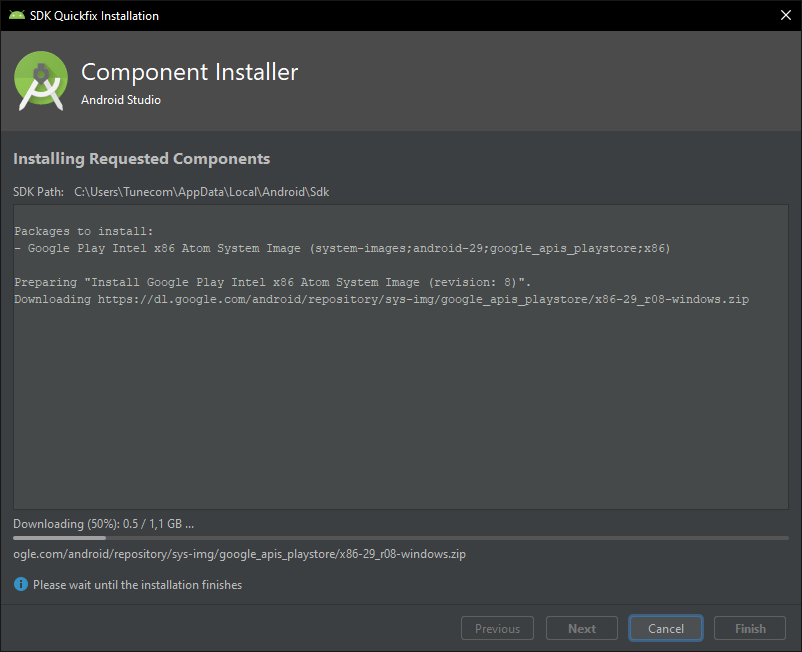
Нажмем на «Finich«.
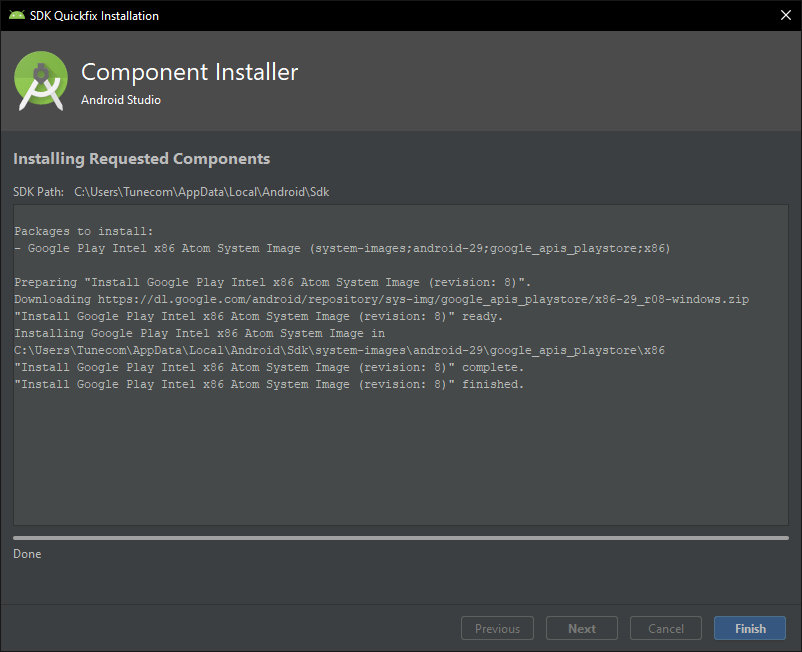
И пойдем дальше.
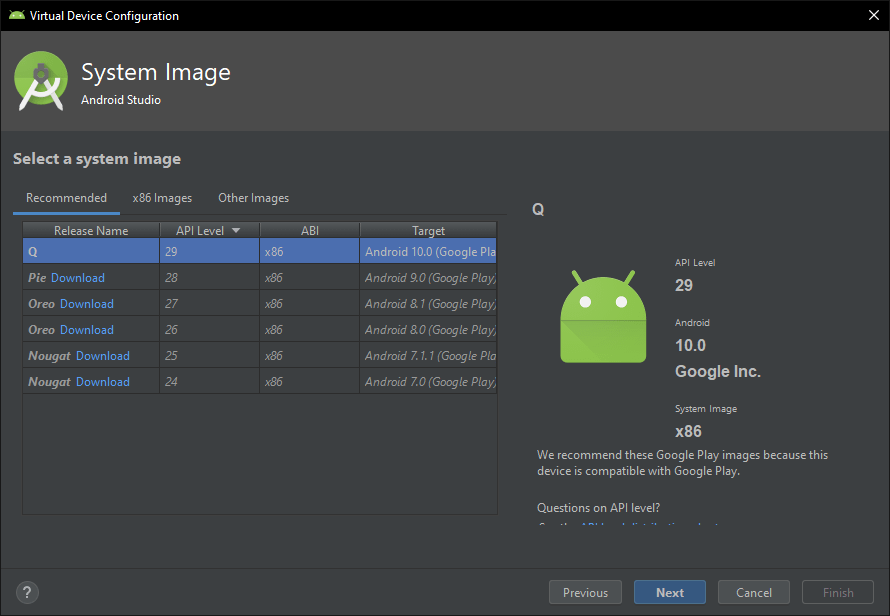
Здесь можно задать новое имя устройству, выбрать положение экрана, посмотреть расширенные настройки и завершить приготовления.
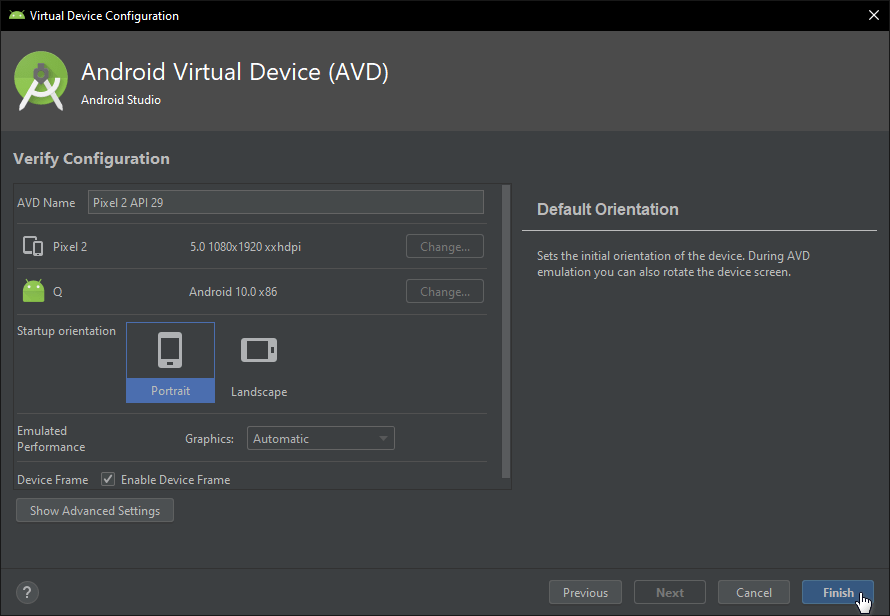
После чего, нажать кнопку запуска эмулятора Android и дождаться загрузки системы.
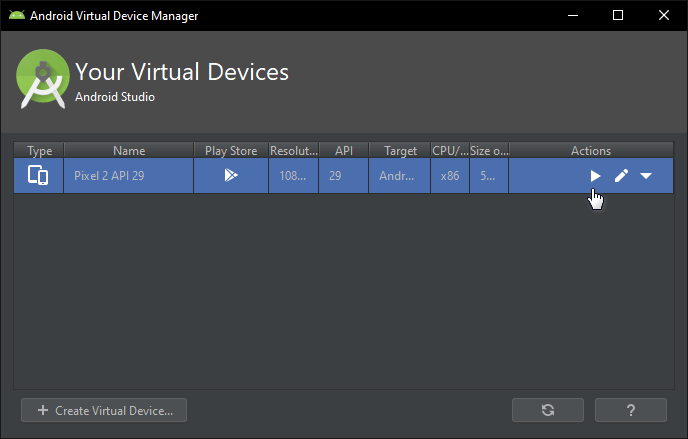
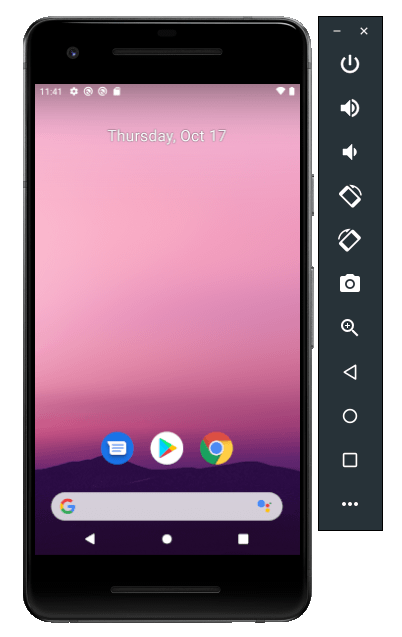
Когда устройство будет загружено, перейдите в настройки Android, прокрутите в низ и зайдите в раздел «System«.
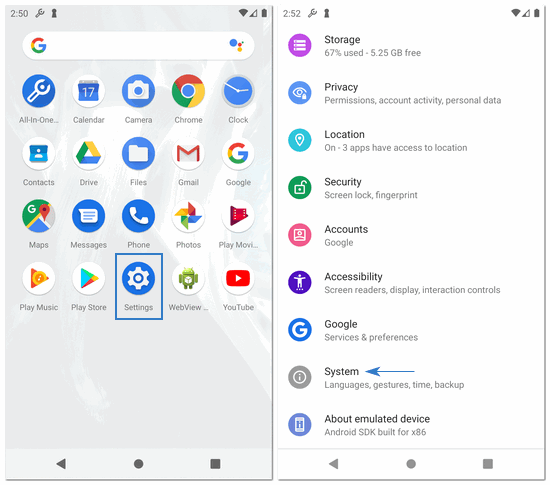
Пройдите по такому пути Languages & input > Languages.
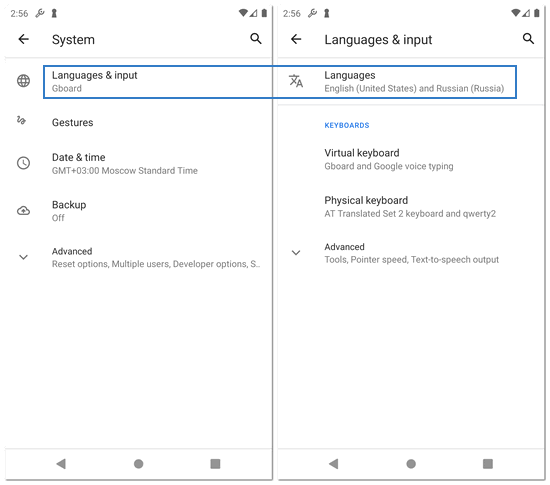
Добавьте «Русский язык» через кнопку «Add a Language«, поставьте «Русский» первым языком.
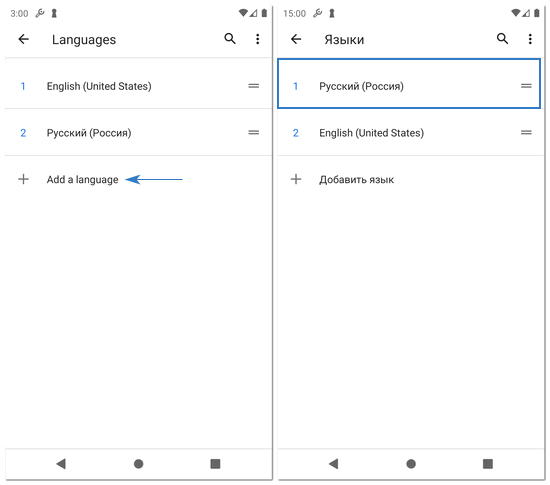
Пользуйтесь операционной системой Android и тестируйте разнообразные приложения из Google Play на своем компьютере.
Эмулятор в Android Studio не запускается
Android Studio – эмулятор Android для ПК, имитирующий работу данной ОС. Применяется как среда для разработки мобильных приложений. Использует AVD-конфигурацию, определяющую, что нужно эмулировать: форм-фактор, обычную ОС Андроид или части ОС и варианты настроек.
Подробнее о том, что такое Android Studio, вы можете прочитать в отдельной статье, перейдя по ссылке.

Инструкция по запуску
Рассмотрим, как запустить эмулятор Android Studio.
- Загружаем пакет отсюда — developer.android.com/studio?hl=ru.

- Устанавливаем скачанное приложение. Важно! При загрузке выберите места для двух частей: студии и SDK (можно установить в разные папки). Для SDK нужно, чтобы на диске было свободно 6 – 8 Гб (3,2 Гб для установки и еще запас в 3-5 Гб на будущие обновления).
- Ждем окончания загрузки SDK и установки.

- Запускаем Android Studio.
- Создаем новый проект («Start a new project»).

- Заполняем поля: имя, домен, расположение на диске. Выбираем версию SDK.
- Кликаем «Finish» и ждем, пока AS будет создавать проект (1-5 минут).

- Жмем вверху «AVD Manager», затем внизу слева кнопку «Create Virtual Device».

- Кликаем «Next», «Finish».
- Жмем «Shift + F10».
- Выбираем, на каком устройстве запускать готовое приложение.

- Настройка завершена — эмулятор готов к работе.
Возможные ошибки и методы решения
Бывает, что приложение не хочет запускаться, или на каком-то этапе создания выдаются ошибки.
Рассмотрим, почему Android Studio эмулятор не запускается, и перечислим методы решения проблем.

Синхронизация Android Gradle завершилась неудачно из-за целевой версии
Необходимо проверить, установлен ли API 23. Если нет — установить через Менеджер SDK.

Класс действия {} не существует
Варианты решения.
- Перейти в настройки модуля, затем «Flavors», «Идентификатор приложения» и добавить название пакета.
- Установить название класса с полным путем (например: .com.example.Splash вместо .Splash).
- Перезапустить IDE.

- Перейти по пути: «Настройки» — «Приложения». Выбрать приложение, открыть меню переполнения (верхний угол справа) и нажать «Удалить всех пользователей». Загрузить приложение заново.
- Перезапустить демон ADB (ввести в терминале «adb kill-server», ниже — «adb start-server»).

- Очистить проект («Сборка» — «Чистый проект»).

Ошибка com.google.android.gms / play-services / 8.4.0 / gradle: 2.0.0-alpha5
Чтобы исправить ошибку, обновите «project/grandle.build» и дистрибутив «Grandle».
Студийный модуль Android не может найти пакет
Варианты действий.
- Импортировать проект библиотеки по пути «File» – «New» – «Import Module». Затем посмотреть, есть ли внутри папки проекта файл «build.gradle».

- Проверить, одинаковая ли версия плагина для Андроид (в Структуре проекта в разделе «Пакет») и у подключаемых модулей. Если различаются — сделать одинаковыми.
Тип Diamond не поддерживается
Варианты решения.
- Перейти в «Файл» — «Структура проекта» — «Свойства». Прописать для Source Compability == 1.7, для Target Compability == 1.7.

- Проверить версию JDK. Оператор Diamond появляется у JDK 7.
- Обновить BuildToolsVersion и SDK.
- В уровне языка (в настройках проекта, в разделе «Проект») выбрать вариант «Diamonds, ARM, Multi-catch etc».

Android Studio — Robolectric: android.content.res.Resources $ NotFoundException: нет такой метки com.my.app:string/app_name
Пути устранения ошибки.
- Посмотреть, совпадает ли имя пакета с именем приложения. Если не совпадает — исправить.
- Проверить, созданы ли и правильно ли названы каталоги, переданные приложению.
Ошибка получения родительского элемента
Чтобы исправить, проверьте, одинаковы ли версия SDK для компиляции и библиотеки поддержки. Если отличаются — исправить.
Урок 7. Эмуляторы и девайсы
На данный момент мы уже имеем работающую часть нашего приложение. Теперь нам требуется протестировать эту часть на наличие ошибок, сбоев или же просто посмотреть, что вообще происходит с приложением. Для начала воспользуемся инструментом Android Studio – эмулятором девайса. Затем установим наше приложение на настоящее устройство с ОС Android.
Создаём эмулятор:
- Вверху Android Studio найдите иконку AVD Manager;
- Кликайте по ней – далее кликайте по кнопке «Create virtual device»;
- Перед вами возникнет окно «Virtual device configuration» — в этом окне найдите Nexus 4 и кликните кнопку «Next»;
- Теперь нужно выбрать версию ОС Android – выбирайте ту, которую вам не нужно будет скачивать и жмите
- В следующем окне оставляем все настройки по умолчанию и кликаем «Finish».
Теперь у нас есть рабочий эмулятор для запуска на нём приложений.
Давайте попробуем теперь запустить наш виртуальный девайс, а затем и приложение на нём.
Кстати, на момент написания статьи уже появилось Intel HAXM – это решение, которое использует аппаратные возможности визуализации и позволяет значительно ускорить работу эмулятора. Подробнее об этой штуке тут: https://habrahabr.ru/company/intel/blog/146114/ (хотя я все равно рекомендую проверять работоспособность приложений на реальном устройстве)
Запуск эмулятора (после запуска эмулятора лучше оставить его в покое и пусть он себе работает в фоновом режиме, так как запускать его каждый раз – трата драгоценного времени):
- Запустите созданный нами эмулятор Nexus 4 в AVD Manager двойным кликом или же на кнопку «Play».
- Затем нажмите на кнопку «Run ‘app’» в Android Studio:
- Перед вами возникнет диалоговое окно с возможностью выбора, на каком устройстве вы хотите запустить приложение – выбираете наш Nexus 4 и жмёте «Ок».
- Теперь вам будет доступно ваше приложение на виртуальном устройстве.
Запуск приложения на настоящем девайсе можно сделать разными способами:
- Необходим файл нашего приложения с расширением «.apk» – это файл, который включает в себя весь код приложения, так называемый сжатый архив для исполнения в виртуальной машине. Для того чтобы создать такой файл, проделаем некоторые действия:
- В меню Android Studio ищем пункт «Build» — далее «Generate Signed APK»;
- Появится диалоговое окно с предложением создать ключ, который в дальнейшем будет идентифицировать держателя ключа, как авторизованного для распространения нашего файла «.apk». Жмите «Create new…»;
- В строке «key store path» укажите место, где этот ключ будет храниться. Так же вам будет необходимо придумать имя этому файлу. Тут всё произвольно;
- Введите пароль в поле «Password» и повторите его в поле «Confirm»;
- В поле «Alias» введите так называемое «имя пользователя» для вашего ключа и придумайте к нему пароль;
- В поле «Validity» оставьте по умолчанию 25. Это «срок годности» ключа;
- Остальные поля можете заполнять на своё усмотрение (одно поле вы должны заполнить обязательно, иначе Android Studio не даст вам возможности действовать далее) и нажимайте «Ок»;
- Вы вернётесь к окну «Generate Signed APK» — нажимаем «Next» — заполняем пароли – в следующем окне жмём «Finish»;
- Файл «.apk» будет дислоцирован в том же месте, где хранится ваш проект.
Существует несколько способов доставить этот файл в ваше устройство – оставляю вам место для фантазии в таком случае. Но когда он будет у вас на телефоне можете запустить его. Тут у некоторых пользователей может возникнуть затруднение, связанное с тем, что телефон откажется запускать файл с расширением «.apk», появившийся на устройстве не из «Google Play» — для этого необходимо покапаться в настройках вашего телефона во вкладке «Безопасность» и убрать этот запрет.
- Помимо способа, описанного выше, вы можете с помощью USB-провода подключить ваше устройство (на котором хотите запустить приложение) к компьютеру или ноутбуку, на котором работаете в Android Studio – после этого нажать на кнопку «Run ‘app’» и во вкладе «Connected Devices» выбрать ваш девайс. После непродолжительной сборки приложение будет доступно на вашем устройстве. Но и тут есть парочка подводных камней: не все смартфоны так легко обнаруживаются, на некоторые придётся отдельно поискать драйвера и установить на компьютер. Помимо этого вам необходимо будет включить функцию «Отладка через USB» на вашем девайсе. Эта функция находится в «Настройки телефона – Для разработчиков». По умолчанию функция «Для разработчиков» скрыта в целях защиты «от дурака». Чтобы она стала доступна потребуется перейти в «Настройки телефона – О телефоне» и нажать на «Номер сборки» 8 раз. После этих действий вам станет доступна вкладка «Для разработчиков», где вы сможете включить «Отладку через USB».
Вполне возможно возникновение и других непредвиденных обстоятельств, которые могут помешать вам запустить приложение на эмуляторе или девайсе, не бойтесь задавать вопросы в комментариях с подробным изложением возникшей проблемы, будем вместе искать пути их решения.
Установка эмулятора Android
Дата создания:
Так как мы пишем под Android, то и для запуска приложений нам понадобиться смартфон под его управлением, но, конечно же, есть эмулятор и вы уже даже скачали его вместе с Android Studio. Правда, работает он не сразу из коробки и придётся немного настроить его. В этой статье мы это и сделаем.
Виртуальные Android-девайсы
Виртуальные Android-девайсы необходимы для тестирования приложений без установки их на реальные устройства, для сокращения их называют AVD (от английского Android Virtual Device). Они могут быть сконфигурированы для эмуляции различных аппаратных характеристик таких как разные размеры экрана, объемы памяти, наличие или отсутствие камер, поддержка GPS навигации или акселерометра. При стандартной установке Android Studio устанавливается набор шаблонов устройств по умолчанию, в основном, это телефоны Nexus, позволяющие на их основе создавать свои AVD. Можно также скачивать дополнительные шаблоны или создавать свои, чтобы они соответствовали каким-либо Android-девайсам по типу процессора, объему памяти, плотности пикселей и размеру экрана.
При запуске AVD выглядит как окно, эмулирующее устройство. Для примера фото ниже.
Создание AVD
Новые AVD создаются и управляются в Android Virtual Device Manager, с которым можно работать как в командной строчке, так и в удобном графическом интерфейсе. Запустить менеджер можно из Android Studio выбрав опцию меню Tools -> Android -> AVD Manager. В рамках данной статьи мы не будем рассматривать работу через командную строчку.
Запустив AVD Manager, нажмите кнопку «Create a virtual device», появится окно конфигурации виртуального устройства.
Для примера создадим эмулятор Nexus S. Мы выбираем его, потому что у него довольно маленький экран, а значит при запуске виртуального девайса процессор будет менее загружен. Нам совсем не нужен большой экран для Hello World, впоследствии вы, конечно, можете создать себе свой экземпляр и работать с более приближенными к реальности конфигурациями.
Как видите есть несколько вкладок для различных категорий устройств, нам нужна вторая под именем Phone. На ней выбираем первую же строчку, Nexus S, нажимаем Next и ждём окончания установки. После этого появится окно настроек:
Здесь можно задать название и разнообразные настройки. Давайте, ничего не будем трогать и просто нажмём Finish. На этом создание нового AVD закончено.
Запуск AVD
Чтобы запустить эмулятор просто нажмите на зелёный треугольник напротив его названия на главной странице AVD Manager. Запуск, особенно первый, занимает довольно много времени. Для ускорения последующих запусков уберите галочку «Use Host GPU» и поставьте напротив «Store a snapshot for faster startup».
Snapshot это что-то вроде снимка состояния эмулятора, который загружается при запуске виртуального устройства и позволяет сократить время запуска до нескольких секунд. Включить эту функцию можно только при отключении опции «Use Host GPU».
Также для ускорения разработки можно не выключать эмулятор при работе в Android Studio, чтобы при каждом запуске приложения не было бы необходимости ожидать его запуска, студия поймёт, что запускать необходимо уже в работающем эмуляторе.
Заключение
Теперь у нас есть всё необходимое для написания первого приложения под Android. В следующей статье мы уже запустим его.
Похожие статьи
Эмуляторы в Android | Android Tools
Post Views: 23 652
В последнее время эмуляция ОС Android на компьютере стала очень популярной. Пользователям зачастую необязательно знать принципов работы, достаточно просто скачать из Интернета специальный эмулятор с уже установленной ОС на борту и запустить его, благо эмуляторов сейчас существует большое множество. Единственное, что должен учесть пользователь, это то, соответствует ли его компьютер системным требованиям эмулятора.
Существует много разных причин, по которым люди используют эмуляторы Android. Кто-то играет на эмуляторе в мобильные игры, кто-то пользуется возможностями Android, недоступными на реальном устройстве, а кому-то просто нравится пользоваться мобильными приложениями на своём компьютере. Для разработчиков приложений эмуляторы тоже очень полезны, поскольку позволяют тестировать приложение на разных конфигурациях и отлаживать его работу.
Главным преимуществом эмулятора при тестировании является то, что он даёт мгновенный доступ к любой версии Android или любому устройству, на котором нужно проверить работу приложения. Кроме того, разработчику не нужно волноваться по поводу того, что эмулятор перестанет корректно работать — в этом случае достаточно будет просто сбросить его до базовых параметров.
К недостатку такого подхода можно отнести то, что у разработчика нет возможности увидеть, как приложение действительно выглядит на устройстве, например, с AMOLED дисплеем. Также у эмуляторов нет доступа к некоторым аппаратным функциями реальных устройств.
В этой статье мы рассмотрим, как работать с родным эмулятором от Android Studio, а также рассмотрим несколько сторонних эмуляторов.
Эмулятор Android от Google на протяжении этих лет прошёл долгий путь. Когда-то он был проклятием в жизни разработчика, демонстрируя самые главные недостатки среды разработки. Безумно медленный инструмент с огромным нереализованным потенциалом, призванным улучшить жизнь разработчика.
Но за последние годы Google сильно потрудился над своим эмулятором и превратил его в один из лучших инструментов для разработки: быстрый, гибкий и полезный при тестировании и отладке приложений.
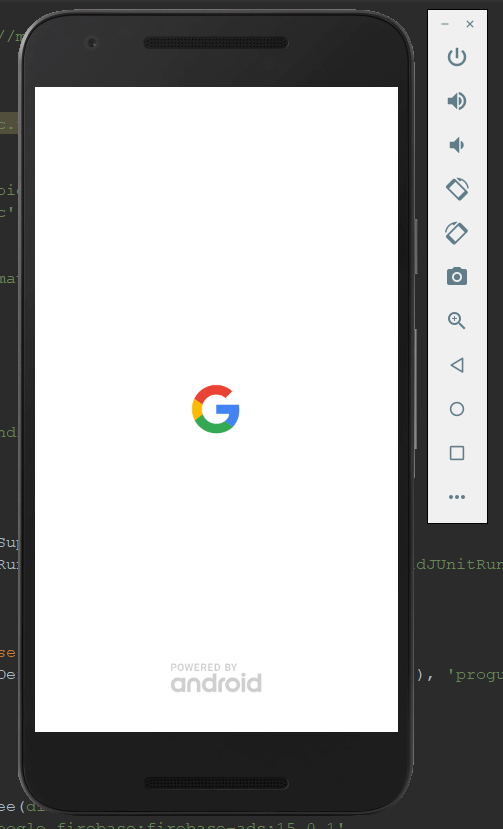
Эмулятор Android может имитировать работу смартфона, планшета, часов Wear OS и устройств Android TV. Он содержит в себе конфигурации популярных типов устройств и работает быстрее, чем реальное устройство, подключенное по USB.
С его помощью можно имитировать входящие звонки и сообщения, указывать местоположение, тестировать различные скорости мобильного интернета, повороты экрана и различные датчики, как у реального устройства. Однако не все возможности поддерживаются эмулятором, в частности он не поддерживает следующее:
- Bluetooth
- NFC
- Работу с SD-картой
- Работу с наушниками
- USB
Поэтому если вам нужно протестировать что-то из вышеперечисленного, то придётся воспользоваться реальным устройством, в остальном же эмулятор полностью повторяет функционал.
Примечание: что касается эмулятора Wear OS, то он не поддерживает кнопку Обзор (Последние приложения), D-pad и датчик отпечатков пальцев.
Каждый экземпляр эмулятора использует AVD (Android Virtual Device). AVD — это конфигурация, которая определяет характеристики устройства, который нужно эмулировать: форм-фактор, версию Android и различные характеристики. Он содержит следующие компоненты:
- Профиль устройства
Профиль устройства определяет характеристики устройства, которое нужно эмулировать. Менеджер AVD содержит в себе несколько предустановленных профилей (такие устройства, как Nexus и Pixel), но также позволяет создавать свои собственные. Кроме того, некоторые профили включают Google Play, такие профили полностью совместимы с CTS и позволяют использовать образы системы с установленным приложением Google Play. - Образ системы
Содержит нужную версию Android. Для полноты тестирования лучше всего создавать AVD для каждой версии Android, которую поддерживает приложение. Некоторые образы системы помечены надписью Google APIs: это означает, что они включают в себя доступ к сервисам Google Play. Если же образы помечены как Google Play, то кроме сервисов Google Play они включают также само приложение Google Play. - Область хранения
AVD имеет специальную область хранения на компьютере. В ней хранятся пользовательские данные, данные устройства, такие как установленные приложения и настройки, а также эмулированная SD-карта. Если есть такая необходимость, с помошью Менеджера AVD можно удалять с эмулятора пользовательские данные, приводя ему к «заводскому» виду. - Скин
Скин нужен для того, чтобы задать устройству внешний вид. Менеджер AVD содержит несколько предустановленных скинов, также имеется возможность использовать сторонние скины.
Для того, чтобы создать новый AVD, нужно запустить AVD Manager. Для этого нужно в Android Studio в меню выбрать Tools — AVD Manager. Откроется окно менеджера, в котором будет отображаться список созданных эмуляторов.
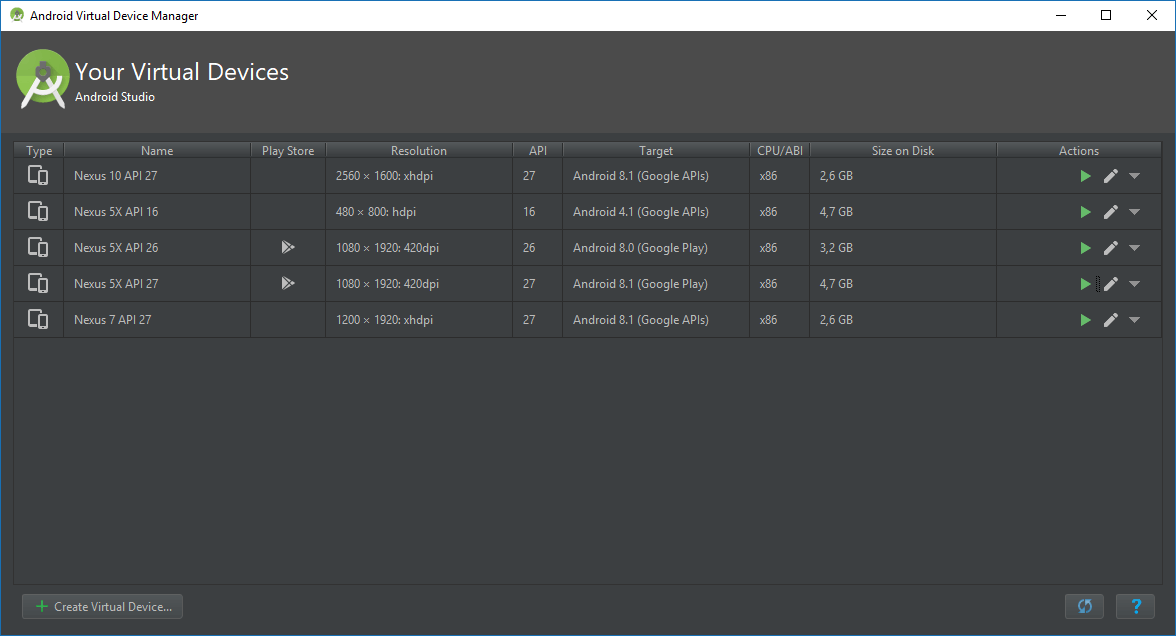
Чтобы создать новый эмулятор, нужно нажать на Create Virtual Device в Менеджере AVD. Откроется окно, в котором будет предложено выбрать тип устройства и профиль.
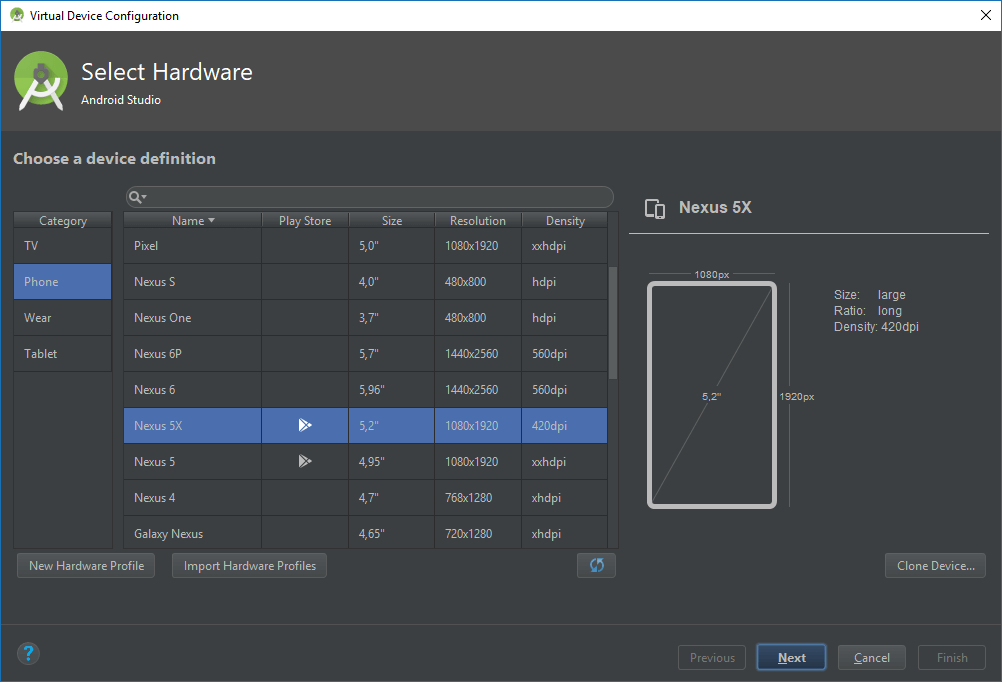
После того, как будет выбран профиль, нужно нажать на Next для перехода далее. Здесь нужно выбрать, какой образ системы использовать.
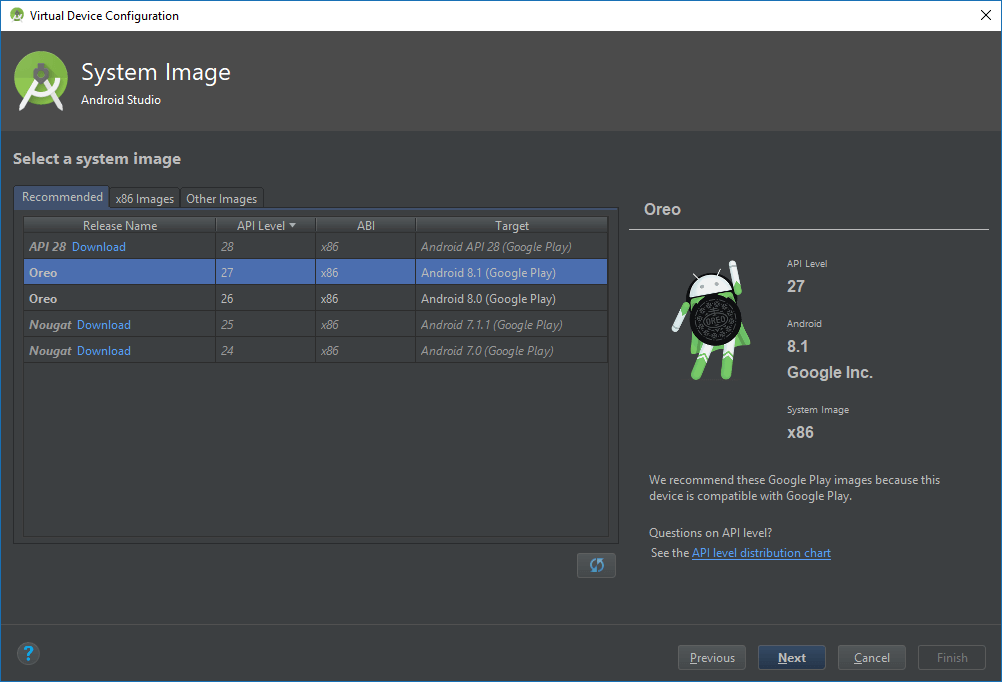
На вкладке Recommended перечислены рекомендуемые образы системы. Другие вкладки содержат более полный список доступных образов. Справа приводится информация о выбранном образе (уровень API, версия).
Примечание: образы x86 работают на эмуляторе быстрее всего.
Уровень API важен, поскольку если он будет меньше, чем тот, что указан в манифесте приложения, приложение не будет установлено на этот эмулятор.
Если образ ранее не был скачан, рядом с названием появится кнопка Download, нажатие на которую начнёт процесс скачивания. Для скачивания образа потребуется доступ к Интернету.
Чтобы перейти на следующий этап, нужно нажать Next. В новом окне будет предложено изменить дополнительные свойства AVD (название AVD, ориентацию экрана).
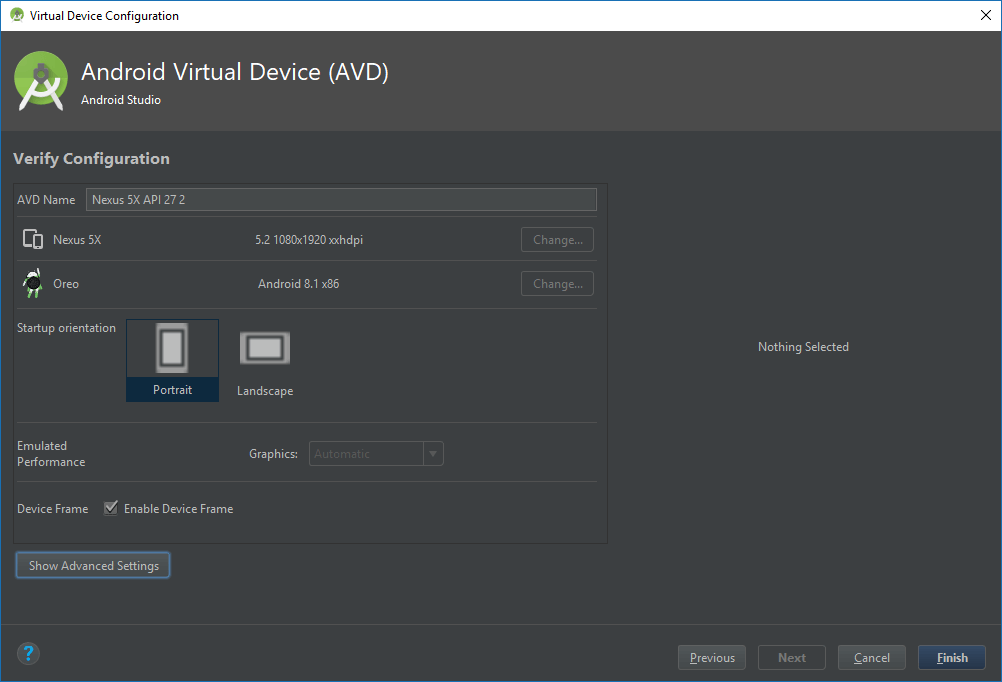
После нажатия на Show Advanced Settings откроются дополнительные настройки, в которых можно изменить следующее:
- Фронтальную/основную камеру. Вместо эмуляции изображения есть возможность использовать в качестве камеру подключённую вебкамеру.
- Скорость и качество интернет-соединения.
- Способ загрузки. Если выбрать Quick Boot, то эмулятор будет сохранять текущее состояние при выключении и загружать его при включении. Cold Boot — холодный старт.
- Количество выделенной оперативной памяти и места на диске.
- Включение\отключение внешнего вида эмулятора.
- Включение\отключение ввода с клавиатуры.
Важно! Использование Quick Boot может сильно замедлить работу компьютера, если у него будет недостаточно свободной оперативной памяти для загрузки-сохранения данных. В этом случае лучше использовать Cold Boot.
После того, как AVD будет настроен, останется только нажать Finish. После этого созданный AVD можно будет увидеть в окне Менеджера AVD.
Если нужно будет изменить настройки AVD, это легко можно сделать, нажав на кнопку Edit рядом с нужным эмулятором в списке Менеджера AVD.
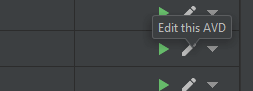
Чтобы запустить эмулятор, достаточно в Менеджере AVD нажать на кнопку Run.
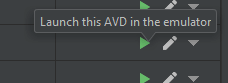
Протестировать приложение на эмуляторе можно, нажав на кнопку Run в Android Studio.
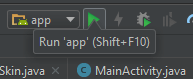
Откроется окно Select Deployment Target, в котором будет предложено выбрать, на каком устройстве нужно запустить приложение.
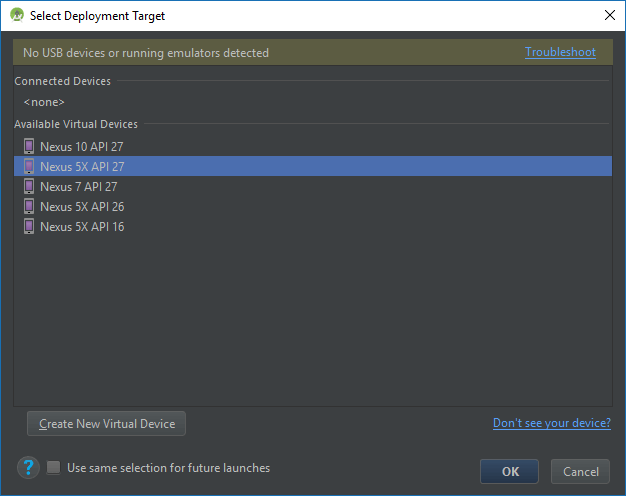
После нажатия OK начнётся запуск выбранного эмулятора, если он не до сих пор запущён, либо установка APK на эмулятор.
Примечание: также установить приложение на эмулятор можно, просто перетащить APK-файл на экран эмулятора.
Эмулятор Android позволяет тестировать самые разные функции. Их можно настроить, нажав на кнопку Extended Controls в меню рядом с эмулятором.
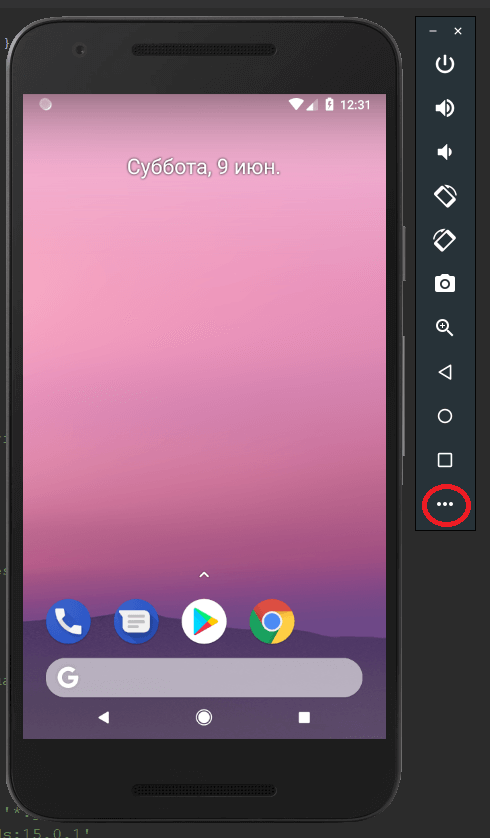
Откроется окно с настройками, разбитыми на различные категории. Здесь можно настроить отправку данных, различные свойства устройства и так далее. Рассмотрим некоторые из категорий.
Вкладка Location позволяет симулировать изменение местоположения устройства. В этом окне можно задавать широту, долготу и высоту и отслеживать изменение координат.
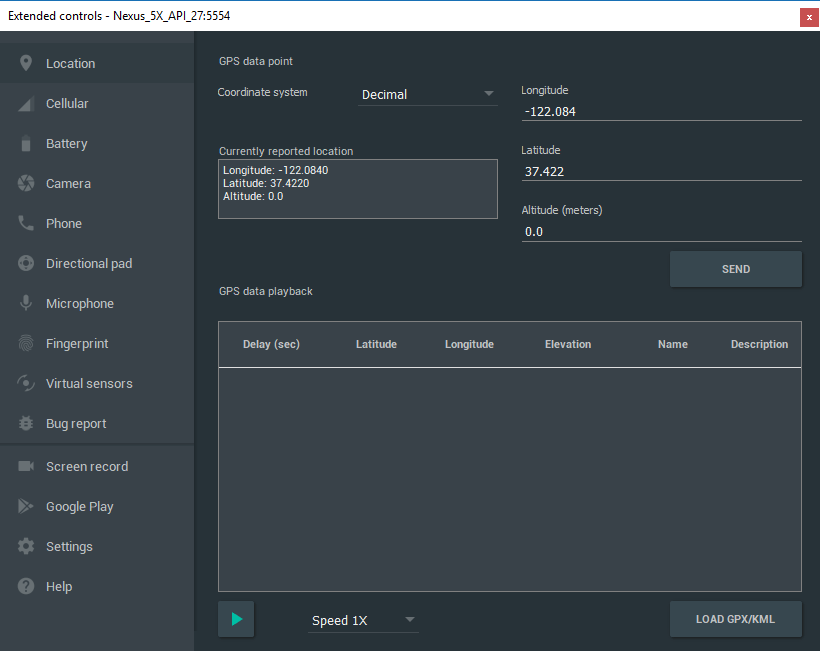
Вкладка Cellular содержит параметры, регулирующие качество связи и мобильного интернета. Например, можно настроить тип сети, выбрав LTE, GPRS или другие варианты, силу сигнала и домашний регион/роуминг.
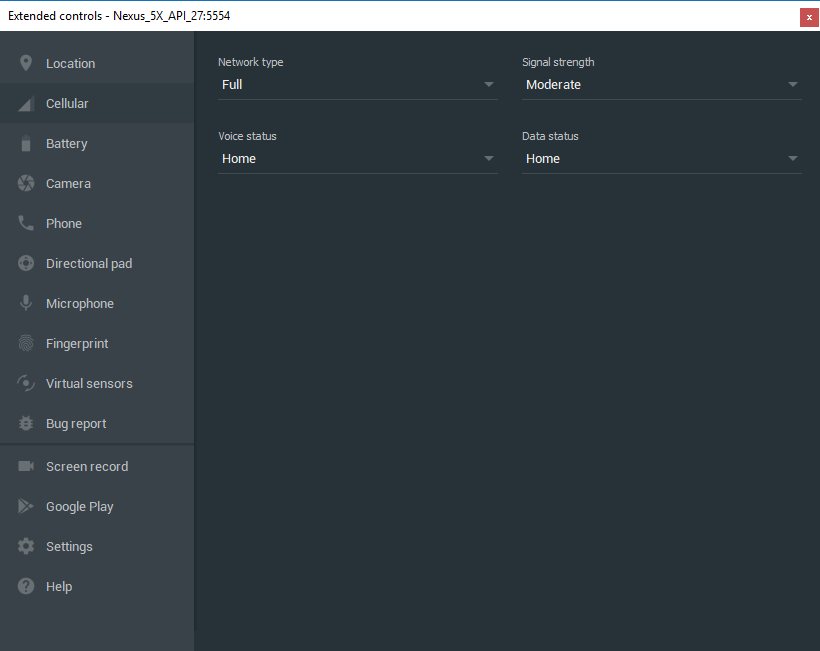
На вкладке Battery можно установить уровень заряда батареи и её состояние (заряжается, разряжается и так далее).
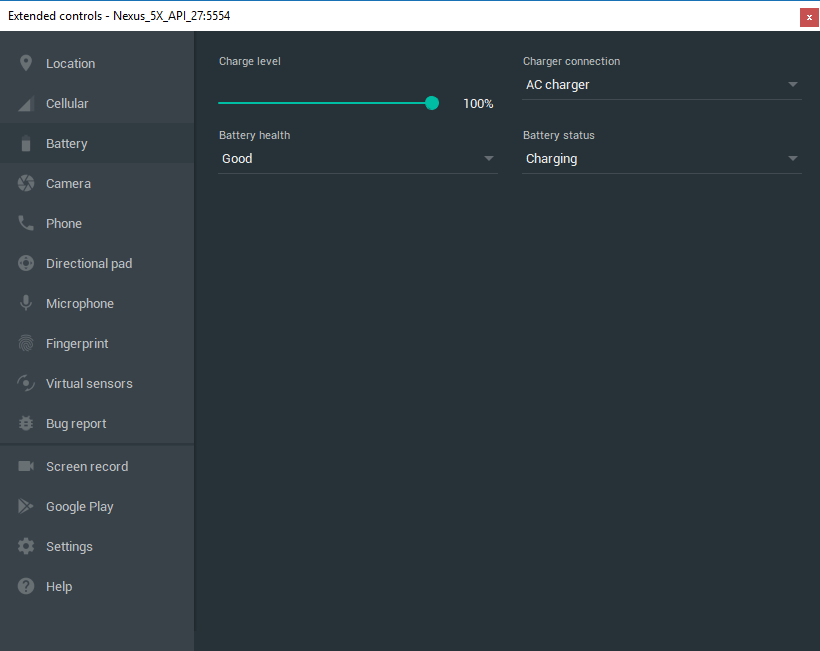
Вкладка Phone позволяет симулировать входящие звонки и смс-сообщения.
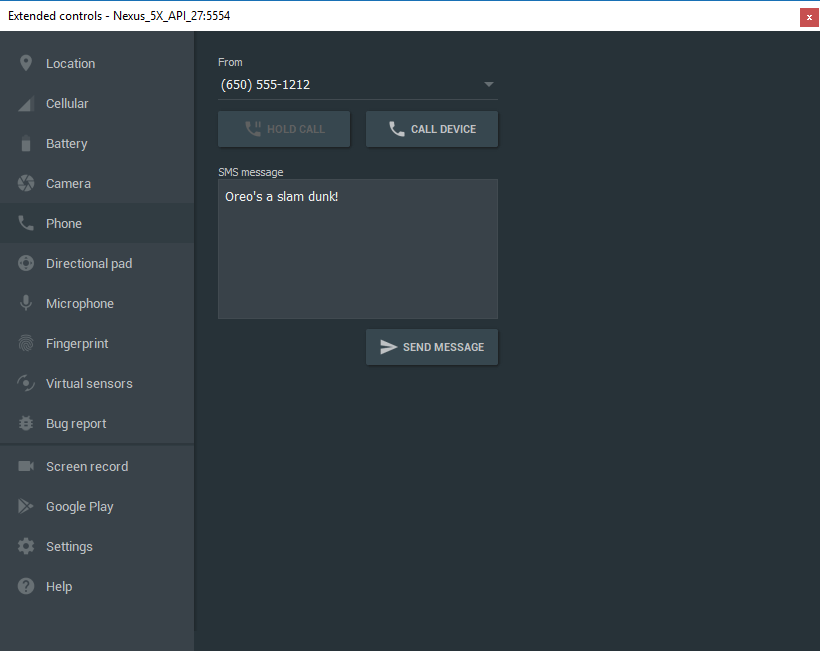
Для того, чтобы отправить входящий вызов, достаточно нажать на кнопку Call device, после чего на эмуляторе появится соответствующее уведомление. При желании можно также задать свой номер телефона.
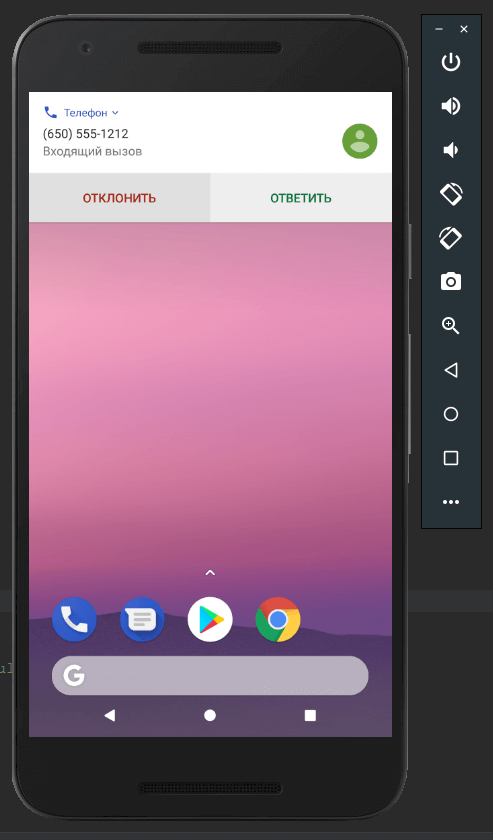
Аналогичным образом можно отправить текстовое сообщение, введя текст сообщения в поле SMS Message и нажав Send Message.
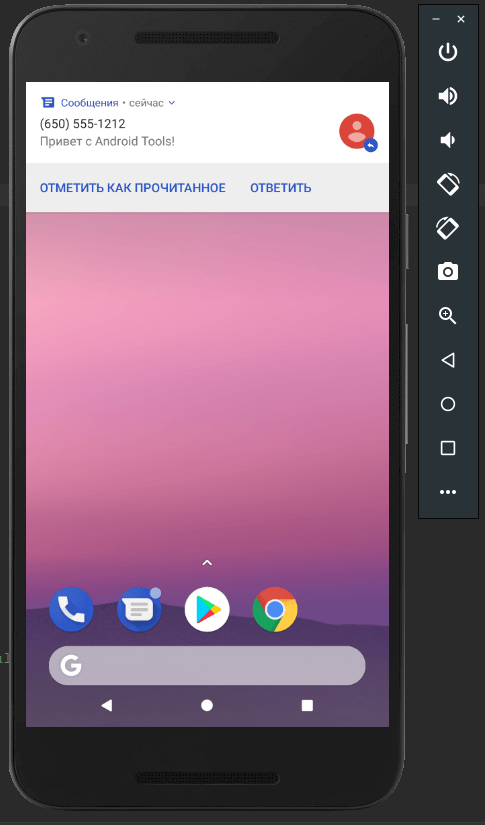
Вкладка Directional pad представляет собой дополнительный набор элементов управления, встроенных в устройство или подключенных внешне, который обеспечивает управление направлением (вверх, вниз, вправо, влево).
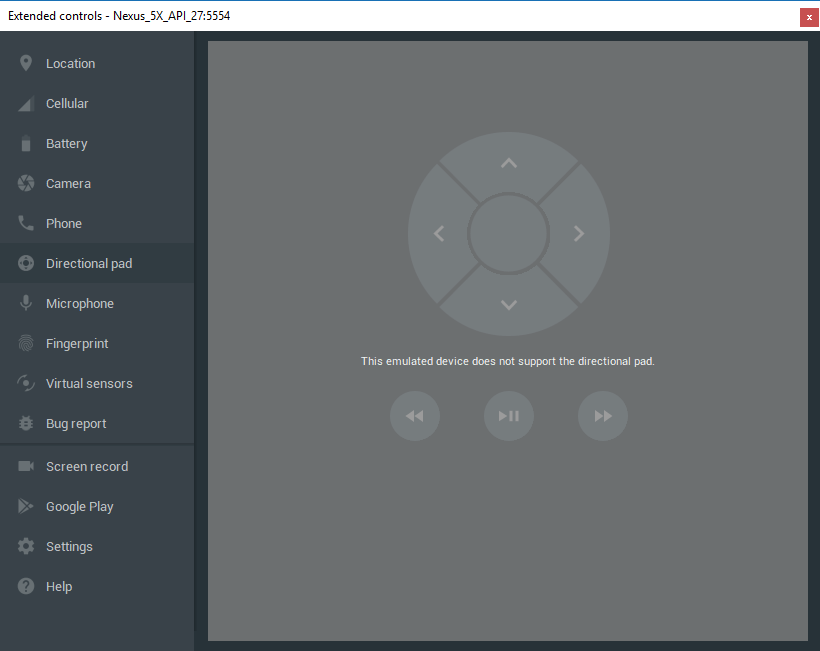
На вкладке Fingerprnt можно симулировать использование датчика отпечатков. На выбор предлагается несколько предустановленных отпечатков пальцев для различных тестов. Чтобы сообщить датчику о том, что пользователь прикладывает палец, нужно нажать на кнопку Touch the sensor.
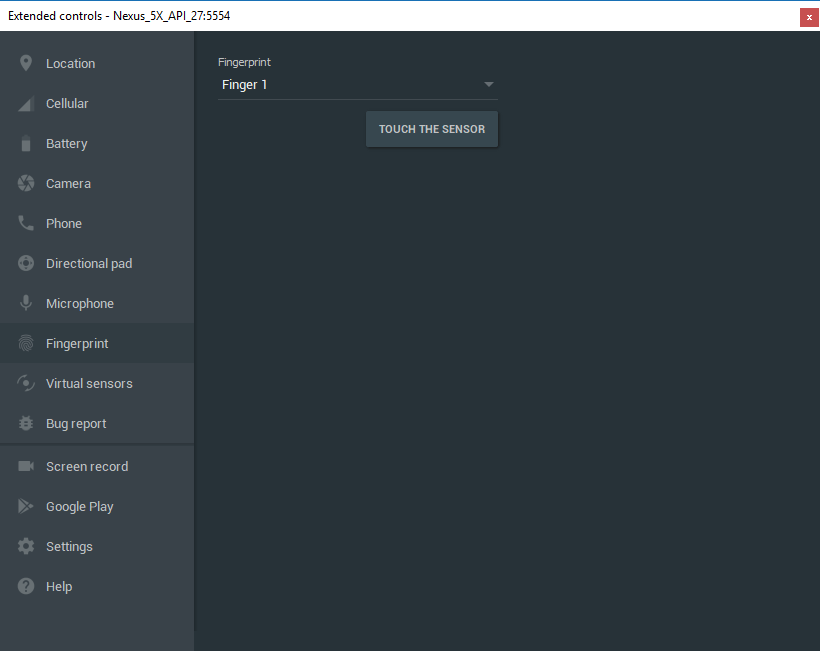
Вкладка Virtual sensors отвечает за симуляцию работы различных датчиков, таких как гироскоп, акселерометр и магнитометр.
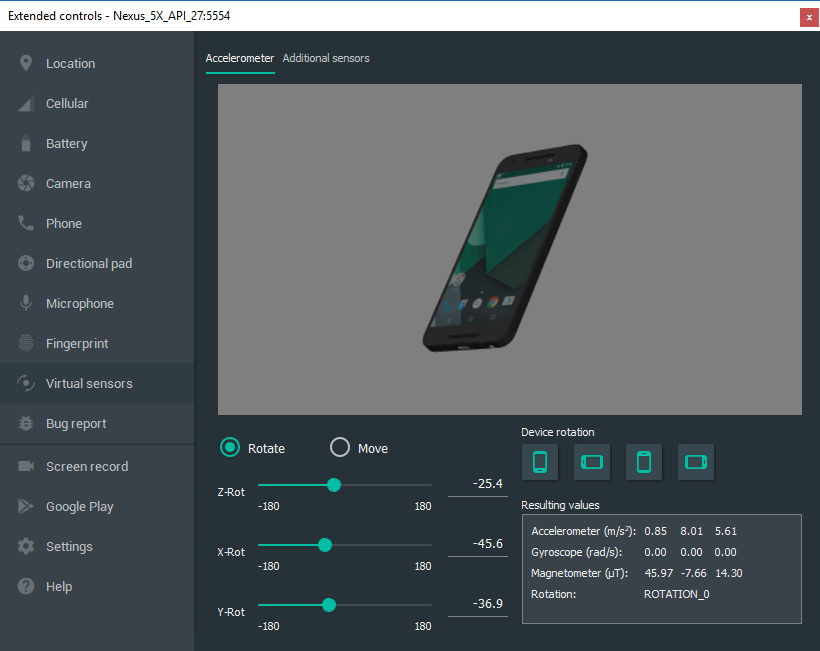
С их помощью можно тестировать приложение на предмет изменения положения устройства в пространстве, ориентации или того и другого. Эмулятор имитирует способ реагирования датчиков акселерометра и магнитометра при перемещении или повороте реального устройства.
Кроме того, на вкладке Additional sensors находятся различные датчики положения и окружения. На этой вкладке можно настроить следующее:
- Температура окружающей среды
Имитирует температуру воздуха. - Магнитное поле
Имитирует изменение окружающего магнитного поля, значения указываются в микротеслах (мкТ). - Близость
Определяет расстояние до какого-либо объекта. - Свет
Имитирует изменение уровня освещённости, измеряется в люксах. - Давление
Измеряет давление окружающего воздуха, значения указаны в миллибар. - Относительная влажность
Изменяет собственно относительную влажность окружающей среды.
Что касается остальных пунктов меню эмулятора, то они вкратце перечислены ниже.
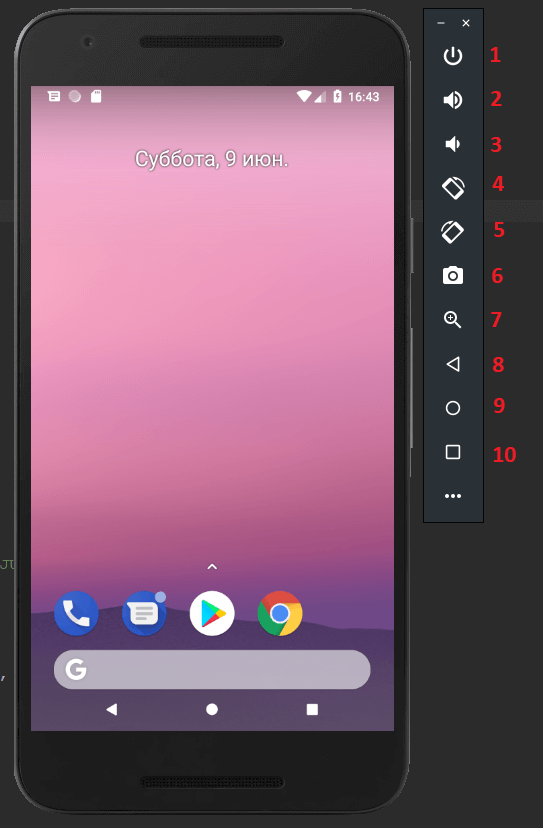
- Кнопка включания/выключения экрана. При удерживании включает/выключает устройство.
- Кнопка увеличения громкости
- Кнопка уменьшения громкости
- Поворот экрана налево
- Поворот экрана направо
- Создание скриншота экрана. По умолчанию, скриншот сохраняется на рабочий стол и имеет название Screenshot_yyyymmdd-hhmmss.png.
- Изменяет курсор на лупу. Клик левой кнопкой мыши по экрану увеличивает масштаб на 25%, правой кнопкой мыши — уменьшает. Для возврата из режима нужно повторнго нажать на кнопку.
- Возвращает к предыдущему экрану либо закрывает диалоговое окно, меню опций, панель уведомлений или экранную клавиатуру.
- Возвращает на домашний экран.
- Открывает список недавних приложений.
Вот всё основное, что можно сказать о том, какие возможности предоставляет встроенный эмулятор Android Studio. Функционал весьма богат и позволяет тестировать самые разные возможности приложений.
Genymotion
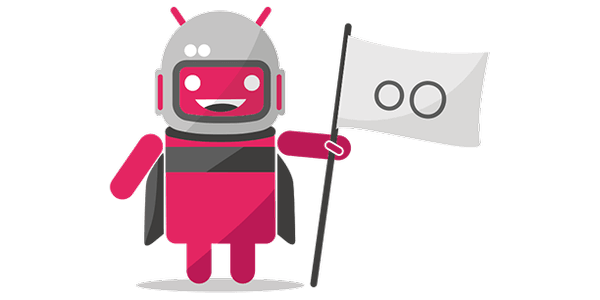
Genymotion является одним из самых популярных эмуляторов Android за счёт своего быстродействия и развития разработчиками. Этот проект был развит из AndroidVM и на данный момент обзавёлся большим количеством улучшений.
Genymotion, аналогично эмулятору Android Studio, обладает большим количеством возможностей. К недостаткам же можно отнести то, что он является платным, для ознакомления на сайте доступна 30-дневная триал-версия. Также стоит отметить, что для работы Genymotion нужно, чтобы на компьютере был установлен Oracle VM VirtualBox.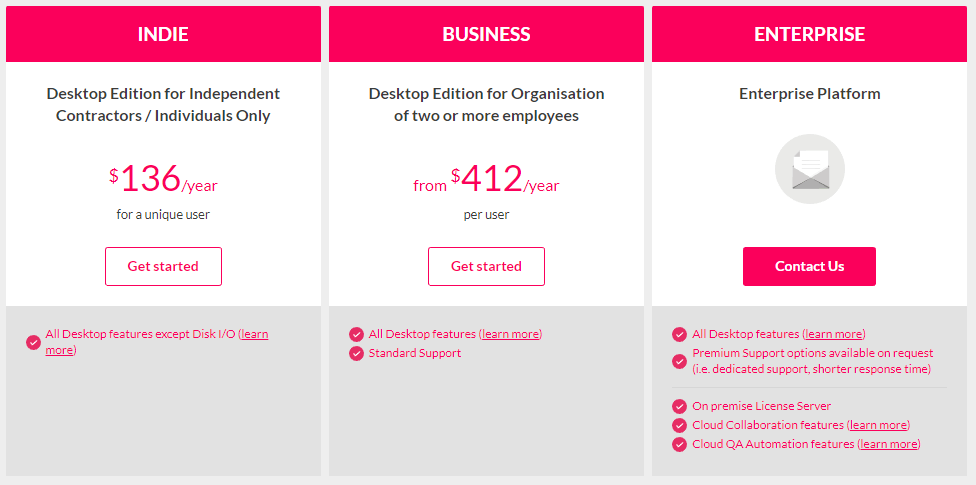
Регистрация на сайте, а также скачивание и установка достаточно просты, поэтому здесь не имеет смысла останавливаться. При запуске Genymotion появляется окно с пустым списком эмуляторов.
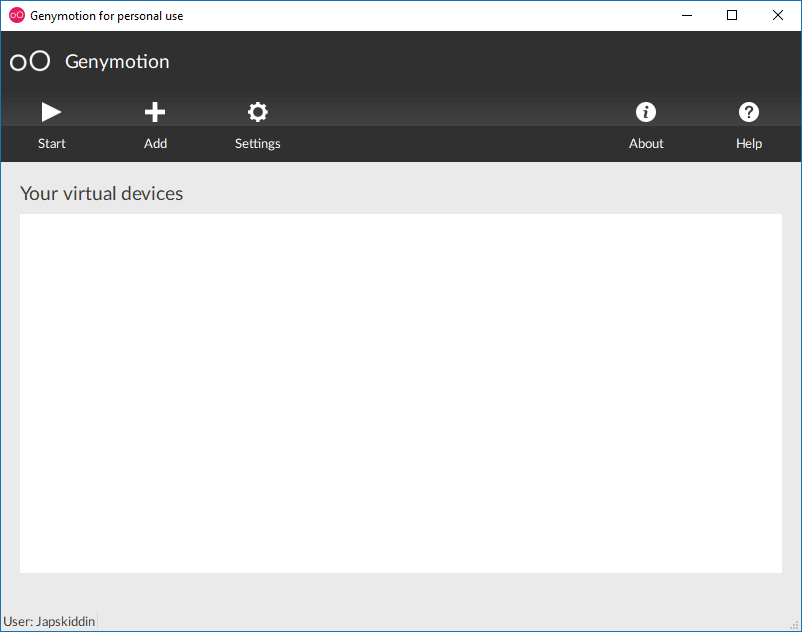
Для создания нового эмулятора нужно нажать Add.
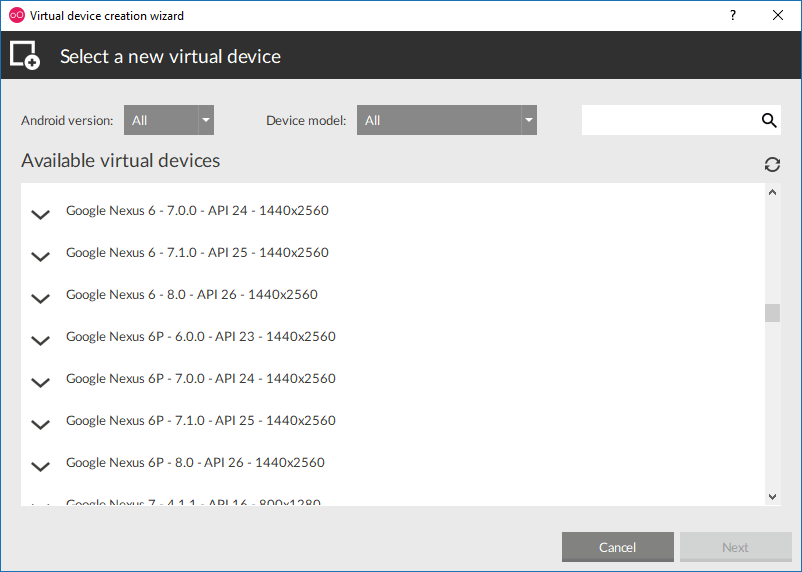
Здесь будет представлен список заготовленных образов и конфигураций устройств. Причём список весьма богат и включает в себя устройства Motorola, Sony, Samsung и другие.
Когда нужная конфигурация выбрана, нужно нажать Next. На следующем экране будет показана суммарная информация о выбранной конфигурации, а также будет предложено дать название эмулятору.
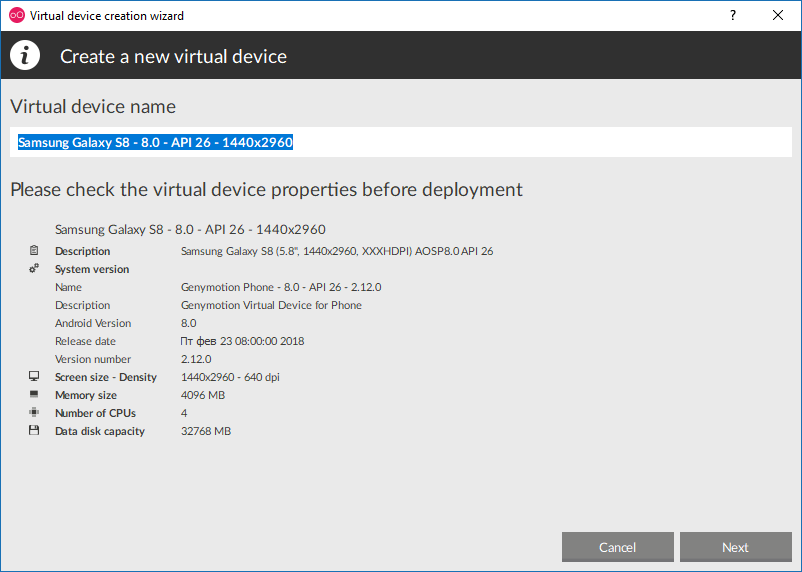
После нажатия на Next начнётся скачивание образа выбранной версии Android и создание эмулятора. Как только всё будет завершено, останется только нажать на Finish.

После создания эмулятор будет отображаться в списке на основном окне.
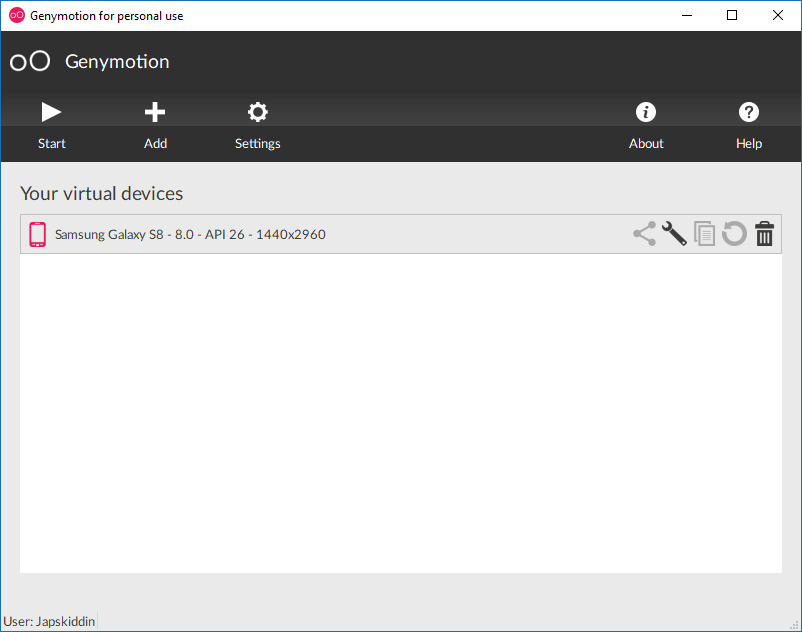
Чтобы запустить эмулятор, нужно выбрать нужную конфигурацию и нажать Start. В результате откроется окно с эмулятором и меню управления.
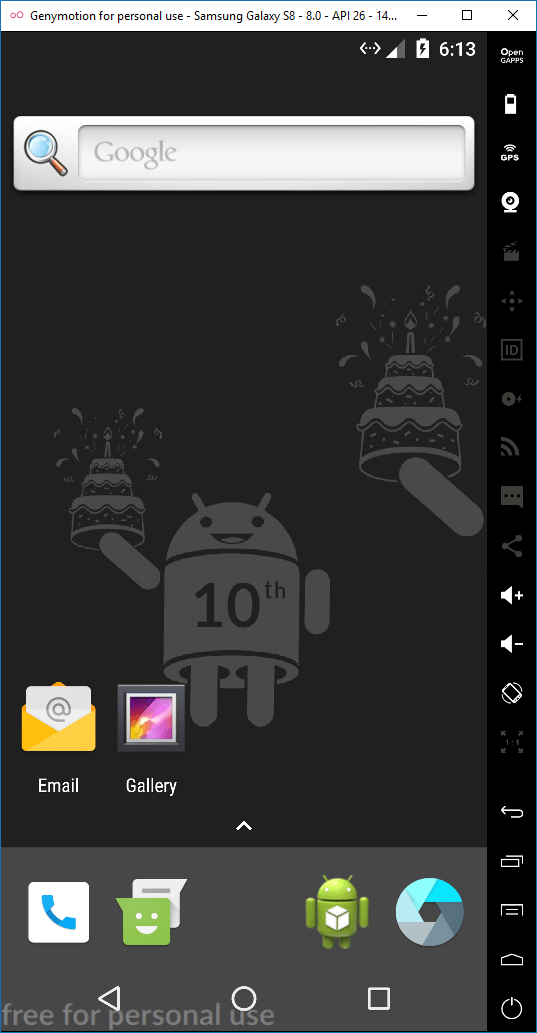
Как можно видеть, в триал-версии не все особенности поддерживаются, активны только следующие:
- Battery
В этом окне можно настраивать уровень заряда, заряжается ли батарея или нет.
Например, можно выставить низкий заряд батареи, после чего на эмулятор сразу придёт уведомление о низком уровне заряда.
- GPS
Здесь можно включить определение местонахождения устройства по геоданным. Можно ввести все координаты (широту, долготу, высоту) и нажать Map, после чего на карте будут показаны введённые координаты. Или наоборот, можно кликнуть по точке на карте и в окне GPS отобразятся координаты этой точки.
- Camera
В этом окне можно включить симуляцию камеры. При этом можно выбрать, что использовать для отображения камеры. Также в окне Preview будет показано, как всё это будет выглядеть.
Таким образом, Genymotion предлагает неплохой и удобный функционал по работе с приложениями, однако полный его потенциал раскрывается в коммерческой версии.
Android Studio, запуск первого проекта и настройка эмулятора.
Всем привет. Недавно мы начали изучать среду разработки android приложений и пытаемся настроить и создать свое первое приложение, которое будет работать на android смартфоне или планшете. Мы уже написали несколько тем, для пользователей, первая из которых была «Установка Android Studio и всех компонентов на Пк», во второй теме, мы написали про «настройку java и проверки версии на своем устройстве», а в третьей части нашего описания, был произведен «запуск Android Studio и установка SDK». Сегодня мы создадим новый проект и создадим новый эмулятор, на котором будем проверять наше приложение. Входе выполнения, мы будем записывать все для вас и добавлять картинки с подробным описанием. Если, что то не так я делаю или еще что либо, вы правьте меня в комментариях ниже.
Запустите приложение Android Studio и выберите самый верхний пункт с названием «Start a new Android Studio project» и дождитесь появления следующего окна. Перед вами должно открыться новое диалоговое окно, где вам необходимо, дать название своему приложению и указать свой сайт. Если сайта нет вы можете указать любой другой понравившийся вам. Зачем это Google, я не могу знать, но так нужно сделать.
После того как вы введете имя для своей работы и укажете сайт, в нижней части вы увидите свой сайт и название приложения в зеркальном отражении. В последнем поле вам показан путь установки или сохранения вашей работы. Нажимайте на кнопку «Next» и вы автоматически попадете на новую страницу, где вам необходимо выбрать версию android. Да это именно то что мы делали во торой части настройки программы. Выбирать необходимо android, версия которого составляет 4,0 и 4,4. Так как большое количество людей использую такие устройства. Если вы кажете устройства с android 5,0 и 6, другие пользователи не смогут пользоваться вашим приложением из за не совместимости. Выберите устройство и нажмите на кнопку Next.
Следующее диалоговое окно, показывает нам список уже готовых шаблонов. Я выбираю шаблон Blank Activity, другой на самом начале даже и не стоит трогать, так как нужно разобраться с самым основным. Когда изучим азы, тогда сможем делать, что то еще. Выбираем шаблон и нажимаем на Next.
В окне, которое вы видите выше я оставляю все по умолчанию и не чего не меняю, просто нажимаю на кнопку Finish. После этого, программа Android Studio начнет автоматически создавать приложение, от вас потребуется дать ему некоторое время на создание этого проекта.
Среда разработки. запущена и готова к следующей работы с ним.
Для того, чтобы начать работать в программе вам необходимо создать новый эмулятор. Хотелось вам сообщить, что работая с эмулятором, который встроен в программу, будет очень много потреблять энергии. Это означает, что работать сразу с несколькими программами у вас точно не получиться. Возможны зависания и долгая загрузка, но волноваться не нужно. Теперь давайте приступим к созданию эмулятора.
В верхней части программы, создана очень удобная навигация, все красиво и удобно. Откройте вкладку Tools, которая находиться в верхней части вашей программы и спуститесь до пункта Android и выберите AVD Maneger.
Перед вами должно открыться новое диалоговое окно, в котором находиться список доступных вам эмуляторов. Этого списка может и не быть во все. Для того чтобы создать новый эмулятор нажмите на кнопку «Create Virtual Device». После этого перед вами появиться новая страница.
На новой странице, вам предоставлен список доступных устройств, не стоит выбирать устройство с высоким расширением экрана, так как его загрузка увеличиться в двое, вам придется ожидать большое количество времени и не удобно будет работать. Поэтому я выбираю устройство Nexus One и разрешение его 480 х 800.
После этого нажимаете на кнопку Next. после этого необходимо выбрать версию android, не делайте последнею версию андроид. Это уменьшит скорость загрузки вашего эмулятора и вообще он может не запуститься. Я выбираю 4.2 крем сендвич. и нажимаю дальше. На создание эмулятора уйдет некоторое время, в моем случае это заняло 10 минут.
Все наш эмулятор создан, давайте его проверим. Для этого перейдите в раздел с вашими эмуляторами. Если вы забыли где он находиться то поднимитесь выше и просмотрите инструкцию. В появившемся окне выберите свое созданное устройства и нажмите на стрелочку зеленого цвета, которая находиться в правой части экрана.
Нажмите и дожидайтесь загрузки вашего эмулятора, это очень длительный процесс, не чего не трогайте просто дожидайтесь его появления. Когда появиться эмулятор, он начнет загрузку системы android. Все с точностью как на телефоне, а точнее при его загрузки. Что должно получиться? Перед вами должно открыться дополнительное окно с изображением сотового телефона.
На заставке этого сотового телефона, мы видим надпись android. Это означает, что происходит загрузка системы ожидайте появление рабочего стола как на вашем смартфоне.На это тоже уйдет некоторое время, у меня это заняло минут 7, первый запуск у меня был около 15 минут. Не стоит паниковать, ожидайте и вс у вас получиться.
На этом смартфоне работаю все необходимые функции и кнопки, я проверил. Вы тоже можете проверить полистав по своему новому смартфону. На этом наш урок закончен, спасибо за внимание. Если вас есть вопросы или есть что дополнить, мы ждем ваши комментарии ниже.
Автор: Александр Макаренков
Понравилась статья?
История о том, как запустить эмулятор Android или сэкономить на процессоре intel / Хабр
Здравствуйте! Хочу поделиться решением одной проблемы. Как запустить эмулятор на amd-шном процессоре на Windows 10, используя WHPX.Предыстория
Я собрал года 4 назад домашний комп, который подходил всем моим запросам. На процессоре решил сэкономить — взял amd. К компу вопросов нет.
Потом занялся разработкой под Android и тут меня ждал сюрприз! Эмулятор запускался только на процессоре intel. Его можно было запустить без аппаратной виртуализации конечно, используя вот этот совет www.youtube.com/watch?v=QTbjdBPKnnw&t=127s, но кто пользовался знает, что эмулятор может запускаться очень долго. У меня с 12ГБ доходило до 10 мин. Это может конечно из-за встроенной видеокарты.
Основное рабочее место у меня было в офисе, поэтому особо переживал и тестировал дома на реальных устройствах. Но пару месяцев назад стал нужен именно эмулятор. Первой мыслью было конечно купить intel-овский процессор. Но нужно было покупать ещё материнскую плату и видеокарту. Скорее всего я бы так и поступил, если бы не наткнулся на обновлённые требования к системе. В требованиях написано, что эмулятор всё таки можно запустить на Windows 10 (с обновлениями после апреля 2018) с помощью технологии WHPX.
Теперь основная часть истории, как это сделать. Всё оказалось не так тривиально. Заранее прошу прощения за упущения, потому что не могу назвать себя знатоком ни в “железе”, ни в Windows.
Инструкция
После всех обновлений эмулятор естественно не запустился. AndroidStudio пыталась запустить эмулятор с помощью HAXM и выбрасывала ошибку “Emulator: emulator: ERROR: x86 emulation currently requires hardware acceleration!”.
Далее приведу инструкцию с ссылками упустив кучу подробностей и моих “танцев с бубном”.
Скачиваем утилиты и проверяем поддерживает ли процессор hyper-v.
Должен поддерживать для работы с аппаратной виртуализацией.
2. Обновляем Windows 10 до версии 1803 (апрель 2018):
3. Удаляем HAXM:
4. Включаем в bios режим виртуализации. Он там может называеться IOMMU, а не VT.
5. Качаем обновления для bios с официального сайта. Для моего asus, например, они были здесь.
6. Обновляем bios по инструкции типа этой.
Версия Bios должна стать что-то около 3001:
7. Заходим на сайт microsoft и изучаем инструкцию для включения компонента.
8. Нужно проверить требования Hyper-V. Для этого в командной строке набираем systeminfo. Проверяем, чтобы отображались эти значения:
У меня же вместо это было сообщение:
На официальном сайте написано, что пока не будет стоять Yes-Yes-Yes-Yes система WHPX не будет работать. У меня же эмулятор запускается, при включенной низкоуровневой оболочке.
9. Далее в руководстве предлагается включить компонент hyper-v (он по умолчанию отключен):
В русском переводе наименования несколько отличаются:
Кстати, после отключения компонента “Платформа низкоуровневой оболочки Windows”, “Требования hyper-v” становятся Yes-Yes-Yes-Yes. Не понял этот момент. Если кто разбирается, напишите в комментариях.
10. Определяем, нужно ли нам всё это? Или легче было купить intel)
После этих настроек всё должно заработать:
Хочу отметить, используя технологию WHPX и процессор amd, запуск эмулятора занимает примерно столько же времени, сколько на процессоре intel. Учитывая, что остальное «железо» сравнимо по своим параметрам.
Как запустить приложение в AVD эмулятора в Android Studio
Как запустить приложение в AVD эмулятора в Android Studio
Мы можем запустить и протестировать приложение Android в AVD эмулятора в Android Studio. По сути, это лучший способ протестировать приложение на Android перед загрузкой в Google Play. Ниже приведены шаги для запуска приложения Android в AVD эмулятора:
Как запустить приложение Android в AVD / эмуляторе:
Шаг 1: Во-первых, откройте AVD Manager непосредственно с помощью значка AVD на панели инструментов.
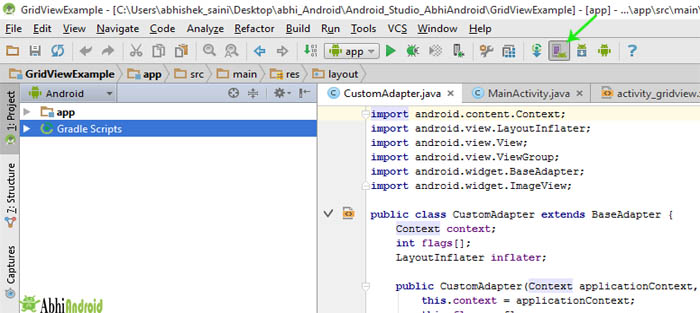
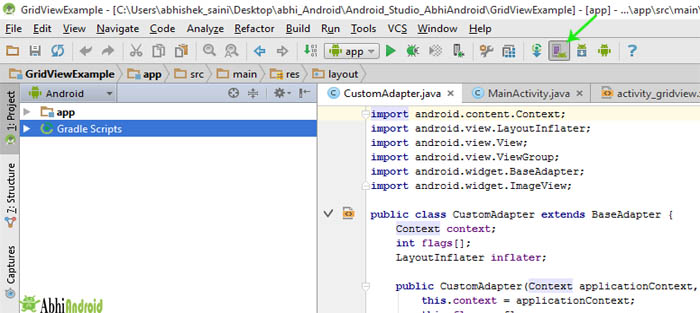
Шаг 2: Ваш список виртуальных устройств откроется на экране вашего компьютера. После этого вы выбираете тот AVD, на котором хотите запустить свое приложение.
Если вы не видите AVD (виртуальное устройство Android), это означает, что вы не создали ни одного. Прочтите это, Как создать новый AVD в эмуляторе.
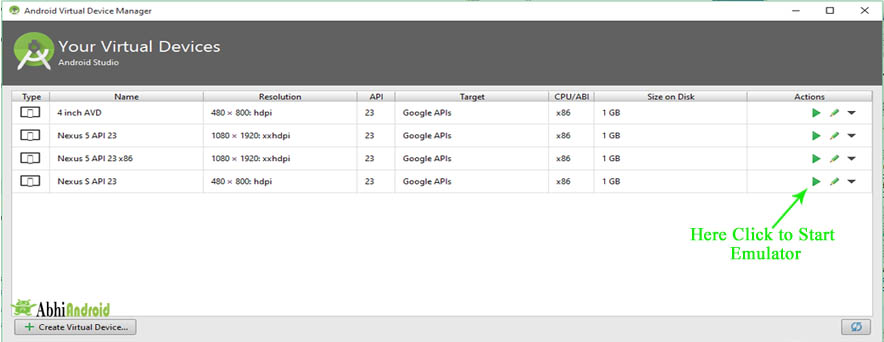
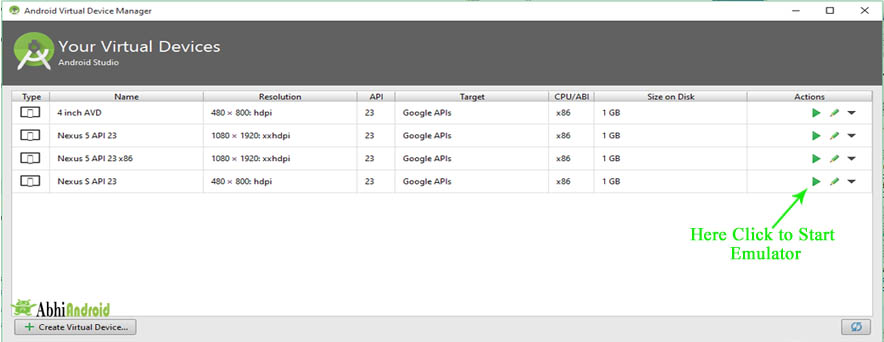 Шаг 3: После этого откроется ваш AVD / эмулятор. Для запуска потребуется время, в зависимости от конфигурации вашей системы и разрешения AVD в пикселях.Выберите меньшее разрешение пикселей для более быстрой загрузки AVD.
Шаг 3: После этого откроется ваш AVD / эмулятор. Для запуска потребуется время, в зависимости от конфигурации вашей системы и разрешения AVD в пикселях.Выберите меньшее разрешение пикселей для более быстрой загрузки AVD. 

Шаг 4: После этого вы можете запустить приложение напрямую, как показано на рисунке ниже. Щелкните значок запуска.
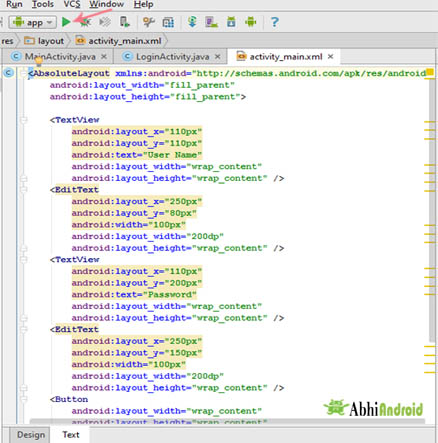
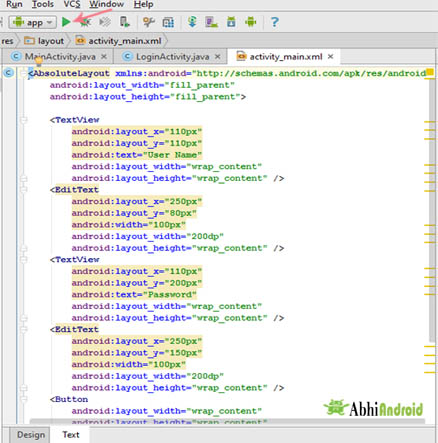 Шаг 5: Вы также можете запустить приложение, перейдите в строку меню и нажмите «Выполнить»> «Выполнить приложение». (Shift + F10) горячая клавиша для запуска приложения в AVD эмулятора в студии Android.
Шаг 5: Вы также можете запустить приложение, перейдите в строку меню и нажмите «Выполнить»> «Выполнить приложение». (Shift + F10) горячая клавиша для запуска приложения в AVD эмулятора в студии Android. 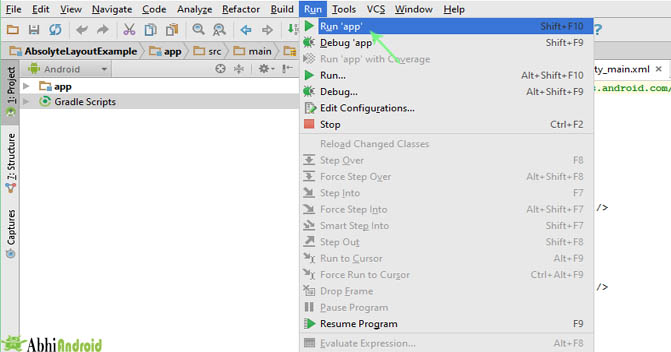
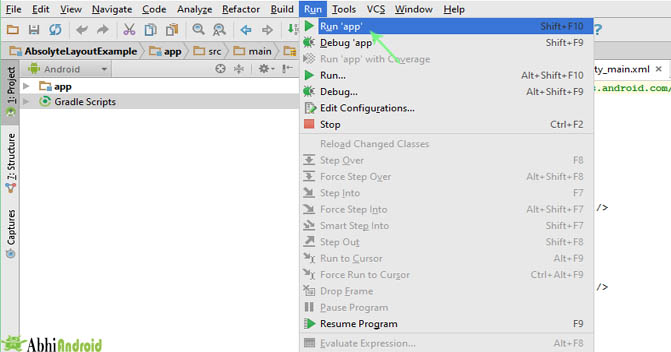 Шаг 6: После этого на экране вашего компьютера откроется окно выбора устройства. Выберите работающее устройство и нажмите ОК.
Шаг 6: После этого на экране вашего компьютера откроется окно выбора устройства. Выберите работающее устройство и нажмите ОК.
 Шаг 7: Ваше приложение для Android запускается в AVD / эмуляторе в студии Android.
Шаг 7: Ваше приложение для Android запускается в AVD / эмуляторе в студии Android. 

[cp_modal display = «inline»] [/ cp_modal]
.Запустите реакцию на эмуляторе Android
Переполнение стека- Около
- Товары
- Для команд
- Переполнение стека Общественные вопросы и ответы
- Переполнение стека для команд Где разработчики и технологи делятся частными знаниями с коллегами
- Вакансии Программирование и связанные с ним технические возможности карьерного роста
- Талант Нанимайте технических специалистов и создавайте свой бренд работодателя
- Реклама Обратитесь к разработчикам и технологам со всего мира
- О компании
Загрузка…
- Авторизоваться зарегистрироваться
текущее сообщество