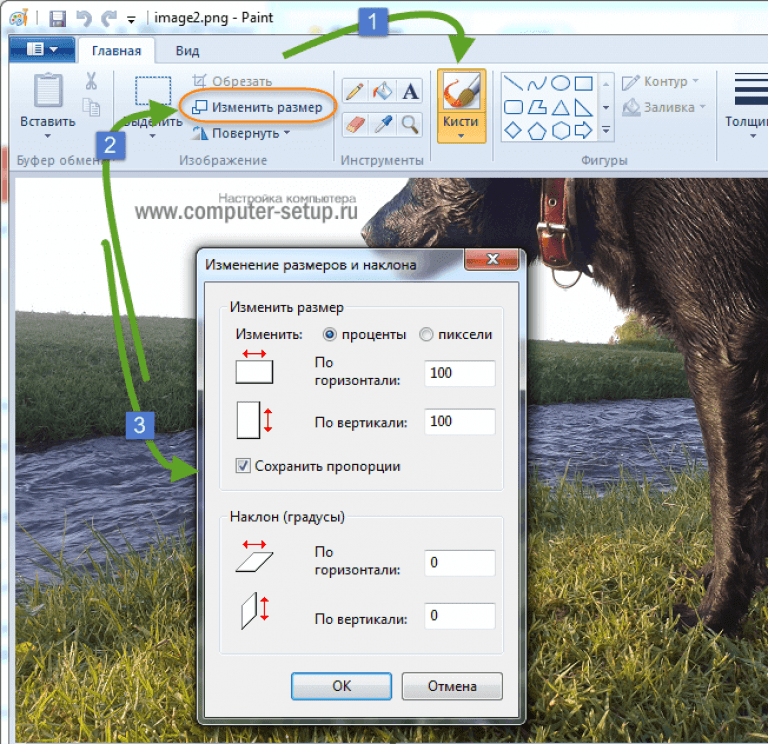Как изменить размер фото в Picasa
Picasa – это бесплатная программа для организации, просмотра и редактирования хранящихся на компьютере фотоизображений. Хотя по своей функциональности она уступает такому признанному лидеру в своей категории, как Lightroom, у нее много похожих опций. И если вы не желаете тратить деньги на покупку Lightroom или, скажем, ACDSee, бесплатная Google Picasa будет отличным выбором на первое время.
Фото вьюер от Гугл прост и интуитивно понятен. В нем много полезных функций, которые придутся по душе любому пользователю. Одна из подобных возможностей – это функция изменения размера фотографий. Как она работает? Здесь необходимо учитывать два основных момента:
- опция увеличения или уменьшения размера изображения доступна через функцию «Экспорт»;
- при изменении размера картинки нужно быть особенно внимательным, если она имеет портретную ориентацию (напомним, что наряду с этим существует еще и ландшафтная ориентация).
Порядок действий при изменении размера фото в Пикаса будет следующим:
- Откройте программу и выберите изображение, которое нужно отредактировать.

- На главной панели инструментов (в верхней части окна) выберите пункт «Файл» и нажмите на него кнопкой мыши, чтобы открылось выпадающее меню.
- В появившемся меню выберите функцию «Экспортировать в папку».
- В открывшемся небольшом окне найдите папку, в которую вы экспортируете фото. Для поиска нужной папки можно нажать на кнопку «Обзор», которая находится справа от поля «Путь к папке для экспорта».
- После того как вы выберете папку, переходите к функции «Размер изображения». Она находится в этом же окне. Чтобы можно было увеличить или уменьшить фотографию, отметьте опцию «Заданный размер». В пустое поле необходимо ввести цифровое значение – количество пикселей, которое будет назначено экспортируемому фото. К примеру, для изображения в ландшафтном отображении можно ввести значение в 1400 пикселей, а для «портрета» – 1050 пикселей.
Программа Picasa автоматически отрегулирует соотношение сторон картинки, не допуская ее искажения.
- Следующий нужный параметр – это «Качество изображения».
 Установите его на максимальную величину (100%), а затем нажмите кнопку «Экспорт» (в нижней части окна), чтобы завершить процесс.
Установите его на максимальную величину (100%), а затем нажмите кнопку «Экспорт» (в нижней части окна), чтобы завершить процесс.
Копия фотографии или картинки в формате JPEG появится в выбранной ранее папке. Оригинальное фото сохранится без изменений.
Пакетный ресайз в Picasa
А что если потребуется поменять размер не одной, а сразу нескольким фотографиям? Поддерживает ли Picasa подобное действие? К счастью, да, такое тоже возможно. Но, выбирая для ресайза серию изображений, будьте внимательны. Если среди фото вдруг окажутся видеоролики или фильмы, программа автоматически создаст новую картинку на основе кадра из видео.
- Для выбора сразу нескольких фотографий нажмите CTRL и кликайте мышью по всем миниатюрам в браузере Пикаса, размер которых будет редактироваться. Фотографии можно выбирать из разных папок. Если же все нужные вам фото размещены в одной папке, просто используйте комбинацию Ctrl-A, чтобы выбрать все сразу.
- Теперь, как и при работе с одним отдельным изображением, нужно открыть меню «Файл» и выбрать пункт «Экспортировать в папку».

Дальнейшие действия аналогичны всем тем, что указаны в инструкции выше:
– задаем путь к папке в соответствующем поле или находим конкретную папку, используя кнопку «Обзор». Имя новой папки должно отличаться, в противном случае уменьшенные (или увеличенные копии) перемешаются с оригиналами, и возникнет путаница.
– в разделе «Размер изображения» выбираем опцию для введения своего размера. В зависимости от того, как в дальнейшем будут использоваться картинки, впишите в пустое поле свое значение. Помните, что 800 пикселей – это подходящий размер для отправки изображения по электронной почте и загрузки на другие устройства. Если фотография должна быть напечатана в формате 10х15 см, для хорошего качества снимка выбирайте 1600 пикселей.
– в пункте «Качество изображения» сначала можно использовать автоматическую настройку.
- Нажмите Экспорт. Откроется проводник Windows. Так как оригиналы фотографий сохраняются, вы можете сравнить, насколько уменьшились после ресайзинга их копии.

Возможно, в дальнейшем вам снова потребуется изменить размер фотографий. Рекомендуем для новых изменений использовать исходные изображения, а не полученные ранее копии.
Конкретное руководство по изменению размера фотографий и изображений для Instagram
Instagram — одна из самых популярных социальных сетей, у которой сотни миллионов активных пользователей по всему миру. Согласно нашему исследованию, пост с изображениями по-прежнему является наиболее распространенным типом, хотя сейчас вы можете делиться видео-историями в Instagram. Однако вы можете обнаружить, что многие посты с фотографиями искажены или растянуты. Вот почему вам следует внимательно изучить наше руководство,
- Часть 1. Текущие форматы и размеры изображений в Instagram
- Часть 2: лучший способ изменить размер изображения для Instagram на ПК
- Часть 3: Как изменить размер изображения для Instagram на iPhone
- Часть 4: Часто задаваемые вопросы об изменении размера изображения для Instagram
Часть 1.
 Текущие форматы и размеры изображений в Instagram
Текущие форматы и размеры изображений в InstagramВ качестве обновлений Instagram теперь позволяет вам делиться несколькими видами публикаций с фотографиями. Они работают с разными правилами размера фотографий, и мы поделимся ими в таблице ниже.
| Тип сообщения | Размер отображаемого изображения (пикс.) | Соотношение сторон | Максимальный размер изображения (пикс.) |
| Профиль | 110 по 110 | 1:1 | 180 по 180 |
| Фото пост | 600 по 600 | 1:1 | 1080 по 1080 |
| Горизонтальный фото пост | 600 по 400 | 16:9 | 1080 по 608 |
| Вертикальный фото пост | 480 по 600 | 4:5 | 1080 по 1350 |
| История Instagram | 9:16 | 1080 × 1920 | |
| Фото обложки IGTV | 420 по 654 | 1:1. 55 55 | 420 по 654 |
| 640 по 640 | 1:1 | 1080 по 1080 | |
| Горизонтальное объявление | 640 по 400 | 1080 по 566 |
Важно знать точные размеры каждого типа публикации в Instagram, чтобы избежать искажения и растяжения фотографии. Поэтому первый шаг к публикации фотографий — это изменить размер фотографий и изображений для Instagram.
Поддерживаемые Instagram форматы фотографий включают JPG, PNG, JPEG, BMP и неанимированный GIF. Если вы разместите изображение в Instagram, социальные сети преобразуют его в JPG. Поэтому вам лучше начать с JPG, который сохранит качество ваших фотографий.
Часть 2: лучший способ изменить размер изображения для Instagram на ПК
Иногда вы делали снимок с помощью камеры или смартфона, но находили его недостаточно хорошим. Есть ли способ изменить размер изображения для Instagram, а также повысить качество? Апскейлер изображений Aiseesoft может удовлетворить ваши потребности.
Есть ли способ изменить размер изображения для Instagram, а также повысить качество? Апскейлер изображений Aiseesoft может удовлетворить ваши потребности.
Ключевые особенности Aiseesoft Image Upscaler
- Измените размер фотографий для Instagram без установки.
- Повысьте качество изображения с помощью технологии искусственного интеллекта.
- Поддерживает широкий спектр форматов фотографий.
- Совершенно бесплатно без оплаты и регистрации.
Как изменить размер фото для Instagram на ПК
Шаг 1.
Войти https://www.aiseesoft.com/image-upscaler/ в браузере и нажмите Загрузить фото кнопку, чтобы загрузить изображение с жесткого диска. Или перетащите изображение прямо в поле.
Шаг 2.
Определите размер над изображением и просмотрите результат в режиме реального времени. Он также сообщает вам размеры под изображением.
Шаг 3.
Затем, нажмите Сохраните чтобы получить результат. Затем вы можете опубликовать его в своей учетной записи Instagram.
Часть 3: Как изменить размер изображения для Instagram на iPhone
Как мобильная социальная сеть, пользователи получают доступ к Instagram в первую очередь с мобильных устройств. Изменение размера изображения для Instagram с помощью приложения — самый простой выбор для мобильных устройств. Мы используем iPhone в качестве примера, чтобы показать вам рабочий процесс.
Шаг 1.
Сделайте снимок на свой iPhone. Затем перейдите в приложение «Фото», найдите фотографию и откройте ее в полноэкранном режиме.
Шаг 2.
Нажмите урожай значок, а затем коснитесь прямоугольного значка в правом нижнем углу.
Шаг 3.
При появлении запроса выберите подходящее соотношение сторон для Instagram, например 4: 5, Квадрат или 9:16.
Шаг 4.
Затем настройте фотографию и коснитесь Готово чтобы подтвердить это. Имейте в виду, что исходное фото будет заменено.
Примечание: Когда дело доходит до телефона Android, вам понадобится стороннее приложение для редактирования фотографий, если встроенное приложение Галерея не поддерживает инструмент кадрирования.
Дальнейшее чтение
- Лучшие методы для загрузки файлов GIF в Instagram
- Как сделать яркую историю из Instagram с фото и видео коллажем
Часть 4: Часто задаваемые вопросы об изменении размера изображения для Instagram
Могу ли я изменить размер изображения для Instagram, не обрезая его?
Это зависит от соотношения сторон вашего исходного изображения. Если оно соответствует соотношению сторон Instagram, фото можно загрузить напрямую. Иначе Instagram его растянет, если вы не кадрировали.
Как запретить Instagram вырезать мои фотографии?
Единственный способ запретить Instagram обрезать ваши фотографии — изменить их размер перед загрузкой в свою учетную запись в социальной сети.
Могу ли я обрезать фото в Instagram после публикации?
Нет, как только вы разместите фотографию в Instagram, она будет размещена на сервере. Каждый раз, когда вы кадрируете фотографию, вам придется загружать ее заново.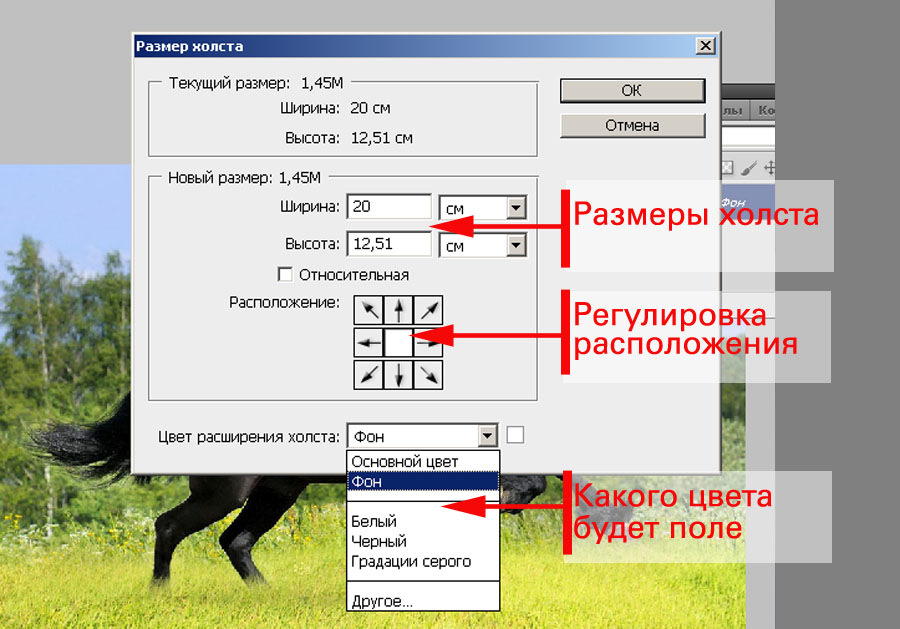
Заключение
Теперь вы должны узнать, как изменить размер изображения для Instagram на компьютере и мобильных устройствах. Во-первых, вы должны изучить размеры различных типов постов в Instagram на основе наших репостов. Затем Aiseesoft Image Upscaler поможет вам изменить размер ваших фотографий в Интернете и восстановить фотографии с низким разрешением легко, если вы предпочитаете обрабатывать фотографии на компьютере. Конечно, вы можете изменить размер своих фотографий на смартфоне сразу после съемки. Если у вас есть другие проблемы, пожалуйста, оставьте сообщение ниже, и мы ответим на него как можно скорее.
Что вы думаете об этом посте.
- 1
- 2
- 3
- 4
- 5
Прекрасно
Рейтинг: 4.8 / 5 (на основе голосов 193)Подпишитесь на нас в
Оставьте свой комментарий и присоединяйтесь к нашему обсуждению
Как изменить размер изображений для Интернета в Photoshop
Изменение размера изображений для Интернета и социальных сетей
с помощью Photoshop
Следующим шагом будет загрузка изображений в онлайн-портфолио или социальные сети. Частью этого процесса является изменение размера изображений для Интернета.
Здесь я отвечаю на самые распространенные вопросы, касающиеся изменения размера изображений, и рассказываю о простых шагах по изменению размера изображений в Photoshop (а также в других популярных программах для редактирования фотографий). Я рассказываю об этом более подробно в нашем «Подготовке изображений для веб-класса», но это лишь основные шаги.
Какого размера должны быть изображения для Интернета
Поскольку размеры файлов постоянно увеличиваются с развитием технологий (некоторые изображения, которые я снимаю на свой Hasselblad H6, могут превышать 600 МБ), часто возникает необходимость уменьшить размер файлов. В этом посте я расскажу, как я изменяю размер и уменьшаю размер файлов своих изображений специально для использования на моем веб-сайте и в социальных сетях.
Термины «размер изображения» и «размер файла» легко спутать, но важно понимать разницу.
Размер изображения: Размер файла относится к размерам изображения (ширине и высоте) и измеряется в пикселях, дюймах или сантиметрах.
Размер файла: Это относится к объему места, которое изображение занимает на вашем компьютере, жестком диске или карте памяти. Измеряется в килобайтах (КБ), мегабайтах (МБ) или гигабайтах (ГБ).
Независимо от того, какое программное обеспечение вы используете для изменения размера изображений, есть несколько ключевых моментов, которые вам необходимо настроить, чтобы изменить размер изображения и файла. Ниже приведены ключевые моменты, которые необходимо учитывать при уменьшении размера файла изображения:
Формат файла: Большинство веб-сайтов и платформ социальных сетей принимают файлы JPEG, PNG или GIF, хотя я предпочитаю JPEG. Новый формат веб-изображений — WebP. Этот формат можно преобразовать с помощью подключаемого модуля веб-сайта или сети доставки контента из загружаемых вами изображений JPEG.
Размер файла: Рекомендуемый размер изображения для использования в Интернете составляет от 1000 до 2500 пикселей (по самому длинному краю), а рекомендуемый размер файла не превышает 500 КБ. Имейте в виду, где будет использоваться изображение и в контейнер какого размера оно будет помещено. Если изображение будет просматриваться на дисплее Retina, его размер должен быть увеличен в два раза по сравнению с размером контейнера. Это поможет вам определить размер вашего изображения. Добавление слишком больших изображений может негативно сказаться на скорости загрузки вашего сайта.
Разрешение: DPI и PPI не влияют на отображение изображения в Интернете, они важны только при печати изображений.
Цветовой профиль: Я рекомендую придерживаться цветового пространства sRGB для использования изображений в Интернете.
Я делюсь своими точными размерами изображения и рассказываю вам о том, как найти правильный баланс между качеством изображения и размером файла в этом классе «Подготовка ваших изображений для веб-постобработки».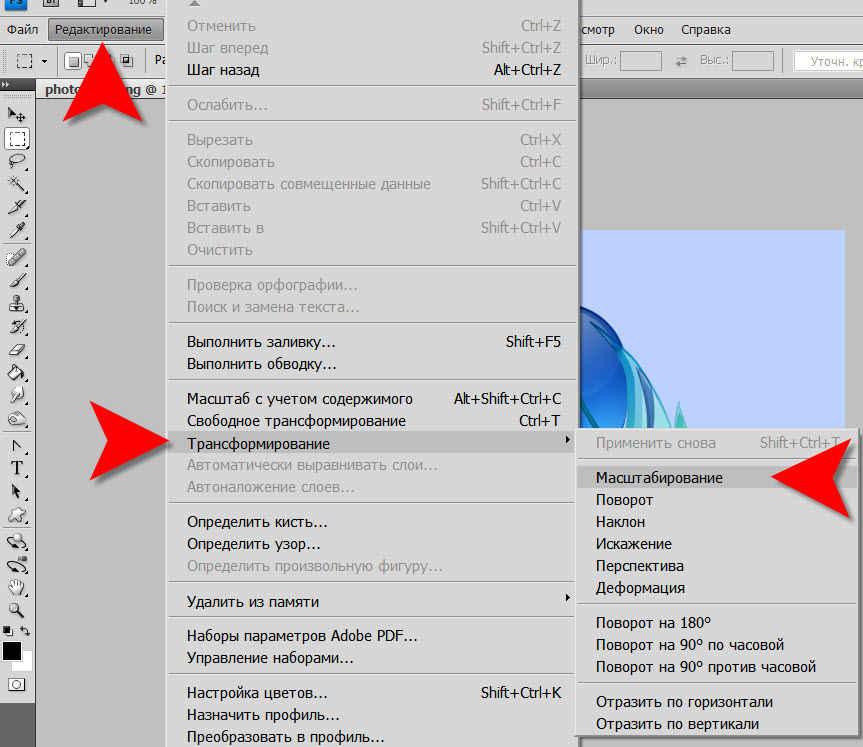
- Откройте Photoshop Express и выберите изображение на своем устройстве или сделайте снимок с камеры.
- Внесите любые корректировки цвета или освещения в изображение.
- Нажмите кнопку Далее в правом верхнем углу.
2 Изображения
- Коснитесь синего текста Размер под изображением, чтобы изменить его размер до одного из предустановленных размеров в пикселях или вашего собственного пользовательского набора.
2 Изображения
- Коснитесь текста Качество JPEG , чтобы отрегулировать качество экспортируемого изображения и при необходимости еще больше уменьшить размер файла.
- Нажмите Сохранить в галерее , когда закончите.
- Откройте приложение Lightroom и импортируйте изображение в свою библиотеку. Вы можете сделать это либо с камеры, либо путем поиска в памяти устройства с помощью синих кнопок в правом нижнем углу.
- Выберите импортированную фотографию из вашей библиотеки, размер которой вы хотите изменить.
2 изображения
- Сначала отрегулируйте освещение, цвет или другие параметры.
- Коснитесь значка Поделиться на верхней панели инструментов и выберите Экспортировать как .
2 Изображения
- Выберите один из стандартных параметров изменения размера или установите пользовательский размер в раскрывающемся списке Размеры .

- Когда вы закончите, коснитесь галочки значка в правом верхнем углу окна.
- Откройте браузер и перейдите на https://express.adobe.com.
- Создайте учетную запись, если у вас ее нет, и следуйте инструкциям по регистрации.
- Выберите Изменить размер изображения под блоком Попробуйте быстрое действие .
- Перетащите изображение, размер которого нужно изменить, в выделенное поле.
2 изображения
- Выберите один из предустановленных размеров в зависимости от того, где вы будете размещать изображение, или задайте собственные размеры.

- После настройки размера кнопка Загрузить становится активной, и вы можете сохранить свое изображение.
2 изображения
- Руководства и инструкции
- Приложения
- фотошоп
- фотография
- приложений
- Adobe Creative Cloud
- саман
- светлая комната
Изменение размера изображений для Интернета
Как изменить размер изображения в Photoshop
Подготовить изображение для Интернета в Photoshop можно всего за несколько простых шагов.
1. Размер изображения
Для начала вам нужно изменить размер изображения. Для этого перейдите в Изображение > Размер изображения. После того, как вы изменили ширину, высоту, разрешение и настройки передискретизации (вы можете увидеть новый размер изображения в верхней части диалогового окна), нажмите «ОК».
2. Экспорт
После изменения размера изображения выберите «Файл» > «Экспорт». Здесь вы можете выбрать либо Экспортировать как или Сохранить для Интернета (предыдущая версия) .
Существует два варианта экспорта изображений в Photoshop: «Экспортировать как» или «Сохранить для Интернета».
ПРИМЕЧАНИЕ. Многие пользователи, возможно, уже знакомы с методом «Сохранить для Интернета», но Adobe также представила функцию «Экспортировать как» в Photoshop CC 2015. новая опция «Экспортировать как» имеет несколько дополнительных функций).
новая опция «Экспортировать как» имеет несколько дополнительных функций).
Здесь я объясню, как изменить размер файлов с помощью функции «Экспортировать как» (хотя в этом видео я объясню как «Экспортировать как», так и «Сохранить для Интернета»).
Начните с выбора формата (PNG, JPG или GIF). Далее выберите качество изображения. Чем выше качество, тем больше размер файла. Здесь вам нужно будет решить, хотите ли вы отдать предпочтение уменьшенному размеру файла или более высокому качеству изображения, и найти баланс между ними.
Исходное изображение с качеством 100.
Качество изменено до 10, появляются полосы и снижается общее качество.
Если вы пропустили первый шаг, вы также можете изменить размеры вашего изображения и настройки повторной выборки здесь. Экспортировать как также позволяет вам настроить «Размер холста» вашего изображения (это то, что вы не можете сделать с Сохранить для Интернета ). Затем вы можете выбрать, следует ли встраивать метаданные изображения и какое цветовое пространство вам нужно.
Затем вы можете выбрать, следует ли встраивать метаданные изображения и какое цветовое пространство вам нужно.
После того, как вы изменили соответствующие настройки, все, что осталось сделать, это нажать Экспорт , выберите, куда вы хотите сохранить изображение, и нажмите «Сохранить».
Помните, что вы можете использовать окно предварительного просмотра, чтобы увидеть, как каждая настройка влияет на изображение в целом. Это может быть особенно полезно при настройке качества. Вы также можете увидеть размер изображения в левой части диалогового окна (вместе с типом файла и размерами изображения). Он обновляется по мере внесения изменений и очень полезен, если вы хотите уменьшить размер файла изображения до определенного размера.
Также стоит отметить, что этот процесс можно автоматизировать с помощью действий.
Как изменить размер изображения в Lightroom
После внесения необходимых изменений в изображение, которое вы хотите загрузить, выберите «Файл» > «Экспорт». Это откроет ваши изображения в окне экспорта, где вы увидите пользовательские параметры, аналогичные тем, что есть в Photoshop.
Это откроет ваши изображения в окне экспорта, где вы увидите пользовательские параметры, аналогичные тем, что есть в Photoshop.
Экспорт изображений с помощью Lightroom аналогичен процессу в Photoshop.
Ранее при экспорте изображений в Lightroom открывалось новое диалоговое окно (показано выше), в котором можно было указать ряд настроек, в том числе: местоположение экспорта, имя файла, настройки файла, размер изображения, выходную резкость, метаданные, водяные знаки и пост- обработка. Стоит отметить, что эти функции экспорта по-прежнему доступны, если вы используете Lightroom Classic. В более новых версиях Lightroom функция экспорта намного проще.
Чтобы экспортировать изображение, выберите «Файл» > «Экспорт». Откроется новое окно, в котором можно выбрать тип файла, размеры и качество. Вы также можете выбрать дополнительные параметры, в том числе метаданные, именование файлов, резкость вывода и цветовое пространство. После внесения необходимых изменений нажмите «Экспорт фото», выберите место назначения, в котором вы хотите сохранить изображение, и нажмите «Экспорт».
Если вы изменяете размер изображения до определенного размера, вы можете увидеть размер выходного файла в левом нижнем углу окна (показано ниже).
Как изменить размер изображения с помощью других программ
Как изменить размер изображения в Luminar
Luminar — это популярный инструмент редактирования для фотографов, который, в отличие от программного обеспечения Adobe, доступен за разовую плату. Разработанный Skylum, Luminar представляет собой нечто среднее между Photoshop и Lightroom, позволяя вам работать со слоями и масками, а также предлагая ряд фильтров и предустановленных настроек.
Чтобы изменить размер изображения, выберите «Файл» > «Экспорт». Откроется диалоговое окно, в котором вы можете назвать свое изображение и выбрать место назначения файла. Затем вы можете выбрать резкость «Низкая», «Средняя» или «Высокая» (или «Нет»). Чтобы изменить размер изображения, выберите параметр, который вы хотите изменить, из Измените размер раскрывающегося меню и введите новые размеры соответственно. Затем выберите Цветовое пространство , Формат и Качество , которые вы хотите. После этого нажмите «Сохранить».
Затем выберите Цветовое пространство , Формат и Качество , которые вы хотите. После этого нажмите «Сохранить».
Экспорт изображений в Luminar.
Функции экспорта Luminar позволяют изменять размер и повышать резкость.
Как изменить размер изображений в GIMP
GIMP — это бесплатное программное обеспечение для редактирования фотографий с открытым исходным кодом, которое многие считают хорошей альтернативой Photoshop или Lightroom для тех, кто хочет внести коррективы в свои изображения. Хотя он не предлагает столько функций, сколько Photoshop, он предлагает впечатляющий набор инструментов (хотя и требует крутой кривой обучения).
Для начала выберите Изображение > Масштаб изображения. Здесь вы можете изменить ширину и высоту изображения. После этого нажмите «Масштаб». Затем перейдите в «Файл» > «Экспортировать как». Откроется диалоговое окно «Экспорт изображения». Здесь вы можете указать, какое имя файла вы хотите использовать и где вы хотите его сохранить.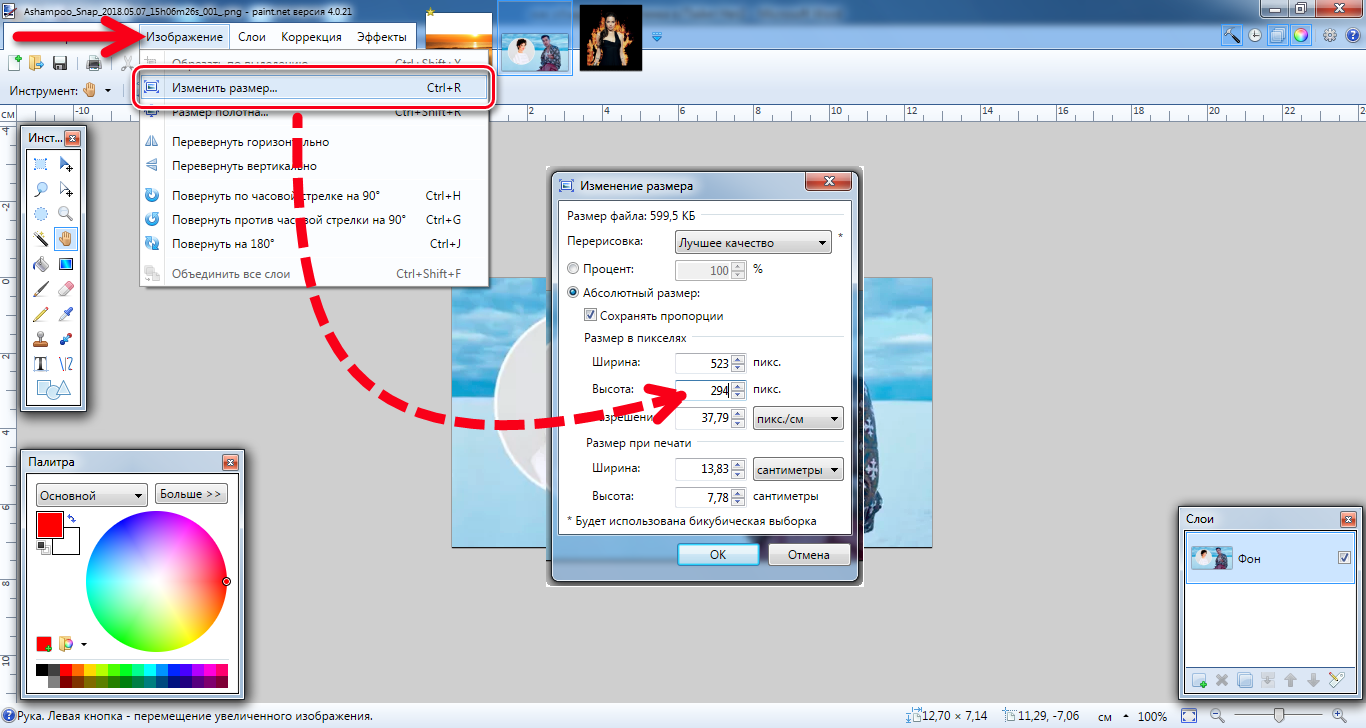 Вы также можете выбрать формат файла, нажав «Выбрать тип файла». Затем нажмите «Экспорт». Это вызовет другое диалоговое окно, в котором, в зависимости от формата вашего файла, вы сможете внести коррективы, такие как качество вашего изображения и метаданные, которые вы хотите включить. Чтобы закончить, нажмите «Экспорт».
Вы также можете выбрать формат файла, нажав «Выбрать тип файла». Затем нажмите «Экспорт». Это вызовет другое диалоговое окно, в котором, в зависимости от формата вашего файла, вы сможете внести коррективы, такие как качество вашего изображения и метаданные, которые вы хотите включить. Чтобы закончить, нажмите «Экспорт».
GIMP — еще одна бесплатная альтернатива Photoshop или Lightroom, позволяющая изменять размер изображений.
Это лишь некоторые из программ, которые вы можете использовать для подготовки изображений для публикации в Интернете. Конечно, вы также можете использовать программное обеспечение для редактирования вашей камеры (большинство производителей камер предлагают бесплатное программное обеспечение для редактирования фотографий, которое будет предлагать базовые функции для этого), если у вас нет доступа к этим другим программам. Независимо от того, какой из них вы используете, важно помнить, что нужно найти правильный баланс между размером файла и качеством.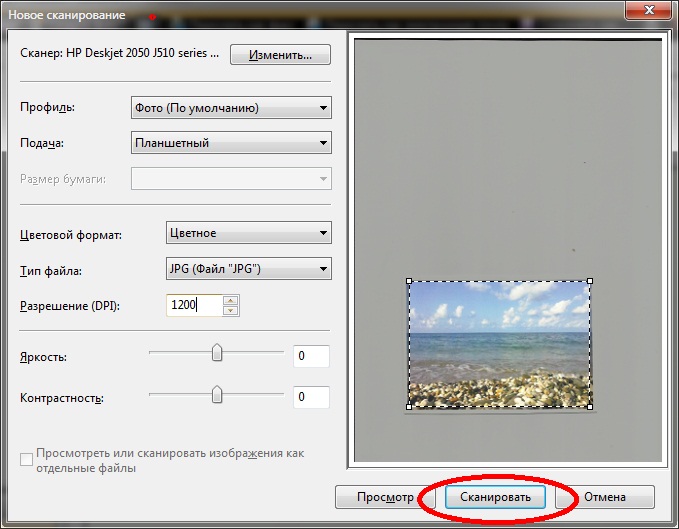
Если вы хотите изменить размер изображения для печати, вы можете найти методы, которые я использую для улучшения качества воспроизведения, в этом видео.
© Визуальное образование. Все права защищены. Никакой контент на этой странице не может быть использован или передан третьим лицам.
Рекомендуемый контент
Чтобы узнать больше о Photoshop и Lightroom, посетите раздел «Постобработка». Там вы найдете ряд занятий, охватывающих все: от понимания цифровых изображений до практических примеров ретуши от начала до конца.
Как изменить размер изображения на телефоне с помощью Creative Cloud Express
Автор Райан Аллан
Уменьшите фотографии в профессиональном режиме и сэкономьте место для хранения
По мере совершенствования камер телефонов за последние годы размер файлов фотографий увеличился вместе с ними. Загрузка больших файлов в свой блог или в ограниченное облачное хранилище не всегда идеальна. К счастью, есть несколько простых способов изменить размер изображения с помощью различных приложений Adobe Photoshop на телефоне или Chromebook.
Загрузка больших файлов в свой блог или в ограниченное облачное хранилище не всегда идеальна. К счастью, есть несколько простых способов изменить размер изображения с помощью различных приложений Adobe Photoshop на телефоне или Chromebook.
Не рекомендуется увеличивать размер изображения при редактировании, так как это часто может привести к тому, что оно станет пиксельным. Вместо этого делайте фотографии с более высоким разрешением, а затем уменьшайте масштаб, если это необходимо, чтобы сохранить хорошее качество изображения. В этом кратком руководстве описан процесс уменьшения размера изображения в мобильных приложениях Photoshop Express и Lightroom, а также в онлайн-версии Creative Cloud Express. Все они бесплатны для использования, но вам может потребоваться создать учетную запись Adobe.
Фотошоп Экспресс
В Photoshop Express есть несколько основных инструментов для редактирования фотографий, включая фильтры, наложения, коррекцию цвета и многое другое. Изменение размера не отображается как элемент на нижней панели инструментов, но. Вместо этого он появляется как опция при экспорте вашего изображения.
Вместо этого он появляется как опция при экспорте вашего изображения.
Adobe Lightroom
Lightroom — популярный вариант для тех, кто хочет редактировать свои фотографии и видео, находясь в пути. Его различные предустановки упрощают редактирование, чтобы сделать ваши изображения более яркими, а также имеют инструменты для создания собственных. Как и в Photoshop Express, изменение размера изображения является одним из последних шагов, когда вы готовы его экспортировать.
Его различные предустановки упрощают редактирование, чтобы сделать ваши изображения более яркими, а также имеют инструменты для создания собственных. Как и в Photoshop Express, изменение размера изображения является одним из последних шагов, когда вы готовы его экспортировать.
Creative Cloud Express
Adobe Creative Cloud Express работает на основе браузера, поэтому нет необходимости загружать какие-либо приложения. Как и в Canva, здесь есть шаблоны для различных приложений и простой в использовании инструмент для изменения размера изображения в качестве одного из быстрых действий.
Избавьтесь от проблем с хранением
Легко отложить очистку старых и непригодных фотографий на более поздний срок. Последнее, что вы хотите получить, исследуя новый город в отпуске, это уведомление «Недостаточно места для хранения». Особенно, если вы учитесь снимать и редактировать фотографии в формате RAW, вы можете быстро исчерпать драгоценное пространство для хранения. Это не поможет, если вы заполнили свое облачное хранилище большими файлами изображений.
Так что найдите время в конце рабочего дня, чтобы сделать фотографии, отредактируйте их и оставайтесь в курсе управления файлами. Ваше будущее «я» поблагодарит вас за это.
Подписывайтесь на нашу новостную рассылку
Связанные темы
Об авторе
Райан — практикующий цифровой художник, переключающийся между своим компьютером, мобильными устройствами и редкими фресками.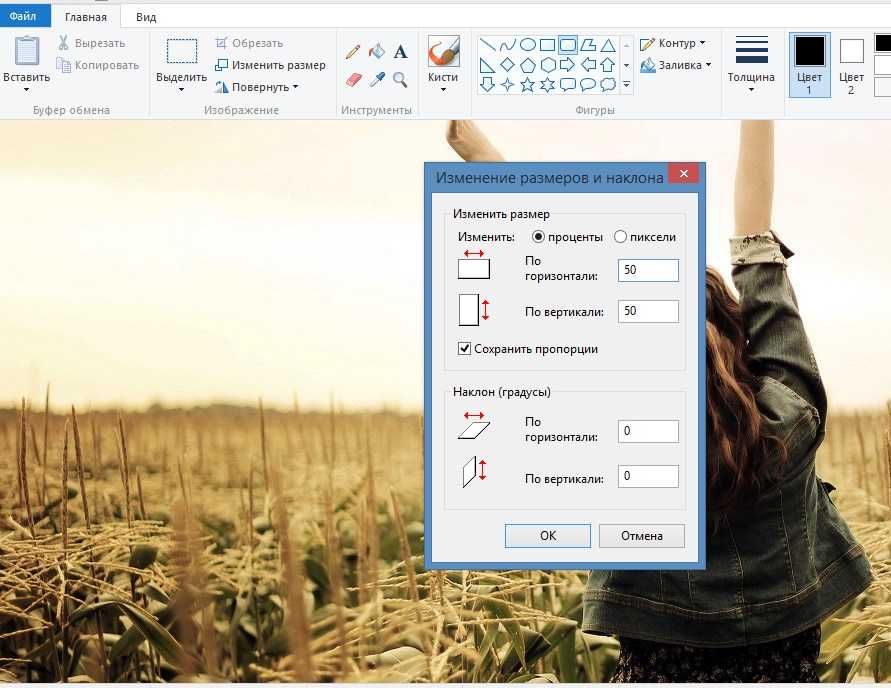


 Установите его на максимальную величину (100%), а затем нажмите кнопку «Экспорт» (в нижней части окна), чтобы завершить процесс.
Установите его на максимальную величину (100%), а затем нажмите кнопку «Экспорт» (в нижней части окна), чтобы завершить процесс.
.jpg)