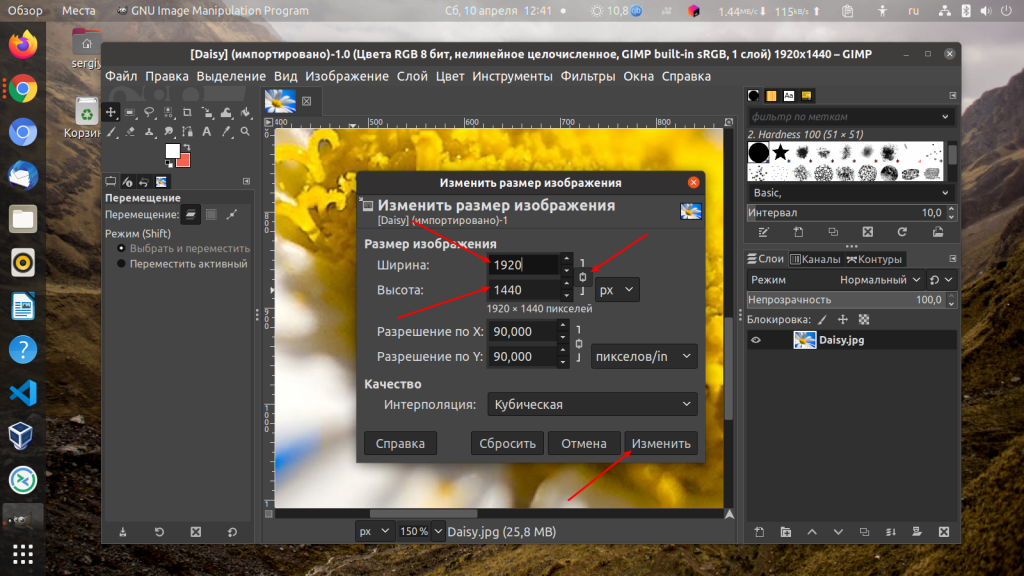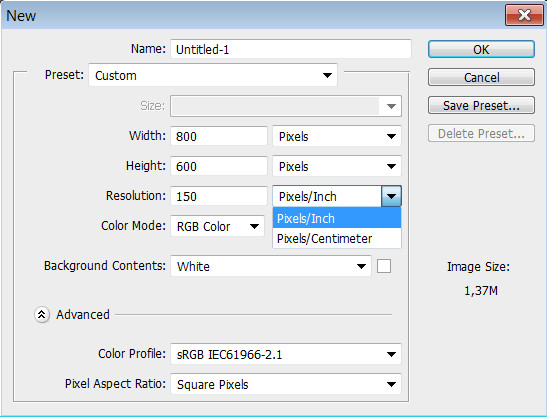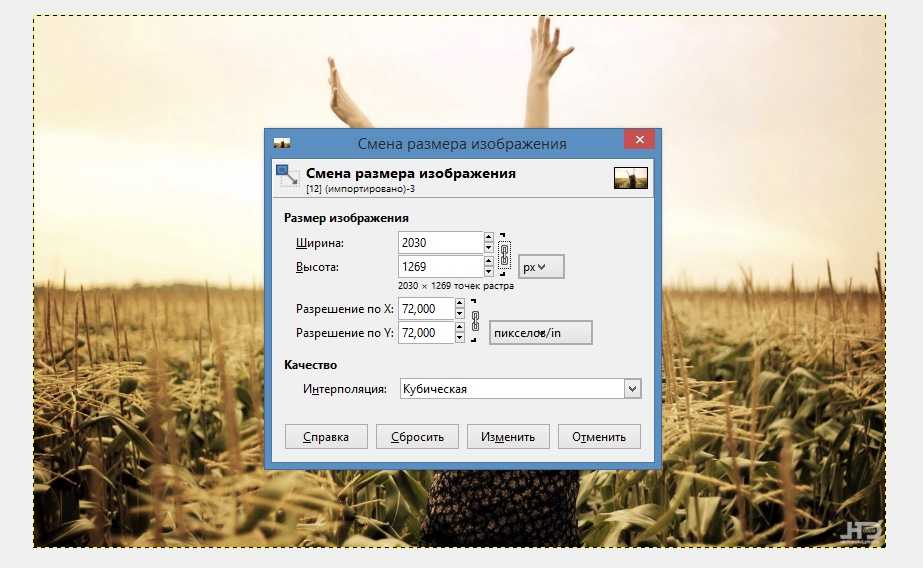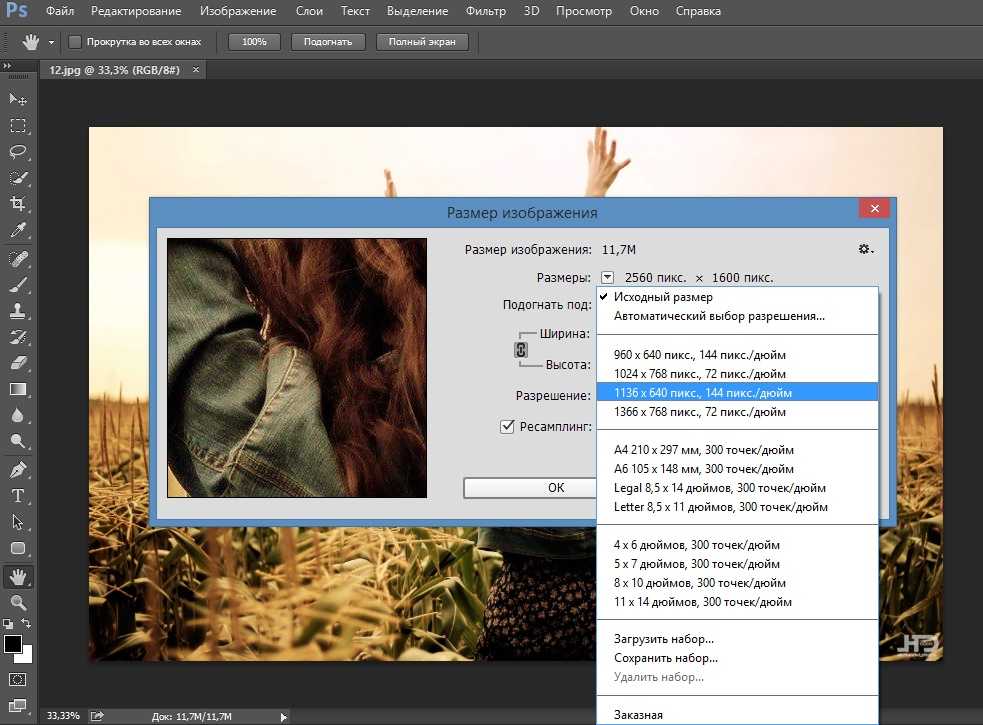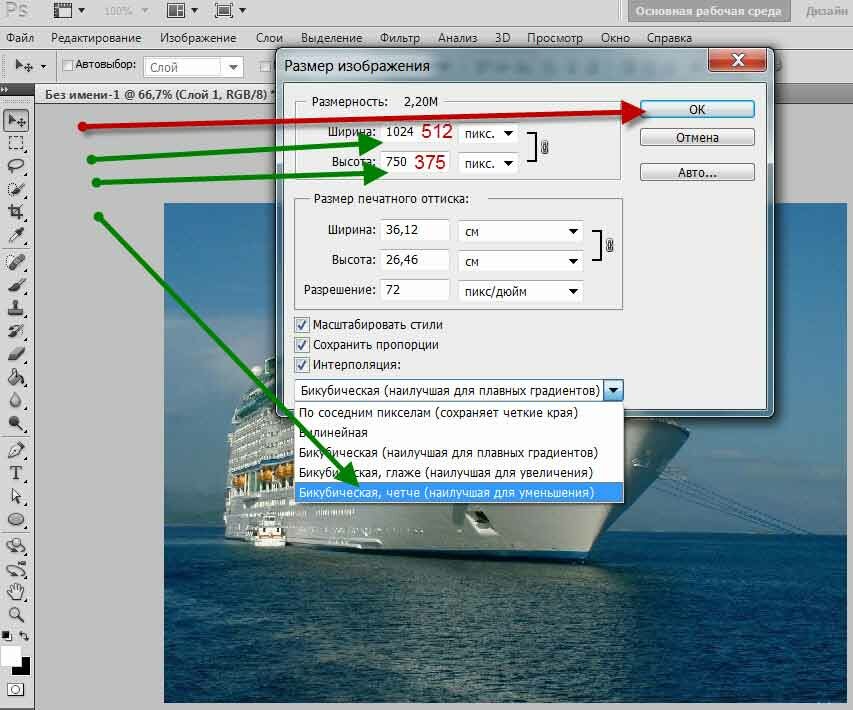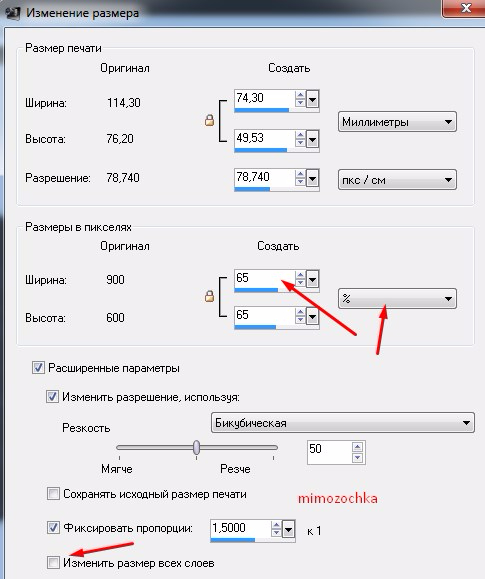Как изменить размер изображения в Snapseed
Содержание
- 1 Изменение размера изображений в Snapseed
- 1.1 Изменить размер изображения в Snapseed
- 1.2 Обрезать изображение в Snapseed
- 1.3 Развернуть изображение в Snapseed
Хотите изменить размер изображения в Snapseed? Хотите обрезать или расширить изображение? Хотите достичь очень определенного размера или ориентации? Этот урок покажет вам, как.
Snapseed — это ответ Google на мобильный Photoshop, и он отлично справляется с редактированием изображений в пределах мобильного телефона. Он имеет множество инструментов от фильтров до перспектив, виньетки и многое другое. Это очень мощный редактор изображений, который работает как на Android, так и на iOS.
Я опоздал на Snapseed, но теперь я полностью преобразован. Как человек, который любит делать снимки на своем горном велосипеде, Snapseed позволяет мне редактировать на лету перед загрузкой.
Приложение содержит множество инструментов для добавления фильтров, внешнего вида и многого другого, но возможности изменения размера ограничены. Вы можете обрезать или расширить свое изображение, но нет возможности изменить размер. Вы можете экспортировать, когда сохраняете изображение, которое допускает небольшое изменение размера, но нет фактической опции изменения размера, как в GIMP. Это позор, но не демонстратор, поскольку есть альтернативы.
Вы можете обрезать или расширить свое изображение, но нет возможности изменить размер. Вы можете экспортировать, когда сохраняете изображение, которое допускает небольшое изменение размера, но нет фактической опции изменения размера, как в GIMP. Это позор, но не демонстратор, поскольку есть альтернативы.
Изменить размер изображения в Snapseed
Ваши варианты ограничены, когда дело доходит до изменения размера. Вы можете установить максимальный размер изображения для экспорта и обмена, а также изменить размер и качество файла, но это все.
- Откройте Snapseed и выберите «Настройки».
- Выберите Размер изображения и настройте его в соответствии со своими потребностями.
- Выберите Формат и качество и сделайте то же самое.
Ваши варианты ограничены здесь. Размер изображения ограничен 800px, 1366px, 1920px, 2000px и 4000px. Instagram использует 1920px, поэтому вы можете выполнять базовое изменение размера из приложения, но не более того.
Формат и качество больше зависят от размера файла, чем от размера изображения и дают вам возможность уменьшить до 95%, 80% или сохранить в формате PNG.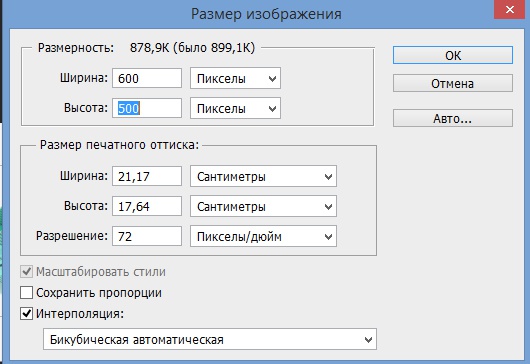
Обрезать изображение в Snapseed
Кадрирование позволяет вам изменить композицию вашего изображения, чтобы объект выделялся больше или позволял удалять отвлекающие факторы от основного объекта. Обрезка, как и многие другие инструменты Snapseed, требует большей осторожности при ее использовании, а не в эксплуатации, поскольку она проста в использовании, но ее трудно получить правильно.
- Откройте изображение, которое вы хотите обрезать в Snapseed.
- Выберите значок карандаша в правом нижнем углу.
- Выберите Обрезать, а затем выберите соотношение сторон из списка.
- Перетащите углы квадрата обрезки в нужное положение и установите флажок в правом нижнем углу, чтобы установить его на место.
Вы увидите множество вариантов соотношения сторон, в том числе Free, Original, 1: 1, DIN, 3: 2, 4: 3, 5: 4, 7: 5 или 16: 9. Бесплатно дает вам карт-бланш на использование урожая по вашему усмотрению, в то время как остальные подойдут к соответствующему соотношению, и вы сможете перетаскивать квадрат обрезки туда, где вам это нужно.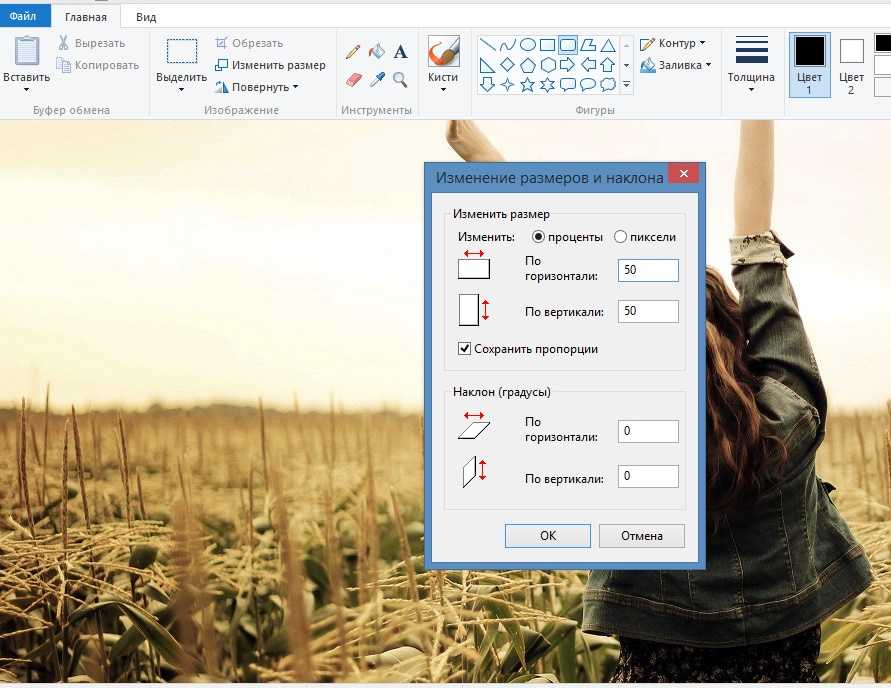
Развернуть изображение в Snapseed
Расширение изображений является противоположностью кадрирования. Если вы не смогли составить снимок достаточно быстро или он не получился так, как вы ожидали, вы можете добавить пространство вокруг объекта, чтобы поместить объект в другое положение в кадре.
В любом случае, вы можете расширить изображение с помощью Snapseed следующим образом:
- Откройте изображение, которое вы хотите обрезать в Snapseed.
- Выберите значок карандаша в правом нижнем углу.
- Выберите инструмент Expand из меню.
- Используйте квадратное наложение, чтобы выбрать, где и как вы хотите расширить свое изображение.
- Выберите галочку, когда вы счастливы.
Аналогичный принцип применим здесь и к урожаю. Вы перемещаете квадрат в нужную вам позицию на изображении и проводите по области, которую хотите расширить. Используйте опцию Smart внизу, пока не привыкнете использовать инструмент Expand. Опять же, сам инструмент достаточно прост в использовании, но для правильного редактирования требуется гораздо больше времени!
Жаль, что Snapseed до сих пор не получил возможность изменить размер.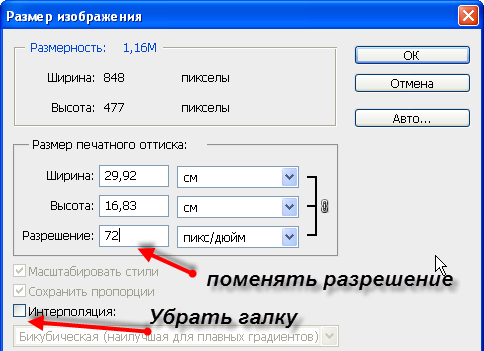 Это основная функция любого фоторедактора, и даже любители, подобные мне, требуют, чтобы их изображения редактировались именно так. На данный момент это случай редактирования в Snapseed и загрузки на мой компьютер для изменения размера в GIMP перед повторной загрузкой или публикацией непосредственно с моего компьютера.
Это основная функция любого фоторедактора, и даже любители, подобные мне, требуют, чтобы их изображения редактировались именно так. На данный момент это случай редактирования в Snapseed и загрузки на мой компьютер для изменения размера в GIMP перед повторной загрузкой или публикацией непосредственно с моего компьютера.
Существуют другие приложения для редактирования фотографий с функцией изменения размера, но я не хочу их использовать. Ваш пробег может варьироваться в зависимости от того, как часто вы хотите изменить размер.
Знаете какие-нибудь другие трюки Snapseed, о которых мы могли бы узнать? Знаете ли вы какие-нибудь обходные пути для этого варианта отсутствия изменения размера? Расскажите нам об этом ниже, если вы делаете!
Как изменить размер фотографии на Mac
Изменение размера изображения изменяет разрешение изображения, увеличивая или уменьшая его по желанию пользователя. На Mac один из самых простых способов изменить размер фотографии — использовать прилагаемое приложение Preview, которое доступно во всех версиях macOS и Mac OS X.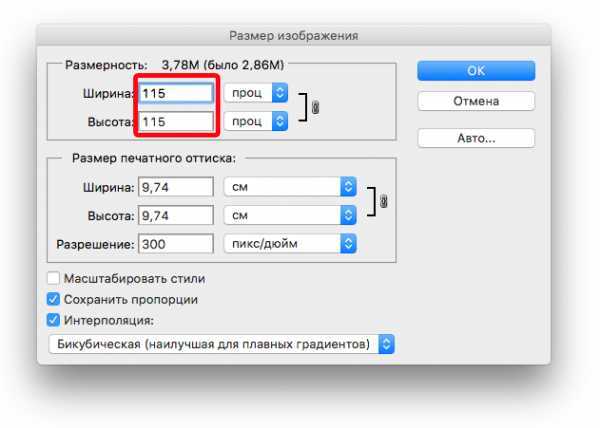
Есть много причин для изменения размера изображений, чтобы они лучше вписывались в документ, веб-страницу, электронную почту, в качестве обоев или для многих других целей. Кроме того, изменение размера изображения может быть полезно и для уменьшения размера файла изображения, поскольку меньшее разрешение имеет тенденцию иметь меньший размер файла. Какой бы ни была цель, мы покажем вам самый быстрый способ изменить размер фотографии на Mac с помощью предварительного просмотра.
Программы для Windows, мобильные приложения, игры — ВСЁ БЕСПЛАТНО, в нашем закрытом телеграмм канале — Подписывайтесь:)
Обратите внимание, что метод, который мы здесь рассмотрим, направлен на изменение размера одного файла изображения. Если у вас есть несколько изображений, размер которых нужно изменить до тех же размеров, вы, вероятно, захотите вместо этого использовать этот метод пакетного изменения размера для Mac.
Как изменить размер фотографии на Mac
В этом пошаговом руководстве мы возьмем широкое панорамное изображение Гранд-Каньона и изменим его размер с очень большого разрешения до меньшего разрешения изображения, уменьшая при этом размеры изображения и размер файла.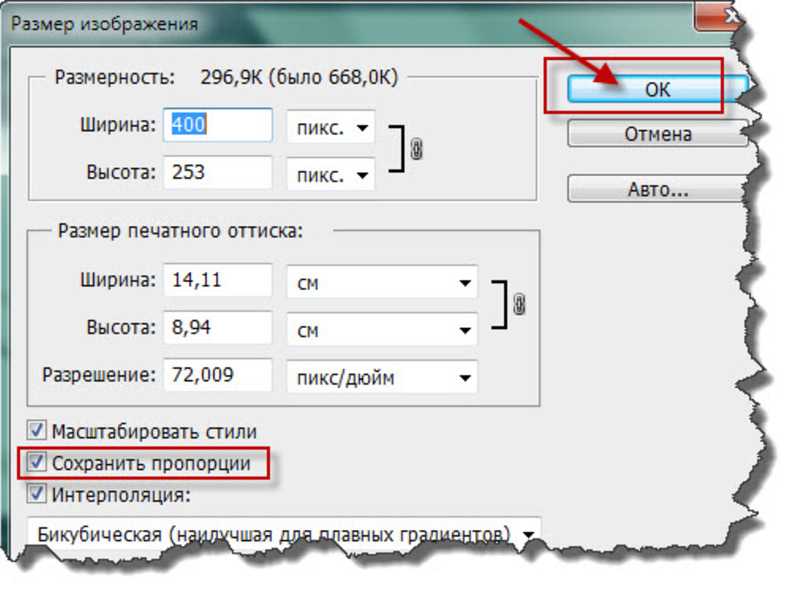
- Найдите изображение в файловой системе Mac, размер которого вы хотите изменить.
- Откройте файл изображения, размер которого вы хотите изменить, в режиме предварительного просмотра на Mac, поскольку предварительный просмотр обычно является средством просмотра изображений по умолчанию, вы можете просто дважды щелкнуть изображение в Finder, чтобы запустить его.
- Откройте меню «Инструменты» и выберите «Настроить размер».
- На экране «Размеры изображения» выберите новую ширину и высоту в пикселях (или дюймах, сантиметрах, миллиметрах, точках в процентах), чтобы изменить размер изображения, масштабировать и изменять размер пропорционально. Убедитесь, что установлен флажок «Масштабировать пропорционально». — нажмите «ОК», когда будете удовлетворены новыми размерами изображения, размер которого нужно изменить.
- Изображение в предварительном просмотре мгновенно изменится до размеров разрешения, выбранного на предыдущем шаге, если вы не удовлетворены, повторите вышеуказанные шаги, чтобы снова изменить размер изображения, в противном случае перейдите к следующему шагу.

- После того, как размер изображения будет удовлетворен, перейдите в меню «Файл» и выберите либо «Сохранить», чтобы сохранить изображение с измененным размером поверх существующего файла, либо выберите «Сохранить как», чтобы сохранить изображение с измененным размером как новый отдельный файл изображения.
- Предполагая, что вы выбрали «Сохранить как», выберите новое имя файла, выберите место назначения файла, выберите соответствующий формат файла и, при необходимости, настройте качество изображения, затем нажмите «Сохранить», чтобы сохранить изображение с измененным размером.
Новое изображение с измененным размером будет там, где вы сохранили его в Mac Finder, или это будет старый файл, если вы сохранили его поверх существующего изображения.
Помните, что вы можете как увеличить разрешение изображения, так и уменьшить разрешение изображения, изменив размер таким образом. Если вы увеличиваете размер изображения, размер файла увеличивается, тогда как при уменьшении размера изображения размер файла обычно уменьшается.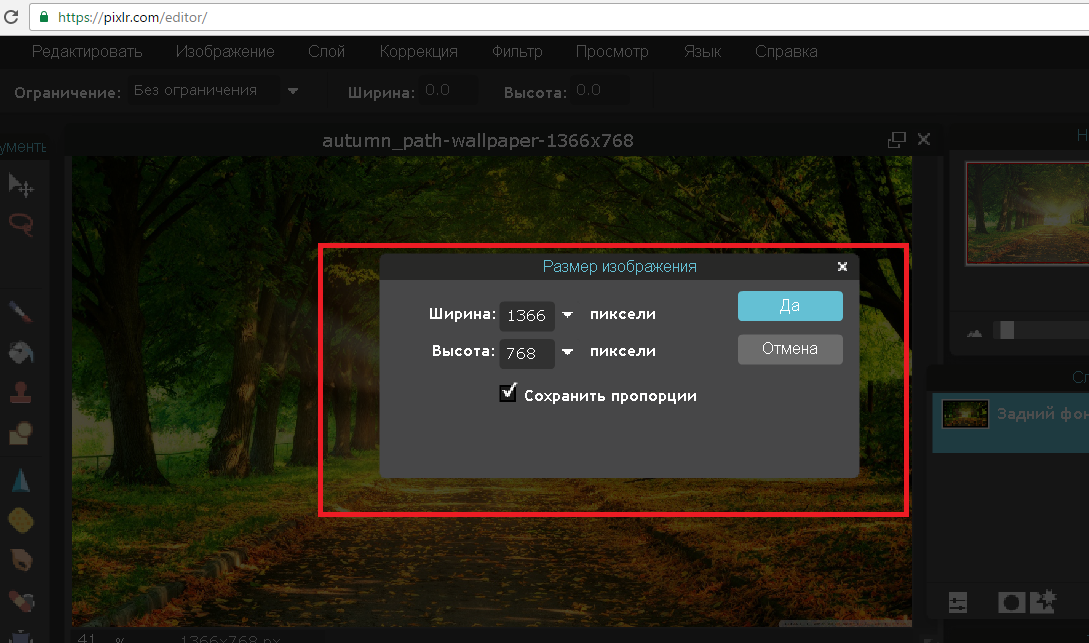
Обратите внимание, что параметры «По размеру» предоставляют на выбор множество новых размеров файлов по умолчанию, но мы выбрали настраиваемый размер изображения, чтобы изменить размер изображения до этого. Точно так же вам, конечно, не нужно использовать параметр «Пропорционально масштабировать», но поскольку большинство пользователей не хотят искажать изображение с измененным размером, обычно рекомендуется использовать пропорциональное изменение размера.
Этот метод работает для изменения размера изображения в каждой когда-либо выпущенной версии macOS или Mac OS X, поскольку Preview с самого начала поставляется с Mac. На видео ниже показано изменение размера изображения в Preview для macOS Sierra, но оно существует в El Capitan, Yosemite, Mavericks, Snow Leopard, Tiger и многих других:
Приложение Preview часто недооценивается, оно впечатляюще полнофункционально, хотя многие пользователи Mac считают его простым средством просмотра изображений. Фактически, приложение Preview для Mac имеет множество расширенных функций настройки и редактирования изображений, в том числе возможность увеличения насыщенности цвета, преобразования изображений в черно-белые, обрезки изображений, пакетного изменения размера нескольких изображений, пакетного преобразования типов файлов изображений и многое другое. Пользователи, которые хотят глубже изучить возможности приложений, могут просмотреть наши статьи о предварительной версии для Mac здесь.
Вы знаете другой лучший способ изменить размер изображений на Mac? Есть какие-нибудь конкретные советы по изменению размера? Дайте нам знать об этом в комментариях.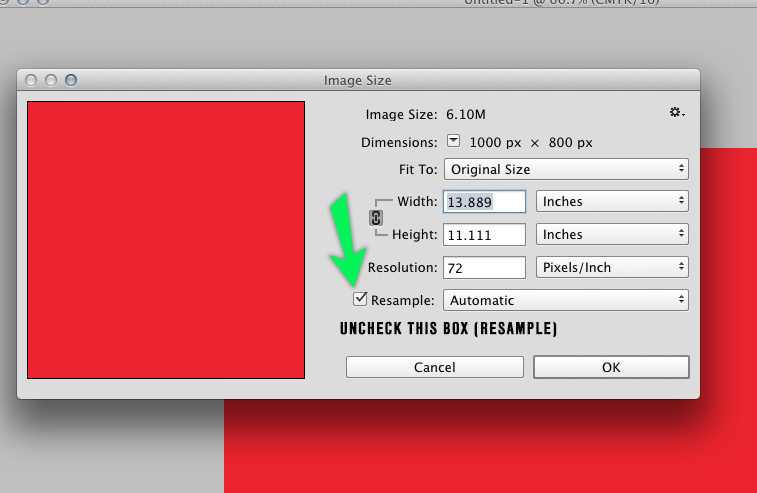
Программы для Windows, мобильные приложения, игры — ВСЁ БЕСПЛАТНО, в нашем закрытом телеграмм канале — Подписывайтесь:)
Похожие записи
Как изменить размер изображения с помощью приложений
Изменить разрешение картинки за несколько простых шагов. Как увеличить или уменьшить размер фотографии. Изменение размера изображения онлайн при помощи специальных программ.
Иногда пользователю может потребоваться уменьшить или увеличить картинку для различных целей. Например, маленьким изображением быстрее поделиться или скачать его. Увеличенная фотография также может потребоваться в ряде случаев, связанных с использованием изображений. А иногда пользователю нужно восстановить удаленные фото, тогда можно воспользоваться одной из бесплатных программ для восстановления фото.
Когда вы работаете с изображениями на компьютере, вы наверняка замечали специальные стрелки по краям фотографии. Вы можете просто нажать на них, если вам нужно привести картинку к нужному размеру.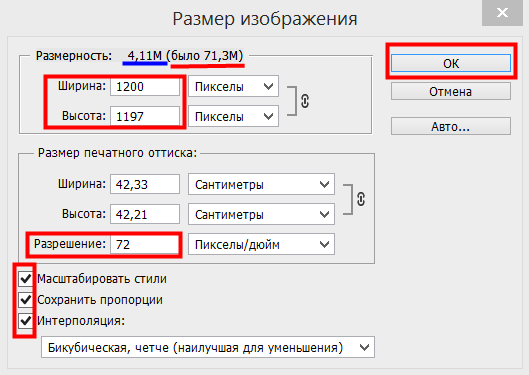 Но это не самый лучший способ изменить размер фото, так как он вытягивает изображение, делая его размытым.
Но это не самый лучший способ изменить размер фото, так как он вытягивает изображение, делая его размытым.
Лучшим способом изменения размера картинки является использование специального программного обеспечения для работы с изображениями, где вы сможете контролировать высокое качество фотографии. Тогда и изображение с измененным размером будет выглядеть достаточно хорошо.
Как поменять размер фото в разных форматах
Качество изображения, у которого поменяли размер, зависит от оригинальной фотографии, с которой происходила работа. Форматы картинки PNG, JPG, TIF — лучшие варианты для изменения, так как они содержат наибольшее количество деталей. Наибольшая детальность не означает более высокое разрешение, но это делает упрощает программному обеспечению задачу по изменению размера без потери любой из этих деталей.
Советы по изменению размера
Когда вы изменяете размер картинки, старайтесь соблюдать соотношение высоты и ширины. Это предотвратит то, что ваше изображение будет выглядеть растянутым или сжатым, когда вы поменяете размер фото. Большинство редакторов позволит вам это сделать с опцией «соблюдать пропорцией», которая автоматически будет вам предложена. Клавиша Shift — это наиболее быстрый способ сделать это во многих редакторах фотографий.
Большинство редакторов позволит вам это сделать с опцией «соблюдать пропорцией», которая автоматически будет вам предложена. Клавиша Shift — это наиболее быстрый способ сделать это во многих редакторах фотографий.
Приложение PicPick
Бесплатная графическая утилита со множеством встроенных функций PicPick позволяет создавать действительно качественные изображения и менять их размер. Скачать программное обеспечение можно по этой ссылке.
Установив приложение на свой компьютер, запустите его. Затем следуйте простой инструкции:
- В проводнике откройте изображение, размер которого вы хотите изменить;
- В разделе «Главная» нажмите на вкладку «Изображение»;
- Далее в появившимся меню выберите опцию «Изменить размеры изображения». Также вы можете нажать сочетание горячих клавиш Ctrl + R;
- Чтобы изменить размер изображения в процентах, выберите функцию «Процентное изменение» и отметьте новый процентный размер фотографии;
- Чтобы изменить размер изображения в пикселях, установите флаг в ячейке «Сохранять пропорции», а затем для опции «Изменение до размеров» определите требуемую ширину и высоту;
- Нажмите на «ОК», чтобы принять все изменения.

Теперь вы сможете сохранить новое изображение с измененным размером на свой компьютер. Приложение очень просто в использовании и обладает понятным интерфейсом.
Программа Photoshop
Photoshop — это одна из наиболее известных программ по обработке фотографий. Рассмотрим, как изменить разрешение и размер картинки в этом приложении, используя два простых инструмента.
Инструмент для обрезки фото
- Запустив Photoshop, откройте или перетащите ваше изображение в главное окно, чтобы начать работу с ним;
- Выберите инструмент для обрезки или Crop Tool в меню инструментов;
- Выбрав инструмент, кликните или перетащите область изображения, которую вы хотите обрезать;
- Нажмите клавишу Enter, кликнув на изображение на рабочем пространстве, или же нажмите на галочку на рабочей панели;
- Сохраните новую фотографию на свой компьютер.
Инструмент для изменения размера
- Запустив Photoshop, откройте или перетащите ваше изображение в главное окно, чтобы начать работу с ним;
- Во вкладке «Изображение» выберите пункт «Размер изображения»;
- Откроется диалоговое окно этого раздела меню, настройте следующие параметры по необходимости:
- По размеру: выберите одно из определенных разрешений, размеров бумаги или плотности пикселей;
- Ширина и высота: если вы знаете точные размеры, необходимые для изображения, введите их здесь;
- Разрешение: введите количество пикселей в изображении на дюйм или сантиметр.

- Когда вы будете готовы изменить размер фотографии, нажмите на клавишу «ОК»;
- Сохраните изображение в новом размере на свой компьютер.
Приобрести программу можно на официальном сайте.
Программа Snagit
Бесплатное программное обеспечение для редактирования изображений Snagit — ещё один простой способ изменить размер фотографии. Скачать на компьютер это приложение можно здесь.
- Установив Snagit, запустите его и откройте изображение, выбрав его в проводнике или перетащив на главный экран;
- Нажмите на вкладку «Изображение», а затем на раздел «Изменить размер», или же нажмите на размер фото в пикселях в нижнем углу экрана;
- Введите нужную ширину и высоту в соответствующие поля в дюймах или в пикселях;
- Нажмите на кнопку «Принять изменения»;
- Сохраните изображение в новом размере на свой компьютер.
Приложение Фотографии
Если вы используете популярную операционную систему Windows 10, то у вас есть возможность менять размер и разрешение картинки, не устанавливая дополнительное программное обеспечение. Рассмотрим простой метод обработки фото с помощью приложения Фотографии:
Рассмотрим простой метод обработки фото с помощью приложения Фотографии:
- Откройте программу, воспользовавшись поиском на своем компьютере;
- Нажмите на фотографию, которую вы хотите изменить;
- В правом верхнем углу нажмите на кнопку, на которой изображены три горизонтальные точки;
- Нажмите на раздел «Изменить размер»;
- Выберите вкладку с буквой C, чтобы задать картинке определенный размер;
- Введите нужные ширину и высоту;
- Сохраните новое изображение.
Надеемся, что эти простые способы помогли качественно изменить размер или разрешение вашего изображения.
Как изменить размер изображения на Mac 2022
Ищете программу для изменения размера изображения на Mac? Если вам нужно уменьшить большой файл изображения, чтобы он занимал меньше места и его было легче отправить, нужно изменить размер, чтобы он вписался в презентацию без искажений и утяжеления файла, или просто нужно сжать вашу бесконечную библиотеку фотографий, есть множество вариантов на ваш выбор.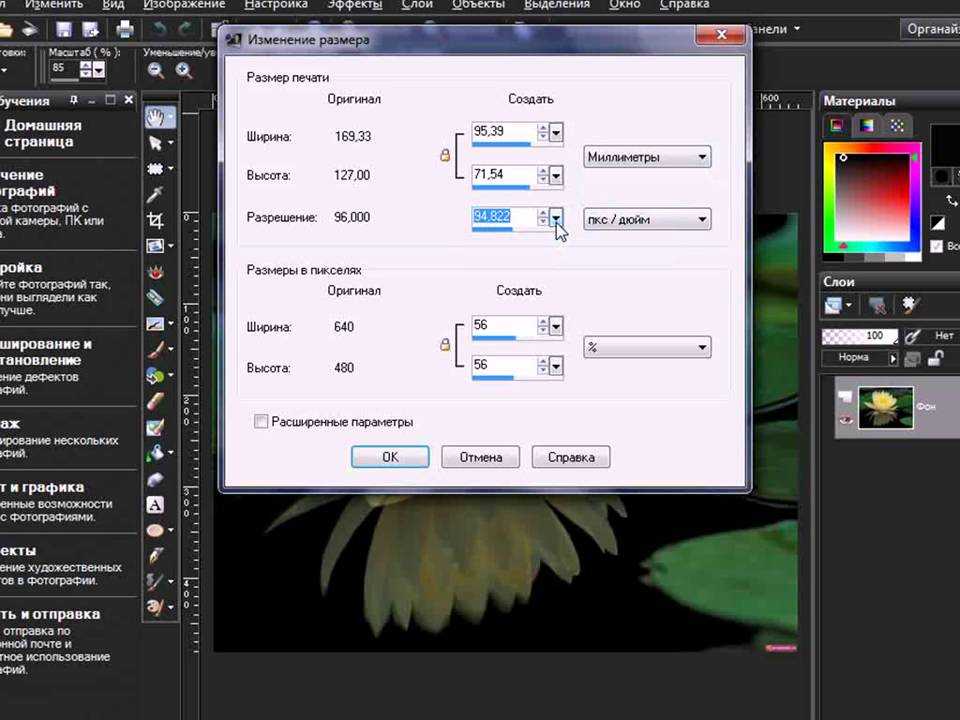
В этом посте мы рассмотрим имеющиеся в вашем распоряжении инструменты изменения размера изображения и способы их использования.
Как изменить размер изображений на Mac
Начнем с основ. На Mac на самом деле есть встроенное программное обеспечение для редактирования изображений, которое может изменять размер изображений на вашем Mac. Если вы перейдете к Finder > Приложения и прокрутите приложения, вы найдете Preview, приложение для просмотра и редактирования изображений, которое поставляется с вашим Mac. И да, предварительный просмотр может изменить размер вашего изображения.
Вот как это сделать:
- Откройте изображение в режиме предварительного просмотра (просто дважды щелкните файл, чтобы открыть его, и в большинстве случаев предварительный просмотр является параметром по умолчанию).
- Найдите значок Разметка в верхней строке меню окна предварительного просмотра (для узких изображений значок часто прячется за >> .

- В режиме Разметки нажмите Значок настройки размера :
Во всплывающем окне установите нужные размеры изображения и нажмите OK :
Обратите внимание, что по умолчанию Preview сохраняет все изменения в существующем файле. Чтобы сохранить как исходное изображение, так и измененное (или иным образом отредактированное) изображение, перейдите к шагу 9.0009 Файл > Экспорт… и сохраните изменения как новый файл.
Одновременное изменение размера нескольких изображений
Но вам не нужно изменять размер коллекции фотографий на Mac одну за другой. На самом деле вы можете изменять размер в пакетном режиме как с помощью предварительного просмотра, так и с помощью таких приложений, как пакетное редактирование и инструмент для создания водяных знаков PhotoBulk.
Начнем с предварительного просмотра. Вот пошаговая инструкция для пакетного изменения размера:
- Выберите все изображения, размер которых вы хотите изменить, в папке Finder и щелкните их правой кнопкой мыши.

- Выберите Открыть с помощью… и нажмите Предварительный просмотр.
- Когда вы откроете изображения в режиме предварительного просмотра, вы увидите одно выбранное изображение в центре, а остальные в виде эскизов сбоку. Выберите все эскизы с помощью Command + A .
- Щелкните Инструменты в строке меню «Предварительный просмотр» вверху и выберите параметр «Настроить размер… ».
- Задайте параметры изменения размера во всплывающем окне и нажмите OK :
Обратите внимание, что все изображения будут сохранены поверх ваших существующих файлов, поэтому, если вы хотите создавать только копии с измененным размером, сначала убедитесь, что вы создали копии.
Теперь давайте проверим изменение размера нескольких изображений в PhotoBulk.
В приложении все, что вам нужно сделать, это перетащить пакет в окно, а затем выбрать параметры редактирования.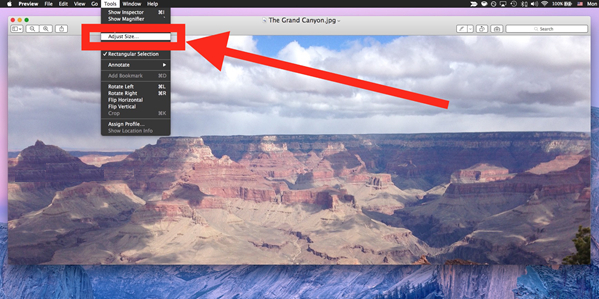
В дополнение к изменению размера вы можете выбрать оптимизацию изображений, удалить или сохранить только часть метаданных изображения (может быть полезно, если ваш телефон записывает местоположение изображения и вы хотите поделиться изображением в Интернете, а также во многих других целях конфиденциальности ), изменить формат изображения, пакетно переименовать и поставить на изображение водяной знак. Теперь, в нашем примере, мы выбрали настройку сценария для водяного знака, но на самом деле у вас есть выбор, чтобы настроить его в других форматах водяных знаков, включая просто добавление штампа даты, изображения (например, логотипа) или одного водяного знака в любом месте на твоя картинка
Изменение размера изображения с помощью Pages на Mac
Если вы являетесь активным пользователем родного текстового редактора Apple, Pages, вы должны знать, что он также может изменять размер изображений! Обратите внимание, что размер вашего изображения может изменить внешний вид абзацев и таблиц, поэтому важно помнить о полной картинке. Вот как можно изменить размер изображения в Pages:
Вот как можно изменить размер изображения в Pages:
- Выберите изображение в документе и нажмите «Упорядочить» на панели инструментов справа.
- Измените значения ширины и высоты рядом с параметром «Размер».
Вы можете изменить только одно — ширину или высоту, — если выбран параметр «Сохранить пропорции». Размеры будут скорректированы автоматически. Или вы можете вручную изменить размер изображения, перетащив его края.
Обрезка изображения в режиме предварительного просмотра
И поскольку мы уже прикоснулись к редактированию изображений, давайте также посмотрим, как обрезать изображение на вашем Mac. В конце концов, один из ответов на вопрос, как уменьшить размер файла изображения на Mac, — это просто обрезать лишнее пространство на вашем изображении — пространство, без которого во многих случаях можно очень хорошо обойтись.
Откройте изображение в режиме предварительного просмотра и выполните следующие действия, чтобы обрезать фотографию или другой визуальный элемент:
- Найдите и щелкните значок Разметка в строке меню окна (может быть скрыт под значком >> на узких изображениях).

- Выберите область, которую хотите сохранить (щелкните, перетащите и отпустите, чтобы сделать выбор).
- Щелкните значок Обрезать по выделенному , который появляется, когда вы сделали выбор:
Вот и все, ваше изображение обрезается до выбранной области!
Обратите внимание, что отредактированная фотография сохраняется вместо исходной, поэтому обрезайте только ту версию, с которой вы готовы расстаться.
Дополнительный совет: конвертируйте в любой формат и улучшайте свою фотографию
Теперь, когда вы знаете, как изменять размер изображения в Preview и Pages, а также изменять размер, добавлять водяные знаки и массово редактировать изображения в PhotoBulk, давайте рассмотрим, как преобразовать ваши визуальные эффекты в различные форматы и улучшайте их с помощью фильтров и классных инструментов искусственного интеллекта.
Во-первых, Permute — это универсальный медиаконвертер, с помощью которого можно конвертировать изображения, видео и аудио в различные форматы.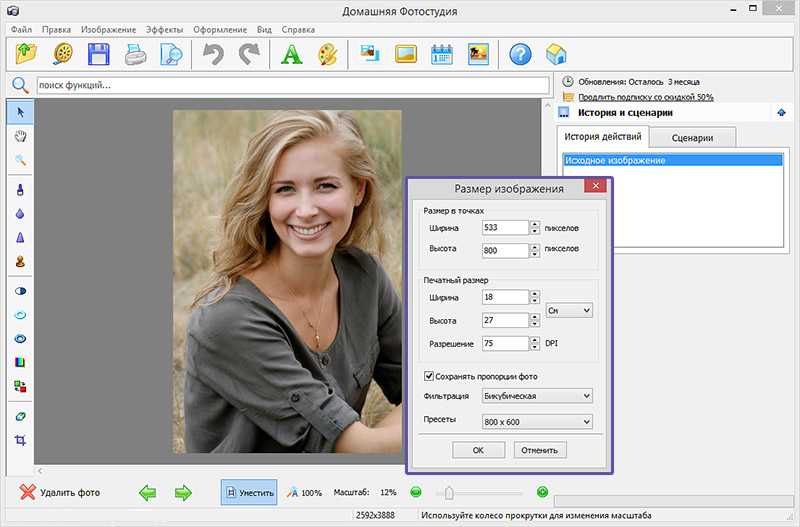 Просто перетащите изображения в окно Permute и выберите формат, в который вы хотите их преобразовать — PDF, JPEG, PNG, HEIF и т. д.
Просто перетащите изображения в окно Permute и выберите формат, в который вы хотите их преобразовать — PDF, JPEG, PNG, HEIF и т. д.
Если нужный формат файла отсутствует в раскрывающемся меню конвертера, вы можете нажать Добавить пресет… > Добавить новый пресет… , выбрать Изображение и добавить другие форматы, включая BMP, GIF, TIFF.
И, кстати, поскольку мы говорим о том, как изменить размер изображения на Mac, Permute тоже умеет это делать — просто щелкните значок колеса в правом верхнем углу и установите флажок «Изменить размер»:
Luminar is еще одно приложение, которое может оказаться полезным при работе с фотографиями. Как и Permute, мы воздержались от включения этого решения в наше руководство по изменению размера фотографии на Mac, поскольку ключевой функцией этого приложения является редактирование изображений с улучшенным ИИ, которое может помочь превратить ваши снимки в нечто захватывающее дух. Тем не менее, поскольку вы ищете инструмент для уменьшения размера фотографий на Mac, мы начнем с этой функции приложения.
Тем не менее, поскольку вы ищете инструмент для уменьшения размера фотографий на Mac, мы начнем с этой функции приложения.
Изменение размера работает через экспорт после того, как вы закончите редактирование снимка. Найдите File > Export… в строке меню приложения в самом верху экрана вашего Mac (а не в верхней части окна приложения). И установите свои настройки Resize в соответствующем всплывающем поле:
Инструмент изменения размера Luminar позволяет вам установить длину пикселя каждой стороны изображения отдельно, а также по длинному или короткому краю. Внесите необходимые изменения и нажмите 9.0009 Сохраните , чтобы экспортировать отредактированный визуальный элемент.
Говоря о редактировании, мы просто должны поговорить о лучшей части этого фоторедактора — Luminar предлагает наборы улучшенных изображений с искусственным интеллектом, которые могут превратить ваши фотографии из хороших в захватывающие дух.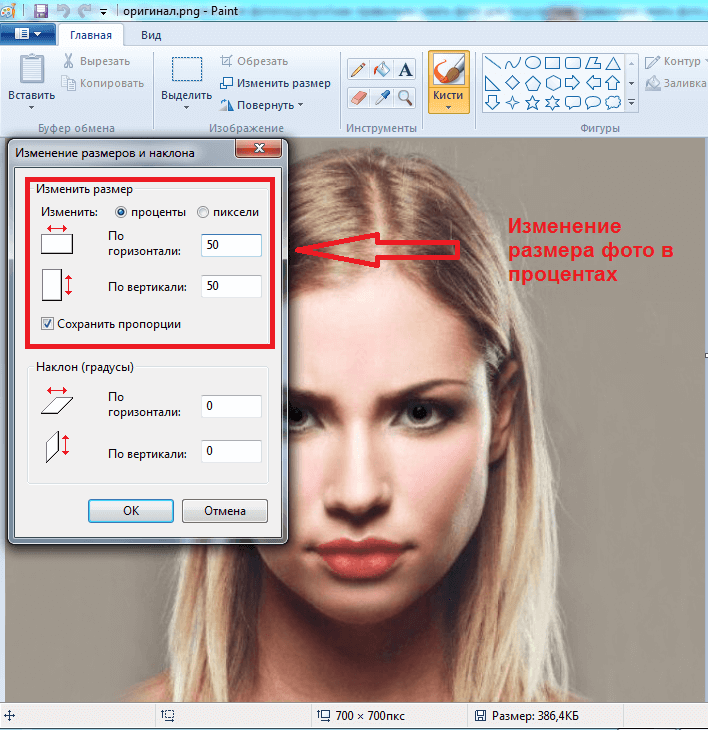 Эти универсальные пресеты можно использовать как есть или настроить для вашего индивидуального изображения. Вы также можете сохранить свои собственные настройки, чтобы редактировать несколько изображений таким же (или похожим) способом.
Эти универсальные пресеты можно использовать как есть или настроить для вашего индивидуального изображения. Вы также можете сохранить свои собственные настройки, чтобы редактировать несколько изображений таким же (или похожим) способом.
Luminar может похвастаться коллекцией действительно удобных инструментов, которые превратят ваши фототворения в безупречные шедевры. Некоторые из удивительных вещей в наборе инструментов включают удаление шума для увеличенных или плохо освещенных снимков, инструменты искусственного интеллекта для кожи и улучшения портрета, интеллектуальный контраст, который улучшает ваше изображение, не делая его неестественным или шумным, и многое другое.
Дополнительный совет: как изменить размер изображения на Mac без потери качества
Тсс! Если вы дочитали до этого места, вы определенно заслуживаете угощения. Хорошо, поехали. На самом деле есть небольшой секрет изменения размера изображений, о котором вы, возможно, не знаете. Но здесь, в Setapp, мы стараемся сделать ваш рабочий процесс как можно более плавным, поэтому мы просто не могли скрыть это от вас.
Дело в том, что вы должны понимать, что уменьшение размера изображения может привести к ухудшению качества результата. Итак, как вы можете изменить размер и сохранить качество? Что ж, все, что вам нужно сделать, это выяснить ваше конечное использование — какой точный размер вам нужен для вашего проекта или целей использования?
Если ваш файл представляет собой крошечное изображение, отображаемое как часть веб-страницы или презентации, просто измените его размер, чтобы он соответствовал вашим размерам. Кроме того, убедитесь, что вы не конвертируете изображение меньшего размера в изображение большего размера, так как это определенно приведет к пиксельной мешанине.
И, наконец, наряду с настройками размера изображения вы часто будете получать ползунок качества изображения, который жизненно важен при настройке качества конечного изображения:
Тот же ползунок доступен в Luminar во время экспорта изображения. В PhotoBulk вы можете найти его в разделе «Формат».
Редактируйте изображения как профессионал с помощью Setapp
Изменение размера изображений на вашем Mac не должно быть тяжелым испытанием. Вы можете просто использовать имеющиеся в вашем распоряжении инструменты, которые могут позаботиться об изменении размера изображения, его редактировании и многом другом. Одним из таких инструментов, которым вы теперь знаете, как пользоваться, является встроенное приложение Preview. Это приложение для Mac простое в использовании, и оно уже установлено на вашем компьютере.
Если вы хотите массово редактировать изображения и добавлять водяные знаки, используйте PhotoBulk. Этот простой редактор может помочь вам изменить размер и поставить водяной знак на множество изображений за считанные секунды. Permute — отличное решение, если вам нужен универсальный медиаконвертер. Он не только может массово конвертировать и изменять размер ваших изображений, вы также можете конвертировать с ним аудио и видео файлы. И, наконец, чтобы добавить несколько последних штрихов к своим фотоработам, попробуйте Luminar.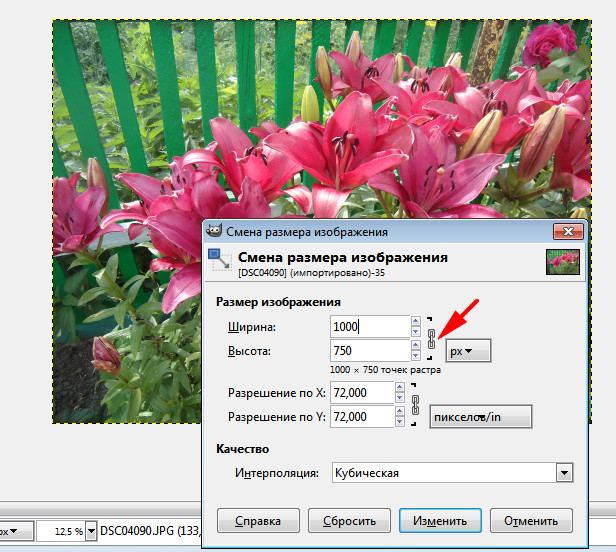 Этот футуристический редактор изображений на базе искусственного интеллекта может улучшить ваши снимки и сделать их невероятными, одновременно выполняя всю тяжелую работу по редактированию фотографий, такую как изменение размера изображения, обрезка, отражение, поворот и многое другое.
Этот футуристический редактор изображений на базе искусственного интеллекта может улучшить ваши снимки и сделать их невероятными, одновременно выполняя всю тяжелую работу по редактированию фотографий, такую как изменение размера изображения, обрезка, отражение, поворот и многое другое.
Изучите эти приложения с подпиской на Setapp и решите для себя, какое из них подходит вам лучше всего (или просто используйте их все!). Подписка также распространяется на CleanMyMac X и AdLock, о которых мы упоминали в статье, а также на десятки других полезных функций. Начните с 7-дневной бесплатной пробной версии Setapp прямо сейчас и убедитесь в этом сами!
Часто задаваемые вопросы
Как изменить размер изображения в Mac iPhoto?
Apple iPhoto или его более новая замена Photos также можно использовать для изменения размера изображения. Вот как это работает: откройте приложение и выберите свою фотографию. Затем нажмите «Файл» > «Экспорт». В новом окне, которое появляется на экране, измените ширину и высоту или примените свой собственный пресет.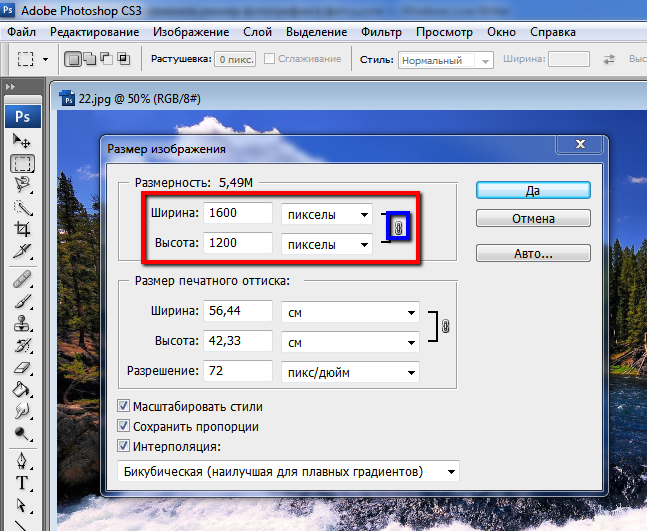 Экспорт фото.
Экспорт фото.
Как изменить размер изображения на Mac для обоев?
Если вы хотите использовать определенное изображение в качестве обоев Mac, но размер кажется вам неподходящим, вот как вы можете изменить его: Откройте «Настройки системы» > «Обои». Прокрутите вниз до раздела «Изображения» и выберите свое изображение. Выберите «По размеру экрана», «Заполнить экран» или «Растянуть по размеру» (вы увидите предварительный просмотр в реальном времени, который поможет вам выбрать правильный вариант).
9 лучших приложений для изменения размера изображений на устройствах Android
Смартфоны — это гораздо больше, чем устройства для связи, особенно если ваши интересы связаны с фотографией, графическим дизайном и социальными сетями. Для тех, кто хочет делать лучшие снимки, камера является одним из наиболее важных факторов, которые следует учитывать при покупке нового телефона.
Ниже вы можете найти наш список из 9 отличных приложений, которые вы можете использовать для сжатия и изменения размера изображений на устройствах Android, чтобы освободить место для хранения.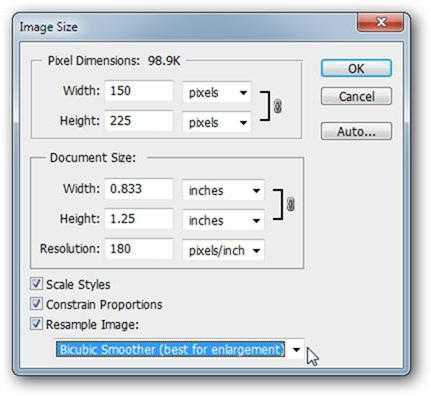
Содержание
Зачем мне сжимать и изменять размер изображений на Android?
В настоящее время почти все смартфоны оснащены камерами с высоким разрешением. Снимки, сделанные этими камерами, далеко не невесомы, и это может стать проблемой, когда вы начнете массово делиться своими изображениями на различных платформах социальных сетей.
Вот и все: потрясающие фотографии с одной стороны и огромная пропускная способность и потребление памяти с другой. Одна из простых причин, по которой вам следует сжимать и изменять размер изображений на Android, — это экономия места на диске.
Как изменить размер изображений на устройствах Android?
Некоторые телефоны или планшеты Android не имеют встроенных приложений, которые можно использовать для сжатия или изменения размера изображения. Большинство приложений для работы с фотографиями, поставляемых с устройствами Android, можно использовать для просмотра файлов, но у вас нет возможности редактировать файл изображения.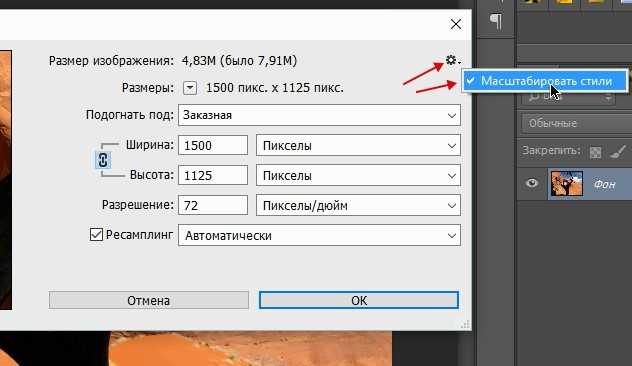 К счастью, множество полезных приложений для Android-устройств можно найти в магазине Google Play.
К счастью, множество полезных приложений для Android-устройств можно найти в магазине Google Play.
Список приложений, доступных в магазине, зависит от типа вашего устройства и версии Android. Некоторые из них могут работать на вас, а другие — нет. Стандартный процесс изменения размера изображения заключается в выборе одного или нескольких файлов, а затем настройке разрешения, до которого вы хотите изменить размер.
Наши лучшие приложения для изменения размера изображений на Android
ShortPixel Photo Optimizer Используя передовые алгоритмы, ShortPixel Image Optimizer оптимизирует и изменяет размер изображений на вашем Android-устройстве потребляется на меньше места на диске . Выберите метод сжатия с потерями, глянец или без потерь, отрегулируйте параметры изменения размера и другие параметры и запустите массовую обработку всех ваших изображений одновременно или выберите, какие из них вы предпочитаете оптимизировать и изменить размер.
Каждое изображение занимает один кредит. Зарегистрируйте бесплатную учетную запись, чтобы получать 100 бесплатных кредитов в месяц.
* Оптимизируйте и изменяйте размер неограниченного количества изображений со специальным предложением, доступным через AppSumo Marketplace.
Pixlr — бесплатный фоторедакторВы можете задаться вопросом, почему Pixlr является одним из самых популярных приложений для редактирования фотографий с более чем 50 миллионами установок? Потому что он имеет множество функций и предлагает более 600 специальных эффектов для удобного редактирования.
Если вы хотите выполнить расширенное редактирование, помимо изменения размера изображений, с Pixlr вы можете раскрыть свой творческий потенциал и создавать коллажи, регулировать контрастность и яркость ваших фотографий, создавать интересные фотоэффекты, добавлять текст к вашим изображениям и многое другое.
Photo & Picture Resizer Приложение Photo & Picture Resizer работает быстро. Не верьте нам на слово, просто попробуйте сами! Этот инструмент уменьшает размер вашего изображения, а также включает возможность поделиться окончательной версией в социальных сетях, таких как Facebook и Instagram.
Не верьте нам на слово, просто попробуйте сами! Этот инструмент уменьшает размер вашего изображения, а также включает возможность поделиться окончательной версией в социальных сетях, таких как Facebook и Instagram.
Если вы ищете приложение, которое уменьшает ваши изображения, не влияя на их качество, вам следует попробовать это приложение. Это приложение, разработанное для сохранения соотношения сторон изображения путем предоставления списка разрешений в зависимости от камеры, является одним из лучших и интеллектуальных инструментов, которые можно использовать для изменения размера изображений на устройствах Android.
Размер изображения — Photo ResizerЭто приложение позволяет быстро и легко изменять размер изображений на Android, а также указать выходной формат: дюймы, сантиметры, миллиметры или пиксели. Приложение также включает в себя параметры для сохранения, отправки по электронной почте, печати или обмена окончательным изображением.
Photo Compress 2.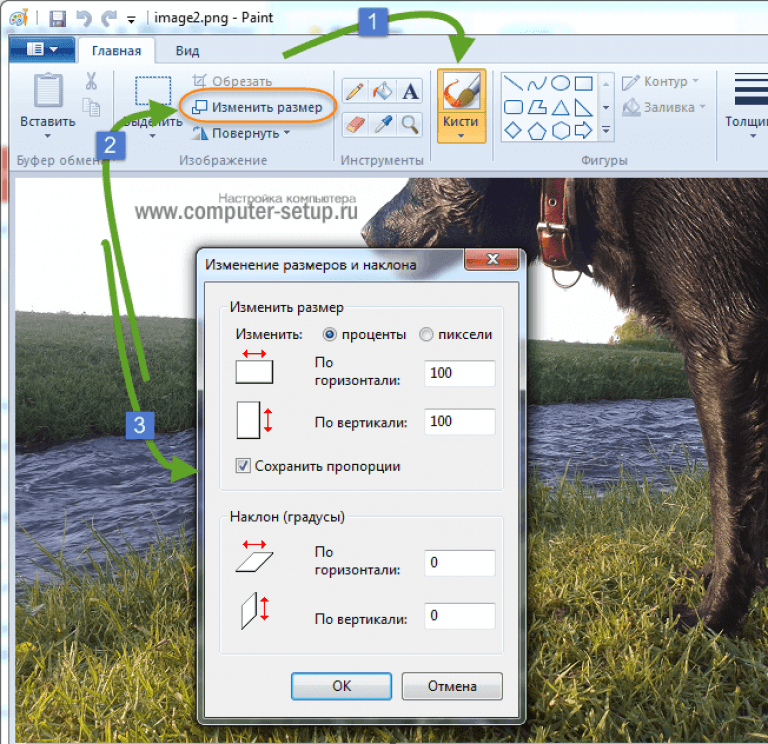 0
0 Как следует из названия, Photo Compress 2.0 позволяет сжимать фотографию в уменьшенную версию без ущерба для качества. Разве это не то, чего мы все хотим? Приложение позволяет установить низкий, средний или высокий уровень сжатия. Просто выберите тип сжатия, с которым хотите поэкспериментировать, и нажмите кнопку, чтобы проверить разницу между исходной фотографией и ее более легкой версией.
Измени размер! – Изменение размера фотографийПриложение Resize Me можно настроить так, чтобы быстро изменить размер фотографий одним щелчком мыши. Используя этот инструмент, вы можете обрезать, поворачивать и устанавливать изображения в качестве обоев. Хотите добавить свой личный водяной знак? Тогда вас ждет угощение, поскольку Resize Me позволяет вам сделать именно это!
Уменьшение изображения – пакетное изменение размера Хотите изменить ширину и высоту фотографии по своему усмотрению? Тогда Image Shrink может быть тем приложением, которое вы ищете. При сжатии изображений вы также можете сохранить или удалить данные GPS, информацию EXIF и другие данные, чтобы уменьшить размер файла.
При сжатии изображений вы также можете сохранить или удалить данные GPS, информацию EXIF и другие данные, чтобы уменьшить размер файла.
Photo Tools поставляется с основными инструментами, которые вам когда-либо понадобятся. Помимо возможности изменения размера изображения, он включает в себя не менее интуитивно понятные функции, такие как сжатие изображения для уменьшения размера файла, возможность обрезки и поворота изображения, преобразование изображения в JPG, PNG или WebP и другие полезные функции.
Instasize: фоторедактор + фотоколлажInstasize — фоторедактор для творческих людей. Он включает в себя возможность изменять размер ваших фотографий и поставляется с множеством других интересных и интуитивно понятных функций. Вы можете легко редактировать свои фотографии с помощью фотофильтров, создавать коллажи, использовать различные инструменты ретуши и многое другое.
Чтобы разблокировать другие замечательные инструменты и возможности, такие как доступ к огромной библиотеке фотофильтров и использование специальных инструментов редактирования для улучшения ваших изображений, вы можете подписаться на Instasize Premium.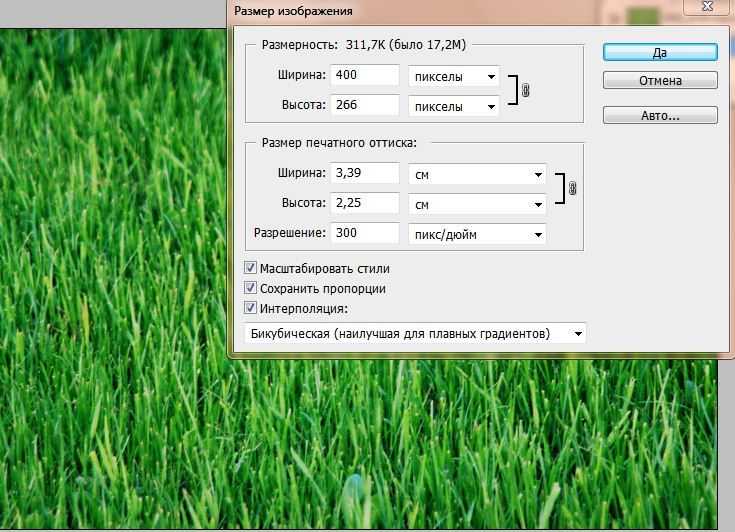
Еще кое-что
Если у вас есть папка, полная изображений, и вы хотите выполнить «массовую» оптимизацию ваших изображений, вы можете просто перетащить их все на jpegreducer.com и загрузить результат. jpegreducer — это онлайн-инструмент для сжатия изображений на платформе ShortPixel.
Биография автора:
Дев Бхатт — руководитель отдела цифрового маркетинга в OnlyMobiles. Он увлекается технологиями и любит делать обзоры и писать о гаджетах всех видов — смартфонах, планшетах или любой электронике, если уж на то пошло. Он всегда первым проверяет, что нового появилось на рынке, и делится своими открытиями со своими читателями. Цель Dev — помочь людям принимать обоснованные решения при покупке электронных устройств. Помимо любви к гаджетам, Дев — заядлый геймер, живущий ради путешествий.
Последнее обновление: Андрей Альба 09.04.2022
Как изменить размер изображения
Каждый фотограф сталкивается с необходимостью изменить размер изображения.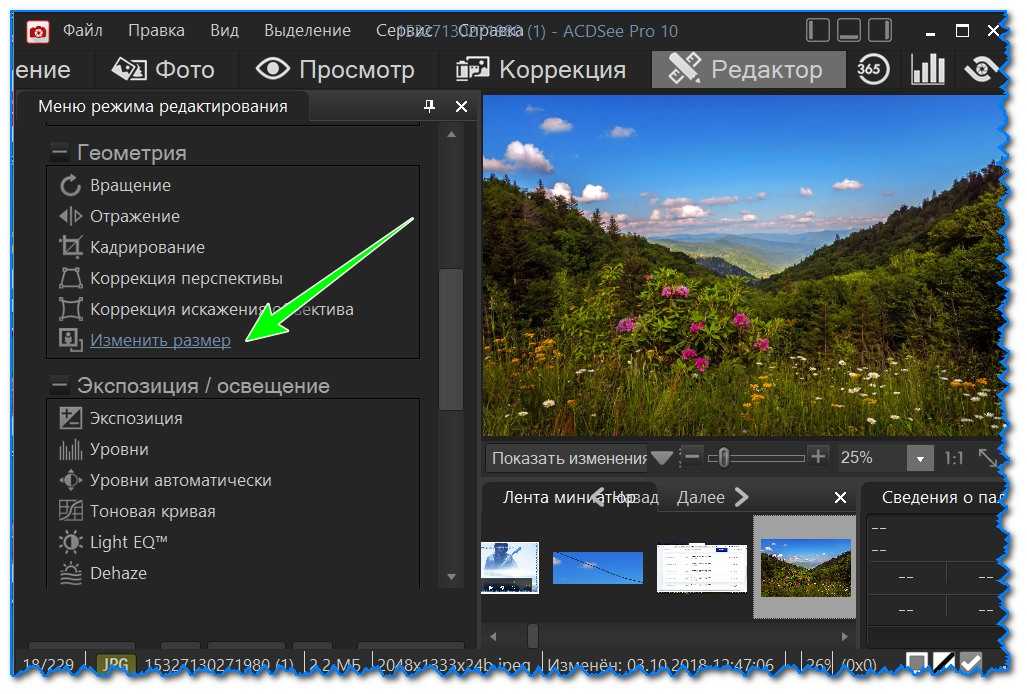 Иногда фотография должна быть определенного размера, чтобы хорошо выглядеть на веб-сайте или в печати. Существуют различные инструменты, которые можно использовать для быстрого и легкого изменения размера фотографий. Например, Luminar изменяет размеры изображений всего за несколько кликов, предлагая различные соотношения размеров и даже инструмент обрезки, который позволяет мгновенно изменять размер изображений для определенных целей, например, в качестве обложки Facebook. Почему бы не попробовать Luminar прямо сейчас?
Иногда фотография должна быть определенного размера, чтобы хорошо выглядеть на веб-сайте или в печати. Существуют различные инструменты, которые можно использовать для быстрого и легкого изменения размера фотографий. Например, Luminar изменяет размеры изображений всего за несколько кликов, предлагая различные соотношения размеров и даже инструмент обрезки, который позволяет мгновенно изменять размер изображений для определенных целей, например, в качестве обложки Facebook. Почему бы не попробовать Luminar прямо сейчас?
Люминар 3
Luminar 3 – Время имеет значение
Самый быстрый способ сделать ваши фотографии выдающимися Сложное редактирование фотографий стало проще благодаря инструментам
на базе ИИ
- Accent AI 2.0
- AI Sky Enhancer
- Более 70 мгновенных просмотров
- Быстро стереть ненужные объекты
- Денойз
- Заточка
- И — Дополнительно
Скачать бесплатно
Причины изменения размера
Проблемы с размером
Размер одной из самых больших проблем с большими фотографиями.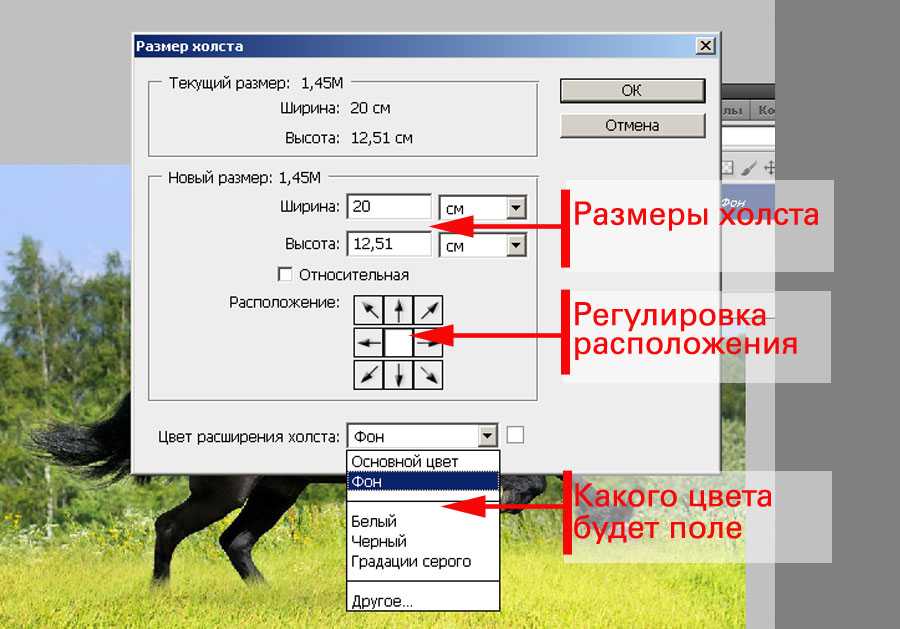 Чем больше фото, тем больше размер файла. Иногда вам нужно изменить размер фотографии, чтобы сделать ее значительно меньше, чтобы она занимала меньше места и ее было легче обрабатывать.
Чем больше фото, тем больше размер файла. Иногда вам нужно изменить размер фотографии, чтобы сделать ее значительно меньше, чтобы она занимала меньше места и ее было легче обрабатывать.
Размещение в блоге или на веб-сайте
Для некоторых веб-сайтов и блогов требуются фотографии определенного размера. Вы можете проверить в Интернете конкретные размеры фотографий для различных платформ социальных сетей и узнать, как изменить размер фотографий специально для них. Например, оптимальное фото в Instagram — квадратное. Узнайте, как изменить размер фотографий для Facebook, с помощью этой полезной статьи. Всегда проверяйте, как будут выглядеть ваши фотографии, прежде чем загружать их, особенно на сайт вашего портфолио.
Скорость
Фотографии меньшего размера загружаются быстрее. Если вам нужно загрузить значительное количество фотографий на веб-сайт, в хранилище для обмена фотографиями или в облако, вы увидите, что уменьшение размера значительно ускорит процесс.
Печать
Некоторые фотографии не будут хорошо выглядеть при печати в исходном размере. Если вы делаете пользовательские фотоальбомы для свадеб или печатаете портреты клиентов, чтобы повесить их на стены, узнайте, как изменить размер изображений, чтобы они выглядели потрясающе и в этом формате.
Что такое разрешение?
Когда мы говорим об изменении размера, у людей обычно возникают вопросы о разрешении. Что означает разрешение и какое отношение оно имеет к изменению размера фотографий? Изображение на экране и в распечатанном виде будет иметь разный размер из-за разрешения изображения. Понимание того, как работает разрешение, может помочь вам понять, какие настройки следует изменить при изменении размера изображения.
Размер экрана
Когда вы покупаете монитор, вы, вероятно, знаете о разрешении экрана. Разрешение экрана означает, сколько пикселей может отображать монитор. Пиксель — это наименьший компонент изображения, содержащий один цвет.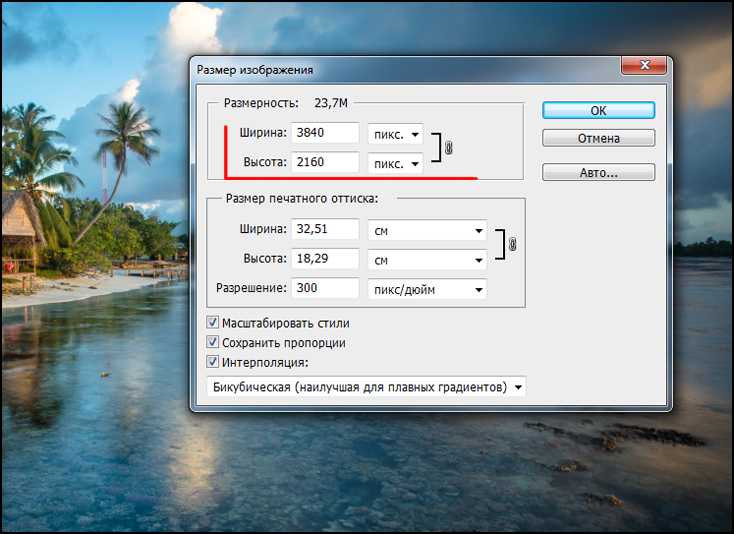 Монитор с разрешением экрана 1280×800 пикселей отображает 1280 пикселей по оси X и 800 пикселей по оси Y. Чем выше разрешение, тем больше пикселей содержит изображение, что делает его более детализированным, а цветовые переходы более плавными.
Монитор с разрешением экрана 1280×800 пикселей отображает 1280 пикселей по оси X и 800 пикселей по оси Y. Чем выше разрешение, тем больше пикселей содержит изображение, что делает его более детализированным, а цветовые переходы более плавными.
В Windows вы можете проверить разрешение экрана, выбрав Пуск > Панель управления > Дисплей > Настройки . Для Mac выберите «Системные настройки » > «Дисплеи » и выберите «Разрешение: Масштаб». Он покажет разрешение вашего экрана по умолчанию.
Размер изображения на экране
Изображения имеют фиксированный размер в пикселях, когда они отображаются на вашем дисплее. Разрешение экрана определяет, насколько большим будет изображение на экране. Дисплей с более низким разрешением отображает меньше пикселей, чем дисплей с более высоким разрешением. Каждый пиксель дисплея с более низким разрешением больше, чем каждый пиксель дисплея с более высоким разрешением того же физического размера. Следовательно, то, как вы изменяете размер фотографий, также зависит от разрешения вашего дисплея.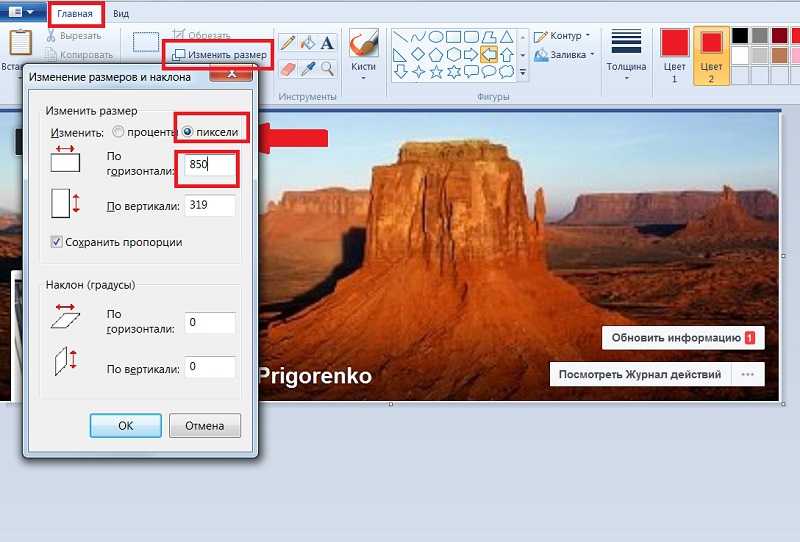
Размер изображения при печати
Физический размер изображения и его разрешение определяют количество данных в изображении и качество печати. Как правило, изображения с более высоким разрешением печатаются с более высоким качеством.
Стандартные размеры фотографий
Узнайте, как изменить размер фотографий для печати. В приведенном ниже списке указаны стандартные размеры фотографий в пикселях. Измените размер изображения до этих размеров в соответствии с вашими целями.
- 320 х 240
- 640 х 480
- 800 х 600
- 1024 x 768
- 1280 х 1024
Краткое руководство по изменению размера изображения
Какое программное обеспечение для редактирования фотографий лучше всего подходит для изменения размера изображений? Как лучше всего изменить размер изображений?
Preview
Давайте узнаем, как изменить размер изображения в Mac Preview.
- Откройте файл в режиме предварительного просмотра.

- В меню Tools выберите Adjust Size .
- Как и в поле ниже, вы увидите ширину и высоту изображения. Обязательно установите флажок рядом с Scale Proportionally и Resample Image .
- Измените ширину или высоту на нужный размер. Другое измерение изменится пропорционально.
- Когда вы закончите, нажмите OK .
Photoshop
Как изменить размер изображений в Photoshop?
- Откройте Photoshop, перейдите к шагу Файл > Открыть и выбрать изображение.
- Перейдите к Изображение > Размер изображения .
- Появится диалоговое окно Image Size (подобное изображенному ниже).
- Введите новые размеры в пикселях, размер документа или разрешение.
- Прежде чем нажать OK для изменения размера, вы также можете выбрать метод передискретизации.
Бикубический (лучше всего подходит для плавных градиентов) вычисляет средние значения окружающих пикселей.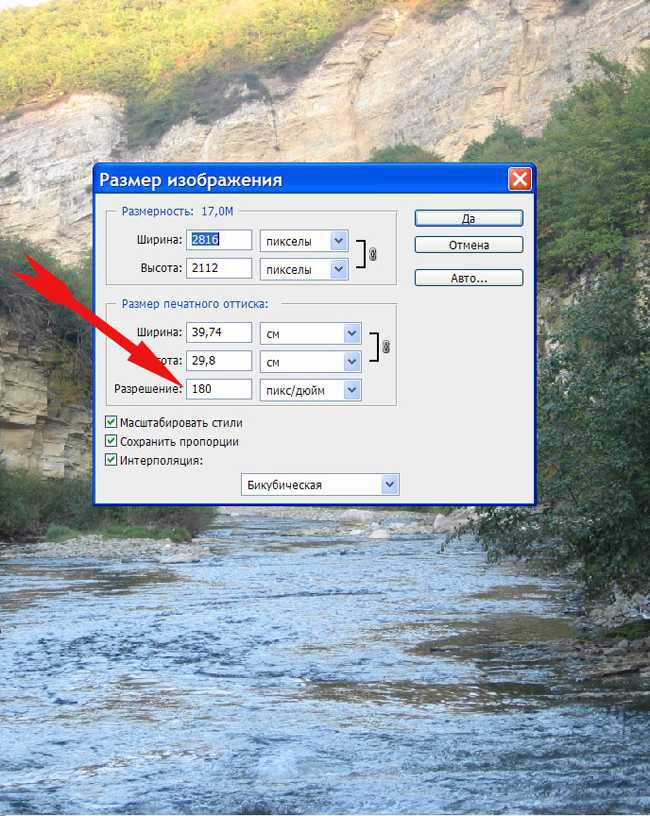
Bicubic Sharper лучше всего работает при уменьшении изображений с сохранением резкости деталей. Если изображение кажется слишком резким, рекомендуется бикубический режим.
Lightroom
Изменение размера изображений в Lightroom не очень интуитивно понятно. Чтобы изменить размер изображений, выполните следующие действия.
- Завершите редактирование изображения, пока не будете удовлетворены результатом.
- Щелкните Файл > Экспорт .
- Откроется диалоговое окно, подобное приведенному ниже.
- Прокрутите вниз до Размер изображения и введите нужные размеры.
- Сохраните изображение, нажав Экспорт .
В Lightroom вы можете создать собственный пресет нужного вам размера. Для этого установите нужный размер изображения, затем нажмите кнопку Добавить ниже. Появится диалоговое окно, позволяющее вам назвать ваш пресет для будущего использования.
Luminar
Изменение размера изображений в Luminar — это самый быстрый и простой способ, который не ставит под угрозу параметры.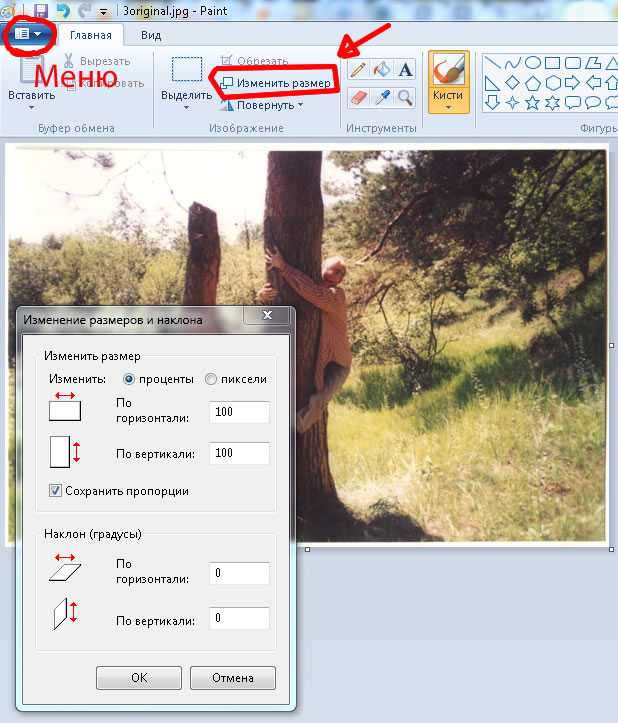
Вот несколько полезных инструкций по изменению размера изображения в Luminar:
- Откройте фотографию в Luminar.
- Перейдите к Файл > Экспорт .
- Существует три варианта изменения размера изображения.
Выберите Long Edge , если вы хотите зафиксировать размеры длинной стороны. Введите количество пикселей, которое вы хотите на длинном крае, и размер короткого края будет изменен пропорционально.
Выбрать короткую кромку , если вы хотите зафиксировать размеры более короткой стороны. Введите количество пикселей, которое вы хотите на короткой стороне, и длинная сторона будет изменена пропорционально. Изменение размера как длинного, так и короткого края можно использовать независимо от того, является ли изображение горизонтальным или вертикальным.
Выберите «Размеры », чтобы ввести измерения как для длинного, так и для короткого края, и размер изображения будет соответствующим образом изменен.
Дополнительно в этом же ящике можно:
- Изменение цветового профиля (sRGB, Adobe RGB, ProPhoto RGB)
- Изменить формат (JPEG, PNG, TIFF и т. д.)
- Изменить имя и место экспорта
- Изменить качество изображения (уменьшение значения ниже 50% значительно снизит качество, но уменьшит размер).
- Экспорт изображения. Сохраните его в другом месте или измените имя, если вы не хотите перезаписывать существующее изображение.
И, наконец:
Мы надеемся, что это руководство было полезным и вы узнали, как изменить размер изображения. Несмотря на то, что различные программы предлагают эту базовую функциональность, важно выбрать программное обеспечение, которое упрощает рабочий процесс и предлагает лучший способ изменения размера изображений. Это включает в себя наличие функций, которые вам нужны, а также отсутствие помех и простоту использования. Luminar обладает всеми необходимыми функциями и интуитивно понятным, дружественным пользовательским интерфейсом, который поможет даже новичкам быстро сориентироваться.