Учебник. Инструменты редактирования в Adobe Photoshop.
Инструменты редактирования не наносят краску на изображение, а напротив воздействуют на существующие на изображении цвета.
К инструментам редактирования в Adobe Photoshop относятся следующие инструменты: Blur/Размывка, Sharpen/Резкость, Smudge/Палец, Dodge/Осветлитель, Burn/Затемнитель и Sponge/Губка.
Для того чтобы применить любой из этих инструментов, необходимо:
- Шаг 1. Выбрать инструмент на панели инструментов.
- Шаг 2. Задать параметры для выбранного инструмента на панели Options.
- Шаг 3. Подвести курсор к открытому в редакторе изображению.
- Шаг 4. Нажать левую кнопку мыши и, продолжая удерживать кнопку нажатой, переместить курсор по изображению.
Инструменты Blur/Размывка, Sharpen/Резкость и Smudge/Палец на панели инструментов занимают одну ячейку, отображается же всегда пиктограмма последнего выбранного инструмента. Для того чтобы выбрать другой инструмент, необходимо нажать правой кнопкой мыши на стрелке рядом с данной пиктограммой и выбрать нужный инструмент из всплывающего меню. Так же всплывающее меню может быть вызвано на экран, если нажать на пиктограмму и удерживать ее нажатой некоторое время.
Для того чтобы выбрать другой инструмент, необходимо нажать правой кнопкой мыши на стрелке рядом с данной пиктограммой и выбрать нужный инструмент из всплывающего меню. Так же всплывающее меню может быть вызвано на экран, если нажать на пиктограмму и удерживать ее нажатой некоторое время.
Blur/Размывка. Инструмент Blur/Размывка предназначен для уменьшения резкости (фокуса) изображения. При использовании данного инструмента создается эффект размывки, путем снижения цветового контраста между соседними пикселями.
Sharpen/Резкость. Инструмент Sharpen/Резкость позволяет избирательно повысить резкость (фокус) изображения, увеличивая контраст между соседними пикселями. В результате применения данного инструмента увеличивается четкость и контрастность границ, повышается детальность изображения.
Smudge/Палец. Инструмент Smudge/Палец размазывает цвета на изображении, смещая пиксели соответствующих цветов. Подобного эффекта можно добиться, проведя пальцем по свежей краске. Действие инструмента заключается в том, что он «захватывает» цвет в начале штриха и смешивает его по мере движения с окружающими цветами.
Действие инструмента заключается в том, что он «захватывает» цвет в начале штриха и смешивает его по мере движения с окружающими цветами.
На панели Options для данных инструментов могут быть заданы следующие параметры: Brush, Mode, Strength, Use All Users, Finger Painting.
- нажать левой кнопкой мыши на треугольной стрелке, чтобы открыть выпадающую палитру;
- в этой палитре задать размер и жесткость кисти или выбрать форму кисти из предлагаемого набора.
Brush. Параметр Brush отображает текущую форму и текущий размер кисти. Для того чтобы изменить форму и размер кисти, необходимо:
Данную палитру также можно вызвать щелчком правой кнопки мыши в любой точке окна изображения.
Кроме этого форма и размер кисти могут быть заданы через палитру Brushes, для отображения которой достаточно нажать клавишу или воспользоваться командой Window — Brushes.
Mode. Параметр Mode позволяет изменять режимы применения инструмента.
Strength. При использовании инструмента Blur/Размывка или Sharpen/Резкость параметр Strength определяет величину, на которую инструмент изменяет фокус (резкость) изображения. А при использовании инструмента Smudge/Палец данный параметр определяет расстояние, на которое инструмент растягивает цвета в изображении.
Use All Users. При использовании инструментов Blur/Размывка или Sharpen/Резкость включенный флажок Use All Users дает возможность использовать для уменьшения или увеличения резкости цвета всех видимых в данный момент слоев изображения.
Finger Painting. Данный параметр задается только для инструмента Smudge/Палец. При установленном флажке создается впечатление, что перед тем как размазать цвета палец окунули в краску основного цвета. В результате на изображении не только размазываются цвета, но и вводится дополнительный цветовой тон.
Инструменты Dodge/Осветлитель, Burn/Затемнитель и Sponge/Губка можно назвать инструментами тонирования, так как они служат для осветления или затемнения участков изображения.
Данные инструменты на панели инструментов занимают одну ячейку, отображается же всегда пиктограмма последнего выбранного инструмента. Для того чтобы выбрать другой инструмент, необходимо нажать правой кнопкой мыши на стрелке рядом с данной пиктограммой и выбрать нужный инструмент из всплывающего меню. Так же всплывающее меню может быть вызвано на экран, если нажать на пиктограмму и удерживать ее нажатой некоторое время.
Dodge/Осветлитель. Данный инструмент позволяет осветлить фрагмент изображения, если перетащить по нему курсор мыши.
Burn/Затемнитель. Данный инструмент предназначен для затемнения фрагмента изображения.
Sponge/Губка. Инструмент Sponge/Губка позволяет одновременно изменять насыщенность и контрастность изображения.
На панели Options для инструментов Dodge/Осветлитель, Burn/Затемнитель можно задать следующие параметры: Brush, Range, Exposure и Airbrush.
- нажать левой кнопкой мыши на треугольной стрелке, чтобы открыть выпадающую палитру;
- в этой палитре задать размер и жесткость кисти или выбрать форму кисти из предлагаемого набора.
Brush. Параметр Brush отображает текущую форму и текущий размер кисти.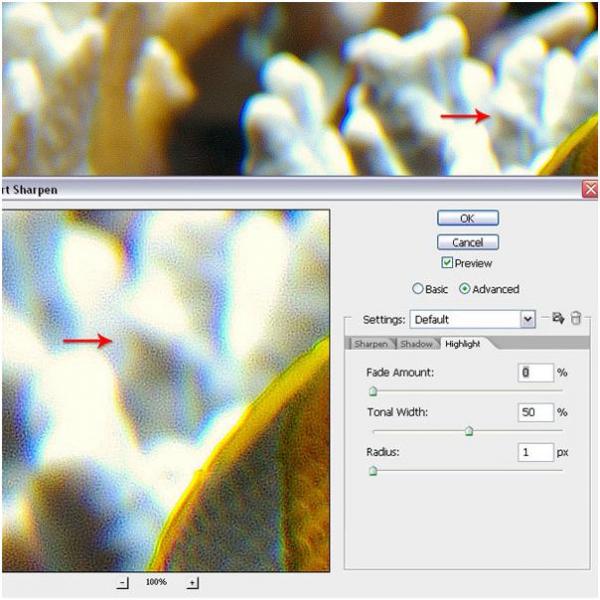 Для того чтобы изменить форму и размер кисти, необходимо:
Для того чтобы изменить форму и размер кисти, необходимо:
Range. Данный параметр предназначен для задания режима инструмента. В режиме Midtones (Средние тона) темные и светлые пикселы обрабатываются с одинаковой интенсивностью. В режиме Shadows (Тени) сильнее обрабатываются темные пикселы изображения. В режиме Highlights интенсивнее обрабатываются светлые пикселы.
Exposure. Данный параметр задает степень затемнения для инструмента Burn/Затемнитель и степень осветления для инструмента Dodge/Осветлитель. Значение 100% соответствует максимальной степени затемнения или осветления.
Airbrush. При нажатой кнопке инструмент начинает работать в режиме распыления.
Для инструмента Sponge/Губка на панели Options задаются следующие параметры: Brush, Mode, Flow и Airbrush.
- нажать левой кнопкой мыши на треугольной стрелке, чтобы открыть выпадающую палитру;
- в этой палитре задать размер и жесткость кисти или выбрать форму кисти из предлагаемого набора.
Brush. Параметр Brush отображает текущую форму и текущий размер кисти. Для того чтобы изменить форму и размер кисти, необходимо:
Mode. Данный параметр позволяет переключаться между режимами работы инструмента. При работе инструментом Sponge/Губка в режиме Desaturate (Уменьшить насыщенность) насыщенность первоначальных цветов уменьшается, а при работе в режиме Saturate (Увеличить насыщенность) — увеличивается.
Flow. Значение параметра Flow определяет непрозрачность каждой точки цвета, наносимой с помощью инструмента. При наложении новой точки на уже существующую, точка цвета становится более непрозрачной.
Airbrush. При нажатой кнопке инструмент начинает работать в режиме распыления.
Как в Photoshop увеличить резкость изображений — Техника пост-обработки для увеличения резкости
Для большинства, если не для всех, цифровых изображений требуется увеличение резкости, даже если снимок сделан с помощью зеркальной цифровой камеры с мега разрешением и высокоточной настройкой резкости. На большинстве камер или сканеров существуют настройки для увеличения резкости, однако еще большего качества можно достичь с помощью программ для редактирования изображений.
На большинстве камер или сканеров существуют настройки для увеличения резкости, однако еще большего качества можно достичь с помощью программ для редактирования изображений.
Увеличение резкости в Adobe Photoshop CS2 позволяет задать уровень увеличения резкости, а также области изображения, к которым оно применяется. Что касается изображения на экране монитора, то здесь «что вы видите, то и получаете». Однако если изображение предназначено для печати, то картинка на экране — это всего лишь предварительный просмотр изображения.
Фактически уровень резкости, необходимый для оптимального качества изображения, как правило, немного больше, чем тот, что необходим для комфортного просмотра изображения на экране. Особенно при использовании ЖК-мониторов (плоских панелей):
Лучшие методы увеличения резкости характеризуются возможностью установки приоритетных областей для их применения; в данном случае, нужно увеличить резкость области глаз на портрете, но не трогать текстуру кожи.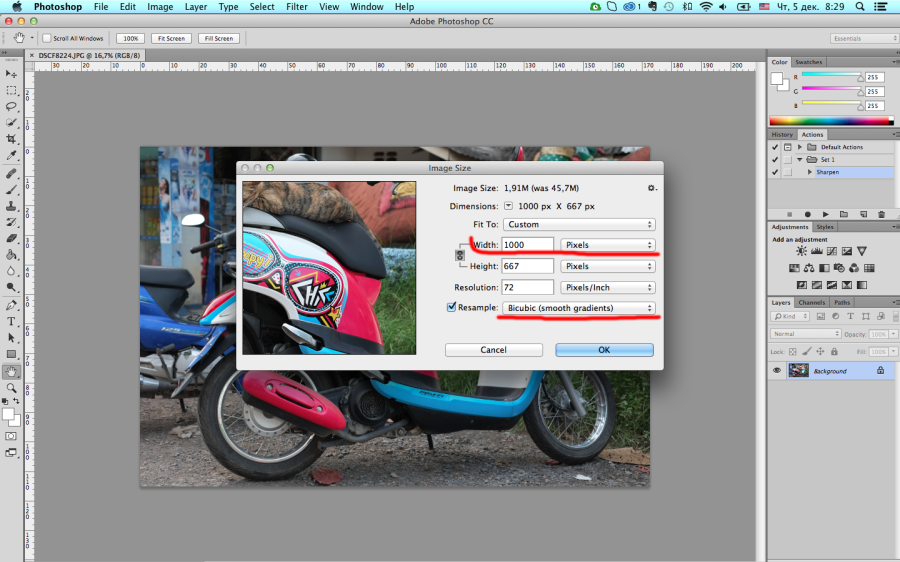
- Первый способ: Цветовой контраст
- Шаг 1
- Шаг 2
- Шаг 3
- Шаг 4
- Насыщенность и резкость
- Второй способ: Маска нерезкости / Умная резкость
- Шаг 1
- Шаг 2
- Шаг 3
- Шаг 4
- Шаг 5
- Шаг 6
Основная концепция увеличения резкости заключается в том, чтобы отправить на миссию «найти и обработать» фильтр «Маска нерезкости» или «Умная резкость». Алгоритмы этих фильтров запрограммированы сделать светлые пиксели на одной стороне любого обнаруженного перехода светлее, а темные пиксели на другой стороне — темнее.
Вы можете представить себе это, как локализованный контроль контрастности. Если переусердствовать с этими техниками, то ваши изображения будут выглядеть радиоактивными (светиться), если применить их не достаточно, тогда людям потребуются очки, чтобы рассмотреть детали.
Лучшими методами увеличения резкости являются те, которые определяют приоритетные области для увеличения резкости и оставляют без изменений гладкие участки изображения, например, увеличивают резкость в районе глаз, но не трогают текстуру кожи. Эти передовые методы являются базовыми при увеличении резкости изображений, которые были отсканированы с пленки или имеют чрезмерный уровень шума, и ни один из них нуждается в применении «Маски нерезкости». Так что давайте начнем.
Эти передовые методы являются базовыми при увеличении резкости изображений, которые были отсканированы с пленки или имеют чрезмерный уровень шума, и ни один из них нуждается в применении «Маски нерезкости». Так что давайте начнем.
Примечание: Если ваши устройства имеют собственные инструменты повышения резкости, важно отключить их или установить их либо на минимум, либо на очень малое значение (при использовании Raw камеры установите уровень чёткости на 0). Особенности повышения резкости в большинстве фотоаппаратов часто являются очень примитивными по сравнению с описанными ниже методиками.
Также не рекомендуется обрабатывать фотографии, которые были сохранены в формате JPEG, использующем высокую степень сжатия и низкие настройки качества. Процесс увеличения резкости, описанный ниже, должен осуществляться на самом последнем этапе редактирования, то есть перед этим должна выполняться регулировка цвета и тонов изображения. Если уровень резкости окажется слишком высоким, вы можете немного уменьшить его позже.
Продублируйте фоновый слой и установите режим наложения «Перекрытие». Выберите «Перекрытие» из меню режимов смешивания в палитре слоев.
Выберите Фильтр — Другое — Цветовой контраст. Увеличьте значения «Радиуса» в пикселях, пока не достигнете необходимого уровня резкости. Радиуса в 1,0 пикселя, для печати на глянцевой бумаге и 3,0 пикселей для печати на матовой бумаге будет достаточно:
Выберите в меню режимов смешивания «Перекрытие» и перейдите в Фильтр — Другое — Цветовой контраст:
В диалоговом окне «Цветовой контраст» увеличивайте значение радиуса в пикселях, пока не достигнете необходимого уровня резкости.
Примечание: Позже для регулировки уровня резкости вы можете скорректировать прозрачность слоя «Цветового контраста» или установить для него режим смешивания «Мягкий свет» или «Жесткий свет», чтобы увеличить или уменьшить уровень резкости.
Нажмите на образец цвета переднего плана в палитре инструментов, чтобы открыть палитру цветов. В поле «Оттенок/Насыщенность» введите 0 и 50% — в поле «Яркость», чтобы выбрать полутона серого цвета.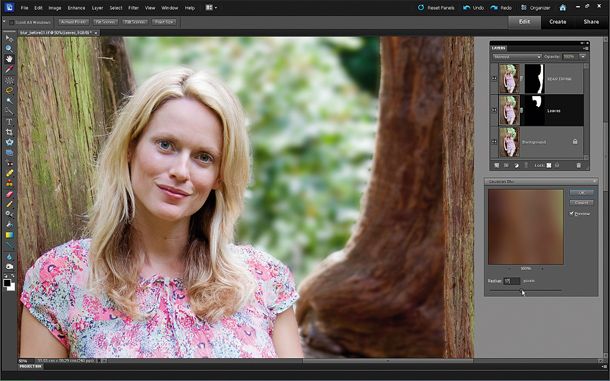 Нажмите «OK».
Нажмите «OK».
Закрасьте слой «Цветового контраста», чтобы удалить области, где не требуется увеличение резкости, например, тона кожи, небо и т.д. Этот метод особенно полезен для уменьшения шума или зернистости пленки:
Нажмите на образец цвета переднего плана в палитре инструментов, чтобы открыть палитру цветов:
В поле «Оттенок/Насыщенность» введите 0 и 50% — в поле «Яркость»:
Это фрагмент портрета, снятого при помощи Nikon D1x. Резкость RAW-изображения была увеличена на 15%. На первом кадре отсутствует увеличение резкости. На втором кадре применен слой «Цветового контраста» (радиус 3 пикселя) с режимом смешивания «Мягкий свет». На третьем кадре режим наложения слоя изменен на «Перекрытие».
На четвертом кадре произведено увеличение резкости с помощью локализованной «Маски нерезкости» (100%) при режиме смешивания «Яркость». Для корректировки уровня резкости можно использовать параметр непрозрачности.
Помните, что настройки, которые вы используете сейчас при просмотре, будут использованы непосредственно на печати. Для завершения процесса нужно распечатать изображение, а затем решить, нуждается ли оно в дополнительном увеличении резкости или текущий уровень резкости уже является чрезмерным.
Для завершения процесса нужно распечатать изображение, а затем решить, нуждается ли оно в дополнительном увеличении резкости или текущий уровень резкости уже является чрезмерным.
Если данная резкость является чрезмерной, вы можете уменьшить непрозрачность слоя «Цветового контраста». В качестве альтернативы можно попробовать переключить режим смешивания слоя «Цветового контраста» на «Мягкий свет», чтобы уменьшить резкость, или «Жесткий свет», чтобы увеличить.
Большинство методов увеличения контрастности изображения влекут за собой эффект домино, который «выливается» в увеличение насыщенности цветов. Как применение фильтра «Цветовой контраст», так и фильтра «Маска нерезкости», часто вызывают такую проблему, как увеличение насыщенности цвета.
В целом вы можете не обратить на это внимания при редактировании изображений. Но если вы заметили это после применения «Цветового контраста», я рекомендую использовать следующий метод, чтобы ограничить последствия.
Обращайте внимание на появление цветной окантовки после применения «Цветового контраста».
Второй метод заключается в расширении первого и предназначен для решения проблемы увеличения насыщенности цветов, вызывающей эффект цветной окантовки. Если использовать для увеличения резкости объединенный слой и переключить для него режим смешивания на «Яркость», эффект излишней насыщенности цветов нивелируется.
Данный вариант иллюстрирует, как можно объединить в один метод преимущества локализованного увеличения резкости и увеличения яркости резкости.
Измените режим наложения слоя «Цветового контраста» обратно на «Нормальный». Затем примените для слоя «Цветового контраста» коррекцию «Порога»: Изображение — Коррекция — Порог:
Выберите в меню режимов наложения палитры слоев – «Нормальный»:
Перейдите в Изображение — Коррекция — Порог, чтобы применить коррекцию «Порога».
Перетащите ползунок слайдера, расположенного непосредственно под гистограммой, чтобы изолировать края, которые требуют увеличения резкости. Это делается для того, чтобы вывести все области, для которых вы не хотите производить увеличение резкости, белым цветом.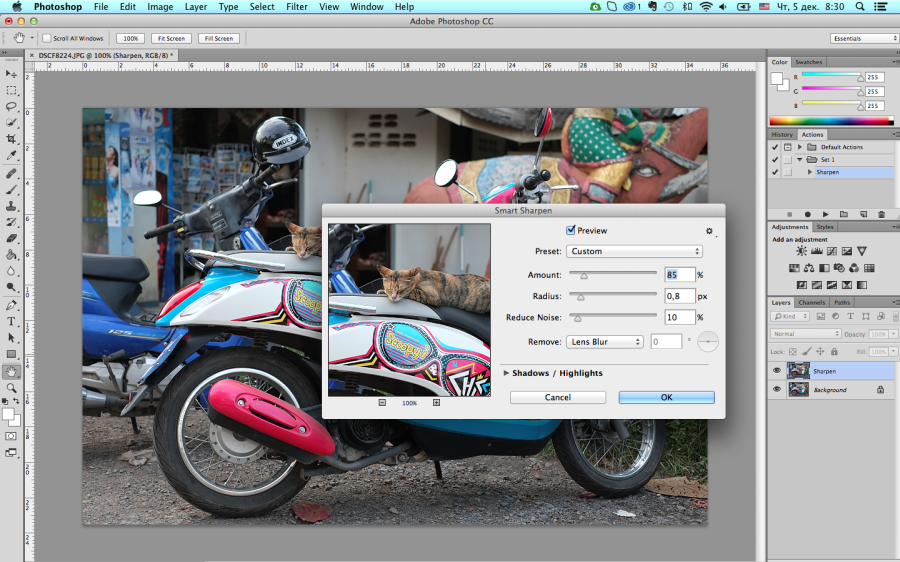 Нажмите «ОК».
Нажмите «ОК».
Закрасьте все области, которые не показаны белым с помощью коррекции «Порога», чтобы увеличить для них резкость. Например, на приведенной ниже фотографии были закрашены пиксели, оставшиеся в районе рта, носа и глаз, в отличие от других областей, которые закрашены белым. Он установлен в качестве цвета переднего плана:
Перетащите ползунок слайдера гистограммы, чтобы изолировать края, которые требуют увеличения резкости:
Пиксели в районе рта, носа и глаз окрашены отлично от других областей, которые закрашены белым (установлен в качестве цвета переднего плана).
Перейдите к палитре «Каналы» и выполните Ctrl+клик (Windows), Command+клик (Mac OS) на миниатюре RGB, либо нажмите на иконку «Загрузить канал как выделенную область» в палитре каналов, чтобы загрузить детали переходов цвета, как выделенную область. Вернитесь к палитре слоев и перетащите фоновый слой на иконку нового слоя, чтобы создать его дубликат.
Перетащите дубликат фонового слоя поверх остальных слоев:
Перетащите фоновый слой на иконку нового слоя, чтобы создать его дубликат:
Перетащите дубликат фонового слоя поверх остальных слоев.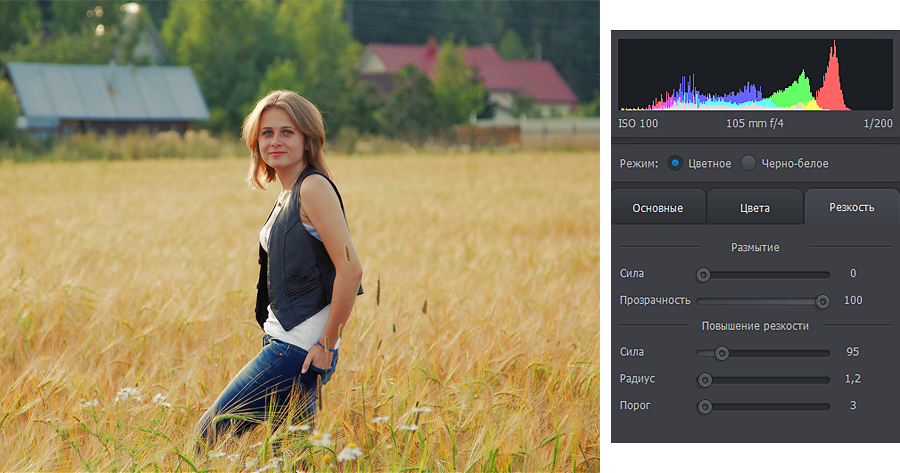
Отключите видимость слоя «Цветового контраста». Удерживая нажатой клавишу Alt или Option, нажмите на иконку «Добавить маску слоя» в палитре слоев. Убедитесь, что маска слоя активна, а затем перейдите в Фильтр — Размытие — Размытие по Гауссу. Примените для маски радиус 1,5 пикселя и синий цвет:
Отключите видимость слоя «Цветового контраста» и добавьте маску слоя:
Примените для маски радиус 1,5 пикселя и синий цвет.
Теперь нажмите на иконку дубликата фонового слоя. Убедитесь, что изображение увеличено до 100% оригинального размера для малых фотографий или 50% для фото в разрешении для печати (200ppi — 300ppi). Перейдите в Фильтр> Резкость> Умная резкость или Маска нерезкости. Установите через слайдер «Количество» значение порядка 80-150%.
Этот параметр определяет, насколько темные или светлые пиксели на переходе цветов будут выводиться. Если изображение предназначено для печати на бумаге, задайте для «Количества» значение чуть больше, чем оно установлено.
Примечание: Ознакомьтесь с информацией по базовым настройкам фильтра «Маска нерезкости» «Захват» и «Повышение». Абсолютно точные значения «Порога» и «Радиуса» не являются критичными для этой техники пост-обработки:
Отрегулируйте значения в диалоговом окне «Маска нерезкости».
Измените режим смешивания слоя увеличения резкости (верхний слой) на «Яркость». Режим «Яркость» ограничит применение изменения контрастности только яркими областями. А также предотвратит все изменения насыщенности цветов, вызванные использованием «Маски нерезкости».
Подобные изменения насыщенности часто бывают довольно тонкими, поэтому данный метод рекомендуется применять только при появлении цветной окантовки:
Если вы заметили появления цветной окантовки, измените режим смешивания слоя увеличения резкости на «Яркость».
На рисунке ниже в большом масштабе показано воздействие изменения режима смешивания на «Яркость». Эти две техники действительно позволяют значительно увеличить резкость, создавая на самом деле качественные фотографии:
До и после изменения режима смешивания на «Яркость».
Сергей Бензенкоавтор-переводчик статьи «How To Sharpen An Image In Photoshop — Advanced Photoshop Sharpening Techniques»
Как повысить резкость краев в Photoshop
Как партнер Amazon, мы зарабатываем на соответствующих покупках.
Повышение резкости изображений в Photoshop — это последний шаг к тому, чтобы края были красивыми и четкими. Этот процесс можно выполнить с помощью фильтров, хотя лучше делать это вручную, чтобы контролировать свои действия. Продолжайте читать, чтобы узнать, как повысить резкость краев в Photoshop.
Быстрая Навигация
- Как повысить резкость краев в Photoshop
- Как повысить резкость краев с помощью Smart Sharpen
- Как повысить резкость краев с помощью нерезкой маски
- Как повысить резкость краев с помощью маски краев
- Заключение
Как повысить резкость краев в Photoshop
Повышение резкости улучшает четкость краев изображения, и, к счастью для нас, Photoshop поставляется с различными инструментами, которые помогут вам с этой задачей.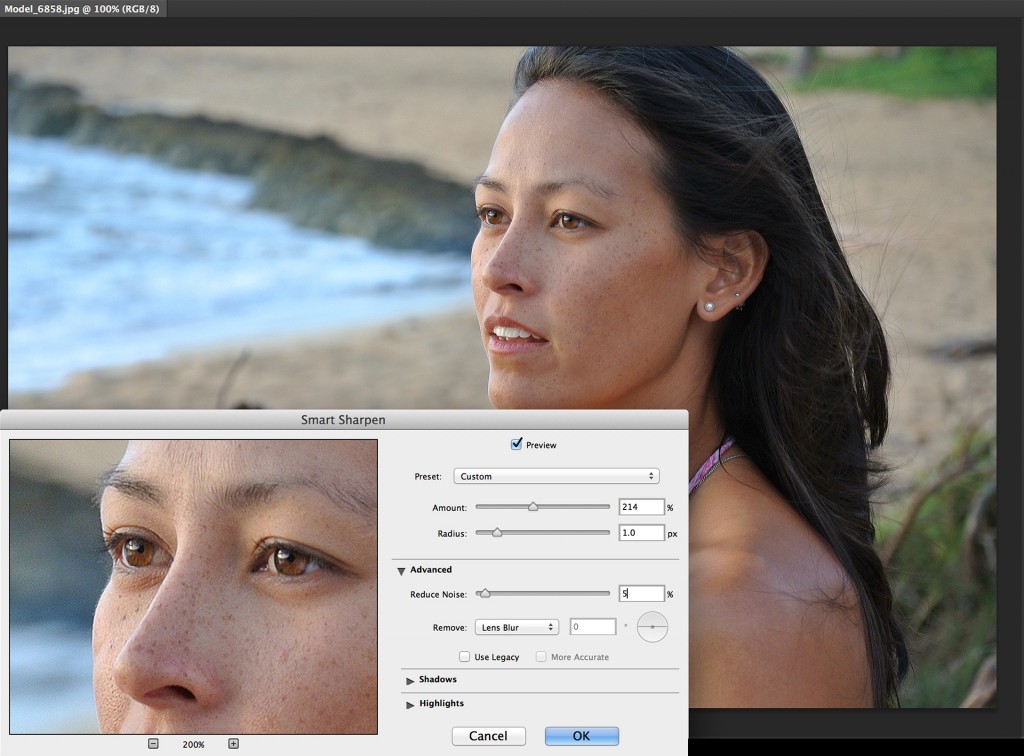
- Повышение резкости с помощью умной резкости
- Повышение резкости с помощью маски нерезкости
- Повышение резкости с помощью маски края
Как повысить резкость краев с помощью Smart Sharpen
Умная резкость — это новый фильтр, который может определять края и сгладить края не мешая всему изображению.
Возможности фильтра «Умная резкость»
Вы можете повышать резкость, а затем ослаблять резкость в тени и выделять области изображения отдельно. Обнаружив края, он создает меньше цветовых ореолов, чем нерезкие маски. Фильтр может повышать резкость краев без повышения резкости благодаря опции уменьшения шума.
Smart Sharpen позволяет выбирать между тремя алгоритмами:
- Гауссово размытие: это метод, который использует фильтр «Контурная резкость».
- Размытие объектива: определяет детали и края изображения и обеспечивает более четкие и уменьшенные ореолы резкости.
- Размытость: уменьшает эффект размытия из-за движения объекта или камеры.
 Он позволяет сохранять настройки для будущих проектов, повышая скорость и согласованность.
Он позволяет сохранять настройки для будущих проектов, повышая скорость и согласованность.
Как применить фильтр «Умная резкость»
Открыть фото который нуждается в заточке. На панели слоев щелкните фон, затем нажмите Ctrl + J, чтобы продублировать его. Щелкните правой кнопкой мыши дубликат слоя , а затем преобразовать в смарт-объект.
Перейдите в Фильтр и выберите резкость; отсюда выберите умную резкость. умная резкость откроется диалоговое окно.
В меню предустановок вы можете установить предпочтительные элементы управления.
- количество: Процесс повышения резкости краев в Photoshop начинается с регулировка светлой и темной сторон. Чем выше контраст краев, тем четче выглядит фотография. Интеллектуальная резкость применяет ползунок количества для управления контрастностью изображения.
- Радиус: Значение радиуса контролирует толщину краев фотографии. Это значение радиуса определяет количество пикселей, которые выходят наружу от края.
 Чем толще края, тем больше контраста вы получите от настройки количества.
Чем толще края, тем больше контраста вы получите от настройки количества. - Снизить уровень шума: Шум может повредить ваше изображение поскольку он вызывает внезапное изменение яркости между пикселями. Photoshop обнаружит края, делая резкость шума в целом, что изменит качество вашей фотографии. Уменьшите нежелательный шум, не затрагивая важные края.
- Удалить: Повышает резкость изображения с помощью специального алгоритма повышения резкости. Три используемых алгоритма — это то, что мы обсуждали выше. Угол задает направление движения для параметра «Размытие в движении» элемента управления «Удалить».
При необходимости уменьшите резкость в светах и тенях. Иногда, в зависимости от фотографии и контрастности краев, ореолы резкости могут казаться слишком сильными. Вы можете настроить их с помощью следующих элементов управления:
- Количество затухания: Регулирует степень повышения резкости в светлых или темных участках.

- Тональная ширина: Это Управляет диапазоном тонов в светлых участках или тенях, которые изменяются. Чтобы увеличить или уменьшить его значение, переместите ползунок влево или вправо.
- Радиус: он регулирует ширину области вокруг пикселей, используемую для определения того, находится ли пиксель в светлых или темных областях.
Если вы удовлетворены своим редактированием, нажмите OK.
Как повысить резкость краев с помощью нерезкой маски
Маска нерезкости повышает резкость изображения за счет увеличения контраста по краям изображения. Вместо обнаружения краев он идентифицирует значения пикселей, которые отличаются от соседних пикселей на определенную величину.
Затем маска увеличивает контрастность соседних пикселей, делая светлые пиксели светлее, а темные темнее, создавая иллюзию большей детализации.
Как применить фильтр нерезкой маски
По данным The Wall Street Journal, в сфере недвижимости фото может стоить до 1,000 долларов.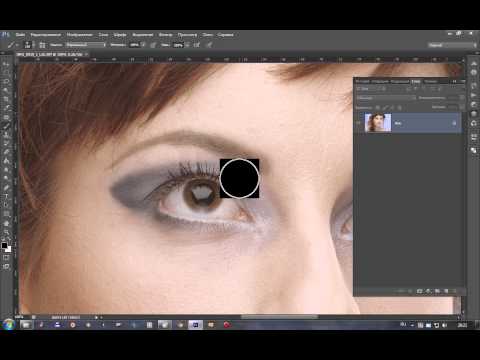 Таким образом, Имея хорошо заточенное фото недвижимости увеличит продажи вашего дома.
Таким образом, Имея хорошо заточенное фото недвижимости увеличит продажи вашего дома.
На этой ноте давайте начнем применять фильтр Unsharp Mask.
Преобразуйте слой изображения в смарт-объект
- Щелкните значок меню в правом верхнем углу панели «Слои».
- Затем выберите Преобразовать в смарт-объект. Это позволяет применять маску «Контурная резкость» в качестве смарт-фильтра, и вы можете редактировать ее, если вам нужно внести некоторые изменения.
Применение и настройка фильтра «Контурная резкость»
Выберите фильтр нерезкой маски, щелкнув, чтобы отфильтровать, затем увеличьте резкость. Отрегулируйте ползунки количества, порога и радиуса, чтобы увеличить контрастность краев, отрегулировать ширину и повысить резкость краев.
- Перетаскивание ползунка количества увеличивает количество контраста во всех пикселях. Затем усиление контраста создает более выдающуюся резкость.
- Отрегулируйте ползунок радиуса, чтобы узнать количество пикселей у края, которое повлияет на повышение резкости.
 Чем больше радиус, тем шире эффект и больше резкость.
Чем больше радиус, тем шире эффект и больше резкость. - Используйте наилучшее пороговое значение для вашего изображения, поскольку оно указывает, насколько пиксели с резкостью должны отличаться от окружающих их пикселей, прежде чем они будут считаться краевыми пикселями. Когда они считаются краевыми пикселями, они будут корректироваться фильтром повышения резкости.
Предотвратить изменение цвета
Иногда применение нерезкой маски может сделать уже яркие цвета насыщенными. Чтобы предотвратить это:
- Нажмите на параметры смешивания справа от имени фильтра.
- Затем измените режим наложения с нормального на яркость. Это сохраняет цвет исходного изображения.
Как повысить резкость краев с помощью маски краев
Во-первых, нам нужно будет создать новую маску еще до того, как мы начнем повышать резкость. Это потому, что у нас должна быть маска, которая будет воздействовать только на края нашего изображения, не затрагивая какую-либо область фотографии с деталями, иначе она будет выглядеть слишком зашумленной.
Создать маску
- Откройте свое изображение в фотошопе, переключитесь на список каналов и выберите наиболее контрастный канал.
- Дублируйте выбранный канал, щелкнув его правой кнопкой мыши и выбрав тот же канал; после этого назовите его, как вам угодно.
- Найдите края, выбрав «Фильтр»> «Стилизация»> «Найти края».
- Инвертируйте изображение, выбрав «Выбрать изображение» > «Коррекция» > «Инвертировать».
Утолщение краев
Теперь нам нужно утолщать края. Сделать это,
- Выберите: Фильтр > Другое > Максимум.
- Установите радиус на меньшее число и нажмите OK, чтобы утолщать края и рандомизировать пиксели.
- Выберите «Фильтр» > «Шум» > «Медиана». Установите радиус на меньшее число и нажмите OK. Это усредняет соседние пиксели.
- Выберите «Изображение» > «Коррекция» > «Уровни» и установите высокую точку черного, чтобы избавиться от случайных пикселей. Вы также можете выполнить подкраску черным цветом, если необходимо восстановить последнюю краевую маску.

- Выберите «Фильтр» > «Размытие» > «Размытие по Гауссу», чтобы растушевать края.
Следующим шагом является:
- На панели каналов щелкните дубликат, удерживая нажатой клавишу Ctrl, чтобы края маскировали выделение.
- На панели слоев убедитесь, что ваш выбор все еще виден.
- Выберите «Выделение» > «Инвертировать». Кроме того, вы можете нажать Ctrl + I, и это инвертировать маску чтобы черное стало белым, а белое стало черным
- Теперь, когда выделение активно на слое изображения, вы готовы применить к слою резкость; выберите «Фильтр» > «Резкость» > «Нерезкая маска». Установите нужные параметры и нажмите ОК.
Помните, что вы можете изменить непрозрачность слоя повышения резкости, чтобы контролировать эффект. В этом видео M&J Bloomfield вы узнаете, как выборочно заточить только край детализируйте свою фотографию с помощью Photoshop.
Заключение
Теперь вы знаете различные инструменты и способы резкость краев в фотошопе. Отправляйтесь туда и примените свои новые знания к редактированию фотографий и совершенствуйте свое мастерство. Помните, практика делает совершенным.
Отправляйтесь туда и примените свои новые знания к редактированию фотографий и совершенствуйте свое мастерство. Помните, практика делает совершенным.
Основы Photoshop: повышение резкости и подавление шума
Урок 9: повышение резкости и подавление шума
/en/photoshopbasics/levels-curves-and-color/content/
Введение
Photoshop включает несколько инструментов, которые можно использовать для исправления изображений . В этом уроке мы покажем вам, как внести следующие исправления:
- Повышение резкости : Если изображение менее четкое , чем вам хотелось бы, вы можете повысить резкость его.
- Уменьшение шума : Если на изображении много
Мы также расскажем о важности правильного использования этих инструментов. При неправильном использовании резкость и шумоподавление могут вызвать проблемы. Если их использовать с осторожностью, это отличный способ добавить блеска вашим изображениям.
При неправильном использовании резкость и шумоподавление могут вызвать проблемы. Если их использовать с осторожностью, это отличный способ добавить блеска вашим изображениям.
Если вы хотите продолжить, вы можете загрузить некоторые или все наши примеров изображений . Просто щелкните любое из изображений ниже, чтобы открыть полноразмерную версию, затем щелкните правой кнопкой мыши полноразмерную версию и выберите
Повышение резкости
Иногда изображение может быть не таким четким, как хотелось бы. Повышение резкости может помочь сделать изображение более четким и четким, усиливая края объектов на изображении. Однако добавление слишком большой резкости может на самом деле сделать изображение хуже или привести к потере деталей изображения.
Как видите, правильная степень резкости делает фотографию четкой. Например, на центральном изображении хорошо видны края птичьих перьев. Добавление слишком большого количества резкости может привести к тому, что края будут выглядеть преувеличенными и неестественными (они известны как ореолы ), как на изображении справа. Вы, возможно, также заметили, что фон в чрезмерно резком изображении имеет много добавленного шума изображения или зернистости.
Всякий раз, когда вы применяете повышение резкости, вам нужно критически взглянуть на изображение, чтобы увидеть, получаете ли вы желаемые результаты. Вам часто придется делать тщательные настройки, чтобы получить нужное количество резкости, не создавая других проблем, таких как ореолы или шум.
Попробуйте это!
Перетащите ползунок в интерактивном ниже, чтобы настроить резкость изображения. Постарайтесь, чтобы изображение выглядело четким, но не слишком резким.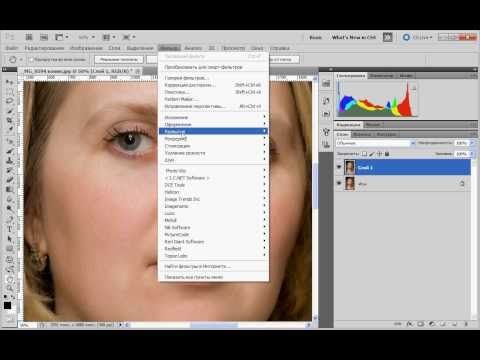
Для достижения наилучших результатов мы рекомендуем использовать веб-браузер Chrome с этими интерактивными элементами.
Маска нерезкости
Фильтр Маска нерезкости — это распространенный способ повышения резкости изображений в Photoshop. При использовании этого инструмента вы сможете управлять несколькими настройками, в том числе:
- Сумма : Сумма определяет, насколько резкость будет применена. Необходимое количество зависит от нескольких факторов, в том числе от общего размера изображения, поэтому лучше поэкспериментировать с этим параметром.
- Радиус : Радиус управляет размером деталей, которые будут заточены, поэтому обычно лучше использовать очень низкое значение для этой настройки. Мы рекомендуем радиус от 0,3 до 0,5 для большинства изображений, хотя для изображений с более высоким разрешением может оказаться полезным использовать немного больший радиус (от 1 до 1,5).

- Порог : Повышение резкости делает шум изображения более заметным. Увеличение порога может помочь уменьшить это, сообщая нерезкой маске игнорировать определенные части изображения . Однако это также может означать, что резкость различных частей изображения изменяется неодинаково. Вот почему мы рекомендуем большую часть времени оставлять этот параметр равным 0 , если только повышение резкости не создает много лишнего шума.
Чтобы применить нерезкую маску:
- Щелкните правой кнопкой мыши слой, резкость которого хотите повысить, затем выберите Дублировать слой . Вы примените резкость к этому дублирующему слою, что предотвратит случайное изменение оригинала.
- Появится диалоговое окно. Введите имя для нового слоя, затем нажмите OK . В этом примере мы назовем его Sharpened .
- Выбрав новый дублированный слой, перейдите к Фильтр > Резкость > Нерезкая маска .
 Если вы используете Photoshop Elements, вам нужно перейти к Enhance > Unsharp Mask .
Если вы используете Photoshop Elements, вам нужно перейти к Enhance > Unsharp Mask . - Появится диалоговое окно. Установите желаемый размер радиуса , затем выберите количество резкости для добавления. Мы рекомендуем поэкспериментировать с разным уровнем резкости, чтобы увидеть, что выглядит лучше всего. Вы можете посмотреть на окно предварительного просмотра над ползунками, чтобы увидеть, как увеличение резкости влияет на изображение.
- Щелкните окно предварительного просмотра, чтобы переключить предварительный просмотр с и на . Это простой способ сравнить заточенную версию с оригиналом. Чтобы просмотреть другую часть изображения, щелкните и перетащите в окне предварительного просмотра. Обратите внимание, что вы также увидите предварительный просмотр в главном окне документа .

- Продолжайте изменять настройки, пока не будете удовлетворены результатом, затем нажмите OK . Будет применена нерезкая маска.
Попробуйте!
Откройте файл примера hawk_fullsize.jpg , продублируйте фоновый слой и примените нерезкую маску. Отрегулируйте настройки, чтобы найти баланс между резкостью и потерей деталей.
Чтобы узнать больше о повышении резкости, просмотрите этот учебник от Cambridge in Colour.
Советы по повышению резкости
Вот несколько советов, как добиться наилучших результатов при повышении резкости:
- Если увеличить степень добавляемого повышения резкости, обычно возникает точка, в которой края изображения начинают светятся, заставляя их выглядеть преувеличенными. Всякий раз, когда вы видите, что это происходит, попробуйте уменьшение количества, чтобы резкость выглядела более естественно.
- Если резкость по-прежнему выглядит немного неестественно, вы можете попробовать уменьшить непрозрачность слоя с резкостью, чтобы сделать эффект более тонким.

- Обратите внимание, что резкость не может исправить изображение, которое очень размыто или не в фокусе . Лучше всего он работает с изображениями, которые четкие, но имеют слегка мягкий вид.
- Хотя маска нерезкости является полезным инструментом, Photoshop также включает в себя другие фильтры повышения резкости, которые можно найти в разделе 9.0012 Фильтр > Меню «Резкость ». Некоторые фильтры, такие как Sharpen и Sharpen More , применяют предустановленную степень резкости. Другие, такие как Smart Sharpen , дают вам еще больше возможностей для настройки настроек (хотя это также означает, что использовать его еще сложнее, чем нерезкую маску).
Чтобы узнать больше об использовании Smart Sharpen, просмотрите это видео от Adobe.
Шумоподавление
На некоторых изображениях может быть много шума , из-за чего они выглядят зернистыми . Вы можете компенсировать это, уменьшив шум изображения , как в примере ниже.
Вы можете компенсировать это, уменьшив шум изображения , как в примере ниже.
Понимание шумоподавления
Когда вы применяете шумоподавление, вы на самом деле удаляете информацию с изображения. Из-за этого важно использовать эту функцию осторожно, чтобы избежать удаления слишком большого количества шума, который может вызвать размытость и потерю деталей . Цель шумоподавления не в том, чтобы полностью удалить все шумы с изображения; вместо этого вы просто пытаетесь сделать изображение чище и яснее.
Как и в случае повышения резкости, вы всегда должны критически смотреть на изображение, чтобы увидеть, получаете ли вы желаемые результаты. Потеря небольшого количества деталей может быть неизбежной при уменьшении шума, поэтому вам нужно будет внести тщательные корректировки, чтобы найти правильный баланс. Часто лучше удалить меньше шума, чтобы сохранить как можно больше деталей.
При использовании этого инструмента вы сможете управлять несколькими настройками, в том числе:
- Сила : Эта настройка управляет общим уровнем применяемого шумоподавления.
 Мы рекомендуем начинать с этой настройки на уровне 9.0012 максимальное значение (10) , потому что так будет легче увидеть влияние других настроек. После того, как вы отрегулировали другие настройки, вы можете уменьшить силу по мере необходимости, чтобы получить желаемое уменьшение шума.
Мы рекомендуем начинать с этой настройки на уровне 9.0012 максимальное значение (10) , потому что так будет легче увидеть влияние других настроек. После того, как вы отрегулировали другие настройки, вы можете уменьшить силу по мере необходимости, чтобы получить желаемое уменьшение шума. - Сохранить детали : Определяет, сколько деталей исходного изображения будет сохранено. Если вы используете слишком низкое значение, изображение потеряет много деталей. Однако все, что слишком высокое, сведет на нет эффект шумоподавления. Вы можете поэкспериментировать с этой настройкой, пока не будете удовлетворены результатом.
- Уменьшить цветовой шум : иногда шум выглядит как небольшие пятна отдельных цветов, что известно как цветовой шум . Увеличение параметра «Уменьшить цветовой шум» поможет уменьшить это. Однако слишком высокое значение этого параметра может привести к тому, что разные цвета на изображении будут сливаться, поэтому мы рекомендуем использовать относительно низкое значение для большинства изображений.

- Детали резкости : Уменьшение шума изображения также приводит к некоторой потере резкости изображения. Эта настройка позволяет вам добавить резкость обратно к деталям изображения. Однако, как и в случае с Preserve Details , это может нейтрализовать эффекты шумоподавления, поэтому будьте осторожны и не устанавливайте слишком высокое значение.
Попробуйте!
Перетащите ползунок в интерактивном ниже, чтобы настроить уровень шумоподавления. Помните, что удаление слишком большого количества шума приведет к потере деталей изображения. Попробуйте найти уровень, при котором изображение выглядит чистым, не теряя слишком много деталей.
Чтобы применить шумоподавление:
- Щелкните правой кнопкой мыши нужный слой, затем выберите Дублировать слой . Вы примените шумоподавление к этому дублирующему слою, что предотвратит случайное изменение оригинала.
- Появится диалоговое окно.
 Введите имя для дубликата слоя, затем нажмите OK . В этом примере мы назовем его Noise Reduction .
Введите имя для дубликата слоя, затем нажмите OK . В этом примере мы назовем его Noise Reduction . - С выбранным новым дублирующим слоем перейдите к Фильтр > Шум > Уменьшить шум .
- Появится диалоговое окно. Потратьте некоторое время на настройку каждого параметра, следуя приведенным выше рекомендациям. Вы можете посмотреть на окно предварительного просмотра слева от ползунков, чтобы увидеть эффект.
- Щелкните окно предварительного просмотра, чтобы переключить предварительный просмотр с и на . Это простой способ сравнить шумоподавление с оригиналом. Чтобы просмотреть другую часть изображения, щелкните и перетащите в окне предварительного просмотра. Обратите внимание, что вы также увидите предварительный просмотр на главной странице 9.0012 окно документа .
- Продолжайте изменять настройки, пока не будете удовлетворены результатами, затем нажмите OK .
 Будет применено шумоподавление.
Будет применено шумоподавление.
Попробуйте!
Откройте файл примера glo_building_fullsize.jpg , продублируйте фоновый слой и примените шумоподавление. Отрегулируйте настройки, чтобы найти баланс между шумоподавлением и потерей деталей.
Вызов!
Если вы хотите попрактиковаться в настройке, которую мы рассмотрим в этом уроке, вы можете загрузить некоторые или все наши примеры изображений . Просто щелкните любое из изображений ниже, чтобы открыть полноразмерную версию, затем щелкните правой кнопкой мыши полноразмерную версию и выберите Сохранить изображение как , чтобы сохранить его на свой компьютер.
- Откройте файл примера flower_fullsize.jpg в Photoshop.
-

- Открыть ferris_wheel_fullsize.jpg пример файла.
- Продублируйте фоновый слой, затем примените шумоподавление. Потратьте некоторое время, чтобы настроить различные параметры, сравнив шумоподавление с оригиналом.
- Когда вы закончите редактирование, используйте функцию Сохранить для Интернета , чтобы экспортировать изображения в формате JPEG.
Назад: Уровни, кривые и цвет
Далее: Дополнительные возможности со слоями
/en/photoshopbasics/doing-more-with-layers/content/
Инструмент «Резкость» в Photoshop | Как использовать инструмент «Резкость» с шагами
Photoshop — отличное программное обеспечение, используемое для редактирования нескольких изображений и видео, со всеми лучшими инструментами; сегодня мы увидим использование инструмента «Резкость» в Photoshop для редактирования изображений, чтобы повысить степень резкости внешнего вида, которую можно изменить на высокую и низкую, что зависит от качества изображения.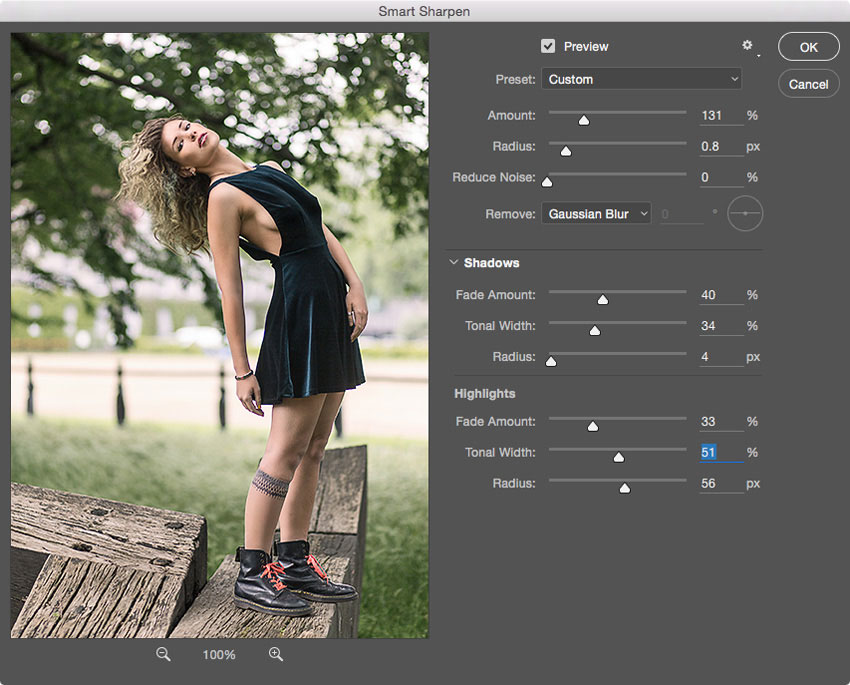 размытого изображения, поэтому будьте очень уверены, делая репутацию резкости на том же изображении.
размытого изображения, поэтому будьте очень уверены, делая репутацию резкости на том же изображении.
Инструмент повышения резкости добавляет к изображению фильтр интеллектуального повышения резкости с использованием маскирующего слоя или дополнительного слоя, чтобы отличать редактирование, выполненное на изображении. Мы можем использовать все типы кистей с регулировкой размера и формы. Существуют различные режимы повышения резкости изображения, которые зависят от требований к выборке изображения, чтобы попробовать разные режимы на изображении с разными слоями и выбрать наиболее подходящий для вашего изображения по мере необходимости.
Края улучшения цвета будут выполнены с помощью этого инструмента с различными предустановленными конфигурациями. Правильная степень повышения резкости на изображении будет незаметна после того, как редактирование по сравнению с движением кисти сделает его странным или даже нереалистичным, что не воспринимается профессионалами. Мы можем использовать повышение резкости с помощью прямого инструмента в Photoshop или также с помощью фильтров повышения резкости. У каждого из них есть свой собственный способ производительности, и мы настаиваем на том, чтобы пользователи попробовали оба из них и использовали тот, который им подходит, в соответствии с потребностями проекта. Инструмент Sharpen технически имеет еще несколько конфигураций, которые будут обсуждаться в нижеприведенном содержании инструмента.
У каждого из них есть свой собственный способ производительности, и мы настаиваем на том, чтобы пользователи попробовали оба из них и использовали тот, который им подходит, в соответствии с потребностями проекта. Инструмент Sharpen технически имеет еще несколько конфигураций, которые будут обсуждаться в нижеприведенном содержании инструмента.
В Photoshop есть все, что нужно для изображений, графики, а также для повышения богатства изображений с помощью множества инструментов, свойств и эффектов. Одним из таких инструментов является инструмент Out of Sharpen. Давайте посмотрим, как его использовать, и обсудим доступные настройки атрибуции, которые нужно установить, прежде чем применять его к изображению. Существует несколько пошаговых процессов для улучшения обмена изображениями, которые перечислены ниже надлежащим образом, включая интеллектуальное управление резкостью изображения в соответствии с требованиями проекта. Мы будем использовать маску, дублировать и работать с несколькими слоями, пока не получим результат.
Существуют различные технические параметры, такие как «Нормальный», «Темнее», «Светлее», «Оттенок», «Насыщенность», «Цвет» и «Яркость». Все это имеет свои цели, и профессионалы с ними знакомы, новичкам же необходимо попробовать все это на разных изображениях и протестировать наиболее подходящие для своих нужд. Далее идут интеллектуальные параметры повышения резкости из фильтров, которые контролируют резкость изображения, имеют базовые и расширенные настройки и многое другое. Маска нерезкости может использоваться для уменьшения резкости, помогает быстро изменить параметры количества, радиуса и порога резкости изображения. есть еще несколько изменений, таких как цвета, кисти и несколько других технических инструментов в Photoshop.
Как использовать инструмент «Резкость»?
В Photoshop есть опция повышения резкости, позволяющая слегка придать изображению необработанный и резкий вид, что меняет классическое ощущение изображения на какой-то резкий и интересный агрессивный оттенок на изображении, что делает изображение интересным и визуально хорошим.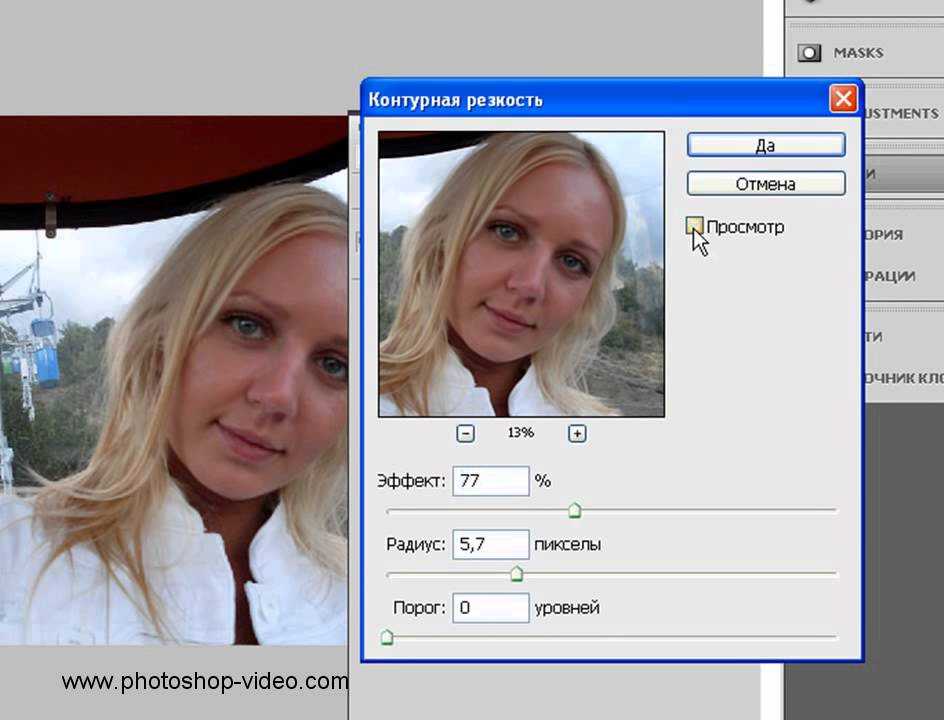
Пошаговые инструкции по использованию инструмента «Резкость»
Ниже приведен пошаговый процесс работы с эффектом резкости в Photoshop.
Шаг #1
Дважды щелкните, чтобы открыть Photoshop, или щелкните правой кнопкой мыши значок Photoshop и выберите «Запуск от имени администратора». изображение и выберите дубликат; мы можем видеть изображение в двух слоях, что означает, что у нас есть одно исходное загруженное изображение, а новое — дубликат копии (сочетание клавиш Ctrl+J) того же изображения. Щелкните правой кнопкой мыши только что созданный слой и выберите «Преобразовать в смарт-объект», который сохранит исходное изображение в безопасности и поможет применить эффекты резкости и фильтры с наилучшими результатами.
Шаг № 2
Нажмите «Фильтры» в верхней строке меню и выберите «Резкость»; мы видим стрелку, которая содержит несколько доступных вариантов резкости, выберите из них интеллектуальную резкость.
Шаг № 3
Откроется окно «Умная резкость» с несколькими параметрами, такими как количество добавляемой резкости в %, которое управляет резкостью изображения; он имеет как базовые, так и расширенные параметры резкости изображения, а также имеет дело с добавлением теней, выделением деталей и многим другим.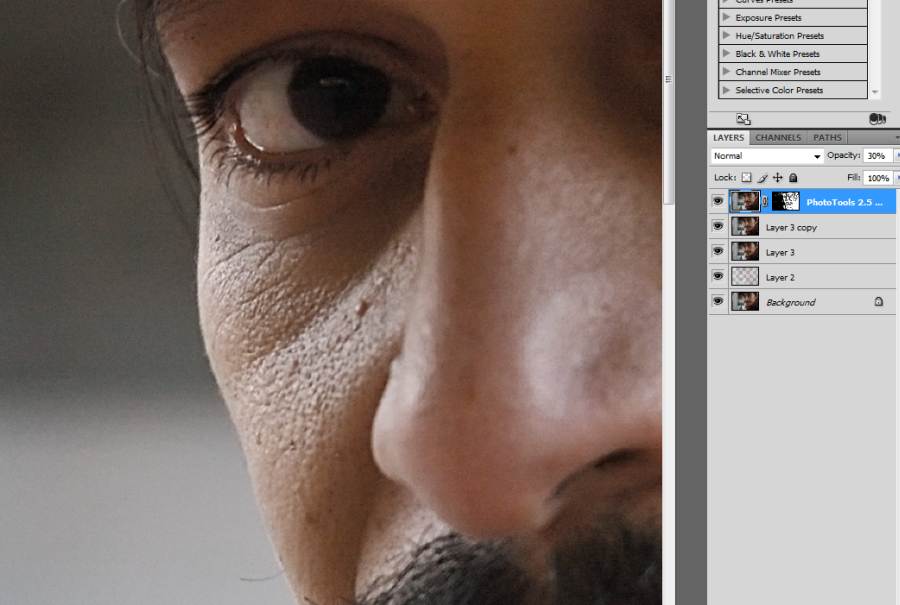
Основные параметры: —
Расширенные параметры: —
Шаг #4 разница, которая помогает добиться резкости изображения за меньшее время.
Шаг #5
High Pass — это простой фильтр повышения резкости изображения с более эффективной пошаговой настройкой процесса. Выберите дублированный слой и переключите фильтры на o, перейдите к другим и выберите High Pass.
К слою будут применены высокие частоты, и изображение станет более четким и эффектным. Мы видим, что открывается окно High Pass с установкой диапазона радиуса в пикселях. Настройка количества пикселей может быть выполнена с помощью прокрутки точки значения радиуса. И нажмите ок.
Эта опция добавит масштаб к изображению и с помощью режимов наложения фотографии; мы можем получить подходящий вид изображения; рекомендуется использовать несколько режимов, таких как «Перекрытие», «Мягкий свет», «Жесткий свет» и «Линейный свет». В зависимости от режима внешний вид изображения продолжает меняться. Соответственно могут быть выполнены высокие настройки резкости фильтра.
В зависимости от режима внешний вид изображения продолжает меняться. Соответственно могут быть выполнены высокие настройки резкости фильтра.
Заключение
Эффект фильтров резкости — одна из наиболее эффективно используемых опций в Photoshop; это помогает получить низкий процент хорошего изображения за счет использования медленной резкости, которую необходимо тщательно заполнять и периодически использовать при использовании этого инструмента. Есть шанс получить шумные и зернистые пиксели, если мы повысим репутацию, поэтому будьте осторожны. Использовать все слои для уменьшения работы инструмента требует алгоритмов, чтобы зафиксировать эффект на всех слоях. Инструмент также регулирует уровень контрастности изображения в области эффекта. Надлежащие детали и улучшения можно придать изображению, увеличив резкость инструмента.
Рекомендуемые статьи
Это руководство по использованию инструмента Sharpen Tool в Photoshop. Здесь мы обсуждаем, как использовать инструмент «Резкость» в Photoshop и его шаги с соответствующими снимками экрана для лучшего понимания.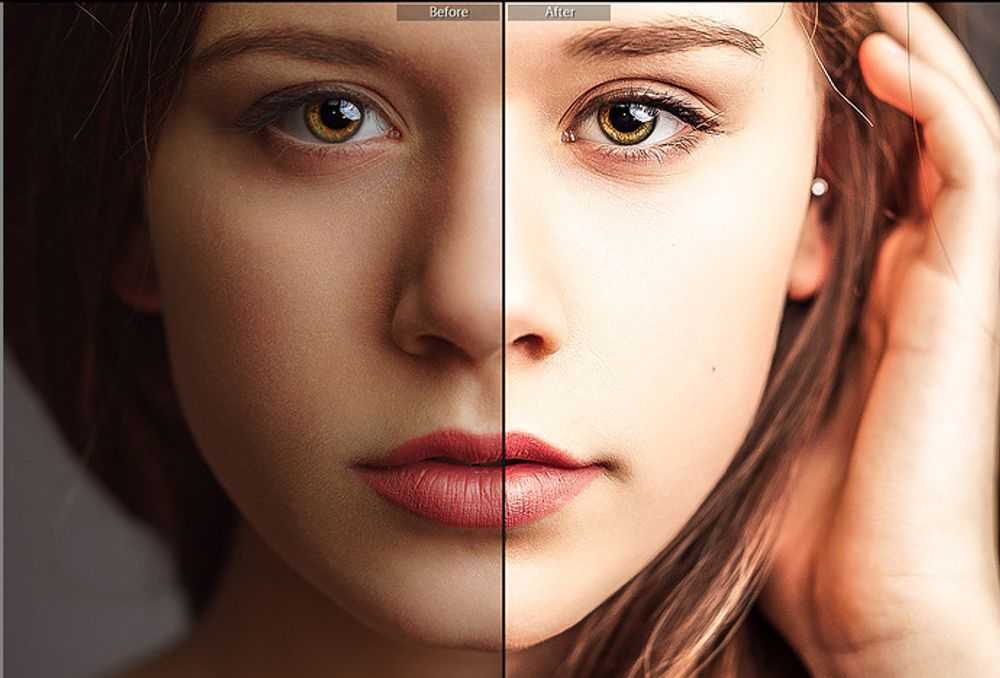 Вы также можете просмотреть другие наши рекомендуемые статьи, чтобы узнать больше —
Вы также можете просмотреть другие наши рекомендуемые статьи, чтобы узнать больше —
- Transform Tool Photoshop
- Деформация изображения Photoshop
- Инструменты для блендера
- Инструменты CorelDRAW
Photoshop: как правильно повысить резкость изображения :: Секреты цифрового фото
ЗарегистрироватьсяВойти
- Как мне это сделать?
- Избегайте Redeye
- Создать селфи
- Изображения луны
- Исправленные размытые фото
- Сделайте спортивные фотографии в помещении
- . Правила фотографии
- Понимание «мм» на моем объективе
- Создание размытого фона
- Что такое P-режим?
- Tips and Tutorials
- Techniques
- Common Subjects
- Composition
- Types of Photography
- Post Processing
- Color
- Gear
- Camera Settings
- Being a Photographer
- Free Courses
- Улучшите свои фотографии
- Еженедельный информационный бюллетень
- Пейзажная фотография
- Фотосъемка со вспышкой
- HDR-фотография
- Black and White Photography
- Photographing Christmas
- Products
- Photography Simplified
- Photograph Your Year
- Post Processing for Photographers
- Intermediate Post Processing
- EBooks
- Landscape Photography
- Фотосъемка со вспышкой
- HDR-фотография
- Черно-белая фотография
Редактирование
Дэвид Петерсон
Существует бесчисленное множество способов повысить резкость изображения, но какой из них правильный? Сколько заточки нужно делать? Пришло время раз и навсегда прояснить путаницу, связанную с повышением резкости. Используя Adobe Photoshop Elements, мы собираемся правильно повысить резкость фотографий. Как только вы научитесь этому небольшому трюку, вам захочется повысить резкость каждого снимка. Вот что вам нужно знать.
Используя Adobe Photoshop Elements, мы собираемся правильно повысить резкость фотографий. Как только вы научитесь этому небольшому трюку, вам захочется повысить резкость каждого снимка. Вот что вам нужно знать.
Мы собираемся начать с изображения, которое, мягко говоря, сложно. Это изображение было сделано с фильтром мягкого фокуса, поэтому оно намеренно слишком мягкое. Можем ли мы «исправить» это с помощью инструментов повышения резкости, которые поставляются с Photoshop Elements?
Рассматриваемое фото. Этот снимок был сделан с применением мягкофокусного фильтра, чтобы создать ностальгический эффект.
Фото пользователя Flickr: Mássimo
Инструмент Photoshop, который мы собираемся использовать, называется «нерезкая маска». Вы можете найти его в меню улучшения на верхней панели.
Маска нерезкости поставляется с тремя ползунками, которые можно настроить для изменения резкости ваших фотографий, но мы будем работать только с первыми двумя. Последний, «порог», на самом деле делает противоположное повышению резкости. Он ослабляет эффект повышения резкости, поэтому для наших целей бесполезен.
Последний, «порог», на самом деле делает противоположное повышению резкости. Он ослабляет эффект повышения резкости, поэтому для наших целей бесполезен.
По умолчанию Photoshop Elements увеличивает резкость на 50 %, поэтому резкость изображения уже повышается при его открытии. Вы, вероятно, захотите увеличить сумму, но будьте осторожны. Все, что превышает 100%, является слишком экстремальным. Почти никакие изображения никогда не будут нуждаться в такой высокой резкости.
Так что оставайтесь между 50% и 100% для значения суммы.
Значение радиуса несколько отличается. Когда вы настраиваете его вверх, Photoshop начинает повышать резкость большего количества пикселей, окружающих те, которые, по его мнению, нуждаются в повышении резкости. Если вы сдвинете его вправо, резкость повлияет на каждый пиксель вашего изображения. Радиус — еще один параметр, который может иметь довольно радикальные эффекты. Держите его между 1,0 и 2,0 пикселями, и вы будете в безопасности.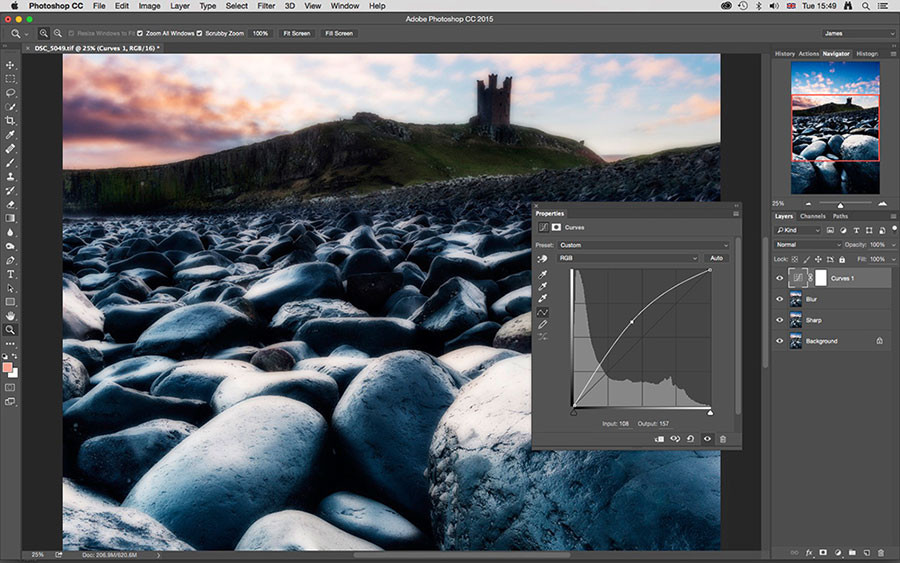
Остальное полностью зависит от вас как фотографа. Вы можете сказать, что ваше изображение имеет слишком большую резкость, когда цвета начинают казаться более однородными и менее градуированными. Вы можете сказать, что ему не хватает резкости, если он все еще выглядит немного не в фокусе.
Есть и другие способы узнать. Мне нравится находить часть изображения с большим количеством линий. Если линии кажутся недостаточно темными, ваше изображение недостаточно четкое. В случае с этим изображением я бы посмотрел на линии на камнях, выстилающих фонтан. Если вы очень четко видите границы между камнями, изображение достаточно четкое.
Режим предварительного просмотра поможет вам. Держите его включенным, и вы увидите, как будет выглядеть резкость, как в окне предварительного просмотра, так и на вашем изображении. Если вы хотите увидеть, как выглядит ваше изображение до применения повышения резкости, вы можете снять флажок с кнопки предварительного просмотра. Вы также можете щелкнуть и перетащить курсор на изображение предварительного просмотра, и оно вернется к нерезкой версии.
Так давайте. Вот наш превью до и после повышения резкости:
Разница поразительна. Мутность полностью исчезла. Поскольку изображение было снято с применением мягкофокусного фильтра, я решил применить 100% резкость с радиусом 1,6. Возможно, я мог бы еще немного увеличить радиус, но этого было достаточно, чтобы избавиться от тумана, который пропитывал изображение.
Конечный результат выглядит намного четче
Больше ничего. Пока вы остаетесь в пределах, которые я вам дал, вы получите этот приятный резкий «сфокусированный» вид без чрезмерной резкости. Остальное зависит от изображения, с которого вы начинаете. Чем менее четкий фокус, тем больше вам нужно повысить резкость. Конечно, это немного субъективно, но именно поэтому я ставлю вам некоторые ограничения.
Когда у тебя есть молоток, все выглядит как гвоздь.
Большинство людей считают этот пост крутым. Что вы думаете?
Awesome (116)
Interesting (26)
Useful (26)
Boring (36)
Difficulty:
Beginner
Length:
5 minutes
Categories:
photoshopSharpnessphotography troubleshootingpro techniquesphotoshop elements
О Дэвиде Петерсоне
Дэвид Петерсон является создателем Digital Photo Secrets и Photography Dash и любит обучать фотографии других фотографов по всему миру.

 Он позволяет сохранять настройки для будущих проектов, повышая скорость и согласованность.
Он позволяет сохранять настройки для будущих проектов, повышая скорость и согласованность. Чем толще края, тем больше контраста вы получите от настройки количества.
Чем толще края, тем больше контраста вы получите от настройки количества.
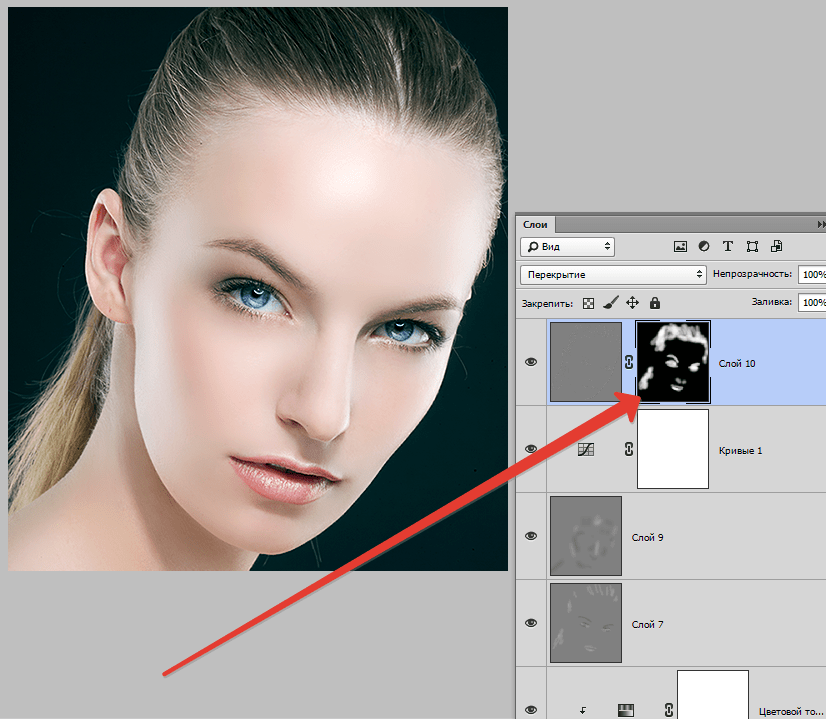
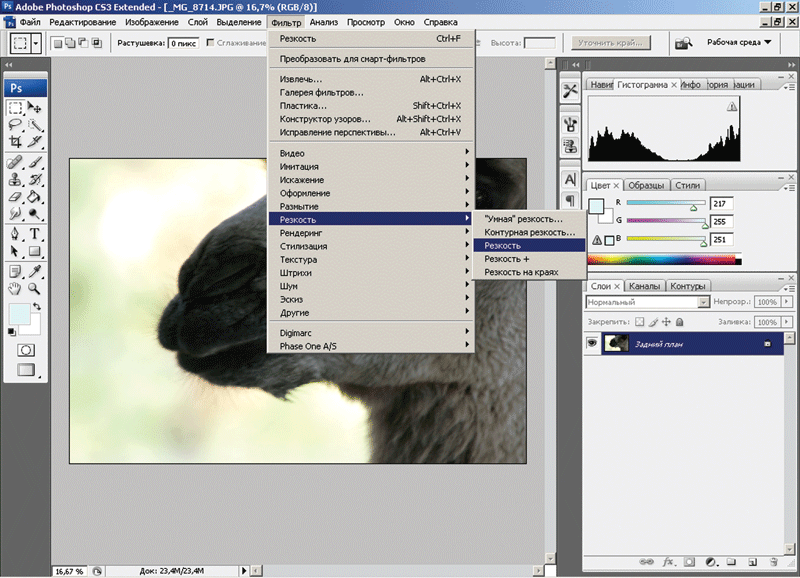
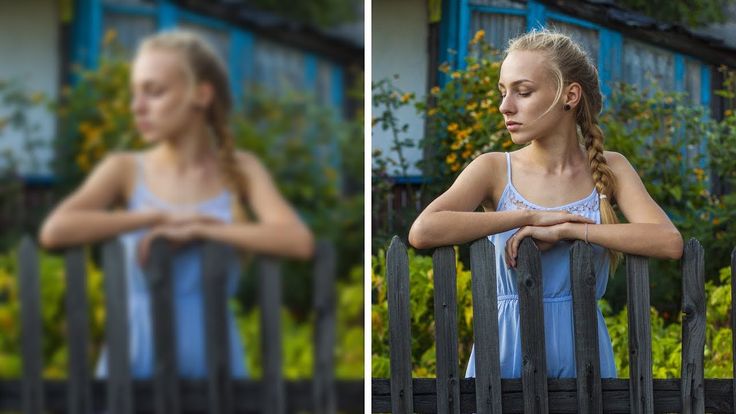 Если вы используете Photoshop Elements, вам нужно перейти к Enhance > Unsharp Mask .
Если вы используете Photoshop Elements, вам нужно перейти к Enhance > Unsharp Mask .

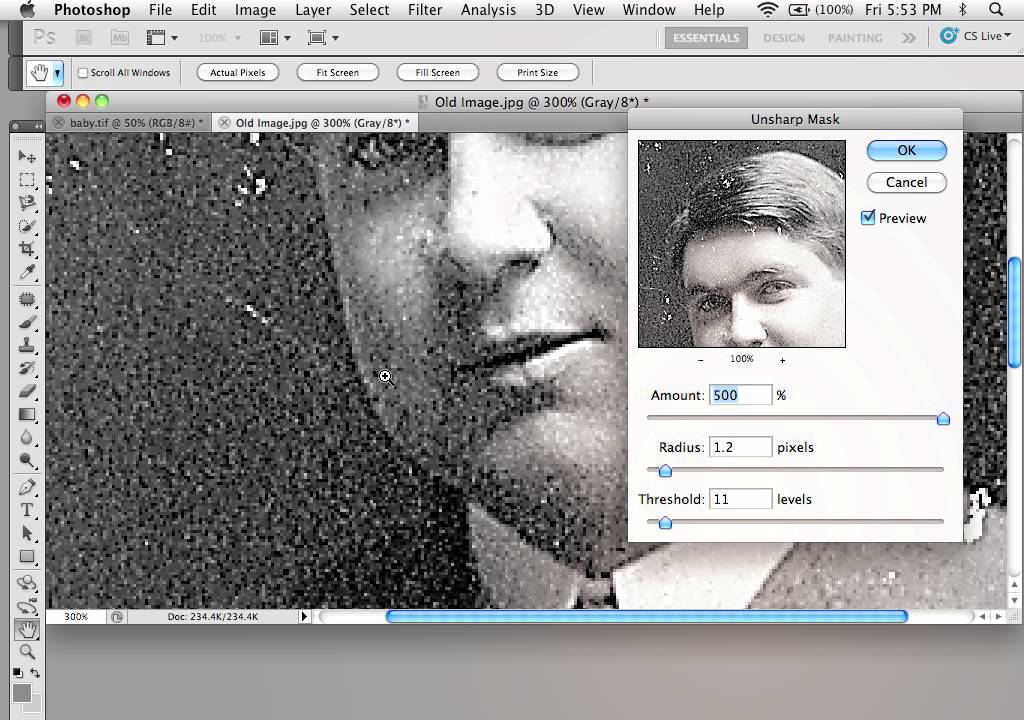 Мы рекомендуем начинать с этой настройки на уровне 9.0012 максимальное значение (10) , потому что так будет легче увидеть влияние других настроек. После того, как вы отрегулировали другие настройки, вы можете уменьшить силу по мере необходимости, чтобы получить желаемое уменьшение шума.
Мы рекомендуем начинать с этой настройки на уровне 9.0012 максимальное значение (10) , потому что так будет легче увидеть влияние других настроек. После того, как вы отрегулировали другие настройки, вы можете уменьшить силу по мере необходимости, чтобы получить желаемое уменьшение шума.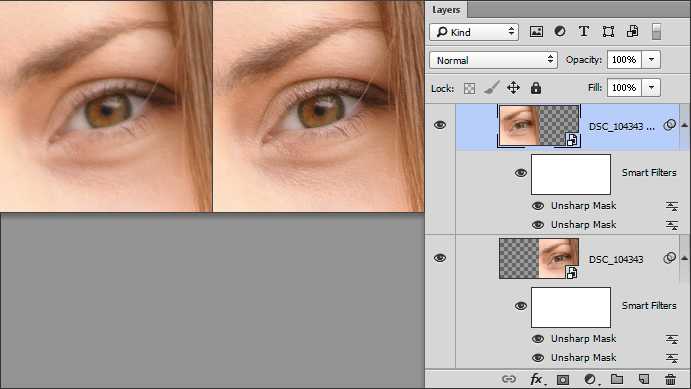
 Введите имя для дубликата слоя, затем нажмите OK . В этом примере мы назовем его Noise Reduction .
Введите имя для дубликата слоя, затем нажмите OK . В этом примере мы назовем его Noise Reduction . Будет применено шумоподавление.
Будет применено шумоподавление.