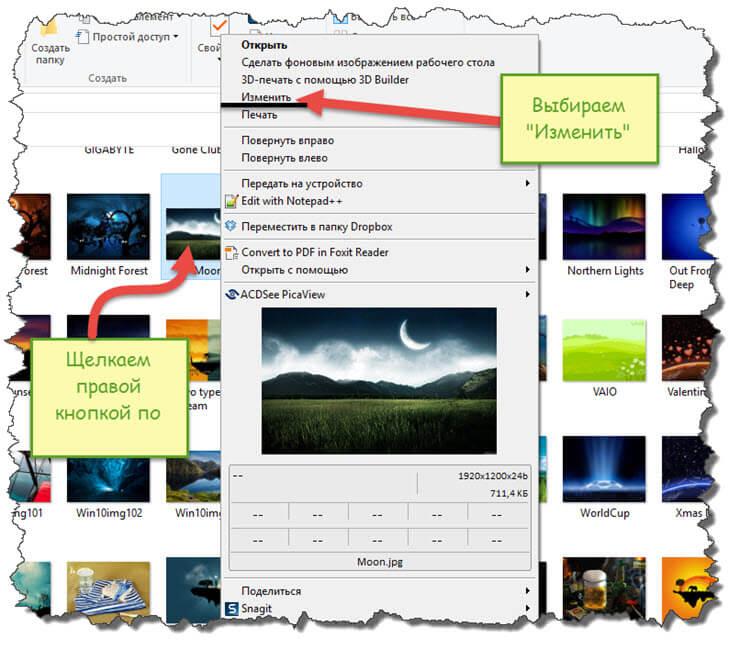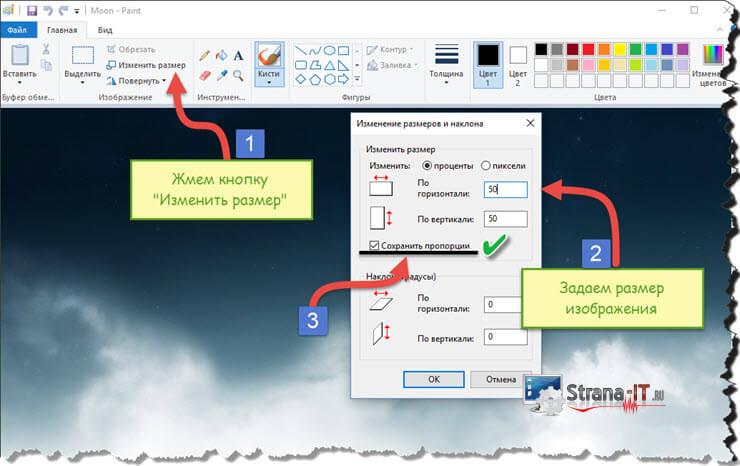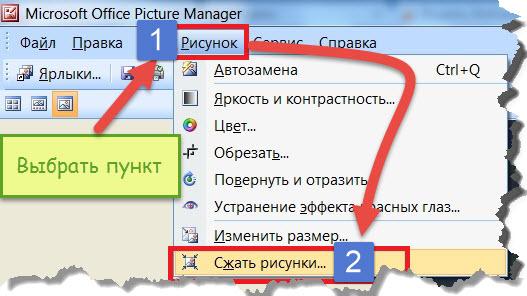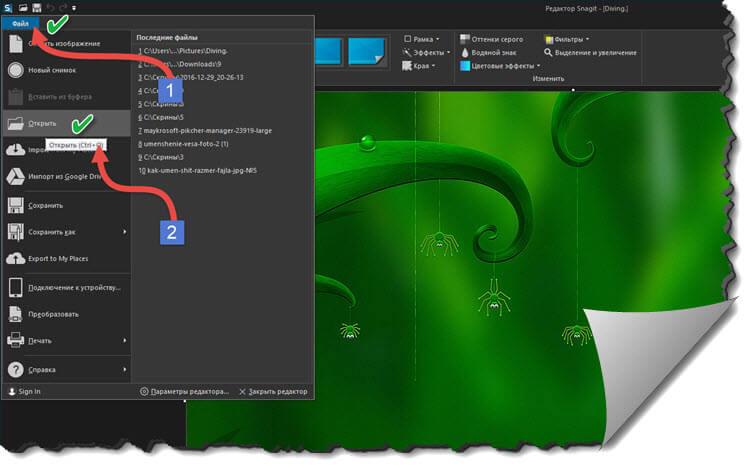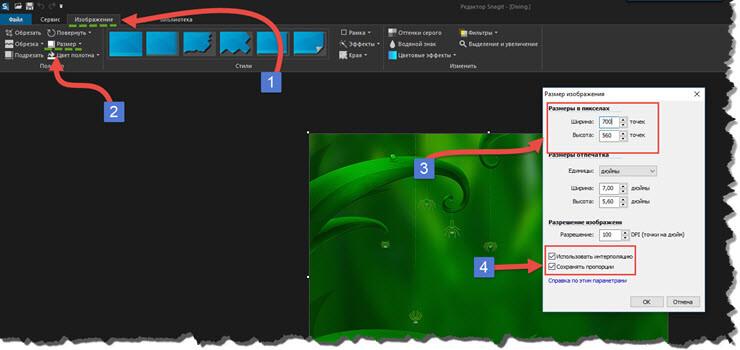Здравствуйте, мои читатели!
Изменение размера изображения – достаточно важная операция не только для того, кто создает и наполняет свои сайты, но и для повседневного применения, начиная с социальных сетей и заканчивая чатами и форумами.
Существует большое количество программ, которые позволят вам изменить разрешение картинки. Но как сделать так, чтобы при таком редактировании фото не потеряло качество отображения?
Вот об этом я и хотел бы поговорить с вами сегодня. Если вам интересно, как изменить размер изображения без потери качества, тогда вы по адресу.


PAINT
В первую очередь хотелось бы поговорить о стандартном фоторедакторе Paint. Набор функций данной утилиты не большой, но основные возможности присущи.
Запускаем программу Пэйнт на своем ПК, во вкладке «Файл» выбираем пункт «Открыть». В появившемся окне находим желаемое изображение, указав к нему путь последовательным открытием нужных папок.
Навигация программы очень проста: возле пиктограммы «Выделить» вы и найдете необходимую нам функцию «Изменить размер», выберем же ее.
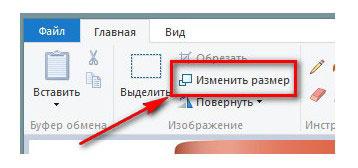
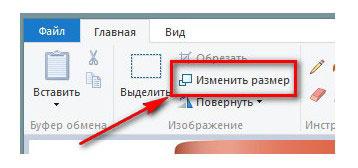
Перед нами появилось окно самого редактора изображения. Изменять размер мы можем в двух параметрах: проценты и пиксели. Выбираем пиксели и ставим галочку на «Сохранять пропорции», это даст возможность сберечь саму форму картинки, что не позволит снизить качество отображения. При сохранении пропорций, вам нужно ввести лишь один параметр (ширину или длину), а второй подберется автоматически. На самом деле достаточно просто, не правда ли?
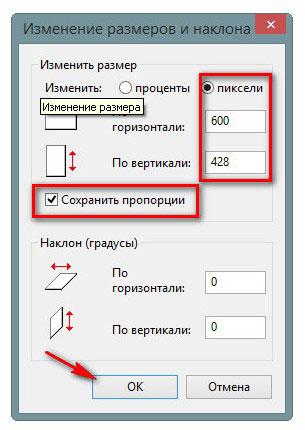
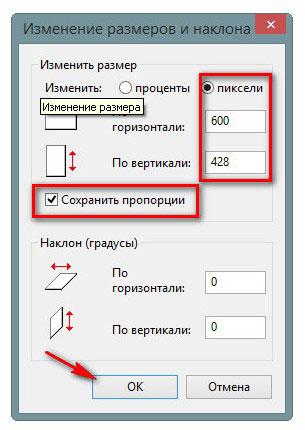
После проделанных манипуляций, сохраняйте файл в удобном для вас формате.
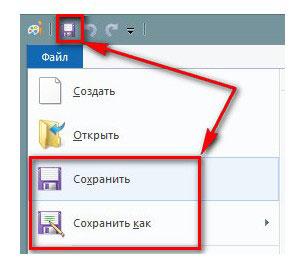
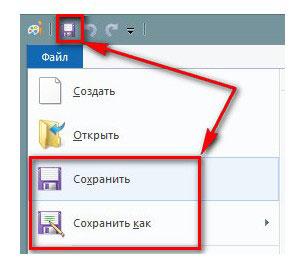
Еще в Paint доступно ручное редактирование. Для этого вам нужно выделить все изображение (нажатие CTRL + A), после чего навести курсор на нижний правый угол картинки и перемещать его в верхний левый, размер будет меняться.
После того, как вы добились желаемого результата, кликните на невыделенной области левой кнопкой, а рабочее полотно программы подгоните под картинку. К сожалению, в ручном режиме сохранить пропорцию очень сложно.
Следует заметить, что с помощью Пэинт вы сможете как увеличить, так и уменьшить размер любой картинки.
Adobe PhotoShop
Если вы хотите овладеть всеми возможностями этой программы, то я рекомендую вам пройти курс «Фотошоп от А до Я в видеоформате». Пройдя курс, вы сможете творить чудеса вместе с этим софтом даже если сейчас вы практически ничего не умеете.


Изменить размер и вес фотографии с помощью данного софта – считается универсальным методом. Несмотря на весь ассортимент возможностей, редактирование такого характера в PhotoShop осуществляется очень просто.
Для начала вам, собственно, нужно чтобы на вашем компьютере была установлена программа фотошоп. Если на ПК данный программный продукт уже установлен, кликните по фото правой кнопкой мыши и выберете вариант «Открыть с помощью», среди всего списка найдите PhotoShop и выберете его.
Или сначала запустите программу, а потом перейдите в меню «Файл» — «открыть».
На панели инструментов вы увидите раздел «Изображение», выберете его. В меню выберете «Размер …», после чего будет запущено средство редактирования изображения.
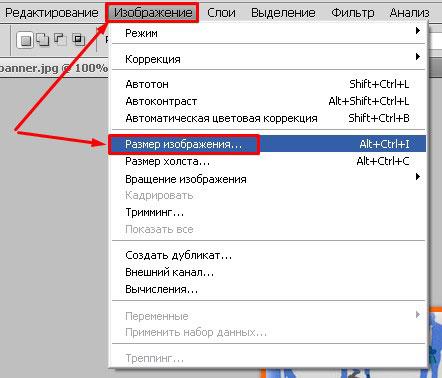
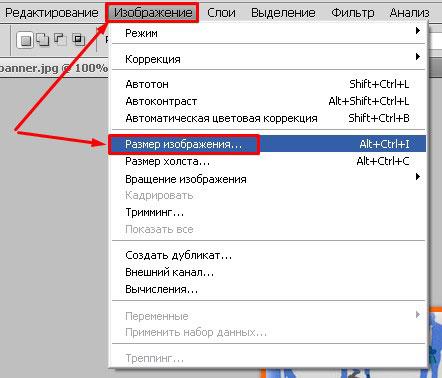
В этом окне ставим галочку на «Сохранить пропорции», а единицы измерения оставляем – пиксели. Это позволит менять размер, не снижая качество отображения фотоматериала.


После этих манипуляций сохраните файлы в формате BMP. В таком случае разницы между оригиналом и сниженной копией не найти. Либо же, оставьте формат JPG, но при сохранении в блоке «Качество изображения», вместо цифры 8 ставьте 10, это позволит дать максимальное качество картинке.
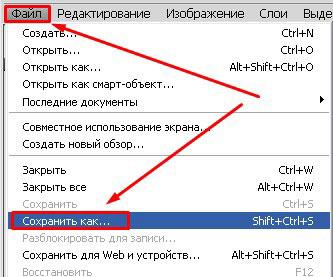
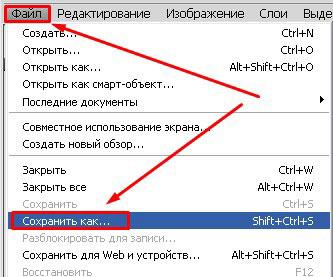


Если же вы сохраняете картинку с целью дальнейшего ее размещения в интернете, например, на своем блоге, то лучше сохранить ее по-другому (чтобы она меньше весила). Смотрите на скриншоты ниже:
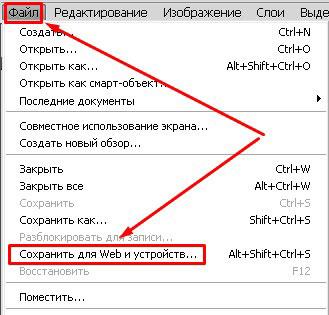
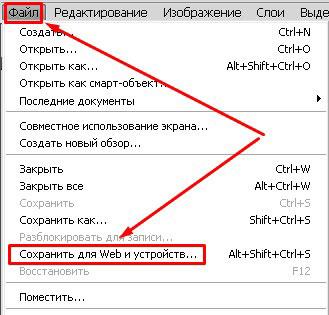
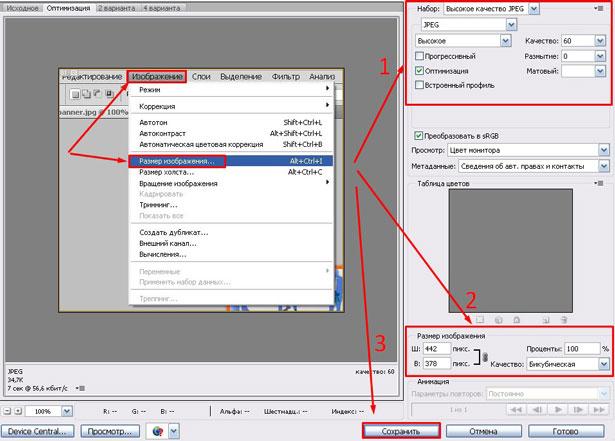
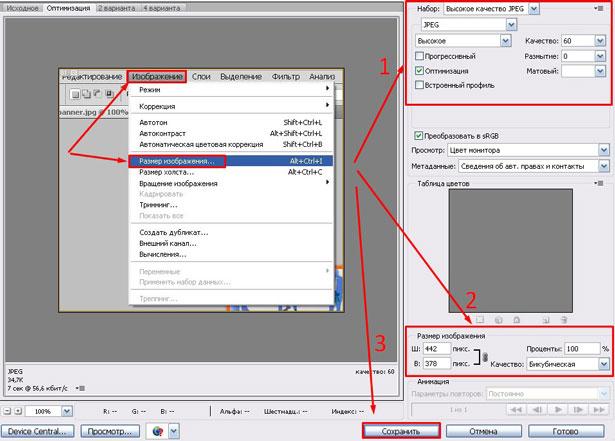
Помимо этих вариантов в Интернете есть еще сотни типов программного обеспечения, которые выполняют подобные функции. Также вы можете воспользоваться сервисами онлайн, они тоже отлично справляются со своими обязанностями, как правило, все имеют детальные инструкции.
Думаю, данная статья была вам полезна. Поделитесь ею с друзьями в соц. Сетях, наверняка, изложенная тема им принесет пользу. До встречи и не забудьте подписаться на обновления блога!
С уважением! Абдуллин Руслан
Как изменить размер изображения без потери качества
Удачными фотографиями мы охотно делимся с близкими людьми: публикуем их в соцсетях, рассылаем через мессенджеры или по электронной почте. Неудачные стараемся спрятать подальше или удалить. Но что делать, если вы забыли заглянуть в настройки камеры и скорректировать параметры съемки, а позже обнаружили, что фотографии получились маленькими или, наоборот, слишком большими? Прочтите эту инструкцию и узнайте о том, как изменить размер картинки в универсальном редакторе «Домашняя Фотостудия»!
Шаг 1. Установка программы на ПК
На первом этапе работы вам необходимо скачать удобный редактор фото. Затем, переходите к установке программы на свой компьютер. Следуйте подсказкам Мастера на экране, тогда вы легко и быстро справитесь с этой задачей. Обязательно добавьте ярлык приложения на рабочий стол, чтобы в дальнейшем всегда иметь быстрый доступ к софту в любое время. Все готово? Переходите к следующему шагу.
Шаг 2. Запуск программы и добавление фото
Дважды кликните по созданному ярлыку и запустите приложения. На экране появится диалоговое окно, в котором будут предложены различные варианты действий. Выберите пункт «Открыть фотографию». Вы увидите список файлов и папок, собранных на компьютере. Выберите и загрузите изображение для дальнейшей корректировки в фоторедакторе.
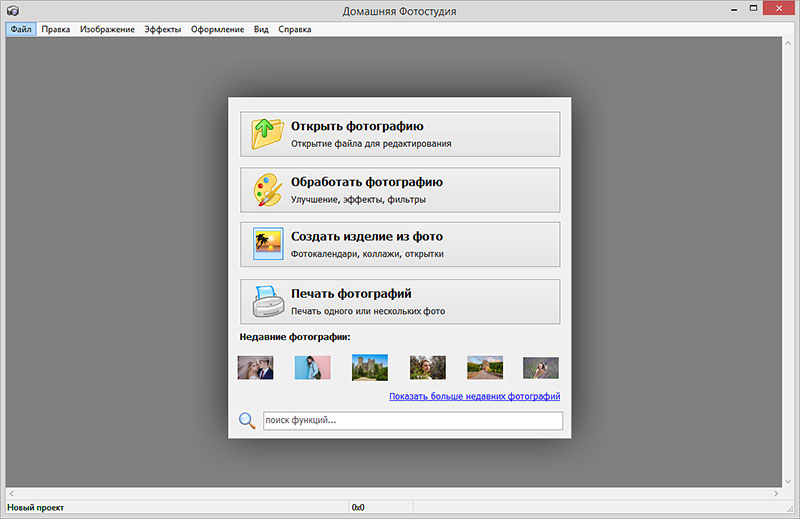
Загрузите снимок, который хотите уменьшить
Шаг 3. Изменение размера фотографии
Увеличение или уменьшение фото без потери качества — это, строго говоря, изменение размера картинки с сохранением четкости и без дефектов. Чтобы изменить размер изображения, выберите в меню «Изображение» опцию «Изменение размера». В окне настройки пропишите ширину и высоту в пикселах или размер в дюймах или сантиметрах. Поставьте галочку рядом с пунктом «Сохранять пропорции фото».
Обратите внимание: программа для уменьшения размера фотографий позволяет вручную настраивать разрешение, а также использовать пресеты при изменении фото.
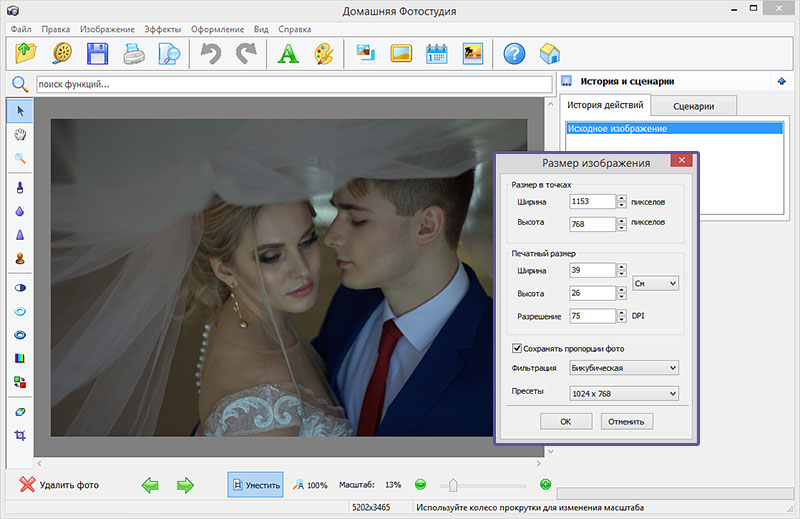
Выберите оптимальный размер для изображения
Шаг 4. Обработка изображения
Помните, даже при незначительном изменении размера картинка теряет изначальное качество. На фотографии появляются различные артефакты — шумы, посторонние пиксели и другие дефекты. В «Домашней Фотостудии» вы легко сможете вернуть снимку изначальный вид и даже значительно улучшить его качество.
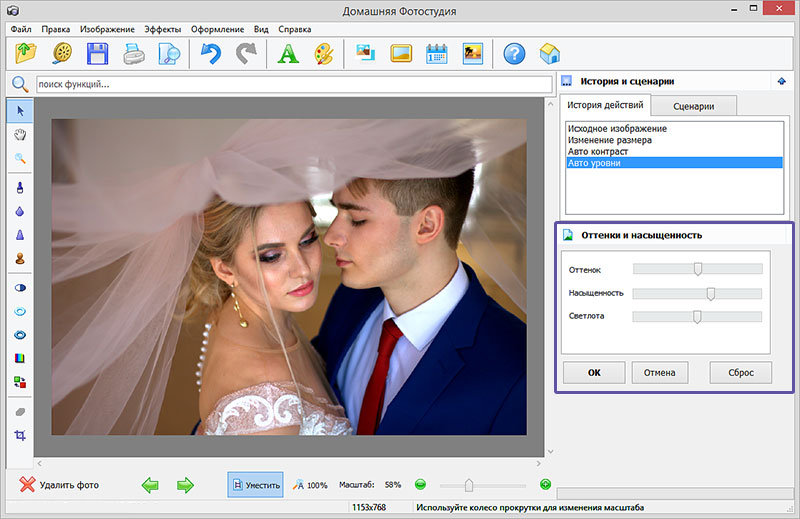
Улучшите качество фотографии
Здесь вы найдете десятки инструментов для работы с фотографиями. Настройте цветовой баланс вручную, отрегулируйте яркость, контраст и насыщенность или используйте автоматические фильтры для усовершенствования фото. Устраните эффект «красных глаз» и шумы, если те присутствуют на снимке. При желании вы можете дополнить фото стильными эффектами. Затем сохраните изображение в любом формате через меню «Файл».
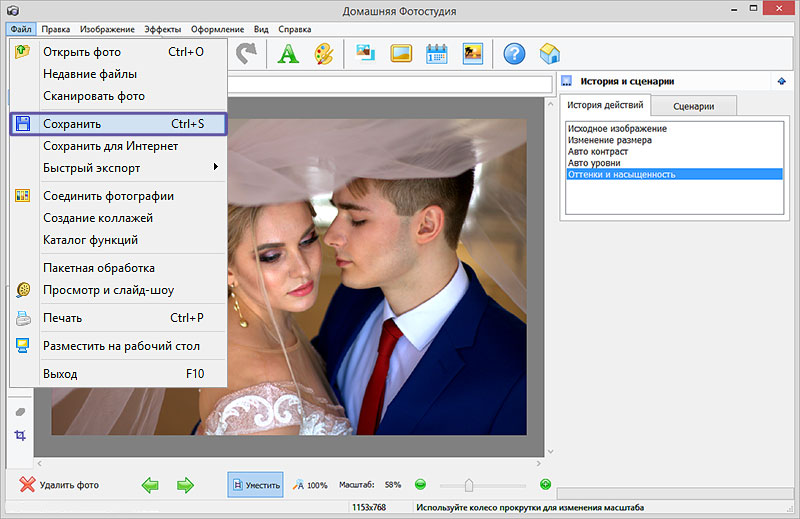
Сохраните результат в пару кликов мыши
Из данной инструкции вы узнали, как можно быстро и просто изменить размер фото и теперь сможете уменьшить или увеличить изображение без потери качества самостоятельно. Отредактируйте любимый снимок в удобной программе «Домашняя Фотостудия»!
Как уменьшить размер файла JPG ? 4 быстрых способа!
Автор Вячеслав Вяткин На чтение 6 мин. Просмотров 47.5k. Опубликовано
Если перед вами встала задача, как уменьшить размер файла JPG, то давайте попробуем вместе разобраться в данной ситуации. Очень часто, размер изображения нужно уменьшить, для того, чтобы фотографии или картинки не занимали много места на диске. Многие пользователи, часто отправляют большое количество фотографий по электронной почте, но как правило, на всех почтовых серверах присутствует ограничение по объему информации в одном письме.
Из-за этого, многие люди не могут отправить изображения в электронном сообщении, тем самым впадают в ступор и не знают, как выйти из ситуации. Так же если вы грузите файлы изображений в облачный сервис или передаете по сети, то быстрее это будет происходить, если изображение будет иметь маленький вес. Поэтому, файлы необходимо уменьшать в размерах при этом постараться не испортить качество изображения.
Что такое файл JPG.
JPEG (произносится «джейпег», англ. Joint Photographic Experts Group) – наиболее популярный растровый формат изображения. Файлы, которые содержат изображения имеют расширение JPG
Если обратить внимание, то названия многих графических изображений на вашем компьютере имеют вид («название фото».jpg или «название фото».jpeg ). Расширение .jpg является самым популярным.
Файлы JPG прекрасно сжимаются как с потерей качества, так и без. Соответственно, все зависит от того, что хочет получить пользователь в конечном результате. Существует огромное количество программ и онлайн сервисов, для сжатия изображений. Поэтому, давайте рассмотрим, как уменьшить размер файла JPG, разными способами и программами. Для того, чтобы определить исходный вес изображения, нужно нажать на нем правой кнопкой мыши и выбрать «Свойства».
Как уменьшить размер изображения стандартными средствами Windows ?
Если изменять размер изображения вам приходится не часто, то для таких целей подойдет стандартная программа Paint. Её функционала будет достаточно для наших целей. Так Paint позволяет выполнять следующие функции:
- Возможность добавить различный текст к изображению;
- Заливка отдельных элементов;
- Возможность обрезать ненужные фрагменты;
- Вставка другого изображения и другое.
Если вы выполняете редактирование изображения, при этом добавляете новые элементы, то его размер будет меняться.
Для того, чтобы уменьшить размер файла jpg при помощи графического редактора Paint, следуем инструкции ниже.
- Выбираем нужный файл изображения и щелкаем на нем правой кнопкой мыши. Из появившегося меню выбираем пункт «Изменить». Откроется автоматически редактор Paint.


- Ищем на панели инструментов кнопку «Изменить размер»;


- Откроется окно, в котором нам с вами нужно указать новый размер изображения. Изменение размера доступно в процентах и пикселях.
Совет! Если изображение сильно большое, то можно выставить размер, 1024×768. Так же подбирайте правильное соотношение длины и ширины в противном случае изображение будет выглядеть не совсем корректно.
Как уменьшить размер файла JPG при помощи программ Microsoft Office.
Так как пакет программ MS Office установлен на большинстве компьютеров пользователей. То воспользуемся данным средством для редактирования размера файла JPG.
Обратите внимание! В составе вашего пакета Microsoft Office, должна быть программа MS Picture Manager


Для того, чтобы разобраться, как уменьшить размер файла JPG с помощью MS Picture Manager, делаем следующие действия:
- Открываем программу.
- Добавляем изображение или на нужном файле выбираем открыть с помощью MS Picture Manager.


- В панели инструментов ищем пункт «Изображение» и в выпадающем списке жмем кнопку «Сжать изображение». Далее регулируем процент сжатия изображения.
Совет! Чем сильнее будет сжато изображение, тем хуже будет его качество. Поэтому выбирайте золотую середину.
Уменьшаем размер JPG файла при помощи онлайн сервисов.
Если вам не подходят выше описанные способы или необходимо сжимать очень большое количество изображений, то можно воспользоваться онлайн сервисами по сжатию картинок. Один из таких сервисов https://tinypng.com
С его помощью, вы сможете уменьшить размер изображения до максимально возможного, при этом программа сама выполнить все действия за вас. Вам необходимо будет только добавить изображение в онлайн сервис.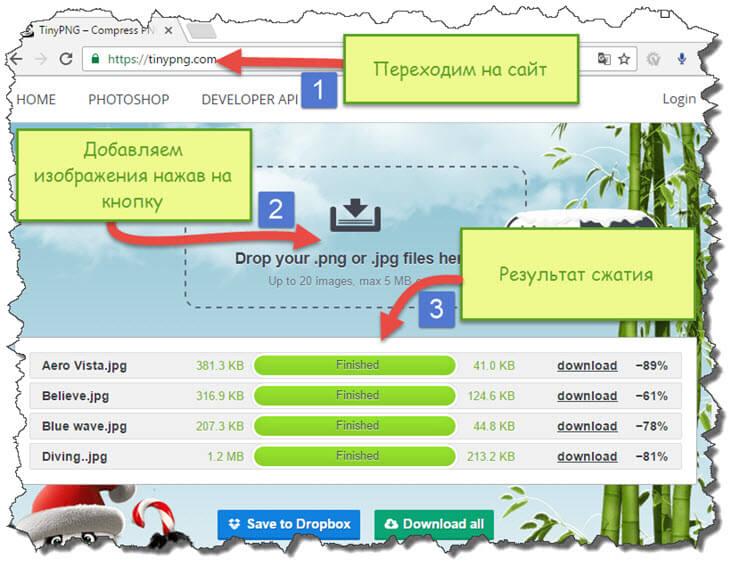
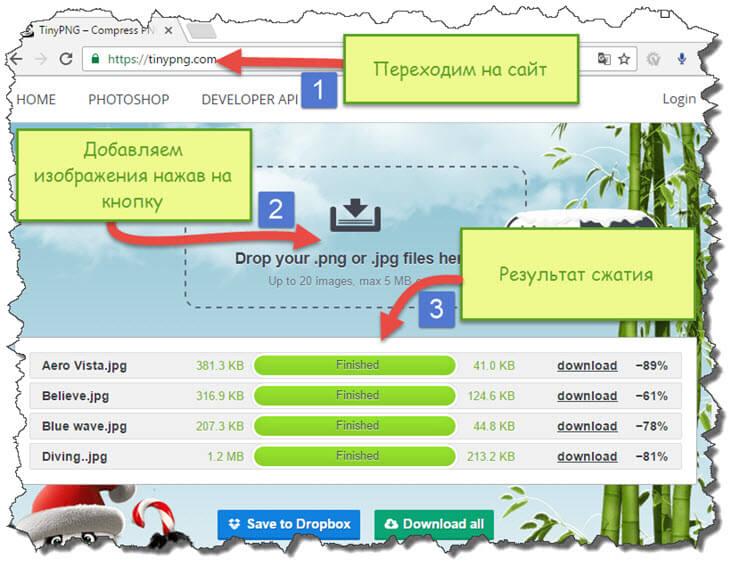
Обратите внимание! После сжатия, вам будет наглядно представлено, на сколько процентов уменьшился вес картинки после обработки.
После добавления картинки или фотографии, программа автоматически проанализирует файл, и если возможно, сожмет его. При этом размер изображения, длина и ширина, остается не измененным. Сервис tinypng.com работает с разными форматами графических изображений, поэтому подойдет многим пользователям.
Еще один онлайн сервис, позволяющий изменить размер файла с изображением — irfanview.com. Сервис поддерживает работу с различными форматами изображений. В отличие от tinypng.com , пользователь сам выбирает настройки для создаваемого изображения.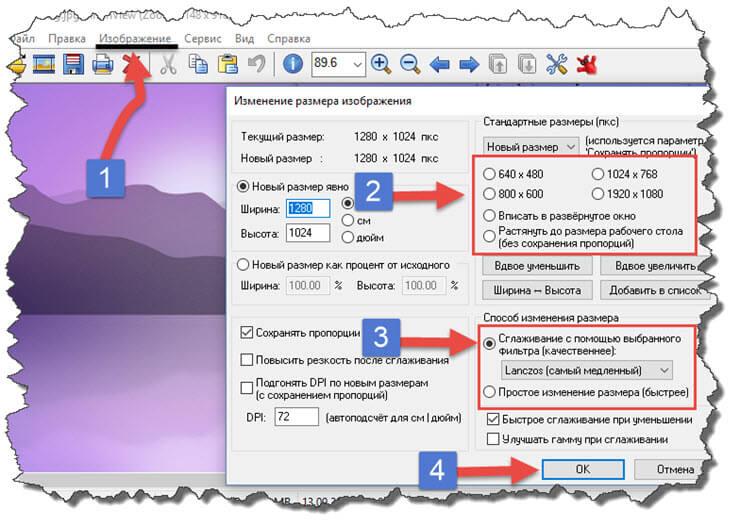
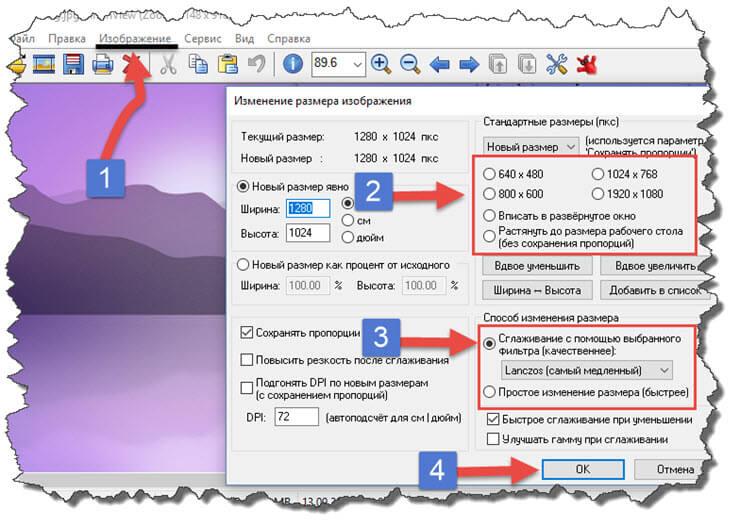
Можно установить размер изображения вручную или же выбрать из предложенных вариантов.
Для более качественного сжатия, программа имеет различные фильтры. В параметрах сохранения, так же можно выставить значения, которые уменьшат размер выходного файла.
Уменьшаем размер изображения при помощи редактора Snagit.
Не так давно, я писал статью, как сделать скриншот экрана, в данной статье я затрагивал рассмотрение программы Snagit, которая умеет делать не только скриншоты экрана, но и редактировать полученные изображения. Данная программа прекрасно подойдет для наших целей, сейчас я вам покажу и расскажу, как уменьшить размер файла JPG при помощи редактора Snagit.
Предлагаю выполнять все по пунктам.
- Открываем редактор Snagit;
- В панели меню жмем «Файл» и в выпавшем списке выбираем «Открыть»;


- Выбираем нужное изображение;
- Далее в панели меню открываем вкладку «Изображение» и в панели инструментов жмем «Изменить размер»;


- В открывшемся меню выставляем нужный размер изображения;
Обратите внимание! Чтобы изображение изменило размер пропорционально, оставьте галочку «Сохранять пропорции».
- После сохраните изображение используя меню «Файл» — «Сохранить как».
После изменения размера изображения, файл будет иметь более меньший вес. Для того, чтобы его еще уменьшить, рекомендую использовать онлайн сервисы, описанные выше.
Заключение.
Сегодня мы с вами рассмотрели, как уменьшить размер файла JPG. Теперь, вы без труда сможете изменить размер изображения и его вес. Это поможет вам сохранить место на жестком диске компьютера, флешке или карте памяти телефона. Так же сжатые файлы будут быстрее передаваться по сети. Как видите, в большинстве случаев, можно изменить размер файла без потери качества.
Как уменьшить фото на телефоне андроид
Современные смартфоны поражают воображение своими техническими возможностями. Большинство из них может составить серьезную конкуренцию профессиональным фотоаппаратам. Если раньше с помощью телефонов можно было делать фотографии до 100 Кб, то сегодня размер снимков на некоторых моделях составляет 3 Мб и более. С одной стороны это неоспоримое преимущество, с другой — ощутимый минус. Теперь изображения занимают слишком много памяти. Кроме того, многие пользователи сталкиваются с трудностями при передаче фотографий в социальных сетях. В нашей статье вы узнаете, как уменьшить фото на телефоне андроид.
В Google Play и App Store представлено огромное количество мобильных программ, с помощью которых можно в считанные минуты изменить размер и формат снимков. Перечислим наиболее популярные и эффективные из них.
Photo Resizer — бесплатное приложение для андроида, которое приобрело огромную популярность у пользователей благодаря своей функциональности и простоте. Программа позволяет в пару кликов менять размер и формат снимков, уменьшать изображение перед отправкой по электронной почте. Для пользователей доступны стандартные варианты разрешения (1600х1200, 1280х960, 1024х768, 800х600 и т.д) или произвольная настройка, которая позволяет изменить фото на андроиде по своему усмотрению.
Чтобы уменьшить разрешение снимка на телефоне, необходимо выполнить несколько простых шагов:
- открыть приложение и нажать на изображение папки в центре экрана;
- выбрать необходимую фотографию в галерее;
- подобрать подходящее разрешение или выставить вручную;
- сохранить готовый результат в памяти гаджета или отправить в социальной сети.
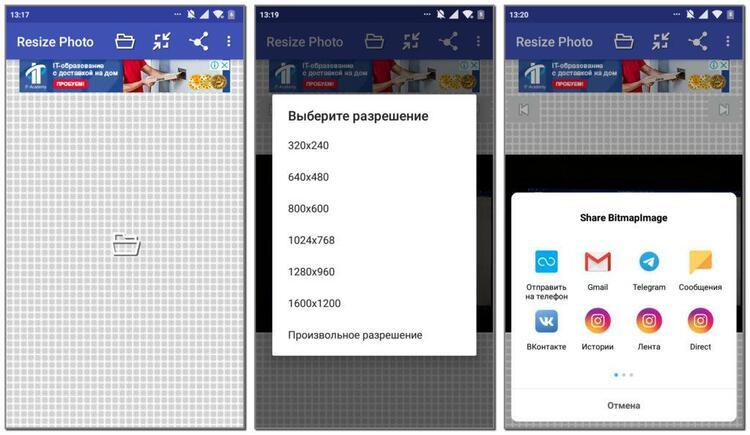
Photo Resizer позволяет также уменьшить масштаб фото на андроиде. Все значения пользователь может выставить самостоятельно. Пошаговая инструкция изменения размера снимка выглядит следующим образом:
- выбрать источник изображения: галерея телефона или камера;
- рядом с выбранным снимком нажать «Изменение»;
- установить оптимальные значения по вертикали и диагонали;
- нажать кнопку «Идти»;
- после обработки сохранить изображение в галерее или отправить его в социальную сеть.
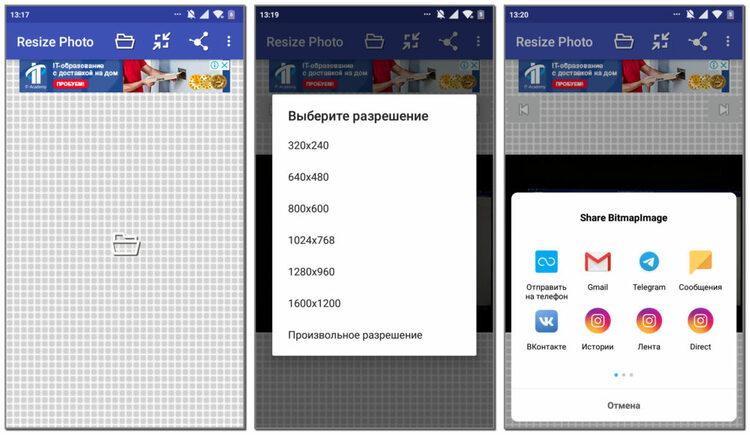
Photo Compress — очень простое и удобное приложение, с помощью которого можно сжать фото и уменьшить его объем на андроиде без потери качества. Программа позволяет в пару кликов обрезать изображение и скорректировать его разрешение. Готовым результатом пользователь может поделиться в социальных сетях или сохранить в галерею смартфона. Достоинством приложения является возможность выбора источника картинки: имеющееся в галерее телефона фото или новый снимок. Программа для изменения качества фото находится в бесплатном доступе и не занимает много места на андроиде.
По своему функциональному назначению приложение Photoczip схоже с вышеописанными программами. С его помощью вы с легкостью уменьшите размер и вес фото на телефоне андроид. Помимо изменения объема и разрешения программа позволяет создавать архивы, добавлять водяные знаки на изображения, преобразовывать формат снимка из PNG в JPG и т.д. Работать с приложением невероятно просто: достаточно выбрать необходимую фотографию из галереи и нажать всего одну кнопку «Сжать».
Picture Resizer — многофункциональное приложение, открывающее широкие возможности для изменения разрешения, веса и формата изображения. Программа позволяет применить готовые шаблоны или выставить настройки произвольно. По своему функционалу приложение схоже с Photo Resizer. Работа с софтом осуществляется в несколько шагов:
- Открыть фото из галереи или сделать новое;
- В меню настроек выбрать подходящий размер или установить самостоятельно;
- Сохранить в памяти андроида или отправить в сообщении в социальной сети.
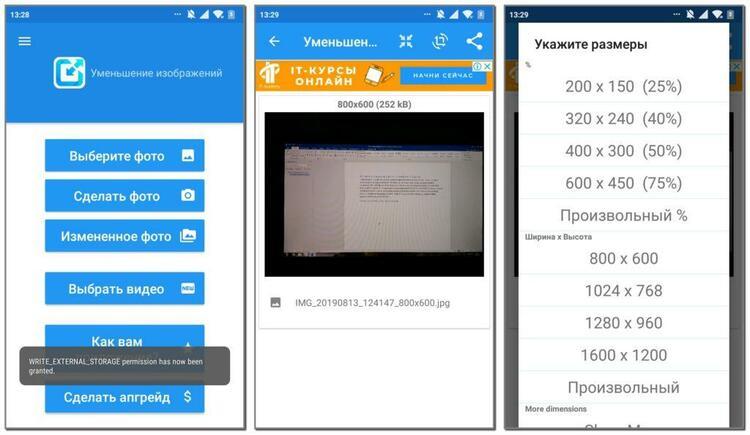
Другие способы уменьшить фото на андроиде
Для изменения формата и разрешения фотографий помимо мобильных приложений можно использовать и другие методы. Одним из наиболее популярных способов является работа в Photoshop. Сервис позволяет изменить изображение без потери качества. Чтобы уменьшить размер снимка, не обязательно владеть навыками работы с программой. Пошаговая инструкция выглядит следующим образом:
- Открыть необходимую фотографию;
- Кликнуть на вкладку «Изображение»;
- В открывшемся меню выбрать «Размер изображения»;
- Выставить наиболее оптимальные значения;
- Сохранить результат с помощью вкладки «Файл».
Приложение можно установить и на андроид. Разработчики адаптировали ее под современные смартфоны и планшеты.

Еще одним простым и быстрым способом, как уменьшить размер и вес фото, является использование всем известной программы Paint. Несмотря на небольшой набор функций, она довольно полезна. А благодаря своей невероятной простоте Paint позволяет отредактировать изображение в считанные минуты. Все, что от вас потребуется, — открыть необходимую фотографию, перейти в раздел «Изображение», выбрать пункт «Изменить размер», выставить параметры по своему усмотрению и сохранить изменения.
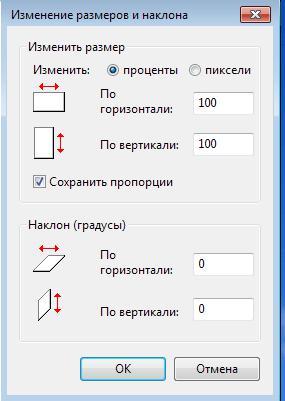
Не хотите тратить драгоценное время на перенос фотографий для редактирования с андроида на компьютер? Установите приложение Mimigram, в котором в пару кликов можно заказать печать любимых изображений. Программа позволяет предварительно отредактировать снимок, кадрировать и наложить интересные фильтры. Еще больше рекомендаций по редактированию фото вы найдете в нашем блоге.
 Уменьшение размера изображения — скриншотов, фотографий и т.д., часто требуется при загрузке картинки на сайт.
Уменьшение размера изображения — скриншотов, фотографий и т.д., часто требуется при загрузке картинки на сайт.
Но размер изображения понятие двоякое. В первом случае изменение размера может означать изменение ширины и высоты.
Содержание:
В другом – размер изображения означает его вес в Кб или в Мб.
Когда потребуется уменьшение размера
Уменьшение размера в пикселях может потребоваться, например, когда нужно распечатать какую-то фотографию, если она не умещается на лист бумаги.
Или же, фотография, наоборот, слишком маленькая и её нужно увеличить.
Ещё один случай, когда изображение надо разместить на сайте, ширина контентной части которого, например, 500 пикселей, а исходное изображение – 1000 px.
Чем делать уменьшение такого изображения, уже загруженного на сайт, проще его уменьшить до загрузки.
Тем самым сэкономится пространство на хостинге и изображение будет меньше весить.
Если имеется в виду уменьшение веса картинки в Кб или в Мб, то эта ситуация также может быть полезна во многих случаях. Например, надо сэкономить место на компьютере, либо на флешке.
Такая ситуация может возникнуть, если фотографии сделаны хорошей зеркалкой. Когда фотографий много, то и места им понадобится порядочно.
Два варианта уменьшение размера изображения
Это практически без потери качества. Или, во всяком случае, качество конечной картинки можно регулировать.
Изменить размеры ширины и высоты изображения можно самими подручными средствами операционной системы, не прибегая к помощи сторонних сервисов.
Это может быть визуальный редактор Paint в операционной системе Windows 7.
Достаточно кликнуть по изображению правой кнопкой мыши и в контексте выбрать пункт Изменить.

Изображение откроется в редакторе Paint и теперь просто изменяем его размер. Делается это во вкладке Главная – Изображение – Изменить размер.

Откроется окно – Изменение размеров и наклона. Дальше в нем выбираем пиксели и вводим то значение ширины или высоты, которое требуется на выходе.

Но в этом случае всегда должна соблюдаться настройка — Изменить пропорции. Иначе, если изменить какой то один размер, то картинка будет выглядеть непропорционально сжатой, либо вытянутой. Поэтому эту галочку надо обязательно поставить.
Например, картинку надо сжать по ширине до 500 px. Высота пропорционально также уменьшится. Жмем OK и на этом все.
Размеры картинки изменились, и не потерялось качество. Сохраняем документ.
Надо сказать, что изменение размера изображения влияет и на его вес в Кб или в Мб.
Изменяем вес изображения
До уменьшения веса всегда целесообразно выполнить уменьшение размера изображения. Как уже было сказано, вес при этом также уменьшается.
Все изображения, конечно, легко и просто изменить в программе Фотошоп. Что касается бесплатных программ, то достаточно удобно изменять вес изображений для сайта с помощью оптимизатора изображений RIOT.
Плагин RIOT способен интегрироваться в популярные программы для редактирования изображений, такие, как GIMP и IrfanView.

В большинстве случаев этих манипуляций с картинками вполне достаточно.
Но если для сайта потребуется ещё уменьшить изображение, что часто очень желательно, то можно сохранить полученное изображение с функцией для Web.
В программе можно выбрать формат jpg, который является самым низкообьемным.
Но стоит заметить, что если изображение будет иметь какие-то прозрачные области, то этот формат не подойдёт, потому что jpg взамен прозрачного фона подставляет белый, и картинка будет смотреться не совсем корректно.
Уменьшить изображение по объему можно, изменяя параметр качества. В обязательном порядке ставим флажок Прогрессивный и жмем Сохранить.
Таким образом, все изображения существенно уменьшаются, а итоговое качество при этом остается на приемлемом уровне.
Сервис Kraken.io
Переходим на сайт и на главной странице находим кнопку Try Free Web Interface, то есть попробовать бесплатно.

Нажимаем, переходим и вниз надо загрузить наше изображение. Но до того нужно выбрать качество, до которого изображение будет уменьшаться.
Здесь есть три варианта сжатия. Это максимальное с потерями, сжатие в меньшей степени без потерь и экспертное сжатие. Можно выбирать любое из них, определяя просмотром нужное качество.

Снизу после загрузки изображения, смотрим статистику. Нажимаем на кнопку Doulend file и отображается наше изображение. Если все устраивает, то отсюда скачиваем его на компьютер.
Вот такие способы, позволяющие выполнить уменьшение размера изображения в плане ширины, высоты и веса изображения.
Другие записи по теме:
Как изменить размер изображения с Resizing.app?
Resizing.app — это лучший инструмент для изменения размера изображений, который вы можете использовать онлайн для настройки изображений в любых целях. Просто выполните три простых шага ниже, чтобы мгновенно изменить размер изображения:
1 — Загрузить свое изображение. Выберите фотографию из вашей галереи. Вы можете выбрать файл изображения в формате GIF, JPEG, BMP, PNG, HEIC или TIFF и перетащить его прямо с рабочего стола в поле выше.
2 — Выберите ваши настройки. После загрузки фотографии вы можете настроить параметры изображения. Вы хотите, чтобы он был меньше или больше оригинальных размеров? Просто введите размер и формат (JPEG, PNG или WEBP) вместе с настройками оптимизации перед сохранением.
3 — Применить изменения. Если вы удовлетворены указанными настройками, все, что вам нужно сделать, это применить изменения. Нажмите кнопку Сохранить, и ваше изображение автоматически загрузится на ваше устройство в считанные секунды.
Каковы наиболее распространенные причины изменения размера изображения?
Знание того, как правильно управлять цифровыми изображениями, является важным инструментом для того, чтобы ваш сайт выделялся среди конкурентов. Изменение размера изображений без потери их первоначального качества также является отличным способом произвести хорошее первое впечатление на посетителей, которые чаще всего очарованы фотографиями, прежде всего. Плохо измененные изображения очевидны для пользователя, часто выглядят как размытые искажения реальной вещи. Небрежное изменение размера может оттолкнуть вашу потенциальную аудиторию, уменьшая ваше влияние или даже приводя к потере посетителей.
Еще одной важной причиной необходимости правильного изменения размера изображений является скорость страницы. Фотографии и изображения, поступающие прямо с камеры, имеют очень высокое разрешение. Это означает, что есть много пикселей, каждый из которых занимает приятное время для загрузки в веб-браузере. Уменьшение разрешения ваших изображений перед их загрузкой на ваш сайт является ключом к обеспечению плавного просмотра. В этом смысле скорость страницы, а также качество изображения являются одинаково важными факторами, которые вы должны учитывать при разработке своего сайта.К счастью, изменение размера пикселей изображения не очень сложно. Легко узнать, как изменить размер изображений, теряя качество, и это руководство покажет вам, как это сделать.
Возможно ли изменить размер изображения без потери его качества?
Да! На самом деле, это довольно легко сделать. Но сначала вам нужно понять основы того, как изменить размеры пикселей изображения.
Растровое изображение — это наиболее часто используемый тип изображения в Интернете. Все файлы JPEG и PNG также являются растровыми файлами, которые состоят из тысяч крошечных пикселей.Если вы загрузите файл JPEG или PNG, увеличьте масштаб очень близко, и вы поймете, о чем я говорю. Тысячи крошечных квадратных пикселей, которым назначены цвета и позиции на изображении, отсюда и название: Bitmap.
Говоря о типах изображений, в Интернете широко используются различные форматы файлов изображений. JPEG является одним из них. Используемые для оптимизированных веб-страниц файлы JPEG удобны, учитывая их небольшой размер файла и высокую скорость загрузки. PNG является шагом вперед по сравнению с JPEG, предлагая улучшенное качество, но за счет увеличения размеров файлов и снижения скорости страницы.Наконец, GIF-файлы популярны благодаря легкости их анимации при сохранении небольшого размера файла. Вместе они представляют собой три наиболее распространенных сетевых формата файлов изображений. С помощью мощных программ, таких как Photoshop, различные типы изображений могут быть легко преобразованы в другие форматы. Имейте в виду, что преобразование формата с низким разрешением в формат с высоким разрешением не обязательно улучшит качество изображения.
Прежде чем мы продолжим, важно понять, что термин «изменение размера» — это просто общий термин.Когда дело доходит до манипулирования пикселями, на самом деле есть два метода: изменение размера и повторная выборка. Изменение размера является самым основным, поскольку оно просто увеличивает или уменьшает размер пикселей до желаемого масштаба. Таким образом, его другое название, масштабирование.
Повторная выборка немного сложнее. Resampling — это инструмент, который изменяет количество пикселей в самом изображении. Это наиболее подходящий инструмент для изменения размера изображений в Интернете, поскольку скорость страницы очень важна, особенно если вы используете оригинальные фотографии прямо с вашей камеры.Если вы решите использовать программу с возможностью повторной выборки, вы попросите программу проанализировать изображение, чтобы решить, какие пиксели выбрасывать или какие добавлять. Поэтому, если вы хотите уменьшить размер изображения без потери качества, лучшим инструментом будет повторная выборка. Теперь давайте рассмотрим несколько самых популярных инструментов для изменения размера изображений в Интернете.
3 лучших приложения для изменения размера изображений без потери качества
В Интернете доступно множество программных инструментов для изменения размера изображений без потери качества.Тем не менее, они отличаются гибкостью, качеством выпускаемой продукции, удобством использования и ценой. Для небольших проектов с изменяемым размером вы можете легко использовать одно из многих бесплатных приложений. Но для более крупных или более сложных проектов настоятельно рекомендуются платные приложения, такие как Adobe Photoshop .
Идеальное изменение размера Adobe Photoshop
Adobe Photoshop — самое популярное программное обеспечение для редактирования фотографий премиум-класса. Используемые профессиональными фотографами, редакторами и веб-дизайнерами во всем мире, никакое руководство по изменению размера изображения не будет полным без него.
Хотя Photoshop не является бесплатным инструментом, его предложения вполне стоят своей относительно низкой стоимости. И хотя обработка пикселов с изменением размера изображения может занять некоторое время, Photoshop по-прежнему относительно прост в использовании, несмотря на его многочисленные возможности. Лучший метод Photoshop для изменения размера изображения без потери качества — Perfect Resize . Perfect Resize автоматизирует процесс пересэмплирования с предельной простотой использования, предоставляя вам идеальное изображение с измененным размером с тем же уровнем качества.
Чтобы использовать Perfect Resize, сначала откройте изображение изменения размера в приложении. Затем нажмите «Файл», «Автоматизировать» и выберите «Perfect Resize». Откроется окно «Perfect Resize», в котором вы можете выбрать один из предустановленных шаблонов изменения размера или ввести свои собственные размеры. Сделав свой выбор, просто нажмите «Файл», «Применить», и все готово.
Gimp
Если вы ищете бесплатное программное обеспечение для изменения размера изображения, Gimp — один из самых популярных вариантов. Бесплатная альтернатива Adobe Photoshop, Gimp, если она полезна для изменения размера изображений без потери качества.Однако следует отметить, что Gimp ограничен в своем применении и должен использоваться только для скромного изменения размера.
Чтобы изменить размер изображения с помощью Gimp, просто откройте свое изображение в приложении. Перейти к изображению, затем Шкала, где вы можете ввести желаемые размеры. Наконец, под качеством выберите Sinc as Interpolation и затем нажмите Scale. Вот оно, размер изображения с постоянным качеством.
Irfanview
Irfanview — замечательный мультимедийный инструмент, способный гораздо больше, чем просто изменять размер изображения.Хотя Irfanview доступен только для операционных систем Windows, он является практичным и быстрым инструментом благодаря исключительно небольшому количеству системных ресурсов, необходимых для изменения размера большого файла изображения.
Хотя Irfanview удобен при правильном использовании, его пользовательский интерфейс устарел и может быть сложным для навигации для некоторых новых пользователей. Наконец, бесплатное приложение Irfanview — замечательное приложение, но для тех, кто ищет профессиональное изменение размеров готовых изображений, необходима более мощная программа.
Чтобы изменить размер изображения с помощью Irfanview, сначала откройте свое изображение в приложении, затем выберите Изображение, Изменить размер / Изменить размер. Появится всплывающее окно изменения размера, где вы можете ввести желаемые размеры в поле «Задать размер изображения». Затем выберите Resample и выберите Lanczos (самый медленный). Наконец, не забудьте выбрать опцию «Применить резкость после повторной выборки», так как это даст вам лучшие результаты.
Изменить размер для успеха
Теперь у вас должна быть уверенность, чтобы начать изменять размеры изображений для себя.Хотя бесплатные приложения являются прекрасными инструментами, они могут быть недостаточно мощными, чтобы поддерживать качество ваших изображений для больших размеров. Для более важных проектов или более амбициозного изменения размера изображения, подумайте об использовании платного инструмента, такого как Photoshop.
,Выполните простые шаги в этом руководстве, чтобы изменить размер любого изображения в Photoshop без потери качества или разрешения.
Предотвращение нежелательных эффектов, таких как растяжение, обрезка и пикселизация, у вас под рукой. Просто используйте это руководство, чтобы контролировать размер и разрешение ваших изображений.
В качестве бонуса мы включили раздел об изменении размера без потери качества изображения.Благодаря Photoshop мы можем увеличить изображения до точки без типичных артефактов увеличения пикселей, из-за которых они могут выглядеть плохо.
Изменение размера изображения может сделать больше, чем просто предотвратить автоматическое изменение размера. Это просто удобно знать. В конце концов, чем больше вы можете сделать сами, тем меньше вы полагаетесь на других, что экономит время и деньги. Кроме того, это действительно легко, когда вы понимаете термины и функции. Итак, давайте перейдем к этому.
Изменить размер изображения в Photoshop
Изображение через Stasinho12Мы хотим изменить размер этого изображения носорога с высоким разрешением.Как вы можете видеть, мы не хотим потерять много деталей, поэтому вот правильные шаги для их поддержания.
1. Открыть изображение Размер
Параметры изменения размера находятся в окне «Размер изображения». Чтобы открыть окно, откройте файл изображения. Затем нажмите Изображение вверху фрейма приложения и нажмите Размер изображения . Или, удерживайте Command + Option и нажмите I на клавиатуре.
Отсюда вы увидите ряд опций, полей и раскрывающихся меню, позволяющих контролировать размеры и разрешение изображения.
В этом руководстве нам нужно обратиться только к полям Ширина и Высота . Пока вы оставляете значок ссылки в состоянии On , вам не придется беспокоиться о искажении изображения из-за случайного неправильного набора или несоответствия значений. Они автоматически синхронизируются друг с другом. То есть, когда вы меняете одно значение, другое изменяется в соответствии с исходным соотношением размеров.
Маленький значок звена цепи в левой части области в штучной упаковке является переключателем звена.Это состояние «выключено», то есть вы можете редактировать размеры независимо. Вы хотите, чтобы он выглядел как изображение выше этого, с помощью линий, соединяющих его с шириной и высотой, чтобы обеспечить их синхронизацию.2. Установите ваши размеры
Введите ваши конкретные размеры. В раскрывающихся меню справа от каждого поля измерения вы можете выбрать единицы измерения:
- процентов — позволяет быстро вычислять в процентах
- пикселей — устанавливать конкретные размеры в пикселях
- дюймов — устанавливает PPI (пиксели на дюйм)
- Другие единицы измерения линейных размеров
Просто выберите, какое подразделение соответствует вашей цели.Рекомендуется использовать предварительно настроенное изображение для использования в его предназначенной среде, чтобы другие приложения или службы не могли изменять ваши изображения без вашего контроля. Это означает, что изображение должно быть точно такого размера, чтобы вы могли разместить его на 100%.
Например, в напечатанном фрагменте вы хотели бы установить размер изображения в соответствии с размерами окна изображения в вашей программе верстки, чтобы получить наилучшее разрешение. Для цифрового дизайна вы должны убедиться, что размеры в пикселях соответствуют требованиям.
3. Сохраните копию
После того, как вы установили свои размеры, нажмите ОК . Теперь вы вернетесь в окно изображения, где сможете выполнять другие действия по редактированию или просто сохранить и закрыть. Рекомендуется сохранить копию этого изображения и оставить оригинал таким, какой он был, на случай, если вам потребуется внести изменения.
Нажмите Command + Shift + S , чтобы открыть диалоговое окно Сохранить как , также доступное в меню «Файл» вверху. Здесь вы можете переименовать ваш недавно измененный размер файла, чтобы отличать его от исходного, а также сохранить его в новом месте.Если у вас есть пакет изображений для изменения размера, рекомендуется создать новую папку, чтобы новые изображения могли безопасно ее воспроизводить.
Увеличить изображение в Photoshop
Мы хотим сделать это больше, но не потерять ни одной ценной детали. Изображение через NumbernineRecordПоскольку цифровое изображение состоит из пикселей, то есть маленьких монотонных квадратов с четкими краями, мы не сможем разделить их, если вы приблизите их достаточно близко, чтобы увидеть их по отдельности. Мы будем полагаться на высокоуровневую технологию Photoshop для повторной выборки изображения.
Здесь важно разрешение . Это показатель детализации изображения, измеряемый количеством пикселей в квадратном дюйме или PPI (Pixels Per Inch). Вы можете увидеть, как различные разрешения выглядят ниже. Больше пикселей на квадратный дюйм изображения дает больше деталей и резкости.
Обратите внимание на настройки здесь, чтобы проиллюстрировать разное разрешение с использованием одинаковых размеров. Это соотношение влияет на качество изображения, даже если изображение остается того же физического размера.Это приводит нас к увеличению размера и разрешения изображений, а также к ограничениям увеличения. Помните, пиксели не могут быть разделены. Итак, как мы можем увеличить изображение, если мы не можем создавать пиксели из пикселей?
1. Включить сохранение данных 2.0
Photoshop представил эту высококачественную функцию увеличения в 2018 году. Чтобы включить ее, нажмите Ctrl + K, чтобы открыть окна настроек, а затем нажмите кнопку «Технологические обзоры» в списке слева от окна.
Вы также можете нажать «Фотошоп» в верхней части экрана, навести курсор мыши на «Настройки» и щелкнуть «Технологические обзоры».
Просто убедитесь, что флажок Enable Preserve Details 2.0 Upscale установлен, и все готово. Если нет, нажмите на него. Нет необходимости перезагружать. Теперь вернитесь в окно «Размер изображения» и обратитесь к переключателю «Resample».
2. Включить Resample
При выключении и размеры и разрешение в пикселях остаются связанными. Если вы увеличите разрешение (в окне отображается как «Пиксели / дюймы»), размеры уменьшатся, чтобы отразить изменение, и наоборот. Это просто означает, что Photoshop — это , а не при добавлении или удалении пикселей, общее количество пикселей остается постоянным и изменяется только количество на квадратный дюйм.
Теперь установите флажок «Повторная выборка», и параметры метода повторной выборки в раскрывающемся списке рядом с ним станут доступными. Это параметры для изменения разрешения и размеров по отдельности, что позволяет Photoshop смешивать пиксели различными способами, чтобы сохранять изображение гладким при увеличении или уменьшении. Варианты увеличения находятся в верхней половине списка.
Верхняя часть списка предназначена для увеличения, в частности, Preserve Details 2.03. Выберите Сохранить данные 2.0
Режим увеличения по умолчанию — Автоматически , но для него может быть выбран последний использованный метод. Если для него установлено значение «Автоматически», Photoshop не будет использовать Preserve Details 2.0, поэтому выберите его вручную, чтобы получить результаты высокого качества. Поэтому выберите Preserve Details 2.0 для достижения наилучших результатов.
4. Шумоподавление
Когда вы выберете «Сохранить детали 2.0» из списка, вы увидите слайдер для процента снижения шума. Инстинктивно может показаться, что смещение ползунка до 100% будет работать, но используйте предварительный просмотр в левой части окна, чтобы увидеть, как это влияет на изображение.Иногда это может смазать детали изображения, если установлено слишком высоко. Выберите значение, которое уменьшает шум, но не делает детали слишком «кремовыми».
При удвоении разрешения до 600 PPI для этого изображения потребуется некоторое шумоподавление. Посмотрите, как NR на 100% слишком много, хотя. Используйте значение от 0 до 100 в таком случае.Теперь сделайте окончательную проверку предварительного просмотра изображения, увеличив и уменьшив изображение и перемещаясь по изображению. Измените шумоподавление, если вам нужно. Нажмите OK и проверьте изображение снова на весь экран.Если вы хотите сравнить, нажмите Отменить (Ctrl + Z) и снова откройте Размер изображения. Используйте другие методы увеличения из выпадающего меню и проверьте результаты. Скорее всего, Preserve Details 2.0 станет вашим лучшим выбором для высококачественного увеличения без потери качества изображения.
Ищете другие полезные советы по Photoshop? Проверьте это.
,Сделайте свой сайт быстрее и проще в использовании за счет оптимизации изображений. Узнайте, как изменить размер изображений для использования в Интернете, и найдите инструменты, необходимые для этого.
Изображения необходимы в Интернете. Они привлекают пользователей и делают веб-сайт, блог, рекламный баннер или электронную почту профессиональными. Но эти же изображения могут нанести вред вашему сайту. Их загрузка может занять много времени, что негативно влияет на пользовательский опыт и рейтинг вашей поисковой системы.Чтобы справиться с этим, вам нужно научиться изменять размеры изображений для Интернета.
Основные компоненты размера файла
Файлы большего размера загружаются дольше, но файлы меньшего размера имеют более низкое качество. Изображение через ссср.Почему файлы изображений загружаются очень долго? Основная причина — размеры файлов ваших изображений. Чем больше файлы, тем больше работы ваша веб-страница должна сделать. Следующие три фактора влияют на общий размер файла изображения:
- Пиксельные размеры — Это количество пикселей, составляющих ваше изображение, по длине и ширине.Чем больше размеры вашего изображения, тем более профессионально оно будет выглядеть, но тем больше будет размер файла. Если размеры фотографии составляют 2000 × 1500 пикселей, фотография будет отображаться красиво, но потреблять ценное пространство.
- Тип файла — Различные типы файлов занимают больше места в зависимости от их использования, объема информации, которую они содержат, и того, как сами изображения отображаются в виде растровых изображений или векторных уравнений. Чтобы выбрать между форматами JPEG, PNG, SVG или GIF, ознакомьтесь с нашими рекомендациями по лучшим форматам изображений для Интернета.
- Качество — Если вы сохраняете исходное качество изображения, размер файла остается большим. Сжатие изображения включает ограничение размера файла путем снижения качества или удаления скрытых элементов изображения. Узнайте больше о факторах, влияющих на отображение изображений в Интернете, в нашем посте по разрешению изображений.
Опять же, вы хотите настроить эти компоненты, чтобы вы могли поддерживать скорость вашей страницы как можно быстрее.
Что такое скорость страницы?
Мы измеряем скорость страницы по времени загрузки или по времени, которое требуется браузеру для отображения всего содержимого на странице.
Когда вы переходите на страницу веб-сайта, ваш браузер загружает информацию с этой страницы в единицах, называемых байтами (например, килобайтами, мегабайтами). Все на странице, от изображений и текста до анимации и навигационных меню, занимает определенное количество дискового пространства, измеряемое в байтах. Имеет смысл, что чем больше байтов используется для создания веб-страницы, тем больше времени потребуется для загрузки страницы.
Как улучшить скорость вашей страницы
Изменение размеров изображений поможет вам оптимизировать вашу страницу.Изображение через jossnat.Самый простой и прямой способ повысить скорость вашей страницы — это уменьшить размер файла изображения. Этот процесс называется сжатием изображения. Любой может уменьшить размер файла изображения, используя наш онлайн-редактор фотографий. Вам не нужно быть знакомым с дизайном или кодом, чтобы сделать это.
Сжатие изображения — это процесс уменьшения размера файла изображения, чтобы он занимал меньше места. Вы также можете услышать этот процесс, называемый «изменение размера изображения» или «оптимизация изображения».«Особенно важно изменить размер изображений для Интернета, потому что это положительно скажется на скорости страницы.
Изображения могут быть одними из самых тяжелых компонентов веб-сайта, что означает, что они состоят из большего количества байтов и, следовательно, загружаются браузером дольше. Если вы измените размер изображений для Интернета, вы можете уменьшить количество байтов в изображении, чтобы они быстрее загружались.
Если вы хотите глубже погрузиться в механику скорости страницы, вы также можете попытаться уменьшить перенаправления, использовать веб-шрифты и минимизировать ненужные фрагменты кода, такие как комментарии или дополнительные пробелы.Но опять же, ничто не даст вам таких результатов, как сжатие изображений.
Почему скорость страницы важна для SEO?
Скорость страницы вашего сайта важна по двум основным причинам:
- Быстрее скорость страницы = лучший пользовательский опыт
У каждого был веб-сайт, который загружается вечно. Это может приводить в бешенство, заставляя пользователей выходить из сайта еще до того, как контент загрузится. 53% мобильных пользователей закроют ваш сайт, если он не загрузится в течение трех секунд.С другой стороны, быстро загружаемый сайт позволяет пользователю легко просматривать ваш контент. Чем лучше пользовательский опыт, тем больше вероятность того, что пользователь останется на сайте, будет читать больше контента или даже совершать покупки.
- Быстрее скорость страницы = лучше рейтинг Google
Алгоритм Google учитывает скорость страницы, когда он ранжирует страницы для своей поисковой системы. Если вы ищете более высокий рейтинг в результатах поисковых систем (а кто нет?), Вы можете проверить скорость своей страницы.
Как изменить размеры изображений для Web
1. Выберите правильный формат файла
Прежде чем изменить размер изображения для Интернета, решите, сохраняете ли вы изображение в оптимальном формате файла. Существует три общепринятых формата файлов для Интернета.
Выбор правильного типа файла для вашей страницы будет иметь большое значение в балансе размера и качества. Изображение через Разван Ионут Драгомиреску.- JPEG — Используйте JPEG для фотографий, снимков экрана и большинства других изображений.JPEG использует сжатие с потерями, что означает, что они жертвуют данными изображения, чтобы уменьшить размер файла. Вы можете поиграть с настройками качества, чтобы достичь оптимального качества по сравнению с размером файла.
- PNG — Используйте PNG для изображений, содержащих четкие геометрические фигуры, потому что кривые и линии будут выглядеть чище, чем в JPEG. PNG используют сжатие без потерь, то есть они сохраняют все данные изображения. Их размер файла будет больше, чем в других форматах.
- GIF — используйте GIF-изображения для анимации, но избегайте этого формата для неподвижных изображений, так как это ограничит количество цветов, отображаемых на вашем изображении.
Ознакомьтесь с нашим подробным руководством по выбору правильного формата файла для получения дополнительной информации. Вы также можете попробовать наш бесплатный инструмент для изменения размера изображений. Изменение размера изображения может быть вашим способом изменения размера изображений и фотографий на лету.
2. Уменьшить количество пикселей
Измените размер изображений, чтобы они были на уровне или чуть выше предполагаемого размера дисплея. Изображение через Олинду.Каждый пиксель изображения занимает определенное количество байтов для кодирования. Чем меньше пикселей на изображении, тем меньше будет размер файла.Этот факт не означает, что вы должны изменять размеры всех ваших изображений до 100 x 100 пикселей — ваши изображения будут растягиваться с огромной потерей качества при загрузке их в Интернет.
Однако вы можете изменить размер изображения в соответствии с размером дисплея сайта. Если вы загружаете изображения на свой веб-сайт, выясните, в каком размере они отображаются, и измените размер изображений так, чтобы они были немного выше этого предполагаемого размера экрана. Изменение размера устраняет ненужные пиксели и может значительно сократить размер файла.
Узнайте больше о распространенных размерах изображений в Интернете.
3. Наберите вниз настройки качества
Когда вы сохраняете изображение с помощью приложения для обработки изображений, часто для контроля качества включен слайдер. Этот ползунок, обычно представляемый в масштабе от 1 до 100 (оригинал 100, максимальное качество), управляет сжатием с потерями изображения. Другими словами, это помогает вам решить, сколько данных изображения вы хотите пожертвовать, чтобы минимизировать размер файла.
Если вы работаете с JPEG, вы обнаружите, что вы можете быть довольно либеральным с помощью слайдера. Часто нет заметной разницы между изображением, сохраненным с качеством 100%, и изображением, сохраненным с качеством 60% или даже 30%. В серии изображений выше, вы должны выглядеть довольно трудно, чтобы увидеть потерю разрешения, которая наиболее заметна на белом фоне. Но в серии ниже полосы видны на изображении с низким разрешением. В обоих случаях изображение со средним разрешением является отличным выбором с высоким качеством и небольшим размером файла.
Решите, какие изображения вы хотите, чтобы они были четкими и четкими, например, для целевых страниц или домашней страницы, и на каких вы можете жертвовать качеством, например, в серии постов в блоге.
Идеальный размер изображения для Интернета
Нет идеального размера изображения, но есть несколько рекомендаций. Изображение через Rawpixel.Какой размер файла вы должны стремиться при изменении размера ваших изображений? Есть ли магическое число? Ваш идеальный размер изображения будет зависеть от контекста.
- Полноразмерные изображения — Эти изображения будут покрывать весь экран слева направо. С точки зрения размеров в пикселях, оставьте их равными 2400 × 1600 пикселей.
- Изображения с внутренним содержимым — Эти изображения могут находиться внутри галерей слайд-шоу, кнопок призыва к действию или в блоге. Для горизонтальных изображений максимальная ширина должна составлять 1500 пикселей. Для вертикальных изображений придерживайтесь ширины 1000 пикселей или меньше.
Конечно, размеры в пикселях не зависят напрямую от размера файла.Сколько места должны занимать ваши изображения? Золотое правило — загружать изображения размером не более 500 КБ, но этот размер зарезервирован для ареста изображений героев и аналогичных сценариев использования. Если ваш блог содержит несколько фотографий, каждая из них составляет часть общего размера вашей веб-страницы.
Насколько большой должна быть ваша веб-страница? Средний размер неуклонно растет в течение последних нескольких лет. Средний вес страницы теперь составляет 2 МБ, а по некоторым блогам даже выше. Вы должны стремиться держать свой сайт ниже 2 МБ.Рекомендуемые практики Google — держать каждую страницу размером менее 500 КБ, поэтому вы должны сжимать изображения как можно больше, не жертвуя качеством.
Best Инструменты для сжатия изображений
Теперь, когда вы знаете несколько способов изменения размера изображений для Интернета, вам нужны инструменты, чтобы это произошло. Есть несколько тяжелых вариантов обработки изображений, таких как Adobe Photoshop. Но Photoshop также поставляется с множеством передовых инструментов дизайна, которые могут оказаться ненужными, если вы просто хотите обрезать, изменять размер и экспортировать изображения для Интернета.
Вместо этого вы можете попробовать некоторые из этих простых в использовании инструментов сжатия изображений.
Онлайн-инструменты
1. Kraken.io
Если у вас есть много изображений, которые вы хотите сжать одновременно, Kraken.io — инструмент для вас. Компрессор для массовых изображений позволяет оптимизировать несколько изображений одновременно и загружать их в формате zip или решать каждое из них по одному.
2. Shutterstock Editor
Shutterstock Editor — это бесплатный инструмент для дизайна, который позволяет изменять размеры изображений для различных целей и для социальных сетей.Наряду со многими функциями, позволяющими создавать проекты для маркетинговых материалов, презентаций и многого другого, редактор Shutterstock позволяет изменять размеры и обрезать изображения, чтобы уменьшить размер файла. Просто загрузите свое изображение или выберите его из коллекции Shutterstock для загрузки. Измените размер холста, и когда вы будете готовы загрузить свое изображение, выберите размер файла вместе с DPI.
3. TinyPNG
Нужно сжать PNG? TinyPNG позволяет вам уменьшать размер файлов как PNG, так и JPEG, чтобы служить универсальным средством сжатия.Помните, что файлы PNG имеют больший размер файла, чем другие расширения, поэтому тщательно выбирайте это расширение. Сохраните его для изображений с четкими геометрическими элементами, например логотипов.
Настольные приложения
4. JPEGmini
Инструмент предварительного просмотра JPEGmini поможет вам выбрать размер изображения. Изображение через JPEGmini.JPEGmini как инструмент сжатия позволяет быстро уменьшать размеры файлов JPEG. Он имеет качественный слайдер и функцию предварительного просмотра, поэтому вы можете увидеть сжатие с потерями в действии.
5. PNGGauntlet
Этот инструмент Windows по праву любим теми, кто его использует. PNGGauntlet обеспечивает наименьший возможный размер файла PNG без снижения качества с помощью методов OptiPNG, PNGOUT и DeflOpt.
Мобильные приложения
6. Массовое сжатие изображений
Android-пользователи не могут сделать намного лучше, чем Bulk Image Compressor для простоты использования. Это эффективное, удобное приложение обеспечивает массовое сжатие для серии фотографий на лету.
7. Фотокомпрессия — термоусадочная фотография
Владельцы iPhone и iPad могут использовать Photo Compress — Shrink Pics для уменьшения размера файлов изображений без суеты. Освободите место для дополнительных файлов и оптимизируйте свои изображения для обмена на Facebook, Instagram и Whatsapp, не жертвуя качеством.
Общие задачи по изменению размера изображения
Итак, что может пойти не так? Изображение через Майка Лаптева.При изменении размера изображения для Интернета вы можете столкнуться с такими распространенными проблемами:
- Полос — Полос возникает, когда вы слишком оптимизировали цифровую фотографию.Вы увидите, что ваше небо превратилось из плавного градиента в буквальные цветные полосы. Полосатость происходит, когда просто не хватает цветовых тонов, чтобы создать плавный градиент. Функции предварительного просмотра помогут вам избежать полос во время сжатия изображений.
- Pixelation — Никто не оценит пиксельное зернистое изображение. Чтобы избежать этой проблемы, не сжимайте любое изображение до размера пикселя, который меньше, чем он будет отображаться. Если изображение отображается на вашем сайте с разрешением 500 × 500 пикселей, не сжимайте его до размера 100 × 100 пикселей.При загрузке изображений из Shutterstock Editor установите для них значение 72 DPI, чтобы избежать этой проблемы.
- Странный цветной дисплей — Не выглядят ли цвета вашего изображения при загрузке на ваш сайт? Сначала откалибруйте свой монитор и установите яркость от 90 до 120 кд / м. 2 . Также убедитесь, что вы сохраняете файлы, такие как JPEG, в правильном цветовом пространстве для Интернета, которое является RGB. Если вы сохраните в CMYK, который зарезервирован для печати, ваши цвета не будут правильно отображаться при загрузке в Интернете.
Изображение на обложке через jossnat.
Заинтересованы в улучшении своих знаний о фотографии и фотографии? Посмотрите на эти основные статьи:
,Узнайте, как изменить размер изображений без потери качества с помощью Shutterstock Editor. Также узнайте, как быстро конвертировать изображения в пиксели.
Изображение на обложке через Романа Самборского.
Каждое изображение имеет три основные функции, о которых вам необходимо знать при загрузке в Интернет.
- Размер файла , который измеряется в байтах (килобайтах, мегабайтах и т. Д.)
- Размер , который представляет собой ширину х высоту в любых единицах измерения (пиксели для цифровых, дюймы или сантиметры для печати)
- Разрешение , которое измеряется в точках на дюйм для печати (DPI) или в пикселях на дюйм для цифровых (PPI)
предъявляют различные требования и ограничения в отношении этих трех функций изображения.В идеале вы хотите внести изменения в свои изображения в соответствии с этими требованиями перед их загрузкой. Хотя многие веб-сайты изменяют размеры изображений автоматически, этот автоматизированный процесс может ухудшить качество изображения как в разрешении, так и в цвете. Загрузка с точным размером гарантирует, что ваши изображения будут минимально затронуты и, следовательно, не искажены.
«Изменить размер» может означать одно из двух: уменьшение размера файла изображения и изменение размеров изображения. Они идут рука об руку, но для целей этой статьи мы обсудим , как изменить размеров изображения .
При изменении размера изображения вы меняете размеры и плотность пикселей, которые определяют его качество. Связь между разрешением и измерением напрямую связана. Если вы уменьшите количество пикселей на квадратный дюйм (PPI) в изображении, вы эффективно увеличите размеры. Размеры определяют размер изображения на экране.
Если это сбивает с толку, просто помните:
- Больше пикселей на дюйм = лучшее разрешение
- Меньше пикселей на дюйм = меньшее разрешение
Преобразовать дюймы в пиксели
пикселей являются стандартной единицей измерения для экранов.На веб-сайтах и цифровых платформах требования к размерам будут перечислены в пикселях, поскольку размеры монитора и телефона измеряются в пикселях. Итак, если вы готовите изображения для использования в Интернете, вы хотите установить единицы измерения в пикселях. С другой стороны, требования к печати будут в дюймах или сантиметрах, в зависимости от системы или страны происхождения.
Поскольку размеры и разрешение все относительно, мы можем использовать калькулятор, чтобы найти значения, когда мы знаем два из трех измерений.
Чтобы преобразовать пиксели в дюймы, разделите размеры в пикселях на разрешение.Например, изображение размером 1000 x 500 пикселей с разрешением 72 DPI имеет высоту 13,89 x 6,95 дюйма.
Чтобы найти разрешение или DPI изображения, вам нужно знать ширину в пикселях и дюймах. Разделите размеры в пикселях на размеры в дюймах. Например, изображение шириной 1000 пикселей и шириной 13,89 дюйма имеет разрешение 72 DPI.
Чтобы преобразовать дюймы в пиксели, умножьте ширину изображения в дюймах на разрешение или DPI. Например, 13,89 дюйма при 72 пикселях на дюйм имеют ширину 1000 пикселей.
Используйте эту таблицу для преобразования обычных дюймов в пиксели и наоборот.
![]()
Можете ли вы изменить размер изображения на что хотите?
Вы всегда можете уменьшить изображение без потери качества, но вы не можете сделать изображение намного больше, не заметив резкого снижения качества.
В цифровом изображении количество пикселей представлено DPI (или PPI) и размерами ширина х высота. Например, изображение размером 2000 x 2000 пикселей с разрешением 72 DPI имеет общее количество пикселей 4 000 000.Чтобы уменьшить изображение, скажем, 1000 x 1000 пикселей, я могу просто уменьшить его по размеру, и оно сохранит тот же уровень детализации, только в уменьшенном изображении.
Если я хочу, чтобы это изображение было больше исходного размера, нужно было бы создать пиксели. Это означает, что компьютер умножает количество пикселей, чтобы соответствовать новым измерениям, создавая искажения и другие эффекты, используя информацию на изображении, чтобы угадать, что следует использовать для увеличения. Это происходит из-за искусственного создания пикселей из других пикселей, а не захвата их из исходной информации.
Есть, однако, еще несколько способов увеличить изображение, не теряя всех деталей.
1. Сохранить детали 2.0
Это относительно новая функция в Photoshop. Вы можете включить его, нажав Command + K , чтобы открыть окно настроек, а затем нажать кнопку «Предварительный просмотр технологии». Или нажмите «Фотошоп» в верхней части экрана, наведите курсор на «Настройки» и выберите «Предварительный просмотр технологий».
Проверьте, включен ли параметр «Включить сохранение деталей 2.0», прежде чем переходить к следующему шагу.
2. Используйте Resample
Resampling позволяет вам отдельно изменять разрешение и размеры, а также позволяет Photoshop смешивать пиксели вместе в увеличенном изображении, чтобы изображение было гладким.
Вы найдете опцию Resample обратно во всплывающем окне «Размер изображения». Установите флажок, чтобы включить Resample, и изучите параметры увеличения в верхней половине раскрывающегося меню рядом с ним. Для Photoshop установлено значение «Автоматически», но для нашей цели вам нужно выбрать « Preserve Details 2».0.
Изображение цветочного поля от NumbernineRecord.
3. Шумоподавление
После того, как вы выберете Preserve Details 2.0, вы увидите слайдер Noise Reduction. Используйте предварительный просмотр в левой части окна, чтобы увидеть, как перемещение ползунка меняет изображение. Слишком низкое перемещение делает изображение зернистым и пиксельным, а слишком высокое — размытым. Регулируйте ползунок, пока не найдете значение, которое уменьшает шум, не размывая детали.
Как изменить размер изображения в Photoshop
Вы не можете добавлять пиксели к изображению, но изменение размеров изображений по-прежнему проще, чем вы думаете.Фотошоп может показаться сложным, но мы собираемся разбить его на самые основные шаги здесь. Или, если вы хотите более детально взглянуть на изменение размеров и разрешения изображения, следуйте этому подробному руководству, чтобы узнать, как изменить размер изображения в Photoshop.
1. Открыть изображение Размер
Нажмите Изображение в левом верхнем углу окна Photoshop или удерживайте Command + Open и нажмите I . Эти шаги откроют окно Размер изображения. Оказавшись там, вы найдете варианты для изменения размеров и разрешения вашего изображения.
Носорог изображение от Stasinho12.
2. Изменить размеры изображения
На данный момент вам понадобятся только поля Ширина и Высота . Не забудьте оставить значок ссылки на , чтобы предотвратить искажение изображения при изменении его размера. Ширина и высота автоматически синхронизируются друг с другом, когда вы изменяете значение одного из них.
Вставьте нужные размеры в поля Ширина и Высота. В выпадающих меню рядом с полями измерений вы найдете следующие варианты единиц измерения.
- процентов — позволяет быстро математика в процентах
- пикселей — установить конкретные размеры в пикселях
- дюймов — устанавливает PPI (пикселей на дюйм)
- Другие единицы линейного измерения
Выберите единицу измерения, которая лучше всего подходит для вашего проекта. Если вы планируете поделиться изображением в цифровом виде, измените размер изображения, используя размеры в пикселях для того места, где вы будете публиковать (например, заголовок Facebook или профиль Twitter).Или, если вы печатаете свое изображение, подгоните его под размер поля изображения в вашей программе верстки, чтобы получить наилучшее разрешение.
3. Сохраните копию
После того, как вы установили свои размеры, нажмите OK . Фотошоп вернет вас в окно изображения, где вы можете либо сразу сохранить, либо завершить любую другую работу по редактированию, которую вы хотите сделать.
Когда вы будете готовы к сохранению, нажмите Command + Shift + Plus , чтобы открыть окно Сохранить как , или щелкните меню Файл в левом верхнем углу и выберите Сохранить как .Рекомендуется сохранить отредактированное изображение в виде отдельной копии на тот случай, если вам потребуется оригинал для внесения изменений. Переименуйте свою копию с измененным размером и сохраните ее в новом месте. Возможно, вы даже захотите создать новую папку для ваших правок, если вы изменяете размер нескольких изображений.
Как изменить размер изображения без Photoshop
1. Найдите или загрузите изображение в редактор
Перейдите в редактор Shutterstock и нажмите Начало работы .
Загрузите изображение в онлайн-редактор фотографий, используя раскрывающееся меню Файл.Или вы можете выполнить поиск изображения в коллекции Shutterstock, щелкнув значок увеличительного стекла на левой панели инструментов. Введите ключевые термины и нажмите Enter / Return, чтобы увидеть результаты поиска.
Нажмите на изображение, чтобы просмотреть его, затем нажмите Заменить фон , чтобы добавить его на свой холст.
![]()
2. Измените разрешение для вашей среды
В правой части экрана найдите Размер холста. Справа от вас будет меню выбора единиц измерения.
- Для изображений, которые вы планируете использовать в сети , выберите пикселей .
- Для изображений, которые вы собираетесь печатать , , выберите дюймов, или сантиметров, .
Справа находится меню выбора разрешения.
- Для веб-изображений выберите 72 DPI .
- Для изображений с более низким разрешением выберите 150 DPI .
- Для печати изображений с высоким разрешением выберите 300 DPI .
3. Измените размер холста для вашей платформы
Помните, что загрузка изображения с правильными размерами не гарантирует потери качества, поэтому важно выбрать правильные размеры для конечного использования изображения.
В редакторе Shutterstock вы можете легко изменять размеры изображений до популярных размеров в Интернете, включая
.- Размер изображения Facebook: 1200 x 1200 пикселей
- Размер обложки Facebook: 1702 x 630 пикселей
- Instagram post размер: 1080 x 1080 пикселей
- Instagram story size: 1080 x 1920 пикселей
- Размер поста в Твиттере: 1024 x 512 пикселей
- Размер поста Pinterest: 736 x 1128 пикселей
Вы также можете создавать собственные размеры холста, вводя измерения в поле ширины и высоты.Используйте кнопку блокировки, чтобы ограничить пропорции, это означает, что ширина и высота будут меняться относительно друг друга.
![]()
Редактор Shutterstock позволяет легко изменить размер изображения в пикселях или изменить размер изображения в дюймах. Если вы хотите переключить единицы измерения, просто выберите новую единицу измерения в раскрывающемся списке и посмотрите, как редактор преобразует единицы измерения в одну — совсем не нужно!
4. Отрегулируйте размер изображения
Нажмите и перетащите одну из синих точек по углам изображения, чтобы изменить его размер, чтобы он соответствовал холсту.Пропорции остаются заблокированными, поэтому вам не нужно беспокоиться о искажении изображения. Размер холста составляет 1200 x 700 пикселей, поэтому я уменьшаю изображение до исходного размера.
![]()
5. Загрузите и сохраните
Когда вы довольны своим изображением, дважды проверьте разрешение и размер, а затем нажмите красную кнопку Download в правом верхнем углу экрана.
Вам будет предложено проверить имя файла, размер и выбрать лицензию. Хит лицензии и продолжить .Затем выберите формат файла и разрешение. Это делается для вас, когда вы выбираете разрешение в главном окне редактора. Нажмите «Загрузить», выберите место для сохранения файла, и все готово.
![]()
Применить код купона PICK10FREE при оформлении заказа. Онлайн, только стандартные лицензии.
Получить изображения
Заинтересованы в улучшении своих знаний о фотографии и фотографии? Посмотрите на эти основные статьи:
,