Как несколько раз отменить в фотошопе действие
Для всех, кто хоть раз сталкивался с необходимостью обработки изображения, известна программа Adobe Photoshop. Это приложение для работы с фотографиями, которое предлагает широкий функционал для внесения изменений. Редактор обладает множеством функций, поэтому новичкам не всегда понятно, как обратить действие.
Как применять горячие клавиши в фотошопе для отмены действия
Как отменить действие в фотошопе cs6 или cs5? Одна из самых главных и полезных функций Photoshop – возврат действия на клавиатуре, которая позволяет сделать шаг назад при обработке. Это можно осуществить несколькими способами, но самым простым остается сочетание горячих клавиш. С их помощью можно аннулировать изменение, которое внесли в программе, нужно запомнить простую комбинацию клавиш – Ctrl+Z. Если нажать ее повторно, то отмененные изменения вернутся обратно.
Как отменить выделение в фотошопе
Некоторые инструменты программы требуют выделения определенной области на слое.
- Самый простой вариант – через последовательность клавиш Ctrl+D. После их нажатия рамка пропадет. Если зажать их повторно, появится контур всего слоя.
- Многие инструменты снимают выделение при нажатии правой кнопкой мыши на любой области изображения. Единственный нюанс – «Быстрое выделение» среагирует правильно, если нажимать внутри участка.
- Можно воспользоваться контекстным меню, для этого кликните по изображению правой кнопкой и найдите в списке раздел «Отменить выделение». В разных версиях программы и даже инструментах расположение этого пункта может отличаться (где-то на первом месте, а где-то в середине).
- Еще один вариант – перейдите на пункт меню «Выделение», который расположен на панели управления, нажимайте «Отменить выделение».
Как отменить последнее действие в фотошопе
При совершении случайной ошибки или получении результата, которого не ожидали, полезно будет знать, как отменить действие в фотошопе cs5 или cs6. Для этого можно воспользоваться командой горячих клавиш или меню программы. Чтобы вернуть последние изменения:
Для этого можно воспользоваться командой горячих клавиш или меню программы. Чтобы вернуть последние изменения:
- В главном меню Photoshop нажмите на раздел «Edit». Выпадет меню, нужно нажать строчку, которая начинается с «Undo», а заканчивается названием примененного инструмента или правки. Это помогает понять, что будет изменено.
- Последовательность клавиш Ctrl+Z вернет вас на шаг назад, удалит последнее применение инструмента.
- В правом столбце найдите раздел под названием «History» (в русской версии «История»). Здесь будут отображены все сделанные вами операции (как правило, последние 20). Кликните на предпоследнюю строчку, это вернет вашу работу в Photoshop к состоянию на шаг назад. Иногда это окошко или вкладка отключены, включить отображение можно через настройки меню рабочей области.
Как сделать шаг назад в фотошопе
 Для этого нужно применять комбинацию Ctrl+Alt+Z. При многократном нажатии вы можете стереть последние правки над файлом на необходимое количество шагов назад. Если вам необходимо вернуться к более раннему состоянию документа, можно использовать и другой способ:
Для этого нужно применять комбинацию Ctrl+Alt+Z. При многократном нажатии вы можете стереть последние правки над файлом на необходимое количество шагов назад. Если вам необходимо вернуться к более раннему состоянию документа, можно использовать и другой способ:- в главном меню перейдите на раздел «Edit»;
- найдите раздел «Step Backward»;
- нажмите необходимое количество раз.
Как отменить несколько действий в фотошопе
В некоторых случаях возвращение нужно сделать больше, чем на один шаг. Это может пригодиться, если вносили несколько изменений контрастности, палитры, проводили цветокоррекцию, добавляли яркость, но конечный результат вас не удовлетворил. Загружать заново картинку не хочется, особенно, если были уже внесены необходимые корректировки. Можно использовать варианты, как вернуться на несколько шагов назад:
- Для последовательной отмены нескольких правок вам необходимо в главном меню найти раздел «Edit» и нажать необходимое количество раз пункт «Step Backward».
 Нажимайте пункт столько раз, сколько правок нужно стереть.
Нажимайте пункт столько раз, сколько правок нужно стереть. - Точно такого же эффекта, как описано пунктом выше, можно добиться нажатием горячих клавиш Ctrl+Alt+Z. Пропадать внесенные правки будут в обратном порядке их применения. Будут удалены только те, которые были внесены на изображение, а выбор кистей, цвета останется прежним.
- Чтобы вернуться на несколько шагов назад в один клик, лучше использовать вкладку «История». Найдите это меню справа рабочей области программы (в англоязычной версии подписана «History»). По умолчанию этот список содержит 20 последних изменений, выберите необходимую точку восстановления и кликните на нее. Если перебросило слишком далеко, то нажмите строчку ниже и программа восстановит состояние. Этот вариант помогает удалить или вернуть любые необходимые правки.
Видео: отмена действия в фотошопе
Нашли в тексте ошибку? Выделите её, нажмите Ctrl + Enter и мы всё исправим!
Бесспорно, программа Photoshop является отличным помощником для многих пользователей.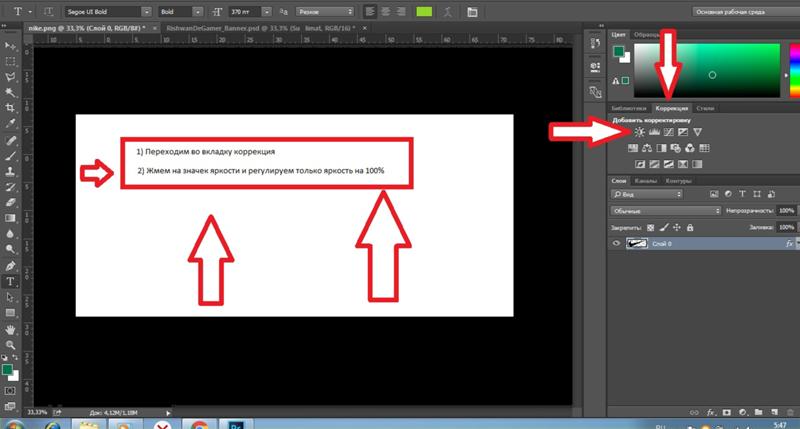 Ее не назовешь очень простой в использовании, однако в этом-то и вся прелесть данного приложения. Независимо от того, насколько высокий ваш уровень владения Фотошопом, вы сможете работать в нем при любом раскладе. Конечно, выполнять, скажем, на уровне профессионального фотографа неопытный юзер не сможет, но выполнить элементарные действия с картинками – всегда пожалуйста.
Ее не назовешь очень простой в использовании, однако в этом-то и вся прелесть данного приложения. Независимо от того, насколько высокий ваш уровень владения Фотошопом, вы сможете работать в нем при любом раскладе. Конечно, выполнять, скажем, на уровне профессионального фотографа неопытный юзер не сможет, но выполнить элементарные действия с картинками – всегда пожалуйста.
С помощью комбинации клавиш
Думаю, я не открою Америку, если скажу вам, что многое в Фотошопе «подвязано» с теми или иными комбинациями клавиш. Отмена какого-либо действия не является исключением. В данном вопросе главное – запомнить необходимые комбинации, чтобы воспользоваться ими в нужный момент, не прибегая к подсказкам.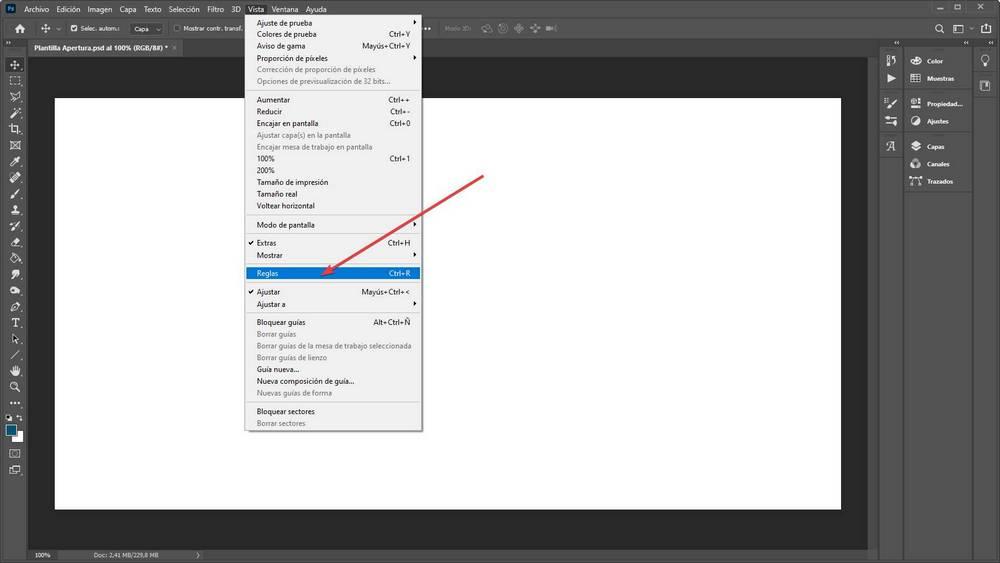
- Комбинация на клавиатуре клавиш Ctrl+Z позволит вам вернуться назад на один шаг.
- Если к вышеуказанной комбинации вы добавите еще и третью – Alt, то сможете вернуться на несколько шагов назад, в частности, до 20.
- Используя одновременно на клавиатуре кнопки Shift+Ctrl+Z, можно вернуться на несколько шагов вперед, однако помните, что и это действие ограничено 20-ю шагами.
Вот так вот, запомнив одну основную комбинацию, и добавляя к ней ту или иную клавишу, можно отменять свои действия в программе Photoshop.
Используйте настройки
Хочу рассказать еще об одном приеме, который, к сожалению, многие не учитывают. 20 действий, которые можно отменить – это условная цифра, выставленная по умолчанию. При необходимости вы можете ее увеличить, скажем, до 100, и тогда уж точно не бояться, что не получится вернуться на определенный этап своей работы.
Итак, вот что вам нужно сделать: откройте меню программы, после чего перейдите в раздел редактирования.![]() Там откройте подраздел «Установки» – «Производительность» – «История действий».
Там откройте подраздел «Установки» – «Производительность» – «История действий».
А здесь уже задайте любой параметр, например, 100 действий. Хочу обратить ваше внимание на то, что если производительность вашего компьютера оставляет желать лучшего, и он еле вытягивает такую емкую программу, то подобное изменение настроек, скорее всего, повлечет торможение в работе Фотошопа. Также заодно стоит
Графический редактор от Adobe под названием Photoshop уже почти десятилетие считается фаворитом фотографов и графических дизайнеров. Здесь, в электронной среде, вы можете исправить любую свою ошибку и вернуться назад на несколько действий, что сложно воплотить на бумаге. В этой статье вы узнаете все нюансы отмены действий в Фотошопе.
Как быстро отменить действие в Фотошопе
Если вам нужно откатить одно или три действия, то можно сделать это с помощью горячих клавиш Фотошоп. Это особые комбинации кнопок, которые нужно запомнить, так как они в разы сокращают время работы с программой и позволяют значительно упростить ее.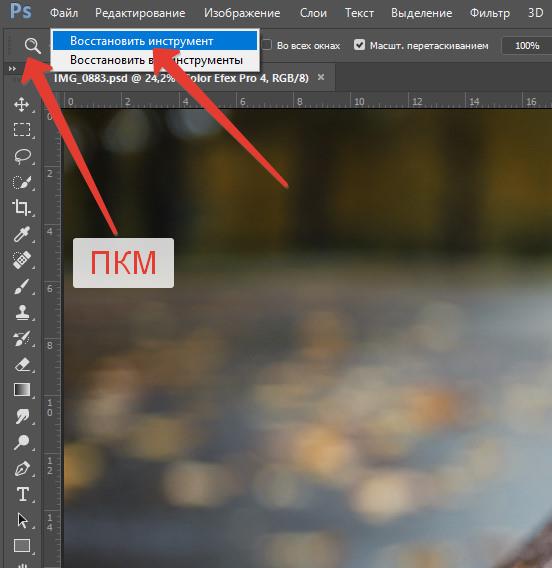
Полностью отменить последние действие: CTRL + ALT + Z. Так вы вернетесь на шаг назад в своем редактировании.
Ещё один метод: CTRL + Z. Он работает совсем иначе. Вы откатываете действие назад, но если снова нажать на это сочетание клавиш, то последний шаг снова вступит в силу. Это очень удобно, когда вы не уверены, хотите ли отменять последние действие. Нажав несколько раз на CTRL и Z вы сможете посмотреть оба варианта и выбрать лучший.
Если вы откатите изменения этим способом и не станете их возвращать, снова нажимая на комбинацию, то откат так и останется в силе.
Как отменить действие в Фотошопе через вкладку “История”
Если вам предстоит откатить изменения в редактировании на много шагов назад, то лучше сразу перейти во вкладку “History”. Настроить ее отображение достаточно просто.
Зайдите в раздел “Window” или “Окно”. Выберите пункт “History” или “История”.
На экране сразу же появится небольшое окошко с идентичным названием.
Как только вы начнете редактировать фото, в “Истории” начнут появляться всё новые строки с названием инструментов. Например, если вы взяли кисть и разукрасили какую-либо область, в истории появится пункт “Кисть”.
Чтобы отменить сразу несколько действий, просто нажмите мышкой на тот период редактирования, к которому нужно откатить изменения. Так вы можете перемещаться по истории и выбирать любую точку.
Также в истории доступна вкладка с настройками, где вы можете немного изменить вид этого окна. Нажмите на три полоски в правом верхнем углу. Затем выберете раздел “History Options”.
Как увеличить размер истории в Фотошопе
Часто бывает так, что история внезапно заканчивается на самом нужном месте. Вам нужно отменить изменения, но этих строк уже нет. Для этого нужно увеличить кэш памяти для потребления историей.
Откройте вкладку “Edit” или “Редактирование”, далее зайдите в “Preferences”. Всплывает еще одно окно, в котором нужно нажать на “General” или “Общие”.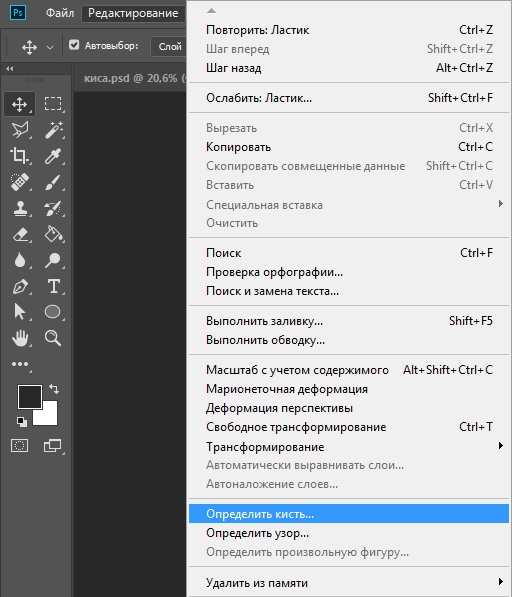 Всё зависит от языка вашей программы.
Всё зависит от языка вашей программы.
В появившемся окне перейдите во вкладку “Perfomance”, в которой отыщите раздел с надписью “History States”. По умолчанию в нем стоит значение “50”, измените его на максимально доступное “1000”, просто потянув за ползунок вправо.
Теперь вашу историю трудно заполнить: она будет хранить каждое ваше действие, а вы сможете отменить любой шаг.
Постарайтесь запомнить горячие клавиши и данный способ, чтобы легче ориентироваться в редакторе.
Чем хороша работа с цифровой графикой, так это возможностью отменить неверное действие .
Программа фотошоп обладает целым арсеналом различных способов, как безболезненно и быстро отменить нежеланное действие. Обо всех этих способах и пойдет речь в данной статье.
1 Способ — Ctrl+ZЯ думаю, эту комбинацию клавиш знает почти каждый, кто работает с текстовыми документами на компьютере. Это стандартная системная команда, которая отменяет предыдущее действие.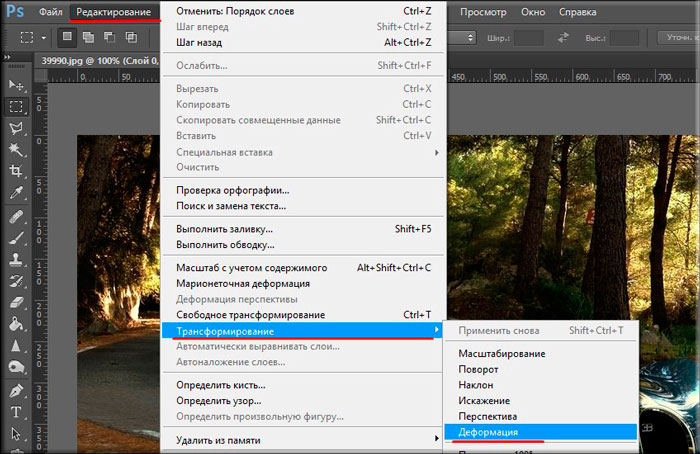 Она работает почти в любой программе и редакторе.
Она работает почти в любой программе и редакторе.
В фотошопе есть важное отличие. Если в текстовом редакторе, мы можем хоть до бесконечности нажимать эту комбинацию и будем наблюдать как шаг за шагом мы возвращаемся назад, то в фотошопе ее можно нажать только однократно .
Например , вы взяли и поставили две «ляпушки». Нажав Ctrl+Z , вы уберете только одну последнюю ляпушку. Если нажать еще раз эту комбинацию, то вы отмените ваше последнее действие, т.е. отмените отмену . В итоге ляпушка снова вернется на свое место.
Таким образом, эта комбинация отменяет только одно неверное действие, а повторное нажатие возвращает все на место. И так по кругу до бесконечности.
2 Способ — Шаг назадДа, я начал с небольшого разочарования, поскольку Ctrl+Z уже настолько «вбита в руку», что первое время будет тяжело привыкнуть. Но как быть, если нужно отменить не тольrо последнее действие, но и, допустим, последние 10?
В этом случае придется себя переучить на другую похожую комбинацию — Ctrl+Alt+Z . Либо использовать команду меню Редактирование — Шаг назад .
Либо использовать команду меню Редактирование — Шаг назад .
Там же есть команда наоборот — Шаг вперед , которая вернет то, что вы вернули назад. 🙂
По умолчанию, фотошоп запоминает последние 20 действий, которые вы совершили, то есть комбинацию Ctrl+Alt+Z можно нажать 20 раз. Но это с легкостью можно изменить в . Для этого откройте .
В меню История действий можно поставить любое значение в интервале от 1 до 1000.
Вкратце — палитра История отображает все ваши действия по обработке фотографии и каждое из них отображает отдельной строкой. Это выглядит вот так:
В этом примере я много раз использовал инструмент кисть. Каждое из этих использований отображается отдельной записью, подписанная названием инструмента и отображается с индивидуальной миниатюрой.
Пользоваться палитрой легко — нажмите определенное действие в этой истории и фотошоп вернется к тому состоянию, когда это действие было совершено. Все, что стоит после, стало виднеться бледно серым цветом. Пока вы ничего не сделали, можно выбрать и другое действие из числа бледно серых, но если вы вернулись и применили, например, другой инструмент, то в этот момент стирается вся бледно серая история.
Пока вы ничего не сделали, можно выбрать и другое действие из числа бледно серых, но если вы вернулись и применили, например, другой инструмент, то в этот момент стирается вся бледно серая история.
Чтобы ее открыть поставьте галочку в меню Окно — История .
Как и в предыдущем способе, по умолчанию, палитра История отображает последние 20 действий. В настройках Редактирование — Установки — Производительность это можно изменить.
Заметили ошибку в тексте – выделите ее и нажмите Ctrl + Enter . Спасибо!
Зачастую при работе с любой программой и даже на любом сервере можно сделать отмену действий. Дело в том, что неизбежны ошибки или опечатки, а также случайное нажатие клавиш, поэтому имеется и возможность вернуть все, как было.
В этой статье мы поговорим о том, как отменить действие в «Фотошопе CS6». Нередко новички, сделав что-то неправильно, полагают, что ничего исправить нельзя. Но это не так. Давайте посмотрим, какие действия можно предпринять, если при работе с программой нужно совершить «откат».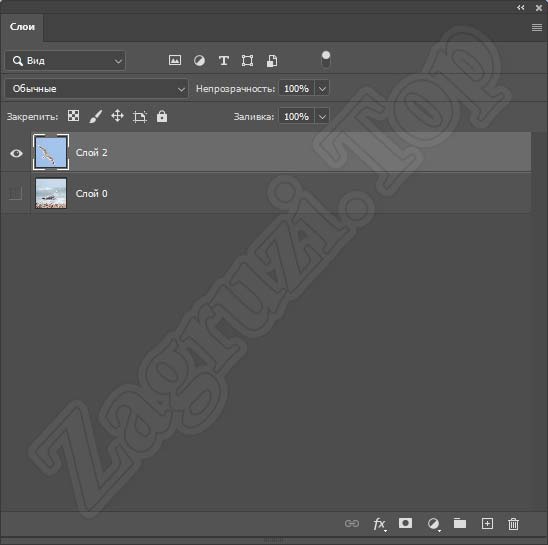 Для наглядности в статье представлены иллюстрации.
Для наглядности в статье представлены иллюстрации.
Основные сведения о работе в программе «Фотошоп»
«Фотошоп» – очень сложная графическая программа, имеющая множество функций для создания различных спецэффектов. Любую фотографию можно изменить до неузнаваемости, либо создать сказочный коллаж. Но чтобы получилось все красиво и выглядело безупречно, нужно придерживаться определенной последовательности действий.
Даже профессионал может совершить ошибку, кроме того, он постоянно изучает, экспериментирует, сравнивает. Поэтому в подобной программе без функции отмены не обойтись. Только в отличие от тех же офисных программ, загнутая стрелочка, означающая отмену, здесь спрятана в меню. Кроме того, существует функция отката сразу нескольких последних действий.
Об этом подробнее будет чуть ниже. А сейчас кратко рассмотрим все варианты, как отменить действие в «Фотошопе CS6»:
- через горизонтальное меню;
- при помощи горячих клавиш;
- через окно «История».

Пожалуй, этих трех вариантов вполне достаточно, но самыми удобными и востребованными являются последние два.
Какие причины бывают для отмены действий?
Существует множество причин, по которым можно отменить действие. Например, вы сделали надпись на фото при помощи инструмента «Кисть», но получилось некрасиво. И вы задумались о том, как отменить действие в «Фотошопе CS6». Можно, конечно, воспользоваться инструментом «Ластик», но при этом сотрется содержимое всего активного слоя.
То есть у вас активен слой «Фотография_1» с изображением цветка. А на его фоне вы сделали надпись «С 8 марта!». Таким образом, применив виртуальный ластик, вы рискуете стереть не только текст, но и фон. Чтобы этого не произошло, лучше отменить действия.
Другая ситуация: работая со слоями, мастер понял, что фотография получается не очень удачной. Нужно отменить сразу несколько действия, чтобы вернуться не к исходному рисунку, а к тому моменту, когда все красиво получалось. Можно легко и быстро сделать даже эту процедуру.
Можно легко и быстро сделать даже эту процедуру.
Выше мы перечислили кратко, как отменить последнее действие в «Фотошопе CS6», а также сразу несколько. Стоит теперь приступить к подробному изучению процесса отмены.
Отмена через меню «Редактирование»
Откройте программу «Фотошоп». Загрузите нужную картинку и примените к ней несколько действий, например: обесцветьте и нанесите надпись разными цветами при помощи кисти. Чтобы отменить действие с последней кистью, направьте курсор на верхнюю часть экрана, где располагается горизонтальное меню. Выберете второй пункт «Редактирование» (Edit). Обратите внимание на самые верхние три команды:
Эти команды придуманы неслучайно. Вернемся к примеру с написанным кисточкой текстом. Вы сделали ошибку, или вам не понравилось, когда нарисовали первую букву. Нужно вернуться назад. У вас есть два способа: нажать или «Отменить», или «Шаг назад». Но если бы вы нарисовали уже две буквы, а надо стереть обе, то нужно «Отменить» нажать дважды.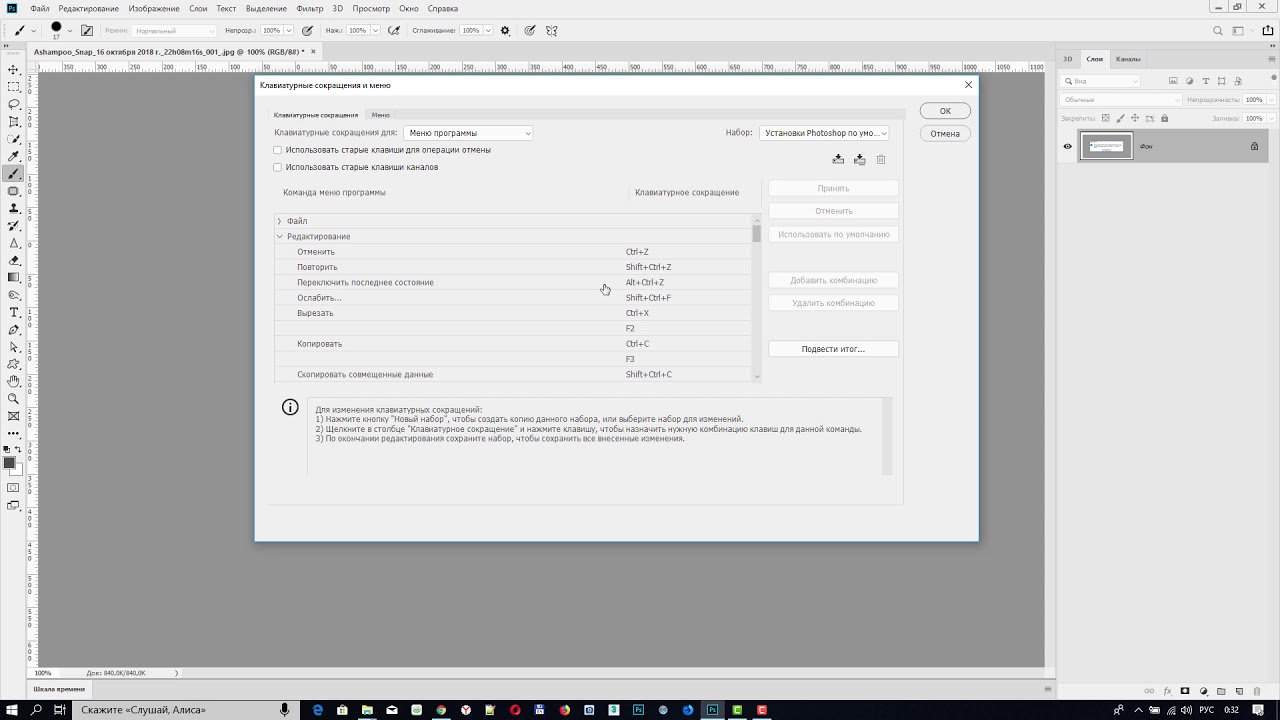 Если же вы посчитаете, что команда применена напрасно, то нажмите «Шаг вперед» и текст вернется.
Если же вы посчитаете, что команда применена напрасно, то нажмите «Шаг вперед» и текст вернется.
Чтобы лучше понять, как отменить действие в «Фотошопе CS6» при помощи команд меню, рекомендуем попрактиковаться. Кроме того, при желании, вы можете заучить горячие клавиши, которые указаны справа от названия команд в меню. То есть, если вы нажмете на клавиатуре Ctrl+Z , то вы сразу вернете изображение в предыдущее состояние.
Отмена через окно «История»
А теперь изучим более сложный процесс – как отменить несколько действий в «Фотошопе CS6». Для этого вам нужно сделать открытым окно «История» (оно обычно идет отдельной вкладкой с окнами «Слои» и «Свойства»). Если его нет, то в меню «Окно» (Window) найдите пункт «История» (History).
Именно в нем указана последовательность действий и названия операций. Нужно выделить нижние операции, которые являются лишними, либо поставить галочки на ненужные команды выборочно и нажать «Корзину» внизу окна, согласившись с действием по удалению.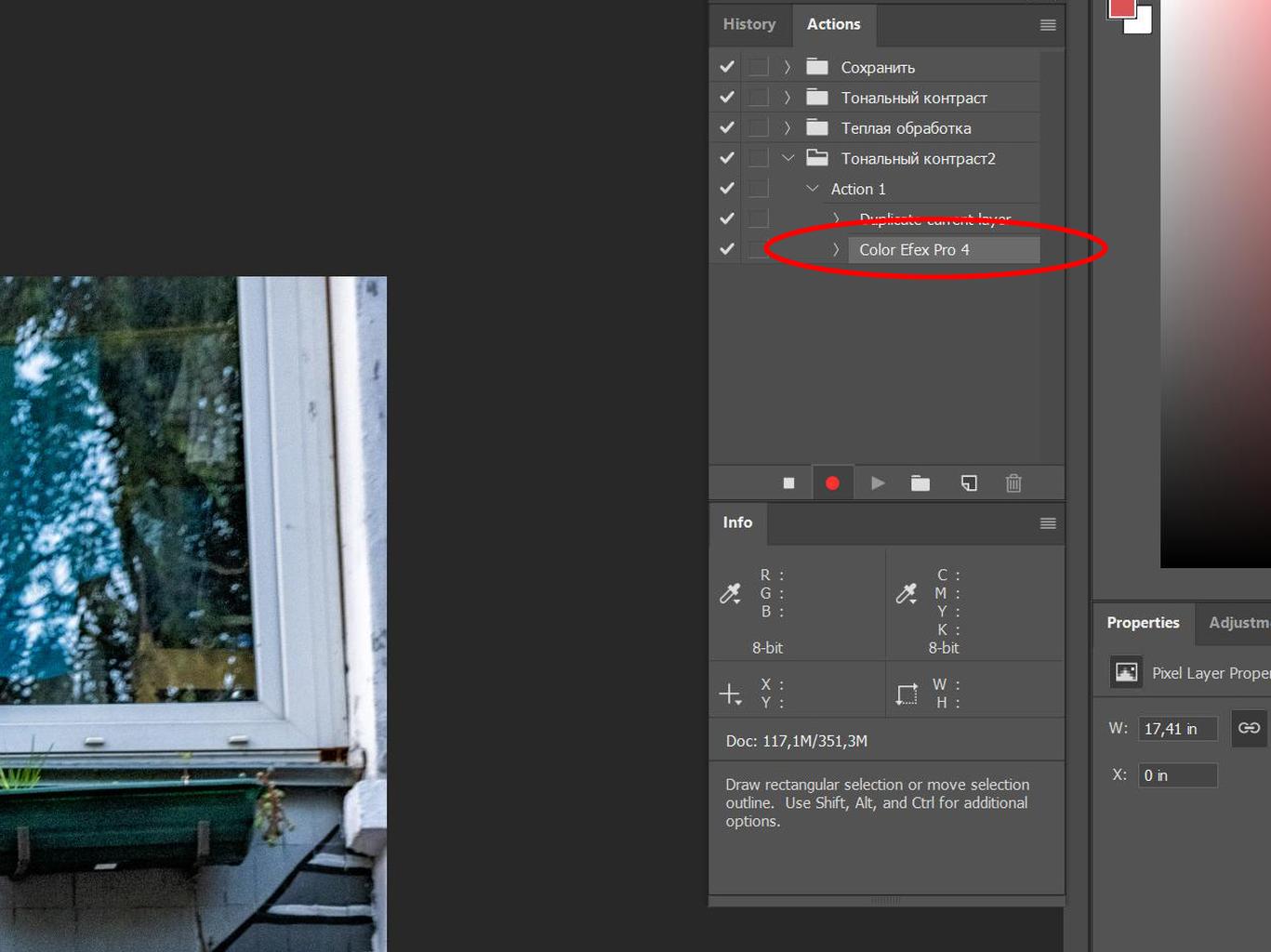
Надеемся, что вы смогли понять, как нужно отменять действие в «Фотошопе CS6». Нет ничего сложного, а главное – можно выбрать наиболее удобный способ.
Как в Фотошопе отменить действие?
Есть на клавиатуре такие интересные клавиши, которые отменяют последнее действие в фотошопе.
Это две клавиши, их нужно нажать одновременно CTRL+Z. Они находятся рядом в левой части клавиатуры. Думаю одновременно не составит нажать две эти клавиши.
Быстро, легко, удобно и доступно)
Обычно, чтобы отменить действие в фотошоп я использую историю, но в истории у меня можно отменять 20 шагов. Я думаю, что и в Вашем фотошоп тоже самое. Чтобы не терять информацию я обычно при редактировании использую смарт объекты, например, когда в работе требуется к изображению применить несколько фильтров,таким образом в палитре слов всегда можно вернуться к этим фильтрам и изменить настройки фильтров.
Отменить действие в Adobe Photoshop можно при помощи сочетания quot;горячих клавишquot; Ctrl+Z . Так же в этой программе есть окно в котором отображаются последние операции, в нем также можно отменить крайние действия в случаи необходимости.
Так же в этой программе есть окно в котором отображаются последние операции, в нем также можно отменить крайние действия в случаи необходимости.
Можно отменить действие через верхнее меню Редактирование или воспользоваться горячими клавишами Ctrl+Z. Если необходимо отменить несколько действий, то можно использовать сочетание клавиш Ctrl+Alt+Z (отменяет действие по шагам). очень удобно использовать дополнительное окно История (чтобы включить его, нужно зайти в верхнее меню Окно и выбрать из списка История). В настройках самого фотошопа можно поставить количество действий, которое храниться в Окне История, но учтите что это будет нагружать оперативную память.
Справа есть небольшое окно, где показаны все действия, если выделить действие выполненное ранее, например, на 5 шагов и удалить в корзину, то все последующие действия удалятся
Отменить действие в Фотошопе можно с помощью горячих клавиш CTRL+Z – после применения сочетания этих клавиш вы вернтесь на один шаг назад. Но так же вы можете вернуться на один шаг назад или на большее количество шагов назад, если будете использовать окно История , которое можно активировать с помощью меню Окно . Обычно в этом окне уже запрограммировано на запоминание 16-20 шагов. Количество шагов устанавливается с помощью команды Редактирование-Установки .
Но так же вы можете вернуться на один шаг назад или на большее количество шагов назад, если будете использовать окно История , которое можно активировать с помощью меню Окно . Обычно в этом окне уже запрограммировано на запоминание 16-20 шагов. Количество шагов устанавливается с помощью команды Редактирование-Установки .
1.В том случае, если потребуется вернуться назад, тогда открываем quot;Редактирование quot; и здесь выбираем такую опцию, как quot;Отменитьquot; или quot;Шаг назадquot;.
2.Помощь quot;горячих клавишquot; :
Ctrl+Z для отмены последнего действия;
Alt+Ctrl+Z для выполнения шага назад.
3.Для отмены совершенных изменений открываем quot;История quot;, находим нужную операцию и возвращаемся к ней, кликнув по ней левой кнопкой мыши. Вы вернтесь на тот шаг на который кликнете.
В процессе работы в Фотошопе люди часто совершают ошибочные действия, и их приходится отменять. Достоинство программы в том, что не нужно бояться ошибок или экспериментов. Совершенные действия можно отменять, и это никак не повлияет на работу и оригинал. Давайте узнаем, что нужно для этого сделать.
Совершенные действия можно отменять, и это никак не повлияет на работу и оригинал. Давайте узнаем, что нужно для этого сделать.
Способы отмены действия в Photoshop
Существует 3 способа, благодаря которым можно отменить действие в программе Adobe Photoshop:
В этой статье мы детально разберем каждый из методов.
Метод №1. Комбинация клавиш CTRL+Z
Этот способ известен любому пользователю компьютера, поскольку его используют во многих программах, в частности в редакторах текстов. После нажатия комбинации последнее действие будет отменено. И там можно продолжать отмену действий пока мы не получим необходимый результат.
Но в Фотошопе есть одна особенности комбинации клавиш – ее можно использовать только один раз. Давайте приведем пример:
- Мы нарисовали 2 линии.
- Как выяснилось нужно рисовать не линии, а кружки. Нажав комбинацию кнопок Ctrl+Z, мы отменим предыдущее действие, то есть исчезнет линия, нарисованная последней.

- Если нажать комбинацию повторно, вторая линия не исчезнет. В этом и весь подвох. Эту функцию удобно использовать для быстрой отмены одного действия.
Метод №2. «Шаг назад»
Второй метод отмены предыдущего действия – команда «Шаг назад». Этот способ удобнее чем комбинация клавиш, поскольку можно отменить определенное количество действий, сделанных неверно.
По умолчанию приложение позволяет отменить последние 20 совершенных действий. Но легкий тюнинг позволит увеличить их количество. Для этого делаем следующее:
- Переходим в пункт «Photoshop».
- Потом «Настройки» — «Производительность».
- Ищем пункт «История действий». Устанавливаем параметр.
- Благодаря такому способу отмены человек может поэкспериментировать с возможностями Фотошопа.
В программе также есть возможность вернуть действие, если его отменили по ошибке. Для этого используется «Шаг вперед».
Метод №3. История
Справа в одном из меню боковых меню Фотошопа есть окно под названием «История». Оно фиксирует все действия пользователя, которые он делал в процессе работы с фото или картинкой.
Оно фиксирует все действия пользователя, которые он делал в процессе работы с фото или картинкой.
Каждое из действий выводится как отдельная строчка. В ней содержится миниатюра с наименованием функций и инструментов, которые были использованы.
Если не получается найти необходимое окно в главном экране, его можно вызвать при помощи «Окно» – «История».
По умолчанию в палитре находится 20 последних операций, совершенных пользователем. Но способ выше (там, где «Редактирование») позволит увеличить диапазон до 1000.
С использованием истории разберется даже новичок. Нам нужно только нажать на строку, и система автоматически вернется к необходимому состоянию. Последующие действия выделяются серым.
При смене выбранного состояния, к примеру, если использовать другие функции, последующие действия, выделенные серым исчезнут.
Сделать отмену действия в Adobe Photoshop очень просто. Каждый из трех методов следует использовать в тех или иных случаях. Разработчики специально сделали несколько способов, чтобы облегчить жизнь пользователям.
Разработчики специально сделали несколько способов, чтобы облегчить жизнь пользователям.
Как возвращать действие назад в фотошопе. Как отменить действие, выделение в фотошоп
Система отмены действий.
Итак мы уже научились совершать первые действия и сделали первые робкие шаги. Было бы удивительно, если бы Вы не совершили каких-либо ошибок или не сделали неправильных шагов. В отличии от жизни, в которой «неправильные шаги» отменить нельзя, в Photoshop, как и в любой программе, Вы свои действия можете всегда отменить. Учитывая, что частенько хороший дизайн это результат проб (соответственно и ошибок), инструменты отмены могут быть не только ластиком ваших действий, но и инструментом созидания.
Классический вариант отмены действия находится в меню EDIT. Это стандартный пункт UNDO (класическая комбинация клавиш Ctrl+Z ). Но опытный пользователь будет удивлён отсутствием пункта меню REDO (возврат отмены). Да такого пункта действительно нет. Вернее UNDO он же и REDO. Другими словами, отмена последнего действия (UNDO) работает и поотношениию к самой себе, т.е. Выбрав первый раз UNDO вы отменяете последнее действие, а выбрав его ещё раз вы отменяете саму отмену. Даже название пункта меню меняется — сначала UNDO, а потом REDO.
Вернее UNDO он же и REDO. Другими словами, отмена последнего действия (UNDO) работает и поотношениию к самой себе, т.е. Выбрав первый раз UNDO вы отменяете последнее действие, а выбрав его ещё раз вы отменяете саму отмену. Даже название пункта меню меняется — сначала UNDO, а потом REDO.
Если вы думаете, что невозможно отменить несколько действий назад, то Вы глубоко заблуждаетесь. Для этого существуют пункты STEP FORWARD и STEP BACKWARD. На самом деле всё элементарно просто — STEP BACKWARD – (по нашему — шаг назад) это и есть отступление на одно действие, а выберете ещё раз, ещё одно отступление, ещё раз уже третье отступление и так до определённого предела. Если STEP BACKWARD это команда пошагового отступления, то STEP FORWARD это пошаговое наступление. Естественно, что наступать можно только после того, как произошли отмены, и шагов наступления будет ровно столько, сколько было шагов отступления. Если вам показалось это несколько непонятным, то полная ясность наступит при рассмотрении палитры HISTORY.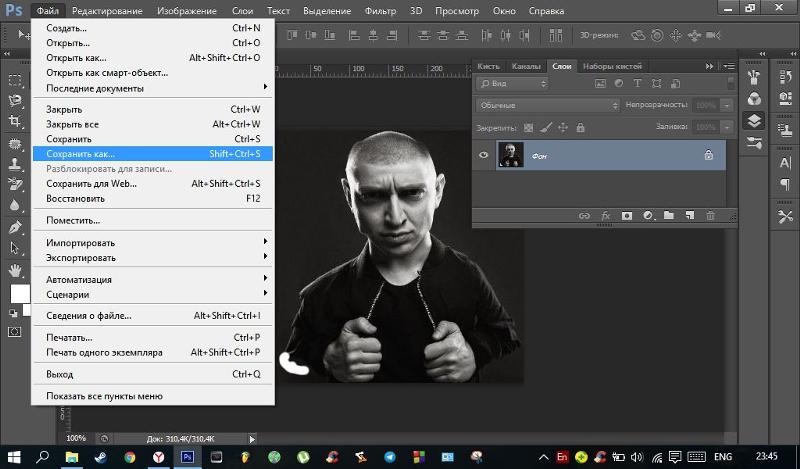 На самом деле это стоит рассматривать как систему пошаговых отмен ваших последних действий. Обратите внимание на сочетания клавиш — STEP FORWARD это Ctrl+Shift+Z , а STEP BACKWARD — Alt+Shift+Z
На самом деле это стоит рассматривать как систему пошаговых отмен ваших последних действий. Обратите внимание на сочетания клавиш — STEP FORWARD это Ctrl+Shift+Z , а STEP BACKWARD — Alt+Shift+Z
Более функциональным инструментом отмены действий можно назвать палитру HISTORY. Это командный центр системы отмен. Если по какой либо причине Вы не наблюдаете эту палитру среди остальных, то Вам следует посетить пункт меню под названием WINDOW, там установить флажок напротив пункта HISTORY. Если флажок уже установлен, то Вы просто не нашли палитру на экране. Но если и теперь ничего не вышло, то просто снимите флажок, а затем поставьте снова. В этом случае палитра HISTORY однозначно появится на вашем экране. На рисунке слева показано местоположение описанных пунктов в интерфейсе Photoshop.
Давайте теперь подробнее рассмотрим эту замечательную палитру. Вверху находятся так называемые снимки состояния
. Суть этих снимков заключается в создании так называемых точек возврата. Предположим, что вы внесли ряд изменений в изображение, ну скажем штук 10 действий. Результат Вас впечатлил, но не особенно, ещё пару штрихов могут улучшить картину, но могут и испортить. Поэтому мы нажимаем специальную кнопку внизу палитры (см. рисунок справа) и создаём новый снимок состояния. Тогда вверху палитры появится новая иконка (т.е. в сумме их будет уже две, первый снимок состояния был создан автоматически во время открытия документа). Теперь достаточно просто щёлкнуть по иконке что бы вернуться к започетлённому на снимке состоянию. И в принципе каждый раз, когда вы завершаете какой либо этап работы бывает мало просто сохранится, не забудьте сделать снимок состояния. Используя систему снимков состояния Вы сможете свободно творить одновременно несколько вариантов вашего дизайна легко возвращаясь к тому или иному состоянию.
Предположим, что вы внесли ряд изменений в изображение, ну скажем штук 10 действий. Результат Вас впечатлил, но не особенно, ещё пару штрихов могут улучшить картину, но могут и испортить. Поэтому мы нажимаем специальную кнопку внизу палитры (см. рисунок справа) и создаём новый снимок состояния. Тогда вверху палитры появится новая иконка (т.е. в сумме их будет уже две, первый снимок состояния был создан автоматически во время открытия документа). Теперь достаточно просто щёлкнуть по иконке что бы вернуться к започетлённому на снимке состоянию. И в принципе каждый раз, когда вы завершаете какой либо этап работы бывает мало просто сохранится, не забудьте сделать снимок состояния. Используя систему снимков состояния Вы сможете свободно творить одновременно несколько вариантов вашего дизайна легко возвращаясь к тому или иному состоянию.
Ниже снимков состояния находится список произведённых вами действий. Самое последнее совершённое вами действие находится в самом низу списка. Соответственно, поднимаясь всё выше по списку действий (просто щёлкая мышкой по пиктограмме действия в палитре HISTORY), вы возвращаетесь пошагово к исходному виду документа. Если вы щёлкните мышкой по действию в середине списка, то все действия, находящие ниже (в списке) выбранного Вами пункта будут отменены.
Если вы щёлкните мышкой по действию в середине списка, то все действия, находящие ниже (в списке) выбранного Вами пункта будут отменены.
Для всех, кто хоть раз сталкивался с необходимостью обработки изображения, известна программа Adobe Photoshop. Это приложение для работы с фотографиями, которое предлагает широкий функционал для внесения изменений. Редактор обладает множеством функций, поэтому новичкам не всегда понятно, как обратить действие.
Как применять горячие клавиши в фотошопе для отмены действия
Как отменить действие в фотошопе cs6 или cs5? Одна из самых главных и полезных функций Photoshop – возврат действия на клавиатуре, которая позволяет сделать шаг назад при обработке. Это можно осуществить несколькими способами, но самым простым остается сочетание горячих клавиш. С их помощью можно аннулировать изменение, которое внесли в программе, нужно запомнить простую комбинацию клавиш – Ctrl+Z. Если нажать ее повторно, то отмененные изменения вернутся обратно.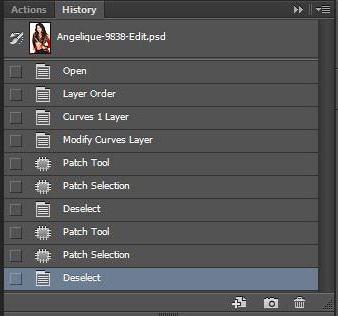
Как отменить выделение в фотошопе
Некоторые инструменты программы требуют выделения определенной области на слое. Не всегда получается с первого раза обвести правильно контур или участок фотографии, поэтому нужно знать, как снимать выделение с картинки. Варианты для решения проблемы:
- Самый простой вариант – через последовательность клавиш Ctrl+D. После их нажатия рамка пропадет. Если зажать их повторно, появится контур всего слоя.
- Многие инструменты снимают выделение при нажатии правой кнопкой мыши на любой области изображения. Единственный нюанс – «Быстрое выделение» среагирует правильно, если нажимать внутри участка.
- Можно воспользоваться контекстным меню, для этого кликните по изображению правой кнопкой и найдите в списке раздел «Отменить выделение». В разных версиях программы и даже инструментах расположение этого пункта может отличаться (где-то на первом месте, а где-то в середине).
- Еще один вариант – перейдите на пункт меню «Выделение», который расположен на панели управления, нажимайте «Отменить выделение».

Как отменить последнее действие в фотошопе
При совершении случайной ошибки или получении результата, которого не ожидали, полезно будет знать, как отменить действие в фотошопе cs5 или cs6. Для этого можно воспользоваться командой горячих клавиш или меню программы. Чтобы вернуть последние изменения:
- В главном меню Photoshop нажмите на раздел «Edit». Выпадет меню, нужно нажать строчку, которая начинается с «Undo», а заканчивается названием примененного инструмента или правки. Это помогает понять, что будет изменено.
- Последовательность клавиш Ctrl+Z вернет вас на шаг назад, удалит последнее применение инструмента.
- В правом столбце найдите раздел под названием «History» (в русской версии «История»). Здесь будут отображены все сделанные вами операции (как правило, последние 20). Кликните на предпоследнюю строчку, это вернет вашу работу в Photoshop к состоянию на шаг назад. Иногда это окошко или вкладка отключены, включить отображение можно через настройки меню рабочей области.

Как сделать шаг назад в фотошопе
Сочетание горячих клавиш Ctrl+Z помогает только с последним изменением, но не имеет возможности возвращаться больше, чем на один шаг. Для этого нужно применять комбинацию Ctrl+Alt+Z. При многократном нажатии вы можете стереть последние правки над файлом на необходимое количество шагов назад. Если вам необходимо вернуться к более раннему состоянию документа, можно использовать и другой способ:
- в главном меню перейдите на раздел «Edit»;
- найдите раздел «Step Backward»;
- нажмите необходимое количество раз.
Как отменить несколько действий в фотошопе
В некоторых случаях возвращение нужно сделать больше, чем на один шаг. Это может пригодиться, если вносили несколько изменений контрастности, палитры, проводили цветокоррекцию, добавляли яркость, но конечный результат вас не удовлетворил. Загружать заново картинку не хочется, особенно, если были уже внесены необходимые корректировки. Можно использовать варианты, как вернуться на несколько шагов назад:
Можно использовать варианты, как вернуться на несколько шагов назад:
- Для последовательной отмены нескольких правок вам необходимо в главном меню найти раздел «Edit» и нажать необходимое количество раз пункт «Step Backward». Нажимайте пункт столько раз, сколько правок нужно стереть.
- Точно такого же эффекта, как описано пунктом выше, можно добиться нажатием горячих клавиш Ctrl+Alt+Z. Пропадать внесенные правки будут в обратном порядке их применения. Будут удалены только те, которые были внесены на изображение, а выбор кистей, цвета останется прежним.
- Чтобы вернуться на несколько шагов назад в один клик, лучше использовать вкладку «История». Найдите это меню справа рабочей области программы (в англоязычной версии подписана «History»). По умолчанию этот список содержит 20 последних изменений, выберите необходимую точку восстановления и кликните на нее. Если перебросило слишком далеко, то нажмите строчку ниже и программа восстановит состояние. Этот вариант помогает удалить или вернуть любые необходимые правки.

Во время масштабных работ с цифровыми изображениями в редакторе растровой графики Adobe Photoshop приходится совершать множество различных действий. Естественно, что не все из них оказываются удачными и некоторые приходится отменять, возвращаясь к предыдущим состояниям изображения. Простая и знакомая до автоматизма у опытных пользователей операция может вызвать серьезные затруднения у тех, кто делает первые шаги в освоении этой замечательной во всех смыслах программы.
Как отменить последнее действие в Фотошопе
Решить данную задачу можно двумя путями.
- Самым простым способом быстрой отмены последнего действия в Фотошопе является использование горячих клавиш Ctrl + Z в Windows Cmd + Z в Mac OS. Однократное применение указанной комбинации клавиш отменить последнее действие. Последующее же нажатие в отличие от большинства других программ вернет последнее отмененное действие. Для того, чтобы отменить предпоследнее и более ранние действия нужно после Ctrl + Z необходимо нажимать сочетание клавиш Ctrl + Alt + Z .
 Отменять можно будет до того момента, пока в памяти Фотошопа хранится последовательность совершенные действий.
Отменять можно будет до того момента, пока в памяти Фотошопа хранится последовательность совершенные действий. - Использованием окна истории. Это более наглядный способ, заключающийся в использовании истории действий в Фотошопе. Если окна История нет в вашей панели инструментов, то активируйте его через главное меню по пути Окно —История . В окне истории в хронологическом порядке будет отражено применения различных инструментов и для того, чтобы удалить последнее выделите строку события и нажмите на значок мусорной корзины для его удаления/отмены.
По умолчанию Фотошоп настроен на отмену (откат) последних 20 действий. В работе с программой могут возникнуть ситуации, когда потребуется отменить большее количество действий, а такой возможности не будет установленного ограничения на количество откатов.
Поэтому имеет смысл повысить данный показатель минимум до 100. Сделать это можно из главного меню, перейдя по пути Редактирование —Установки —Производительность .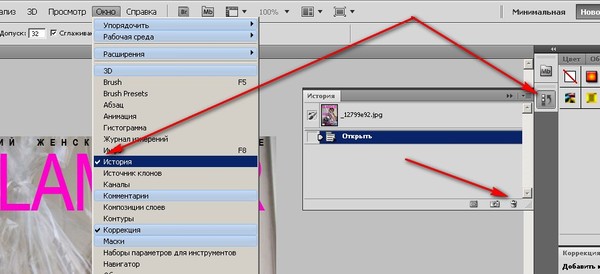 В открывшемся окне производительность измените значение показателя История действий . После этого имеет смысл увеличить количество выделяемой для Фотошопа памяти на 10…20%, в зависимости от общего количества оперативной памяти в вашем компьютере и характера ее расходования.
В открывшемся окне производительность измените значение показателя История действий . После этого имеет смысл увеличить количество выделяемой для Фотошопа памяти на 10…20%, в зависимости от общего количества оперативной памяти в вашем компьютере и характера ее расходования.
Я думаю, эту комбинацию клавиш знает почти каждый, кто работает с текстовыми документами на компьютере. Это стандартная системная команда, которая отменяет предыдущее действие. Она работает почти в любой программе и редакторе.
В фотошопе есть важное отличие. Если в текстовом редакторе, мы можем хоть до бесконечности нажимать эту комбинацию и будем наблюдать как шаг за шагом мы возвращаемся назад, то в фотошопе ее можно нажать только однократно .
Таким образом, эта комбинация отменяет только одно неверное действие, а повторное нажатие возвращает все на место. И так по кругу до бесконечности.
2 Способ — Шаг назадДа, я начал с небольшого разочарования, поскольку Ctrl+Z уже настолько «вбита в руку», что первое время будет тяжело привыкнуть. Но как быть, если нужно отменить не тольrо последнее действие, но и, допустим, последние 10?
Но как быть, если нужно отменить не тольrо последнее действие, но и, допустим, последние 10?
В этом случае придется себя переучить на другую похожую комбинацию — Ctrl+Alt+Z. Либо использовать команду меню Редактирование — Шаг назад.
Там же есть команда наоборот — Шаг вперед, которая вернет то, что вы вернули назад. 🙂
По умолчанию, фотошоп запоминает последние 20 действий, которые вы совершили, то есть комбинацию Ctrl+Alt+Z можно нажать 20 раз. Но это с легкостью можно изменить в настройках фотошопа. Для этого откройте .
В меню История действий можно поставить любое значение в интервале от 1 до 1000.
3 Способ — палитра ИсторияЕсли вы начинающий пользователь фотошопа, то для начала рекомендую почитать подробнее о том, что такое палитры в фотошопе и в отдельности что такое палитра История.
Вкратце — палитра История отображает все ваши действия по обработке фотографии и каждое из них отображает отдельной строкой. Это выглядит вот так:
Это выглядит вот так:
В этом примере я много раз использовал инструмент кисть. Каждое из этих использований отображается отдельной записью, подписанная названием инструмента и отображается с индивидуальной миниатюрой.
Пользоваться палитрой легко — нажмите определенное действие в этой истории и фотошоп вернется к тому состоянию, когда это действие было совершено. Все, что стоит после, стало виднеться бледно серым цветом. Пока вы ничего не сделали, можно выбрать и другое действие из числа бледно серых, но если вы вернулись и применили, например, другой инструмент, то в этот момент стирается вся бледно серая история.
Чтобы ее открыть поставьте галочку в меню Окно — История.
Как и в предыдущем способе, по умолчанию, палитра История отображает последние 20 действий. В настройках Редактирование — Установки — Производительность это можно изменить.
Доброго времени суток, дорогие друзья. Представьте себе, что вы сосредоточенно делали какой-то проект в фотошопе. И тут вы уже заканчиваете, доделали все эффекты, все нарисовали и обработали, и даже . И тут вы замечаете, что на итоговом изображении виден нехилый недочет, который резко бросился вам в глаза. Паника, слои слиты. Что делать? Как ретушировать? Несколько часов работы на смарку!
И тут вы уже заканчиваете, доделали все эффекты, все нарисовали и обработали, и даже . И тут вы замечаете, что на итоговом изображении виден нехилый недочет, который резко бросился вам в глаза. Паника, слои слиты. Что делать? Как ретушировать? Несколько часов работы на смарку!
На самом деле спешу вас успокоить. В этом ничего страшного нет. Можно вернуться на одно ли несколько действий назад, до какого-то определенного момента. И вот сегодня я хотел бы вам рассказать как отменить последнее действие в фотошопе и не волноваться, если вы накосячили.
Итак, поехали!
Отмена с помощью горячих клавиш
Самый простой способ вернуться на определенное количество шагов назад — это воспользоваться комбинациями клавиш.
Для отмены последнего действия нажмите комбинацию клавиш «CTRL+Z» . Но эта связка работает лишь с одним последним действием, т.е. вернуться вы сможете всего лишь на один шаг назад. А уж если нажмете эти клавиши еще раз, то вернетесь к тому, с чего начали.
Для отмены нескольких шагов, вам нужно нажать комбинацию «ALT+CTRL+Z» . Тогда каждое нажатие данной комбинации будет отменять предыдущее действие, пока вы не вернетесь к нужному шагу, когда еще все было хорошо. Очень быстро и удобно.
Возвращение с помощью палитры «История»
Рассмотрим еще один способ отмены действий, а именно окно «История» . Чем удобен данный способ? Тем, что вы видите какие действия когда вы совершали. Таким образом вы сразу выбираете на какой шаг возвращаться. Ну в общем давайте посмотрим на практике.
Вот так вот легко и удобно можно вернуться на какое-то предыдущее состояние работы. Кроме того «История» позволяет смотреть насколько изменилось изображение по сравнению с оригиналом после редактирования. Для этого просто вернитесь на самый верхний шаг. Посмотрели? Теперь возвращайтесь опять на последний шаг.
Ну как вам возврат? Полезная вещь? Еще бы. Это обязательно нужно знать. И кстати, если вы действительно хотите хорошо знать фотошоп, то обязательно посмотрите видеокурс по работе с ним. Уроки просто потрясающие, никакой воды и всё рассказывается человеческим языком. Очень рекомендую.
Уроки просто потрясающие, никакой воды и всё рассказывается человеческим языком. Очень рекомендую.
Ну а я свой сегодняшний урок заканчиваю и надеюсь, что он вам понравился. А вы в свою очередь не забудьте подписаться на обновления моего блога и рассказать друзьям, тогда всё будет круто. Ну а мы с вами увидимся в других статьях. Пока-пока!
С уважением, Дмитрий Костин.
Зачастую при работе с любой программой и даже на любом сервере можно сделать отмену действий. Дело в том, что неизбежны ошибки или опечатки, а также случайное нажатие клавиш, поэтому имеется и возможность вернуть все, как было.
В этой статье мы поговорим о том, как отменить действие в «Фотошопе CS6». Нередко новички, сделав что-то неправильно, полагают, что ничего исправить нельзя. Но это не так. Давайте посмотрим, какие действия можно предпринять, если при работе с программой нужно совершить «откат». Для наглядности в статье представлены иллюстрации.
Основные сведения о работе в программе «Фотошоп»
«Фотошоп» — очень сложная графическая программа, имеющая множество функций для создания различных спецэффектов. Любую фотографию можно изменить до неузнаваемости, либо создать сказочный коллаж. Но чтобы получилось все красиво и выглядело безупречно, нужно придерживаться определенной последовательности действий.
Любую фотографию можно изменить до неузнаваемости, либо создать сказочный коллаж. Но чтобы получилось все красиво и выглядело безупречно, нужно придерживаться определенной последовательности действий.
Даже профессионал может совершить ошибку, кроме того, он постоянно изучает, экспериментирует, сравнивает. Поэтому в подобной программе без функции отмены не обойтись. Только в отличие от тех же офисных программ, загнутая стрелочка, означающая отмену, здесь спрятана в меню. Кроме того, существует функция отката сразу нескольких последних действий.
Об этом подробнее будет чуть ниже. А сейчас кратко рассмотрим все варианты, как отменить действие в «Фотошопе CS6»:
- через горизонтальное меню;
- при помощи горячих клавиш;
- через окно «История».
Пожалуй, этих трех вариантов вполне достаточно, но самыми удобными и востребованными являются последние два.
Какие причины бывают для отмены действий?
Существует множество причин, по которым можно отменить действие.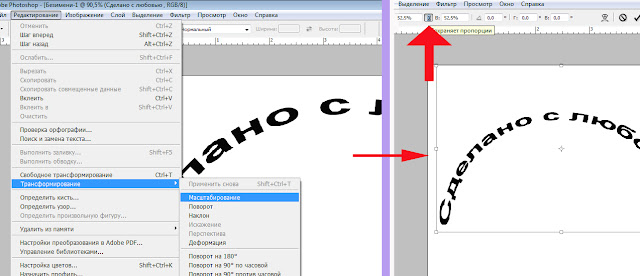 Например, вы сделали надпись на фото при помощи инструмента «Кисть», но получилось некрасиво. И вы задумались о том, как отменить действие в «Фотошопе CS6». Можно, конечно, воспользоваться инструментом «Ластик», но при этом сотрется содержимое всего активного слоя.
Например, вы сделали надпись на фото при помощи инструмента «Кисть», но получилось некрасиво. И вы задумались о том, как отменить действие в «Фотошопе CS6». Можно, конечно, воспользоваться инструментом «Ластик», но при этом сотрется содержимое всего активного слоя.
То есть у вас активен слой «Фотография_1» с изображением цветка. А на его фоне вы сделали надпись «С 8 марта!». Таким образом, применив виртуальный ластик, вы рискуете стереть не только текст, но и фон. Чтобы этого не произошло, лучше отменить действия.
Другая ситуация: работая со слоями, мастер понял, что фотография получается не очень удачной. Нужно отменить сразу несколько действия, чтобы вернуться не к исходному рисунку, а к тому моменту, когда все красиво получалось. Можно легко и быстро сделать даже эту процедуру.
Выше мы перечислили кратко, как отменить последнее действие в «Фотошопе CS6», а также сразу несколько. Стоит теперь приступить к подробному изучению процесса отмены.
Отмена через меню «Редактирование»
Откройте программу «Фотошоп». Загрузите нужную картинку и примените к ней несколько действий, например: обесцветьте и нанесите надпись разными цветами при помощи кисти. Чтобы отменить действие с последней кистью, направьте курсор на верхнюю часть экрана, где располагается горизонтальное меню. Выберете второй пункт «Редактирование» (Edit). Обратите внимание на самые верхние три команды:
Загрузите нужную картинку и примените к ней несколько действий, например: обесцветьте и нанесите надпись разными цветами при помощи кисти. Чтобы отменить действие с последней кистью, направьте курсор на верхнюю часть экрана, где располагается горизонтальное меню. Выберете второй пункт «Редактирование» (Edit). Обратите внимание на самые верхние три команды:
- «Отменить».
- «Шаг вперед».
- «Шаг назад».
Эти команды придуманы неслучайно. Вернемся к примеру с написанным кисточкой текстом. Вы сделали ошибку, или вам не понравилось, когда нарисовали первую букву. Нужно вернуться назад. У вас есть два способа: нажать или «Отменить», или «Шаг назад». Но если бы вы нарисовали уже две буквы, а надо стереть обе, то нужно «Отменить» нажать дважды. Если же вы посчитаете, что команда применена напрасно, то нажмите «Шаг вперед» и текст вернется.
Чтобы лучше понять, как отменить действие в «Фотошопе CS6» при помощи команд меню, рекомендуем попрактиковаться.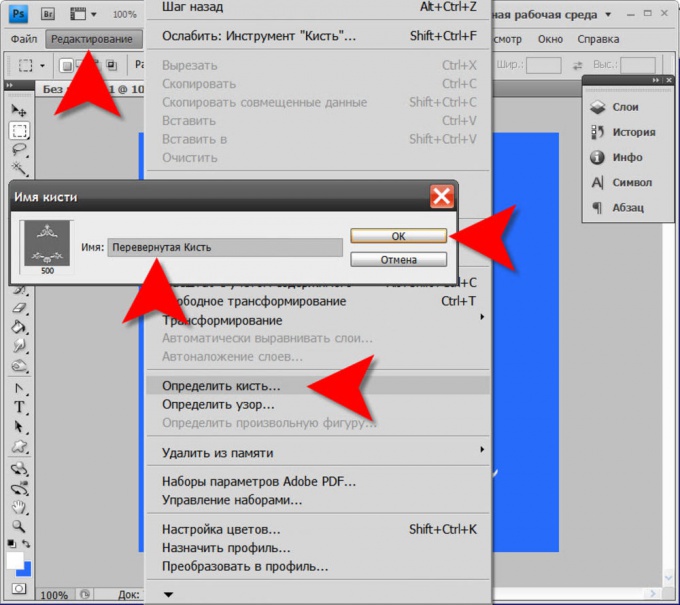 Кроме того, при желании, вы можете заучить горячие клавиши, которые указаны справа от названия команд в меню. То есть, если вы нажмете на клавиатуре Ctrl+Z , то вы сразу вернете изображение в предыдущее состояние.
Кроме того, при желании, вы можете заучить горячие клавиши, которые указаны справа от названия команд в меню. То есть, если вы нажмете на клавиатуре Ctrl+Z , то вы сразу вернете изображение в предыдущее состояние.
Отмена через окно «История»
А теперь изучим более сложный процесс — как отменить несколько действий в «Фотошопе CS6». Для этого вам нужно сделать открытым окно «История» (оно обычно идет отдельной вкладкой с окнами «Слои» и «Свойства»). Если его нет, то в меню «Окно» (Window) найдите пункт «История» (History).
Именно в нем указана последовательность действий и названия операций. Нужно выделить нижние операции, которые являются лишними, либо поставить галочки на ненужные команды выборочно и нажать «Корзину» внизу окна, согласившись с действием по удалению.
Надеемся, что вы смогли понять, как нужно отменять действие в «Фотошопе CS6». Нет ничего сложного, а главное — можно выбрать наиболее удобный способ.
Зачастую при работе с любой программой и даже на любом сервере можно сделать отмену действий. Дело в том, что неизбежны ошибки или опечатки, а также случайное нажатие клавиш, поэтому имеется и возможность вернуть все, как было.
Дело в том, что неизбежны ошибки или опечатки, а также случайное нажатие клавиш, поэтому имеется и возможность вернуть все, как было.
В этой статье мы поговорим о том, как отменить действие в «Фотошопе CS6». Нередко новички, сделав что-то неправильно, полагают, что ничего исправить нельзя. Но это не так. Давайте посмотрим, какие действия можно предпринять, если при работе с программой нужно совершить «откат». Для наглядности в статье представлены иллюстрации.
Основные сведения о работе в программе «Фотошоп»
«Фотошоп» — очень сложная графическая программа, имеющая множество функций для создания различных спецэффектов. Любую фотографию можно изменить до неузнаваемости, либо создать сказочный коллаж. Но чтобы получилось все красиво и выглядело безупречно, нужно придерживаться определенной последовательности действий.
Даже профессионал может совершить ошибку, кроме того, он постоянно изучает, экспериментирует, сравнивает. Поэтому в подобной программе без функции отмены не обойтись.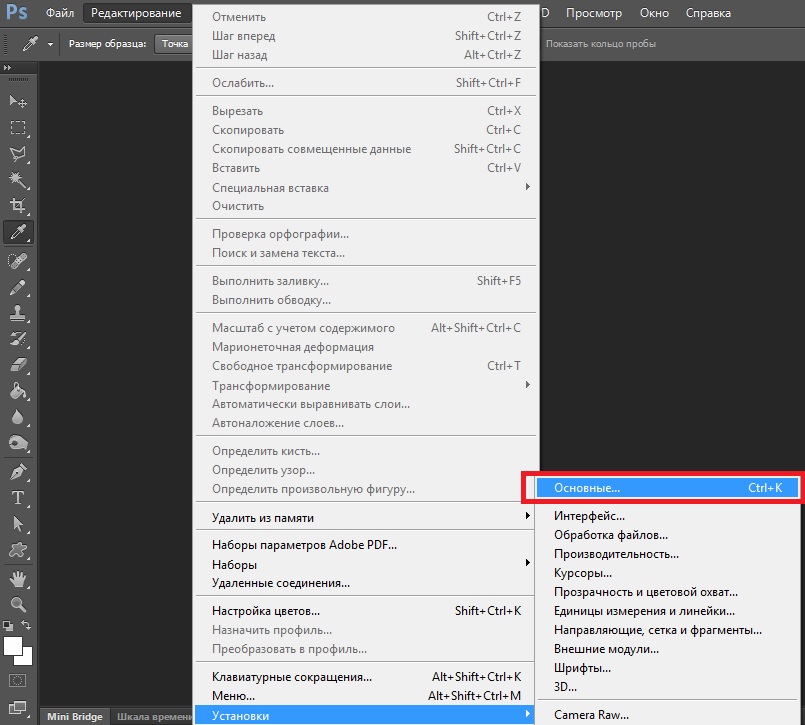 Только в отличие от тех же офисных программ, загнутая стрелочка, означающая отмену, здесь спрятана в меню. Кроме того, существует функция отката сразу нескольких последних действий.
Только в отличие от тех же офисных программ, загнутая стрелочка, означающая отмену, здесь спрятана в меню. Кроме того, существует функция отката сразу нескольких последних действий.
Об этом подробнее будет чуть ниже. А сейчас кратко рассмотрим все варианты, как отменить действие в «Фотошопе CS6»:
- через горизонтальное меню;
- при помощи горячих клавиш;
- через окно «История».
Пожалуй, этих трех вариантов вполне достаточно, но самыми удобными и востребованными являются последние два.
Какие причины бывают для отмены действий?
Существует множество причин, по которым можно отменить действие. Например, вы сделали надпись на фото при помощи инструмента «Кисть», но получилось некрасиво. И вы задумались о том, как отменить действие в «Фотошопе CS6». Можно, конечно, воспользоваться инструментом «Ластик», но при этом сотрется содержимое всего активного слоя.
То есть у вас активен слой «Фотография_1» с изображением цветка. А на его фоне вы сделали надпись «С 8 марта!».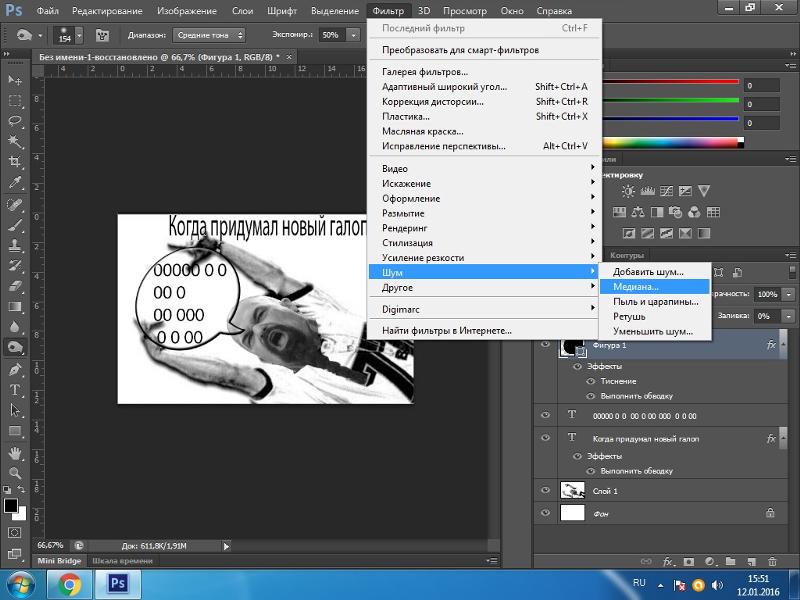 Таким образом, применив виртуальный ластик, вы рискуете стереть не только текст, но и фон. Чтобы этого не произошло, лучше отменить действия.
Таким образом, применив виртуальный ластик, вы рискуете стереть не только текст, но и фон. Чтобы этого не произошло, лучше отменить действия.
Другая ситуация: работая со слоями, мастер понял, что фотография получается не очень удачной. Нужно отменить сразу несколько действия, чтобы вернуться не к исходному рисунку, а к тому моменту, когда все красиво получалось. Можно легко и быстро сделать даже эту процедуру.
Выше мы перечислили кратко, как отменить последнее действие в «Фотошопе CS6», а также сразу несколько. Стоит теперь приступить к подробному изучению процесса отмены.
Отмена через меню «Редактирование»
Откройте программу «Фотошоп». Загрузите нужную картинку и примените к ней несколько действий, например: обесцветьте и нанесите надпись разными цветами при помощи кисти. Чтобы отменить действие с последней кистью, направьте курсор на верхнюю часть экрана, где располагается горизонтальное меню. Выберете второй пункт «Редактирование» (Edit). Обратите внимание на самые верхние три команды:
- «Отменить».

- «Шаг вперед».
- «Шаг назад».
Эти команды придуманы неслучайно. Вернемся к примеру с написанным кисточкой текстом. Вы сделали ошибку, или вам не понравилось, когда нарисовали первую букву. Нужно вернуться назад. У вас есть два способа: нажать или «Отменить», или «Шаг назад». Но если бы вы нарисовали уже две буквы, а надо стереть обе, то нужно «Отменить» нажать дважды. Если же вы посчитаете, что команда применена напрасно, то нажмите «Шаг вперед» и текст вернется.
Чтобы лучше понять, как отменить действие в «Фотошопе CS6» при помощи команд меню, рекомендуем попрактиковаться. Кроме того, при желании, вы можете заучить горячие клавиши, которые указаны справа от названия команд в меню. То есть, если вы нажмете на клавиатуре Ctrl+Z , то вы сразу вернете изображение в предыдущее состояние.
Отмена через окно «История»
А теперь изучим более сложный процесс — как отменить несколько действий в «Фотошопе CS6». Для этого вам нужно сделать открытым окно «История» (оно обычно идет отдельной вкладкой с окнами «Слои» и «Свойства»).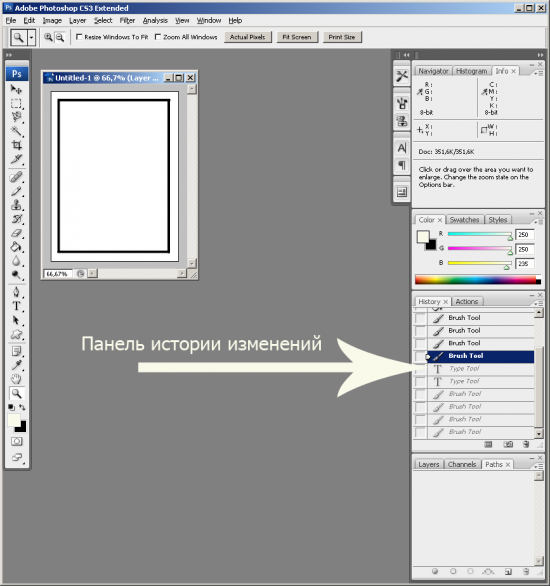 Если его нет, то в меню «Окно» (Window) найдите пункт «История» (History).
Если его нет, то в меню «Окно» (Window) найдите пункт «История» (History).
Именно в нем указана последовательность действий и названия операций. Нужно выделить нижние операции, которые являются лишними, либо поставить галочки на ненужные команды выборочно и нажать «Корзину» внизу окна, согласившись с действием по удалению.
Надеемся, что вы смогли понять, как нужно отменять действие в «Фотошопе CS6». Нет ничего сложного, а главное — можно выбрать наиболее удобный способ.
Как отменить действие, выделение в фотошоп?
Как отменить действие, выделение в фотошоп?
Как отменить действие, выделение в фотошоп? Таким вопросом задаются все кто только осваивает программу Adobe Photoshop. При работе с графикой часто приходится отменять совершенное действие или выделение. Не понравился совершенный результат или решили сделать по другому. Рисуя карандашом или красками по холсту этого сделать нет возможности. В в мире цифровой графики отменить последние действия обязательная опция любой программы. Кроме того в фотошоп можно отменить не только последнее действие , но и посмотреть всю историю проделанных изменений.
Кроме того в фотошоп можно отменить не только последнее действие , но и посмотреть всю историю проделанных изменений.
Сочетание клавиш Ctrl+Z отменяют последнее действие, и происходит это только один раз. Это практично, потому что файлы Photoshop имеют большой размер, а поддержка многократной отмены шагов влияет на потребление ресурсов компьютера, что ведет к снижению производительности. Если вы повторно нажмете сочетание клавиш Ctrl+Z , программа Photoshop повторно выполнит отмененное действие. В панели меню эта команда располагается в Редактирование — отменить.
Чтоб отменить изменения на один шаг назад применяйте сочетание клавиш Ctrl+Alt+Z, соответственно если надо отменить несколько последних изменений можно нажать эту комбинацию клавиш несколько раз. В панели меню эта команда располагается в Редактирование — шаг назад.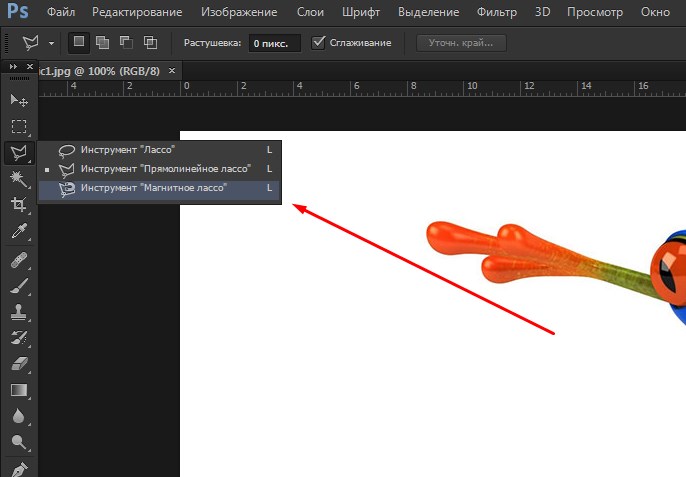
Более практичнее будет использование панели истории, в которой сохранены все ваши изменения совершенные в процессе работы, где можно выбрать то место куда необходимо вернутся. Она находится, по умолчанию, справа и ее нужно только открыть.
Выглядит она вот так:
Тут записываются все действия, которые вы совершили над изображением. Выделенный пункт соответствует текущему состоянию проекта.
Как отменить выделение в фотошоп.Выделение отменяется сочетанием клавиш Ctrl+D. Вообще все основные сочетания клавиш желательно запомнить, вам будет удобнее и быстрее работать. Конечно же эту функцию можно найти в верхнем меню Выделение — отменить выделение
Как наверное вы смогли заметить если пройдетесь по всем пунктам меню то вы увидите, что самые распространенные сочетания клавиш прописаны напротив функций. В будущем вы запомните самые часто используемые вами действия такие как отменить действие, отменить выделение, копировать вставить и прочее.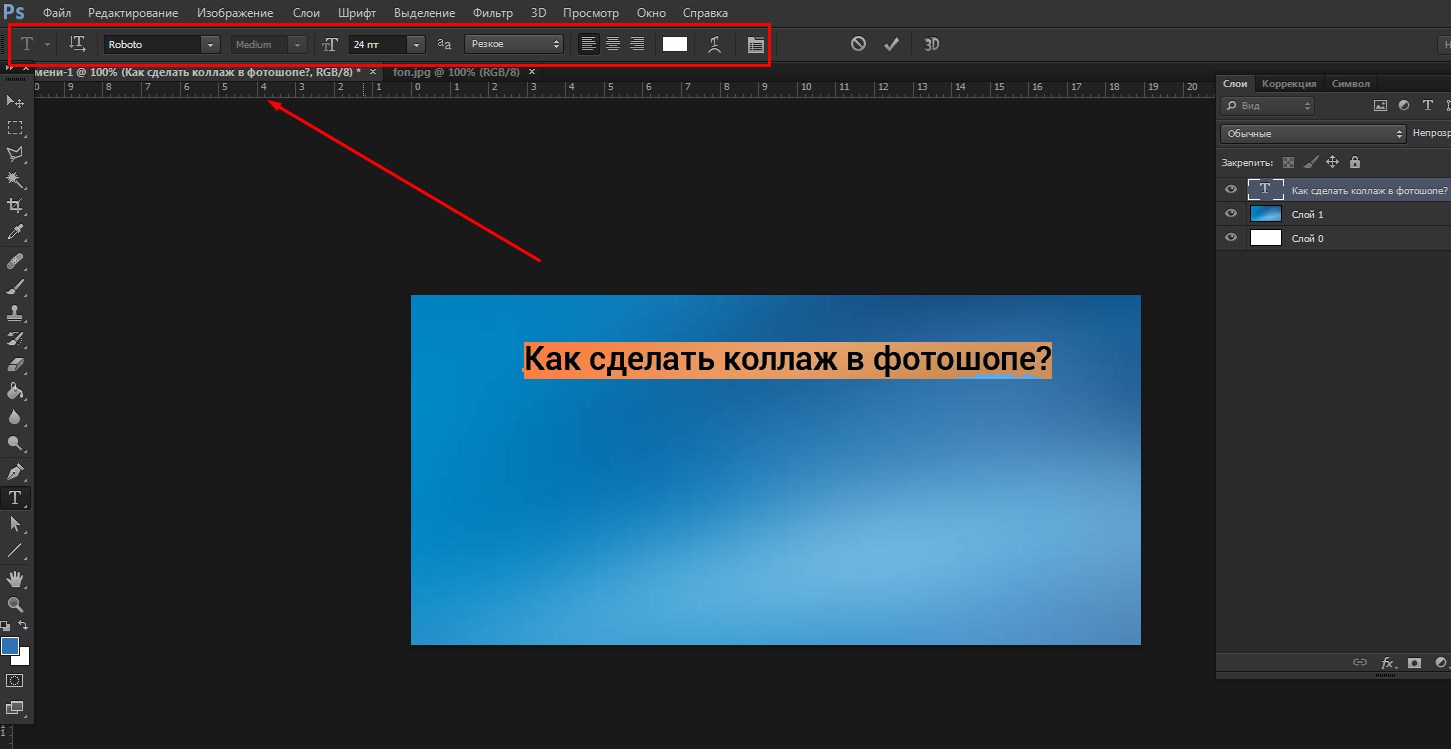 Набравшись опыта будите пользоваться только сочетаниями клавиш функций которые часто используете исходя из специфики вашей работы или творчества.
Набравшись опыта будите пользоваться только сочетаниями клавиш функций которые часто используете исходя из специфики вашей работы или творчества.
Всем Удачи!
|
|
Чтобы фотография хорошо смотрелась мало сделать удачный кадр, необходима еще и качественная программа для профессиональной обработки изображений. Adobe Lightroom пользуется заслуженной популярностью среди фотографов, так как позволяет быстро с применением множества настроек обработать немалое количество фото.
Опытные фотографы предпочитают Adobe Lightroom купить для эффективной начальной обработки изображений с применением набора стандартных настроек (пресетов). Удобный фоторедактор обладает минималистичным интерфейсом с несколькими функциональными вкладками. Вы можете не только быстро сделать оптимизировать светотени на изображении и выровнять горизонт, но и отправить картинку на веб-сайт или распечатать друзьям. |
Как удалить из Лайтрума фотографииВ отличие от Фотошопа в Лайтруме нельзя удалять изображения стандартными действиями. Если в Photoshop вы можете просто закрыть вкладку с фото, то данном фоторедакторе не все так просто. Так как программа работает не с исходными изображениями, а записывает всю информацию на файл. Чтобы удалить фотографию выберите ее в каталоге либо несколько, и нажмите правой кнопкой мыши. В окне проводника нужно выбрать, вы хотите удалить просто изображение из коллекции или полностью фото с диска. |
|
Как в Лайтруме удалить фото из библиотеки
Для освобождения места на жестком диске можно очистить библиотеку Лайтрума. Каталоги с фотографиями, которые вы уже обработали или распечатаны, могут занимать довольно много места и тормозить работу компьютера. Чтобы удалить одну или несколько папок из библиотеки выделите все ненужные папки в меню библиотеки слева. Кликните правой кнопкой мыши по выделенным объектам. Перед вами появится окно, где будут указаны возможные варианты действия: «Удалить полностью фото с диска», «Удалить из каталога(Remove)» или «Выйти из меню удаления». Выберите пункт «Remove» и все отмеченные папки будут удалены из программы. |
|
Как удалить библиотеку в ЛайтрумеЧтобы очистить библиотеку нужно удалить все изображения и созданные в ней коллекции. Для этого воспользуйтесь рекомендациями, приведенными в предыдущем пункте. Можно воспользоваться при просмотре функцией «Select All» или сочетанием клавиш Ctrl+A, чтобы выделить сразу все файлы.
Не забывайте, что при удалении фото из библиотеки, они не удаляются с жесткого диска. Удаляется лишь информация о произведенных с ними изменениях в данной программе. |
|
|
|
Как в Лайтруме отменить последнее действиеКаждое изменение, происходящее с изображением в фоторедакторе, фиксируется пошагово в порядке их внесения. Для того чтобы отменить последнее действие в программе можно воспользоваться двумя способами:
|
Как сделать бэкап в ЛайтрумеПри переустановке операционной системы может понадобиться сделать бэкап каталогов Лайтрума. Чтобы не совершать лишних действий, можно хранить все каталоги фоторедактора на отдельном внешнем диске. Такой метод хранения существенно облегчит задачу, так как не нужно будет сохранять все изменения в отдельных файлах. По сути, если каталоги ЛР хранятся отдельно от исходных файлов и не на системном диске, то нет необходимости делать бэкап. Так как после переустановки системы и установки фоторедактора нужно лишь через программу задать путь к сохраненным каталогам, и все примененные к исходникам изменения будут отображаться как прежде в программе. Как вариант можно создать резервную копию Users\*имя*\Pictures\Lightroom\, и далее скопировать ее после переустановки на прежнее место. |
|
|
|
Как настроить рабочий диск в Лайтруме
Чтобы настроить рабочий диск нужно правильно выставить настройки каталога. Во вкладке «File Handing» можно выбрать размер снимка для предварительного просмотра, его качество, а также, через какое количество дней должны быть удалены превью. Вкладка «Metedata» поможет записать все примененные изменения к фото на отдельные файлы или прямо в метаданные файлов. Таким образом, вы сможете открывать фотографии в Photoshop и других программах с уже внесенными изменениями. |
Как импортировать фото из Лайтрума в Фотошоп
Как Лайтрум, так и Фотошоп совместимы друг с другом и разработаны для совместного редактирования. Лайтрум в большей степени хороший каталогизатор и конвертер для быстрой пакетной обработки с применением стандартным настроек (света, тени). Для импорта фото в Ph в меню выберите пункт «Photo» и нажмите «Edit In». Кликните на названии Adobe Photoshop. В диалоговом окне, которое появится, можно выбрать вариант работы с изображением в Фотошопе — правку с изменениями или без (если фото в формате Jpeg или Tiff). Если фотография в формате Raw, то она сразу же откроется в фоторедакторе. Для более быстрого перехода можно использовать сочетание клавиш «Ctrl+E». |
|
|
|
Как из Фотошопа перейти в Лайтрум
После редактирования снимка в Фотошопе может возникнуть необходимость вновь вернуться в Лайтрум для дополнительной коррекции. В этом случае после выполнения ретуширования в Ph, закройте изображение и нажмите «Сохранить». Если вам нужно сохранить на снимке все слои, чтобы в дальнейшем возвратиться к правке в Фотошопе, выберите функцию «Edit Original». Тогда при дальнейшем ретушировании вы сможете открыть изображение в Photoshop со всеми слоями. |
3. Отмена действий
3. Отмена действий
Почти все вносимые в изображения изменения могут быть отменены. Вы можете отменить последнее действие, выбрав в меню изображения → , но эта операция применяется так часто, что стоит запомнить комбинацию клавиш Ctrl+Z.
Сама отмена может быть отменена. После отмены действия вы можете вернуть его выбрав в меню изображения пункт → , или с использованием клавиши быстрого доступа, Ctrl+Y. Часто это полезно при оценке эффекта какого-либо действия, с помощью его неоднократной отмены и повтора. Обычно это происходит очень быстро, без дополнительного расхода ресурсов или изменения истории отмены, поэтому никакого вреда в этом нет.
Часто это полезно при оценке эффекта какого-либо действия, с помощью его неоднократной отмены и повтора. Обычно это происходит очень быстро, без дополнительного расхода ресурсов или изменения истории отмены, поэтому никакого вреда в этом нет.
| Внимание | |
|---|---|
Если вы отмените одно или несколько действий и затем произведёте какую-либо операцию кроме отмены и возвращения, возможности вернуть те действия больше не будет: они потеряны навсегда. Решением проблемы является дублирование изображения и работа с копией. (При этом не выполняйте пробные операции с оригиналом, поскольку история действий при дублировании не копируется.) |
Если вы часто используете отмену и возврат на множество шагов за раз, возможно будет более удобно работать с диалогом Истории отмен — прикрепляемой панелью, которая показывает небольшие эскизы каждой точки в истории отмены, позволяя вам перемещаться назад или вперёд к точке, по которой вы щёлкаете.
Действие отмены выполняется для каждого конкретного изображения: «история действий» является одним из компонентов изображения. В этих целях GIMP выделяет определённый объём памяти для каждого изображения. Увеличить или уменьшить объём выделяемой памяти можно в «Параметрах» в разделе Системные ресурсы. Здесь присутствуют две важные переменные: минимальное число уровней отмены, которое GIMP будет поддерживать вне зависимости от того, сколько эти уровни будут потреблять памяти, и максимальное количество памяти для отмены, при превышении этого объёма GIMP начнёт удалять самые старые элементы в истории отмены действий.
| Примечание | |
|---|---|
Хотя история действий является компонентом изображения, она не сохраняется вместе с ним в собственный формат GIMP с расширеним |
Реализация истории действий в GIMP довольно сложна. Многие операции (такие как изменение видимости слоя) требуют очень мало памяти для возможной отмены, поэтому вы можете выполнить большое их количество до того, как они начнут пропадать из истории действий. Некоторые операции (и снова изменение видимости слоя) являются сжатыми, поэтому выполнение их несколько раз подряд производит лишь одну точку в истории действий. Тем не менее, иные операции потребляют много памяти для возможной отмены. В качестве примера можно привести практически любой фильтр: поскольку фильтры реализованы как расширения, ядро GIMP не может доподлинно узнать, что они изменили. Таким образом, не существует иного способа отменить такое действия кроме как запомнить содержимое затронутого слоя до и после операции. Вы можете выполнить ограниченное количество таких операций прежде, чем они будут удалены из истории действий.
3.1. Неотменяемые операции
Большинство действий, изменяющих изображение, могут быть отменены. Но некоторые отменить невозможно. Такие операции как сохранение изображение в файл, дублирование изображения, копирование изображения, копирование части изображения в буфер обмена и т.д. Сюда также относятся операции, включающие в себя воздействие на отображение без изменения данных изображения. Наиболее существенным примером является масштабирование отображения. Тем не менее, существуют и исключения: переключение видимости быстрой маски может быть отменено, если между переключениями не изменялись данные изображения.
Существует несколько важных действий, которые изменяют изображение, но не могут быть отменены.
- Закрытие изображения
История отмены действий является компонентом изображения, поэтому при закрытии изображения и освобождении ресурсов, вся история пропадает.
 Именно поэтому GIMP всегда выводит запрос подтверждения закрытия изображения, за исключением случаев, когда изображение не не изменялось со времени последнего сохранения.
Именно поэтому GIMP всегда выводит запрос подтверждения закрытия изображения, за исключением случаев, когда изображение не не изменялось со времени последнего сохранения.- Возвращение изображения
«Возвращение» означает перезагрузку изображения из файла. GIMP реализует это с помощью закрытия изображения и создания нового изображения, в следствии чего теряется история отмен. По этой причине, если изображение подверглось изменениям, GIMP всегда будет спрашивать у вас подтверждения перед выполнением возвращения.
- Фрагменты действий
Некоторые инструменты требуют выполнения комплексного набора манипуляций перед их применением, но позволяют отменить лишь целые операции вместо отдельных элементов. Например, Ножницы позволяют вам создавать закрытые контуры щелчками по различным точкам изображения с последующим щелчком внутри контура для создания выделения.
 Вы не можете отменить отдельные щелчки: отмена после завершения вернет вас к начальной точке. В другом примере, когда вы работаете с инструментом Текст, вы не можете отменить отдельные буквы, смену шрифта и т.д.: отмена после завершения операций удалит только что созданный текстовый слой.
Вы не можете отменить отдельные щелчки: отмена после завершения вернет вас к начальной точке. В другом примере, когда вы работаете с инструментом Текст, вы не можете отменить отдельные буквы, смену шрифта и т.д.: отмена после завершения операций удалит только что созданный текстовый слой.
Фильтры, и другие производимые дополнениями или скриптами действия, могут быть отменены также как и реализовываемые ядром GIMP действия, но при условии правильного использования ими функций отмены GIMP. Если код неправилен, дополнение потенциально может испортить историю отмен, так что не только действия дополнения, но и предыдущие действия более не смогут правильно отменяться. Все поставляемые с GIMP скрипты и дополнения достоверно работают правильно, однако очевидно, что нет гарантий для дополнение, полученных из других источников. Также, даже если код является правильным, отмена дополненияво время его работы иногда может оставить историю отмен повреждённой, поэтому лучше этого избегать, если вы случайно не сделали чего-то с плохими последствиями.
    Использование Photoshop CS4 |
Рабочая область / Отмена операций и панель «История»С помощью панели «История» можно вернуться к любому предыдущему состоянию изображения, созданному в течение текущего сеанса работы. Каждый раз при внесении изменений в изображение новое состояние изображения добавляется на эту панель.Например, если выделить, повернуть часть изображения, нарисовать какие-либо элементы, каждое из этих состояний отдельно добавится на панель. Если выбрать одно из этих состояний, изображение будет восстановлено в том виде, в каком оно было до внесения этого изменения. Можно продолжать работу с этого состояния. Также можно использовать панель «История» для удаления состояний изображения и для создания в Photoshop документов из состояний или снимков. 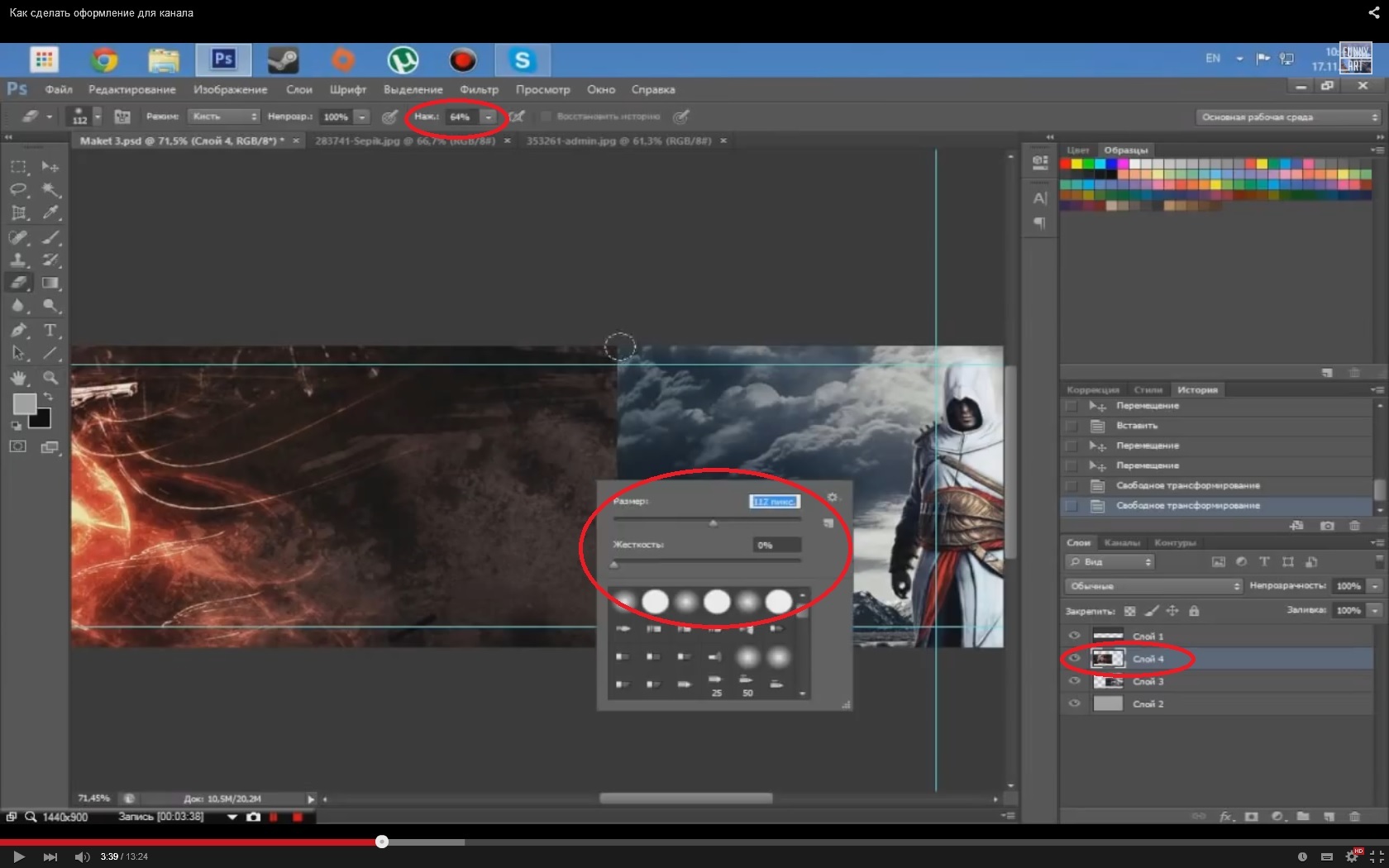
Чтобы отобразить панель «История», выберите команду «Окно» > «История» или щелкните вкладку «История».
При работе с панелью «История» следуйте приведенным далее рекомендациям.
Возврат к предыдущему состоянию изображения
Удаление одного или более состояний изображения
Создание или замена документов с помощью состояния изображения
Настройка параметров панели «История»Можно указать максимальное количество элементов, включаемых в панель «История», и задать другие параметры для настройки панели.
Настройка параметров протокола изменений редактированияПодробная запись действий над файлом в Photoshop может потребоваться для собственных целей, для клиента или для юридических целей. Протокол изменений редактирования позволяет сохранять в текстовом формате историю изменений, внесенных в изображение. Метаданные протокола изменений редактирования можно просмотреть с помощью Adobe Bridge или в диалоговом окне «Сведения о файле».Можно экспортировать текст во внешний файл или хранить информацию в метаданных редактируемых файлов. Хранение большого количества операций редактирования в метаданных увеличивает размер файла; такие файлы могут открываться и сохраняться дольше, чем обычно. Если требуется доказать, что файл протокола не был подделан, сохраняйте протокол изменений в метаданных файла, а затем добавляйте в файл протокола цифровую подпись с помощью Adobe Acrobat. По умолчанию данные протокола изменений в текущем сеансе сохраняются как метаданные файла изображения. Можно указать, где должны храниться данные протокола изменений, а также уровень детализации в нем.
|
«Горячие» клавиши Photoshop
Слова и дела образуют мужа совершенного. Да будут исполнены добра твои слова и чести – твои дела: первое говорит о совершенстве ума, второе – о совершенстве души; и то и другое проистекает из возвышенности духа.
Речи – тени поступков: речи женского пола, поступки – мужского.![]() Достойней хвалимому
быть, нежели самому хвалить; говорить легко – действовать трудно. Деяния – сущность жизни, речения – ее
прикрасы; высокие дела остаются, высокие слова забываются. Деяния – плоды разумного усердия; одни люди – мудры,
другие – деятельны.
Достойней хвалимому
быть, нежели самому хвалить; говорить легко – действовать трудно. Деяния – сущность жизни, речения – ее
прикрасы; высокие дела остаются, высокие слова забываются. Деяния – плоды разумного усердия; одни люди – мудры,
другие – деятельны.
Бальтасар Грасиан.
Горячие клавиши Photoshop
Команды общего назначения:
Tab Показать/спрятать все палитры, включая палитру инструментов
Shitt+Tab Показать/спрятать все палитры за исключением палитры инструментов
Ctrl+Z Enter Отменить действие
?Принять внесенные изменения в любом диалоговом окне
Alt Изменить в диалоговом окне клавишу Cancel (Отменить) на Reset (Восстановить)
Esc или Ctrl+«точка» Отменить изменения в любом диалоговом окне
Enter (на цифровой клавиатуре) Закрыть диалоговое окно текста с помощью клавиатуры
Первая буква кнопки, например: N для No (Нет) Активизировать кнопку в диалоговом окне,
содержащем предупреждение
Стрелка «вверх» Увеличить значение в выделенном поле на 1 (или 0,1)
Shift+стрелка «вверх» Увеличить значение в выделенном поле на 10 (или 1)
Стрелка «вниз» Уменьшить значение в выделенном поле на 1 (или на 0,1)
Shift+стрелка «вниз» Уменьшить значение в выделенном поле на 10 (или на 1)
Shift+перетащить радиус Изменить угол на 15°
Esc Отменить изменение положения всплывающего скользящего указателя (кнопка мыши не
нажата)
Enter Принять (подтвердить) изменение положения всплывающего скользящего указателя (кнопка
мыши не нажата)
Нажмите Alt и перемещайте курсор за границу скользящего указателя Вернуть скользящий
указатель в предыдущее положение (кнопка мыши нажата)
F1 Вызов системы помощи
Щелкните по верхнему значку с изображением глаза на панели инструментов Интерактивный доступ
к сайту компании Adobe
Палитры:
F6 Показать/скрыть палитру Color (Цвет)
F7 Показать/скрыть палитру Layers (Слои)
F8 Показать/скрыть палитру Info (Информация)
F9 Показать/скрыть палитру Actions (Действия)
Инструменты.
 Выбор инструмента:
Выбор инструмента:
М Rectangular Marquee (Прямоугольная область)
V Move (Перемещение)
L Lasso (Лассо)
W Magic Wand (Волшебная палочка)
С Crop (Кадрировать)
К Slice (Ломтик)
В Brush/Pencil (Кисть/Карандаш)
S Rubber Stamp (Штамп)
J Healing Brush/Patch (Корректирующая кисть/Заплатка)
Y History Brush (Восстанавливающая кисть)
Е Eraser (Ластик)
R Blur (Размытие)
0 Dodge (Осветлитель)
Р Pen (Перо)
«+» Add-anchor-point (Добавить узловую точку)
«-» Delete-anchor-point (Удалить узловую точку)
А Direct-selection (Прямое выделение)
Т Туре (Текст)
U Measure (Измеритель)
G Gradient/Paint Bucket (Градиент/Ведро с краской)
N Notes (Примечания)
I Eyedropper (Пипетка)
Н Hand (Рука)
Z Zoom (Масштаб)
Переключение инструментов:
Shift+M Группа Marquee (Выделение)
Shift+L Группа Lasso (Лассо)
Shlft+S Группа Rubber Stamp (Штамп)
Shift+R Инструменты Blur (Размытие), Sharpen (Резкость) и Smudge (Палец)
Shift+0 Инструменты тонирования
Shitt+P Группа Реп (Перо)
Shift+T Инструмент Туре (Текст)
Shift+l Группа Eyedropper (Пипетка)
Alt+щелчок мышью по кнопке инструмента Переключение между вышеуказанными инструментами
Ctrl Временное включение инструментов
Caps Lock Инструмент Move (Перемещение) Точный курсор (в виде перекрестия)
Alt С инструмента Pencil (Карандаш) на Eyedropper (Пипетка)
Alt С инструмента Line (Линия) на Eyedropper (Пипетка)
Alt С инструмента Paint Bucket (Ведро с краской) на Eyedropper (Пипетка)
Alt С инструмента Blur (Размытие) на Sharpen (Резкость) и обратно
Alt С инструмента Dodge (Осветлитель) на Burn (Затемнитель) и обратно
Характеристики инструмента:
Цифра (2 = 20%, 3 = 30%) Изменение непрозрачности кисти с шагом 10%
Привязка инструмента:
Shifl+перетаскивание курсора Привязка инструмента к горизонтальной или вертикальной оси:
Eraser (Ластик), Brash (Кисть), Pencil (Карандаш), Blur (Размытие), Sharpen (Резкость), Smudge (Палец), Dodge
(Осветлитель) или Bum (Затемнитель)
Shft+щелчок мышью Рисовать, стирать и т. д. по прямым линиям: Eraser (Ластик), Palntbrash
(Кисть), Pencil (Карандаш), Blur (Размытие), Sharpen (Резкость), Smudge (Палец), Dodge (Осветлитель) или Bum
(Затемнитель)
д. по прямым линиям: Eraser (Ластик), Palntbrash
(Кисть), Pencil (Карандаш), Blur (Размытие), Sharpen (Резкость), Smudge (Палец), Dodge (Осветлитель) или Bum
(Затемнитель)
Shifl+перетаскивание курсора Рисовать под углом 45°: Line (Линия), Gradients (Градиент) или
Convert-point (Преобразовать узел)
Инструмент Crop (Кадрировать):
Перетаскивание курсора вне рамки Повернуть рамку кадрирования
Перетаскивание курсора внутри рамки Переместить рамку кадрирования
Перетаскивание границ рамкиИзменить размеры рамки кадрирования
Shift+перетаскивание за угол рамки Сохранить пропорции рамки кадрирования
Alt+перемещение манипуляторов рамки Enter Изменить размер рамки кадрирования с фиксацией
центра
Применить кадрирование
Инструмент Slice (Ломтик):
Ctrl Переключение между инструментом Slice (Ломтик) и Slice Selection (Выделение
ломтика)
Shift+перетаскивание Нарисовать квадратный ломтик
Alt+перетаскивание Рисовать из центра
Alt+Shift+перетаскивание Рисовать квадратный ломтик из центра
«пробел»+перетаскивание Переместить ломтик во время создания
Ctrl во время рисования Включить/выключить привязку к ломтикам
Инструмент Move (Перемещение):
Shift+перетаскивание курсора Перетаскивать под углом 45°
Alt+перетаскивание курсора Копировать выделение или слой
Ctrl+клавиша со стрелкой Сдвигать слой/выделенную область на один пиксел
Ctrl+Shift+клавиша со стрелкой Сдвигать слой/выделенную область на десять пикселов
Инструмент Lasso (Лассо):
Shift+ щелкните мышью, затем рисуйте Добавить в выделенную область
Alt+щелкните мышью, затем рисуйте Удалить из выделенной области
Alt+Shift+ щелкните мышью, затем рисуйте Пересечь с выделенной областью
Щелкните мышью, затем нажмите Alt и рисуйте Рисовать с помощью инструмента Poligonal Lasso
(Полигональное лассо)
Инструмент Poligonal Lasso (Полигональное лассо):
Shifl+щелкните мышью, затем рисуйте Добавить в выделенную область
Alt+щелкните мышью, затем рисуйте Удалить из выделенной области
Alt+Shift+ щелкните мышью, затем рисуйте Пересечь с выделенной областью
Alt+перетаскивайте курсор Рисовать с помощью инструмента Lasso (Лассо)
Shift+перетаскивайте курсор Рисовать под углом 45°
Инструмент Magnetic Lasso (Магнитное лассо):
Shift+щелкните мышью, затем рисуйте Добавить в выделенную область
Alt+щелкните мышью, затем рисуйте Удалить из выделенной области
Alt+Shift+ щелкните мышью, затем рисуйте Пересечь с выделенной областью
Щелкните мышью Добавить точку
Двойной щелчок мышью или Enter Замкнуть контур
Backspace/Delete Удалить последнюю точку
Щелкните по первой точке Alt+двойной щелчок мышью Замкнуть контур в начальной точке
Alt+перетаскивайте курсор Замкнуть контур отрезком прямой
Переключиться на инструмент Lasso (Лассо):
Alt+щелчок мышью Переключиться на инструмент Poligonal Lasso (Полигональное лассо)
Alt+перетаскивайте курсор Инструмент Eraser (Ластик)
Alt Dodge (Осветлитель) Стереть до указанного состояния на палитре History (История)
Инструмент Smudge (Палец):
Alt Инструмент Smudge (Палец)
Использовать основной цвет:
Alt+Shift+W Инструменты Burn
Alt+Shift+V Инструменты Burn
Alt+Shift+Z Инструменты Burn
Alt+Shift+Z Инструменты Burn (Затемнитель) и Dodge (Осветлитель) в режиме Highlights (Светлые
тона)
Инструмент Sponge (Губка):
Alt+Shift+J В режиме Desaturate (Обесцветить)
Alt+Shift+A В режиме Saturate (Окрасить)
Shift+перетаскивайте курсор Инструмент Measure (Измеритель)
Alt+щелкните мышью+перетащите курсор на конечную точку Угол наклона 45° Создать измеритель
угла
Инструмент Paint Bucket (Ведро с краской):
Shift+щелкните мышью вне холста Изменить цвет вне холста
Инструмент Eyedropper (Пипетка):
Alt+Shift+щелкните мышью Выбрать цвет фона
Alt+Shift+щелкните мышью по метке Переключиться на инструмент Color Sampler (Цветовая
проба)
Alt+щелкните мышью по метке Удалить цветовую метку
Инструмент Color Sampler (Цветовая проба):
Alt+щелкните мышью по метке Удалить цветовую метку
Отображение:
Изменение масштаба:
Сtrl+«пробел»+щелкните или перетащите либо Сtrl+Аlt+«плюс» Увеличить
Двойной щелчок мышью по инструменту Zoom (Масштаб) Масштаб 100%
Двойной щелчок мышью по инструменту Hand (Рука) Подгонка по размеру окна
Сtrl+Аlt+«пробел»+щелкните или Сtrl+Аlt+«минус» Уменьшить
Ctrl+0 Подгонка по размеру экрана
Ctrl+Alt+0 Действительные точки
Сtrl+«плюс» Увеличить, не изменяя размеров окна
Сtrl+«минус» Уменьшить, не изменяя размеров окна
Инструмент Hand (Рука):
Ctrl Переключиться на увеличение масштаба
Alt Переключиться на уменьшение масштаба
Двойной щелчок мышью по значку инструмента Подгонка изображения по размерам экрана
Инструмент Zoom (Масштаб):
Alt+щелчок мышью Уменьшить Фактический размер
Двойной щелчок мышью по значку инструмента Показать/спрятать
Ctrl+H Показать/спрятать границы
Ctrl+Shlft+H Показать/спрятать контур
Ctrl+R Показать/спрятать линейки
Ctrt+» (кавычки) Показать/спрятать направляющие линии
Shift+Ctrt+; (точка с запятой) Сетка и направляющие линии
Alt+Ctrl+; (точка с запятой) Привязка к направляющим линиям Зафиксировать направляющие
линии
Alt+перетащите линию Поменять направление линии (по горизонтали/по вертикали)
Shift+перетащите линию Привязка направляющей линии к линейке
Перемещение изображения в окне:
Page Up Прокрутить вверх на размер одного экрана
Shift+Page Up Прокрутить вверх на десять единиц
Page Down Прокрутить вниз на размер одного экрана
Shift+Page Up Прокрутить вниз на десять единиц
Ctrl+Page Up Прокрутить влево на размер одного экрана
Ctrt+Shift+Page Up Прокрутить влево на десять единиц
Ctrl+Page Down Прокрутить вправо на размер одного экрана
Ctrl+Shift+Page Down Прокрутить вправо на десять единиц
Home Передвинуть влево
End Передвинуть вправо
Перетащите рамку просмотра Прокрутить видимую область изображения
Щелкните в области предварительного просмотра Переместить поле зрения на другую часть
изображения
Ctrl+перетащите курсор в области предварительного просмотра Показать другую область
изображения
Режимы экрана:
F Переключение режимов Standard/Full Screen Screen(Стандратный/В полный экран) и Menu/Full
Screen (Меню/В полный экран)
Shlft+F Включение/Выключение меню в режиме Full Screen with Menu (В полный экран с меню)
Вид:
Ctrl+Y Preview >CMYK (Предварительный просмотр > CMYK)
Ctrl+Shlft+Y Выполнить команду Gamut Warning(Предупреждение о гамме)
Меню File (Файл):
Ctrl+N New (Создать)
Ctrl+0 Open (Открыть)
Ctrl+Alt+0 Open as (Открыть как)
Shift+Ctrl+0 Browse (Просмотр)
Ctrl+w Close (Закрьпь)
Ctrl+S Save (Сохранить)
F12 Revert (Обратить)
Ctrl+Altt+S Save a copy (сохранить копию)
Ctrl+Shift+S Save as (Сохранить как)
Ctrl+Shlft+P Page Setup (Параметры страницы)
Ctrl+P Print (Печать)
Ctrl+K Preferences > General (Установки > Общие)
Ctrl+2 Ctrl+3 Saving Files (Сохранение файлов) Display & Cursors (Отображение и
курсоры)
Ctrl+4 Transparency & Gamut (Прозрачность и гамма)
Ctrl+5 Units & Ruler (Единицы измерения и линейка)
Ctrl+6 Guides & Grid (Сетка и направляющие линии)
Ctrl+7 Plug-Ins & Scratch Disks (Встраиваемые модули и временные диски)
Ctrl+8 Memory & Image Cache (Память и кэш изображения)
Ctrl+0 CW+Alt+N Exit/Quit (Выйти/Закончить) Создать с характеристиками по умолчанию
Ctrl+Alt+K Последние значения установок
Команды, использующие буфер обмена:
Ctrl+X Cut (Вырезать)
Ctrl+C Сору (Копировать)
Ctrl+Shlft+C Copy Merged (Копировать объединение)
Ctrl+V Past (Вставить)
Ctrl+Shift+V Past Into (Вставить в)
Режимы смешивания слоя:
Shift+«плюс» Установить для слоя следующий режим смешивания
Shift+«минyc» Установить для слоя предыдущий режим смешивания
Режимы смешивания для кисти и слоя:
Alt+Shif+N Normal (Нормальный)
Alt+Shift+l Dissolve (Растворение)
Alt+Shlft+M Multiply (Умножение)
Alt+Shift+S Screen (Экран)
Alt+Shift+O Overlay (Наложение)
Alt+Sift+F Soft Light (Мягкий свет)
Alt+Shlft+H Hard Light (Яркий свет)
Alt+ShifltD Color Dodge (Комбинирование цветов)
Alt+Shitt+B Color Burn (Форсирование цвета)
Alt+Shlft+K Darken (Затемнить)
Alt+Shitt+G Lighten (Осветить)
Alt+Shift+E Difference (Различие)
Alt+Shlft+X Exclusion (Исключение)
Alt+Shift+U Hue (Тон)
Alt+Shif+T Saturation (Насыщенность)
Alt+Shitt+C Color (Цвет)
Alt+Shitt+Y Luminosity (Яркость света)
Alt+Shlft+L Threshold (Порог «режим Bitmap»)
Alt+Shift+Q Behind (Позади)
AlttShifl+W Linear Dodge (Линейное комбинирование)
AH+Shitt+A Linear Bum (Линейное форсирование)
AlttShitt+Z Pin Light (Точечный свет)
Alt+Shirt+V Vivid Light (Яркий свет)
Цвет:
X Поменять друг с другом основной и фоновый цвет
D Восстановить цвета, установленные по умолчанию
Палитра Color (Цвет):
Shift+щелкните по цветовой панели Перемещаться между цветовыми панелями
Щелкните правой кнопкой мыши по цветовой панели Выбрать определенную панель цвета
Заливка:
Shift+Backspace Открыть диалоговое окно Fill (Заливка)
Alt+Detete/Backspace Залить основным цветом
Shift+Alt+Delete/Backspace Залить основным цветом в режиме Preserve Transparency (Сохранить
прозрачность)
Ctrl+Delete/Backspace Залить фоновым цветом
Shift+Ctrl+ Delete/Backspace Залить фоновым цветом в режиме Preserve Transparency (Сохранить
прозрачность)
Ctrl+Alt+Backspace Залить, используя активный элемент палитры History (История)
Палитра Swatches (Образцы):
Щелкните по пустому месту на палитре Добавить основной цвет в виде нового образца
Shift+Alt+щелкните в палитре Вставить новый образец
Shift+щелкните по образцу Заменить образец цвета основным цветом
Щелните по образцу Аlt Выбрать образец в качестве фонового цвета
Щелкните по образцу Удалить образец
Сtrl+щелкните по образцу Выбрать образец в качестве основного цвета
Кисти:
Shffl+1 [. .. Палитра Brushes (Кисти)
.. Палитра Brushes (Кисти)
Выбрать первую кисть
Выбрать предыдущую кисть
…] Выбрать следующую кисть
Shift*) Выбрать последнюю кисть
Щелкните по пиктограмме кисти Удалить кисть
Дважды щелкните по пиктограмме кисти Переименовать кисть
Выделение:
Ctrl+A Выделить все
Ctrl+D Снять выделение
Ctrl+Shilt+D Снова выделить
Ctrl+Shift+l Инвертировать
Ctrl+Alt+D Растушевать
Стрелка «вверх» Сдвинуть рамку выделения на один пиксел
Shlft+стрелка «вверх» Сдвинуть рамку выделения на десять пикселов
Фильтры:
Ctrl+F Снова применить последний использовавшийся фильтр
Ctrl+Shift+F Постепенное исчезновение эффекта последнего фильтра
Ctrl+Alt+F Применить фильтр с последними установленными характеристиками
Диалоговое окно Lighting Effects (Эффекгы освещения):
Alt+перетащите источник света Клонировать источник света в области предварительного просмотра
Delete Удалить источник света в области предварительного просмотра
Shift+перетащите манипулятор Коррекция светового пятна манипулятор
Ctrl+перетащите манипулятор Коррекция угла освещения без изменения светового пятна
Слои :
Меню Layer (Слой):
Ctrl+Shift+N New > Layer (Создать > Слой)
Ctrl+Alt+Shift+N Создать слой без вызова диалогового окна
Ctrl+J Создать слой путем копирования
Ctrl+Shitt+J Создать слой из вырезанной области
Ctrl+G Сгруппировать слой с предыдущими
Ctrl+Shift+G Разгруппировать слои
Ctrl+E Merge Down/Linked/Group
Shift+Ctrl+E Слить c нижним/свяэанные/группу Merge Visible (Слить видимые слои)
Щелкните по значку в виде глаза Палитра Layers (Слои)
Показать/спрятать слой:
Alt+щелкните по значку в виде глаза Переключить режим показа всех слоев/только конкретного
слоя
Щелкните и перетащите курсор по столбцу значков в виде глаза Показать/спрятать несколько
слоев
Щелкните по пиктограмме связей Связать слой с выделенным слоем
Щелкните и перетащите курсор по столбцу пиктограмм связей Включить/выключить опцию
связывания нескольких слоев
Щелкните по кнопке Create new layer (Создать новый слой) Создать новый, пустой слой
Alt+щелкните по кнопке Create new layer (Создать новый слой) Создать новый, пустой слой с
помощью диалогового окна Layer Options (Опции слоя)
Перетащите слой на кнопку Create new layer (Создать новый слой) Скопировать слой
Щелкните по кнопке Delete current layer(Удалить выделенный слой) Удалить слой с появлением
окна предупреждения
Alt+щелкните по кнопке Delete current (выделенный слой) Удалить слой без появления окна
предупреждения
Клавиши с цифрами (2 = 20%, 3 = 30%) / (слэш) Изменить непрозрачность слоя (%)
Ctrl+щелкните по образцу слоя Включить опцию Preserve Transparency (Сохранять прозрачность)
для слоя
Ctrl+Shift+щелкните по образцу слоя Загрузить точки слоя в виде выделенной области
Ctrl+Alt+щелкните по образцу слоя Добавить точки слоя в выделенную область
Ctrl+Alt+Shlft+ щелкните по образцу слоя Удалить точки слоя из выделенной области
Ctrl+Alt+Shlft+ щелкните по образцу слоя Оставить только те точки слоя, которые пересекаются
с выделенной областью
Shitt+Alt+] Выделить верхний слой
Alt+] Выделить следующий слой (расположенный сверху)
Alt+[ Выделить предыдущий слой (расположенный снизу)
Shift+Alt+[ Выделить нижний слой
Дважды щелкните по имени слоя Редактировать свойства слоя
Эффекты слоя:
Alt+соответствующий пункт меню Включить/выключить эффект без появления диалогового окна
Дважды щелкните по значку эффекта слоя Отредактировать свойства эффекта слоя
Alt+дважды щелкните по значку эффекта Очистить эффект слоя
Перетащите эффект в изображении Переместить эффект
Shift+перетащите эффект в изображении Переместить эффект под углом 45°
Диалоговое окно Layer Effects (Эффекты слоя):
Ctrl+1 Drop shadow (Отбросить тень)
Ctrl+2 Inner shadow (Внутренняя тень)
Ctrl+3 Outer glow (Внешнее свечение)
Ctrl+4 Inner glow (Внутреннее свечение)
Ctrl+5 Bevel and emboss (Скос и рельеф)
Корректирующие слои:
Ctrl+щелкните no кнопке Create new layer (Создать новый слой) Создать корректирующий
слой
Щелкните по значку корректировки Редактировать корректирующий слой
Маски слоя:
Щелкните по кнопке маски Создать маску слоя с опцией Reveal All/Reveal Selection (Показать
все/Показать выделение)
Alt+щелкните по кнопке маски Создать маску слоя с опцией Hide All/Hide Selection (Спрятать
все/Спрятать выделение)
Щелкните по значку Lock layer mask(Блокировать маску слоя) Создать/удалить связь между слоем
и маской слоя
Дважды щелкните по миниатюре маски слоя Открыть диалоговое окно Layer Mask Options (Свойства
маски слоя)
Shlft+щелкните по миниатюре маски слоя Включить/выключить маску слоя
/ (слэш) Включить/выключить режим красного света
Аlt+щелкните по миниатюре маски слоя Включить просмотр только маски слоя/маски слоя вместе с
остальным изображением
Alt+щелкните по линии, разделяющей слои Включить опцию Group/Ungroup with previous
(Сгруппировать/Разгруппировать с предыдущим слоем)
Слияние слоев:
Alt+команда Merge Down Слить копию выделенного слоя со слоем, расположенным под ним
Аlt+команда Merge Visible Слить копии- всех видимых слоев с выделенным слоем
Alt+команда Merge Linked Слить копии связанных слоев со слоем, расположенным ниже
Изменение порядка следования слоев:
Ctrl+Shift+] Расположить над всеми
Ctrl+[ Расположить перед следующим слоем
Ctrl+Shift+] Расположить под всеми слоями
Ctrl+[ Поместить под предыдущим слоем
Палитра Channels (Каналы):
Ctrl+[клавиша 1-9] Включить отдельные каналы
Ctrt+~ (тильда) Включить все каналы
Щелкните по значку в виде глаза Показать/спрятать канал
Shm+ щелкните по каналу Добавить/удалить канал из набора каналов
Щелкните по кнопке New Channel (Создать канал) Создать новый канал
Alt+щелкните по кнопке New Channel (Создать канал) Создать новый канал с помощью диалогового
окна Channel Options (Опции канала)
Перетащите канал на кнопку New Channel (Создать канал) Скопировать канал
Щелкните по кнопке Delete Channel (Удалить канал) Удалить кашл с появлением предупреждающего
окна
Alt+щелкните по кнопке Delete Channel (Удалить канал) Удалить канал без появления
предупреждающего окна
Ctrl+щелкните по кнопке New Channel (Создать канал) Создать новый канал плашечного
цвета
Щелкните по кнопке Save Selection (Сохранить выделение) Создать новый канал из выделенной
области
Alt+щелкните по кнопке Save Selection (Сохранить выделение) Создать новый канал из выделенной
области с помощьк диалогового окна Channel Options (Опции канала)
Щелкните по кнопке Lоаd Selection (Загрузить выделение)или Ctrl+щелкните по миниатюре канала
Загрузить канал в качестве выделения
Shift+щелкните по кнопке Load Selection (Загрузить выделение) или Ctrl+Shift+ щелкните по миниатюре
канала Добавить канал в выделенную область
Alt+щелкните покнопке Load Selection (Загрузить выделение) или Ctrl+Alt+ щелкните по миниатюре
канала Вычесть канал из выделенной области
Alt+Shift+щелкните по кнопке Load Selection (Загрузить выделение) или Ctrl+Alt+Shift+щелкните по
миниатюре Пересечение канала и выделенной области Изменять свойства канала
Дважды щелкните по имени канала
Быстрая маска:
Q Включить/выключить быструю маску
Alt+щелкните по кнопке Quick Mask (Быстрая
маска) Инвертировать режим быстрой маски
Дважды щелкните по кнопке QUICK MASK (Быстрая маска) Открыть диалоговое окно Options Quick
Mask (Опции быстрой маски)
Контуры :
Палитра Paths (Контуры):
Щелкните по кнопке New Path (Создать контур) Создать новый контур
Alt+щелкните по кнопке New Path (Создать контур) Создать новый контур с помощью диалогового
окна New Path (Создать контур)
Перетащите контур на кнопку New Path (Создать контур) Копировать контур
Щелкните по кнопке Delete Path (Удалить контур) Удалить контур с выводом предупреждающего
окна
Alt+щелкните по кнопке Delete Path (Удалить контур) Удалить контур без вывода
предупреждающего очна
Перетащите рабочий контур на кнопку New Path (Создать контур) Сохранить рабочий контур в виде
контура
Щелкните по кнопке Make Work Path (Создать рабочий контур) Преобразовать выделенную область в
рабочий контур
Alt+щелкните по кнопке Make Work Path (Создать рабочий контур) Преобразовать выделенную
область в рабочий контур с помощью диалогового окна Work Path (Рабочий контур)
Щелкните по кнопке Load Selection (Загрузить выделение) Преобразовать контур в выделенную
область
Alt+щелкните по кнопке Load Selection (Загрузить выделение) Преобразовать контур в выделенную
область с помощью диалогового окна Make Selection (Создать выделение)
Очертить/залить контур:
Щелкните по кнопке Stroke Path (Очертить контур) Очертить контур основным цветом
Alt+щелкните Stroke Path (Очертить контур) Очертить контур с использованием диалогового окна
Stroke Path (Очертить контур)
Щелкните по кнопке Fill Path (Залить контур) Залить контур основным цветом
Alt+щелкните по кнопке Fill Path (Залить контур) Залить контур с использованием диалогового
окна Fill Path (Залить контур)
Контуры и выделенные области:
Ctrt+щелкните по миниатюре контура Загрузить контур как выделенную область
Ctrl+Shift+щелкните по миниатюре контура Добавить контур к выделенной области
Ctrl+Alt+щелкните по миниатюре контураУдалить контур из выделенной области
Ctrl+Alt+Shift+щелкните по миниатюре Пересечение контура и выделения
Палитра History (История):
Ctrl+Z Перейти вперед/назад на один шаг
Shlft+Ctrl+Z Перейти на шаг вперед
Alt+Ctrl+Z Перейти на шаг назад
Alt+щелкните по элементу палитры Скопировать состояние (отличное от текущего)
Щелкните по кнопке Create new snapshot (Создать снимок) Создать новый снимок
Щелкните по кнопке Create new document (Создать документ) Создать новый документ из
состояния/снимка
Shift+перетащите курсор Инструмент History brush (Восстанавливмщая кисть)
Shift+щелкните мышью Привязка к горизонтальной или вертикальной оси Рисовать прямые линии
Трансформация:
Ctrl+T Произвольная трансформация Transform > Again (Трансформировать > Снова)
Ctrl+Shift+T Произвольная трансформация с дублированием
Ctrl+Alt+T Повтор операции трансформации с дублированием
Ctrl+Alt+Shift+T Изменить масштаб относительно центра (произвольная трансформация)
Alt+перетащите угловой манипулятор Скос относительно центра (произвольная
трансформация)
Ctrl+Alt+Shlft+перетащите боковой манипулятор Alt+перетащите угловой манипулятор
Ctrl + L. Levels (Уровни) Auto Levels (Автоуровни)
Levels (Уровни) Auto Levels (Автоуровни)
Ctrl+Shift+L Ctrl+M Curves (Кривые)
Ctrl+B Color Balance (Баланс цвета)
Ctrt+U Hue/Saturation (Тон/Насыщенность)
Ctrl+Shift+U Desaturate (Обесцветить)
Ctrt+U Invert (Инвертировать)
Повторное открытие диалогового окна:
Ctrl+Alt+L Levels (Уровни) с последними установками
Ctrl+Alt+M Curves (Кривые) с последними установками
Ctrl+Alt+B Color Balance (Баланс цвета) с последними установками
CtrltAlt+U Hue/Saturation (Тон/Насыщенность) с последними установками
Текст:
Инструмент Туре (Текст):
Щелкните или щелкните и перетащите курсор Начало текста
Щелкните по тексту в изображении Повторное редактирование текста
Диалоговое окно Туре (Текст):
Сtrl+«плюс» Увеличить текст на изображении
Ctrl+«минус» Уменьшить текст на изображении
Выравнивание:
Ctrl+Shlft+L По левому/верхнему краю
Ctrl+Shlft+C По центру
Ctrl+Shift+R По правому/нижнему краю
Кегль:
Ctrl+Shift+> Увеличить кегль на два пункта
Ctrl+Alt+Shift+> Увеличить кегль на десять пунктов
Ctrl+Shift+ Уменьшить кегль на два пункта
Ctrl+Alt+Shift+ Уменьшить кегль на десять пунктов
Межстрочный интервал:
Alt+стрелка «вниз» Увеличить интервал на два пункта
Ctrl+Alt+стрелка «вниз» Увеличить интервал на десять пунктов
Alt+стрелка «вверх» Уменьшить интервал на два пункта
Ctrl+Alt+стрелка «вверх» Уменьшить интервал на десять пунктов
Кернинг/межбуквенное расстояние:
Alt+стрелка «вправо» Увеличить расстояние на 20/1000 широкого пробела
Ctrl+Alt+стрелка «вправо» Увеличить расстояние на 100/1000 широкого пробела
Alt+стрелка «влево» Уменьшить расстояние на 20/1000 широкого пробела
Ctrl+Alt+стрелка «влево» Уменьшить расстояние на 100/1000 широкого пробела
Перемещение базовой линии:
Alt+Shlft+стрелка «вверх» Вверх на два пункта
Ctrl+Alt+Shlft+стрелка «вверх» Вверх на десять пунктов
Alt+Shift+стрелка «вниз» Вниз на два пункта
Ctrl+Alt+Shift+стрелка «вниз» Вниз на десять пунктов
Перемещение позиции вставки:
Стрелка «вправо» Вправо на одну букву
Стрелка «влево» Влево на одну букву
Стрелка «вверх» Вверх на одну строчку
Стрелка «вниз» Вниз на одну строчку
Ctrl+стрелка «вправо» Вправо на одно слово
Ctrl+стрелка «влево» Влево на одно слово
Выделение:
Двойной щелчок мышь Слово
Shift+стрелка «вправо» Буква справа
Shift+стрелка «влево» Буква слева
Ctrl+Snift+стрелка «вправо» Слово справа
Ctrl+Shift+стрелка «влево» Слово слева
Shift+стрелка «вверх» Верхняя строчка
Shift+стрелка «вниз» Нижняя строчка
Ctrl+A Все буквы
Shift+щелкните мышью и рисуйте Все буквы, начиная с позиции вставки Shitt+щелчок мышью
Инструменты Type Mask (Маска ) и Vertical Type Mask (Маска текста вертикального текста):
Shift+щелкните мышью и рисуйте Добавить в выделенную область
Alt+щелкните мышью и рисуйте Удалить из выделенной области
Alt+Shift +щелкните мышью, затем рисуйте Пересечь с выделением
Щелкните и перетаскивайте курсор Начало текста
Диалоговое окно Curves (Кривые):
Ctrl+щелкните по изображению Добавить цвет в виде новой точки кривой
Ctrl+Shift+щелчок мышью Добавить цвет в виде отдельных точек каждой кривой
Клавиши со стрелками Переместить точки
Shlft+клавиши со стрелками Переместить точки на расстояние, кратное 10 единицам
Щелкните по сетке Добавить точку
Ctrl+щелкните по точке Удалить точку
Ctrl+D Снять выделение с точек
Аlt+щелкните по сетке Переключение грубой/точной сетки
Ctrl+Tab Выделить следующую точку
Ctrl + Shift+Tab Выделить, предыдущую точку
Shift+щелчок мышью Выделить несколько точек
Диалоговое окно Hue/Saturation (Тон/Насыщенность):
Щелкните по изображению Переместить диапазон оттенков на новое место
Shlft+щелкните/перетащите курсор по изображению Добавить в диапазон оттенков
Аlt+щелкните/перетащите курсор по изображению Удалить из диапазона оттенков
Ctrl+~ (тильда) Редактировать отдельные цвета
Ctrl+[клавиша 1-6] Редактировать композитное изображение
Диалоговое окно 3D Transform (Трехмерная трансформация):
V Инструмент Select (Выделить)
А Инструмент Direct selection (Непосредственное выделение)
М Инструмент Cube (Куб)
N Инструмент Sphere (Сфера)
С Инструмент Cylinder (Цилиндр)
«+» Инструмент Add-anchor-point (Добавить опорную точку)
«-» Инструмент Detete-anchor-point (Удалить опорную точку)
Е Инструмент Pan Camera (Панорамная камера)
R Инструмент Trackball (Трекбол)
Н Инструмент Hand (Рука)
Z Инструмент Zoom (Масштаб)
Ctrl+Tab Переключить инструменты Select/Direct selection (Выделить/Непосредственное
выделение)
«Пробел»+перетащите изображение Панорама изображения
Ctrl+«пробел»+перетащите/щелкните по изображению Увеличить масштаб
Ctrl+Аlt+«пробел»+щелкните по изображению Уменьшить масштаб
Как отменить в фотошопе в зависимости от версии
Отменить — одна из самых простых и распространенных задач, которые можно выполнить в большинстве программ, но традиционно в Photoshop она всегда работала немного иначе.
Это изменилось с Photoshop CC 2019, в котором вам не нужно использовать сочетание клавиш с несколькими клавишами для перемещения вперед и назад по истории отмен.
Вот как можно отменить действия в Photoshop в зависимости от того, какая у вас версия Photoshop.
Ознакомьтесь с продуктами, упомянутыми в этой статье:
Adobe Photoshop (от 239,88 долларов США в Adobe)
Как отменить в Photoshop CC 2019 или более поздней версииОтменить так же, как в любой другой программе:
1 Либо нажмите «Изменить», а затем «Отменить» в верхнем меню, либо нажмите «CTRL» + «Z» или «command» + «Z» на клавиатуре Mac.
2. Photoshop позволяет выполнять несколько операций отмены, так что каждый раз, когда вы нажимаете «Отменить» или используете сочетание клавиш на клавиатуре, вы отменяете следующее самое последнее действие, возвращаясь назад по истории действий.
Выберите «Отменить» в меню «Правка», чтобы вернуться назад через историю отмен.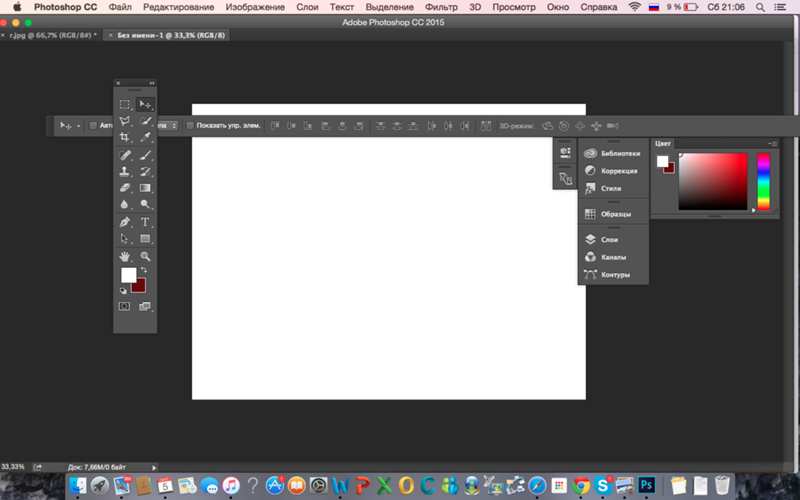 Дэйв Джонсон / Business Insider Как отменить в более старых версиях Photoshop
Дэйв Джонсон / Business Insider Как отменить в более старых версиях Photoshop 1. Либо выберите «Редактировать», а затем «Отменить» в верхнем меню, либо нажмите «CTRL» + «Z» или «command» + «Z» на Mac — на клавиатуре.
2. Чтобы выполнить несколько действий отмены, возвращаясь назад по истории ваших действий, вам необходимо вместо этого использовать команду «Шаг назад».Нажмите «Изменить», а затем «Шаг назад» или нажмите «Shift» + «CTRL» + «Z» или «shift» + «command» + «Z» на клавиатуре Mac для каждой отмены, которую вы хотите выполнить.
В заказных версиях Photoshop вам необходимо использовать команду «Шаг назад», чтобы отменить несколько действий. Дэйв Джонсон / Business InsiderInsider Inc. получает комиссию при покупке по нашим ссылкам.
полезных сочетаний клавиш для Photoshop CC
Сочетания клавиш ускоряют повторяющиеся действия и улучшают процесс обработки изображений, уменьшая количество движений мыши и щелчков.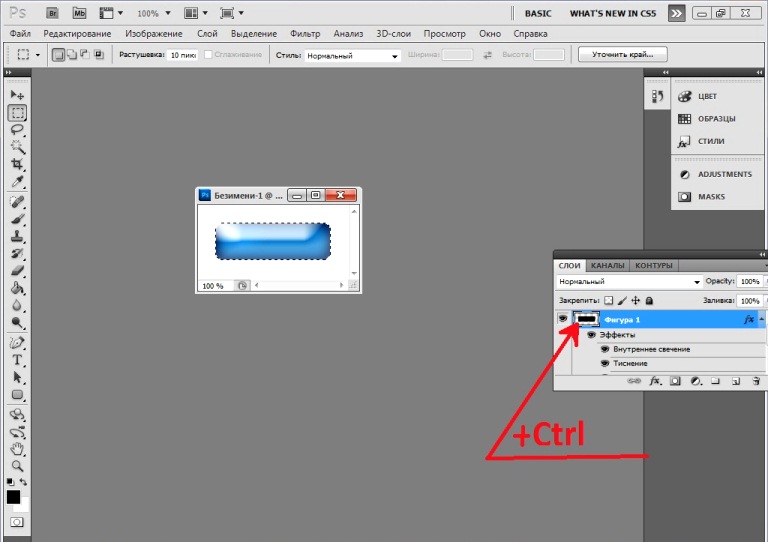 Решение Adobe Creative Cloud, как и большинство основных программных реализаций, поддерживает множество комбинаций клавиш.
Решение Adobe Creative Cloud, как и большинство основных программных реализаций, поддерживает множество комбинаций клавиш.
Информация в этой статье применима ко всем версиям Photoshop Creative Cloud 2014 и более поздних версий. Команды и пункты меню могут отличаться в других версиях Photoshop.
lechatnoi / E + / Getty ImagesПробел для инструмента перемещения
Нажатие клавиши пробела временно переключает на руку для панорамирования документа независимо от того, какой инструмент активен (кроме текстового инструмента в режиме набора текста).
Вы также можете использовать пробел, чтобы перемещать выделенные области и фигуры по мере их создания. Когда вы начинаете рисовать выделение или фигуру, нажмите пробел, удерживая левую кнопку мыши, и переместите выделение или форму.
Mac использует клавиши Command и Option вместо клавиш Windows Ctrl и Alt соответственно.
Используйте пробел, чтобы увеличивать и уменьшать масштаб документа, нажимая его вместе с другими клавишами. Чтобы увеличить масштаб, нажмите Пробел-Ctrl (или Command на Mac), а затем щелкните. Чтобы уменьшить масштаб, нажмите Пробел-Alt (или Option на Mac) и щелкните.
Caps Lock для точных курсоров
Клавиша caps lock изменяет форму курсора с перекрестия на кисть и наоборот.Используйте этот ярлык, если вам нужен более точный курсор или для инструментов, в которых может быть сложно определить «активную» часть селектора, например, Lasso и Crop.
Увеличение и уменьшение масштаба
Вы можете увеличивать и уменьшать масштаб документа, не используя клавишу пробела. Самый быстрый способ — удерживать клавишу Alt при вращении колесика прокрутки мыши, но если у вас нет колеса прокрутки или вы хотите увеличивать и уменьшать масштаб с точным шагом, стоит запомнить следующие сочетания клавиш:
- Ctrl / Command-plus : увеличение масштаба
- Ctrl / Command-minus : уменьшение масштаба
- Ctrl / Command-zero : помещает документ под размер экрана
- Ctrl / Command-1 : масштабирование до точных пикселей
Отменить и повторить
Сочетание Ctrl / Command-Z выполняет «отмену» в большинстве программ, но в Photoshop это сочетание клавиш возвращает только на один шаг назад в процессе редактирования.![]() Если вы хотите отменить несколько шагов, используйте ярлык «Шаг назад». На ПК это Alt-Ctrl-Z . Нажмите Command-Option-Z на Mac. Вы можете нажимать эту команду столько раз, сколько хотите, чтобы отменить сразу несколько шагов.
Если вы хотите отменить несколько шагов, используйте ярлык «Шаг назад». На ПК это Alt-Ctrl-Z . Нажмите Command-Option-Z на Mac. Вы можете нажимать эту команду столько раз, сколько хотите, чтобы отменить сразу несколько шагов.
Чтобы повторить шаги, используйте ярлык «Шаг вперед». Это то же самое, что и «Шаг назад», но вы добавляете в команду Shift .
Отменить выбор
После того, как вы сделали выбор, нажмите Ctrl / Command-D , чтобы отменить выбор элемента.
Изменить размер кисти
Ключи с квадратной скобкой увеличивают или уменьшают размер кисти. Добавив клавишу Shift , вы можете настроить жесткость кисти.
- [: уменьшить размер кисти
- Shift- [: уменьшить жесткость кисти или смягчить край кисти
- ] : увеличить размер кисти
- Shift-] : увеличить жесткость кисти
Заполнить выделение
Заливка областей цветом — распространенный экшен Photoshop, поэтому полезно знать ярлыки для заливки цветом переднего плана и фона.
- Alt / Option-Delete : заливка цветом переднего плана
- Ctrl / Command-Delete : заливка цветом фона
- Shift-Delete : открытие диалогового окна заливки
- D : сброс палитра цветов по умолчанию (черный передний план, белый фон)
- X : поменять местами цвета переднего плана и фона
Добавьте клавишу Shift, чтобы сохранить прозрачность при заливке цветом переднего плана или фона.
Аварийный сброс
Когда вы работаете в диалоговом окне и сбиваетесь с пути, вам не нужно нажимать «Отмена», а затем повторно открывать инструмент, чтобы начать все сначала. Удерживайте нажатой клавишу Alt / Option , и в большинстве диалоговых окон кнопка «Отмена» изменится на кнопку «Сброс», так что вы сможете вернуться к тому, с чего начали.
Выбор слоев
Выделить слои проще с помощью мыши, но если вам когда-нибудь понадобится записать действие с изменениями выбора слоя, вы захотите использовать сочетания клавиш.
Если вы выбираете слои с помощью мыши во время записи действия, запись использует это имя слоя. Так что позже, когда вы попытаетесь запустить действие, и он не сможет найти это конкретное имя слоя, действие не будет работать. Однако, когда вы выбираете слои с помощью сочетаний клавиш во время записи действия, действие записывает его как выбор вперед или назад вместо фиксированного имени слоя. Вот горячие клавиши для выбора слоев с помощью клавиатуры:
- Alt / Option- [: выбрать слой ниже текущего выбранного слоя (выбрать назад)
- Alt / Option-] : выбрать слой над текущим выбранным слоем (выбрать вперед)
- Alt / Option -запятая : выбрать самый нижний слой (выбрать задний слой)
- Alt / Option-period : выбрать самый верхний слой (выбрать передний слой)
Добавьте Shift к этим ярлыкам, чтобы выбрать несколько слоев.
Спасибо, что сообщили нам!
Расскажите, почему!
Другой Недостаточно деталей Сложно понятьКак отменить и повторить изменения в Photoshop CC 2019
При использовании Photoshop одно из действий, которое вы будете делать довольно часто, — это отменить изменения. Также полезно знать, как повторить изменения, если вы случайно отменили слишком много раз, или если вы хотите отменить и отменить, чтобы восстановить ранее отмененные изменения.
Также полезно знать, как повторить изменения, если вы случайно отменили слишком много раз, или если вы хотите отменить и отменить, чтобы восстановить ранее отмененные изменения.
Например, вы можете изменить изображение, но оно вам не понравится и вы захотите вернуть его к прежнему состоянию.
Посмотрите это короткое обучающее видео, чтобы объяснить, как отменить и повторить изменения в Photoshop CC 2019:
Как отменить изменения в Photoshop CC 2019
Взгляните на пример ниже.
Я мог бы внести некоторые изменения, например, заменить слово «графика» на «изображение» и продублировать форму сердца и сделать ее больше.
Теперь допустим, что мне эти изменения не нравятся. Мне кажется, что «графика» — более подходящее слово, чем «изображение». Большое сердце не сочетается с остальным дизайном и выходит за край рамки, что выглядит неаккуратно.
Чтобы отменить мои недавние изменения и вернуть дизайн к тому, как он был на первом снимке экрана, я могу нажать «Изменить» в верхнем меню, а затем «Отменить».
Ссылка «Отменить», вероятно, будет иметь после нее другие слова, описывающие точное действие, которое вы отменяете — например, на этом снимке экрана написано «Отменить свободное преобразование», потому что последнее, что я сделал, это изменил размер сердечка, чтобы сделать его больше ( он же «свободное преобразование»), и в том же движении я переместил его в левую часть дизайна.
Когда я щелкаю по нему в первый раз, оно отменяет последнее внесенное мной изменение. В этом случае он отменил движение свободного преобразования, поэтому он поместил сердце обратно справа поверх другого (там, где оно появилось, когда я дублировал слой) и вернул его к исходному размеру.
Если я снова нажму «Правка> Отменить», то будет отменено следующее изменение, которое будет дублировать форму сердца.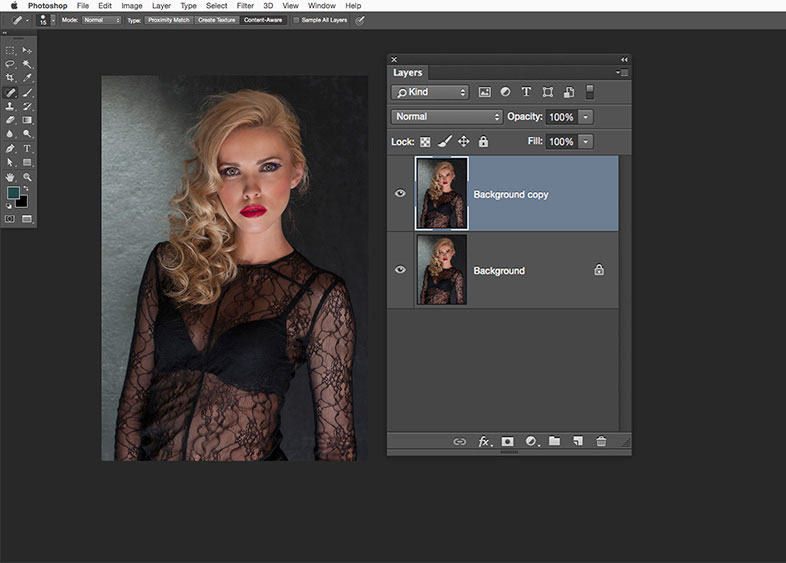
Чем больше вы щелкаете, чтобы отменить изменения, тем дальше вы можете «отступить» от своего дизайна.
Сочетание клавиш для отмены изменений в Photoshop
Чтобы отменить изменения еще быстрее, вы можете использовать сочетание клавиш Ctrl + Z в Photoshop.
Компания Adobe изменила способ работы этого сочетания клавиш для версии Photoshop CC 2019.
Теперь все, что вам нужно сделать, чтобы отменить несколько изменений, — это удерживать нажатой Ctrl + Z на клавиатуре.
В более ранних версиях Photoshop можно было нажать Ctrl + Z только один раз, чтобы отменить последнее изменение.Если вы хотели отменить другие изменения, вам нужно было изменить сочетания клавиш на Ctrl + Alt + Z .
К счастью, теперь, начиная с версии 20.0.0 (CC 2019), мы можем просто нажать Ctrl + Z , что немного упрощает работу.
Как повторить изменения в Photoshop CC 2019
Если вы случайно отменили слишком много изменений и избавились от чего-то, что хотели сохранить, вы можете вернуть это снова, используя функцию повтора Photoshop.
Вы можете повторить изменения в Photoshop, нажав «Редактировать» в верхнем меню, а затем «Повторить».
Существует также сочетание клавиш для возврата изменений в Photoshop: Ctrl + Shift + Z .
Как увеличить лимит отмены в Photoshop
Photoshop сохраняет только определенное количество изменений в своей памяти, поэтому только определенное количество раз вы можете «Отменить», прежде чем он перестанет работать.
Это сделано для повышения производительности вашего компьютера за счет ограничения объема, который он должен хранить в своей памяти.
Если Photoshop не установил предел отмены, это будет означать, что каждое изменение, которое вы вносите в файл, должно сохраняться на вашем компьютере, который будет использовать свои ресурсы и может заставить его работать медленно.
Если вы обнаружите, что часто доходите до того, что хотите отменить больше изменений, чем позволяет вам Photoshop, вы можете увеличить предел отмены, чтобы он запомнил больше ваших изменений.
Это позволяет сделать шаг назад и отменить больше действий.
Чтобы увеличить лимит отмены в Photoshop, нажмите «Редактировать» в верхнем меню, а затем нажмите «Настройки».
В появившемся всплывающем окне выберите вариант с надписью «Производительность».
В разделе «Производительность» есть небольшое раскрывающееся меню посередине страницы под названием «История состояний».
На изображении выше ограничение отмены установлено на 20. Это означает, что я могу отменить 20 изменений в моих файлах, но как только я доберусь до 20, он больше не позволит мне вернуться назад.
Я рекомендую установить лимит около 20-30. Вам не нужно возвращаться дальше этого — на самом деле, я редко обнаруживаю, что мне нужно отменить более 4 или 5 раз.
Помните, что чем выше значение, тем сильнее отрицательное влияние на производительность вашего компьютера.
Если вас устраивает установленный вами номер, нажмите кнопку «ОК», и ваши изменения будут сохранены.
Любые будущие изменения, которые вы вносите в свои файлы, будут сохраняться в истории Photoshop до вашего нового числа ограничений отмены.
Обратите внимание, что изменение лимита отмены не влияет на уже сделанные изменения — только новые изменения, которые вы вносите в свои дизайны после сброса лимита.
Дополнительные бесплатные курсы по работе с Photoshop
Видео на этой странице — это отрывки из моего БЕСПЛАТНОГО учебного курса по Photoshop « Photoshop Made Simple» .
Созданный для блоггеров и мастеров, Photoshop Made Simple шаг за шагом знакомит вас с основами Photoshop, чтобы вы могли уверенно и комфортно использовать его в своих дизайнерских проектах.
Всего четырнадцать обучающих видео, разделенных на восемь отдельных уроков.
Изучите основы работы с Photoshop и начните создавать потрясающую графику для своего блога или ремесла.
Зарегистрируйтесь сейчас
Во многих программах есть отдельные команды «Редактировать»> «Отменить» и «Редактировать> Повторить».Подход Photoshop к отмене действий немного отличается. В Photoshop команда Edit> Undo превращается в Edit> Redo после того, как вы редактируете документ каким-либо образом, поэтому с помощью команды (или ее сочетания клавиш Command / Ctrl + Z) выполняется переключение только между текущим и предыдущим состояниями документа. Это иногда заставляет новых пользователей Photoshop задаваться вопросом, есть ли в Photoshop только один шаг отмены. Если вы посмотрите чуть ниже команды Undo в меню Edit, вы увидите еще две команды: Step Forward и Step Backward (рисунок 14.1). Это команды, которые позволяют вам переместиться дальше в стеке отмены. Сложность в том, что вам нужно использовать этот второй набор команд (и ярлыков), если вы хотите отменить больше, чем только последнее, что вы сделали. Рисунок 14.1. Команда «Отменить» переключает между двумя последними изменениями.Команды «Шаг вперед» и «Шаг назад» перемещают вверх и вниз по состояниям истории в палитре «История».Команды отмены настроены в Photoshop таким образом из-за палитры History, о которой я расскажу в оставшейся части этой главы. На палитре «История» хранится список изменений, что означает, что вы можете использовать команды «Шаг вперед» и «Шаг назад» для «обхода» вверх и вниз по состояниям истории. Прелесть такой схемы в том, что если вы пока не хотите иметь дело с палитрой «История», вы можете использовать меню «Правка» как для многократной отмены, так и для отмены / повторения самого последнего редактирования.
|
Как отменить в Photoshop: простое руководство для начинающих!
Tripboba.com — Многие из нас используют Adobe Photoshop как практичный инструмент для редактирования графики. Независимо от того, используете ли вы его для редактирования фотографий, цифрового рисования / рисования или других целей, бывают случаи, когда вы делаете ошибки в процессе, и вам нужно отменить все изменения, которые вы сделали при использовании инструмента.
Вот когда вам понадобится функция отмены прямо здесь и сейчас. Изучение того, как отменить действие в Photoshop, происходит естественно. Но если вы новичок в этом инструменте, вам может потребоваться узнать, как это сделать, следуя руководствам, которые мы предоставили в этой статье.
Вот 4 ярлыка о том, как отменить в Photoshop, за которыми вы легко можете следовать. Проверь их!
1. Как отменить несколько раз в Photoshop Самый стандартный способ отменить любой прогресс, достигнутый в Photoshop, — это перейти в меню «Правка».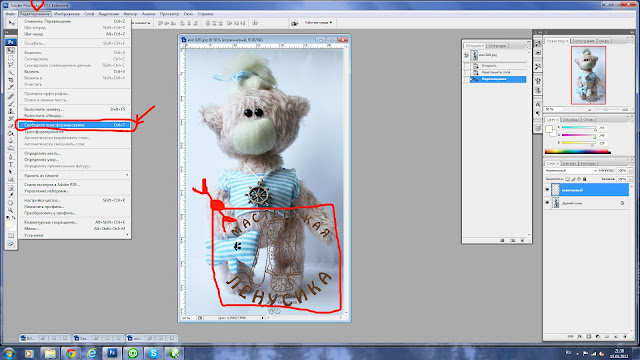 Вы увидите список опций, а опция отмены будет вверху. Просто нажмите «Отменить», и все изменения будут отменены.
Вы увидите список опций, а опция отмены будет вверху. Просто нажмите «Отменить», и все изменения будут отменены.
Если вы хотите вернуть отозванное изменение, просто выберите «Вернуть» (этот параметр можно найти под «Отменить»).Раньше Undo делала шаг назад в вашей истории — теперь Adobe все это изменила.
Новый режим множественной отмены включен по умолчанию, это означает, что функция «Отменить» больше не будет перемещать вас на один шаг назад в цепочке отмены. Вместо этого вы можете отменить несколько раз, просто используя эту функцию, что было невозможно в более старых версиях. Это работает в Photoshop CC и более поздних версиях.
В более новых версиях Photoshop вы найдете еще одну функцию, похожую на «Отменить»: «Переключить последнее состояние».По умолчанию он работает так же, как в устаревшем режиме отмены. Вы всегда можете выбрать либо новый режим по умолчанию, либо старый.
Если вы используете Photoshop в течение длительного времени, вы можете переключиться в устаревший режим (старую версию) функции отмены, выполнив некоторые настройки следующим образом:
• В строке меню выберите «Изменить», затем Сочетания клавиш.
• В диалоговом окне «Сочетания клавиш и меню» выберите «Использовать устаревшие сочетания клавиш для отмены» и нажмите «ОК».
• Перезапустите Photoshop.
Если вы сделаете это, у вас переключатся функции «Отменить» и «Переключить последнее состояние».
Мы все любим практичность. То же самое и с ярлыками. Изучение того, как отменить действие в Photoshop с помощью ярлыков, — это некоторые основы, о которых вы должны помнить, потому что вы будете часто использовать их в своей работе. Вот ярлыки для функции отмены:
• Отменить: Control + Z (Windows) / Command + Z (Mac).
• Повторить: Shift + Control + Z (Windows) / Shift + Command + Z (Mac).
• Переключить последнее состояние: Control + Alt + Z (Win) / Command + Option + Z (Mac).
3. Как отменить изображениеВ случае, если вы работаете с измененным изображением и хотите знать, как отменить в Photoshop, чтобы восстановить часть изображения до его ранее сохраненной версии, выполните один из следующих советов:
• Используйте инструмент «Архивная кисть» для рисования с выбранным состоянием или снимком на панели «История».
• Используйте инструмент «Ластик» с выбранной опцией «Стереть в историю».
• Выберите область, которую нужно восстановить, и выберите «Правка», затем «Заливка». Для использования выберите «История» и нажмите «ОК».
4. Как отменить в Photoshop с помощью панели истории Другой способ отменить в Photoshop — использовать панель истории. Таким образом, вы можете перейти к любому недавнему состоянию изображения, созданному во время текущего рабочего сеанса. Каждый раз, когда вы применяете изменение к изображению, новое состояние этого изображения добавляется на панель.
Например, если вы выделяете, раскрашиваете и поворачиваете часть изображения, каждое из этих состояний отображается на панели отдельно. Когда вы выбираете одно из состояний, изображение возвращается к тому, как оно выглядело при первом применении этого изменения. Затем вы можете работать из этого состояния.
Вы также можете использовать панель «История» для удаления состояний изображения и, в Photoshop, для создания документа из состояния или снимка. Если вы обнаружите, что это полезно для вашего рабочего сеанса и хотите отобразить панель «История», выберите меню «Окно», затем наведите указатель мыши на параметр «История» или щелкните вкладку панели «История».
Если вы обнаружите, что это полезно для вашего рабочего сеанса и хотите отобразить панель «История», выберите меню «Окно», затем наведите указатель мыши на параметр «История» или щелкните вкладку панели «История».
Есть некоторая информация, которую следует помнить при использовании панели «История».
• Изменения в рамках всей программы, такие как изменения панелей, настроек цвета, действий и предпочтений, не отражаются на панели «История», потому что они не являются изменениями конкретного изображения.
• По умолчанию на панели «История» перечислены 20 предыдущих состояний — более старые состояния автоматически удаляются. Вы можете изменить номер запоминаемого состояния, установив предпочтение в разделе «Настройки», затем «Производительность».
Adobe Photoshop — «Шаг назад» также изменяет текущий выбранный слой
Самый простой способ справиться с этим — увидеть сквозь бессмысленную номенклатуру Adobe и игнорирование точки зрения пользователей, их любовь к парадигмам из темных веков вычислений и их настойчивое требование, что они не делают ничего плохого — что это ВЫ, заказчик , которые не понимают своего права настаивать на своей невозмутимости и игнорировать прагматизм.
«Почему» отменить «не изменить выбор слоя, а» шаг назад «изменить?»
UNDO в Photoshop плохо назван.Это не функция UNDO. Это «Позвольте мне посмотреть, как это выглядело в предыдущем состоянии». кнопка. Вот почему двойное нажатие показывает, как это было непосредственно перед предыдущим изменением, а затем возвращает вас к текущей точке.
UNDO в Photoshop должно называться «Просмотр / Продолжить» или что-то в этом роде. Не UNDO / REDO, потому что это не то.
Что больше всего раздражает в этом, так это то, что Photoshop — это чуть ли не единственное приложение в мире, которое по умолчанию использует это поведение в рамках традиционной комбинации CONTROL + Z , которую все остальные в мире ассоциировали с UNDO, но ни в коем случае они не найдите время, чтобы объяснить это… и не предоставить простой способ превратить этот ярлык в правильную функцию отмены.
And Review / Continue — действительно полезная функция для чего-то вроде редактирования стиля обработки изображений. Настолько, что он, вероятно, заслуживает верхнего уровня, переключения с одной клавишей, например, клавиши тильды или чего-то в этом роде. Но вы никогда не увидите, чтобы Adobe признала, что сделала что-то не так, или рассмотрела прагматические изменения и варианты для своих пользователей.
Настолько, что он, вероятно, заслуживает верхнего уровня, переключения с одной клавишей, например, клавиши тильды или чего-то в этом роде. Но вы никогда не увидите, чтобы Adobe признала, что сделала что-то не так, или рассмотрела прагматические изменения и варианты для своих пользователей.
«Почему вы не можете отобразить« изменения выбора слоя »в истории?»
Это упорство Adobe на пике формы.Вы также не сможете легко пройти через предыдущие изменения настроек видимости слоя, если нарушите их хрупкую систему упорядочения в функции «Шаг назад». И это может быть абсолютная НОЧКА с большим файлом с множеством слоев.
Почему в Adobe не рассылается спам об этой проблеме?
Adobe находится в почти полной монопольной ситуации на рынке графического дизайна. Как они пришли к этому, лучше всего описать, сказав, что они покупали всю рекламную, редакционную и рекламную продукцию в индустрии дизайна на протяжении большей части 90-х годов. В течение 2000-х годов они использовали эту монополию и в конечном итоге выкупили своего единственного оставшегося конкурента, который и без того боролся. С тех пор они уничтожили два лучших продукта, выпускаемых конкурентами: Freehand и Fireworks. Они создали «форум пользователей» и систему «отчетов об ошибках», которая намеренно скрывает и скрывает все проблемы и проблемы с их программным обеспечением, насколько это возможно, и нет никакой координации дизайнеров где-либо еще, чтобы комментировать их действия и критиковать их продукты в честно.
В течение 2000-х годов они использовали эту монополию и в конечном итоге выкупили своего единственного оставшегося конкурента, который и без того боролся. С тех пор они уничтожили два лучших продукта, выпускаемых конкурентами: Freehand и Fireworks. Они создали «форум пользователей» и систему «отчетов об ошибках», которая намеренно скрывает и скрывает все проблемы и проблемы с их программным обеспечением, насколько это возможно, и нет никакой координации дизайнеров где-либо еще, чтобы комментировать их действия и критиковать их продукты в честно.
Начать выпуск конкурирующего продукта — сложная задача, но не невозможная. Однако бороться с властью Adobe в СМИ и получить положительную поддержку в прессе о великолепном дизайнерском продукте под их тираническим контролем над распространенными СМИ практически невозможно. Только Autodesk может это сделать, а они на другом рынке. И, наверное, не волнует. И есть свои проблемы …
Как в мире adobe разработчиков это не раздражает проблема, когда они используют собственный продукт?
Нет никаких указаний на то, что разработчики Adobe используют свои собственные продукты. Это не редкость, мир графического дизайна и программирования иначе не связаны.
Это не редкость, мир графического дизайна и программирования иначе не связаны.
«Отмена» Photoshop до сих пор не дает покоя команде разработчиков продуктов Adobe — но без сожалений | Уинстон Кристи-Блик | Эпоха совершенства продукта
Некоторое время я изо всех сил старался привыкнуть к функциональности ярлыков по умолчанию. В конце концов, вам просто нужно не забыть удерживать Shift (⇧) в дополнение к ⌘ + Z, если вы хотите сделать несколько шагов назад. Но примерно в сто девятый раз я запутался при переключении между Illustrator и Photoshop, я издал шипение негодования и обратился в Google за ответами.
Примечание автора: у меня нет кошки. У меня не было проблем со спиной или желудком.Через несколько секунд я нашел свой вопрос на Quora и, к моему удовольствию, лучший ответ был дан не кем иным, как Андреем Герасимчуком, ведущим дизайнером Adobe, который первым представил эту функцию в Photoshop в версии 5.0.
Он начинает:
«Это немного болезненная история с моей точки зрения, и она все еще преследует меня по сей день».
Отлично, мы уже кое-что достигли!
Андрей продолжает объяснять, что первое, что он всегда делает после загрузки новой версии Photoshop, продукта, который он разработал, — это изменение поведения ⌘ + Z с переключения отмены последнего шага ☠️ на последовательные шаги назад во времени.№
Сейчас я не садист, но известие о том, что Андрей разделяет мою агонию, уже приносит облегчение. Я немного расслабляюсь в кресле и читаю, теперь мне искренне любопытно, как возникла эта странность — даже ненавистная ведущему дизайнеру продукта.
Оказывается, это возникло из-за разногласий по поводу фундаментального задания «отмена» должна выполняться для пользователей Photoshop. В то время как Андрей был склонен имитировать стандартное поведение многократной отмены, которое использовали в то время Illustrator и Microsoft Office, его коллега Марк Гамбург не согласился.
«Марк чувствовал, что определенное поведение анализа изображений в Photoshop было более критичным .
.. многие фотографы и эксперты по обработке изображений использовали традиционное поведение ярлыков отмены, чтобы быстро внести изменения, а затем быстро переключаться назад и вперед, чтобы увидеть эффект до / после на изображении. экран.»
Другими словами, позиция Марка возникла из тщательного рассмотрения дополнительных целей, которые ставились перед фотографами при редактировании графики в Photoshop. Возможно, он воочию наблюдал, как пользователям неоднократно приходилось решать, добавляла ли каждое правка их текущую работу или уменьшала их.
Задумайтесь об этом на мгновение! Функция отмены уже некоторое время присутствовала в других инструментах и, без сомнения, была горячо востребованной функцией Photoshop. Однако Марк не считал само собой разумеющимся, что это означает. Он не слышал, как пользователи просят «отменить» и немедленно начинают строить стандартным способом только потому, что . Он использовал свое понимание основных потребностей пользователей (вероятно, почерпнутых из наблюдения за пользователями, когда они фактически работали с продуктом) и объединил это со своим собственным опытом, чтобы определить оптимальное решение.
Андрей заключает…
«Излишне говорить, что я проиграл спор… По сей день я ненавижу это поведение по умолчанию. На самом деле это сводит меня с ума. Но я не могу сказать, что Марк был неправ ».
В конце концов, Андрей не был целевым пользователем Photoshop.
С 1997 года пользовательская база Photoshop изменилась, и его основная функция превратилась в общий графический дизайн, веб-дизайн и производственную работу. Почти десять лет спустя, в 2006 году, фотографы наконец получили свой собственный инструмент — Adobe Lightroom!
Было бы справедливо сказать, что, поскольку Photoshop так сильно изменился за эти годы, его стандартная функция отмены также должна была быть обновлена, но, по крайней мере, я думаю, что мы можем дать Марку возможность принять его первоначальное решение.Понимание происхождения самой загадочной причуды Photoshop сделало меня более осведомленным о сценарии использования, для которого была разработана эта функция.

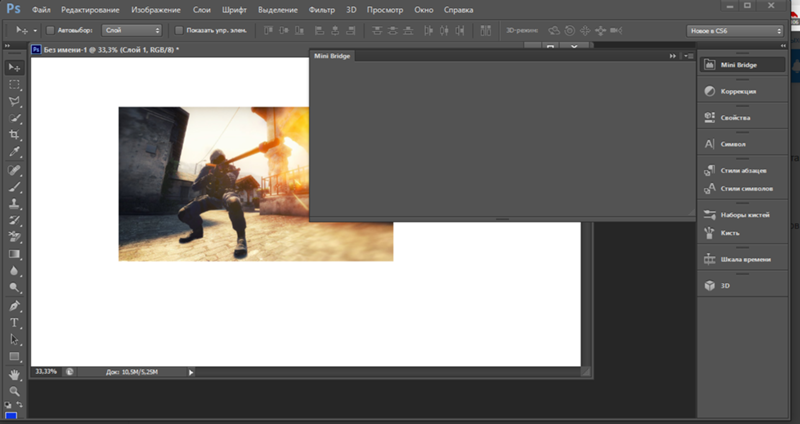 Нажимайте пункт столько раз, сколько правок нужно стереть.
Нажимайте пункт столько раз, сколько правок нужно стереть.



 Отменять можно будет до того момента, пока в памяти Фотошопа хранится последовательность совершенные действий.
Отменять можно будет до того момента, пока в памяти Фотошопа хранится последовательность совершенные действий.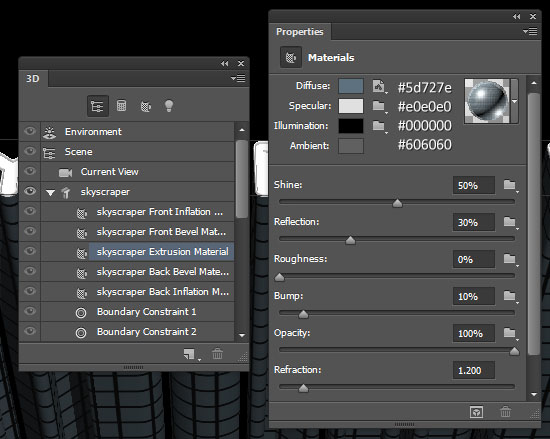

 Для удаления с жесткого диска примените функцию «Delete from Disk»
Для удаления с жесткого диска примените функцию «Delete from Disk»

 Зайдите в меню «Edit» и выберите «Catalog Settings». Во вкладке «General» можно выбрать частоту резервного копирования каталога. Также здесь находится кнопка перезапуска и оптимизации программы, что актуально, если каталог достаточно большой по объему.
Зайдите в меню «Edit» и выберите «Catalog Settings». Во вкладке «General» можно выбрать частоту резервного копирования каталога. Также здесь находится кнопка перезапуска и оптимизации программы, что актуально, если каталог достаточно большой по объему.
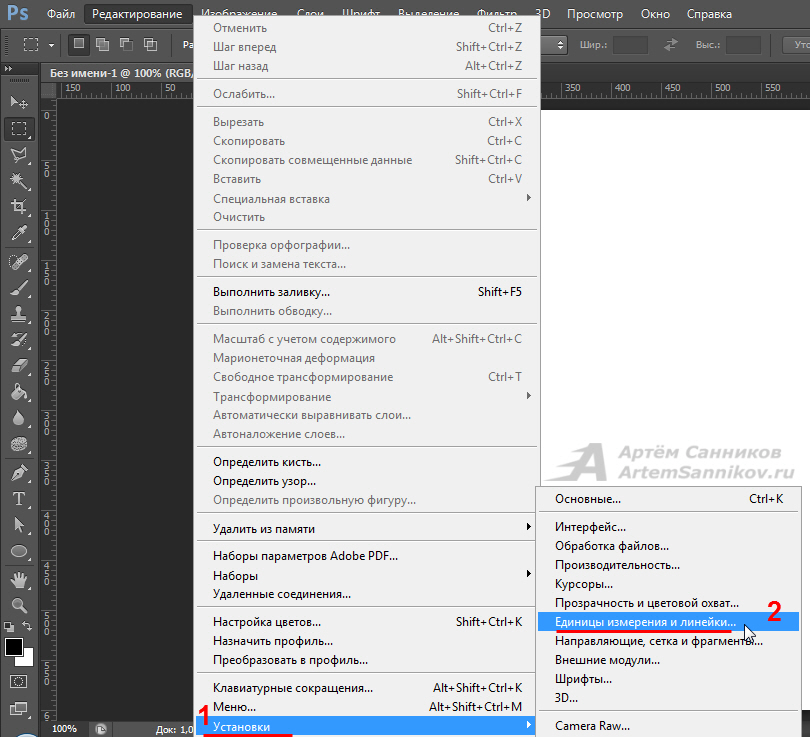 Фотошоп позволяет детально отретушировать каждое фото, в особенности это касается мелких деталей и портретных фото.
Фотошоп позволяет детально отретушировать каждое фото, в особенности это касается мелких деталей и портретных фото.
 Не выбирайте «Сохранить как», потому что в данном случае файл сохранится как документ Фотошопа и не откроется автоматически в Лайтруме.
Не выбирайте «Сохранить как», потому что в данном случае файл сохранится как документ Фотошопа и не откроется автоматически в Лайтруме.
 Когда изображение будет открыто вновь, история действий будет пуста.
Когда изображение будет открыто вновь, история действий будет пуста. Именно поэтому GIMP всегда выводит запрос подтверждения закрытия изображения, за исключением случаев, когда изображение не не изменялось со времени последнего сохранения.
Именно поэтому GIMP всегда выводит запрос подтверждения закрытия изображения, за исключением случаев, когда изображение не не изменялось со времени последнего сохранения.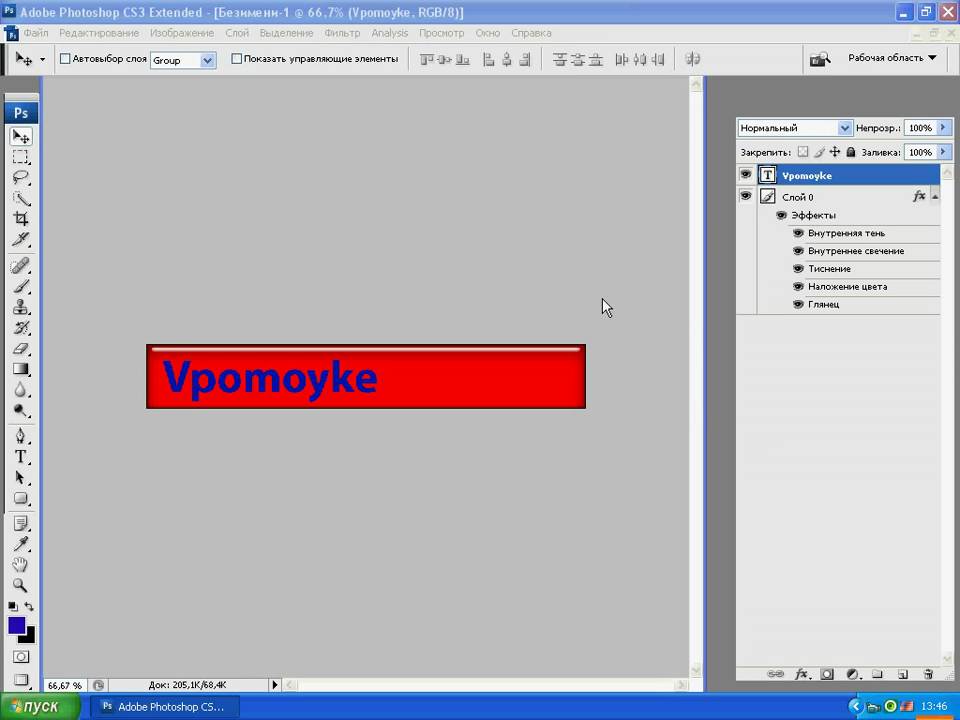 Вы не можете отменить отдельные щелчки: отмена после завершения вернет вас к начальной точке. В другом примере, когда вы работаете с инструментом Текст, вы не можете отменить отдельные буквы, смену шрифта и т.д.: отмена после завершения операций удалит только что созданный текстовый слой.
Вы не можете отменить отдельные щелчки: отмена после завершения вернет вас к начальной точке. В другом примере, когда вы работаете с инструментом Текст, вы не можете отменить отдельные буквы, смену шрифта и т.д.: отмена после завершения операций удалит только что созданный текстовый слой.
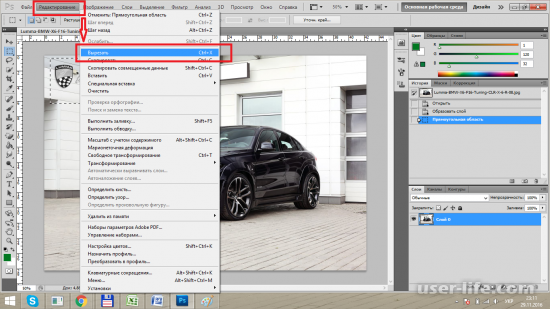 Если установлен флажок «Нелинейная запись событий», при удалении состояния удаляется только оно само.
Если установлен флажок «Нелинейная запись событий», при удалении состояния удаляется только оно само.

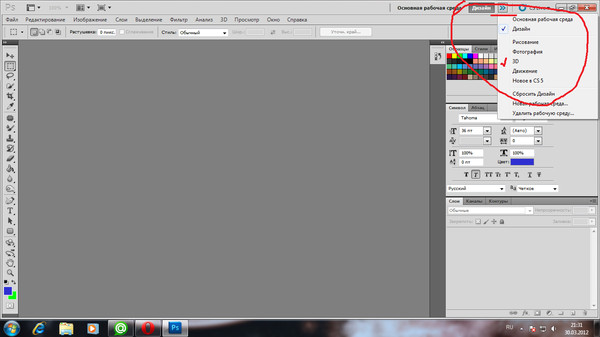 Список истории вновь создаваемого файла будет пустым.
Список истории вновь создаваемого файла будет пустым.
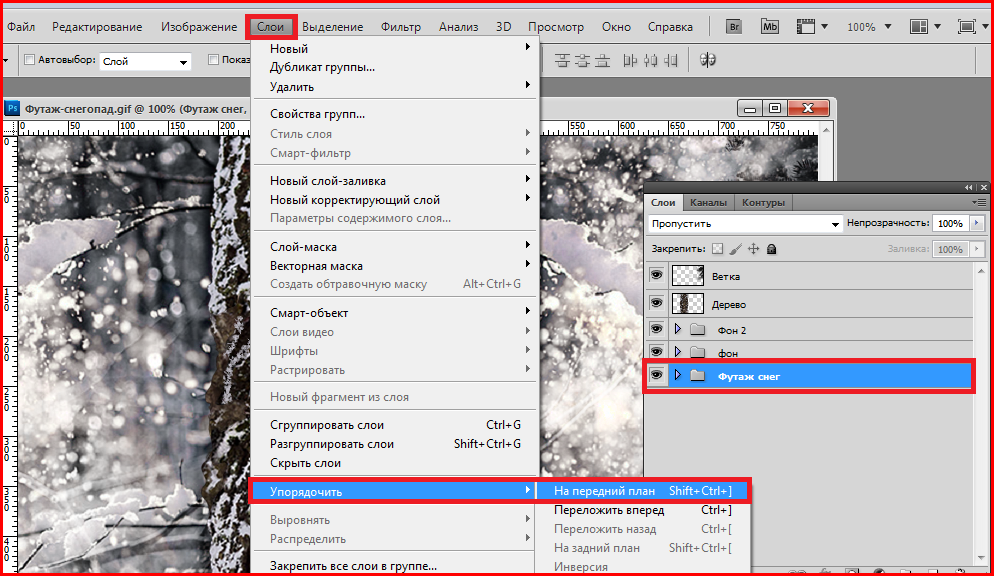
 Установите этот флажок, чтобы изменения видимости слоев записывались в историю.
Установите этот флажок, чтобы изменения видимости слоев записывались в историю.
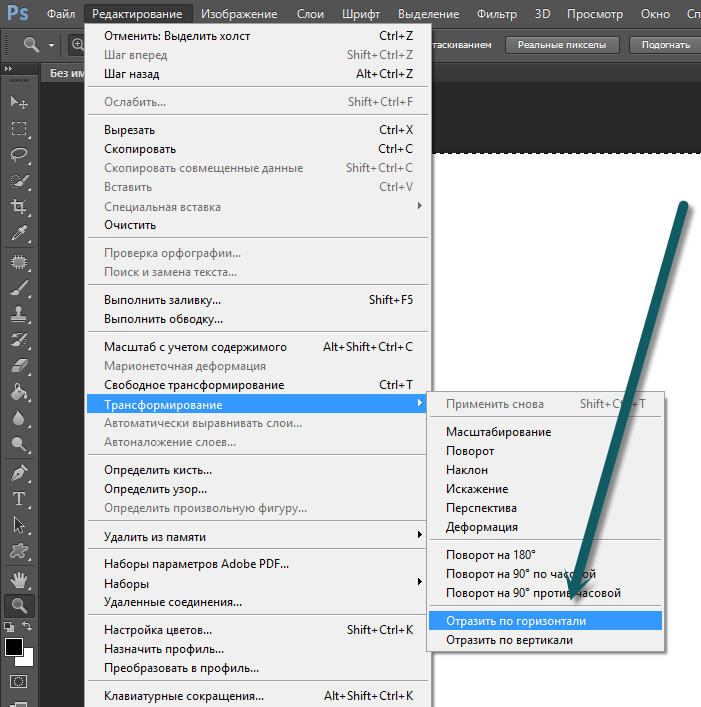
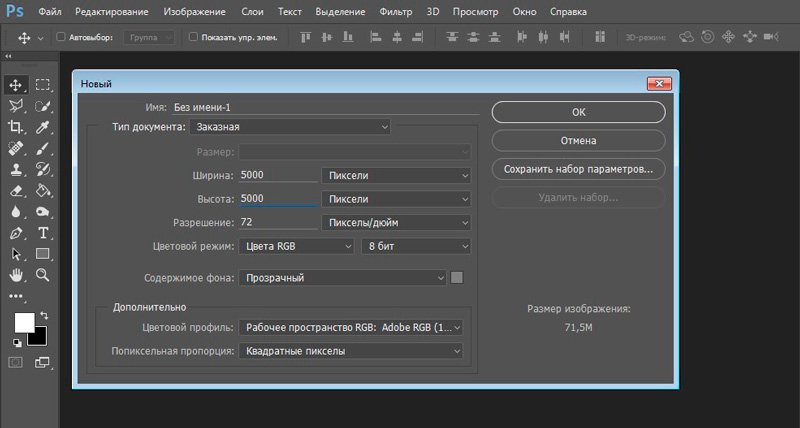
 Другими словами, если вы хотите быстро провести сравнение с командой «Отменить» до / после, просто нажмите несколько раз Command / Ctrl + Z; но если вы хотите отменить последние пять изменений, нажмите Shift + Command + Z / Shift + Ctrl + Z пять раз.
Другими словами, если вы хотите быстро провести сравнение с командой «Отменить» до / после, просто нажмите несколько раз Command / Ctrl + Z; но если вы хотите отменить последние пять изменений, нажмите Shift + Command + Z / Shift + Ctrl + Z пять раз.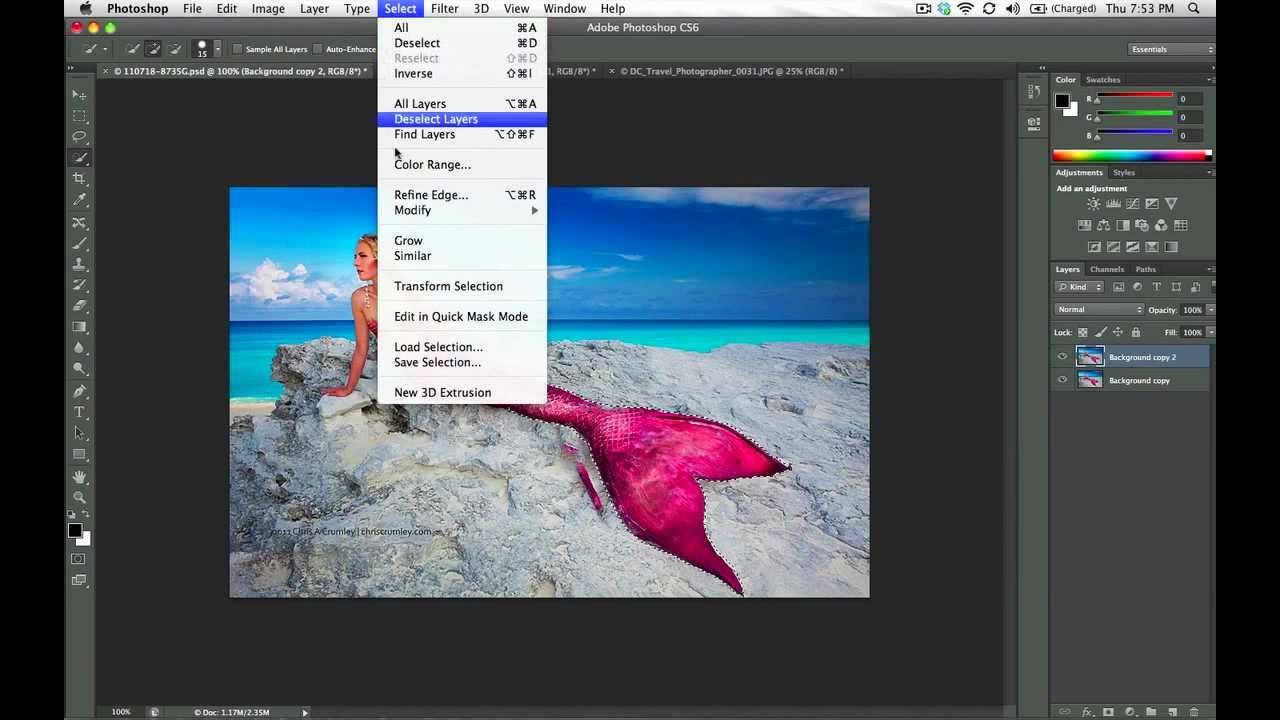 Большой документ Photoshop требует много памяти для хранения каждого состояния каждого слоя. Если вы работаете с большими файлами, такими как те, которые обычно создаются современными цифровыми SLR-камерами, и добавляете к ним слои, состояния истории могут стать настолько большими, что у вас не будет места для их хранения в ОЗУ. По этой причине Photoshop сохраняет состояния истории на вашем рабочем диске (это ваш загрузочный диск, если вы не меняли его на панели Plug-ins & Scratch Disks диалогового окна Preferences), и для него установлено ограничение в 20 состояний истории. по умолчанию.Ограничение количества состояний истории ограничивает объем дискового пространства, занимаемого рабочими файлами Photoshop на жестком диске. Если у вас есть хорошая система Photoshop с одним или несколькими большими внешними жесткими дисками, которые являются специальными рабочими дисками Photoshop (см. Главу 1), вы можете увеличить количество состояний истории, которые запоминает Photoshop, изменив значение состояний истории на панели Общие диалоговое окно «Настройки».
Большой документ Photoshop требует много памяти для хранения каждого состояния каждого слоя. Если вы работаете с большими файлами, такими как те, которые обычно создаются современными цифровыми SLR-камерами, и добавляете к ним слои, состояния истории могут стать настолько большими, что у вас не будет места для их хранения в ОЗУ. По этой причине Photoshop сохраняет состояния истории на вашем рабочем диске (это ваш загрузочный диск, если вы не меняли его на панели Plug-ins & Scratch Disks диалогового окна Preferences), и для него установлено ограничение в 20 состояний истории. по умолчанию.Ограничение количества состояний истории ограничивает объем дискового пространства, занимаемого рабочими файлами Photoshop на жестком диске. Если у вас есть хорошая система Photoshop с одним или несколькими большими внешними жесткими дисками, которые являются специальными рабочими дисками Photoshop (см. Главу 1), вы можете увеличить количество состояний истории, которые запоминает Photoshop, изменив значение состояний истории на панели Общие диалоговое окно «Настройки».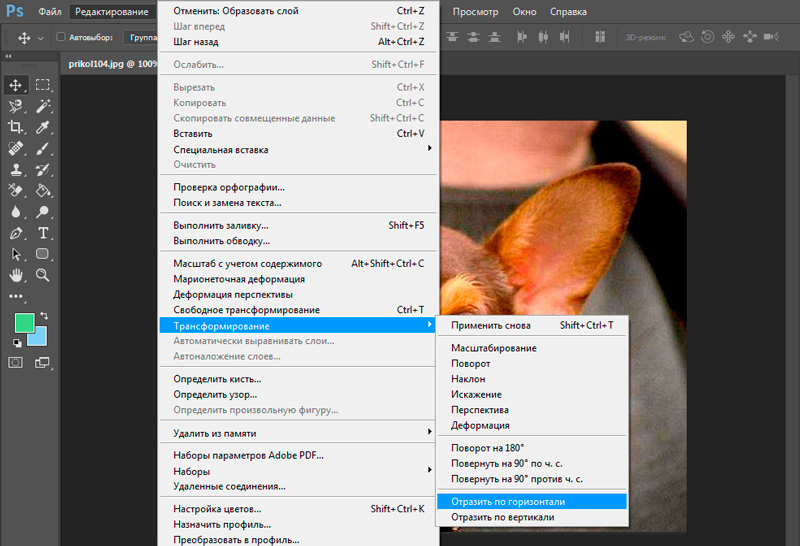
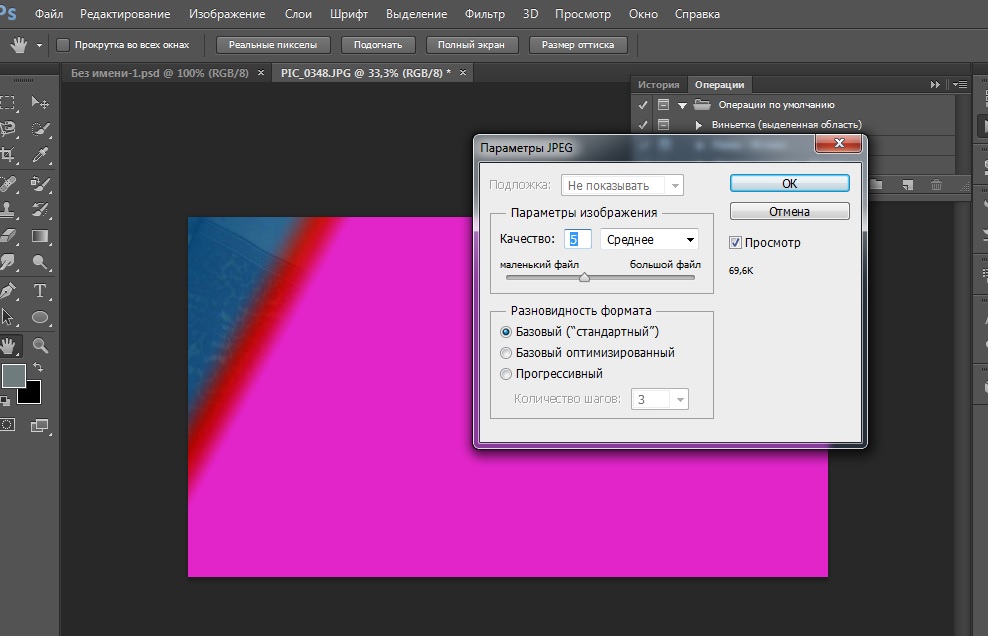
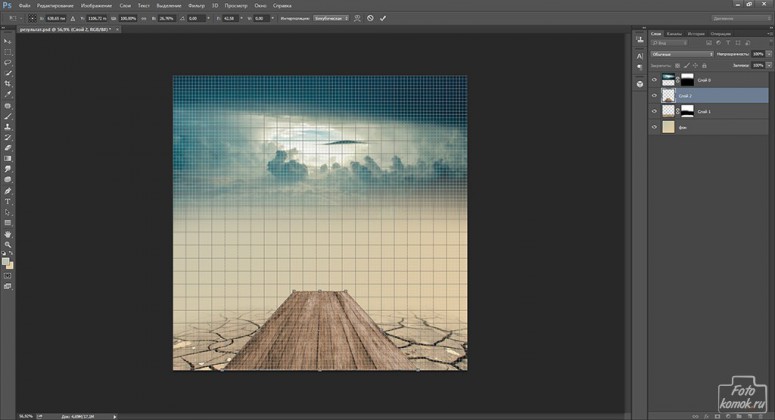 .. многие фотографы и эксперты по обработке изображений использовали традиционное поведение ярлыков отмены, чтобы быстро внести изменения, а затем быстро переключаться назад и вперед, чтобы увидеть эффект до / после на изображении. экран.»
.. многие фотографы и эксперты по обработке изображений использовали традиционное поведение ярлыков отмены, чтобы быстро внести изменения, а затем быстро переключаться назад и вперед, чтобы увидеть эффект до / после на изображении. экран.»