3 способа изменить разрешение изображения
Печать фотографии или иллюстрации кажется такой же простой, как печать чего-либо еще, но это не так. Неправильно установите DPI, и в результате вы получите размытые глянцевые фотографии низкого качества или плакат размером не больше почтовой марки.
Если вы дизайнер или фотограф или просто хотите убедиться, что ваши отпускные снимки печатаются без проблем, вам необходимо понимать, что такое DPI и как изменить разрешение печати. В этой статье мы объясним все, что вам нужно знать о DPI и о том, как изменить DPI изображения.
Что такое DPI?
DPI означает «точек на дюйм» и является спецификацией для печати и установки разрешения печати изображения.
Печать состоит из миллионов крошечных точек чернил. Параметр DPI определяет, сколько точек принтер наносит на каждый квадратный дюйм изображения. Вам нужно понимать, как работает DPI, потому что он контролирует две самые важные вещи при печати:
- Качество вашей печати .
 Проще говоря, более высокий DPI означает более высокое качество печати. Большинство хороших домашних принтеров могут печатать с разрешением 300 dpi, а профессиональные принтеры – намного выше.
Проще говоря, более высокий DPI означает более высокое качество печати. Большинство хороших домашних принтеров могут печатать с разрешением 300 dpi, а профессиональные принтеры – намного выше. - Размер вашего отпечатка . Пиксель цифрового изображения эквивалентен точке на отпечатке. Итак, если вы напечатаете изображение шириной 1800 пикселей с разрешением 300 точек на дюйм, напечатанное изображение будет шириной шесть дюймов. Напечатайте то же изображение с разрешением 180 точек на дюйм и шириной 10 дюймов.
Как DPI влияет на ваши отпечатки
Вот изображение для иллюстрации. Ниже представлены две линии, состоящие из тех же 40 квадратов, одного размера и одного цвета. Квадраты менее плотно упакованы в верхней строке, что соответствует более низкому DPI; и более плотно упакованы в нижней строке для более высокого разрешения.
Эффект очевиден. На нижней строке DPI градиент намного менее плавный. Вы можете видеть четкие края каждого квадрата.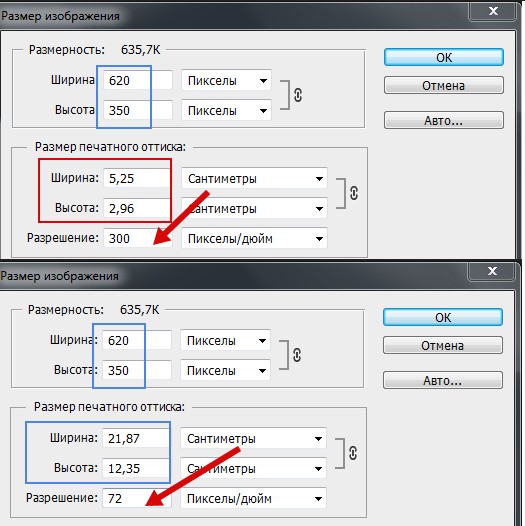 Линия также намного длиннее.
Линия также намного длиннее.
На линии с более высоким разрешением градиент более плавный. Это почти незаметно. Очередь также намного короче.
Это демонстрирует баланс, который вам часто приходится делать при установке разрешения печати: размер и качество. Изображение с более низким разрешением печатается больше, но с более низким качеством. Если вы работаете с изображениями с низким разрешением, вам придется найти компромисс между ними.
По возможности всегда сохраняйте свою работу с максимально возможным разрешением. Потому что изменение размера изображения для его увеличения не улучшит качество печати.
Какой DPI следует использовать?
Все это вызывает вопрос: с каким разрешением лучше всего печатать?
Стандартное правило заключается в том, что вы должны стремиться к разрешению 300 dpi. Это отличное качество для фотографий, и сомнительно, сколько дополнительных деталей человеческий глаз может различить сверх этого уровня.
Но если ваше изображение слишком маленькое для печати с разрешением 300 dpi, не волнуйтесь.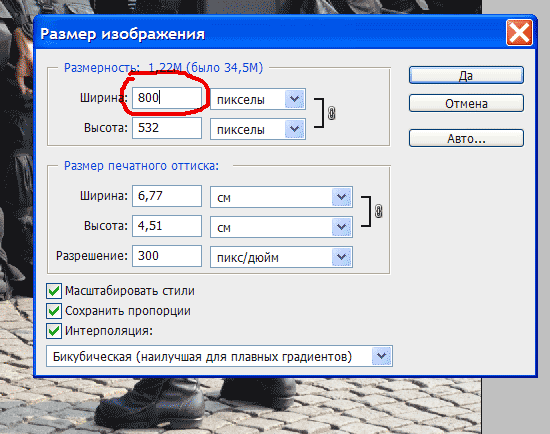 Предполагаемое расстояние просмотра отпечатка играет большую роль в том, какое разрешение вам нужно.
Предполагаемое расстояние просмотра отпечатка играет большую роль в том, какое разрешение вам нужно.
Для изображений, которые вы держите в руках, таких как фотографии, буклеты или журналы, целью является 300 dpi или выше, но 250 будет достаточно.
С постерами или изображениями, которые вы собираетесь кадрировать, вы можете обойтись более низким разрешением, потому что в основном вы будете смотреть на них с расстояния нескольких футов. 200 dpi должно быть нормально или даже немного ниже. Это также применимо, когда вы печатаете на разных материалах, например на холсте.
И так далее. Чем дальше вы собираетесь смотреть на изображение, тем ниже вы можете установить разрешение. Рекламный щит, предназначенный для просмотра с другой стороны улицы, может быть напечатан с разрешением всего 20 точек на дюйм.
Также важно отметить, что эти правила применяются только к фотографиям и растровым изображениям. Если вы занимаетесь графическим дизайном с векторными изображениями , вы можете изменять их размер по своему усмотрению без потери качества.
Как проверить DPI изображения
Чтобы узнать разрешение изображения в Windows, щелкните правой кнопкой мыши имя файла и выберите « Свойства» > « Сведения» . Вы увидите DPI в разделе « Изображение », помеченном как « Разрешение по горизонтали» и « Разрешение по вертикали» .
На Mac вам нужно открыть изображение в режиме предварительного просмотра и выбрать « Инструменты»> «Настроить размер» . Он помечен как « Разрешение» .
Как изменить разрешение изображения: 3 способа
Вы можете изменить разрешение изображения в большинстве графических пакетов, включая лучшие бюджетные приложения для дизайна .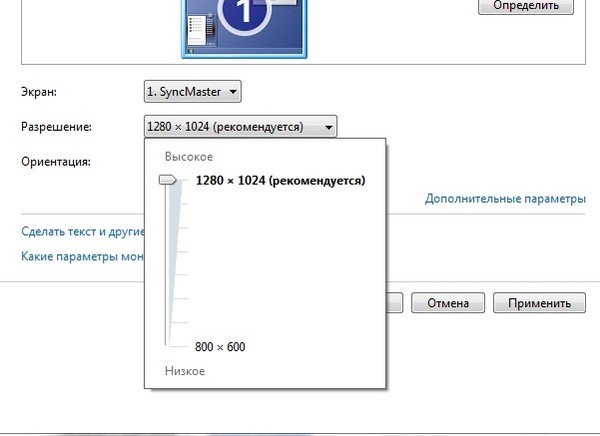 Вы даже можете сделать это в предварительной версии на Mac, но мы рассмотрим три решения, которые помогут вам на любой платформе.
Вы даже можете сделать это в предварительной версии на Mac, но мы рассмотрим три решения, которые помогут вам на любой платформе.
Помните, что DPI – это всего лишь мера разрешения печати. Изменение DPI не меняет размер вашего цифрового изображения или размер файла.
Если вы работаете с изображением, которое, как вы думаете, вам нужно распечатать, рекомендуется установить целевое разрешение печати, прежде чем изменять его размер. Это поможет убедиться, что вы не сделаете его слишком маленьким для безопасной печати желаемого размера.
Как изменить DPI в Photoshop
Чтобы изменить разрешение изображения в Photoshop, выберите «Изображение»> «Размер изображения» . Снимите флажок «Resample Image» , потому что этот параметр повысит масштаб изображения, что снизит его качество.
Теперь рядом с параметром « Разрешение » введите желаемое разрешение, равное «Пиксели / дюйм» . Обратите внимание, как меняются значения ширины и высоты . Это показывает размер вашего изображения.
Это показывает размер вашего изображения.
Конечно, вы можете вместо этого указать ширину и высоту в дюймах или сантиметрах. Если вы это сделаете, просто убедитесь, что ваш DPI не падает слишком низко, чтобы ухудшить качество.
Как изменить DPI в GIMP
Чтобы изменить разрешение изображения в GIMP, выберите «Изображение»> «Размер печати» . Введите предпочтительный DPI рядом с X Resolution в пикселях / дюймах . Разрешение Y также должно обновляться автоматически.
Как и в Photoshop, вы можете вместо этого установить физическую ширину и высоту. Опять же, убедитесь, что DPI не падает слишком низко, когда вы это делаете.
Как изменить DPI онлайн бесплатно
Если вы в затруднительном положении и у вас нет под рукой графической программы, вы всегда можете изменить DPI изображения с помощью веб-приложения Convert Town, изменяющего DPI, бесплатно онлайн.
Все, что вам нужно сделать, это ввести DPI, на которое нужно изменить изображение, перетащить файл, чтобы загрузить его, и подождать. Когда преобразование завершится, оно должно автоматически загрузить обновленное изображение в папку загрузки по умолчанию.
Когда преобразование завершится, оно должно автоматически загрузить обновленное изображение в папку загрузки по умолчанию.
Получите лучшую печать фотографий
Понимание значения DPI очень важно при печати. Так легко испортить целые проекты из-за того, что вы работаете со слишком низким разрешением, или получить плохие отпечатки из-за того, что вы печатаете их больше, чем они могут обработать.
Но это только первый шаг в печати – вам нужно знать гораздо больше, чтобы получить идеальный отпечаток.
СвязанныйКак изменить разрешение фотографии в PicsArt
Вы используете PicsArt для редактирования изображений? Вы, наверное, знаете, как с помощью нескольких щелчков мышью сделать их еще более привлекательными. Но что делать, если у вас некачественное изображение? Можно разрешение поменять? Продолжайте читать, чтобы узнать это. Кроме того, мы поделимся с вами другими советами по работе с PicsArt.
Изменение разрешения в PicsArt
Иногда фотография, которую вы хотите отредактировать, некачественная. Эта проблема может возникнуть независимо от того, загрузили ли вы его с веб-сайта или в вашем телефоне нет камеры хорошего качества. Но есть еще способ спасти фотографию, если вы используете «PicsArt». Вы можете изменить разрешение, тем самым улучшив качество изображения. Хотите знать, как это сделать? Прежде чем мы сообщим вам, обязательно загрузите приложение. Это доступно для Android а также iPhone.
Эта проблема может возникнуть независимо от того, загрузили ли вы его с веб-сайта или в вашем телефоне нет камеры хорошего качества. Но есть еще способ спасти фотографию, если вы используете «PicsArt». Вы можете изменить разрешение, тем самым улучшив качество изображения. Хотите знать, как это сделать? Прежде чем мы сообщим вам, обязательно загрузите приложение. Это доступно для Android а также iPhone.
Теперь, если вы используете iPhone, вам повезло. Разрешение уже установлено на самый высокий уровень, в зависимости от возможностей камеры вашего телефона. Но если вы являетесь пользователем Android, вам нужно сделать следующее:
- Запустите приложение и создайте учетную запись.
- Выберите план подписки.
- Как только все будет готово, щелкните значок профиля в правом нижнем углу экрана.
- Затем вы увидите три точки в правом верхнем углу экрана. Нажмите на них и выберите «Настройки».
- В разделе “Настройки” в разделе “Общие” нажмите “Максимальный размер изображения”.

- Здесь измените разрешение на самый высокий вариант.
- Щелкните “ОК”.
С этого момента PicsArt будет экспортировать все изображения в высоком разрешении. Кусок торта, правда?
Советы и хитрости PicsArt
«PicsArt» – фантастическая программа для редактирования изображений, которая может похвастаться множеством интересных функций, таких как добавление эффектов к изображениям и изменение фона, помимо использования стандартных стикеров. В следующем разделе мы расскажем, как максимально эффективно использовать приложение и создавать потрясающие изображения.
Дисперсия
Один из самых популярных эффектов в «PicsArt» – «Дисперсия». С этой опцией ваши изображения могут выглядеть так, как будто их редактировал профессиональный фотограф. По сути, этот эффект заставляет части вашей фотографии казаться рассредоточенными. Это делает изображения более привлекательными и добавляет движения. Шаги довольно простые:
- Запустите «PicsArt» на своем телефоне.

- Нажмите кнопку «плюс», чтобы добавить фотографию.
- Выберите изображение, которое хотите отредактировать, из своей галереи.
- Затем нажмите на опцию «Инструменты» в строке меню.
- Щелкните “Дисперсия” в правом верхнем углу.
- Теперь выберите область изображения, где вы хотите проявить эффект. Вы также можете использовать ползунок для изменения размера кисти.
- Когда вы закончите, нажмите стрелку в правом верхнем углу экрана.
- Вы заметите эффект на своем изображении.
Теперь вы можете сохранить изображение и опубликовать его в социальных сетях. В качестве альтернативы вы можете добавить другие эффекты, чтобы еще больше улучшить его. Под вашим изображением вы увидите несколько вариантов. Первая функция «Растянуть» позволяет изменять расстояние между пикселями. Если переместить ползунок вправо, пиксели будут далеко друг от друга. Если вы переместите его влево, они будут ближе друг к другу.
Если вы нажмете «Размер», вы можете изменить размер отдельных пикселей.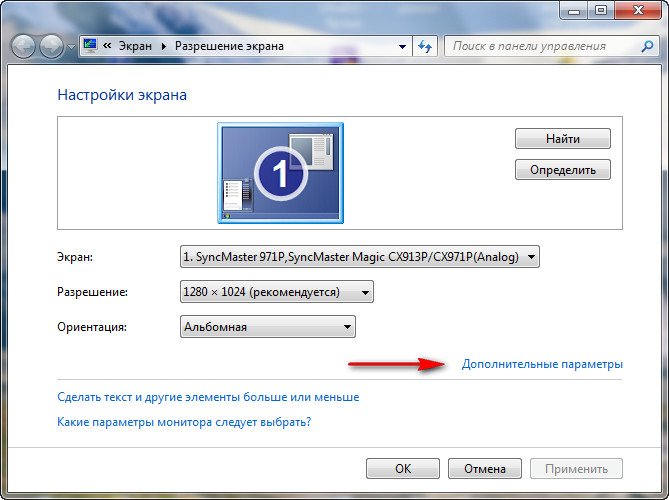
Когда закончите, просто нажмите «Применить» в правом верхнем углу приложения. Теперь вы можете опубликовать свою уникальную фотографию в своем Instagram и поразить всех своих друзей своими навыками редактирования.
Изменить фон
Если вам не нравится фон вашего изображения, есть способ это исправить. С помощью опции «Вырез» вы можете легко вставить свою фотографию на другой фон.
Чтобы применить этот эффект, сначала запустите приложение. Затем загрузите изображение. После этого нужно сделать следующее:
- В строке меню выберите «Вырез». Вы увидите разные варианты, но выберите «Человек».
- Приложение автоматически выберет человека на фотографии.
 Если вам нужно, вы можете использовать опцию «Стереть», чтобы удалить те части, которые не должны отображаться на новой фотографии.
Если вам нужно, вы можете использовать опцию «Стереть», чтобы удалить те части, которые не должны отображаться на новой фотографии. - Затем нажмите «Сохранить» в правом верхнем углу экрана.
Как только вы это сделаете, выйдите из окна редактирования. Теперь вы можете загрузить свой фон или выбрать один из PicsArt. Затем перейдите в «Стикеры», а затем нажмите «Мои стикеры». Ваше изображение должно быть там. Щелкните по нему и вставьте на задний план. Существуют различные другие варианты редактирования изображения. Добавьте эффекты, границы, настройте контраст и т. Д.
Поднимите свои навыки редактирования на новый уровень
PicsArt – фантастическое приложение для редактирования даже для новичков. Он не только позволяет изменять разрешение некачественного изображения, но также содержит другие удивительные функции. Независимо от того, добавляете ли вы эффект рассеивания или меняете фон вашего изображения, ваши фотографии будут предметом разговора в городе.
Как изменить размер изображения в Photoshop CC для web
Итак, открываем изображение в Photoshop, и, прежде всего, неплохо было бы создать дубликат документа, чтобы, в случае чего, у нас всегда был под рукой нетронутый оригинал. Для этого идём по вкладке главного меню Изображение —> Создать дубликат (Image —> Duplicate), после чего мы получаем копию документа, с ней и будем работать.
Теперь открываем диалоговое окно «Размер изображения» (Image Size) через вкладку «Изображение» (Image), либо нажатием клавиш Ctrl+Alt+I.
О работе в новом диалоговом окне размера изображения Photoshop CC, его новом интерфейсе и опциях подробно рассказывается здесь.
Как я уже говорил в начале урока, изменение размера изображений для электронной почты или веб-сайта как правило, означает его уменьшение в пикселях, так как большинство цифровых камер в наши дни делают фотографии слишком большие (надо сказать, огромные) для отправки по электронной почте или загрузки на веб-сайте.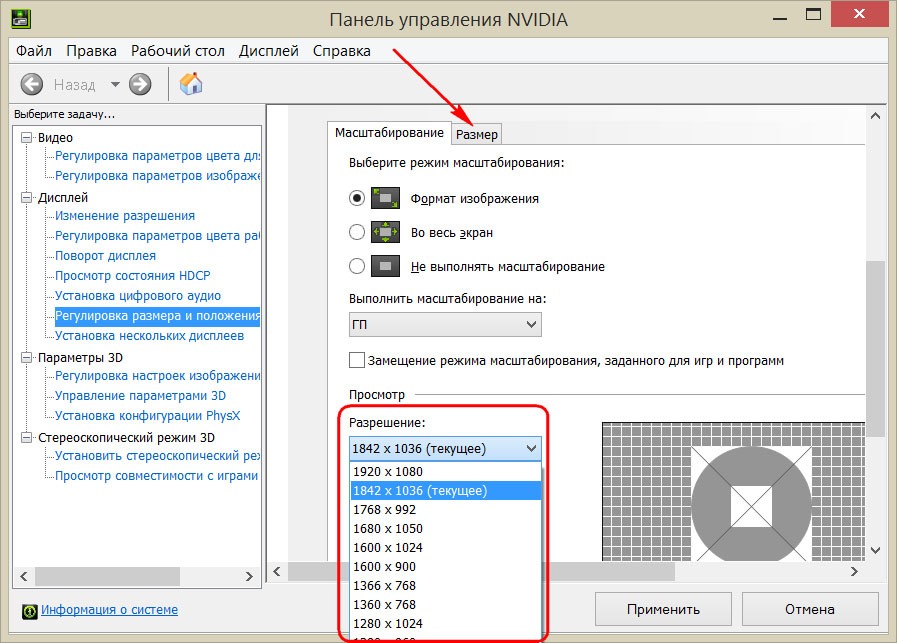
Это также означает, что мы должны изменить количество пикселей в изображении, процесс, известный как передискретизация или ресамплинг (Resampling).
Начальная информация о файле
В верхней части диалогового окна «Размер изображения», справа от окна предварительного просмотра, находится начальный размер файла в мегабайтах (М) и пикселях (пикс. или PX в англ.)
Здесь мы видим, что моя фотография в настоящий момент занимает 5,88 мегабайт в памяти моего компьютера и имеет размер в пикселях 1282 на 1603:
Опция ресамплинга
Когда мы изменяем размер самого цифрового изображения методом добавления или удаления пикселей (или, иными словами, изменение его пиксельных размеров), этот метод известен под названием — изменение частоты дискретизации, перередискретизация или ресамплинг.
Мы будем снижать количество пикселей в изображении для уменьшения линейного размера файла (с меньшее количеством пикселей будет означать также и меньший размер файла в мегабайтах).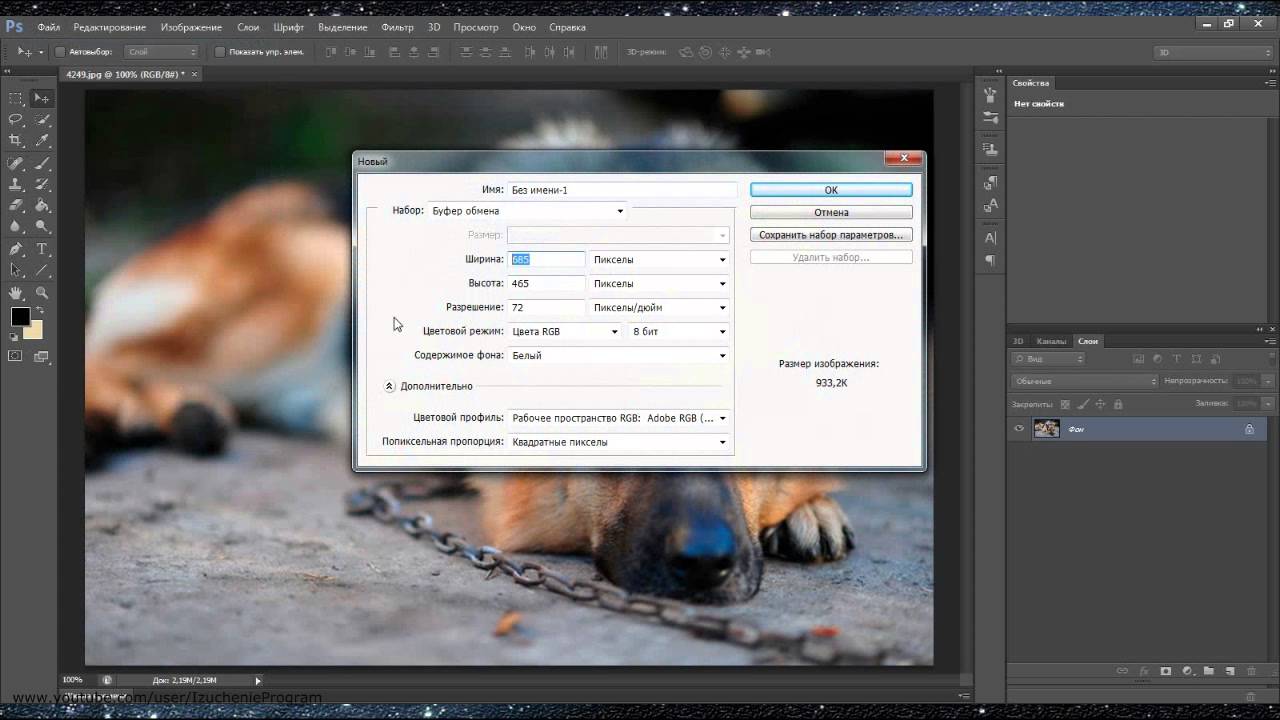
Выбор метода ресамплинга
Справа от опции «Ресамплинг» находится выпадающее меню выбора метода ресамплинга (или, на техническом языке известный как «метод интерполяции»), этот метод указывает Photoshop, как анализировать и перерисовать пиксели:
Различные методы ресамплинга дадут разные результаты, какие-то лучше, какие-то хуже — в зависимости от того, повышаете или понижаете Вы количество пикселей в изображении.
Хорошей новостью является то, Вам особо не нужно знать о различных тонкостях интерполяции пикселей изображения т.к., оставив эту опцию в автоматическом режиме, Photoshop сам подберёт метод наиболее оптимального ресамплинга.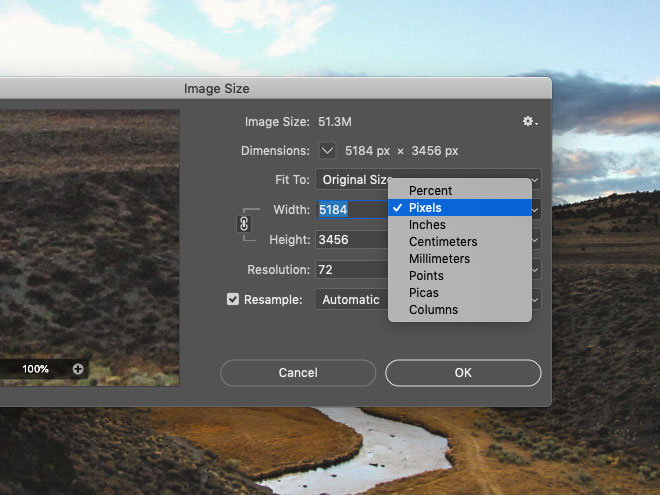 Но всё же давайте посмотрим. что же нам предложено кроме автоматического метода.
Но всё же давайте посмотрим. что же нам предложено кроме автоматического метода.
Для понижения разрешения изображения, что мы, скорее всего, будем делать при подготовки изображения для отправки по электронной почте или публикации на веб-сайте, оптимальным способом является «Бикубический с уменьшением» (Bicubic Sharper reduction). Вы можете выбрать его сами, если вы хотите, но если вы просто оставите значение «Автоматически», Photoshop автоматически выберет «Бикубический с уменьшением», когда он обнаружит, что Вы понижаете разрешение изображения, так что на самом деле нет необходимости его менять:
Выбор единиц измерения документа
Далее, поскольку мы имеем дело с пикселями изображения, нужно проставить эти единицы и в диалоговом окне, если они не были установлены ранее:
Сохранение пропорций сторон изображения
Чтобы уменьшить количество пикселей в изображении, все, что нужно сделать, это ввести новые значения пикселей в поля «Ширина» (Width) и «Высота» (Height).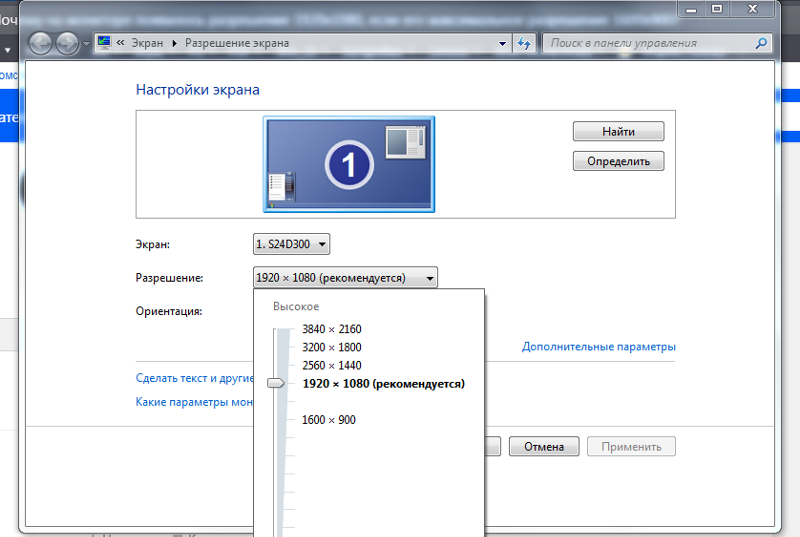 Но прежде чем это сделать, если посмотрите слева от полей ввода «Ширины» и «Высоты», увидите расположенный там значок связки. Это константа соотношения сторон документа, и при его выборе (он выбран по умолчанию), ширина и высота изображения связаны друг с другом, а это означает, что если мы вводим новое значение ширины, Photoshop автоматически изменит значение высоты на соответствующее, и наоборот, чтобы сохранить пропорции исходного изображения. Если вы нажмете на этот значок, чтобы снять данную опцию, вы сможете ввести новые значения ширины и высоты независимо друг от друга, но при этом появляется опасность исказить форму и внешний вид изображения. В большинстве случаев, эта опция должна быть активной:
Но прежде чем это сделать, если посмотрите слева от полей ввода «Ширины» и «Высоты», увидите расположенный там значок связки. Это константа соотношения сторон документа, и при его выборе (он выбран по умолчанию), ширина и высота изображения связаны друг с другом, а это означает, что если мы вводим новое значение ширины, Photoshop автоматически изменит значение высоты на соответствующее, и наоборот, чтобы сохранить пропорции исходного изображения. Если вы нажмете на этот значок, чтобы снять данную опцию, вы сможете ввести новые значения ширины и высоты независимо друг от друга, но при этом появляется опасность исказить форму и внешний вид изображения. В большинстве случаев, эта опция должна быть активной:
Вводим собственные значения ширины и высоты
Единственное, что осталось сделать, это установить новые размеры в пикселях.
Для передачи по электронной почте нужно знать, что типичный размер компьютерного монитора равен 1920 x 1080 пикселей или меньше, так что для того, чтобы наше изображение поместилось на типичном дисплее, нам нужно ввести новую ширину не более 1920 пикселей и новую высоту не более 1080 пикселей.
Хотя некоторые фотосайты, типа Flickr, позволяют отображать изображения больше, чем 1920 x 1080, так что ширина и высота зависит от того, куда Вы отправляете фото.
Для сайта фотографии, как правило, делаются ещё меньше, для того, чтобы они уместились на страничке. Например, ширина изображения, размещённого на этом сайте, не может быть более 720 пикс.
Предположим, что мне надо задать ширину изображения в 700 пикс., для этого мне надо просто ввести это значение в поле «Ширина», и Photoshop автоматически подбирает новое значение высоты для поддержания исходных пропорций фотографии. В моём случае, он задал 875 пикселей:
Если теперь посмотреть на размер изображения в мегабайтах и пикселях в верхней части окна, можно убедится, что размер в пикселях уменьшился с оригинальных 1282 на 1603 до 700 на 850 пикселей, а размер в мегабайтах сократился с 5,88 до 1,75. Важно отметить, что тот что 1,75 мегабайта — это место, занимаемое несжатым файлом в Photoshop на компьютере, и когда позже Вы будете сохранять уменьшенное изображение как JPEG или PNG, размер файла будет ещё значительно уменьшен:
То же произойдёт, если Вы введёте значение не ширины, а высоты, Photoshop так же уменьшит ширину изображение и вес файла.
Значения разрешения
Если Вы посмотрите на строку с «Разрешением» картинки, то заметите, что независимо от новых значений ширины и высоты разрешение осталось прежним, у меня это 72 пикс./дюйм:
При изменении размера изображений для передачи по электронной почте или публикации на веб-странице или другого какого-либо вывода на компьютерный монитор, менять разрешение не имеет смысла, т.к. значение разрешения используется только в мире печати. Оно сообщает принтеру, сколько пикселей в изображении печатать внутри каждый дюйм бумаги, но не влияет на то, как выглядит изображение на экране. При просмотре изображений на любой виде монитора, единственное, что имеет значение, это размер картинки в пикселях, и так как мы здесь изменяем размер именно для этого, мы можем игнорировать значение разрешения.
Теперь осталось только сохранить картинку в виде популярных форматов PNG или JPG, но эта уже тема другой статьи.
Как изменить разрешение изображения на URL?
Давайте посмотрим на эту ссылку: https://images-eu.ssl-images-amazon.com/images/I/51KyXgRx4cL. SY100 .jpg . Это показывает изображение с высотой 100px и разрешением 5kb
Вы можете изменить размер, а также разрешение, изменив число перед .jpg .
При изменении его, например , на https://images-eu.ssl-images-amazon.com/images/I/51KyXgRx4cL.SY300.jpg он имеет высоту 300 пикселей и разрешение 30 КБ.
Как они это делают? Существуют ли на самом деле сотни копий этого единственного изображения? Или это сделано .htaccess ? Или они используют сложные веб-приложения? Могу ли я сделать это для своего собственного сервера?
Поделиться Источник Unknown 04 сентября 2017 в 10:51
2 ответа
- как изменить разрешение изображения в objective-c
Мне нужно изменить разрешение существующего изображения в objective-c точно так же, как инструменты предварительного просмотра Apple->настроить размер…->разрешение. Пожалуйста, дайте мне знать возможные решения.
- Изменить разрешение изображения до 300 точек на дюйм
Есть ли какой-нибудь способ изменить разрешение изображения в Windows Phone 8 ?. На самом деле мне нужно изменить dpi изображения на 300 dpi. На самом деле у меня есть это изображение внутри моего приложения. В WPF году мы имеем следующий путь. Bitmap b=new Bitmap(Image) b.SetResolution(xxx,yyy)…
1
— Как они это делают? Существуют ли на самом деле сотни копий этого единственного изображения?»
Это можно сделать с помощью обработки изображений API. Все, что вам нужно, это загрузить только одно изображение с высоким разрешением в cloud, а затем динамически создать несколько измененных размеров, обрезанных и обработанных изображений on-the-fly и доставить их через dynamic URLs.
«Can I do this for my own server?»
Конечно,
Мне нравится использовать Cloudinary для изменения размера и оптимизации изображений на моем сайте.
Изображения загружаются в мой серверный код PHP, а затем, например, если я хочу изменить высоту этого изображения :
http://res.cloudinary.com/demo/image/upload/w_0.5/sample.jpg
Мне нужно изменить URL на
http://res.cloudinary.com/demo/image/upload/h_200/sample.jpg
а если я хочу изменить ширину на 200 пикселей и высоту на 100 пикселей, измените URL на :
http://res.cloudinary.com/демо/изображения/загрузить/w_200,h_100/sample.jpg
Поделиться Oron Zimmer 07 сентября 2017 в 13:16
0
Существуют ли на самом деле сотни копий этого единственного изображения?
Нет.
Я не знаю, работает ли Amazon cloud с механизмами htaccess, но если вы хотите сделать это с помощью своего собственного кода и htaccess, вы можете направить, например, все запросы на *.jpg (или любой другой формат изображения) в веб-скрипт или контроллер api, который анализирует строку, ищет имя изображения и возвращает его измененную копию на лету. Изменение размера изображения на 30 KB или даже меньше не имеет большого значения и может быть сделано по требованию.
Это выглядит как пример для PHP: https://gist.github.com/davejamesmiller/3236415 (htaccess позволяет мне сначала подумать о PHP)
Поделиться iquellis 04 сентября 2017 в 10:58
Похожие вопросы:
Изменить разрешение изображения в iPhone?
Я хотел изменить разрешение изображения, это изображение я получаю из удаленного места. Изображение, которое я получаю, слишком велико, чтобы поместиться на экране iPhone, есть ли у них какой-нибудь…
Android камера SurfaceView. Как изменить разрешение изображения?
Я пытаюсь изменить разрешение камеры, когда использую surfaceview. Я использую такую реализацию: url . Моя камера имеет разрешение 2592 x 1944 пикселей, но когда я получаю byte[] от камеры, а затем…
Как изменить разрешение (DPI) изображения?
У меня есть фотография JPEG с DPI из 72. Я хочу изменить 72 dpi на 300 dpi. Как я могу изменить разрешение JPEG изображения с помощью C#?
как изменить разрешение изображения в objective-c
Мне нужно изменить разрешение существующего изображения в objective-c точно так же, как инструменты предварительного просмотра Apple->настроить размер…->разрешение. Пожалуйста, дайте мне знать…
Изменить разрешение изображения до 300 точек на дюйм
Есть ли какой-нибудь способ изменить разрешение изображения в Windows Phone 8 ?. На самом деле мне нужно изменить dpi изображения на 300 dpi. На самом деле у меня есть это изображение внутри моего…
Использование .DrawToBitmap-как изменить разрешение изображения?
Я использую DrawToBitmap для сохранения некоторых меток в виде изображения. Я хотел бы знать, как изменить разрешение этих изображений, есть ли способ? Скажем, у меня есть метка с текстом, и я хочу…
PHP + GD2: как можно изменить разрешение изображения?
Я использую gd2 lib для работы с изображениями. Мне нужно изменить разрешение изображения, но я не могу найти метод для этого в списке методов. Как это можно сделать? Заранее спасибо
как получить разрешение изображения от url в golang
Как получить разрешение изображения с URL в голанге. Ниже приведен код, который я пытаюсь использовать. resp, err := http.Get(http://i.imgur.com/Peq1U1u.jpg) if err != nil { // handle error } defer…
как изменить размер изображения, не влияя на его разрешение в ios
У меня есть представление изображения, в котором я установил изображение. Он прекрасно работает, если размер изображения и вид изображения почти одинаковы. Но что делать, если мы изменим устройство,…
Как изменить разрешение изображения в Tkinter?
Я хочу изменить разрешение изображения перед его отображением. когда я использую этот код: from tkinter import * from PIL import ImageTk, Image … my_image = my_image.resize((128, 128),…
4.2. Изменить размер изображения (Масштаб)
4.2. Изменить размер изображения (Масштаб)
Проблема: имеется большое изображение и его нужно уменьшить для интернета. Изображение в пример взято здесь [APOD03].
Рисунок 3.16. Пример изображения для масштабирования
Первое, что можно заметить, это то, что GIMP показывает изображение логического размера, то есть во всё изображение во всём окне. При этом он устанавливает масштаб просмотра соответствующим образом. Масштаб показан в строке статуса внизу окна изображения.
Следующее, на что можно обратить внимание, это режим в титульной строке. Если режим показывает RGB, то всё хорошо. Если же Индексированый или Серый, то сначала обратитесь к главе Раздел 4.6, «Изменить режим».
Рисунок 3.17. Применение GIMP для масштабирования изображения
При помощи команды меню → откройте диалог масштабирования изображения. Команду можно вызвать как из меню окна изображения, так и из всплывающего меню. Многоточие в конце названия команды указывает, что откроется диалог.
Рисунок 3.18. Диалог масштабирования изображения в точках
Если известна необходимая ширина, введете её в поле ввода Ширина. Если неизвестна, то можно ввести ширину по умолчанию, 256 точек. Это показано на рисунке выше.
Рисунок 3.19. Диалог масштабирования изображения в дюймах
Если небходимо придать изображению размеры типичной фотографии 4 на 6 дюймов, то смените единицы измерения на «дюймы» и введите 4 в поле ввода «Высота». Этот диалог показан выше.
Позвольте GIMP высчитать значение другого измерения. Это означает, что требуется дополнительная информация об изображении, чтобы вручную изменить размер, не изменяя пропорций. За тем, как изменить другое измерение, обратитесь к главе Раздел 4.4, «Кадрировать изображение».
Как изменить разрешение видео? — «ВидеоМОНТАЖ»
Хотели загрузить ролик на сайт или в мобильное устройство, но для этого требуется изменить разрешение видео? В данной процедуре нет ничего сложного, если под рукой «ВидеоМОНТАЖ». Читайте статью, и вы узнаете, как всего за несколько минут установить желаемое разрешение, воспользовавшись этим видеоредактором.
Что такое разрешение?
При просмотре видеороликов среди прочих данных вы наверняка встречали цифры: 720х480, 1280х720, 1920х1080 и другие. Так обозначается разрешение, но что оно значит и зачем его менять?
Любое цифровое изображение представляет собой некоторый набор точек (пикселей), складывающихся в единую картинку. Чем больше таких точек на единице площади, тем более чётким и детальным получится визуальный ряд. Казалось бы, всё просто: больше количество пикселей по горизонтали (первая цифра) и вертикали (вторая цифра) – выше качество клипа. Но есть ряд ситуаций, где солидное 1920х1080 становится недостатком.
Особенно это заметят пользователи, которые любят смотреть фильмы на мобильных устройствах. Большое число пикселей всегда сопровождается значительным весом загруженного файла. При просмотре видеоматериала на маленьком экране смартфона или планшета такое огромное количество точек не требуется. Наоборот: из-за существенного размера кадра фильм сильно тормозит при просмотре.
Меняйте разрешение в программе «ВидеоМОНТАЖ»
Меняем соотношение сторон ролика в «ВидеоМОНТАЖЕ»
Теперь разберёмся, как поменять разрешение видео, воспользовавшись специализированным ПО. Звучит сложно? С нашей программой процедура займёт всего пару минут. Русскоязычное понятное меню позволяет интуитивно найти требуемые функции и разобраться в их работе, даже если вы прежде не пользовались подобным софтом.
1. Установка ПО
В первую очередь необходимо скачать редактор видео для Windows с нашего сайта. Дистрибутив весит немного, поэтому долго ждать не придётся. Запустите загруженный файл и выполните действия, согласно подсказкам «Мастера Установки» на экране. На рабочем столе появится ярлык программы для быстрого запуска. Кликните по нему дважды левой кнопкой мыши, чтобы приступить к работе.
2. Добавление видеоматериала
В стартовом окне появится перечень доступных вам действий. Выберите первый вариант — «Новый проект». После нажатия на него, вам откроется главное меню программы ВидеоМОНТАЖ.
Выберите пункт «Добавить видео и фото» и в открывшемся проводнике укажите путь к искомым файлам, а затем нажмите «Открыть». Выбранные объекты появятся на таймлайне.
Добавляем ролики на монтажный стол
Программа для монтажа видео умеет распознавать более 50 различных форматов от наиболее популярных вроде AVI и MP4 до относительно редких типа FLV. Вам не придётся преобразовывать видеоклип с помощью дополнительных конвертеров, даже при нестандартном расширении. Редактор позволяет записать материал с устройств: вебкамеры, смартфона, планшета. Берите в проект произвольное количество видеоматериала. Монтируйте его, объединяйте несколько фрагментов в один.
3. Улучшение качества изображения
Софт знает не только как изменить разрешение видео, но и как сделать его более привлекательным! С помощью удобных инструментов можно, к примеру, кадрировать изображение. После добавления файла по краям появились чёрные полосы? Такое происходит из-за разных соотношений сторон роликов на монтажном столе. Полосы легко убираются кадрированием: подрежьте картинку сверху или снизу.
Кадрируйте изображение, убирая лишнее
Улучшайте настройки фильма: скорректируйте цветовой тон, поднимите контраст и насыщенность, делая картинку более чёткой и яркой. Понизьте скорость воспроизведения, чтобы насладиться драгоценным моментом или, наоборот, ускорьте слишком медленные фрагменты. Вставляйте плавные переходы между частями, накладывайте музыкальную дорожку, придавая фильму более цельный и законченный вид.
Улучшите качество изображения
4. Изменение разрешения
Кликните по кнопке «Сохранить видео». Появится перечень возможных форматов: для просмотра на компьютере, записи DVD-диска, заливки на сайты, или загрузки на мобильные устройства. В зависимости от выбора, готовый файл будет иметь те или иные настройки. Соотношение сторон софт установит автоматически, исходя из формата, однако всегда можно переустановить его вручную.
Выбрав подходящий вариант, нажмите «Ок». Откалибруйте три последних параметра: размер кадра, качество изображения и итоговый вес видеофайла. Здесь вы можете быстро разобраться, как уменьшить размер видео. Просто с помощью представленных бегунков выставьте нужные значения.
Выставьте нужное разрешение
Первый – размер кадра – и является разрешением. Произвольно меняйте значение на нужное, при этом остальные два показателя сохраняются неизменными. Если не знаете, как изменить размер видео, на данном этапе этого можно легко добиться, настроив соответствующий параметр. Сделайте видеоклип более лёгким, чётким и красочным прежде, чем переходить к следующему шагу.
5. Сохранение
Отрегулировав финальные настройки, нужно выбрать место сохранения готового видеоролика. Отметьте путь к нужной папке и нажмите «Сохранить». Подождите, пока осуществится процесс конвертации и проект запишется. Теперь будут доступны следующие возможности: открыть готовый ролик, найти его в папке или просмотреть во встроенном плеере. После работы можно перенести клип на смартфон или планшет или залить в Интернет.
Выберите место сохранения
«ВидеоМОНТАЖ» на все случаи жизни
Вы узнали, как уменьшить разрешение видео в редакторе «ВидеоМОНТАЖ». Софт обладает и рядом других полезных функций. Требуется программа для поворота видео, объединения или обрезки фрагментов, для создания видеооткрыток? Вы её нашли! «ВидеоМОНТАЖ» – ваш универсальный помощник в работе с роликами!
Как поменять разрешение картинки в фотошопе
Перед тем, как в Фотошопе увеличить картинку , нужно правильно установить разрешение. Его нужно изменять в частности для печатных целей, поскольку качество печати зависит от разрешения изображения.
- Откройте Photoshop, перейдите в меню File>Open (Файл>Открыть) и выберите изображение:
- Перейдите в меню Image>Image Size(Изображение>Размер изображения):
- Диалоговое окно Image Size (Размер изображения) будет выглядеть, как показано на снимке ниже:
- Чтобы изменить только разрешение, снимите галочку с Resample Image (ресамплинг):
Перед тем, как увеличить разрешение картинки в Фотошопе , мы говорим программе, что не хотим менять количество пикселей в изображении. Это происходит, когда мы изменяем размер изображений ( увеличиваем или уменьшаем их ). При изменении разрешения мы не меняем количество пикселей на фото, меняется только значение того, сколько из этих пикселей будет отображаться на дюйм:
- В поле Resolution(Разрешение) введите нужный размер:
Обратите внимание, что когда вы вводите значение в поле Resolution ( Разрешение ), значения ширины и высоты документа также изменяются:
- Нажмите кнопку «ОК», чтобы сохранить изменения:
Теперь вы знаете, как увеличить разрешение картинки в Фотошопе .
В этом примере у нас было изображение с разрешением 300 пикселей на дюйм. Я хотела его опубликовать, поэтому изображение должно было быть как минимум 600 пикселей на дюйм. Помним, что мы не добавили и не уменьшили количество пикселей изображения.
Обратите внимание, что ширина и высота документа уменьшились наполовину, а разрешение удвоилось. Это означает, что для того, чтобы использовать разрешение 600 пикселей на дюйм и сохранить высокое качество, я могу распечатать это изображение только размером 5 x 3.33 дюймов:
Что произойдет, если мы уменьшим наше разрешение?
Как вы уже догадались, ширина и высота нашего документа удвоились, когда мы уполовинили наше разрешение. Теперь мое изображение можно распечатать большего размера, но качество будет намного хуже. Поэтому нужно знать, как увеличить качество картинки в Фотошопе .
Что все это значит?
Заметьте, что размер в пикселях никогда не меняются. Мы начали с изображения 3000 на 2000 пикселей и закончили с размерами все еще 3000 на 2000 пикселей. Это важно помнить, потому что, когда мы меняем разрешение мы меняем только значение которое указывает, сколько пикселей будет отображаться на дюйм изображения, а не сколько пикселей составляют изображение.
Представьте, что вы и ваш друг находитесь в поле, и у каждого полное ведро с 5000 семян растений. Вы должны посадить все свои 5000 семян на 1-дюймовых квадратах поля. Теперь представьте, что вам разрешено посадить только 150 семян на дюйм, а вашему другу разрешается посадить 300 семян на дюйм. У обоих одинаковое количество семян, но вам потребуется вдвое больше площади поверхности в поле, чтобы посадить все свои семена.
Посчитаем, чтобы стало более понятно, как увеличить разрешение картинки в Фотошопе :
Изображение в примере составляет 3000 на 2000 пикселей
600 пикселей на дюйм: 3000 пикселей / 600 пикселей на дюйм = 5 дюймов.
2000 пикселей / 600 пикселей на дюйм = 3,33 дюйма.
300 пикселей на дюйм: 3000 пикселей / 300 пикселей на дюйм = 10 дюймов.
2000 пикселей / 300 пикселей на дюйм = 6,667 дюйма.
150 пикселей на дюйм: 3000 пикселей / 150 пикселей на дюйм = 20 дюймов.
2000 пикселей / 150 пикселей на дюйм = 13,33 дюйма.
72 пикселя на дюйм: 3000 пикселей / 72 пикселей на дюйм = 41.67 дюйма.
2000 пикселей / 72 пикселя на дюйм = 27.78 дюймов.
Как разрешение влияет на печать?
В этом примере изображение было распечатано лазерным принтером на стандартных листах бумаги размером 8,5 на 11 дюймов:
72 пикселя на дюйм: Размер документа настолько большой, что не помещается на листе размером 8,5 на 11 дюймов и обрезается. Качество печати крайне низкое, в результате чего изображение выглядит очень размытым.
150 пикселей на дюйм: Размер документа по-прежнему слишком большой для листа размером 8,5 на 11 дюймов, качество посредственное, но не слишком подходящее.
300 пикселей на дюйм: Изображение почти заполняет весь лист бумаги и качество печати очень хорошее с четкими, резкими деталями.
600 пикселей на дюйм: Изображение значительно меньше, чем другие файлы, но качество очень высокое.
Какое же разрешение выбрать? При 72 и 150 пикселях на дюйм изображения слишком низкого качества для получения высококачественной печати, так что они выбывают. Изображения с 300 и 600 пикселями на дюйм выглядели очень четко, но изображение с 600ppi было слишком мало. Для этого примера разрешение 300 пикселей на дюйм подходит лучше всего из-за большого печатного размера и высокого качества.
Поиск наилучшего разрешения – это лучший способ, как увеличить качество картинки в Фотошопе .
Данная публикация представляет собой перевод статьи « How to Change Image Resolution Using Adobe Photoshop » , подготовленной дружной командой проекта Интернет-технологии.ру
Начинающие пользователи часто имеют в виду под разрешением изображения его размер. Стоит уточнить, что размер изображения – это ширина и высота, а разрешение – это мера четкости деталей, которая измеряется в пикселях на дюйм (ppi). От «ppi» зависит качество картинки, чем больше это значение, тем качественней изображение.
В данной статье будет показано, как изменить разрешение изображения в программе Фотошоп. В качестве примера будет использован Adobe Photoshop CC 2015.
Сверху на панели управления нажмите на вкладке «Изображение»(Image) и выберите пункт «Размер изображения»(Image Size) или зажмите сочетание клавиш Alt+Ctrl+i.
Откроется новое окно, в котором находятся требуемые настройки. С их помощью можно легко изменить размер и разрешение изображения. В строчке «Разрешение»(Resolution) будет стоять текущее значение разрешения, которое вы можете поменять.
Стоит отметить, что изменяя разрешение изображения, изменяется и размер исходного файла. Можно без опасений уменьшать значения «ppi», но если его увеличить, то общее качество картинки снизится. Для получения лучшего качества потребуется дальнейшая дополнительная обработка.
При смене разрешения для достижения наилучшего результата можно сменить метод интерполяции. Нажмите на раскрывающийся список в строке «Интерполяции»(Resemple), в нем будут отображены варианты обработки интерполяции.
Можете менять методы и смотреть в окне превью, как будет изменяться изображение. Для большей наглядности, выберите на картинке участок с мелкими деталями. После завершение настройки останется только нажать на клавишу «ОК».
На этой странице
В Photoshop обновлено диалоговое окно «Размер изображения». Дополнительные сведения см. в разделе Изменение размера изображения.
Сведения о размерах в пикселях и о разрешении напечатанных изображений
Размеры в пикселах изменяют общее число пикселов по ширине и длине изображения. Разрешение является мерой четкости деталей растрового изображения и исчисляется в пикселах на дюйм (ppi). Чем больше пикселов на дюйм, тем выше разрешение. В целом изображение с более высоким разрешением позволяет получить более высокое качество при печати.
Если ресамплинг изображения не выполняется (см. раздел Ресамплинг), объем данных изображения остается неизменным при изменении размеров или разрешения печати. Например, при изменении разрешения файла его высота и ширина изменяются так, чтобы объем данных изображения оставался прежним.
Photoshop позволяет увидеть соотношение между размером изображения и его разрешением в диалоговом окне «Размер изображения» (меню «Изображение» > «Размер изображения» ). Снимите параметр «Интерполяция», так как изменять объем данных изображения не требуется. Затем измените ширину, высоту или разрешение. При изменении одной из величин остальные будут приведены в соответствие первой. Если выбран параметр «Ресамплинг изображения», можно изменить разрешение, ширину и высоту изображения в соответствии с требованиями печати или вывода на экран.
Быстрое отображение текущего размера изображения
Если необходимо быстро отобразить текущие размеры изображения документа, воспользуйтесь справочным окном в нижней части окна документа.
Размер файла
Размер файла изображения — это физический размер файла, в котором хранится изображение. Он измеряется в килобайтах (КБ), мегабайтах (МБ) или гигабайтах (ГБ). Размер файла пропорционален размерам изображения в пикселах. Чем больше количество пикселов, тем детальнее изображение, получаемое при печати. Однако для их хранения требуется больший объем дискового пространства, а редактирование и печать замедляются. Таким образом, при выборе разрешения необходимо найти компромисс между качеством изображения (которое должно содержать все необходимые данные) и размером файла.
Другим фактором, влияющим на размер файла, является его формат. Из-за различий в методах сжатия, используемых в форматах файлов GIF, JPEG, PNG и TIFF, размеры файлов при одинаковых размерах в пикселах могут сильно отличаться. Аналогично влияют на размер файла битовая глубина цвета и количество слоев и каналов.
Photoshop поддерживает максимальные размеры изображения в пикселах, равные 300 000 по горизонтали и вертикали. Это ограничение определяет предельно допустимые размеры и разрешение изображения на экране и при печати.
Сведения о разрешении монитора
Разрешение монитора описывается в размерах (в пикселах). Например, если разрешение монитора и размеры фотографии в пикселах одинаковы, то при просмотре в масштабе 100 % фотография будет занимать весь экран. Размер изображения на экране зависит от совокупности факторов — от размеров изображения в пикселах, размера монитора и разрешения монитора. Photoshop позволяет изменять видимый размер изображения на экране, поэтому пользователь может легко обрабатывать изображения любого размера.
При подготовке изображений к просмотру на экране следует ориентироваться на монитор с минимально возможным разрешением.
Сведения о разрешении принтера
Разрешение принтера измеряется в точках на дюйм, dpi. Как правило, чем больше точек на дюйм, тем лучше качество печатного изображения. Большинство струйных принтеров обладают разрешением от 720 до 2880 dpi. (С технической точки зрения, в отличие от устройств фотовывода и лазерных принтеров, струйные принтеры оставляют микроскопические кляксы.)
Разрешение принтера отличается от разрешения изображения, но связано с ним. Чтобы напечатать высококачественную фотографию на струйном принтере, необходимо, чтобы разрешение изображения было не менее 220 ppi.
Линиатура растра представляет собой количество выводимых точек или полутоновых ячеек на дюйм при печати изображений в режиме градаций серого или цветоделения. Линиатура растра (называемая также частотой растра ) измеряется в линиях на дюйм (lpi), т. е. линиях ячеек на дюйм в полутоновом растре. Чем выше разрешение устройства вывода, тем выше (тоньше) видимая частота растра.
Соотношение между разрешением изображения и линиатурой растра определяет качество детализации отпечатанного изображения. Чтобы получить полутоновое изображение наивысшего качества, обычно используется изображение, разрешение которого превышает линиатуру растра в полтора или даже два раза. Но для некоторых изображений и устройств вывода хорошие результаты может дать и более низкое разрешение. Чтобы определить линиатуру растра принтера, необходимо обратиться к документации принтера или к поставщику услуг.
Некоторые устройства фотовывода и лазерные принтеры с разрешением 600 dpi используют технологии растрирования, отличные от полутонирования. Если печать изображения выполняется на подобном устройстве, обратитесь к поставщику услуг или к документации принтера за рекомендациями по выбору разрешения изображения.
Определение оптимального разрешения изображения
Если планируется печать изображения с использованием полутонового растра, диапазон подходящих разрешений изображения зависит от линиатуры растра устройства вывода. Photoshop может определить рекомендуемое разрешение изображения, основываясь на линиатуре растра устройства вывода.
Если разрешение изображения более чем в 2,5 раза превышает частоту растра, то при попытке печати изображения появится предупреждающее сообщение. Это означает, что разрешение изображения выше, чем это необходимо для печати на данном принтере. Сохраните копию файла, а затем понизьте разрешение.
Программное обеспечение для надежного преобразования разрешения изображений Используя этот конвертер высокого разрешения, вы можете вносить изменения в свои фотографии по любой причине без потери качества. Вы можете изменять размер и вращать изображение, сохраняя точное соотношение сторон, и вы можете конвертировать свои фотографии в другой формат без потери качества. Эта программа поможет вам преобразовать ваши фотографии в нужный формат, сохранив при этом указанное вами разрешение.
Пошаговое руководство по изменению размера изображений
Пакетное изменение размера изображений позволяет легко изменять размер изображений без потери качества.Эта программа удобна в использовании и каждый раз создает высококачественные изображения. Этот конвертер разрешения изображений позволяет конвертировать изображения без потери качества. Посмотрите, как изменить размер изображения:
1. Добавьте фотографии, размер которых вы хотите изменить, в программу, выбрав их и нажав «Добавить файлы».
2. Вы можете вручную внести изменения или выбрать одну из опций, перечисленных на экране. Вы можете использовать изменение размера холста или просто изменить размер изображения.
3. Внесите изменения, используя пиксели или процентные значения.
4. Выберите желаемое разрешение для выходных файлов.
5. Поворачивайте или переворачивайте изображения, чтобы они были именно такими, как вы хотите.
6. При необходимости добавьте водяной знак или текст.
7. Нажмите Старт и подождите, пока будут готовы новые изображения.
8. Сохраните новые изображения.
Вы будете поражены тем, насколько простым и быстрым является весь процесс, и у вас будут новые изображения без потери качества.
Вы можете легко изменить размер изображений без потери качества
Люди часто задаются вопросом, могут ли они изменить размер своих изображений без потери качества.Ответ в том, что вы можете это сделать с помощью качественного программного обеспечения. Вы можете щелкнуть здесь, чтобы узнать больше о том, как работает изменение размера. Хотя легче сделать изображение меньше, чем увеличить, вы можете сделать и то, и другое с помощью подходящего программного обеспечения. Вы можете вносить в свои фотографии всевозможные корректировки: от изменения пикселей до масштабирования до масштабирования и т. Д.
Хотя в большинстве случаев изменение размера приводит к ухудшению качества, с помощью этой программы вы можете убедиться, что этого не происходит, потому что вы можете убедиться, что пиксели соответствуют вашим требованиям.Пакетное изменение размера фотографий идеально подходит для настройки группы фотографий, чтобы они работали в любой ситуации, в которой они вам нужны.
В прошлые десятилетия изображения и картинки обычно ограничивались только фотоальбомами и газетами. Однако с появлением Интернета и многих других технологических достижений изображения стали неотъемлемой частью повседневного общения, особенно с внешним миром. Благодаря им люди могут лучше понимать и ценить других. Поскольку онлайн-мир в значительной степени полагается на визуальную коммуникацию, часто возникает проблема представления наилучшего изображения или картинки, которую можно придумать.
Конвертер высококачественных изображений высокой четкости
Конвертеры цифровых изображений — это компьютерное программное обеспечение, которое было разработано для изменения обычного изображения и превращения его в цифровое представление. Это значительно упростит размещение фотографии на любом веб-сайте, где это может быть необходимо.
Однако не следует соглашаться на любой доступный на рынке конвертер изображений. Всегда нужно искать качественное программное обеспечение для конвертирования. В этом отношении одно хорошее программное обеспечение для преобразования изображений, на которое следует обратить внимание, — это Batch Picture Resizer.Во-первых, это конкретное программное обеспечение довольно хорошо работает с различными моделями Windows, в том числе с более ранними.
Что еще более важно, Batch Picture Resizer — это конвертер изображений, который может эффективно преобразовывать изображения в формате с высоким разрешением. Это просто означает, что это конкретное программное обеспечение для преобразования изображений с высоким разрешением способно преобразовывать изображения в очень четкую и отчетливую форму. В этом отношении Batch Picture должен быть одним высокоэффективным конвертером изображений, и он разделяет это отличие с не так уж и многими программами аналогичного дизайна.
Что еще может предложить конвертер разрешения изображения?
Для тех, кто любит вставлять собственную подпись в свои фотографии, Batch Picture Resizer также позволяет:
- Пакетное изменение размера или кадрирование фотографий.
- Пакетное переименование фотографий.
- Изменить размер холста.
- Инструмент командной строки для автоматизации преобразования разрешения изображения.
- Вставляйте водяные знаки в изображения. Это поможет защитить ваши фотографии от нарушения прав, особенно если вы планируете загружать их массово в Интернете.
- Незначительные инструменты редактирования, такие как отражение, поворот, преобразование в оттенки серого и вставки текста. Таким образом, вам не нужно учиться использовать различное программное обеспечение для обработки изображений, просто чтобы вносить изменения в ваши изображения.
Реальность изменения размера изображений в Photoshop
Возможно, один из самых запутанных аспектов работы с цифровыми изображениями — это разрешение, а именно разрешение, что это такое на самом деле и как его изменение влияет на изображение. Вы будете шокированы количеством блестящих дизайнеров, которые не знают, как изменить изображение с 72 dpi на 300 dpi, не превращая его в груду пиксельной каши.То есть до сих пор.
Сегодня мы поговорим о взаимосвязи между разрешением и пикселями и о том, что это значит для вас. Мы обсудим разницу между повышением частоты дискретизации — довольно злой практикой увеличения разрешения (и, следовательно, количества пикселей), чтобы сделать изображение больше, чем оно было изначально, — и изменением разрешения изображения без изменения данных о пикселях. Во-первых, давайте кратко поговорим о разрешении в целом.
Что такое разрешение?
Проще говоря, разрешение изображения — это количество пикселей, отображаемых на единицу длины печати изображения.Это измерение, используемое для печати (отсюда и фраза «длина отпечатка»), и обычно оно выражается в пикселях на дюйм (ppi используется при ссылке на изображения экрана) или точках на дюйм (dpi используется при печати, потому что принтеры печатают точки).
Разрешение влияет на изображение таким образом: для заданного количества пикселей по ширине или высоте изображения, чем выше разрешение, тем ближе принтер объединяет эти пиксели вместе для получения красивой гладкой и резкой печати. Чем ближе пиксели упакованы вместе, тем меньше будет физически изображение при печати.И наоборот, чем ниже разрешение, тем менее плотно упакованы эти пиксели и тем больше физически может быть изображение, хотя оно теряет четкость, и отпечаток будет выглядеть крайне нежелательно и, ну, короче.
Поскольку наши мониторы могут отображать только определенный объем информации, которую может обработать наш глаз / мозг, разрешение имеет значение только для печатающих устройств. Правильно, это не означает, что изображение будет отправлено на принтер, потому что только принтер может делать что-либо с измерением разрешения.Вашему монитору все равно: изображение с разрешением 72 точки на дюйм будет выглядеть точно так же, как изображение с разрешением 3000 точек на дюйм.
Итак, какое разрешение вам нужно, чтобы сделать великолепный отпечаток? Это зависит от принтера. В то время как нынешнее количество струйных принтеров потребительского уровня отлично справляется с разрешением 225–250 точек на дюйм, бюро профессиональных услуг может потребовать 300+. Если это ваш собственный принтер, выполните несколько тестов. Если кто-то другой печатает его для вас, спросите, какое разрешение им нужно.
Что такое пиксель?
Я не буду утомлять вас до слез диссертацией о том, как наименьший элемент изображения любого цифрового изображения называется пикселем и как изображения отображаются в крошечных цветных блоках (также называемых точками), которые вместе образуют все изображение (или, может быть, я только что сделал).Это пиксель, и по большей части творческим типам «промыли мозги» , а не , чтобы обращать внимание на количество пикселей в изображении. Нам сказали вместо этого обратить внимание на его решение. Как вы теперь знаете, это верно, когда дело доходит до печати, но не в любое другое время.
Но какое мне дело?
Поскольку любой файл — один и тот же файл — можно измерить с разрешением 72, 300 или 3000 dpi, важнее всего его размер в пикселях, а не его разрешение.Вы столкнетесь с файлами с разрешением 72 dpi, которые необходимо распечатать, и, поскольку вам нужно будет изменить размер этого изображения, вам нужно понять, как изменить один, не изменяя другого.
От цифровой камеры к большому экрану
Например, возьмем фото с качественной цифровой камеры (точнее, Olympus Evolt E-330). Я подумал, что этот снимок может быть хорошей стоковой фотографией, поэтому выбрал настройку высокого качества, чтобы у меня было достаточно данных о пикселях для печати. Я открыл фотографию в Photoshop и заглянул в диалоговое окно «Размер изображения» и обнаружил, что оно было 3136 × 2352 пикселей, но только 72 ppi.Означает ли это, что моя фотография низкого качества и не подходит для печати? Нисколько. Читать дальше.
На этом снимке экрана следует отметить несколько важных моментов:
1. В нижней части окна документа вы можете увидеть, что файл действительно большой — 21 МБ (обведено красным).
2. Обратите внимание на размеры в пикселях, указанные в верхней части диалогового окна «Размер изображения»: 3136 × 2352 (также обведены красным). Запомните эти числа на несколько секунд.
3. Обратите внимание на огромные физические размеры этого изображения.Если бы я попытался распечатать вещь с текущим разрешением, она была бы больше 43,5 дюймов на 32,5 дюйма… ДЮЙМА!
Теперь внимательно смотрите, как я увеличиваю разрешение изображения, не меняя количество пикселей. Вот как это сделать:
Шаг 1: В Adobe Photoshop выберите «Изображение»> «Размер изображения». СОВЕТ: в Photoshop CS2 просто нажмите Command-Option-I (ПК: Control-Alt-I).
Шаг 2: В нижней части диалогового окна снимите флажок Resample Image.Эта всемогущая волшебная опция фиксирует количество пикселей, содержащихся в изображении, тем самым фиксируя качество. Введите 300 в поле «Разрешение» и посмотрите, что произойдет:
Изображение теперь имеет размер 300 пикселей на дюйм, а его физический размер уменьшился примерно до 10,5 × 7,5 дюймов. Видите, как изменились физические размеры изображения, но не изменилась информация о пикселях? У меня точно такое же количество пикселей, с которым я начал: 3136 × 2352; они просто упакованы более плотно. Кроме того, заметили, что размер файла вообще не изменился? Это все еще 21 МБ, как показано в окне документа и в диалоговом окне «Размер изображения» (еще один признак того, что пиксельные данные не изменились).Я не менял качество (в пикселях), я просто изменил размер (dpi), который влияет только на печатное изображение.
По общему признанию, это сбивает с толку, потому что изображение на экране немного не изменилось (см. Предыдущий абзац о мониторах, глазных яблоках и мозге). Истина раскрывается только в диалоге «Размер изображения».
Следует помнить, что до тех пор, пока вы снимите отметку в поле Resample Image, вы можете настраивать разрешение до тех пор, пока коровы не вернутся домой, и вы вообще не измените качество изображения.Всегда. Если вы оставите флажок Resample Image отмеченным, вы будете практиковать темную магию под названием upsampling , при которой вы добавляете пиксели (данные) к изображению, которых изначально не было. Обычно это очень плохая идея; если, конечно, вы не находитесь в настоящем рассоле или не хотите, чтобы ваш дизайн выглядел коренастым.
(темное) искусство передискретизации
При этом (понижает голос до шепота) существует особая техника для сжатия пикселей в изображение без потери качества, но использовать ее следует только в самых крайних случаях. крайнего срока или экстремально широкоформатной печати (т.е., рекламный щит) ситуаций. Хитрость заключается в том, чтобы открыть диалоговое окно «Размер изображения», оставить флажок «Изменить размер изображения» и выбрать «Бикубическое сглаживание» во всплывающем меню справа. Затем измените размер всплывающих окон документа на «Процент» и введите любое значение от 105 до 110%, затем нажмите «ОК». Сделайте это столько раз, сколько необходимо, пока не получите желаемый размер в пикселях. Это действительно добавит пиксели к изображению с удивительно небольшой потерей качества, а при сверхбольших размерах вообще без заметной потери качества. Однако с такой мощностью возникает необходимость в большой сдержанности, поэтому сопротивляйтесь побуждению увеличивать ее более чем на 5-10% за раз.
Другой альтернативой является загрузка специального программного обеспечения для этой задачи. Взгляните на PhotoZoom Pro 2 от BenVista или на Genuine Fractals от onOne Software. Оба эти приложения выполняют довольно удивительное вуду увеличения изображения.
На этом пока все, и я надеюсь, что эта статья помогла прояснить любую путаницу с разрешением, которая могла у вас возникнуть. До следующего раза да пребудет со всеми вами творческая сила!
разрешение изображения — CSS: каскадные таблицы стилей
Свойство CSS image-resolution определяет внутреннее разрешение всех растровых изображений, используемых в элементе или на нем.Это влияет на изображения содержимого, такие как замененные элементы и сгенерированный контент, и декоративные изображения, такие как background-image images.
Разрешение изображения определяется как количество пикселей изображения на единицу длины, например, пикселей на дюйм. По умолчанию CSS предполагает разрешение в один пиксель изображения на единицу CSS-пикселей; однако свойство image-resolution позволяет указать другое разрешение.
разрешение изображения: от изображения;
разрешение изображения: 300 точек на дюйм;
разрешение изображения: исходное изображение 300dpi;
разрешение изображения: привязка 300dpi;
разрешение изображения: наследовать;
разрешение изображения: начальное;
разрешение изображения: не установлено; Значения
-
<разрешение> - Явно указывает внутреннее разрешение.
-
с изображения - Использует внутреннее разрешение, указанное в формате изображения. Если для изображения не указано собственное разрешение, используется явно указанное разрешение (если оно задано), в противном случае по умолчанию используется значение
1dppx(1 пиксель изображения на единицу CSS-пикселя). -
защелка - Если предоставлено ключевое слово
snap, вычисленное разрешение — это заданное разрешение, округленное до ближайшего значения, которое сопоставило бы один пиксель изображения с целым числом пикселей устройства.Если разрешение взято из изображения, то используемое внутреннее разрешение — это собственное разрешение изображения, настроенное аналогичным образом.
Примечание: Поскольку векторные форматы, такие как SVG, не имеют внутреннего разрешения, это свойство не влияет на векторные изображения.
Установка высокого разрешения для печати
При печати документа используйте более высокое разрешение.
@media print {
.myimage {
разрешение изображения: 300 точек на дюйм;
}
}
Использовать разрешение изображения с резервным вариантом
Использует разрешение изображения.Если изображение не имеет разрешения, используйте 300 точек на дюйм, а не 1 dppx по умолчанию.
.myimage {
разрешение изображения: исходное изображение 300dpi;
}
Изменение разрешения изображения с помощью подушки в Python
Изменение разрешения изображения с помощью подушки в Python
Предварительные требования: Подушка Python
PIL — это библиотека изображений Python, которая предоставляет интерпретатору Python всестороннюю поддержку форматов файлов, эффективное внутреннее представление и довольно мощные возможности обработки изображений.Изменение разрешения изображения означает просто уменьшение или увеличение количества пикселей в изображении без изменения его размеров или каких-либо других факторов. В этой статье мы узнаем, как изменить качество / разрешение изображения с помощью библиотеки python PIL (Pillow).
Изменение разрешения изображения
Использование параметра качества:
Качество изображения — это шкала для измерения и сохранения разрешения изображения. Он находится в диапазоне от 0 до 100, где 95 считается лучшим, поскольку 100 отключает некоторые части алгоритма сжатия jpeg, что приводит к очень большим файлам.С другой стороны, прирост качества изображения или разрешения также незначителен от 95 до 100. Функциональность может быть достигнута с помощью следующих шагов:
- Импортируйте модуль изображений из подушки.
- Откройте изображение с помощью метода .open (), указав путь к изображению.
- Метод image_file.save () имеет параметр с именем quality, который определяет разрешение изображения в масштабе 1–100, где 95 считается оптимальным качеством.
Программа:
Python3
путьjpeg « |
Исходное изображение:
Выход:
9000 по умолчанию Качество = 95):Среднее разрешение (Качество = 25):
Низкое разрешение (Качество = 1):
Внимание, компьютерщик! Укрепите свои основы с помощью курса Python Programming Foundation и изучите основы.
Для начала подготовьтесь к собеседованию. Расширьте свои концепции структур данных с помощью курса Python DS . И чтобы начать свое путешествие по машинному обучению, присоединяйтесь к Машинное обучение — курс базового уровня
Изменение размера и разрешения при оптимизации графики —
Для уменьшения размера изображения для использования в Интернете требуется два шага: уменьшение физического размера изображения за счет уменьшения его размеров и уменьшение разрешения изображения, которое изменяет количество пикселей на дюйм, составляющих изображение.Когда вы работаете с изображениями для Интернета, вы хотите уменьшить разрешение до 72 пикселей на дюйм (или ppi), потому что это все, что может отображаться на большинстве компьютерных мониторов.
При изменении размера изображения в Photoshop в области «Размеры в пикселях» вы можете указать новый размер в пикселях или в процентах от исходного размера.
Изменение физических размеров изображения важно по двум причинам: изображения должны быть достаточно маленькими, чтобы хорошо отображаться на мониторе компьютера, и вы хотите, чтобы они быстро загружались на компьютер пользователя.Чем меньше изображение, тем быстрее оно загрузится.
Хотя вы можете изменить размер изображения на веб-странице, изменив настройки высоты и ширины в Dreamweaver, вы получите лучшие результаты, если измените физический размер изображения в редакторе, таком как Photoshop.
Выполните следующие действия, чтобы изменить физический размер изображения в Photoshop (в Photoshop Elements или Fireworks вы выполняете аналогичный процесс, хотя конкретные шаги могут отличаться):
1.Открыв изображение в Photoshop, выберите «Изображение»> «Изменить размер».
Откроется диалоговое окно «Размер изображения».
Если вы не хотите, чтобы исходное изображение потеряло качество (или вы просто хотите перестраховаться), сделайте копию изображения и измените размер копии для своего веб-сайта.
2. Чтобы изменить разрешение изображения, сначала снимите флажок «Изменить разрешение изображения» в нижней части диалогового окна «Размер изображения».
Для достижения наилучших результатов всегда нужно снимать флажок «Resample Image» при изменении разрешения.
3. Щелкните и перетащите, чтобы выделить число в поле «Разрешение», и замените его, введя число 72.
4. Установите флажок «Resample Image».
Если флажок «Изменить размер изображения» снят, вы не можете изменять размер в пикселях, поэтому его необходимо устанавливать при изменении размера изображения.
5. Введите высоту и ширину изображения в поля «Высота» и «Ширина».
Я уменьшил размер этого изображения до 200 пикселей в ширину. Если флажок «Сохранить пропорции» в нижней части диалогового окна установлен (как в этом примере), любые изменения, которые вы вносите в высоту, автоматически влияют на ширину (и наоборот), чтобы пропорции изображения оставались неизменными.Я предпочитаю работать таким образом, но если вы действительно хотите изменить изображение, не сохраняя пропорции, вы можете снять этот флажок.
6. Щелкните OK, чтобы изменить размер изображения.
Если вы хотите вернуть изображение к предыдущему размеру, выберите «Правка»> «Отменить». Будьте осторожны, когда вы сохраняете изображение, изменения становятся постоянными.
Почему только 72 ppi?
Когда вы сохраняете изображения для Интернета, вы сохраняете их с разрешением 72 пикселя на дюйм (более известное как ppi). Большинство компьютерных мониторов отображают не более 72 пикселей на дюйм, поэтому любое разрешение выше этого тратится в Интернете, потому что вы заставляете посетителей загружать больше пикселей, чем они могут видеть.Однако, если вы хотите напечатать изображение, вам нужны все пиксели, которые вы можете получить, обычно не менее 200 пикселей на дюйм или выше, поэтому большинство изображений, которые вы видите в Интернете, выглядят ужасно, если вы попытаетесь распечатать их в большом размере.
Создание и оптимизация изображений в Adobe Photoshop Сохранить для Интернета
- Выберите лучший формат для изображения: JPEG, PNG или GIF
- Измените разрешение изображения и измените размер графики перед оптимизацией
- Оптимизируйте файлы JPEG с помощью функции «Сохранить для Интернета» в Photoshop.
- Оптимизация файлов GIF и PNG с помощью функции «Сохранить для Интернета» в Photoshop.
Как правильно изменить размер изображений в Lightroom
Если вам нравится делиться своими фотографиями в Интернете, на Facebook или в собственном блоге, вы должны узнать, как правильно изменять размер изображений в Lightroom.Хотя ваша камера может делать фотографии с очень высоким разрешением, иногда вам может потребоваться уменьшить размер или «уменьшить выборку» этих изображений не только потому, что большинство веб-сайтов не принимают большие изображения, но и потому, что уменьшение этих изображений может фактически сделать они выглядят лучше, если все сделано правильно. В других случаях вам может потребоваться увеличить разрешение изображения, например, для печати. В этом кратком руководстве я покажу вам правильный способ изменения размера изображений в Lightroom Classic CC и Lightroom CC.
Отдельную статью о том, как это сделать в Photoshop, можно найти в моей статье «Как правильно изменить размер изображений в Photoshop». Я использую метод ниже при экспорте изображений из Lightroom. Вы можете применить эту технику к любой фотографии — будь то портрет или широкий пейзаж.
Дерево окаменелых дюн, экспортировано в формат JPEG из Lightroom Classic CCКогда я писал о преимуществах сенсора с высоким разрешением, я использовал слово «понижающая дискретизация», когда говорил об уменьшении шума и увеличении резкости изображений с высоким разрешением.В то время как изменение размера обычно относится к увеличению или уменьшению разрешения изображения, понижающая дискретизация применяется только к уменьшению изображения.
Когда изображение требует увеличения разрешения, процесс увеличения размера может также называться «апскейлингом» или «повышающей дискретизацией», хотя эти термины используются не так часто.
Зачем изменять размер изображений?
Зачем изменять размер изображения? Ваша камера — это очень продвинутый инструмент, содержащий миллионы пикселей. Это хорошо, если вы хотите распечатать свои изображения, но что, если вы хотите поделиться этими фотографиями в Интернете? Многие веб-сайты даже не позволяют загружать изображения с высоким разрешением, в то время как другие, например Facebook, уменьшают их размер за вас, автоматически понижая разрешение и качество этих фотографий.Поскольку этот автоматический процесс фоторедукции часто не оптимизирован для достижения наилучшего качества, он может сделать вашу фотографию с измененным размером нечеткой и может даже привести к потере цветов (при использовании сжатия JPEG с потерями). Чтобы предотвратить это, всегда рекомендуется правильно изменять размер изображений, прежде чем использовать их в Интернете. Таким образом, вы полностью контролируете, как выглядит ваша фотография.
Lightroom Рабочий процесс изменения размера изображения
Lightroom значительно упрощает процесс изменения размера изображения. Вот мой упрощенный рабочий процесс:
- Импорт изображений в Lightroom
- Внесите необходимые корректировки в изображение Я хочу изменить размер
- Примените резкость к полноразмерному изображению с помощью подмодуля деталей
- Экспорт изображения в цвете sRGB профиль с определенными настройками резкости
Я использую описанный выше процесс большую часть времени и прибегаю к моему гораздо более сложному процессу изменения размера в Photoshop только при работе с избранными изображениями, которые я хочу продемонстрировать.
Процесс изменения размера изображения Lightroom Classic CC
- Выберите изображение или несколько изображений, которые вы хотите экспортировать из Lightroom Classic CC, затем перейдите в Файл-> Экспорт или нажмите CTRL + SHIFT + E (CMD + SHIFT + E на Mac ) на клавиатуре. Появится окно экспорта, которое выглядит следующим образом:
Давайте я пройдемся по каждому разделу.
- Начните с «Местоположение экспорта» и выберите «Определенная папка» из раскрывающегося списка. Затем нажмите кнопку «Выбрать» и выберите папку на вашем компьютере, в которую вы хотите поместить экспортированные файлы.Я установил свою папку под названием «Lightroom Export», но вы можете выбрать все, что захотите. Некоторые люди экспортируют на свой рабочий стол, а затем устанавливают флажок «Поместить в подпапку» и вводят новое имя каждый раз при экспорте. Все, что вам подходит. Для «Существующие файлы» я установил для себя «Спрашивать, что делать», чтобы система спрашивала меня, что делать, если файл уже присутствует в моей папке экспорта.
- В разделе «Именование файлов», если вы отметите «Переименовать в», ваши экспортированные файлы будут переименованы во что-то другое. Обычно я переименовываю свои файлы в процессе импорта и не трогаю эту настройку.Таким образом, имена файлов в моей системе совпадают с именами файлов экспорта. Если мне по какой-либо причине потребуется повторно извлечь изображение, я буду знать, какое из них мне понадобится. «Расширение» не имеет значения — я установил свой «Нижний регистр».
- Следующий раздел очень важен. Здесь вы управляете качеством файла и устанавливаете некоторые важные параметры:
При экспорте изображений в Интернет вы всегда должны выбирать «JPEG» в качестве формата файла. Рядом находится ползунок «Качество». Я видел, как некоторые люди сдвигали его вправо до упора, думая, что он сохранит лучшее качество.Что ж, это так, но это также приводит к огромным размерам изображений! Обычно я устанавливаю значение от 65 до 84. В редких случаях, когда мне нужно распечатать, я могу выбрать более высокое значение, но никогда для Интернета. Если вам интересно, как это значение влияет на размер и качество изображения, ознакомьтесь с моей статьей «Уровни сжатия JPEG для Photoshop и Lightroom». В основном эти проценты работают в диапазонах, поэтому, если вы установите его на 77% или 84%, размер и качество получаемого файла будут идентичными.
Затем установите «Цветовое пространство» на sRGB — это то, что большинство устройств в Интернете могут правильно видеть.Не устанавливайте флажок «Ограничить размер файла».
- В разделе «Размер изображения» установите флажок «Изменить размер по размеру» — это то, что на самом деле изменяет размер изображения до уменьшенной версии для Интернета. Я обычно устанавливаю свой «Длинный край», который ограничивает ширину или высоту изображения (в зависимости от того, горизонтальное оно или вертикальное) определенным значением. Это значение, которое вы установили прямо под, в первом поле ввода. Я обычно использую «2048» пикселей, что является хорошим размером для Интернета, но решать вам, хотите ли вы уменьшить или увеличить.Не используйте здесь большое число, потому что это приведет к огромному файлу; Кроме того, большинство веб-сайтов все равно не позволяют загружать огромные изображения.
Часть, в которой многие люди, кажется, не понимают, — это «Разрешение». Этот параметр не имеет абсолютно никакого значения при экспорте фотографий в Интернет. Вы можете установить любое число, которое хотите, 1 — самое маленькое. Какой бы номер вы ни вводили, Lightroom просто запишет это число в файл в качестве ссылки для печати. Если кто-то решит распечатать ваше изображение, его принтер, скорее всего, по умолчанию будет использовать это разрешение / настройку DPI.Но на самом деле это не имеет значения, потому что DPI в любом случае можно изменить во время печати. Я оставляю свой 72 пикселя на дюйм, что является значением по умолчанию.
- Следующий раздел «Повышение резкости на выходе» очень важен. Здесь вы устанавливаете степень дополнительной резкости, которую Lightroom должен применять к изображениям после экспорта . Если вы уже применили повышение резкости в модуле «Разработка» Lightroom, имейте в виду, что экспорт изображения с разрешением 100% (без изменения размера) с установленной настройкой «Резкость для» приведет к дополнительному повышению резкости, примененному к вашему изображению.
В этом случае, поскольку вы уменьшаете разрешение изображения, ваши настройки резкости в Lightroom не имеют особого значения. При экспорте пейзажных изображений я обычно устанавливаю «Резкость вывода» на «Экран» и выбираю «Высокий» в качестве значения. Для портретной съемки я ограничиваю количество до «Стандарт».
- Последние три раздела называются «Метаданные», «Водяные знаки» и «Постобработка»:
При экспорте изображений в Интернет рекомендуется ограничить объем метаданных, извлекаемых с помощью изображение, чтобы исключить конфиденциальные данные, такие как настройки камеры, настройки Lightroom и ваше местоположение по GPS.Я бы порекомендовал включать только ваши авторские права и контактную информацию, а все остальное исключить. Если вы намерены оставить некоторые метаданные / информацию EXIF для ваших зрителей, посмотрите мою статью «Данные EXIF» — я показываю, как выборочно удалять данные EXIF в этой статье.
- Если у вас есть водяной знак, который вы хотите использовать, выберите правильный в разделе «Водяной знак». Если вы хотите узнать, как добавить водяной знак в Lightroom, прочитайте мою статью «Как поставить водяной знак на фотографию в Lightroom».
- Наконец, оставьте «Ничего не делать» в «Постобработка» -> «После экспорта».
Когда вы закончите, просто нажмите кнопку «Экспорт» в самом низу окна, и изображения начнут экспортировать.
После того, как вы установите настройки в этом окне, Lightroom всегда будет их запоминать, поэтому вы можете повторно использовать настройки, не изменяя их каждый раз.
Lightroom CC Процесс изменения размера изображения
Если вы используете облачную версию Lightroom под названием «Lightroom CC» на вашем компьютере или мобильном устройстве, процесс изменения размера изображения будет другим.
- Выберите изображение или несколько изображений, которые вы хотите экспортировать из Lightroom CC, затем перейдите в меню «Файл»> «Экспорт» или нажмите SHIFT + E на клавиатуре. Появится окно экспорта, которое выглядит следующим образом:
Как видите, окно экспорта сильно отличается от окна в Lightroom Classic CC. Окно намного проще, и у вас есть только несколько настроек на выбор.
- Справа вы увидите раскрывающееся меню «Предустановки» с простыми предустановками, которые задают определенные размеры экспорта, такие как «Экспорт JPG (маленький)», «Экспорт JPG (большой)» и «Экспорт оригинала».Не беспокойтесь об этих предустановках, поскольку они не показывают точное разрешение и могут измениться со временем. Вместо этого выполните каждую настройку индивидуально.
- В разделе «Тип файла» обязательно выберите «JPG»:
Установите для «Размеры» значение «Пользовательский», чтобы открыть дополнительные настройки ниже, где вы можете ввести длинную сторону изображения. Я установил свой на 2048 пикселей. Установите «Качество» примерно на 80%, но не стесняйтесь изменять это значение в зависимости от ваших требований.Для использования в Интернете 80% вполне достаточно, но если вам нужно распечатать изображение, я бы рекомендовал установить его на 100%. Не устанавливайте флажок «Включить водяной знак», если вы не хотите добавлять водяной знак к экспортируемым изображениям.
- Щелкните раскрывающийся список «Дополнительные параметры», чтобы открыть дополнительные параметры. Чтобы исключить все настройки камеры и Lightroom, а также ваше местоположение по GPS, обязательно выберите «Только авторские права». В разделе «Именование файлов» установите для него значение «Оригинал», чтобы сохранить исходное имя файла:
Самым важным параметром здесь является «Повышение резкости на выходе».Чтобы обеспечить правильную резкость изображения, убедитесь, что для параметра «Повышение резкости на выходе» установлено значение «Экран», а величина — «Высокая». Если вы считаете, что экспортированное изображение выглядит слишком резким на ваш вкус, вы можете уменьшить его здесь.
- Наконец, установите «Цветовое пространство» на «sRGB».
- Нажмите кнопку «Экспорт фотографий» в правом верхнем углу окна, чтобы экспортировать выбранные изображения. Lightroom CC предложит вам сохранить эти изображения, чтобы вы могли выбрать папку для экспорта.
Вот и все.
Почему никогда не следует использовать Lightroom для повышения качества изображений
Как вы можете видеть из этой статьи, я только предоставил информацию о том, как уменьшить размер изображения в Lightroom. Вам может быть интересно, почему я не предоставил никакой информации о повышении разрешения изображения — процессе увеличения разрешения изображения по сравнению с исходным. Если вы установите разрешение изображения больше, чем то, что у вас есть в исходном файле, вы получите размытое фото. Это потому, что Lightroom не имеет каких-либо дополнительных функций для правильного повышения разрешения изображения!
По этой причине вам никогда не следует повышать разрешение / масштаб изображения в Lightroom.Вместо этого используйте программное обеспечение, такое как Adobe Photoshop или другое стороннее программное обеспечение, предназначенное для обработки передискретизации изображений.
Если у вас есть какие-либо вопросы по любому из вышеперечисленного, дайте мне знать в разделе комментариев ниже!
47. Изменение разрешения изображения с помощью Resize
47. Изменение разрешения изображения с помощью Resize
Требуется изменение разрешения изображения «для экранов», , то есть, при публикации вашего окончательного графического изображения на веб-сайтах социальных сетей, и «для печати», , то есть для печати вашего окончательного графического изображения.
Прежде всего, рассмотрим настройку разрешения экранов.
Из ① окна выбора инструмента выберите ② инструмент холста .
Выберите ① Изменить размер .
Включите ① Сохраните соотношение сторон .
Разрешение экрана можно изменить, выбрав ② пикселей .
Для экранов вы измените количество пикселей (px) вместо dpi.
Измените ③ Ширину (пикселей) с 768 на 50.Когда вы закончите, нажмите ④ ✓ , чтобы закончить.
Установка количества пикселей на значительно меньшее разрешение ухудшает качество изображения.
Если вы уменьшите количество пикселей, вы получите больший максимальный предел слоя. Когда вы достигнете максимального уровня, попробуйте уменьшить количество пикселей. Кроме того, уменьшение размера холста может помочь вам работать быстрее и сделать файлы меньше места на вашем устройстве. Теперь вы можете настроить размер экрана с помощью количества пикселей (px), а не dpi.
Далее мы рассмотрим настройки разрешения для печати.
Для иллюстраций, которые вы хотите напечатать, вы можете изменить размер холста в мм и разрешение (dpi). Установите минимальное значение 300 dpi для получения чистых результатов печати. Dpi означает количество точек на дюйм (25,4 мм).
※ Внимание: обращаясь в типографию с просьбой напечатать ваше произведение искусства, обязательно помните о своем разрешении на дюйм и размере. После этого изменить dpi крайне сложно.
Включите ① Сохраните соотношение сторон .Чтобы изменить разрешение для печати, сначала выберите ② Печать .
При печати выберите dpi. Отрегулируйте ③ dpi от 350 до 50.
Когда вы закончите установку нового значения, нажмите ④ ✓ , чтобы закончить.
Уменьшение dpi, как показано, ухудшит качество изображения.
Далее мы рассмотрим метод расчета сокращения.
Включите ① Сохраните соотношение сторон . Установите размер: ② Ширина (пикс.) от 768 до 150.
Нажмите ③ Линейный , чтобы выбрать метод расчета: выборочный, линейный или трилинейный.
Это изображение для сравнения.
Качество слева меняется от низкого до среднего и высокого. Обычно мы предлагаем выбрать трилинейный режим (поскольку трилинейный режим использует аппаратные функции, он может быть неприменим в некоторых устройствах).
Далее мы рассмотрим метод расчета увеличения.
Включите ① Сохраните соотношение сторон . Установите размер: ② Ширина (пикс.) от 50 до 1500.Нажмите ③ Линейное и выберите метод расчета из ближайшего соседа и Линейного.
Вот сравнение качества изображения между холстами, обработанными методом ближайшего соседства и линейным методом. Обычно лучше выбрать Linear.
.
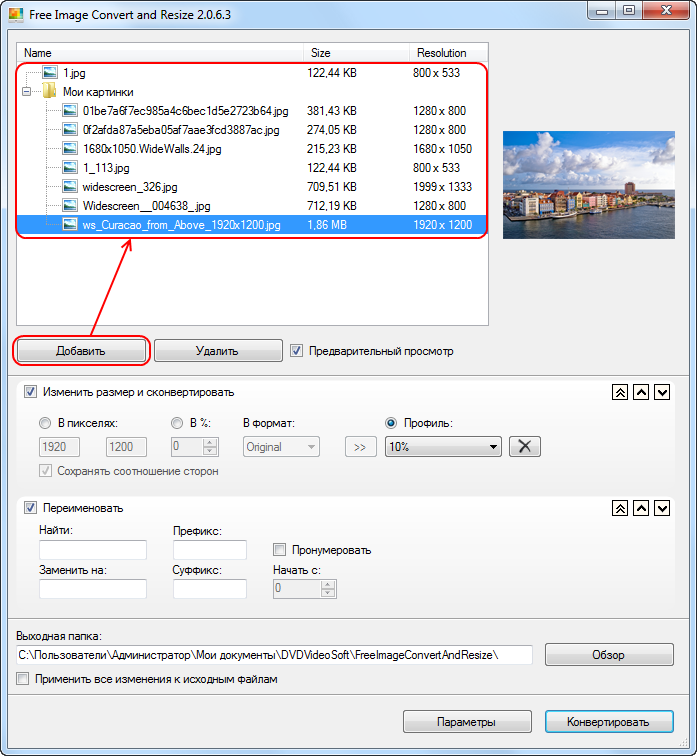 Проще говоря, более высокий DPI означает более высокое качество печати. Большинство хороших домашних принтеров могут печатать с разрешением 300 dpi, а профессиональные принтеры – намного выше.
Проще говоря, более высокий DPI означает более высокое качество печати. Большинство хороших домашних принтеров могут печатать с разрешением 300 dpi, а профессиональные принтеры – намного выше.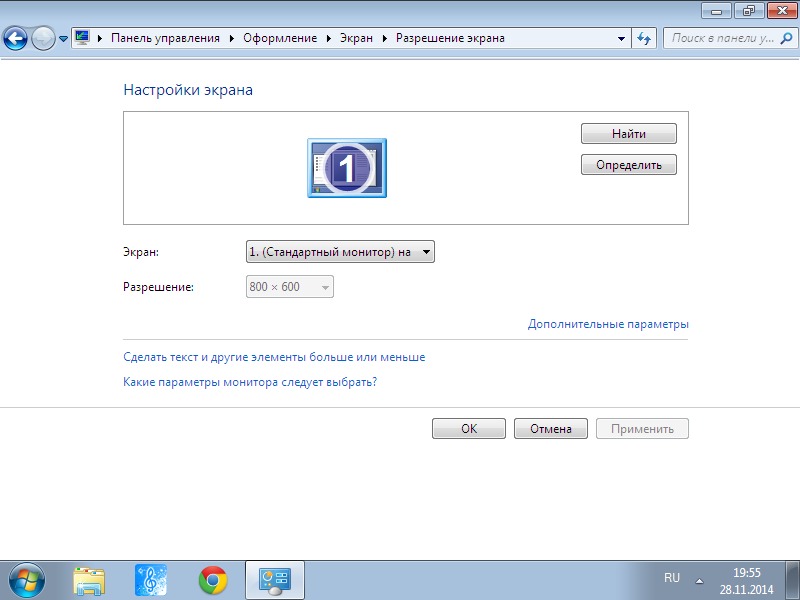

 Если вам нужно, вы можете использовать опцию «Стереть», чтобы удалить те части, которые не должны отображаться на новой фотографии.
Если вам нужно, вы можете использовать опцию «Стереть», чтобы удалить те части, которые не должны отображаться на новой фотографии.