Как сделать фото 600х600 пикселей
Для всех таких преобразований и редактирования картинок я уже много лет использую бесплатную, простую, но мощную программу XnView.
Открываете в ней фото, нажимаете в меню «Изображение»-«Изменение размера» и ставите нужное.
Если вам нужно именно 600х600, а фото изначально не квадратное, то можете предварительно, зажав левую кнопку мыши, отметить на фото нужный квадрат (смотрите слева внизу в строке состояния получающееся разрешение), нажать на выделенной области правой кнопкой мыши и нажать «обрезать». Далее уже изменяете размер на нужный, как сказано выше.
Можно, конечно, в окне изменения размера убрать галочку «сохранять пропорции» и задать ему размер 600х600 принудительно, не вырезая изначально квадрат, но тогда у вас нарушатся пропорции и фото станет вытянутым в одном направлении.
После всего этого выбираете в меню «Файл»-«Сохранить как», выбираете нужный формат сжатия (обычно JPEG), имя и место сохранения и сохраняете файл.
Главное нужно указать файл на вашем компьютере или телефоне, ввести размеры в пикселях и нажать кнопку ОК. Остальные настройки выставлены по умолчанию. Ещё можно изменить размер фото в: Сантиметрах для печати | Мегапикселях | Процентах | Мегабайтах (сжать), а также качественно Увеличить маленькую картинку.
Для изменения размера «С соблюдением пропорций» можно указывать не только обе стороны (ширину и высоту), но и одну из этих сторон, например, ширину указать 1366 пикселей, а поле для ввода высоты можно оставить пустым или наоборот. Таким образом второй параметр автоматически подстроится под нужное значение.
Для сужения или растягивания картинки в высоту или ширину необходимо выбрать такой тип изменения размера: «Резиновое, точно до указанных размеров».
Чтобы сделать квадратную картинку, нужно указать одинаковую ширину и высоту в пикселях, например, 1080×1080 (такой размер используется на сайте Instagram. com) и выбрать в настройках «Обрезка лишних краев, точно до указанных размеров», при необходимости можно указать ту часть картинки, которую обрезать не нужно.
com) и выбрать в настройках «Обрезка лишних краев, точно до указанных размеров», при необходимости можно указать ту часть картинки, которую обрезать не нужно.
Здесь также можно уменьшить и автоматически обрезать обои или картинку точно под размер своего рабочего стола. Для этого нужно ввести ширину и высоту своего монитора в пикселях и выбрать тип изменения размера «Обрезка лишних краев, точно до указанных размеров», для более точного позиционирования можно предварительно обрезать картинку, примерно как нужно в итоге, и уже после этого обработать на этой странице.
Исходное изображение никак не изменяется. Вам будет предоставлена другая обработанная картинка, а также её размеры в пикселях и мегабайтах до и после обработки.
Онлайн редактор на движке Pixlr, имеющийся на нашем сайте, является отличным отличным инструментом для изменения размера и сохранения фотографий или других графических изображений для последующего размещения их на сайтах, в блогах, отправке по электронной почте и т.п.
Для того, чтобы открыть страничку онлайн-редактора, Вам надо пройти по этой ссылке, после чего в Вашем браузере откроется рабочее окно редактора. Это бесплатный и не требующий регистрации редактор изображений в онлайн-режиме.
Вот как выглядит стартовое окно редактора:
Итак, давайте приступим непосредственно к изменению размера фото. Нажмите на кнопку «Загрузить изображение с компьютера, откроется окно, где выберите изображение и дважды кликните по нему, после чего картинка откроется в редакторе.
Для примера я буду использовать это изображение размером 1024 на 768 пикселя:
Предположим, что для публикации на веб-страничке нам необходимо изображение шириной 600 пикселей.
В верхнем правом углу расположено окно навигатора по документу. Если Ваше изображение больше области просмотра рабочего окна (видимая область обведена красной рамкой), то Вы можете перемещать фото внутри рабочего окна, наведя курсор на навигатор и перемещая красную рамку.
Для изменения размера нажмите на вкладку верхнего меню «Изображение» и в открывшемся списке выберите пункт «Размер изображения»:
После чего откроется следующее окно, где будут указаны текущие размеры изображения и по умолчанию проставлена галку у опции «Сохранить пропорции»:
В подавляющем большинстве случаев, опция «Сохранить пропорции» должна быть активна, чтобы пропорции картинки не изменялись при трансформации.
Если нам известна новая ширина фотографии (600 пикс.), то и вводим это значение в строку ввода «Ширина». При этом моментально изменяется значение высоты, согласно изначальным пропорциям сторон картинки:
После ввода ширины или высоты нажмите кнопку «Да» и к изображению применится заданная трансформация.
Теперь осталось только сохранить картинку. Для этого нажмите в левом верхнем углу браузера на вкладку меню «Файл» и выберите пункт «Сохранить», либо нажмите комбинацию клавиш Ctrl+S на клавиатуре, после чего откроется окно сохранения документа:
Здесь вы можете задать имя файла, выбрать формат и качество изображения. В левом нижнем углу отобразится размер файла в килобайтах, в моём примере это 96 килобайт. Затем снова нажимаем кнопку «Да», после чего открывается окно выбора места сохранения файла на жёстком диске компьютера. На этом процесс изменения размера фотографии онлайн завершён.
Фотография 1×1 дюйм (2,5×2,5 см)
Фотография 1 x 1 дюйм
Требования к фото для документов разные, особенно в размере и кадрировании. Если вы хотите получить профессиональную фотографию которая подойдет различным документам, самым простым решением является универсальное фото с заданными параметрами. К примеру, для формата 1 x 1 дюйм или 2,5 на 2,5 см, вы можете использовать инструмент для обрезки фотографий доступный на нашей странице. За несколько секунд, мы адаптируем ваше фото к требованиям учреждения. Благодаря этой нетрудной процедуре, вы сэкономите деньги и время на поиски фотографа, чтобы сделать профессиональную фотографию нужного формата. Не всегда в фотостудии есть возможность распечатать фото размером 1 на 1 дюйм или 2,5 x 2,5 см, в связи с этим, использование фото инструмента с опцией автоматического кадрирования может быть лучшим решением.
За несколько секунд, мы адаптируем ваше фото к требованиям учреждения. Благодаря этой нетрудной процедуре, вы сэкономите деньги и время на поиски фотографа, чтобы сделать профессиональную фотографию нужного формата. Не всегда в фотостудии есть возможность распечатать фото размером 1 на 1 дюйм или 2,5 x 2,5 см, в связи с этим, использование фото инструмента с опцией автоматического кадрирования может быть лучшим решением.
Фон фотографии 1 x 1 дюйм (2,5 на 2,5 см)
Обычно, фото для документов должно иметь однородный фон. Цвет фона может отличаться в зависимости от конкретного документа. Как правило, на фото должен быть светлый фон, белый (#ffffffff) или светло-серый (например #fefefe), хотя могут быть специфические требования к фону голубого цвета — #1292fa. С генератором фото passport-photo.online, вы можете получить фотографию с однотонным светлым фоном. Просто прикрепите любое фото к форме выше. Наш инструмент для удаления фона сделает свою работу и вы получите фотографию на идеально светлом фоне. Скоро у вас появится возможность выбрать определенный цвет фона. Если вам это нужно сейчас, пожалуйста, свяжитесь с нами через [email protected]
Эквиваленты фотографии 1 x 1 дюйм
Эквиваленты фото размером 1 x 1 дюйм:
- Фотография 2,5 x 2,5 см (т.е. ширина фото 2,5 см и высота 2,5 см)
- Фотография 25 x 25 мм (т.е. ширина фото 25 мм и высота 25 мм)
Пропорции электронной версии фото 1 на 1 дюйм
В случае электронной фотографии, важно сохранить правильные пропорции, т.е. соотношение ширины 1 дюйм с высотой 1 дюйм. В зависимости от разрешения распечатанного фото (dpi или количество точек на дюйм), размер в пикселях может быть разным. К примеру, размер может быть следующий:
- если dpi=100, разрешение=100 на 100 пикселей (ширина = 100 пикселей и высота 100 пикселей)
- если dpi=300, разрешение=300 на 300 пикселей (ширина = 300 пикселей и высота 300 пикселей)
- если dpi=600, разрешение=600 на 600 пикселей (ширина = 600 пикселей и высота 600 пикселей)
300dpi – мифы и реальность.
 Сколько же нужно на самом деле?Сегодня расставим точки над «i» и разберемся в этом очень хитром вопросе.
Сколько же нужно на самом деле?Сегодня расставим точки над «i» и разберемся в этом очень хитром вопросе.Часто встречающиеся вопросы на эту тему: меньше или больше dpi? Чем больше – тем лучше качество фотографии? И как это связано с размером самой фотографии?
Все чаще и чаще встречается заблуждение о «качестве» снимков и требуемых 300dpi.
Для начала определим, что такое dpi… Dpi – это параметр, указывающий на разрешение изображения на дюйм при его печати. И тут внимательный читатель задумается. Да-да, именно при печати. И пока вы не печатаете изображение, а просто смотрите на мониторе, обрабатываете в фотошопе – dpi вообще не имеет никакого значения. Оно не влияет ни на качество, ни на то, какого размера вы будете распечатывать фотографию (10*15 или А4) и вообще ни на что не влияет. Единственный важный параметр пока у вас фото в цифровом виде – это размер в пикселях. И всё! Такова суровая реальность.
Давайте разберемся по порядку:
1. Что если меньше или больше 300?
Да можно сколько угодно. Пока не печатаете, то никакой разницы, хоть 1dpi, хоть 1000dpi.
2. А как же качество? Ведь при 300 все хорошо будет, так везде в интернетах пишут и вообще это у всех на слуху. Значит, что если значение меньше, то качество хуже?
Как я уже написал выше – качество никак не связано с параметром dpi. Точка. Смиритесь с этим.
3. Ну а если я собираюсь напечатать фотографию? Тогда этот параметр уже важен и тут чем больше – тем лучше?
Не совсем. Этот параметр указывает, сколько точек (читай: пикселей) будет напечатано на дюйм изображения. При этом значение dpi можно поставить любое. Например, есть фото размером 4000*6000 пикселей. При 300dpi его можно напечатать размером 34 см * 51 см (округлил десятые). Но при этом можно напечатать и с другим значением dpi. При 150dpi – это будет 67,7 см * 101,6 см.
4. А какое значение тогда ставить?
Это уже зависит от того, куда идет печать. Если в глянцевый журнал, то 300dpi вполне подходит. Для дома в семейный альбом – 100-300dpi (примерно). А для для огромного билборда вообще хватит 20-70dpi.
Для дома в семейный альбом – 100-300dpi (примерно). А для для огромного билборда вообще хватит 20-70dpi.
Но повторюсь еще раз – размер в пикселях важнее, если речь идет о качестве! Представьте, что у вас на компьютере есть 2 фото: Одно размером 600*800 пикселей с 600dpi. И второе 2000*3000 пикселей с 70dpi. Какое из них можно напечатать больше и качественней? Казалось бы, первый, у него целых 600dpi — круто, значит его! Но нет, физический размер в пикселях больше у второго файла, не смотря на жалкие 70dpi. Сам параметр dpi, пока он в цифровом файле, ничего не значит. При печати этих двух файлов уже можно выбрать требуемое значение dpi. Мы его усредним до адекватного значения 250 (тут можно было любую цифру взять) и получим физический отпечаток первого файла 6,1 см * 8,1 см, а второй 20,3 см * 30,5 см. Как видите, у кого размер в пикселях больше – у того физический размер при печати больше.
5. Откуда тогда 300dpi и почему его почти везде требуют?
Я не знаю, откуда взялась цифра именно 300, но при таком значении типография или фотолаба вам как бы гарантирует отличное качество печати (с учетом, что и размер в пикселях соответствует). По сути, это усредненная цифра, которая может варьироваться в зависимости от ваших задач при печати.
На этом фото открыты 2 фотографии в фотошопе. У фотографии слева 900dpi. У фото справа 1 dpi. Как видите, физически они выглядят абсолютно одинаково.
Если вдруг вам попался человек, который называет себя профессионалом и требует от вас какие-то нелепые 300 dpi, сам не понимая, что они значат – это неуч с которым не стоит работать. Не может человек быть профессионалом, если ему нужны какие-то параметры, в которых он сам ничего не понимает. Лучше отказаться от услуг такого человека. Будь-то ретушер, фотограф, иллюстратор или еще кто-либо.
А теперь немного лирики. Я уже давно собирался написать эту статью, но все откладывал. А последнее время всё чаще и чаще объясняю людям, что dpi при цифровом виде фотографии ничего не значит. Накипело.
Накипело.
Из реальных случаев:
1 – Пишет мне заказчик. Изначально был скан фотографии. А на выходе нужно, цитирую: «Нужно качество около 600dpi, т.е. цифровое фото, а не редактированнный скан..».
2 – В одном паблике ретушеров зашел разговор о том, сколько выставлять dpi при ретуши… И вот цитата одного ретушера: «Меня как-то хотели заставить переделывать, потому что стояло 240.».
3 – Нам нужна фотосессия, 10 фото на выходе с 300dpi.
Я надеюсь, вы тоже оценили абсурдность этих случаев… и это только за последнюю неделю.
На этом откланиваюсь. Всем мир!
Группа вк: vk.com/sergretouch
Сайт: www.sergretouch.ru
Биханс: www.behance.net/sergretouch
Инстаграм: http://instagram.com/sergey_brezhnev
Ютуб: http://www.youtube.com/user/sergbrezhnev
Общие требования к фото и видео
Общие требования к фотографиям и прочим картинкам внутри материалов
Формат — jpg, gif или png, не bmp и проч.
Максимальный размер — 600 х 800 пикселей (высота х ширина).
Ваши фотографии будут помещены в материал в уменьшенном масштабе, при этом их можно будет увеличить по клику до оригинального размера.
Разрешение — 72 dpi (точки на дюйм). Если у вашего фото более высокое разрешение и при его понижении картинка получается слишком маленькой, оставляйте оригинальное разрешение.
Автор фотографий должен быть не против их размещения на сайте, т.е. пересылающий фотографии должен иметь разрешение на их пересылку.
Обращаем ваше внимание на то, что в фотогалерее мы размещаем фотографии только с мероприятий официальных лиг. Фотографии с внутривузовских, городских и школьных лиг помещаются исключительно внутри репортажей и материалов с результатами, причем в количестве не более 5 штук.
Фотографии не нужно вставлять в текстовый документ, в нем просто нужно сослаться на фото (т.е. обозначить место, где они должны быть помещены).
Присваивайте вашим файлам уникальные и притом рациональные имена, набранные латиницей. Мы не сможем хранить на сайте фотографии с именами 1.jpg, потому что рано или поздно запутаемся в одноименных картинках. Присвоенное имя повторяйте в ссылке внутри текстового документа (например, здесь фото liga-guu15.jpg).
Мы не сможем хранить на сайте фотографии с именами 1.jpg, потому что рано или поздно запутаемся в одноименных картинках. Присвоенное имя повторяйте в ссылке внутри текстового документа (например, здесь фото liga-guu15.jpg).
В конце материала с фотографиями жирным курсивом обязательно должен быть указан источник фотографий — ссылка на сайт или в идеальном случае имя и фамилия фотографа:
Фотографии из официальной группы ЦЛМиП «ВКонтакте»
Общие требования к фото, помещаемым на слайдер (перелистывающиеся картинки вверху)
С помощью слайдера мы обращаем внимание читателей на информацию, связанную с анонсами игр, приглашением команд на игры, результатами, репортажами и интервью.
Размер фотографий — строго 960 х 230 пикселей. При этом они должны быть очень хорошего качества, т.е. фотографию на слайдер необходимо нарезать из картинки большего размера, а не получать путем «растягивания» картинки, например, с параметрами 600 х 800.
На фотографиях не должно быть никакого текста. Текст, характеризующий картинку слайдера, помещается в отдельном модуле в правой его части. Редакцию этого текста можно прислать в письме, но обычно мы и сами можем его придумать на основе публикуемого материала.
Общие требования к видео
У нашего сайта есть свой официальный канална YouTube. Но, к сожалению, там мы сможем размещать только видео, связанные с мероприятиями официальных лиг Москвы и Подмосковья. Ваши видео мы сможем разместить на MOSKVN.RU, если они загружены на один из основных видеоресурсов, в идеальном случае на YouTube или «ВКонтакте», в рамках ваших собственных каналов и страниц.
Видео, на размещение которых у вас нет прав, мы размещать не сможем. Простейший пример — видео из эфира Первого канала: если мы не будем уверены в том, что не нарушаем чьих-либо авторских прав, мы это видео не разместим.
Изменение размера изображения | Как к
На главную> Как сделать> Изменение размера изображения
Как к
При редактировании своего сайта, будь то ваш сайт через Cushy или ваша корзина покупок в электронной коммерции через Miva, вы можете захотеть добавить фотографии. Фотографии — хорошее дополнение к вашим веб-страницам и отличный способ продемонстрировать свои товары в корзине. Однако вам может потребоваться изменить размер ваших фотографий — чтобы они поместились на странице или чтобы предотвратить задержку на вашей веб-странице.У Miva нет возможности изменять размер изображения — независимо от размера фотографии, которую вы публикуете, останутся прежними. Cushy действительно позволяет вам изменять размеры при загрузке, ОДНАКО исходный размер все еще существует на фотографии и может замедлить работу вашей веб-страницы, поскольку она пытается загрузить большой файл.Рекомендуемые размеры:
Это некоторые рекомендации по изображениям. Мы указали только ширину, так как высота может отличаться от изображения к изображению. ВАШИ РАЗМЕРЫ ВСЕГДА ДОЛЖНЫ ОСТАВАТЬСЯ ПРОПОРЦИОНАЛЬНЫМИ.Все размеры указаны в пикселях, а не в дюймах.* Размеры сайтов могут отличаться, так как все сайты разные. Если вы хотите узнать рекомендуемые размеры для вашего сайта, свяжитесь с намиКорзина покупок (через MIVA)
Миниатюры: 100px — 300px
Полные изображения: 500px — 800pxВеб-сайт (через Cushy) *
Small: 100px — 300px
Medium: 300px — 450px
Large: 450px — 800px
Щелкните для большего изображения — 800px — 1000px
Методы:
Вот несколько лучших способов изменить размер ваших фотографий.- Paint Только для Windows 7 и выше
- Photoshop Приобретена программа
- Pic Resize Бесплатное изменение размера фото онлайн
- PicMonkey Бесплатное изменение размера фото онлайн
Краска
Вы можете сделать это только в том случае, если на вашем компьютере установлена ОС Windows 7 или выше. Paint — это простая художественная программа, которая уже давно предоставляется бесплатно на компьютерах с Windows.Windows 7 дала Paint огромное обновление, добавившее ему больше возможностей. Одной из функций было изменение размера изображения. Выполните следующие действия, чтобы изменить размер изображения с помощью Paint.
Paint — это простая художественная программа, которая уже давно предоставляется бесплатно на компьютерах с Windows.Windows 7 дала Paint огромное обновление, добавившее ему больше возможностей. Одной из функций было изменение размера изображения. Выполните следующие действия, чтобы изменить размер изображения с помощью Paint.- Открыть Paint из меню «Пуск»
- Нажмите кнопку раскрывающегося списка Файл
- Нажмите Откройте и откройте свою фотографию
- Убедитесь, что нажата вкладка Home , перейдите в раздел Image и щелкните Resize
- Убедитесь, что выбрано Pixel .Введите ширину в значение по горизонтали. УБЕДИТЕСЬ, ЧТО ПРОБЛЕМА « Поддерживать соотношение сторон » — это автоматически даст вам пропорциональный рост.
- Щелкните Ok и сохраните изображение ( Сохранить , чтобы сохранить поверх него, или Сохранить как , чтобы сохранить его как новый файл)
- Рекомендуемый формат файла для сохранения в : JPG / JPEG, PNG, GIF (GIF-файлы имеют низкое разрешение, рекомендуется использовать JPEG-файлы)
Photoshop
Если на вашем компьютере установлен Photoshop (приобретенный через Adobe для MAC или ПК), вы можете легко изменить размер изображений.Photoshop — это искусство и редактирование от Adobe. Во всех версиях Photoshop есть возможность изменения размера изображения. Существуют и другие программы Adobe, позволяющие изменять размер изображений. Посетите Adobe, чтобы узнать, есть ли для вас решение.- Откройте Photoshop из меню «Пуск»
- Перейдите в Файл > Откройте и откройте свою фотографию
- Щелкните Изображение > Размер изображения .
 ..
.. - Измените ширину на пикселей .Вы заметите, что размеры документа все равно изменяются, когда вы настраиваете ширину в пикселях.
- УБЕДИТЕСЬ, ЧТО Стили масштабирования и с сохранением пропорций ПРОВЕРЕНЫ!
- Щелкните Ok и сохраните изображение. Перейдите к File > Save for Web & Devices .
- Используйте одну из этих настроек. На картинке показан пример для JPEG.
- JPEG : качество — очень высокое или высокое
- PNG-24 : убедитесь, что установлен флажок «Прозрачный», особенно если у вас есть прозрачность в изображении.
- GIF : Предустановка — GIF 128 с псевдонимом
Изменение размера изображения
У вас нет Photoshop и вы не планируете его покупать? У вас компьютер с Windows XP или более ранней версии, поэтому Paint не подходит? А может, вам хочется чего-нибудь попроще? Pic Resize — это БЕСПЛАТНЫЙ онлайн-редактор размера изображений, который не требует загрузки.- Перейти на www.picresize.com
- Щелкните Просмотрите и найдите фотографию, размер которой нужно изменить. Затем нажмите Продолжить
- Перейдите к Раздел 2: Изменение размера изображения
- Щелкните раскрывающийся список , где написано « Make my Picture », и выберите Custom Size …
- Убедитесь, что в раскрывающемся списке рядом с полем «Ширина» указано значение «Пиксели », и введите Ширина .Оставьте поле Высота пустым.

- Перейти к Раздел 4: Сохранить как
- Рекомендуемые форматы изображений : JPG (качество: лучше), PNG, GIF
- Нажмите Готово! Измените размер моей фотографии!
- Нажмите кнопку Сохранить на диск , чтобы сохранить новое изображение с измененным размером. ( У вас есть только 20 минут, чтобы сохранить его, Pic Resize не сохраняет фотографии с измененным размером )
PicMonkey
Ищете что-то простое, например Pic Resize, но хотите отредактировать свое изображение дальше? Попробуйте PicMonkey.Это дает вам множество функций для редактирования вашего изображения, при этом будучи бесплатным (предварительное редактирование требует платной учетной записи, однако основные и многие функции бесплатны и не требуют учетной записи). Ознакомьтесь с множеством руководств PicMonkey.Изменение размера изображений + видеоурок — База знаний
Введение
На вашем веб-сайте будут представлены изображения, и, поскольку вы будете управлять некоторыми изображениями самостоятельно, вам необходимо знать, как с ними работать. . В этой статье мы исследуем доступные методы изменения размера изображений. Вам понадобится около 30 минут, чтобы прочитать и попрактиковаться, поэтому выберите время, когда вы не слишком заняты!
Если вам нужны стоковые изображения, вы можете попробовать их на нашем партнерском сайте: http://www.fotolia.com
Чтобы посмотреть видео о том, как легко изменить размер изображений, щелкните эту ссылку
Прочтите, чтобы получить полное представление!
Содержание
1 — Выберите изображение
2 — Выберите размер изображения
3 — Обрежьте его до размера
3 — Загрузите изображение в свою статью
1 — Определитесь с вашим имиджем
Изображения очень важны. Вы должны добавить хотя бы одно изображение в каждую статью или страницу публикации. Изображения привлекают ваших зрителей к статье, и очевидно, что изображения продают товары и услуги! Однако слишком маленький, и он будет выглядеть странно, слишком большой, и вы отклеитесь (много больших файлов изображений = много места на сервере И медленная загрузка веб-сайта!).
Вы должны добавить хотя бы одно изображение в каждую статью или страницу публикации. Изображения привлекают ваших зрителей к статье, и очевидно, что изображения продают товары и услуги! Однако слишком маленький, и он будет выглядеть странно, слишком большой, и вы отклеитесь (много больших файлов изображений = много места на сервере И медленная загрузка веб-сайта!).
Вам также следует выбрать изображение, которое лучше всего представляет продукт / услугу с точки зрения покупателя. То, что вы считаете отличным изображением, может быть не самым очевидным изображением для продукта, поэтому хорошо подумайте, прежде чем выбирать, какое изображение использовать.Вам нужно будет найти компромисс между размером и качеством, чтобы изображение загружалось быстро.
«Готовые к Интернету» изображения — это изображения, обрезанные до оптимального размера. «Оптимальный размер» зависит от того, насколько большим вы хотите, чтобы изображение было в вашей статье, но примерно должно быть не более 200–300 КБ в размере файла. Дальнейшее объяснение следует…
2 — Какой размер изображения мне нужен?
О размерах изображений:
Размеры изображений могут немного сбивать с толку, поскольку они называются по-разному, поэтому давайте сразу же проясним это!
Вы, наверное, слышали о фотографиях размером 4 x 6 или 8 x 10 и т. Д.Это измерение в дюймах, и эта терминология используется в отношении , печатающего изображений. Точно так же некоторые люди ссылаются на DPI или PPI (точек на дюйм или пикселей на дюйм). Опять же, это еще один термин, применимый к печатным изображениям. Настройки DPI / PPI не используются в веб-изображениях. Изображения в Интернете, дисплеях Retina, на мобильных устройствах или в других местах отображаются по их размерам в пикселях (ширине и высоте), а не по настройкам PPI / DPI и не в дюймах 8 x 6 и т. Д.
Я повторяю: веб-изображений измеряются в размеры в пикселях — также называемые PX — поэтому 600 пикселей X 450 пикселей означает 600 пикселей в ширину на 450 пикселей в высоту (обычно ширина указывается первой).
Веб-изображения также измеряются размером файла (т. Е. 200 КБ или 2 МБ!). Причина измерения в пикселях и размере файла проста: компьютерные мониторы и скорость интернета! Думайте, что пиксели экрана = размер монитора, а размер файла = время загрузки. Таким образом, эскизы представляют собой небольшие изображения с небольшим размером файла и поэтому быстро загружаются. Думаете, скорость не проблема, потому что у всех есть широкополосный доступ? Подумай еще раз! Изображения должны быть доступными и БЫСТРЫМИ, иначе ваш посетитель может не воспринимать ваш сайт так, как вы надеялись !!
Итак — какой размер мне нужен?
Точные размеры зависят от сайта, поэтому обращайтесь к нам, если вам нужны пояснения.Однако вот краткий обзор.
Если вы хотите, чтобы ваш зритель мог увеличивать изображение при нажатии на него, вы должны загрузить изображение с достаточно большим общим размером: Давайте выберем пример 1024 пикселей (ширина) x 768 пикселей (высота). Это хороший размер, потому что это типичная ширина / высота экранных мониторов.
При загрузке изображения 1024 x 768 на экране параметров будет предложен ряд вариантов отображения. Возможность выбора размера; например Миниатюра, средний или полный размер, а также выравнивание и т. Д.- позволяет вам выбрать, как вы хотите отображать изображение на реальной странице или в публикации. Физическое пространство в сообщении (например, ширина страницы) также ограничено, поэтому это также необходимо учитывать.
Обычно вам нужно, чтобы изображение хорошо вписывалось в текст на странице / публикации, поэтому в этом случае будет подходящим эскиз или средний размер. Теперь ваша страница / сообщение будет отображать изображение в соответствии с вашим выбором. Если вы выбрали ссылку на «медиа-файл» на экране параметров при загрузке, исходный размер будет отображаться (в этом примере 1024 x 768), когда посетитель нажимает на нее.
Если вы не хотите или не хотите, чтобы изображение увеличивалось при нажатии, или если это избранное изображение, изображение категории или подобное — вы должны просто выбрать размер изображения, подходящий для этой работы.
3 — Обрезать до размера
Перед загрузкой изображения должны быть готовы к работе в Интернете. Максимальный размер, который вы можете загрузить, будет зависеть от настроек вашего отдельного сайта, но обычно составляет около 2 МБ. Однако вы быстро столкнетесь с проблемами (место на сервере), если всегда загружаете изображения большого размера.
Следовательно, мы не только хотим обрезать изображение до правильных размеров, как описано выше, но мы также должны попытаться уменьшить размер файла. Идеальный размер файла — не более 200-400 КБ.
Хотя WordPress действительно предлагает инструмент для редактирования изображений, который позволяет обрезать и изменять размер изображения после его загрузки, его использование немного «неудобно». Для максимального контроля над изображениями я рекомендую вам изменить размер и обрезать изображение перед загрузкой .
Если у вас нет большого опыта в обрезке изображений, самое время попрактиковаться! Это не так сложно, как только вы освоите это, и в кратчайшие сроки вы станете мастером!
Профессиональные инструменты
Во-первых, вам понадобится инструмент (программное обеспечение) для редактирования изображений на вашем компьютере.Photoshop — это инструмент для редактирования изображений, который выбирают профессионалы, но его купить недешево, и некоторые люди считают, что ему нужно время, чтобы научиться. Тем не менее, об этом стоит упомянуть, потому что это то, что я использую, и это лучший инструмент для редактирования фотографий , который можно купить за деньги. Вы также можете найти бесплатные версии в Интернете.
Простое и бесплатное решение для новичков — онлайн-инструмент Pixlr. Это мощный инструмент для редактирования изображений, который работает — хотя, опять же, вам придется потратить некоторое время, чтобы изучить основы.http://pixlr.com.
Чтобы посмотреть видео о том, как легко изменить размер изображений, щелкните по этой ссылке
Какое программное обеспечение вы используете, зависит от вас. Ваша первая задача — прочитать страницы справки, чтобы понять, как им пользоваться и как работают кадрирование и изменение размера. Вам понадобится время, чтобы проверить свои навыки! Конечно, если это для вас слишком много, просто свяжитесь с нами, и мы сделаем это за вас по стандартным ценам.
Ваша первая задача — прочитать страницы справки, чтобы понять, как им пользоваться и как работают кадрирование и изменение размера. Вам понадобится время, чтобы проверить свои навыки! Конечно, если это для вас слишком много, просто свяжитесь с нами, и мы сделаем это за вас по стандартным ценам.
Как на самом деле кадрировать изображение выходит за рамки этой статьи, но вы сможете найти учебник или три в Google, как только решите, какое программное обеспечение использовать.
Сохранение как оптимизированное изображение
После кадрирования изображения до желаемых размеров вы захотите сохранить его как копию (например, не перезаписывайте оригинал, который вы, возможно, захотите использовать позже) .
Когда вы сохраняете изображение, вы должны попытаться обеспечить его ОПТИМИЗАЦИЮ для Интернета, уменьшив размер файла — в идеале около 200-400 КБ или меньше.
В Photoshop для этого есть специальный инструмент — «Сохранить для Интернета», который предлагает функции сжатия для уменьшения размера файла.В Pixlr обычно отображаются настройки сжатия при сохранении.
Вам нужно будет поиграть с настройками сжатия, чтобы определить лучший результат, но вы должны знать, что всегда будет компромисс между качеством и размером файла. так что вы можете попробовать несколько раз, прежде чем выбрать лучшую версию.
ПРИМЕЧАНИЕ об избранных изображениях
Рекомендуемое изображение — это изображение, которое вы выбираете независимо от фактического изображения, используемого на странице или в публикации.В зависимости от вашей темы WordPress, она может отображаться на вашем сайте в виде изображения для предварительного просмотра (возможно, в виде эскиза).
4 — загрузить изображение к своей статье
Ниже приводится базовое руководство. Для получения полной информации, включая полезные снимки экрана, прочтите статью о добавлении изображений в WordPress.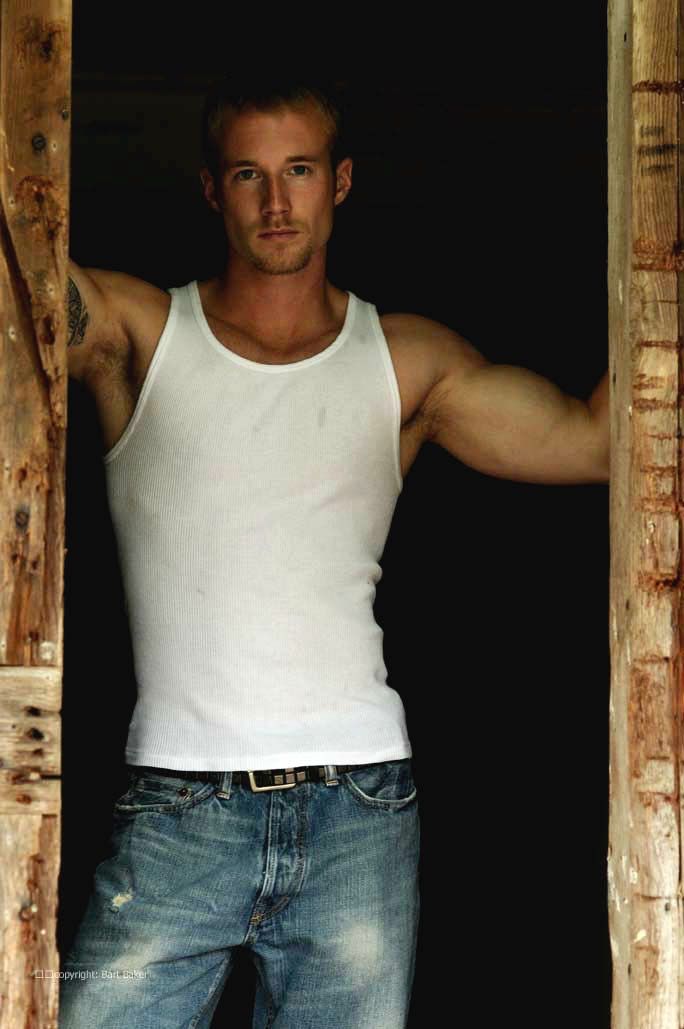
1. Войдите в свой админ-раздел wordPress
2. Выберите сообщение / страницу, на которую вы хотите добавить изображение
3. В основном тексте, где вы хотите, чтобы изображение появилось, щелкните курсором.
4. Затем нажмите «Добавить мультимедиа» и выберите изображение, размер которого вы изменили на локальном компьютере.
5. Нажмите «Загрузить» и затем заполните параметры загрузки после публикации (TITLE и ALT важны, так как это то, что поисковые системы читают, а также выравнивают и выбирают риз, как описано выше)
6. Нажмите «Вставить в сообщение»
7. Сохраните или обновите свое сообщение, а затем проверьте первую страницу / страницу статьи, чтобы убедиться, что она выглядит правильно.
После предварительного просмотра своей работы на действующем сайте вы всегда можете вернуться и отредактировать размер изображения на странице администратора статьи — просто нажмите на вставленное изображение, затем кнопку редактирования — и теперь вы можете уменьшить изображение. при необходимости размеры увеличиваются.
Вы также можете щелкнуть и перетащить изображение по области статьи, чтобы изменить его положение. Помните — если сначала у вас ничего не получится ……….
—
Изменение размера цифрового фото | Лучшая цифровая камера
Узнайте, как изменить размер и уменьшить размер файла изображения, прежде чем отправлять его по электронной почте или отображать на веб-странице, в онлайн-галерее или на аукционе.
Нажмите, чтобы увеличить
Цифровое изображение может выглядеть огромным при просмотре на мониторе компьютера.Не только это, но и размер файла обычно очень большой. Когда изображение уменьшается в размере, его размер может быть значительно уменьшен.
Измените размер изображения перед отправкой по электронной почте или при планировании отображения на веб-странице, в онлайн-галерее или на аукционе. Одно из практических правил — изменить его размер, чтобы он соответствовал нормальному окну браузера, чтобы посетителям сайта не приходилось прокручивать, чтобы увидеть всю фотографию.
Одно из практических правил — изменить его размер, чтобы он соответствовал нормальному окну браузера, чтобы посетителям сайта не приходилось прокручивать, чтобы увидеть всю фотографию.
Все программы редактирования изображений включают инструменты изменения размера. Большинство из них просты, удобны в использовании и избавляют от лишних догадок при изменении размера и сжатия изображений.
Уменьшение размера цифрового изображения
Более продвинутые программы редактирования фотографий позволяют выбрать уровень сжатия, чтобы визуальное качество изображения не ухудшалось. Урок ниже проиллюстрирован с помощью Photoshop.
Исходное изображение, используемое для этой иллюстрации, было 2592 × 1944 пикселей с размером файла 14,4 МБ! Попробуйте отправить его по электронной почте!
После изменения размера изображения до 600 X 450 пикселей размер был уменьшен до 791 КБ. Когда он был сохранен для Интернета с настройкой качества 70, окончательный размер уменьшился до 75.25К! Изображение по-прежнему выглядит хорошо, и те, кто его откроет, оценят ваши старания.
Шаги изменения размера изображения
- Меню изображения> Размер изображения
Когда откроется окно размера изображения , при необходимости измените разрешение на 72. Важно сделать это в первую очередь. - Затем измените размер по ширине в пикселях на 600. Другие настройки менять не нужно. Если ограничить пропорции, останется выбранным, изображение сохранит свое соотношение сторон.Также убедитесь, что установлен флажок resample image .
- Нажмите кнопку ОК.
Последние штрихи
Щелкните изображение, чтобы увеличить его. Посмотрите внимательно, как изображение ухудшается, когда ему дают более высокий уровень сжатия.
При уменьшении размера почти все изображения нуждаются в повышении резкости. Меню «Фильтр»> «Резкость»> «Выберите соответствующую команду повышения резкости».
Сохраните свою работу: Меню «Файл» > Сохранить для Интернета .
Именно на этом этапе процесса вы сможете установить уровень сжатия изображения и наблюдать за эффектами в окне.
Как изменить размер и кадрировать изображение с помощью Windows Photo Editor
Вам не нужна сложная программа для редактирования фотографий, чтобы подготовить изображения для публикации на вашем веб-сайте. Windows поставляется с фотогалереей, которая позволяет быстро обрезать фотографию до желаемых размеров и сохранить ее в подходящем размере для использования на вашем веб-сайте.
Требования: Windows Vista, Windows 7 или Windows 8
1. Откройте фотоальбом Windows
.Нажмите кнопку «Пуск» на главном экране компьютера и введите «фотогалерея» в строку поиска.Фотогалерея должна появиться в списке программ. Щелкните ссылку, чтобы открыть фотогалерею. (У вас Windows Vista или Windows 7, но вы не видите фотогалерею? Загрузите ее бесплатно здесь.)
2. Выберите фото для редактирования
Когда вы впервые откроете фотоальбом, вы увидите каталог всех изображений на вашем компьютере. Найдите фотографию, которую хотите отредактировать, и дважды щелкните ее, чтобы перейти в режим редактирования.
Если вы хотите сохранить копию исходного изображения без каких-либо изменений, щелкните значок «Сделать копию».Это позволяет вам создать копию изображения для редактирования.
3. Обрезать фото
Щелкните значок «Обрезать» на панели инструментов. Когда появится сетка кадрирования, перетащите стороны и углы, пока изображение не будет обрамлено желаемым образом. Вы можете щелкнуть и удерживать середину рамки кадрирования, чтобы перемещать рамку по изображению.
Нажмите кнопку «Ввод», чтобы применить обрезку.
4. Отредактируйте кадрирование
Если вы еще раз щелкните значок «Обрезка», это позволит вам редактировать кадрирование. Вы также можете использовать синие кнопки «Отменить» и «Вернуть» в верхней части панели инструментов.
Вы также можете использовать синие кнопки «Отменить» и «Вернуть» в верхней части панели инструментов.
5. Изменение размера
Большие изображения замедляют загрузку страницы, поэтому важно изменить размер изображений перед их загрузкой на SiteViz. После обрезки изображения вы можете изменить его размер.
Щелкните значок «Свойства» и выберите «Изменить размер».
В разделе «Выберите размер» выберите «Пользовательский».
Поле «Максимальные размеры» определяет длину самой длинной стороны изображения.Если мое изображение должно быть 600 пикселей в ширину и 350 пикселей в высоту, я бы ввел 600.
Обязательно используйте «Обзор…», чтобы сохранить изображение с измененным размером в удобном месте.
Насколько большой слишком большой?
Ваш менеджер проекта или группа поддержки Global Reach могут посоветовать вам полезные параметры для конкретного контекста. В общем, нет необходимости в том, чтобы изображения, отображаемые на веб-страницах, имели ширину более 800 пикселей, что является общей шириной в пикселях для большинства внутренних областей содержимого страницы.Изображения, используемые в качестве фона, могут иметь ширину до 1500 пикселей, а для некоторых ротаторов изображений требуются изображения шириной около 960 пикселей. Каждый случай индивидуален.
Прочие ресурсы
У вас нет доступа к фотоальбому Windows? Обрезайте фотографии онлайн с помощью этих бесплатных ресурсов:
Размери советы по соблюдению требований
В 2017 году в США было отклонено почти четверть миллиона фотографий на паспорт. Это основная причина задержек с оформлением паспорта.
Это много времени и денег, потраченных впустую для американцев, пытающихся подать заявление на получение нового паспорта.
Сделать новую фотографию на паспорт — утомительное занятие из вашего списка дел. На самом деле никому не нравится фотографироваться на паспорт, но это необходимо, если вы хотите насладиться роскошью путешествий.
В этом руководстве мы поможем вам сделать фотографию на паспорт, которая соответствует всем требованиям, чтобы вы могли быстро и без стресса подать заявку.
Мы покроем:
- Правильный размер фотографии на паспорт
- Где взять и распечатать фотографию
- Как делать фотографии на паспорт, способ своими руками
- Сколько будет стоить фотография на паспорт
Что такое размер фото на паспорт?
The U.Требования к размеру фотографии для паспорта — 2 x 2 дюйма (51 x 51 мм).
Длина головы должна составлять 1–1 ⅜ дюйма (25–35 мм) от нижней части подбородка до макушки. Если вы хотите отправить цифровую версию фотографии на паспорт, она должна иметь квадратное соотношение сторон с минимальным размером 600 x 600 пикселей и максимальным размером 1200 x 1200 пикселей.
Если вы не получаете американский паспорт, важно знать, что в каждой стране свои требования к размеру вашей фотографии.
Например, фотографии на канадский паспорт должны быть немного больше, размером 50 мм в ширину и 70 мм в высоту.
Напечатанные фотографии на паспорт в Великобритании должны иметь ширину 35 мм и высоту 45 мм. Если вы выбираете цифровую версию, она должна быть не менее 600 пикселей в ширину и 750 пикселей в высоту. Фактический размер файла должен быть не менее 50 КБ и не более 10 МБ.
Получение паспорта другой страны? Перед тем, как сделать фотографию на паспорт, проверьте свой официальный сайт правительства на предмет требований к размеру.
Советы по оформлению действительного фото в паспорте
Требования к фотографии на паспорт строгие. Даже самая маленькая ошибка будет означать, что ваша фотография будет отклонена, и вам придется начинать весь процесс заново.
Сэкономьте свое время и деньги, сделав все правильно с первого раза. Следуйте этим советам, чтобы сделать фотографию на паспорт:
- Убедитесь, что фотография сделана недавно, менее 6 месяцев назад.

- Черно-белые фотографии запрещены — они должны быть цветными!
- Пропустите фильтры социальных сетей и Facetune для этого.Правительство примет только вашу фотографию на паспорт без изменений.
- Обратитесь за помощью к друзьям или родственникам или попросите профессионального фотографа. Селфи не принимаются.
- Вы носите очки? Снимите их для фото, так как они не допускаются.
- У вас может возникнуть соблазн украсить свою фотографию на паспорт интересным фоном, но оставьте это для Instagram. Допускается только простой белый или кремовый фон.
- Хотите распечатать фотографию? Выбирайте матовую или глянцевую бумагу фотографического качества.
- Храните фото на паспорт в надежном месте, пока вы его не отправите. Поврежденные фотографии с пятнами, перегибами или отверстиями будут отклонены.
Где взять фото на паспорт?
В США у вас есть несколько способов сфотографироваться на паспорт. Давайте изучим их.
Могу ли я сделать собственное фото на паспорт?
В общем, можно! В США вы можете сделать собственное фото на паспорт, а это значит, что вам не нужно делать это профессионально. Однако они не принимают селфи, поэтому вам все равно следует попросить друга сфотографировать вас.
В некоторых странах нельзя делать самодельные фотографии на паспорт. В Канаде фотографии на паспорт должны быть сделаны коммерческим фотографом или сделаны в студии. Есть несколько магазинов, таких как Shoppers Drugmart и Walmart, которые предлагают услуги фото на паспорт.
В Великобритании самый распространенный способ сфотографироваться на паспорт — это использовать официальную фотобудку. Вы можете найти их в общественных местах, таких как вокзалы, автобусные станции и торговые центры.
Как получить фото на паспорт в CVS?
Если вы подаете заявление на получение нового U.С. паспорт или обновление существующего, одно из самых популярных мест, где можно сфотографироваться на паспорт, — это CVS. Не все магазины предлагают эту услугу, поэтому проверьте свои близлежащие места в Интернете, чтобы узнать, делают ли они фотографии на паспорт.
Не все магазины предлагают эту услугу, поэтому проверьте свои близлежащие места в Интернете, чтобы узнать, делают ли они фотографии на паспорт.
На момент написания статьи в 2020 году фотографии на паспорт стоили 14,99 доллара США в местах размещения CVS. В настоящее время они предлагают рекламную скидку, по которой вы сэкономите 2 доллара, если принесете купон с фотографией на паспорт в магазин.
Делает ли Walmart фото на паспорт?
Да! Walmart — еще одно популярное место, где можно сделать фотографии на паспорт.
Вы можете сделать фото на паспорт и распечатать их там, или просто распечатать фотографии, которые уже сделали сами.
Если вы собираетесь сделать свой собственный фото на паспорт, перейдите на страницу Walmart’s Passport Photo, чтобы загрузить свою фотографию. Следуйте их указаниям, а затем выберите между получением печатной копии в магазине или доставкой прямо к вам домой.
У них есть услуга доставки за 1 час, чтобы сделать процесс для вас очень быстрым.
Если вы предпочитаете, чтобы ваша фотография была сделана в магазине, выберите место, где есть фотоцентр (в большинстве случаев).
Стоимость печати фотографии на паспорт в Walmart составляет 7,44 доллара США на момент написания.
Где взять фото на цифровой паспорт?
Жизнь в 21 веке значительно упростила фотографирование на паспорт. С помощью надежного приложения и щедрого друга или члена семьи вы можете сделать свою фотографию на паспорт, не выходя из дома.
Важное примечание:
- Сделайте снимок с помощью основной камеры телефона. Фотографии, сделанные с фронтальной «селфи-камеры», часто отклоняются.
- Попросите кого-нибудь сфотографировать для вас
- Сделайте фото на паспорт в хорошо освещенном месте на белом или не совсем белом фоне
Есть несколько приложений, из которых вы можете сделать снимок. Вот самые популярные, рекомендуемые для пользователей iOS и Android:
Фотография на паспорт (iOS)
- 4.
 4 звезды в магазине приложений Apple
4 звезды в магазине приложений Apple - Форматирование, печать и сохранение фотографий на паспорт
- Шаблоны паспортов на 100 стран
- Цена: Бесплатно
Создатель фотографий для паспорта (iOS и Google Play)
- Рейтинг 3,3 звезды в магазине приложений Apple
- Сделайте фото на паспорт с помощью смартфона
- Проверки соответствия в реальном времени при фотографировании
- Распечатайте фотографии с любого Walgreens по всей стране
- Цена: приложение бесплатное, но вы платите за распечатанные фотографии в магазине Walgreens .
Фотобудка для паспорта (iOS и Android)
- Доступно в США и других странах
- Сделайте снимок с помощью смартфона
- Сохраните его или отправьте по электронной почте для удобной печати
- Распечатайте свои фотографии прямо из их приложения — они отправляют их за 5 долларов.96 (только для США)
Большинство приложений информируют вас о федеральных требованиях к фотографированию на паспорт, но вот несколько напоминаний.
- Минимальный размер 600 пикселей на 600 пикселей
- Максимальный размер 1200 пикселей на 1200 пикселей
- Фотография должна быть цветной в цветовом пространстве sRGB
- Формат файла JPEG
- Размер файла должен быть не более 240 КБ.
- Степень сжатия должна быть 20: 1 или меньше
- Без фото переделки! Избегайте улучшения в Photoshop, Canva или любом другом программном обеспечении для редактирования фотографий
Как сделать фото на паспорт?
Как сделать фото на паспорт дома?
Чтобы сделать фото на паспорт дома, сначала найдите в доме хорошо освещенное место.Избегайте на фото окна позади вас, так как солнце может отбрасывать резкие тени. Попробуйте стоять лицом к окну, чтобы на лицо попадал дневной свет.
Убедитесь, что ваш фон белый или не совсем белый и на нем нет ничего другого в кадре.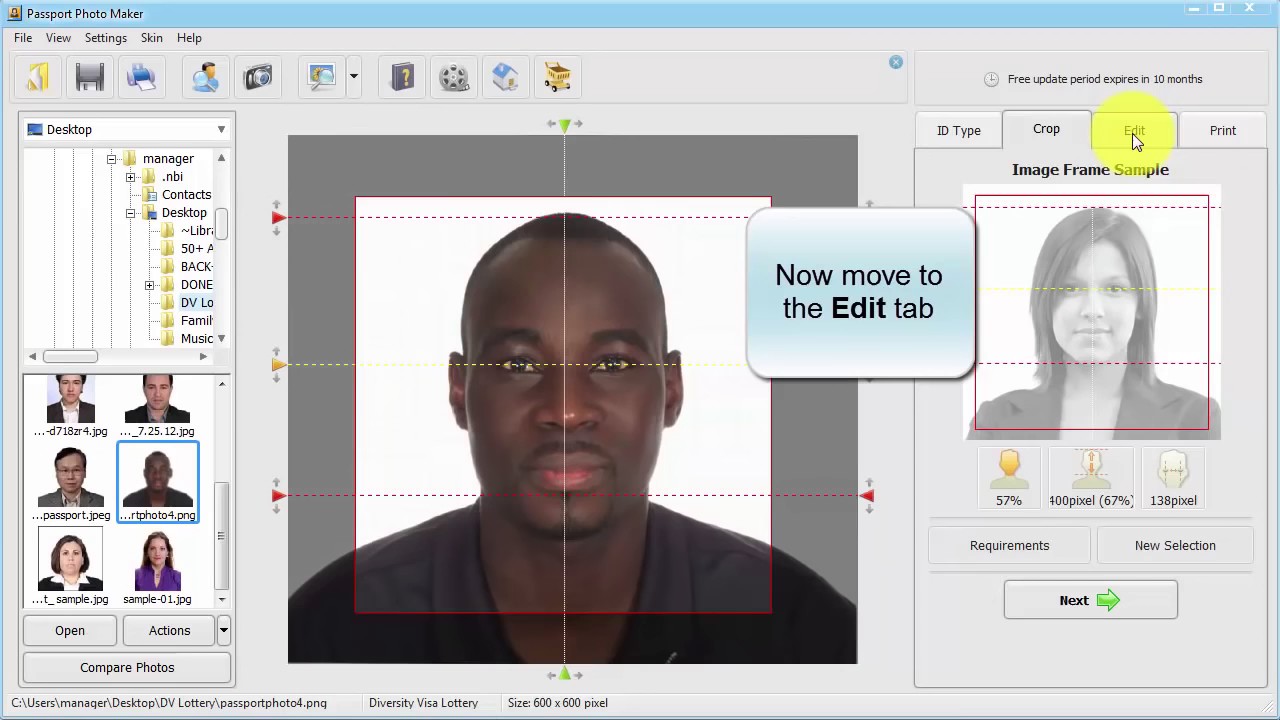
Позвоните другу или члену семьи, чтобы сфотографировать для вас. Самостоятельно фотографировать на паспорт в стиле селфи не разрешается.
Возьмите камеру, которая делает фотографии высокого качества. У большинства смартфонов есть отличные камеры, которые справятся со своей задачей.Если вы действительно хотите сделать снимок, вы можете использовать цифровую зеркальную камеру или профессиональную камеру, чтобы сделать снимок.
Попросите друга просмотреть требования к фотографии для паспорта, чтобы они тоже знали, на что обращать внимание. Посмотрите в камеру прямо так, чтобы ваше лицо было в поле зрения, а затем сделайте идеальный снимок!
Можете ли вы улыбнуться на фото на паспорт?
Вроде. Сейчас не время, чтобы улыбаться самой широкой и глупой улыбкой, но вы можете улыбаться естественной улыбкой с открытыми глазами.
Если вы не хотите, чтобы вас отвергли из-за слишком широкой улыбки, придерживайтесь нейтрального выражения лица.
Можно ли носить очки на фото в паспорте?
Нет, на фотографиях на паспорт нельзя использовать очки. В чрезвычайных обстоятельствах, когда вы не можете снять очки по медицинским показаниям, правительство примет подписанную справку от вашего врача с объяснением ситуации. Включите это примечание в свое приложение.
Что надеть на фото на паспорт?
Что можно и чего нельзя надевать на фотографии в паспорте? Не волнуйтесь, правила довольно простые.
- Не носите форму или что-либо похожее на униформу (включая одежду с камуфляжным рисунком). Если вы только что вышли с работы и вам нужно сфотографироваться на паспорт, возьмите с собой сменную одежду.
- Снимите шляпу или головной убор, если вы не носите их в религиозных или медицинских целях. Если вам необходимо носить головной убор по религиозным причинам, вам необходимо приложить подписанное заявление о том, что это часть вашей традиционной религиозной одежды, которую вы обычно носите на публике.
 Если вы носите шляпу или головной убор по медицинским показаниям, вам также необходимо предоставить подписанное врачом заявление, подтверждающее ситуацию.
Если вы носите шляпу или головной убор по медицинским показаниям, вам также необходимо предоставить подписанное врачом заявление, подтверждающее ситуацию. - Никаких наушников или беспроводных устройств, которые могут быть на фотографии вашего паспорта (это означает, что вы должны вынуть те AirPods, которые были приклеены к вашим ушам с тех пор, как вы их получили).
- Не беспокойтесь о том, чтобы снять ожерелья, пирсинг на лице или любые другие украшения! Пока они не скрывают твое лицо, с ними все в порядке. Также допустимы перманентные татуировки на шее или лице.
Сколько стоит фото на паспорт?
Сколько вы платите за фотографию на паспорт, полностью зависит от того, куда вы идете, чтобы ее распечатали (или сделали).
CVS взимает 14,99 долларов США за пару двух фотографий на паспорт (но у них есть промо-купон на 2 доллара, который вы можете использовать на их веб-сайте на момент написания этой статьи).
Walmart взимает 7,44 доллара США за печать существующей фотографии на паспорт из Интернета. Цена, скорее всего, будет другой, если вы пойдете в магазин за фотографией на паспорт.
Вот обновленный список из Справочного руководства по паспортам США, в котором сравниваются самые дешевые места, где можно сделать фотографии на паспорт.
Как распечатать фото на паспорт?
У вас есть два варианта: распечатать фотографии на паспорт дома или распечатать их в магазине.
Начнем с домашнего варианта. Во-первых, вам понадобится цветной принтер с матовой или глянцевой бумагой фотографического качества. Вы можете приобрести фотобумагу во многих магазинах, которые продают канцелярские товары или товары для фотографий, включая BestBuy, Staples и Amazon.
Мы рекомендуем вам использовать для печати фотографий бумагу 4×6 дюймов, так как этот размер наиболее совместим с приложениями для фотосъемки на паспорт и онлайн-программами. Вам нужно будет распечатать две одинаковые копии фотографии на паспорт.
Нет ресурсов для печати фотографий дома? Не беспокоиться! Есть рентабельные способы напечатать для вас фотографии на паспорт.
Некоторые приложения, например, фотоаппарат для паспорта, о котором мы упоминали ранее, предлагают услуги печати.Просто сделайте фотографию на паспорт с помощью их приложения, а затем выберите вариант, чтобы ее вам доставили.
Вы также можете распечатать фотографии на паспорт в магазинах Walgreens и Walmart.
Кто может подписать фото на паспорт?
В США от вас не требуется подписывать фотографии на паспорт, даже если вы подаете заявление на получение паспорта впервые.
Некоторые другие страны требуют, чтобы фотографии на паспорт были подписаны, в зависимости от ситуации.
В Великобритании существуют ситуации, требующие подписи для фотографий на паспорт:
- Подача заявления на получение первого взрослого или детского паспорта
- Вы меняете утерянный, украденный или поврежденный паспорт
- Продление паспорта детям до 11 лет
- Вы выглядите неузнаваемо по последней фотографии на паспорт (ваша внешность резко изменилась)
Итак, вы попадаете в одну из этих категорий.Кого вы можете попросить подписать фото на паспорт?
- Тот, кто знает вас более 2 лет
- Работать в настоящее время или выйти на пенсию по одной из этих принятых профессий
В Канаде все фотографии паспорта должны быть подписаны вашим «поручителем», если только вы не совершеннолетний, продлевающий паспорт через упрощенный процесс продления. В этом случае подпись поручителя не требуется.
Кто может быть вашим поручителем?
- Тот, кто знает вас 2+ года
- Гражданин Канады 18+ лет
- Может быть членом семьи
- Иметь собственный канадский паспорт
Ваш гарант должен подписать обратную сторону фотографии вашего паспорта и написать: «Я подтверждаю, что это настоящее изображение (имя заявителя)».
Помимо подписи поручителя, вам также необходимо, чтобы студия, сделавшая вашу фотографию в паспорте, проштамповала обратную сторону одной из них или записала название и адрес студии и дату, когда была сделана фотография.
Не подаете заявление на получение американского, канадского или британского паспорта? Ознакомьтесь с требованиями к подписи для своей страны, посетив веб-сайт своего правительства.
Каков стандартный размер изображения баннера для Facebook, Twitter и других социальных сетей? — Lift Media Group, Inc
При создании профилей в социальных сетях вы быстро обнаружите, что каждая платформа для социальных сетей имеет свои собственные уникальные размеры баннера, которые позволяют отображать изображения оптимальным образом.Ниже вы найдете различные параметры, рекомендуемые для всех основных социальных сетей.
Для Constant Contact изображение профиля не применимо. Однако отличное изображение баннера / обложка должно иметь размер 600 x менее 200 пикселей.
Для Facebook изображение профиля всегда должно иметь размер 180 x 180 пикселей, чтобы адекватно заполнить рамку окна фотографии. При добавлении баннера или обложки выберите фотографию, которую можно обрезать до 851 x 315, чтобы сохранить хорошее разрешение.
Для Instagram изображение вашего профиля должно быть 161 x 161 пиксель. Изображения баннеров и обложки не применимы.
Для Google + изображение вашего профиля должно быть 250 x 250 пикселей. Чтобы получить привлекательное изображение баннера и / или обложку, выберите фотографию размером 2120 x 1192 пикселей.
Для Linkedin : изображение профиля: не должно превышать 100 x 60 пикселей для стандартного логотипа ИЛИ 50 x 50 пикселей для квадратного логотипа. Ваши размеры важны для правильного отображения изображения вашего профиля.Для изображения баннера и / или обложки выберите фотографию размером 646 x 220 пикселей.
Для Pinterest изображения профиля должны быть обрезаны до 600 x 600 пикселей. Изображения баннеров и обложки не применимы к Pinterest. При выборе миниатюры для доски Pinterest выберите изображение размером 222 x 150 пикселей.
Для Twitter изображение вашего профиля должно быть четным 400 x 400 пикселей, а изображение вашего баннера / обложки должно быть 1500 x 500 пикселей.
Для YouTube изображение вашего профиля автоматически извлекается из Google +. Изображение баннера / обложка должно быть обрезано до 2560 x 1224 пикселей.
Руководство для фотографов по изменению размера изображения
Дэйв Райан, февраль 2006 г.
Насколько велика моя фотография или насколько большой я могу ее сделать? Звучит как достаточно простой вопрос, но он входит в число наиболее часто задаваемых вопросов новичками в области обработки цифровых изображений. И когда начинает поступать ответ в виде мегапикселей, мегабайт и пикселей на дюйм (ppi), новичок может задаваться вопросом, почему все это должно быть так сложно.
С пленкой это было просто, вы можете держать слайд или негатив в руке и видеть, насколько он велик. Имея небольшой опыт, вы можете определить, насколько вы можете растянуть 35-мм или среднеформатное изображение с помощью увеличителя без слишком большой потери качества. Почему с цифровыми технологиями должно быть так сложно? К сожалению, одним из результатов сложности пикселей и байтов является принятие обобщенных правил и полуправды, чтобы попытаться справиться с информационной перегрузкой. Когда ваш веб-мастер предлагает что-то вроде «пришлите мне изображение с разрешением 72dpi», вы получаете механический ответ и только половину уравнения, но это все более распространенный способ, с помощью которого люди пытаются укротить тему размера цифрового изображения с помощью простых ответов.Так насколько велико твое фото? Есть ли способ связать все эти мегапиксели и мегабайты?
Размеры пикселей и исходный размер изображения Один из способов описать размер цифрового изображения — это подсчитать количество пикселей в горизонтальном и вертикальном направлениях.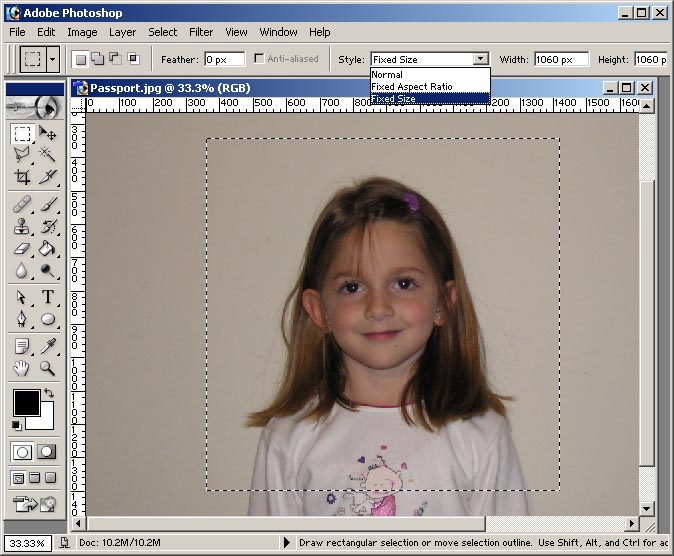 Допустим, вы делаете снимок с помощью Nikon D70s в режиме JPEG Fine. Прямо из камеры вы получите изображение размером 3008 пикселей по горизонтали и 2000 пикселей по вертикали. Умножьте их, и вы получите печально известные мегапиксели, которыми маркетологи любят нас засыпать.В случае D70s 3008 умножить на 2000 — это чуть больше 6 миллионов пикселей или 6 мегапикселей на жаргоне. Это собственные размеры или собственное разрешение вашего цифрового изображения. Другими словами, это информация об изображении прямо с камеры перед кадрированием или изменением размера. Я не стесняюсь изменять размер своих изображений, но вы никогда не сможете превзойти качество изображения при его исходном разрешении, так что это хорошая отправная точка для разговора о размерах изображений.
Допустим, вы делаете снимок с помощью Nikon D70s в режиме JPEG Fine. Прямо из камеры вы получите изображение размером 3008 пикселей по горизонтали и 2000 пикселей по вертикали. Умножьте их, и вы получите печально известные мегапиксели, которыми маркетологи любят нас засыпать.В случае D70s 3008 умножить на 2000 — это чуть больше 6 миллионов пикселей или 6 мегапикселей на жаргоне. Это собственные размеры или собственное разрешение вашего цифрового изображения. Другими словами, это информация об изображении прямо с камеры перед кадрированием или изменением размера. Я не стесняюсь изменять размер своих изображений, но вы никогда не сможете превзойти качество изображения при его исходном разрешении, так что это хорошая отправная точка для разговора о размерах изображений.
Это может показаться безумным, но когда мы говорим о размере цифрового изображения, все зависит от того, что мы собираемся с ним делать.Одно и то же изображение принимает совершенно другой размер при отправке на принтер фотографического качества, чем на мониторе вашего компьютера. Даже отправка его на разные мониторы может кардинально изменить его размер. Как одно и то же изображение может изменить свои физические размеры, просто отправив его на разные устройства? Ну, все зависит от выходного разрешения устройства, которое вы используете для воспроизведения вашей фотографии. Иногда вы можете изменить это разрешение, иногда вам просто нужно взять то, что вам дано, но понимание выходного разрешения — это первый шаг к пониманию размера изображения.
Это изображение Nikon D2x имело размеры 4288×2848 пикселей прямо из камеры.
Но что это означает в реальном мире?
В простейшем смысле задача монитора — отображать на экране сетку цветных точек, называемых пикселями. Цвет и яркость каждого пикселя можно индивидуально настроить для воспроизведения фотореалистичных изображений. Но количество пикселей фиксировано в соответствии с настройками оборудования и системы вашего компьютера.В зависимости от марки и модели монитора вашего компьютера, типа видеокарты, установленной в вашем компьютере, и конкретных настроек на панели управления вашего компьютера, ваш монитор сможет воспроизводить ограниченное количество пикселей на вашем экране. Типичные разрешения экрана: 800×600, 1024×768, 1280×1024 и 1600×1200. Эти числа относятся к количеству пикселей, отображаемых в горизонтальном и вертикальном направлениях соответственно. Несмотря на то, что экран «Дисплей»> «Настройки» в Windows (у Mac такой же экран) называется «Разрешение экрана», технически это просто количество пикселей, которое ваш монитор будет отображать в каждом направлении.Так как же перейти от размеров пикселей монитора, перечисленных выше, к фактическому разрешению экрана?
Цвет и яркость каждого пикселя можно индивидуально настроить для воспроизведения фотореалистичных изображений. Но количество пикселей фиксировано в соответствии с настройками оборудования и системы вашего компьютера.В зависимости от марки и модели монитора вашего компьютера, типа видеокарты, установленной в вашем компьютере, и конкретных настроек на панели управления вашего компьютера, ваш монитор сможет воспроизводить ограниченное количество пикселей на вашем экране. Типичные разрешения экрана: 800×600, 1024×768, 1280×1024 и 1600×1200. Эти числа относятся к количеству пикселей, отображаемых в горизонтальном и вертикальном направлениях соответственно. Несмотря на то, что экран «Дисплей»> «Настройки» в Windows (у Mac такой же экран) называется «Разрешение экрана», технически это просто количество пикселей, которое ваш монитор будет отображать в каждом направлении.Так как же перейти от размеров пикселей монитора, перечисленных выше, к фактическому разрешению экрана?
Чтобы получить фактическое разрешение, вам также необходимо знать физический размер экрана в дюймах. Чтобы еще больше усложнить ситуацию, нас интересуют фактические размеры экрана по горизонтали и вертикали в дюймах, а не размеры по диагонали 17, 19 или другие, которые используются при продаже мониторов. Например, монитор, который я использую сейчас, имеет видимый размер экрана примерно 12.5 дюймов x 9,5 дюймов. Моя настройка «Разрешение экрана» на панели управления Windows установлена на 1024×768 пикселей. Разделив размеры в пикселях на размер экрана в дюймах и немного округлив, я получил разрешение экрана 81 ppi (пикселей на дюйм, иногда называемых точками на дюйм или dpi). Экран моего ноутбука немного меньше, а графический адаптер настроен на более высокий режим, поэтому его разрешение составляет примерно 94 ppi. Я работаю с очень хорошими 20-дюймовыми дисплеями Apple Cinema, и они имеют разрешение примерно 98 пикселей на дюйм. Итак, мы немного поработали с арифметикой, важное дело, как вы используете эту информацию?
Итак, мы немного поработали с арифметикой, важное дело, как вы используете эту информацию?
Итак, у вас есть изображение, которое вы хотите отобразить, допустим, одна из тех нативных фотографий D70, которые обсуждались выше, что дает вам разрешение 3008×2000 пикселей для отображения на вашем экране.Если бы я смотрел это на экране, над которым работаю, с разрешением 81 ppi, я бы получил изображение размером примерно 37 x 25 дюймов. Если бы я смотрел его на одном из 20-дюймовых дисплеев Apple Cinema, которые я использую, он был бы примерно 31 x 20 дюймов при разрешении этих экранов 98 ppi. Что ж, эти мониторы не такие уж большие, поэтому, если я не использую какое-нибудь программное обеспечение для изменения размера «на лету», такое как jpeg-файл Window, для просмотра большей части моего изображения не поместится на экране. Как я пришел к этим числам, просто возьмите горизонтальные и вертикальные размеры изображения и разделите их на разрешение экрана в ppi.Другими словами, 3008, разделенное на 81, дает мне примерно 37 дюймов, а 2000, разделенное на 81, дает мне примерно 25 дюймов. К счастью, на самом деле вам не нужно заниматься математикой, в вашем редакторе изображений есть удобные инструменты для изменения размера изображения, которые позаботятся об этой части, но все они основаны на делении размеров изображения в пикселях на расстояние между пикселями вашего устройства вывода.
Так что насчет 72 точек на дюйм Когда-то многие люди использовали меньшие мониторы с разрешением 800×600 пикселей.Многие (но не все) из них давали разрешение экрана 72 точки на дюйм. Фактически, достаточно того, что 72 точки на дюйм стали принятым стандартом для любого использования веб-страниц и мониторов и были названы low res (произносится как rez) для вывода с низким разрешением. Тогда это было удобной аппроксимацией народных настроек монитора, но сегодня, в эпоху графических карт с высоким разрешением и больших мониторов, это полный миф. Но миф сохраняется, и более одного веб-мастера настаивали на изображениях с разрешением 72 dpi. Лучшим способом описания изображений, предназначенных для использования в Интернете и по электронной почте, было бы определение их с точки зрения их фактических размеров в пикселях, например, при запросе изображения 400×600.Если кто-то просто попросит у вас изображение с разрешением 72 точки на дюйм без каких-либо квалификаторов, вы должны спросить себя, какие размеры изображения подходят для предполагаемого использования. Например, если вы думаете, что ваше изображение будет использоваться на веб-сайте как изображение размером 2 x 3 дюйма, умножьте его на запрошенные 72 dpi и дайте им изображение с размерами 144 x 216 пикселей. А еще лучше округлить его немного, чтобы учесть более крупные мониторы, скажем, 200×300. Ввод требуемого разрешения и предполагаемого размера в дюймах даст вам то, что вы хотите от большинства программ для редактирования изображений.Я всегда стараюсь сделать клиентов счастливыми и дать им то, что они просят, с точки зрения настроек dpi, но, в конце концов, это не имеет значения для изображений в Интернете.
Но миф сохраняется, и более одного веб-мастера настаивали на изображениях с разрешением 72 dpi. Лучшим способом описания изображений, предназначенных для использования в Интернете и по электронной почте, было бы определение их с точки зрения их фактических размеров в пикселях, например, при запросе изображения 400×600.Если кто-то просто попросит у вас изображение с разрешением 72 точки на дюйм без каких-либо квалификаторов, вы должны спросить себя, какие размеры изображения подходят для предполагаемого использования. Например, если вы думаете, что ваше изображение будет использоваться на веб-сайте как изображение размером 2 x 3 дюйма, умножьте его на запрошенные 72 dpi и дайте им изображение с размерами 144 x 216 пикселей. А еще лучше округлить его немного, чтобы учесть более крупные мониторы, скажем, 200×300. Ввод требуемого разрешения и предполагаемого размера в дюймах даст вам то, что вы хотите от большинства программ для редактирования изображений.Я всегда стараюсь сделать клиентов счастливыми и дать им то, что они просят, с точки зрения настроек dpi, но, в конце концов, это не имеет значения для изображений в Интернете.
Когда вы сразу перейдете к делу, тег разрешения, встроенный в ваш файл изображения, не имеет значения для использования в Интернете и по электронной почте. Ваш веб-браузер не открывает файл и не просматривает эту информацию, и, как я уже сказал, мониторы реального мира расположены повсюду на карте с точки зрения их фактического разрешения экрана.Для веб-использования единственное, что действительно имеет значение, — это фактические размеры изображения в пикселях. Возвращаясь к примеру с D70s, если вы попытаетесь отобразить исходный файл размером 3008×2000 пикселей на экране 1024×768, легко увидеть, что изображение не поместится. Большинство веб-браузеров справятся с уменьшением размера, необходимым для отображения этого изображения, но вы часто сталкиваетесь с такими проблемами, как прямые линии, которые становятся неровными, или слишком мягкие изображения, и вы отправляете излишне большой файл через Интернет, что сильно замедляет работу. Вы можете избежать математики разрешения и просто предоставить изображения, которые легко вписываются в обычные размеры экрана.
Вы можете избежать математики разрешения и просто предоставить изображения, которые легко вписываются в обычные размеры экрана.
Если вы хотите, чтобы ваши изображения были доступны для всеобщего просмотра без изменения размера, убедитесь, что они соответствуют пределам 800×600 старых экранов. Не забывайте, что границы веб-браузера и почтовые ящики также занимают часть этого экрана. Если вы действительно хотите, чтобы тетя Маргарет могла видеть вашу фотографию в своем окне электронной почты и без запуска внешнего средства просмотра изображений, вам лучше ограничить высоту изображения несколькими сотнями пикселей, если вы не знаете, что у нее хороший большой графический монитор, работающий в режим высокого разрешения.Вы когда-нибудь получали электронное письмо с прикрепленной фотографией только для того, чтобы увидеть огромное увеличенное изображение новорожденного вашего друга? Конечно, вы видите кончик их носа, но вам нужно прокрутить или запустить внешнюю программу просмотра, чтобы увидеть остальную часть фотографии. Вот что происходит, когда люди не понимают, как изображения отображаются на мониторах. Обычная рекомендация при размещении веб-изображений — ограничить наибольший размер 600 пикселями. Да, он будет отображаться в разных размерах в зависимости от монитора, используемого для его просмотра, но он будет довольно большим и удобно разместиться на всех мониторах, кроме самых старых, и даже в этом случае изменение размера будет минимальным.Думая о размерах пикселей при работе с веб-сайтом и выводом по электронной почте, вы можете сэкономить массу умственной гимнастики и быстро прийти к подходящему размеру изображения. Суть в том, что мониторы различаются, поэтому выберите общий размер, например 1024×768, учитывайте потерю некоторых пикселей на границах и размер вашего изображения, чтобы он удобно помещался в этих пределах.
Это изображение размером 600 пикселей в ширину прекрасно вписывается в мой браузер. |
В отличие от мониторов, типичное разрешение для высококачественной печати составляет от 180 пикселей на дюйм на нижнем уровне до 360 пикселей на дюйм для получения результатов профессионального качества. Еще одно большое отличие состоит в том, что эти разрешения печати не фиксируются в принтере, как на мониторе.Вы можете взять тот же файл и отправить его на принтер с любой настройкой разрешения по вашему выбору. Обычно, когда вы делаете это, вы указываете принтеру, как далеко друг от друга разместить отдельные пиксели на распечатанной странице. Разместите их слишком далеко друг от друга, и ваше изображение приобретет блочный оцифрованный вид. Поместите их излишне близко, например, 720 dpi, и вы получите очень мелкий отпечаток без дополнительного качества. Помните тот тег разрешения, который игнорировался для использования в Интернете? Это именно то, как мы контролируем разрешение печати для вывода бумажных копий, чтобы мы больше не могли игнорировать это.В отличие от вашего веб-браузера, ваша программа печати смотрит на тег разрешения и использует введенное вами значение для управления самим принтером.
Несколько слов о разрешениях принтеров Когда мы покупаем принтеры фотографического качества, мы видим рекламируемое разрешение, например 1440 dpi, а не жалкие 300 ppi, описанные выше. Помните, что цветные принтеры создают широкий диапазон цветов фотографического качества, помещая крошечные капельки чернил разного цвета, чтобы создать все их сочетания цвета и яркости.Большое число, например 1440 dpi, — это хорошо для высококачественного принтера, но это не то разрешение, которое вам нужно при отправке файла на принтер. В мире фотографий бушует множество терминологических споров, но один из них имеет дело с dpi и ppi и другими способами описания разрешения. Я использую термин dpi для описания реальных капель чернил, таких как микрокапли чернил размером 2880×1440 пикселей, размещаемых на странице моим принтером Epson, или в местах, где это просто историческое соглашение, например 72 dpi. Я использую термин ppi для описания гораздо более крупных пикселей, отображаемых на экране или отправляемых на принтер.Другие используют эти термины по-другому. Просто помните, что пиксель — это наименьшая часть информации о цвете и тоне в цифровом изображении, но принтер фотографического качества использует целую кучу крошечных капель чернил для синтеза каждого пикселя на отпечатанной странице.
В мире фотографий бушует множество терминологических споров, но один из них имеет дело с dpi и ppi и другими способами описания разрешения. Я использую термин dpi для описания реальных капель чернил, таких как микрокапли чернил размером 2880×1440 пикселей, размещаемых на странице моим принтером Epson, или в местах, где это просто историческое соглашение, например 72 dpi. Я использую термин ppi для описания гораздо более крупных пикселей, отображаемых на экране или отправляемых на принтер.Другие используют эти термины по-другому. Просто помните, что пиксель — это наименьшая часть информации о цвете и тоне в цифровом изображении, но принтер фотографического качества использует целую кучу крошечных капель чернил для синтеза каждого пикселя на отпечатанной странице.
Итак, теперь у вас есть некоторый контроль над размером ваших отпечатков, регулируя настройку разрешения. Но каковы компромиссы? Возьмите тот же исходный файл D70s с разрешением 3008×2000 пикселей и распечатайте его с разрешением 300 ppi, и вы получите размер 10 дюймов x6.67 ”печать. Распечатайте его с разрешением 240 пикселей на дюйм, и тот же файл даст вам отпечаток 12,5 x 8,33 дюйма, а при 180 ppi вы получите колоссальный отпечаток 16,7 x 11,1 дюйма. Все из одного исходного файла без изменения размера изображения. Конечно, бесплатного обеда нет, поскольку вы печатаете с более низким разрешением, вы в конечном итоге достигнете точки, когда отдельные пиксели будут слишком сильно разнесены на странице, и ваше изображение пострадает. Насколько далеко можно увеличить разрешение, чтобы получить большие отпечатки? Что ж, это зависит от вас и зависит от вашего принтера, бумаги и чернил, которые вы используете, а также от ваших собственных стандартов качества.Абсолютного здесь нет, но многие считают 300 пикселей на дюйм золотым стандартом для высококачественной печати на современных струйных фотопринтерах. Это настолько распространенная настройка высокого качества, что она получила название высокого разрешения и является стандартным разрешением изображений в издательской индустрии. Некоторые принтеры лучше работают при разрешении 360 пикселей на дюйм, и люди, устанавливающие высокое разрешение файлов, настаивают на том, что они могут видеть тонкие различия. Лично мне очень повезло с печатью файлов с разрешением 240 пикселей на дюйм. Это не работает для каждого изображения, но если мне нужен крупный шрифт, я обычно пробую пробовать с разрешением 240 ppi, прежде чем прибегать к увеличению изображения в PS.Если проба показывает пикселирование или характерные полосы, известные как полосатость, я увеличиваю размер до 300 пикселей на дюйм и распечатываю еще одну пробу. Я протестировал более низкие разрешения печати и обнаружил, что 240 пикселей на дюйм — это нижний предел для большинства моих работ. Исключения составляют печать на грубых матовых карточках или изображения, предназначенные для газетной бумаги, которые могут допускать более низкие настройки разрешения. Ваши результаты могут отличаться, поэтому потребуется некоторое время, чтобы напечатать несколько тестовых изображений на разной бумаге, которую вы используете, и с разными настройками разрешения. Несколько тестов с кадрированием из хорошо снятых изображений должны сказать вам, насколько далеко вы можете продвинуть размер изображения только за счет разрешения.Мне нравится придерживаться разрешений, которые хорошо масштабируются до 1440 точек на дюйм, на которые способен мой принтер, например, 180, 240, 288 и 360, но всегда отправляю документы, предназначенные для печати, со стандартным отраслевым стандартом 300 пикселей на дюйм, так как я не знаю, какой процесс печати они будут использовать и любят давать клиентам то, о чем они просят.
Это настолько распространенная настройка высокого качества, что она получила название высокого разрешения и является стандартным разрешением изображений в издательской индустрии. Некоторые принтеры лучше работают при разрешении 360 пикселей на дюйм, и люди, устанавливающие высокое разрешение файлов, настаивают на том, что они могут видеть тонкие различия. Лично мне очень повезло с печатью файлов с разрешением 240 пикселей на дюйм. Это не работает для каждого изображения, но если мне нужен крупный шрифт, я обычно пробую пробовать с разрешением 240 ppi, прежде чем прибегать к увеличению изображения в PS.Если проба показывает пикселирование или характерные полосы, известные как полосатость, я увеличиваю размер до 300 пикселей на дюйм и распечатываю еще одну пробу. Я протестировал более низкие разрешения печати и обнаружил, что 240 пикселей на дюйм — это нижний предел для большинства моих работ. Исключения составляют печать на грубых матовых карточках или изображения, предназначенные для газетной бумаги, которые могут допускать более низкие настройки разрешения. Ваши результаты могут отличаться, поэтому потребуется некоторое время, чтобы напечатать несколько тестовых изображений на разной бумаге, которую вы используете, и с разными настройками разрешения. Несколько тестов с кадрированием из хорошо снятых изображений должны сказать вам, насколько далеко вы можете продвинуть размер изображения только за счет разрешения.Мне нравится придерживаться разрешений, которые хорошо масштабируются до 1440 точек на дюйм, на которые способен мой принтер, например, 180, 240, 288 и 360, но всегда отправляю документы, предназначенные для печати, со стандартным отраслевым стандартом 300 пикселей на дюйм, так как я не знаю, какой процесс печати они будут использовать и любят давать клиентам то, о чем они просят.
Если вы не можете снизить разрешение печати или вы упали настолько далеко, насколько хотите, самое время увеличить размер изображения в PS или какой-либо другой программе для редактирования изображений. Я всегда учу увеличивать размер изображений как двухэтапную процедуру на своих семинарах по PS. В большинстве редакторов изображений это можно сделать за один шаг, но я думаю, что двухэтапный подход помогает вам точно увидеть, что вы делаете, и помогает понять, насколько далеко вы пытаетесь продвинуть свое изображение.
Я всегда учу увеличивать размер изображений как двухэтапную процедуру на своих семинарах по PS. В большинстве редакторов изображений это можно сделать за один шаг, но я думаю, что двухэтапный подход помогает вам точно увидеть, что вы делаете, и помогает понять, насколько далеко вы пытаетесь продвинуть свое изображение.
Первый шаг — просто выберите размер печати и посмотрите, насколько упадет ваше разрешение. Я делаю это в диалоговом окне «Размер изображения PS», снимая флажок «Изменить размер изображения» в нижней части диалогового окна.С отключенной передискретизацией я ввожу желаемые размеры печати. Если вы не хотите, чтобы эффект зеркала был эффектным, лучше не снимать флажок «Сохранить пропорции» и вводить только высоту или ширину. Что бы вы ни изменили, другое измерение изменится пропорционально. Если вы введете большие размеры, поле «Разрешение» соответственно опустится. Предположим, вы берете то же самое старое изображение размером 3008×2000 из исходного изображения 10 x 6,7 дюйма с разрешением 300 пикселей на дюйм и вводите 20 дюймов в поле ширины. Высота изменится на 13.4 дюйма, и разрешение снизится до 150 пикселей на дюйм. Все, что мы сделали на этом этапе, — это сказали принтеру, какого размера изображение нам нужно. Диалог печати ответил, сообщив нам, как далеко должны быть размещены собственные пиксели, чтобы это произошло. Судя по моим тестам, я понял, что не буду доволен высококачественной глянцевой печатью с разрешением 150 пикселей на дюйм, поэтому мне нужно сделать еще один шаг.
Когда пиксели разнесены так далеко друг от друга на странице, мы начнем видеть отдельные точки, составляющие изображение, поэтому нам нужно заполнить пробелы.Этот процесс заполнения пустот оценками того, что было бы там, если бы мы начали с файла с более высоким разрешением (скажем, с 24-мегапиксельного сканирования пленки вместо 6-мегапиксельного D70), называется интерполяцией. Это просто термин из статистики, который означает оценку и заполнение недостающих данных между известными точками данных.
 Для интерполяции в PS мы устанавливаем флажок Resample Image и вводим желаемое разрешение печати. У вас есть несколько вариантов математических расчетов, используемых для интерполяции.Три лучших варианта в текущем поколении продуктов PS: Bicubic, Bicubic Smoother и Bicubic Sharper. Каждый из них использует сложную технику аппроксимации кривой и использует пиксели слева направо, выше и ниже зазоров между вашими собственными пикселями для оценки и заполнения пробелов. Бикубический — отличный вариант для умеренного изменения размера, например, до 50% больше или меньше. Для агрессивного увеличения размера параметр Bicubic Smoother уменьшает блочный вид, который часто возникает в результате цифрового увеличения.При значительном уменьшении размера, например, при подготовке изображений для Интернета, параметр «Бикубическая резкость» уменьшает смягчение краев, возникающее при отбрасывании информации об изображении.
Для интерполяции в PS мы устанавливаем флажок Resample Image и вводим желаемое разрешение печати. У вас есть несколько вариантов математических расчетов, используемых для интерполяции.Три лучших варианта в текущем поколении продуктов PS: Bicubic, Bicubic Smoother и Bicubic Sharper. Каждый из них использует сложную технику аппроксимации кривой и использует пиксели слева направо, выше и ниже зазоров между вашими собственными пикселями для оценки и заполнения пробелов. Бикубический — отличный вариант для умеренного изменения размера, например, до 50% больше или меньше. Для агрессивного увеличения размера параметр Bicubic Smoother уменьшает блочный вид, который часто возникает в результате цифрового увеличения.При значительном уменьшении размера, например, при подготовке изображений для Интернета, параметр «Бикубическая резкость» уменьшает смягчение краев, возникающее при отбрасывании информации об изображении.
Параметры интерполяции в Photoshop и специальные программы для изменения размера, такие как Genuine Fractals, очень сложны, но они не могут создавать информацию об изображении, которой просто не было. Иллюзия отсутствия данных, созданная интерполяцией, очень убедительна, и я без колебаний удваиваю или даже утрою размер хорошо снятых изображений, но есть пределы того, насколько далеко вы можете это продвинуть.Опять же, это зависит от вашего собственного чувства качества, и вам придется поэкспериментировать, чтобы узнать, сколько интерполяции вы выполняете. Если ваше изображение предназначено для художественной галереи, вы, вероятно, ограничитесь минимальной интерполяцией, но вы можете чувствовать себя комфортно при печати плакатов из изображений, которые изначально составляли 20% или меньше от окончательного размера плаката.
Диалоговое окно «Размер изображения» Photoshop позволяет легко изменить размер фотографий для печати или использования в Интернете, позаботившись о математике разрешения. Снимая отметку с поля «Resample Image», вы можете использовать его в качестве калькулятора «что, если …», чтобы узнать, какой размер отпечатков вы можете получить при различных разрешениях печати, не изменяя размеры вашего изображения в пикселях. Снимая отметку с поля «Resample Image», вы можете использовать его в качестве калькулятора «что, если …», чтобы узнать, какой размер отпечатков вы можете получить при различных разрешениях печати, не изменяя размеры вашего изображения в пикселях. |
Попрактиковавшись, вы можете просто войти в диалоговое окно изображения, оставить флажок «Изменить размер изображения» и ввести новый размер печати и разрешение, но я думаю, что лучше всего начать с двухэтапного подхода. Во-первых, это подкрепляет идею о том, что изменение размера изображения происходит, когда вы распределяете собственные пиксели по бумаге.Это также помогает вам распознать, когда вы просите слишком многого. Например, если вы начнете с изображения, полученного по электронной почте, размером 400 x 600 пикселей и хотите распечатать изображение размером 8 x 12 дюймов, вы быстро обнаружите, что просите много. При желаемых размерах 8 x 12 дюймов ваше разрешение падает до ничтожных 50 ppi. 6-кратная интерполяция, необходимая для получения разрешения до 300 пикселей на дюйм, требует много, и изменение размера за два дискретных шага делает это очень ясным. Немного попрактиковавшись, вы почувствуете, насколько можно растянуть изображения на основе их собственных размеров в пикселях, а затем сразу же сможете изменить размер за один шаг.
Переход в мегабайты Размер в пикселях может быть лучшим способом описать содержимое файла изображения, но когда дело доходит до их хранения на диске или понимания того, сколько оперативной памяти вам нужно для их редактирования в PS, полезно думать о размерах файлов в мегабайтах (МБ ). Со временем вы начнете связывать размеры файлов в МБ с размерами печати. Я знаю, что могу получить хорошую распечатку 8 x 10 дюймов из хорошо снятого JPEG, который открывается до 17 МБ или более в PS. Но не все МБ одинаковы.Вы должны указать, идет ли речь о размере файла при открытии в редакторе изображений или о размере файла, сохраненного на жестком диске или CF-карте. Две версии размера файла в МБ могут существенно различаться в зависимости от формата файла, используемого для сохранения изображения.
Две версии размера файла в МБ могут существенно различаться в зависимости от формата файла, используемого для сохранения изображения.
Если вы говорите о размере файла, открытого в программе редактирования изображений, легко преобразовать мегапиксели в мегабайты. Например, изображение, снятое в 8-битном режиме RGB, имеет 8 бит красного, 8 бит зеленого и 8 бит синего цвета для каждого пикселя.Выражаясь компьютерным языком, 8 бит равны одному байту, что дает вам 3 байта данных для каждого пикселя изображения. Таким образом, камера с примерно 6 миллионами пикселей, такая как D70s, создает изображения с примерно 18 миллионами байтов данных изображения. Конечно, в файле хранится немного больше информации, включая информацию о съемке, но само изображение содержит примерно 18 миллионов байтов данных. Но мы говорим здесь о компьютерах, и есть еще один крохотный поворот. В то время как ученые и инженеры определяют мегабайт как миллион чего-то, компьютерные программисты определяют мегабайт как 1 048 576 байт.Это потому, что компьютерщики работают в двоичной системе счисления, и их определение Mega прекрасно вписывается в эту систему. Итак, PS сообщает нам, что наш файл D70s с 18 миллионами пикселей на самом деле чуть больше 17 мегабайт. Другими словами, для 8-битного файла RGB вы можете получить из мегапикселей в мегабайты, умножив на 3 и взяв 95% результата. Если вы работаете с 16-битными файлами, вы просто удваиваете свои результаты, поскольку теперь каждый цвет описывается двумя байтами данных. Таким образом, размер вашего файла, открытого в редакторе изображений, довольно прост, но сколько места этот же файл займет на вашем диске?
Размеры сохраняемых файлов изображений Размер файла изображения, сохраняемого на вашем диске, может сильно различаться в зависимости от формата файла, который вы используете для сохранения, настроек качества, которые вы используете при сохранении, и содержимого самого изображения. Несжатый файл Tiff займет на вашем диске столько же места, сколько открытый файл в вашем редакторе. Сохраните тот же Tiff с LZW-сжатием без потерь, и сохраненный файл можно легко уменьшить до четверти своего открытого размера без потери качества. Сохраните его как JPEG максимального качества, и он может уменьшиться до десяти процентов от своего открытого размера в зависимости от изображения, а при сохранении как JPEG минимального качества он может упасть до менее одного процента от его открытого размера. Так что будьте осторожны, оценивая размеры изображений на основе размера сохраненного файла.Но эти размеры на диске могут дать вам некоторые подсказки. Если вам передали JPEG, который занимает пару сотен килобайт и открывается в файл размером 17 МБ, вы можете быть уверены, что он подвергся жесткому сжатию JPEG. Увеличьте масштаб до 100% и внимательно посмотрите на области с плавными деталями, такие как голубое небо или размытый фон. С равными шансами вы обнаружите блочные артефакты сжатия вместо плавных тональных переходов, которые вы могли найти в оригинале.
Несжатый файл Tiff займет на вашем диске столько же места, сколько открытый файл в вашем редакторе. Сохраните тот же Tiff с LZW-сжатием без потерь, и сохраненный файл можно легко уменьшить до четверти своего открытого размера без потери качества. Сохраните его как JPEG максимального качества, и он может уменьшиться до десяти процентов от своего открытого размера в зависимости от изображения, а при сохранении как JPEG минимального качества он может упасть до менее одного процента от его открытого размера. Так что будьте осторожны, оценивая размеры изображений на основе размера сохраненного файла.Но эти размеры на диске могут дать вам некоторые подсказки. Если вам передали JPEG, который занимает пару сотен килобайт и открывается в файл размером 17 МБ, вы можете быть уверены, что он подвергся жесткому сжатию JPEG. Увеличьте масштаб до 100% и внимательно посмотрите на области с плавными деталями, такие как голубое небо или размытый фон. С равными шансами вы обнаружите блочные артефакты сжатия вместо плавных тональных переходов, которые вы могли найти в оригинале.
В конце концов, можно утверждать, что цифровое изображение имеет размер в пикселях.Проблема в том, что мы живем в физическом мире и больше заинтересованы в том, 4 x 5 или 8 x 10 дюймов, чем в том, сколько пикселей он вмещает. Если бы наши выходные данные всегда были для печати или всегда для использования в Интернете, это было бы легко, но в наши дни фотографы обычно распечатывают изображение в нескольких размерах и уменьшают копии одного и того же изображения для использования в Интернете. Сохранение контроля над собственным разрешением вашего изображения и разрешением ваших устройств вывода является ключом к интеллектуальному изменению размера изображения. Благодаря такому количеству вариантов изменения размера изображения, которое можно выбрать одним щелчком мыши, легко выйти за рамки.Какими бы сложными ни были современные инструменты изменения размера, вы должны помнить, что увеличение или уменьшение размера изображения никогда не приведет к созданию деталей, которых не было в вашем исходном изображении, и что, как и при увеличении пленки в темной комнате, есть пределы того, насколько далеко вы можете растяните свои фото.


 ..
.. 

 Если вы носите шляпу или головной убор по медицинским показаниям, вам также необходимо предоставить подписанное врачом заявление, подтверждающее ситуацию.
Если вы носите шляпу или головной убор по медицинским показаниям, вам также необходимо предоставить подписанное врачом заявление, подтверждающее ситуацию. Он занимает чуть больше половины ширины моего монитора. Как он подходит к твоему? Кстати я сохранил это с установкой разрешения смешного значения 1000 ppi, заметили ли разницу? Я так не думал.
Он занимает чуть больше половины ширины моего монитора. Как он подходит к твоему? Кстати я сохранил это с установкой разрешения смешного значения 1000 ppi, заметили ли разницу? Я так не думал.  Для интерполяции в PS мы устанавливаем флажок Resample Image и вводим желаемое разрешение печати. У вас есть несколько вариантов математических расчетов, используемых для интерполяции.Три лучших варианта в текущем поколении продуктов PS: Bicubic, Bicubic Smoother и Bicubic Sharper. Каждый из них использует сложную технику аппроксимации кривой и использует пиксели слева направо, выше и ниже зазоров между вашими собственными пикселями для оценки и заполнения пробелов. Бикубический — отличный вариант для умеренного изменения размера, например, до 50% больше или меньше. Для агрессивного увеличения размера параметр Bicubic Smoother уменьшает блочный вид, который часто возникает в результате цифрового увеличения.При значительном уменьшении размера, например, при подготовке изображений для Интернета, параметр «Бикубическая резкость» уменьшает смягчение краев, возникающее при отбрасывании информации об изображении.
Для интерполяции в PS мы устанавливаем флажок Resample Image и вводим желаемое разрешение печати. У вас есть несколько вариантов математических расчетов, используемых для интерполяции.Три лучших варианта в текущем поколении продуктов PS: Bicubic, Bicubic Smoother и Bicubic Sharper. Каждый из них использует сложную технику аппроксимации кривой и использует пиксели слева направо, выше и ниже зазоров между вашими собственными пикселями для оценки и заполнения пробелов. Бикубический — отличный вариант для умеренного изменения размера, например, до 50% больше или меньше. Для агрессивного увеличения размера параметр Bicubic Smoother уменьшает блочный вид, который часто возникает в результате цифрового увеличения.При значительном уменьшении размера, например, при подготовке изображений для Интернета, параметр «Бикубическая резкость» уменьшает смягчение краев, возникающее при отбрасывании информации об изображении.