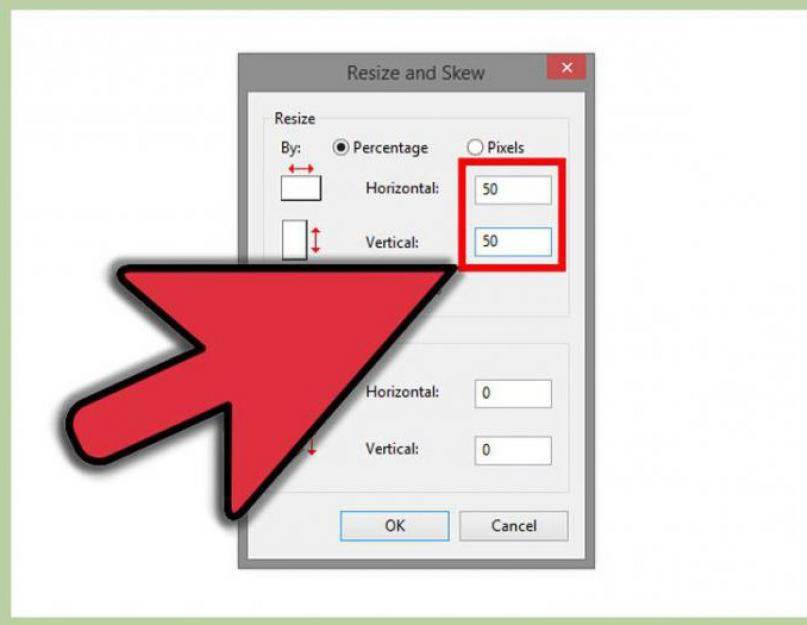Как Изменить Размер Изображения без Фотошопа: Используем Paint
Автор admin На чтение 3 мин
Многие пользователи компьютеров не знают, как изменить размер изображения при помощи Microsoft Paint и пытаются научится это сделать на других более сложных профессиональных программах.
Но можно сделать это без Фотошопа в уже встроенном в Windows Microsoft Paint.
Разберем процесс изменения фото поэтапно.
Как же изменить размер фото или изображения.
Итак, запустим программу Microsoft Paint.
Сделать это можно кликнув правой кнопкой компьютерной мыши по изображению, в выпавшем меню перейти на вкладку «Открыть с помощью» и нажать левой кнопкой мишки на программу Paint.
Открыть с помощью
Дальше изображение, размер которого нужно изменить, откроется в программе Microsoft Paint.
Самые важные элементы выделены стрелками.
В нижней части окошка редактора указан размер открытого изображения: 111,3 кб при разрешении 1280×940 пикселей.
Размер открытого изображения
В случае, если эта строка не отображается, то необходимо перейти во вкладку «Вид» и поставить отметку в пункте «Строка состояния».
Ставим отметку в пункте «Строка состояния»
Для того, чтобы изменить размер фото или картинки, выбери пункт «Изменить размер изображения».
Также в этом случае можно одновременно зажать клавиши Ctrl + W на клавиатуре компьютера.
Выбераем пункт «Изменить размер изображения»Дальше должно появится окно, где можно задать нужный тебе размер изображения.
Размер фото можно выставить как в процентном соотношении, так и установив необходимое разрешение.
Не забудьте указать, надо ли сохранять пропорции измененного фото.
Это можно сделать, поставив галочку в пункте «Сохранить пропорции».
Сохранить пропорции
Сохранить результаты корректировки изображения можно при помощи определенной последовательности действий.
Читайте также:
Как загрузить фотографии и видео из Instagram на Android: 5 бесплатных способов
10 Полезных Инстаграм-советов для новичков: Как стать популярным
Как перенести фото с Айфона на компьютер – Все методы
Заходим в меню «Файл» и переходим на «Сохранить как» (или жмем клавишу F12).
Сохранить как
Выбираем имя файла и задаем его тип (в большинстве случаев — это jpeg).
Выбираем место на диске компьютера для сохранения измененного изображения и жмем кнопку «Сохранить».
Жмем кнопку «Сохранить»
Все отлично, вы добились нужного результата и теперь знаете, как изменить размер изображения при помощи Microsoft Paint.
Если вы нашли ошибку, пожалуйста, выделите фрагмент текста и нажмите Ctrl+Enter.
Paint изображения фото
Поделиться с друзьями
Оцените автора
Как изменить DPI в Microsoft Paint (3 быстрых шага)
Вы хотите изменить DPI изображения в Microsoft Paint. У меня для вас плохие новости: программа не предоставляет возможности сделать это. Но я придумал обходной путь, как это сделать.
У меня для вас плохие новости: программа не предоставляет возможности сделать это. Но я придумал обходной путь, как это сделать.
нумерология близне…
Please enable JavaScript
нумерология близнецового пламениКак обернуть текст в Adobe InDesign (шаг за шагом)Привет! Меня зовут Кара, и как профессиональный фотограф я довольно часто использую программы для редактирования. Microsoft Paint, хотя и простая программа, проста в использовании и удобна для тех, кто хочет быстро отредактировать фотографии.
DPI — довольно сложная тема, поэтому давайте по возможности придерживаться основ.
Зачем менять DPI
DPI имеет значение только тогда, когда вы планируете печатать изображение. Изображение со слишком низким (или слишком высоким) DPI будет печататься не так четко. При очень низком DPI ваше изображение будет выглядеть пикселированным, как старая видеоигра.
Это замечательно, если вы хотите добиться именно такого вида. Если нет, вам нужно изменить DPI изображения.
Если нет, вам нужно изменить DPI изображения.
Однако, чтобы быть простой программой, Microsoft Paint имеет много ограничений, и это одно из них. В Paint вы можете только проверить DPI, вы не можете его изменить. Но если вы проявите изобретательность, вы можете обмануть программу, чтобы изменить его.
Поэтому давайте рассмотрим, как это сделать.
Шаг 1: Откройте изображение в Paint
Сначала откройте изображение, которое вы хотите проверить. Откройте Paint и перейдите в раздел Файл в строке меню. Выберите Открыть и перейдите к изображению, которое вы хотите использовать. Нажмите кнопку Открыть снова.
Шаг 2: Проверьте DPI
Открыв изображение, вернитесь к Файл в строке меню и пройдите вниз до пункта Свойства изображения. Вы также можете нажать Ctrl + E на клавиатуре, чтобы сразу перейти к нему.
Появится окно с информацией об изображении. Обратите внимание, что в самом верху указано разрешение 96 DPI.
Обратите внимание, что в самом верху указано разрешение 96 DPI.
Не имеет значения, что вы делаете, изменяете размер изображения или вносите другие изменения. DPI останется на уровне 96.
Вот мой хак.
Шаг 3: Откройте другое изображение
Откройте другую программу Paint. Затем откройте любое другое изображение с нужным вам разрешением. Вы можете проверить DPI после открытия изображения в Paint, чтобы убедиться, что оно имеет нужное вам разрешение.
Теперь вернитесь к изображению, которое вы хотите изменить. Нажмите кнопку Ctrl + A чтобы выбрать все изображение. Затем щелкните правой кнопкой мыши на изображении и выберите Копировать или нажмите Ctrl + C на клавиатуре.
Вернитесь ко второму изображению. Щелкните правой кнопкой мыши и выберите Паста или нажмите Ctrl + V на клавиатуре.
Если вставленное изображение меньше, чем второе изображение, его нужно обрезать.
Уменьшите масштаб с помощью ползунка в правом нижнем углу Paint, пока не увидите изображение целиком.
Нажмите и перетащите угол изображения, пока не будет видно только вставленное изображение сверху.
Теперь давайте проверим наш DPI, чтобы узнать, как он работает. Перейдите в раздел Файл и выберите Свойства изображения или нажмите Ctrl + E на клавиатуре.
Бум! Теперь изображение отображается с разрешением 300 DPI, что идеально подходит для печати!
Узнайте, что еще можно сделать с помощью Microsoft Paint? Посмотрите это руководство о том, как работать со слоями в MS Paint здесь.
Смотрите также: Как перевернуть холст в Procreate (шаги + ярлык)
Как изменить размер изображения в MS Paint
Хотите уменьшить изображения, рисунки и логотипы для использования в Интернете или подписи электронной почты? Узнайте здесь , как изменить размер изображения в MS Paint без особых хлопот и бесплатно.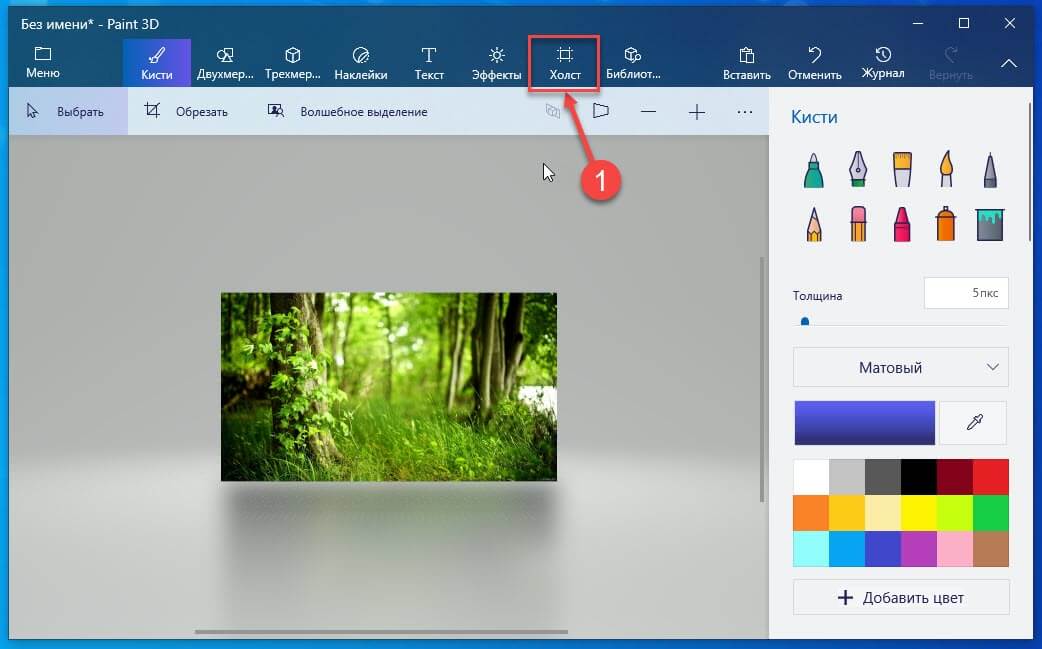
Во-первых, ручка Whistler
И какая это была замечательная ручка, которую можно было увидеть во время разработки Windows Whistler по обе стороны от значка корзины.
Банка потеряла свои прекрасные ручки с выпуском Windows XP, но MS Paint (также в Windows XP) все еще существует; Итак, давайте возьмем изображения за воображаемые ручки и растянем (или уменьшим) их до размера:
Как изменить размер изображения в MS Paint
Используете Paint 3D? Как изменить размер изображения в Paint 3D
Необходимое время: 3 минуты.
Чтобы изменить размер изображения в Microsoft Paint:
- Откройте изображение в Paint.
Вот как : Щелкните правой кнопкой мыши и выберите Редактировать .
- На вкладке ленты Главная нажмите Изменить размер () в разделе Изображение .
Сочетание клавиш Paint : Вы также можете нажать Ctrl W , чтобы открыть диалоговое окно изменения размера изображения в Paint.

- Выберите пикселей под By: .
- Убедитесь, что установлен флажок Поддерживать соотношение сторон .
- Введите максимальную ширину до по горизонтали: или максимальную высоту до по вертикали: .
- Нажмите OK .
- Щелкните Файл .
- В появившемся меню выберите Сохранить .
Новое изображение : Выберите Сохранить как , чтобы сохранить изображение с измененным размером как новый файл (и сохранить исходное изображение с полным разрешением).
Как изменить размер изображения в Paint: FAQ
Как изменить размер изображения на 2×2 или другой квадрат?
Чтобы преобразовать изображение в квадрат, скажем, в формате 2×2:
- Если изображение еще не квадратное, обрежьте его до квадрата.

- При необходимости измените размер изображения, как указано выше.
Размер : 2×2 дюйма составляет
600×600 пикселей при разрешении 300 точек на дюйм (предпочтительно и рекомендуется для печати),
300×300 пикселей при разрешении 150 точек на дюйм и
192×192 пикселей при разрешении 96 точек на дюйм (стандарт в Краска)
Как изменить размер изображения до 4×6 в Paint?
Чтобы изменить размер изображения до размера 4×6:
- При необходимости обрежьте изображение до формата 4×6.
- Теперь измените размер изображения для дальнейшего использования.
1200×1800 пикселей при разрешении 300 точек на дюйм (лучше всего для печати),
600×900 пикселей при разрешении 150 точек на дюйм и
384×576 пикселей при разрешении 96 точек на дюйм
Будет ли изменение размера уменьшать размер файла?
Да.
Для типичного изображения в формате JPEG вы можете рассчитать примерное, обычно достаточно точное предположение, например:
новый размер = исходный размер × коэффициент преобразования 2.
Пример : Уменьшение файла размером 3 МБ вдвое приводит к размеру файла примерно 750 Кбайт (3000 МБ ⨉ 0,5 ⨉ 0,5).
Ищете больше или меньше? Бесплатное сжатие изображений на 70–90 % с помощью онлайн-сайтов сжатия изображений; Вот лучшие из них, выбранные и рассмотренные.
Могу ли я изменить разрешение (DPI) в Paint?
№
Нет простого способа изменить разрешение файла в точках на дюйм. Paint всегда будет работать и сохранять в разрешении 96 dpi.
Конечно, вы можете изменить разрешение после редактирования в Paint с помощью онлайн-инструмента, такого как Convert.Town.
(Как изменить размер изображения в MS Paint, протестировано с Microsoft Paint для Windows 10 версии 2004; обновлено в декабре 2022 г.)
Главная » Советы и ресурсы по Windows » Как изменить размер изображения в MS Paint изменить разрешение в Paint 3D? по Владимир Попеску
Владимир ПопескуОтветственный редактор
Будучи художником всю свою жизнь, а также играя в гандбол на профессиональном уровне, Владимир также развил страсть ко всему, что связано с компьютерами.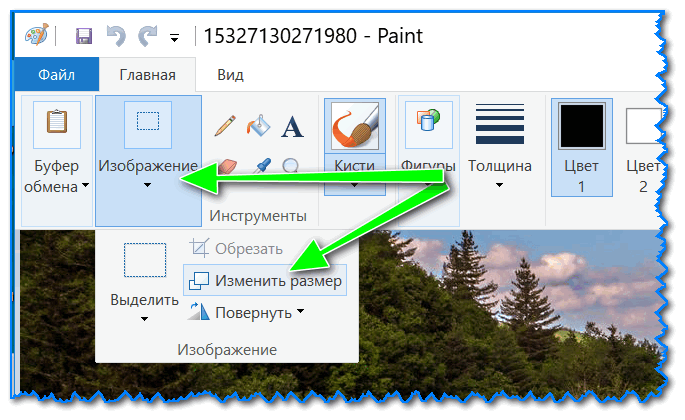 С врожденным очарованием… читать дальше
С врожденным очарованием… читать дальшеОбновлено
Раскрытие партнерской информации
XINSTALL, НАЖИМАЯ НА ФАЙЛ ЗАГРУЗКИ
Попробуйте Outbyte Driver Updater, чтобы полностью решить проблемы с драйверами: Это программное обеспечение упростит процесс поиска и обновления драйверов, чтобы предотвратить различные сбои и повысить стабильность вашего ПК. Проверьте все свои драйверы прямо сейчас, выполнив 3 простых шага:- Загрузите программу обновления драйверов Outbyte.
- Запустите его на своем ПК , чтобы найти все проблемные драйверы.
- После этого нажмите Update & Apply Selected , чтобы получить последние версии драйверов.
- Программа обновления драйверов OutByte была загружена 0 читателями в этом месяце.
Если вам интересно, можно ли изменить разрешение в Paint 3D и как это сделать, вы нашли идеальную статью.
Изменение размера изображений в Paint 3D — очень важная функция. Вы можете использовать это, чтобы уменьшить размер или увеличить размер.
Последний вариант применим, когда вы хотите достичь установленного разрешения, приемлемого для типографий.
В этой статье мы расскажем, как именно это сделать. Пожалуйста, следуйте шагам, которые мы представили здесь, и дайте нам знать, если вы нашли это руководство полезным.
1. Внутри Windows Explorer -> перейдите к расположению изображения, которое вы хотите изменить.
2. Щелкните изображение правой кнопкой мыши и выберите -> Открыть с помощью.. -> Paint 3D ( это автоматически установит размер холста равным размеру вашего изображения ).
3. Ваше изображение откроется в Paint 3D.
4. Нажмите кнопку Canvas , расположенную на панели задач в верхней части экрана.
5. В появившемся справа меню -> включите параметры