Как изменить статический IP на динамический в Windows?
В Windows 10 вы можете настроить сетевой адаптер на использование статического IP-адреса вручную или использовать автоматически назначенную конфигурацию с использованием локального сервера DHCP (Dynamic Host Configuration Protocol).
Хотя использование статического IP-адреса рекомендуется для устройств, которые предоставляют услуги пользователям сети, поскольку его конфигурация никогда не изменяется, может наступить время, когда вам больше не потребуется поддерживать эту конфигурацию, и динамически назначенная конфигурация сети будет более подходящей.
Если вы используете статический IP-адрес и вам нужно переключиться на динамическую конфигурацию, эту задачу можно выполнить несколькими способами, в том числе с помощью приложения «Настройки», панели управления, командной строки и даже PowerShell.
В этом руководстве вы узнаете шаги по удалению конфигурации статического IP-адреса для получения динамической конфигурации с сервера DHCP в Windows 10.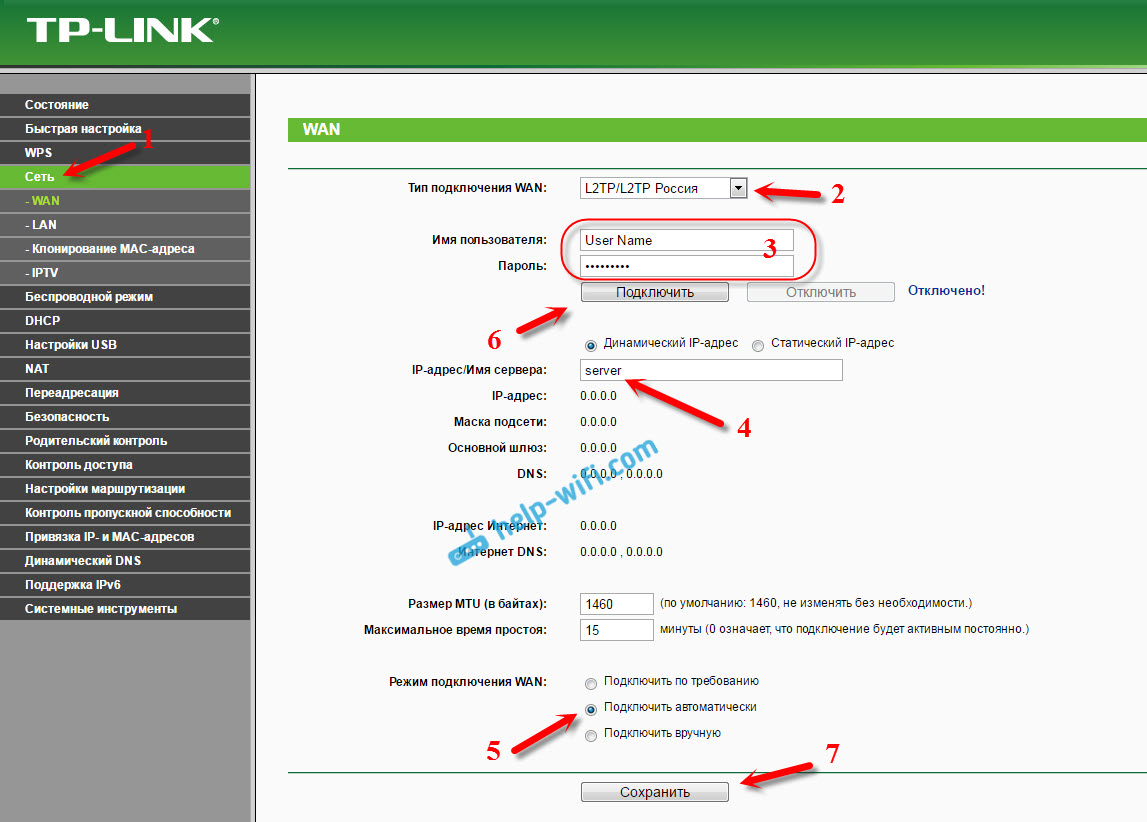
Как настроить динамический IP-адрес (DHCP) с помощью раздела Настроек
Чтобы настроить сетевой адаптер для запроса конфигурации DHCP вместо статического IP-адреса, выполните следующие действия:
- Откройте Настройки.
- Нажмите на Сеть и Интернет.
- Нажмите на Ethernet или Wi-Fi .
Важное замечание: Возможность редактировать настройки IP для адаптера Ethernet в приложении «Настройки» доступна начиная с Windows 10 версии 1903, обновления за апрель 2019 года и более поздних версий .
- Нажмите на сетевое соединение.
- В разделе «Настройки IP» нажмите кнопку «Изменить».
- Используйте раскрывающееся меню «Изменить настройки IP» и выберите параметр «Автоматически (DHCP)».
- Нажмите кнопку Сохранить.
После того, как вы выполните эти шаги, конфигурация сетевого стека будет сброшена, и ваше устройство запросит IP-адрес у DHCP-сервера (обычно вашего маршрутизатора).
Как настроить динамический IP-адрес (DHCP) с помощью командной строки
Чтобы переключиться со статической конфигурации TCP/IP на динамически назначенную конфигурацию с использованием DHCP с командной строкой, выполните следующие действия:
- Откройте Пуск.
- Найдите командную строку , щелкните правой кнопкой мыши верхний результат и выберите параметр « Запуск от имени администратора» .
- Введите следующую команду, чтобы записать имя сетевого адаптера, и нажмите Enter.
IPCONFIG
- Введите следующую команду для настройки сетевого адаптера для получения его конфигурации TCP/IP с использованием DHCP и нажмите Enter :
netsh interface ip set address "Ethernet0" dhcp
В команде обязательно измените «Ethernet0» на имя адаптера, который вы хотите настроить.
После выполнения действий сетевой адаптер перестанет использовать статический IP-адрес и автоматически получит конфигурацию с DHCP-сервера.
Как настроить динамический IP-адрес (DHCP) с помощью PowerShell
Чтобы удалить статические IP-адреса и адреса DNS для использования динамической конфигурации с помощью PowerShell, выполните следующие действия.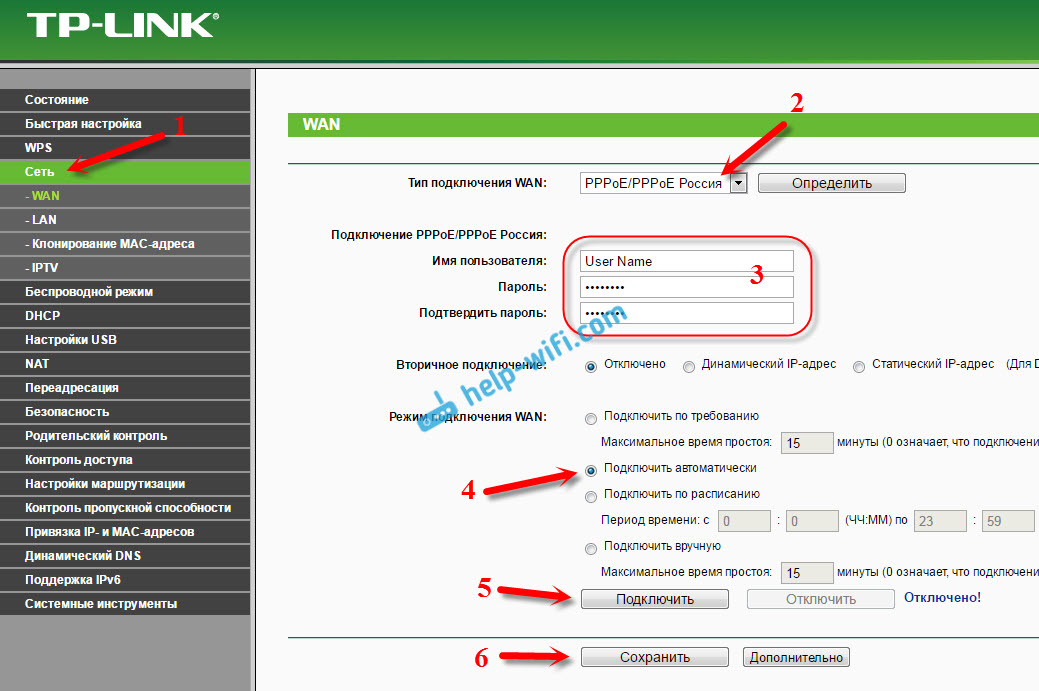
- Откройте Пуск .
- Найдите PowerShell , щелкните правой кнопкой мыши верхний результат и выберите параметр « Запуск от имени администратора» .
Введите следующую команду, чтобы записать номер «InterfaceIndex» для сетевого адаптера, и нажмите Enter:Get-NetIPConfiguration
- Введите следующую команду, чтобы разрешить сетевому адаптеру получать конфигурацию TCP / IP с использованием DHCP, и нажмите Enter :
Get-NetAdapter -Name Ethernet0 | Set-NetIPInterface -Dhcp Enabled
В команде обязательно измените «Ethernet0» на имя адаптера, который вы хотите настроить.
- Введите следующую команду, чтобы разрешить сетевому адаптеру получать конфигурацию DNS с использованием DHCP, и нажмите Enter :
Set-DnsClientServerAddress -InterfaceIndex 4 -ResetServerAddresses
В этой команде обязательно измените «4» для InterfaceIndex для адаптера, который вы хотите настроить.
После выполнения этих шагов IP-адреса и DNS-адреса будут сброшены с адаптера, и ваш компьютер получит новую динамическую конфигурацию от DHCP.
Как настроить динамический IP-адрес (DHCP) с помощью панели управления
Чтобы настроить сетевой адаптер для использования динамического IP-адреса с помощью панели управления, выполните следующие действия.
- Откройте панель управления.
- Нажмите на Сеть и Интернет.
- Нажмите на Центр управления сетями и общим доступом.
- На левой панели щелкните ссылку «Изменить настройки адаптера».
- Щелкните правой кнопкой мыши сетевой адаптер и выберите параметр «Свойства».
- Выберите вариант Интернет-протокола версии 4 (TCP/IPv4) .
- Нажмите кнопку Свойства.
- Выберите опцию Получить IP-адрес автоматически.
- Выберите опцию Получить следующий адрес DNS-сервера автоматически.
- Нажмите кнопку ОК .
После выполнения этих шагов статически назначенная конфигурация TCP / IP будет удалена, и устройство попытается автоматически запросить динамическую конфигурацию из сети.
простой способ получения динамичного ip-адреса
Не секрет, что в интернете есть пользователи, которые хотят получить больше информации о динамичных IP-адресах. Мы расскажем, зачем они нужны и как их получить.
Что дает динамичный IP-адрес
IP-адрес
IPНачнем с простого – что такое IP-адрес. По сути это виртуальный аналог обычного почтового адреса человека. Как правило, офлайн-адрес содержит название страны, области, города, улицы, номер дома, блока и квартиры. Понятно, что в принципе не может быть нескольких абсолютно одинаковых адресов, т. к. это вызвало бы неразбериху. В таких условиях найти нужного человека было бы достаточно проблематично. А значит, все адреса должны быть уникальны. Все вышесказанное относительно обычных офлайн-адресов относится и к IP-адресам. Они также не могут повторяться и должны быть уникальными.
Такой адрес присваивается устройству, находящемуся в Сети.
- посещать любые сайты, блоги, форумы, социальные сети, несмотря на бан;
- оставаться во Всемирной сети практически невидимым.
Пользователи, которые работают со статических адресов, всегда оставляют в интернете определенную историю. Она позволяет выяснить, чем занимается человек, какие веб-ресурсы посещает. При применении динамичного IP-адреса это невозможно в принципе, т. к. он выделяется для каждой сессии и больше не повторяется. А значит, пользователи не оставляют никакой истории в Сети.
Особенности получения динамического IP-адреса
Коснемся самой актуальной темы, как получить динамический IP-адрес. Самый простой ответ: поменять провайдера, так как некоторые из них предлагают специальные тарифы. Изменять IP-адреса помогают анонимайзеры. Эти сервисы позволяют пользователям пребывать в Сети анонимно, потому они получили такое название. Примером сервиса, предоставляющего динамические IP-адреса, является анонимайзер 2ip. Пользоваться им может житель любой страны без ограничений. Сервис позволяет получить много информации о человеке, посетившем его. Можно увидеть данные пользователя:
Изменять IP-адреса помогают анонимайзеры. Эти сервисы позволяют пользователям пребывать в Сети анонимно, потому они получили такое название. Примером сервиса, предоставляющего динамические IP-адреса, является анонимайзер 2ip. Пользоваться им может житель любой страны без ограничений. Сервис позволяет получить много информации о человеке, посетившем его. Можно увидеть данные пользователя:
- IP-адрес и имя устройства;
- операционную систему и браузер;
- место нахождения и провайдера;
- используемые прокси.
На сайте можно сразу же поменять IP-адрес. Аналогичных сервисов в интернете немало. Они могут быть одинаково полезны пользователям и со статическими, и с динамическими адресами. Иногда получить динамический IP-адрес хотят даже те, кто уже имеет такой. Столь странная ситуация объясняется очень просто: провайдер, предоставляющий пользователю IP-адрес, может самостоятельно менять его.
Не все анонимайзеры бесплатны. Некоторые сервисы устанавливают определенные расценки за предоставляемые услуги. Чаще всего оплата производится через SMS-сообщение. Возможно два варианта оплаты: лимитированного отрезка времени пользования динамическим IP-адресом либо одной сессии. Мы не призываем прибегать к платным анонимайзерам, т. к. в Сети существует немало качественных сервисов, при этом абсолютно бесплатных. Отдельно отметим, что динамичные IP-адреса довольно часто используют спамеры и кликеры. Так они могут без труда рассылать пользователям интернета спам, а также получать плату за ложные клики.
Таким образом, существует несколько способов получить динамический IP-адрес. Выбирайте наиболее приемлемый и применяйте его с пользой.
Как сменить динамический IP-адрес
Автор поста: VPNHOOK
IP-адрес – уникальный идентификатор любого сетевого устройства, благодаря которому оно может «общаться» с Интернетом. Но вопрос «Как сменить динамический IP адрес?
Но вопрос «Как сменить динамический IP адрес?
Если ваш IP-адрес динамический и вам нужно его поменять, то… возможно, это делать необязательно, ведь что такое динамический IP? Это адрес, который и так меняется сам по себе время от времени. Поэтому достаточно лишь подождать, и он сменится сам по себе.
Но что, если в силу каких-то причин вам понадобилось изменить динамический IP-адрес
 Это делается именно по адресу. Если же поменять динамический IP-адрес, то можно снова зайти на этот сайт без всяких проблем.
Это делается именно по адресу. Если же поменять динамический IP-адрес, то можно снова зайти на этот сайт без всяких проблем.
Другая причина, по которой смена динамического IP-адреса может принести пользу – безопасность. Хакерам и другим злоумышленникам гораздо сложнее отслеживать пользователей, адреса которых часто меняются.
А вот сменить статистический IP-адрес нельзя – на то он и статический. Он задан в настройках и является уникальным. Если вам нужно изменить статистический адрес, сначала его необходимо поменять на динамический. Но не забывайте, что у статических адресов есть свои плюсы. Какие именно – тема отдельной статьи.
Самый простой способ, как изменить динамический IP-адрес – просто подключиться к Интернету заново. Например, можно выключить и включить роутер. Чуть более сложный способ – воспользоваться браузером Tor, зато при этом соединение к Интернету нарушаться не будет.
Чтобы проверить свой IP-адрес, достаточно зайти на Whoer.net. Здесь же можно убедиться, что ваши операции по смене адреса увенчались успехом.
Как изменить статический ip адрес на динамический
IP адрес, как правило, мало интересует обычного интернет-пользователя. « Ну да, это какая-то там штука, по которой спецслужбы могут узнать, где я живу » — и так говорят отнюдь не только те, кто не знает, как поменять название файла или папки.
Подобная позиция неопытных пользователей, в принципе, справедлива, ведь для того, чтобы узнать прогноз погоды и почитать анекдоты нет необходимости знать свой IP.
Но Всемирная паутина предлагает гораздо больше возможностей, помимо переписки и просмотра новостей. Определенная деятельность на просторах сети вынуждает пользователей не только узнавать свой IP адрес, но и менять его ( или же делать постоянным ):
О том, как сменить IP адрес компьютера и в каких ситуациях это может понадобиться, пойдет речь ниже.
Зачем менять IP адрес?
Для начала, необходимо понимать, что IP адрес – это своеобразный пропуск пользователя в интернет. Любое подключение не может быть просто «подвешено в воздухе», в интернете всё гораздо более упорядочено, чем кажется на первый взгляд. Любые процессы подчиняются алгоритмам, и если в человеческом мире некоторые хитрецы знают, как изменить мнение других людей, то роботы делают всё по инструкциям и не отступают от них ни на шаг.
Однако машины проверяют только то, что им указано и никак не могут превысить свои полномочия. К примеру, если охранник проверяет наличие пропуска, то он может остановить человека, у которого есть документ, но вклеена чужая фотография.
При установлении интернет-соединения роботов интересует лишь наличие уникального IP -адреса, и не важно, что он для этого компьютера уже десятый за 5 минут. Таким образом, можно совершенно легально как изменить свой IP адрес, так и оставить всё в прежнем состоянии.
Существует множество причин поменять адрес в интернете. Ниже представлены некоторые наиболее популярные ситуации, в которых пользователи задумываются о том, как сменить IP адрес.
Ниже представлены некоторые наиболее популярные ситуации, в которых пользователи задумываются о том, как сменить IP адрес.
- Сёрфинг. Речь идет не об обычном просмотре веб-страниц, а о посещении информационных ресурсов по заказу:
Естественно, подобная деятельность не остаётся неоплаченной. Но вот ведь какое дело: счетчики на сайтах принимают за уникальное только первое посещение с одного IP адреса за день, то есть остальные будут считаться лишь визитами, которые не имеют особого значения в глазах рекламодателей.
Поэтому заработок на сёрфинге редко бывает серьезным. Но если вы знаете, как менять IP адрес, то можете выжать гораздо больше с одного задания по просмотру определенного сайта.
- Выполнение различных процедур, помогающих в продвижении проекта. Данный пункт перекликается с сёрфингом, но подразумевает упор именно на действие, ведь каждая страница сайта имеет свою цель, а частота достижения этой цели выражается конверсией. Отдать голос, скачать файл, нажать на баннер – всё это имеет значение для проекта, когда выполняется с разных IP адресов;
- Вы были « забанены », как пользователь определенного ресурса.
 Как правило, ограничения на доступ применяются по отношению к учетной записи. То есть, если вас добавили в «черный список» на каком-то форуме, то можно незамедлительно создать новый профиль. Но бывают ситуации, когда « банят » по « айпишнику ». В таком случае не остаётся ничего другого, кроме как поменять IP адрес, если вы хотите продолжать пользоваться ресурсом;
Как правило, ограничения на доступ применяются по отношению к учетной записи. То есть, если вас добавили в «черный список» на каком-то форуме, то можно незамедлительно создать новый профиль. Но бывают ситуации, когда « банят » по « айпишнику ». В таком случае не остаётся ничего другого, кроме как поменять IP адрес, если вы хотите продолжать пользоваться ресурсом; - Недобрые помыслы. Хакерская деятельность преследуется законодательством, поэтому не нужно даже думать об этом. Тем не менее, для общего развития стоит знать, что постоянная смена IP адреса для компьютерного преступника – одно из главных правил:
Как поменять статический IP адрес
Прежде, чем задумываться о том, как изменить свой IP адрес, необходимо знать, что он может быть непостоянным сам по себе. Динамический IP – это адрес, который пользователь получает при каждом новом подключении. Такой IP варьируется в некотором диапазоне, определенном интернет-провайдером. Также существует статический IP адрес, он закреплен за компьютером и не меняется при переподключении к интернету. Ниже представлены способы изменения статического IP -адреса.
Ниже представлены способы изменения статического IP -адреса.
- Воспользоваться онлайн-сервисом, предоставляющим услуги прокси-сервера. Всё, что требуется – это зайти на сайт ( к примеру, zend2.com ), ввести адрес информационного ресурса, который вы хотите посетить и нажать «Enter»:
Ваш IP-адрес будет изменен.
- Предыдущий способ подходит тогда, когда нужно сменить IP адрес компьютера для посещения одного сайта. Чтобы просмотреть другой информационный ресурс, необходимо заново вводить его адрес. Если же хочется изменить IP -адрес для посещения многих веб-страниц, то понадобится программа для смены IP адреса ( например, Hotspot Shield ):
Чтобы всё заработало как надо, помимо установки приложения, необходимо настроить параметры прокси-сервера в браузере. О том, как это делать, написано в файле readme , который прилагается к дистрибутиву программы.
- Использовать браузер Tor – главный « приют » всех анонимов:
Как поменять динамический IP адрес
Если вы задумываетесь о том, как сменить динамический IP адрес, то описанные выше способы для статического адреса, безусловно, обеспечат нужный эффект.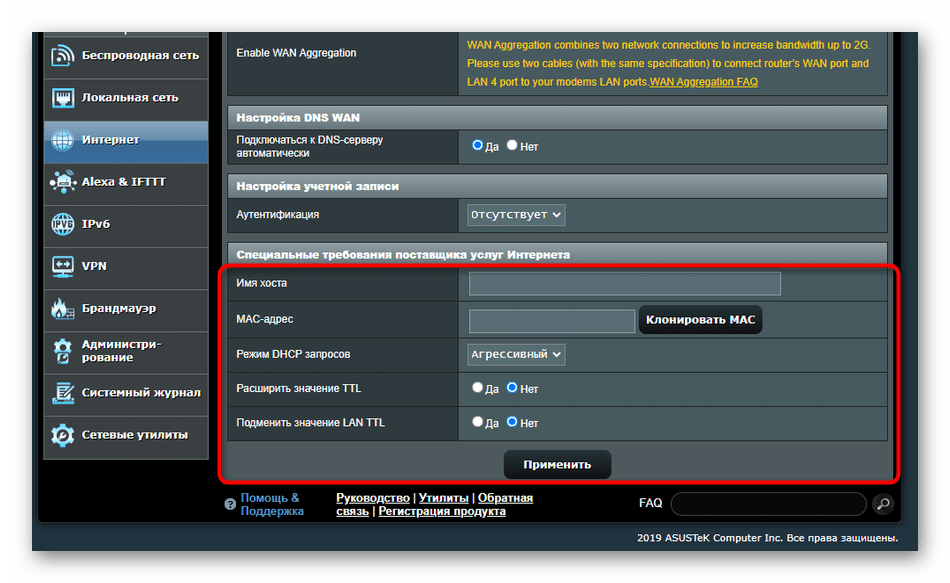 Однако можно воспользоваться главным свойством динамического IP – его автоматизированным изменением.
Однако можно воспользоваться главным свойством динамического IP – его автоматизированным изменением.
Для того чтобы адрес стал новым, нужно просто заново подключиться к интернету. Сделать это можно несколькими способами:
- Перезагрузить компьютер. На это уйдет достаточно много времени, однако ваш IP адрес изменится;
- Во время очередного сеанса пользования интернетом на персональном компьютере, можно использовать мобильный телефон в качестве модема;
- Выключить и включить роутер. Если вы думаете о том, как быстро сменить IP адрес, то дважды нажать на переключатель – наиболее скоростной вариант. Однако не стоит пренебрегать безопасностью, ведь выключение работающего роутера – это аварийное прерывание, и если программисты не потрудились над качественной обработкой подобного исключения, то придется потратить время на восстановление параметров;
- Отключиться от соединения « кликом » мыши. Опять же, если вы используете беспроводное подключение, то можно цивилизованно зайти в параметры доступа к интернету и отключиться, выбрав соответствующий вариант в свойствах соединения.
 Сразу же можно и подключиться, чтобы обрести новый IP адрес компьютера. Стоит учитывать, что IP вы получите из закрепленного за провайдером диапазона, а адресов там отнюдь не бесконечное количество.
Сразу же можно и подключиться, чтобы обрести новый IP адрес компьютера. Стоит учитывать, что IP вы получите из закрепленного за провайдером диапазона, а адресов там отнюдь не бесконечное количество.
Таким образом, сменить IP адрес гораздо легче, если он динамический. В том случае, когда ваш IP статический, необходимо воспользоваться технологиями прокси-серверов ( для изменения динамического IP они тоже подойдут ).
Обычные пользователи интернета и новички не задумываются о том, что такое IP-адрес. Многие вообще не знают о его существовании, не говоря уже о том, зачем его нужно менять. Многие по новостям и детективам знают, что это такой идентификационный адрес компьютера, по которому спецслужбы вычисляют пользователей и узнают о них всю необходимую информацию. Если человек просто общается в социальных сетях, смотрит видео и слушает музыку, то задумываться о смене IP-адреса не приходится. Однако сеть намного объемнее и могут возникнуть случаи, когда замена адреса просто необходима. Об этом сегодняшняя статья, которая расскажет, как поменять IP адрес интернета, какие виды адресов бывают и какие способы смены IP-адреса есть.
Об этом сегодняшняя статья, которая расскажет, как поменять IP адрес интернета, какие виды адресов бывают и какие способы смены IP-адреса есть.
Что такое IP-адрес
Как и в случае социальных сетей, использование интернета предполагает наличия каждым персональным компьютером и портативным устройством, которое входит в сеть уникальной учетной записи. Прежде чем понять, как сменить IP интернета, следует разобраться c этим понятием.
Расшифровав аббревиатуру, которая скрывается за этим наименованием, можно получить вполне человеческое — «Internet Protocol». Этот протокол передачи данных был впервые применен в операционных системах семейства Unix. У юзеров наиболее популярной на сегодняшний момент Windows знакомство произошло чуть позднее.
Говоря максимально простым языком, IP — это своеобразный идентификатор или адрес персонального компьютера, который необходим для подключения и работы в глобальной сети. В первую очередь он важен для передачи данных и обнаружения устройств.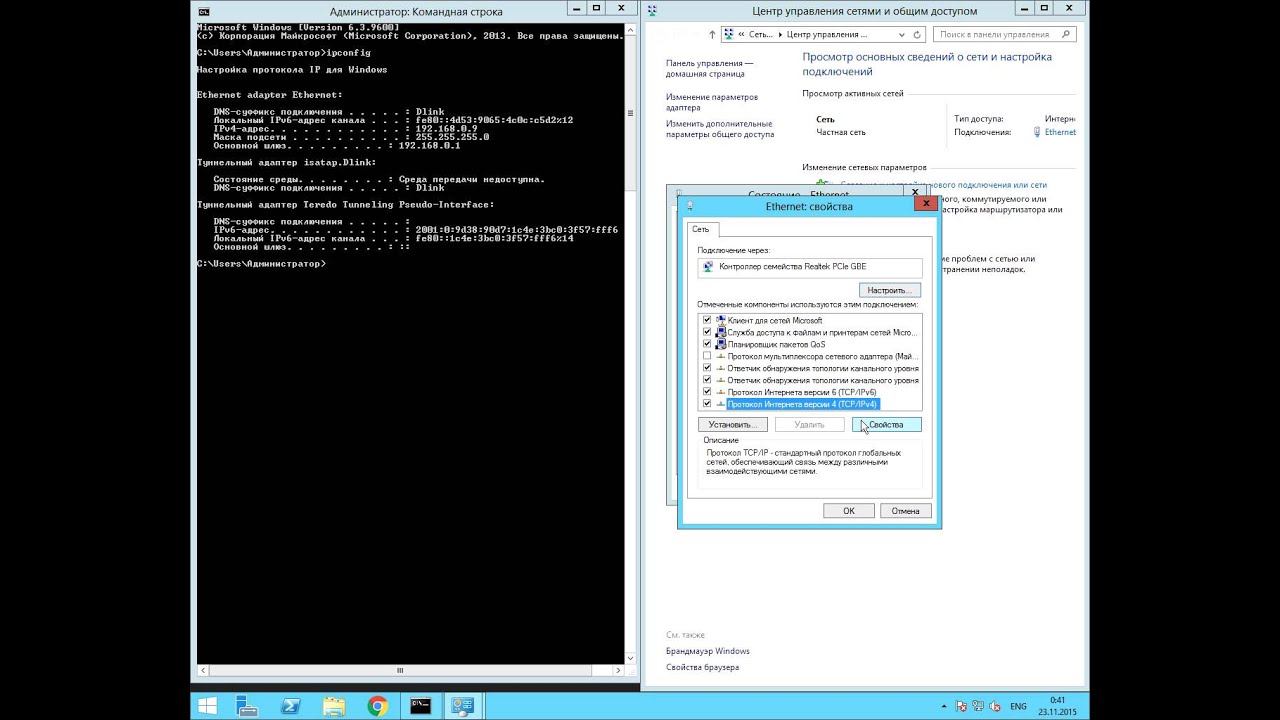 Своеобразная учетная запись состоит из комбинации цифр, способной определить любое устройство, подключенное к сети. Она не зависит от типа интернета: проводной ли он или беспроводной.
Своеобразная учетная запись состоит из комбинации цифр, способной определить любое устройство, подключенное к сети. Она не зависит от типа интернета: проводной ли он или беспроводной.
Важно! Всякий раз, когда происходит вход на сайт, просмотр видео или игра в онлайн-проекты, используется уникальный IP. Именного благодаря его уникальности любые противоправные действия в интернете могут быть вычислены.
Зачем изменять IP-адрес
После разбора самого понятия IP следует разобраться, зачем вообще менять его. При посещении ресурсов различного характера может показаться, что фиксация пользователей ни к чему, но это не так. Сегодня интернетом пользуется более 4 миллиардов человек, поэтому контроль за каждым посещением нужен как никогда. Любое подключение к сервисам или заходы на сайт должны быть зафиксированы.
Менять свой IP-адрес нужно в следующих случаях:
- Серфинг. Это обозначает посещение веб-страниц за плату. Молодые ресурсы платят серверам за накрутку статистики сайтов. Для этого необходима смена IP-адреса;
- Продвижение ресурсов за счет других действий. Это чем-то напоминает серфинг, но нужны не переходы, а целевые действия. Это может быть голосование, клики по рекламным баннерам и другое;
- Избегание блокировки. При совершении противоправных действий или нарушениях правил ресурса можно быть заблокированным по IP. Для того чтобы быть «неуязвимым» к таким блокировкам, следует менять адрес;
- Вход на сайты или форму, на которых стоят ограничения по IP-адресу определенных регионов и стран;
- Преступная деятельность. Некоторые недобросовестные люди совершают акты мошенничества и обмана, занимаются хакерством. Поэтому им и нужно менять IP.
Смена адреса может потребоваться по многим причинам
Изменение на ПК
На данный момент есть масса программ и сервисов, занимающихся изменением айпи, но сначала стоит разобрать базовый способ, который осуществляется через настройки системы. Для его осуществления следует:
- Перейти в Панель управления — Центр управления сетями и общим доступом;
- Найти ссылку «Изменение параметров адаптера» и перейти в нее;
- В окне выбрать активную сеть, в которой требует сменить айпи;
- Нажать на сеть ПКМ и выбрать пункт «Свойства»;
- Остаться во вкладке «Сеть» и найти параметр «IPv4», установив на него галочку;
- Еще раз нажать, но в этот раз уже на кнопку «Свойства»;
- Изменить IP на любой желаемый.
Изменение регулированием работы модема
Для того чтобы выполнить смену через регулирование работы роутера, нужно:
- Перейти окно «Выполнить» через сочетание клавиш Win+R и вписать туда строку «ipconfig/flushdns». Это сбросит настройки DNS-сервера;
- Узнать текущий адрес с помощью команды «ipconfig / release»;
- Вписать команду «ipconfig / renew», которая заменит айпи на случайный.
Важно! Этот способ может оказаться полностью неэффективным, если интернет-провайдер, у которого происходит оформление и заказ услуг, выдает клиенту статический, а не динамический IP.
Cтатический IP
Этот вид адресов не предполагает смены в процессе эксплуатации. Он имеет большое количество преимуществ и недостатков. Одним из последних является легкость вычисления человека и нередкая дополнительная плата за услуги.
Как сменить статический IP
Есть несколько рабочих способов по смене индивидуального айпи:
- Сервисы, предоставляющие услуги прокси-сервера и работающие онлайн;
- Программы по типу Hotspot Shield, представляющие собой бесплатные VPN клиенты. Они позволяют посещать множество сайтов с разным IP;
- Браузер Tor. Благодаря длинной цепочке серверов он позволяет посещать любые страницы полностью анонимно.
Динамический IP
Такой вид отличается от статического тем, что учетная запись может постоянно меняться при посещении разных ресурсов или после переподключения к интернету. Его преимуществами являются: возможность выполнять одни и те же действия на одном сайте множество раз, более надежная безопасность в сети, получение доступа ко многим заблокированным сайтам.
Как сменить динамический IP
Конечно можно сменить его теми же самыми способами, что и статический, но это совершенно не нужно. Главное достоинство динамического айпи — легкость его смены. Для этого достаточно выполнить переподключение к интернету. Сделать это можно следующими способами:
- Перезапуск компьютера;
- Перезагрузка роутера;
- Отключение от беспроводного соединения;
Замена IP-адреса в интернете
На данный момент существует много способов поменять айпи прямо в интернете без лишних действий. Среди них анонимайзеры, программы, расширения и прочие сервисы. Стоит подробнее разобрать наиболее популярные из них.
Как сменить айпи-адрес компьютера при помощи анонимайзеров
Анонимайзер — сервис в виде сайта, представляющий собой поле, в которое нужно вставить адрес интересующего сайта. Сервис сам поменяет айпи и автоматически перейдет на требуемый ресурс.
Важно! Анонимайзеры могут быть платными и бесплатными. Вторые, как правило, устанавливают различные ограничения и кучу рекламы на сайт.
Как работают расширения от браузера
Расширения представляют собой мини-программы, работа которых основана на взаимодействии с прокси-серверами. Они также могут быть платными и бесплатными. Допустим, что прокси-сервер куплен. Что с ним делать? На примере Хром инструкция следующая:
- Переход в настройки;
- Поиск пункта «Сеть» или «Система»;
- В настройках этого пункта найти параметр прокси-сервера, в котором выставляются необходимые настройки.
Как сменить IP-адрес при помощи VPN
Расширение также может быть своего рода VPN-программой, но не всегда полноценной. Именно поэтому для таких целей лучше скачать отдельное приложение. Наиболее популярными на данный момент сервисами являются TunnelBear, Browsec VPN, Ze Mate. Работа их заключается также в замене айпи на собственный. Платные версии такого ПО разблокируют все страны для выбора адреса, повысят качество соединения и снизят потерю пакетов.
Изменение с помощью ПО
Если в случае с расширениями, анонимайзерами и VPN скрытие и изменение происходит ограниченно и локально, то через определенные программы его можно распространить на все приложения и заставить его изменяться в системе. Практически все из этих программ на Виндовс и Андроид являются платными, но есть парочка свободных:
- HotstpotShield. Она позволяет получить свободный и безопасный доступ к интернету, не собирает и не передает данные пользователей. По крайней мере так заверяют разработчики на официальном сайте;
- SafeIP. Функционал программ позволяет сразу же выбрать один или несколько айпи и начать работать в режиме прокси-сервера.
Таким образом стало понятно, как поменять ИП адрес интернета. Есть множество способов, каждый из которых обладает своей спецификой и степенью надежности. Для большей конфиденциальности их можно комбинировать и создавать цепочки изменений.
Онлайн-журнал про интернет. . Процедура замены адреса. Почему DNS-сервер недоступен: как решить проблему. . Сначала проверить, включен ли доступ к интернету, потом провести сканирование и выбрать IP–адрес, предлагаемый программой. Его необходимо скопировать или куда-то записать.
Онлайн-журнал про интернет. . При использовании роутера в опциях ДНС необходимо выставить его IP– адрес. Чтобы выполнить эти манипуляции, потребуются включенные DNS-relay и DHCP-server.
Онлайн-журнал про интернет. . Часто используется наименование Hardware Address или физического адреса персонального компьютера или любого . Также система отобразит IP адрес, адрес шлюза, серверы DNS и много других данных; ввести getmac. Отобразятся данные про МАК-адрес всех физических.
IP-адрес (internet protocol address) в широком понимании – адрес определенного узла сети, основанной на протоколе IP. Если говорить проще, то каждый компьютер или устройство, подключаемое к интернету, получает уникальный IP-адрес, и выглядит он как набор из четырех чисел от 0 до 255 – между ними ставятся точки. Это так называемый «внешний» IP-адрес, то есть тот, при помощи которого вы получаете доступ к Интернету. Узнать IP можно на специализированных сайтах – например, у нас https://2ip.ru/).
Помимо внешнего IP-адреса существует еще и такое понятие, как локальный IP, то есть адрес внутри сети определенного провайдера. Дело в том, что в мире существует дефицит внешних IP-адресов, и провайдеры часто дают один и тот же IP-адрес нескольким клиентам. Но при этом внутри сети самого провайдера каждый компьютер получает особый локальный IP, не используемый для выхода в глобальную паутину.
Внешний IP-адрес бывает статическим, то есть постоянным, и динамическим – меняющимся при каждом переподключении к Сети, перезагрузке роутера и так далее. Многие пользователи, заметив, что их IP-адрес изменился, начинают задаваться вопросами: все ли в порядке, не был ли взломан их компьютер и так далее. Сейчас мы попытаемся разобраться, в чем преимущества и недостатки динамических и статических IP и как получить тот тип адреса, который вам нужен.
Почему IP меняется?
Некоторые провайдеры вполне официально предоставляют динамические IP-адреса. Дело в том, что количество уникальных IP-адресов, доступных провайдеру, может быть меньше числа его клиентов. Но так как зачастую не все пользователи одновременно подключаются к Интернету, иногда провайдеры действуют следующим образом: при подключении пользователю дается один из свободных на эту минуту IP-адресов, а по завершении сеанса доступа этот IP возвращается в список доступных для абонентов. Впрочем, в наше время это уже не столь актуально, т.к. большинство людей используют роутеры, и они включены 24 часа в сутки.
Динамические и статические IP-адреса: преимущества и недостатки
Принято считать, что динамические IP-адреса куда безопаснее для начинающих пользователей. Например, если кто-нибудь примется взламывать ваш сетевой узел для получения доступа к компьютеру, после такой элементарной процедуры, как перезагрузка роутера, злоумышленник будет вынужден заново узнавать ваш IP-адрес и заниматься взломом фактически с нуля.
Иногда постоянная смена IP-адреса бывает полезна для работы. Например, если вы занимаетесь SMM, скрытым пиаром или другой деятельностью, связанной с общением на сайтах под разными именами, то это будет выглядеть подозрительно и неправдоподобно при одинаковом IP-адресе. Динамическая смена IP придется вам очень кстати.
В некоторых случаях на форумах и конференциях может применяться так называемый «бан», то есть запрет доступа для определенного участника. Иногда применяется и более жесткое ограничение – блокировка определенного IP. Если вы попали под такие санкции, то динамическая смена IP-адреса позволит беспрепятственно читать информацию на полюбившемся ресурсе и даже зарегистрироваться там под новым именем, чтобы продолжить общение. Случаи, когда блокируются все IP определенного провайдера, крайне редки.
Также динамический IP удобен в тех случаях, когда вы работаете с бесплатными файлообменниками. Зачастую на них вводятся ограничения – например, можно скачать не больше 1 файла за 3-6 часов с одного IP. После скачивания первого документа вам достаточно будет перезагрузить роутер, и вы сможете тут же приступить к скачиванию второго.
Статический IP-адрес лишен этих достоинств, но обладает другими. Например, при авторизации на сайтах интернет-банков и в других ресурсах, требующих максимальной защиты информации, существует возможность привязки логина (учетной записи) к определенному IP. И если даже сторонние лица узнают ваш пароль, они вряд ли смогут получить доступ к секретным данным, поскольку это будет возможно исключительно с вашего IP. Но нужно учитывать, что при смене провайдера вы потеряете этот IP-адрес. Также вы не сможете получить доступ к своей учетной записи на сайте, находясь в другом месте.
Иногда возникает необходимость получить доступ к домашнему или какому-либо другому компьютеру удаленно – для этого применяется специальное программное обеспечение: например, TeamViewer или Remote Administrator. При помощи такого «софта», зная IP-адрес и специальный пароль, можно будет работать с компьютером удаленно, видеть рабочий стол и все содержимое. Главное, чтобы программа была установлена на обоих компьютерах, включая тот, к которому нужно получить доступ. Но это возможно только в том случае, если компьютеру присвоен заранее известный статический IP. В случае с динамическим IP-адресом даже элементарный разрыв соединения приведет к тому, что получить удаленный доступ станет невозможно.
Также статический IP необходим, если вы хотите держать на собственном компьютере игровой сервер или быть хостером для своего сайта. В этом случае, разумеется, IP должен быть постоянным, иначе пользователи будут постоянно терять доступ к вашему ресурсу.
Как изменить динамический IP на статический и наоборот
Если ваш провайдер предоставляет статический IP-адрес, а вы по каким-либо причинам хотите изменить его или скрыть – это не проблема. Можно воспользоваться специальной утилитой для браузера (https://2ip.ru/article/browserplugins) или анонимайзером (https://2ip.io/anonim/), позволяющим получить другой IP-адрес в любую секунду. Так вы, например, зайдете на сайт, где заблокировали ваш IP. Как вариант – в свойствах сетевого подключения открыть настройки протокола TCP/IP версии 4/6 (смотря какую вы используете) и поставить галочку напротив пункта «Получить IP-адрес автоматически». В таком случае при каждом новом подключении к Сети ваш узел будет получать новый же адрес.
Если, напротив, вам нужен статический IP-адрес, а провайдер предоставляет динамический, можно решить и эту проблему. Необходимо зайти в настройки вашего сетевого подключения, поставить галочку напротив «Использовать следующий IP-адрес» и вручную прописать определенный IP. Разумеется, он должен относиться к пулу адресов, доступных именно вашему провайдеру. Если адрес уже кем-то занят – нужно будет изменить IP, пока вы не найдете свободный.
Динамический IP-адрес — что это такое и как сделать? Динамика против статики
Динамические и статические IP-адреса: преимущества и недостатки
Принято считать, что динамические IP-адреса куда безопаснее для начинающих пользователей. Например, если кто-нибудь примется взламывать ваш сетевой узел для получения доступа к компьютеру, после такой элементарной процедуры, как перезагрузка роутера, злоумышленник будет вынужден заново узнавать ваш IP-адрес и заниматься взломом фактически с нуля.
Иногда постоянная смена IP-адреса бывает полезна для работы. Например, если вы занимаетесь SMM, скрытым пиаром или другой деятельностью, связанной с общением на сайтах под разными именами, то это будет выглядеть подозрительно и неправдоподобно при одинаковом IP-адресе. Динамическая смена IP придется вам очень кстати.
В некоторых случаях на форумах и конференциях может применяться так называемый «бан», то есть запрет доступа для определенного участника. Иногда применяется и более жесткое ограничение – блокировка определенного IP. Если вы попали под такие санкции, то динамическая смена IP-адреса позволит беспрепятственно читать информацию на полюбившемся ресурсе и даже зарегистрироваться там под новым именем, чтобы продолжить общение. Случаи, когда блокируются все IP определенного провайдера, крайне редки.
Также динамический IP удобен в тех случаях, когда вы работаете с бесплатными файлообменниками. Зачастую на них вводятся ограничения – например, можно скачать не больше 1 файла за 3-6 часов с одного IP. После скачивания первого документа вам достаточно будет перезагрузить роутер, и вы сможете тут же приступить к скачиванию второго.
Статический IP-адрес лишен этих достоинств, но обладает другими. Например, при авторизации на сайтах интернет-банков и в других ресурсах, требующих максимальной защиты информации, существует возможность привязки логина (учетной записи) к определенному IP. И если даже сторонние лица узнают ваш пароль, они вряд ли смогут получить доступ к секретным данным, поскольку это будет возможно исключительно с вашего IP. Но нужно учитывать, что при смене провайдера вы потеряете этот IP-адрес. Также вы не сможете получить доступ к своей учетной записи на сайте, находясь в другом месте.
Иногда возникает необходимость получить доступ к домашнему или какому-либо другому компьютеру удаленно – для этого применяется специальное программное обеспечение: например, TeamViewer или Remote Administrator. При помощи такого «софта», зная IP-адрес и специальный пароль, можно будет работать с компьютером удаленно, видеть рабочий стол и все содержимое. Главное, чтобы программа была установлена на обоих компьютерах, включая тот, к которому нужно получить доступ. Но это возможно только в том случае, если компьютеру присвоен заранее известный статический IP. В случае с динамическим IP-адресом даже элементарный разрыв соединения приведет к тому, что получить удаленный доступ станет невозможно.
Также статический IP необходим, если вы хотите держать на собственном компьютере игровой сервер или быть хостером для своего сайта. В этом случае, разумеется, IP должен быть постоянным, иначе пользователи будут постоянно терять доступ к вашему ресурсу.
Как узнать тип моего адреса?
Допустим, вы терзаетесь в сомненьях насчет типа своего адреса и хотите узнать, статический или динамический у вас айпишник. Можно ли это сделать каким-нибудь простым способом? Как узнать, какой IP имеет данное конкретное устройство?
Имеется один очень простой способ определить это – просто позвонить в службу техподдержки вашего провайдера и спросить его об этом напрямую. Вам обязательно ответят правду.
Есть и другие варианты, например, понаблюдать за изменениями своих сетевых координат в консоли, по команде ipconfig /all.
Если с каждыми выполнением этой команды ничего не меняется, то, возможно, у вас статический IP.
А можно поступить и так:
- Зайти на сайт 2ip.ru.
- Прочитать свой IP-адрес.
- Перезагрузить компьютер.
- Повторить процедуру.
Если прочитанные адреса будут отличаться – у вас точно динамический айпи.
На этом наши советы на тему, как узнать, динамический или статический у вас IP, исчерпались.
Как узнать динамический или статический ip?
Все неимоверно просто. Помимо упомянутых электронных ресурсов, которые в 70% случаев, смогут определить характер присвоенного айпи, можно и самостоятельно получить такого рода информацию.
Для этого нужно зайти в сетевые параметры и открыть раздел «Свойства». В некоторых операционных системах название последнего раздела может быть другим, например, «Свойства оборудования», как в случае с десятой сборкой Windows, независимо от установленного пакета обновлений. Там будет отображен пункт IPv4-адрес и напротив него текущий айпи, что, в очередной раз, свидетельствует о статическом характере. Если пункт пустой, или вместо этого отображаются ноли, в таком формате – 000.000.0.000, – он динамический. Этот способ подойдет тем, кто в данный момент подключен к Интернету через роутер или модем.
В чём состоит их различие?
Ответ, в принципе, понятен по названиям: статический айпи — это постоянный индетификатор компьютера, так как значение слова статичный (статика) в переводе с греческого означает «неподвижный, постоянный». Тогда возникает второй вопрос: зачем нужно ещё создавать и динамический код, если есть возможность для каждого пользователя создать отдельный адрес? И какой IP-Address называть динамическим?
В связи со стремительным темпом развития интернет-индустрии в мире возник дефицит с ИП-адресами для каждого отдельного пользователя. Как известно, существует две протокольные системы использования IP-адресов: IPv4 (IPv4 — DHCP) и IPv6 – новый, пока что доступный преимущественно провайдерам протокол, который обещает в будущем избавить нас от проблем с уникальными кодами IP. В связи с технической нехваткой статических адресов протокола IPv4 для решения данной проблемы провайдеры всего мира с помощью хитрого алгоритма с помощью спецоборудования создали протокол IPv6, он же — динамический адрес.
Эффективность этой системы заключается во взаимодействии пользователей между собой в границах отдельной локальной сети (Инет провайдера), которая является уникальной. На практике многие клиенты провайдера посещают интернет в разное время, так почему бы не выиграть на этом? В очень редких случаях все пользователи одного провайдера находятся в интернете одновременно, это исключение, которое практически никогда не встречается на практике.
Таким образом, система способна обслужить больше юзеров динамической настройки узла (DHCP IPv4 ), чем число пользователей протокола IPv4, в которых нельзя изменять айпи. Круг адресного оборота продолжается после вашего выхода из интернета, после вашего отключения ваш адрес будет освобождён и отдан совсем другим юзерам, а вам при новом подключении будет присвоен новый айпи-код.
Бывает и так, что динамический адрес может быть одинаковым (статичным) несколько недель, а потом изменится. Все будет зависеть от количества клиентов вашего провайдера и их соотношения.
Как определить статический или динамический ip через кабельное подключение?
Все в том же разделе сетевых параметров необходимо открыть вкладку «Интернет», найти пункт «Настройки сетевого адаптера», и уже там правой кнопкой мыши щелкнуть по имеющемуся подключению и выбрать «Свойства». В открывшемся окне имеется много информации, которая, по сути, не нужна.
Исходя из типа протокола IPv4 или IPv6, нужно открыть соответствующую вкладку и ознакомиться с прописанным или отсутствующим «айпишником».
Если в любой из них будут прописаны числа, начиная от IP и заканчивая маской подсети, то компьютеру присвоен постоянный IP. Если в каждой из этих вкладок оказалось пусто или прописаны ноли – непостоянный.
Таким образом, стало ясно, как узнать какой ip статический или динамический. Кардинальной разницы между ними нет, точнее той, которая влияла бы на комфортность времяпровождения пользователя в сети. С технической точки зрения она есть.
Постоянный IP выделяется провайдеру, а ним, в свою очередь, пользователю, если первый имеет крупные сервера и обширную базу клиентов. Посредством такой ячейки пользователь ПК может обратиться к упомянутому в любое удобное для него время и решить возникшие вопросы. Роль человеческого фактора никто не отменял.
Непостоянный, в свою очередь, характеризуется постоянным изменением адреса в сети, непосредственно после каждого обращения или перезагрузки устройства. Исходя из полученной информации, как узнать какой айпи статический или динамический, можно напрямую поинтересоваться у провайдера о периодичности смены адреса в параметрах имеющейся у него базы. Как правило, изменение может происходить от одного раза в день, до сотни раз.
Провайдеры могут предоставлять клиентам возможность покупки временного неизменного адреса. Цену и условия необходимо уточнять в индивидуальном порядке. Если упомянутый осуществляет деятельность в регионе, то цены могут регламентироваться областным управлением.
Что такое динамический IP-адрес, и зачем он нужен?
Прежде чем рассматривать вопрос, что собой представляет настройка динамического IP, следует разобраться, что это, вообще, такое.
Каждый компьютер или мобильное устройство при подключении к Сети, например, через WiFi-роутер или ADSL-модем, как правило, получает адрес автоматически. Если провайдер осуществляет привязку девайса через DHCP-сервер, такой адрес является статическим, то есть неизменяемым.
В противоположность статическим адресам, настройка динамического IP позволяет использовать один адрес в течение определенного промежутка времени подключения (сеанса), после чего он изменяется на другой. Таким образом, с использованием адресов такого типа можно избежать отслеживания компьютеров или мобильных девайсов через интернет-подключение (хотя внешний адрес передающего устройства может оставаться постоянным). Кроме того, для провайдера это открывает широкое поле деятельности, поскольку его адресное пространство может быть ограничено, а при установке динамического IP появляется возможность использования свободных адресов для компьютеров других пользователей.
Особенности динамического IP
Как мы и сказали, разница динамического IP от статического в том, что первый меняется каждый раз, когда Вы заново подключаетесь к сети. И это является главной особенностью этого вида соединения, из которой вытекают следующие преимущества:
- За счет постоянного изменения сетевого узла снижается вероятность его взлома;
- Если Вас заблокируют по IP на форуме или сайте, то решить проблему можно простым переподключением к интернету;
- Действия человека в интернете, который подключается через динамический сетевой адрес, труднее отследить.
Узнать динамический у Вас IP или статический можно следующим образом:
- Подключитесь к интернету и откройте в браузере сайт 2ip.ru. Там отобразится Ваш сетевой адрес;
- Отключитесь от сети и перезагрузите Ваш маршрутизатор;
- Снова подключитесь к сети и проверьте свой IP на сайте 2ip.ru.
Если Вы увидели, что после переподключения к сети и перезагрузки маршрутизатора, Ваш сетевой адрес остался прежним, то это значит, что он статический. Если же значения изменились, то значит, что динамический.
Настройка динамического IP: предварительные действия в Windows
Но это была теория. Теперь перейдем к практическим действиям. Настройка динамического IP в домашних условиях начинается с установки сетевых параметров Windows.
Первым делом необходимо зайти в раздел управления сетями и общим доступом, который находится в стандартной «Панели управления» (в Windows 10, чтобы не терять время на поиски, ее лучше вызывать из консоли «Выполнить» командой control).
В параметрах выбранного сетевого подключения необходимо найти настройки протокола TCP/IPv4 и перейти к свойствам посредством нажатия соответствующей кнопки. В новом окне настроек нужно убедиться, что получение IP и адресов DNS установлено на автоматическое. Обычно такие параметры применяются по умолчанию, но лучше их проверить, чтобы потом не было проблем.
Как произвести подключение динамического IP-адреса?
Итак, если Вы собирайтесь установить динамический IP адрес, то для этого потребуется изменить настройки сетевого окружения на ПК или воспользоваться VPN-сервисами. Для начала разберем, как сделать IP-адрес динамическим с помощью изменения настроек на компьютере. Описываемые действия подойдут, если Вы являетесь пользователем ПК или ноутбука на OC Windows Vista, 7, 8 или 10.
- Нажмите в левом нижнем углу на «Пуск», введите в поисковой строке «Центр управления сетями и общим доступом и нажмите на клавишу «Enter»;
- Там, в левом верхнем углу Вы найдете раздел «Изменение параметров адаптера». Откройте его;
- Найдите свой адаптер, нажмите по его значку ПКМ и откройте «Свойства»;
- Нажмите «Протокол Интернета версии 4» и кликните на кнопку «Свойства»;
- Измените отметку с «Использовать следующий IP-адрес» на «Получить IP-адрес автоматически» и примените настройки, нажав на «OK»;
- Перезагрузите Ваш маршрутизатор и переподключитесь к сети.
Также изменить тип сетевого адреса можно с использованием VPN-сервисов. Они бывают как те, за которые придется заплатить, так и бесплатные. Если VPN Вам нужен только для изменения сетевого адреса, то для этой цели подойдут бесплатные сервисы. Среди таких отметим TunnelBear, Windscribe, Hotspot Shield, Speedify и Private Tunnel.
Не знаете как сменить динамический IP обратно на статический? Достаточно просто отключить VPN или в настройках сетевого адаптера поставить отметку на «Получить IP адрес автоматически». Если при настройке динамического IP возникла ошибка и Вы не можете подключиться к сети, то верните настройки к исходным параметрам.
Использование дополнительных сервисов
Еще одна довольно распространенная методика изменения статического IP на динамический состоит в обращении к специальным сервисам вроде DynDNS, которые представляют собой удаленные DNS-серверы.
В этом случае настройка упрощается достаточно сильно и сводится только к тому, чтобы в параметрах DDNS выбрать соответствующую службу и активировать ее, установив флажок напротив пункта доступности (Enable).
Лучшие бесплатные Dynamic DNS сервисы
DynDNS всегда упоминался, как бесплатный сервис. Но теперь, когда это прошло, появились ли какие-нибудь хорошие альтернативы? Давайте рассмотрим пять DNS-сервисов, которые могут стать достойными претендентами на настройку в домашней сети.
1. Dynu
Динамическая служба DNS Dynu позволяет использовать как домены верхнего уровня (используя собственный домен), так и домены третьего уровня (захват поддоменов на dynu.com). Домены верхнего уровня будут работать независимо от того, к какой стране принадлежит домен. В сочетании со своими удобными функциями, Dynu на сегодняшний день является лучшим бесплатным динамическим DNS-сервисом.
Самое замечательное в том, что Dynu упрощает настройку, предоставляя Dynu Client, который работает на вашем компьютере в фоновом режиме. Каждый раз, когда меняется ваш IP-адрес, клиент автоматически обновляет Dynu, поэтому вам не нужно беспокоиться о синхронизации.
Бесплатные аккаунты могут иметь до 4 поддоменов. Перейдите на платную учетную запись за 9,99 долл. США в год, чтобы разблокировать 500 поддоменов и расширенные функции Dynu, такие как неограниченное перенаправление через Интернет, неограниченное количество записей MX, неограниченное количество пользовательских записей DNS, DNSSEC, резервное копирование и восстановление и многое другое.
2. afraid.org
Не позволяйте странному названию afraid.org вас напугать. Эта бесплатная служба динамического DNS — они также предлагают и другие виды бесплатного хостинга — с легкостью можно назвать одной из лучших бесплатных служб динамического DNS.
Вы получаете пять бесплатных поддоменов в настройках домена afraid.org. Вы также можете использовать неограниченное количество собственных доменов, плюс 20 поддоменов для каждого. Настройка учетной записи занимает менее пяти минут, указание DNS происходит мгновенно, и благодаря их общему пулу доменов на выбор доступно более 55 000 доменов. Также доступно бесплатное перенаправление URL.
3. DuckDNS
DuckDNS — это бесплатная служба DDNS, созданная с использованием инфраструктуры Amazon AWS. Их веб-сайт чрезвычайно прост, но это прекрасно, потому что динамический DNS — это довольно простая услуга, она не требует экстравагантности. DuckDNS действительно один из лучших бесплатных сервисов динамического DNS.
Тем не менее, слабый дизайн их веб-сайта свидетельствует о том, что они предлагают: DuckDNS делает только одну вещь, и они сосредотачивают все свои усилия на этом. Такое решение обусловленно тем, что DuckDNS управляют только два программиста (хотя и инженеры с большим опытом работы в отрасли).
Замечательно то, что у них есть множество письменных руководств, которые помогут вам настроить DuckDNS на различных платформах — от Windows, OS X и Linux до DD-WRT, Amazon EC2 и даже Raspberry Pi.
Учетные записи могут иметь до пяти поддоменов на duckdns.org. Кроме того, они хранят как можно меньше ваших данных и хранят все необходимые данные в частной базе данных, которая никогда не будет продана.
4. No-IP
No-IP всегда был одним из крупнейших конкурентов DynDNS на рынке бесплатных динамических DNS (DynDNS начал в 1998 году, No-IP начал в 1999 году), и когда DynDNS потерпел крах, у него была хорошая возможность занять корону. К сожалению, за последние несколько лет он постепенно сместился в сторону премиум-сервиса.
Бесплатные пользователи получают три субдомена из ограниченного списка вариантов доменного имени. Но срок действия этих поддоменов никогда не истечет, если вы подтверждаете активность каждые 30 дней. Вы также получаете переадресацию портов и переадресацию URL, которые могут быть полезны в зависимости от вашего варианта использования. Это довольно простой, но надежный сервис.
За $24,95 в год вы можете получить до 25 субдоменов и 80+ вариантов доменных имен, и устранить необходимость подтверждения активности для сохранения ваших субдоменов. Если вы хотите использовать свой собственный домен, вам нужно будет обновить пакет до $29,95 в год, что также увеличивает количество поддоменов до 50.
5. Securepoint DynDNS
Хотя на веб-сайте Securepoint DynDNS нелегко ориентироваться, их бесплатная служба динамического DNS стоит усилий. Вы увидите, что они предлагают прямо на главной странице: бесплатный и безопасный динамический DNS абсолютно бесплатно, даже если вы не являетесь клиентом Securepoint.
Как бесплатный пользователь, вы сможете создавать до 5 хостов, используя Securepoint DynDNS. И у вас есть выбор из 10 разных доменов в качестве базы для ваших динамических DNS-адресов. Securepoint DynDNS использует систему токенов обновления для безопасности (только хост, который знает токен обновления, может обновлять динамические настройки DNS) и поддерживает адреса IPv6.
В общем, довольно простой сервис без каких-либо наворотов. Обратите внимание, что Securepoint — это немецкая компания, которая не повлияет на вас с точки зрения эффективности динамического DNS, но вам все равно придется ориентироваться в некотором базовом немецком языке.
Какая бесплатная служба динамического DNS подходит для вас?
Если вы когда-нибудь захотите настроить какой-либо сервер в сети, используя домашний компьютер, есть большая вероятность, что вам придется иметь дело с динамическим IP-адресом, который может измениться в любой момент. Просто помните, что динамический DNS позволяет вам использовать один единственный адрес, который может указывать на вас независимо от того, какой ваш IP-адрес на самом деле.
Банальные ошибки
Что касается появления возможных ошибок или сбоев при подключении через динамический IP, в большинстве случаев они могут возникать банально только потому, что пользователь в настройках маршрутизатора при ручном вводе MAC-адреса прописал его неправильно. А иногда некоторые просто забывают сохранить настройки, после чего в обязательном порядке роутер необходимо перезагрузить.
Как скрыть истинный IP
Актуальный вопрос, который интересует интернет-пользователей, — изменение реального IP.
Для чего может понадобиться:
- для доступа к сайтам, которые заблокированы по каким-либо причинам в стране, откуда происходит выход в сеть;
- анонимность;
- желание скрыть факт своего присутствия в лог-файлах определенных ресурсов;
- реальный ай-пи запрещен на каком-нибудь сервере.
Не секрет, что в некоторых странах запрещено заходить на некоторые сайты, например, в КНР власти плохо относятся к YouTube. Для обхода блокировки потребуется «прикрытие» IP. Бывает, что пользователю объявили «бан» , скажем, на игровом сервере, здесь тоже не обойтись без замены адреса.
Используем способы анонимности для IP адреса
Или путешественник по интернету просто не хочет, чтобы кто-нибудь мог его идентифицировать в сети по личным причинам.
Есть четыре способа реализации анонимности:
- прокси-сервер;
- сайт-анонимайзер;
- Тор;
- технология VPN.
Прокси-сервер «подменяет» исходный ай-пи своим. Точнее, пользователь, в сущности, применяет proxy как посредника, пропускателя трафика. Все записи на посещаемых серверах будут отмечены его IP. Бывают платные, — более надежные и быстрые. Бесплатные – их трудно найти и скорость будет посредственной.
Сайт-анонимайзер, тот же прокси, но позволит только перемещаться по интернет-страницам. Никто не узнает, когда и какие ресурсы были просмотрены. Сервисы платные, теперь мало популярны.
Бесплатный браузер Тор создает цепочку из прокси со всего мира, денег не требует, но работает не всегда быстро. Трафик шифруется. Есть версии для всех операционных систем.
Использование браузера Тор для изменения своего IP адреса
Самым мощным средством является VPN, «виртуальные частные сети». Между ПК пользователя и провайдером создается канал, по которому зашифрованный трафик перемещается в обе стороны. Требуется программное обеспечение – клиент-шифровальщик. Владельцы vpn-серверов попросят оплату, хотя есть ряд бесплатных проектов.
Таким образом, если не нужно создавать сервер дома, то динамический IP подойдет для ежедневной работы, постоянное его изменение не приведет к каким-либо неудобствам.
3аключение
Вот, собственно, и все, что касается основных параметров и настроек динамических адресов. Как можно заметить, сделать это достаточно просто. Однако при установке нужных параметров нужно учитывать тип маршрутизатора, проверить настройки сетевого подключения в опциях операционной системы и, конечно же, корректно ввести данные в поля, обязательные для заполнения.
Источники
- https://2ip.ru/article/dynvsstatic/
- https://nastrojkin.ru/network/ipaddress/kak-uznat-dinamicheskij-ip-ili-staticheskij-ip.html
- http://www.ofisp.org/kak-uznat-dinamicheskii-ili-staticheskii-ip.html
- https://devochki.guru/tehnika/kompyuter/dinamicheskij-ili-staticheskij-adres-kak-uznat-svoj-ip.html
- https://FB.ru/article/334023/nastroyka-dinamicheskogo-ip-adresa
- https://Moskva-OnLime.ru/Articles/dinamicheskij-ip
- https://xakinfo.ru/network_administration/5-best-dynamic-dns-providers-can-lookup-free-today/
- https://pc-consultant.ru/internet/chto-takoe-dinamicheskij-ip/
[свернуть]
Как из Динамического IP сделать Статический IP
Привет, всем!Не знал с чего начать статью. Но все же, начну. А начну с того, что долгое время у меня болтался в комнате, старенький ПК. Не буду описывать его железо, да и речь не об этом. Так вот, чтобы он просто так не занимал место, я решил, использовать его, как Server Home (домашний сервер). В основном в качестве эксперимента, а не то что вы подумали. =) Но чтобы он был доступен не только по локальной сети, но и из глобальной сети, нам нужно, чтобы у наго сервера было подключение с Статическим (постоянным) IP-адресом — Internet Protocol Address. О чем и пойдет речь. Долгое время, я перебирал различные статьи в интернете. Конечно, попадали разные, полезные и интересные, но все, они не смогли оправдать ожидаемый результат на 100%. Немного посидев и разложив в голове, всю полученную информацию из статей, решил все сделать сам. На основе полученной информации. Вот в данной статье, я и расскажу, как из динамического (сменяемый) IP, сделать статический (постоянный) IP.
Что требуется?
- Совершенно чистый ПК с любой установленной ОС и предустановленными драйверами. Поскольку у меня уже было установлена Win XP Pro SP 3, то на ней я и буду все делать.
- Подключение к интернету. У меня подключение, через ADSL-Роутер D-Link DSL-2640U.
- Прямые руки и немножко везения (куда ж без этого любому айтишнику, который инструкции принципиально не читает).
Думаю, нет смысла описывать. Если, вы читаете эту статью, то наверняка искали в интернете, там много об этом написано.
Зачем нужен постоянный IP-адрес?
Если, вы искали, как сделать подобное, то не целесообразно рассказывать, что, как и почему. И вас уже интересует, не то, зачем, а то, как это сделать. Так что приступим!
Для того чтобы все работало, нам нужен DDNS провайдер.
Провайдеров DDNS довольно много. Здесь хотелось бы поговорить о двух наиболее известных: dyndns.com и no-ip.com. Но, поскольку dyndns.com перекупили или просто сменили услуги и теперь не стало “халявы”, то поговорим об no-ip.com. Так, как функциональность, предлагаемая этими провайдером, в рамках бесплатного аккаунта. Практически идеально, подходит для нашей цели.
No-IP, этот сервис предназначен для того, чтобы назначить Вашему компьютеру вместо динамического IP-адреса, красивое доменное имя, которое не будет зависеть, динамический ли у Вас IP или статический. Всё достаточно просто: ваш Server Home (домашний сервер) будет иметь адрес, например, mysait.sytes.net вместо 31.163.249.149. Вот mysait.sytes.net и будет доменом вашего сайта, на домашнем сервере. По этому домену, вы и будете доступны из интернета и локальной сети.
Регистрация в системе No-IP
Открываем сайт noip.com. Для регистрации нажимаем по ссылке Sign UP(Регистрация) и заполняем форму регистрации. Обязательно требуется заполнить все поля. В данной форме есть поле, где просят ввести Hostname(ваше доменное имя). Так, как мы хотим получить бесплатное имя, то пишем туда, например mysait. Чуть ниже нажимаем на выпадающее меню .noip.me и в категории Free(бесплатные) выбираем например: .sytes.net. Таким образом, вы зарегистрируете бесплатный домен 3-го уровня, типа “mysait.sytes.net”. Если все верно и такой домен еще не зарегистрирован, кем, либо, то внизу, вам будет доступна ссылка Free Sign UP(бесплатная регистрация). После нажатия на ссылку, вам на эл. Почту придет письмо с ссылкой. Перейдите по ссылке и вам откроется страничка с предложением, скачать Dynamic DNS Update Client. У меня открылось скачать для ОС Windows, но внизу, кому нужно, можно выбрать и для ОС Linux. Скачиваем и устанавливаем. Как и что, описывать не буду, там все просто. Кстати, после скачивания, можете зайти на сайт под своими данными. Но это вроде, как не обязательно.
Запуск, установленной программы No-IP DUC (клиент динамического обновления DNS)
Запускаем саму программу, вводим данные, которые вводили при регистрации на noip.com
- Ваш Username(Логин)
- Ваш Password(пароль)
- Ставим галочку напротив вашего домена mysait.sytes.net
- Нажимаем кнопку Save
Если все нормально, то после того, как программа авторизуется, в программе будут стоять три зеленых галочки. Все, программа работает и вашему динамическому IP-адресу, назначено постоянное, домено имя, по которому к вам можно зайти, через интернет с любой точки мира.
Хотя, я тоже обрадовался, настроил сервер, установил сайт и с радостью ввел домен в адресную строку браузера, в надежде увидеть свой сайт. Но радость быстро сменилась, когда я увидел надпись, “Страница недоступна”.
А все потому, что в Windows есть межсетевой экран (брандмауэр, фаервол). Который блокирует подключение к порту 80 (протокол HTTP) вашего, внутреннего IP-адреса, на котором должен «висеть» Apache.
Настройка Брандмауэра Windows
Наша цель — разрешить брандмауэру Windows подключения к порту 80 (протокол HTTP) вашему, внутреннему IP-адресу, который требуется для Apache. На Windows XP, это делается так:
Открываем Командную строку Windows и набрав там команду ipconfig и нажимаем Enter
Вы увидите что-то типа, настройка протокола IP для Windows
WiFi — Ethernet адаптер:
В данном случае внутренний IP-адрес вашего ПК в локальной сети — 192.168.1.8. В списке могут быть перечислены сразу несколько сетевых интерфейсов (если ваш компьютер оборудован несколькими сетевыми картами или беспроводными устройствами). В этом случае вам нужно определить, какой из интерфейсов является внешним, доступным из локальной сети.DNS-суффикс этого подключения . . :
IP-адрес . . . . . . . . . . . . : 192.168.1.8
Маска подсети . . . . . . . . . . : 255.255.255.0
Основной шлюз . . . . . . . . . . : 192.168.0.1
Далее, вы должны разрешить в брандмауэре, подключение к порту 80.
- Откройте Пуск — Панель управления, выберите Брандмауэр Windows.
- Перейдите на вкладку Исключения.
- Нажмите кнопку Добавить порт, в поле Имя введите ваш IP-адрес, а в поле Номер порта укажите 80.
Если у вас интернет подключен по ADSL-Роутеру, то опять же может выпасть страница, что Сайт недоступен.
Настройка Межсетевого экрана в ADSL-Роутеру
Настройка нужна, чтобы открыть внутренний IP-адрес вашего ПК, который является сервером.
- В адресной строке пишем IP-адрес, по которому доступен роутер, обычно это 192.168.1.1
- Вводим логин и пароль, обычно по умолчанию, admin
- Ставим галочку Включено, если отключено
- В строке IP-адрес, выбираем внутренний адрес вашего ПК, который вы нашли выше, то есть 192.168.1.8
- Нажимаем кнопку применить, либо сохранить, перезагружаем роутер.
После чего радуемся и наслаждаемся. Удачи! =)PS: Пишите комментарии или сюда
. По возможности отвечу.
Настройка IP адреса Windows 7: инструкция
Компьютерные сети сегодня держатся на так называемых IP-адресах. То есть, на адресе сетевой карты конкретного компьютера под управлением Windows, iOS или любой другой операционной системы либо же устройства внутри сети. Он не может повторяться у различных компьютеров или устройств, иначе его использование становится невозможным.
Какие разновидности бывают
На сегодня существуют два типа IP-адреса:
- IPv4 – данный адрес может состоять из четырех чисел, которые способны варьироваться в пределах от 0 до 255. Всего возможно 4,23 млрд. комбинаций.
- IPv6 – пока ещё не так свободно распространен, как первый стандарт. Представляет собой восемь чисел, которые записываются через двоеточия. Основное отличие, помимо длины – возможность использовать латинские буквы от a до f.
Обоим этим видам в некоторых ситуациях необходима настройка. Потому как периодически надо этот самый адрес поменять. Например, при каких-либо работах с Интернетом. Периодически это также называется немного иначе – настройка сетевой карты.
Как настраивать адреса
IP-адреса достаточно легко изменяются, если знать, куда смотреть. В Windows 7 эта настройка очень проста. Для этого не потребуется никаких специальных утилит или программ. Настройка сетевой карты происходит средствами Windows.
Как поставить статический адрес
Чтобы изменить свой IP на статический, следует выполнить небольшой комплекс элементарных действий. Для начала необходимо открыть Панель управления. Достаточно через «Пуск» выбрать соответствующий пункт.
Для того, чтобы отыскать необходимый раздел, нам для начала нужно среди изобилия пунктов нажать именно на «Центр управления сетями и общим доступом», так как там расположено всё необходимое для изменения адреса.
Кстати, иногда данный пункт просто-напросто отсутствует, и найти его не получается. Данная проблема «лечится» одним простым действием – выставлением настройки «Крупные/мелкие значки». Это можно сделать в правом верхнем углу через небольшой выпадающий список.
Затем смотрим на левую часть окна. Там должен располагаться небольшой столбик с разделами. Из них нам нужно исключительно «Изменение параметров адаптера».
После этого вы будете переведены в новый пункт меню. Там расположены все существующие на вашем Windows 7 подключения. Необходимо выбрать то, для которого вы и хотели изменить IP-адреса, а затем клацнуть по нему правой кнопкой мышки. В новом возникшем меню ищем раздел «Свойства», который располагается в самом низу. Михаил Кокорич Моментус Спейс не может работать с собственными разработками в США.
Появится новое окно. В нём вам нужно отыскать обозначенные выше стандарты IP-адресов. И затем снять галочку с квадратика, который отвечает за работу IPv6. Нам понадобится только IPv4.
Выбираем его и нажимаем снова на «Свойства». Появится ещё одно окно, в котором необходимо проделать следующие действия:
- Отметить функцию «Использовать следующий IP-адрес».
- Ввести тот адрес сетевой карты, который вам необходим. Возможно, его придётся уточнять отдельно именно для вашего типа подключения.
Далее нам необходим следующий подраздел, связанный с DNS-серверами. В нем также придётся ввести соответствующие DNS-сервера, которые вам потребуются. А затем просто клацнуть на «ОК».
Как поставить динамический адрес
Наверное, эта настройка – одна из самых элементарных. Чтобы изменить свои IP-адреса на динамические, достаточно проделать всё то же самое, что описано выше, и затем просто переставить выбор на «Получать автоматически».
После этого вбитые вами данные не станут применяться, так как Windows будет получать IP для сетевой карты извне, от провайдера.
Как изменить статический IP-адрес на динамический в Windows 10 • Pureinfotech
В Windows 10 вы можете настроить сетевой адаптер для использования статического IP-адреса вручную или вы можете использовать автоматически назначенную конфигурацию с помощью локального DHCP-сервера.
Хотя использование статического IP-адреса рекомендуется для устройств, которые предоставляют услуги пользователям сети, поскольку его конфигурация никогда не меняется, может наступить время, когда вам больше не потребуется поддерживать эту конфигурацию, и динамически назначаемая сетевая конфигурация будет больше подходит.
Если вы используете статический IP-адрес и вам нужно переключиться на динамическую конфигурацию, эту задачу можно выполнить несколькими способами, в том числе с помощью приложения «Настройки», панели управления, командной строки и даже PowerShell.
В этом руководстве вы узнаете, как удалить конфигурацию статического IP-адреса для получения динамической конфигурации от DHCP-сервера в Windows 10.
Как настроить динамический IP-адрес (DHCP) с помощью настроек
Чтобы настроить сетевой адаптер для запроса конфигурации DHCP вместо статического IP-адреса, выполните следующие действия:
Открыть Настройки .
Щелкните Сеть и Интернет .
Щелкните Ethernet или Wi-Fi .
Щелкните сетевое подключение.
Сетевое соединение Ethernet
В разделе «Настройки IP» нажмите кнопку Изменить .
Редактировать настройки IP в Windows 10
Используйте раскрывающееся меню Изменить параметры IP и выберите параметр Автоматически (DHCP) .
Включить автоматический (DHCP) IP-адрес в приложении «Настройки»
Нажмите кнопку Сохранить .
После выполнения этих шагов конфигурация сетевого стека будет сброшена, и ваше устройство запросит IP-адрес у DHCP-сервера (обычно у вашего маршрутизатора).
Как настроить динамический IP-адрес (DHCP) с помощью командной строки
Чтобы переключиться со статической конфигурации TCP / IP на динамически назначаемую конфигурацию с использованием DHCP с командной строкой, выполните следующие действия:
Открыть Старт .
Найдите Командная строка , щелкните правой кнопкой мыши верхний результат и выберите вариант Запуск от имени администратора .
Введите следующую команду, чтобы записать имя сетевого адаптера, и нажмите Введите
ipconfig
Имя сетевого адаптера с помощью командной строки
Введите следующую команду, чтобы настроить сетевой адаптер для получения конфигурации TCP / IP с помощью DHCP, и нажмите Введите :
netsh interface ip set address "Ethernet0" dhcp
В команде не забудьте изменить «Ethernet0» на имя адаптера, который вы хотите настроить.
Включение DHCP в Windows 10 с помощью командной строки
После выполнения этих шагов сетевой адаптер перестанет использовать статический IP-адрес и автоматически получит конфигурацию от DHCP-сервера.
Как настроить динамический IP-адрес (DHCP) с помощью PowerShell
Чтобы удалить статический IP-адрес и DNS-адреса для использования динамической конфигурации с помощью PowerShell, выполните следующие действия:
Открыть Старт .
Найдите PowerShell , щелкните правой кнопкой мыши верхний результат и выберите вариант Запуск от имени администратора .
Введите следующую команду, чтобы записать номер «InterfaceIndex» для сетевого адаптера, и нажмите Введите :
Get-NetIPConfiguration
Информация о сетевом интерфейсе с использованием PowerShell
Введите следующую команду, чтобы разрешить сетевому адаптеру получить конфигурацию TCP / IP с помощью DHCP, и нажмите Введите :
Get-NetAdapter -Name Ethernet0 | Set-NetIPInterface -Dhcp включен
В команде не забудьте изменить «Ethernet0» на имя адаптера, который вы хотите настроить.
Введите следующую команду, чтобы разрешить сетевому адаптеру получить конфигурацию DNS с помощью DHCP, и нажмите Введите :
Set-DnsClientServerAddress -InterfaceIndex 4 -ResetServerAddresses
В команде не забудьте изменить «4» для InterfaceIndex для адаптера, который вы хотите настроить.
Включить DHCP для динамического назначения IP-адресов с помощью PowerShell
После выполнения этих шагов IP- и DNS-адреса будут сброшены с адаптера, и ваш компьютер получит новую динамическую конфигурацию от DHCP.
Как настроить динамический IP-адрес (DHCP) с помощью панели управления
Чтобы настроить сетевой адаптер на использование динамического IP-адреса с помощью панели управления, выполните следующие действия:
Откройте панель управления .
Щелкните Сеть и Интернет .
Щелкните Центр управления сетями и общим доступом .
На левой панели щелкните ссылку Изменить параметры адаптера .
Центр управления сетями и общим доступом на панели управления
Щелкните правой кнопкой мыши сетевой адаптер и выберите параметр Свойства .
Выберите опцию Internet Protocol Version 4 (TCP / IPv4) .
Нажмите кнопку Properties .
Свойства Ethernet0 в Windows 10
Выберите вариант Получить IP-адрес автоматически .
Выберите вариант Получить следующий адрес DNS-сервера автоматически .
Включить динамический IP-адрес (DHCP) с помощью панели управления
Нажмите кнопку ОК .
После выполнения этих шагов статически назначенная конфигурация TCP / IP будет удалена, и устройство попытается автоматически запросить динамическую конфигурацию из сети.
Мы можем получать комиссию за покупки, используя наши ссылки, чтобы продолжать предлагать бесплатный контент. Информация о политике конфиденциальности.
Весь контент на этом сайте предоставляется без каких-либо явных или подразумеваемых гарантий. Используйте любую информацию на свой страх и риск . Всегда делайте резервную копию вашего устройства и файлов перед внесением каких-либо изменений. Информация о политике конфиденциальности.
Internet — Сделать динамический IP-адрес фиксированным?
Интернет — Сделать динамический IP-адрес фиксированным? — СуперпользовательСеть обмена стеков
Сеть Stack Exchange состоит из 177 сообществ вопросов и ответов, включая Stack Overflow, крупнейшее и пользующееся наибольшим доверием онлайн-сообщество, где разработчики могут учиться, делиться своими знаниями и строить свою карьеру.
Посетить Stack Exchange- 0
- +0
- Авторизоваться Зарегистрироваться
Super User — это сайт вопросов и ответов для компьютерных энтузиастов и опытных пользователей.Регистрация займет всего минуту.
Зарегистрируйтесь, чтобы присоединиться к этому сообществуКто угодно может задать вопрос
Кто угодно может ответить
Лучшие ответы голосуются и поднимаются наверх
Спросил
Просмотрено 15к раз
Я пользуюсь кабельным интернетом Time Warner.Мой IP-адрес меняется каждые пару месяцев. Однако мне нужно получить доступ к некоторым серверам с ограниченным доступом, на которых есть правила брандмауэра.
Есть ли способ сделать мой IP-адрес фиксированным, чтобы не нужно было изменять правила брандмауэра при каждом изменении моего IP-адреса?
Трогги10.2k77 золотых знаков4444 серебряных знака7171 бронзовый знак
Создан 17 ноя.
StanStan6,8253434 золотых знака9191 серебряный знак142142 бронзовых знака
2Dynamic DNS (DDNS) — это то, что вам нужно, если вы не хотите платить за статический IP-адрес, но, как указал Арьян, DDNS работает только для входящего трафика.Насколько я понимаю, у вас есть три варианта:
Pay Time Warner за статический IP-адрес.
Настройте прокси-сервер, который будет отправлять свой IP-адрес (который будет статическим) вместо вашего IP-адреса.
Используйте стороннюю прошивку на подходящем модеме и установите статический IP-адрес. Не уверен, каковы ваши условия использования с Time Warner, но, по всей вероятности, им это не понравится, и они могут отменить вашу услугу, если узнают, что вы это делаете.

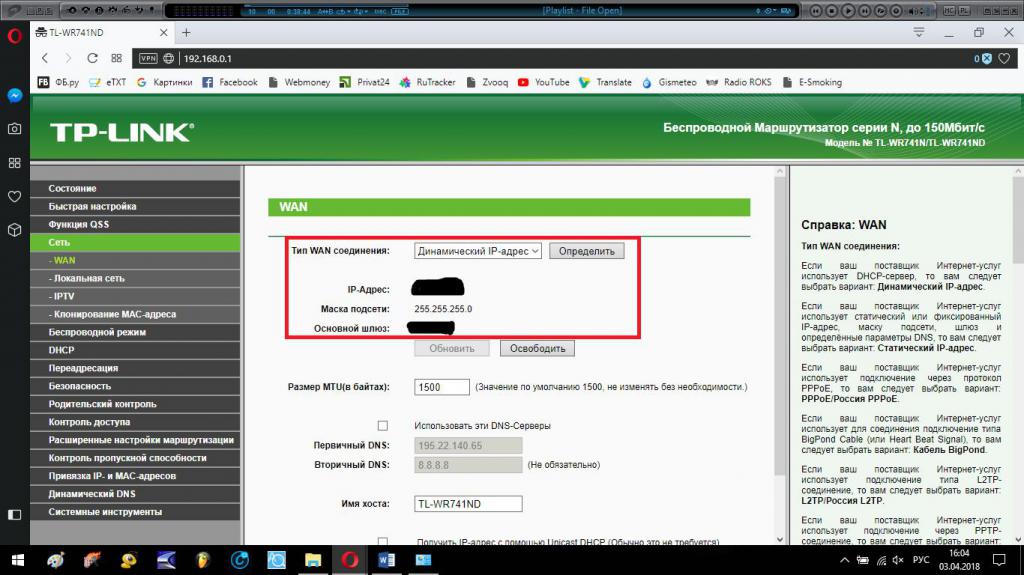 Как правило, ограничения на доступ применяются по отношению к учетной записи. То есть, если вас добавили в «черный список» на каком-то форуме, то можно незамедлительно создать новый профиль. Но бывают ситуации, когда « банят » по « айпишнику ». В таком случае не остаётся ничего другого, кроме как поменять IP адрес, если вы хотите продолжать пользоваться ресурсом;
Как правило, ограничения на доступ применяются по отношению к учетной записи. То есть, если вас добавили в «черный список» на каком-то форуме, то можно незамедлительно создать новый профиль. Но бывают ситуации, когда « банят » по « айпишнику ». В таком случае не остаётся ничего другого, кроме как поменять IP адрес, если вы хотите продолжать пользоваться ресурсом; Сразу же можно и подключиться, чтобы обрести новый IP адрес компьютера. Стоит учитывать, что IP вы получите из закрепленного за провайдером диапазона, а адресов там отнюдь не бесконечное количество.
Сразу же можно и подключиться, чтобы обрести новый IP адрес компьютера. Стоит учитывать, что IP вы получите из закрепленного за провайдером диапазона, а адресов там отнюдь не бесконечное количество.