Как изменить текст на картинке в фотошопе
Надпись на фотографии нередко хочется стереть по разным причинам. Она может казаться вам неуместной, содержать ошибки , а может, у вас просто есть желание заменить ее на другую.? Благодаря русскому аналогу фотошопа эта задача легко решаема даже для новичка, не имеющего опыт редактирования изображений. Используя простое и понятное руководство, вы сможете шаг за шагом узнать, как изменить текст на картинке.
Шаг 1. Скачиваем и устанавливаем программу
Перейдите по ссылке, чтобы скачать фотошоп на русском. Установите программу после завершения загрузки, а затем запустите ее. Вы увидите главное меню, в котором можно открыть новую фотографию или выбрать одну из недавно использованных. Найдите изображение, надпись на котором необходимо изменить.
Шаг 2. Выбираем подходящий инструмент для удаления старой надписи
Если текст расположен на однотонном фоне, достаточно будет использовать инструмент «Кисть».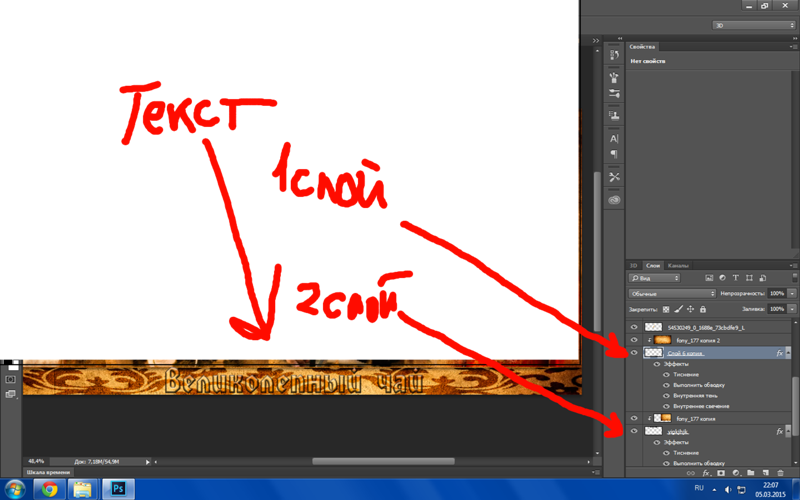
Шаг 3. Используем «Кисть рисования»
Нажмите на соответствующую иконку в левой части окна программы, а затем на пипетку, которая появится справа. Кликните на фоновый цвет – это позволит выбрать его для нашей кисти. Настройте размер, жесткость и прозрачность инструмента, его форму, после чего просто закрасьте им ненужную надпись.
Шаг 4. Используем «Штамп»
Если вы хотите сохранить текстуру или сложный фон под надписью, вам поможет «Штамп». Выберите этот инструмент, настройте параметры кисти, затем зажмите кнопку ALT, и не отпуская ее, кликните на участок фона. Отпустите ALT и начните закрашивать надпись. Для наилучшего результата подбирайте такие участки фона в качестве образца, которые будут максимально близки по цвету и тону к местоположению надписи.
Шаг 5. Создаем новую надпись
Переходим к главному этапу инструкции «Как изменить текст на картинке в фотошопе». Нажмите на пункт меню «Изображения» в верхней части окна и выберите пункт «Добавить надпись». Программа позволяет настроить множество параметров текста: размер и тип шрифта, цвет, тень, контур, угол поворота. Вместо однотонной окраски можно выбрать градиент или текстуру. Напишите свой текст в соответствующем поле, используя Enter для переноса строки при необходимости. Новая надпись готова!
Шаг 6. Корректируем ошибки
Если вы допустили ошибку во время удаления старой надписи, исправить ее вам поможет инструмент «Кисть отмены». При использовании он полностью восстанавливает исходное состояние изображения на выбранных участках. Пользуйтесь им аккуратно, чтобы случайно не удалить правильные действия. А если это все же случится, просто вернитесь к последнему правильному шагу, выбрав его в «Истории действий».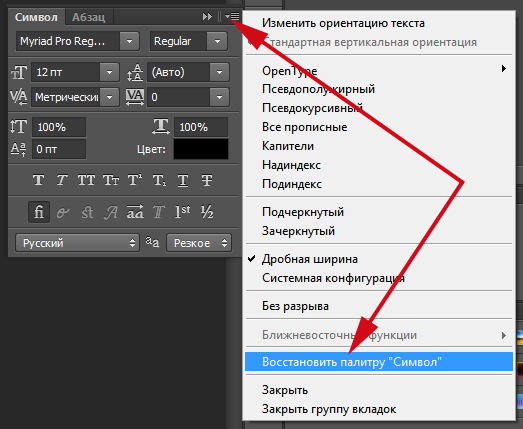
Теперь вы знаете, как изменить текст на картинке в фотошопе всего за несколько минут. Однако, в этой программе вы можете гораздо больше: она позволяет накладывать зрелищные эффекты, добавлять рамки и другие декоративные элементы. На нашем сайте имеется большой учебный раздел, в котором вы можете узнать всё о том, как научиться пользоваться фотошопом и стать мастером в редактировании изображений.
Понравилась статья? Расскажите друзьям:
Как в фотошопе редактировать текст: размер текста, на слое, на фото — уроки фотошоп
Как реалистично наложить текст на фотографию в Adobe Photoshop
В этом уроке по работе в Photoshop рассказывается о том, как на картинку добавить текст, чтобы он выглядел частью фотографии.
Прочитав эту статью, вы узнаете:
- Как добавить текст к фото;
- Как деформировать текст;
- Как использовать режимы наложения, чтобы придать эффект реалистичности;
- Как добавить глубину тексту при помощи стилей слоев.

Я собираюсь показать вам как разместить текст на бочке так, чтобы это выглядело настолько реалистично.
Создайте и раскрасьте текст
Шаг 1
Откройте фото (или картинку), которую будете использовать:
Шаг 2
Давайте выберем цвет. При добавлении текста на картинку мы будем использовать цвет с фотографии. Откройте «Палитру цветов», используя «Пипетку» выберите темное дерево на бочке:
Шаг 3
Выберите инструмент «Текст». Я использую сжатый шрифт «Bernard MT Condensed».
Я собираюсь напечатать «PHOTOSHOP CAFE» и перетащить надпись на бочку:
Шаг 4
Самый быстрый способ изменить размер текста – нажать Ctrl-T (или Command T на Mac), зажать клавишу Shift, а затем растянуть текст в соответствии с пропорциями бочки:
Нажмите «Enter», чтобы сохранить изменения.
Делаем обтекание текстом
Шаг 5
Перед тем как добавить текст на картинку в Фотошопе, нажмите правой кнопкой мыши на текстовом слое в панели «Слои» и выберите пункт «Растрировать текст».
Шаг 6
Нажмите Ctrl/Cmd -T чтобы вызвать команду «Свободное трансформирование». Щелкните правой кнопкой мыши и выберите инструмент «Деформация». Он отлично работает на закругленных поверхностях:
Возьмитесь за среднюю часть выделенной области и потяните немного вниз, чтобы посередине получилась небольшая выпуклость.
Потяните за края, чтобы выглядело так, как будто буквы повторяют контур бочки. Совет: используя инструмент «Деформация», можно щелкать по точкам или растягивать объект внутри сетки:
Нажмите «Enter», чтобы сохранить изменения:
Наложение текстуры на текст
Последнее, что нужно сделать, чтобы добавить красивый текст на картинку – это наложить на текст текстуру. Для этого мы изменим «Режим наложения».
Шаг 7
Наверху панели «Слои» вы увидите слово «нормальный», это – режим наложения слоя. Измените режим на «Перекрытие». Все выглядит довольно хорошо – теперь можно рассмотреть текстуру дерева, проглядывающую сквозь текст, и надпись больше не выглядит, так как будто ее просто прилепили:
Это были базовые шаги.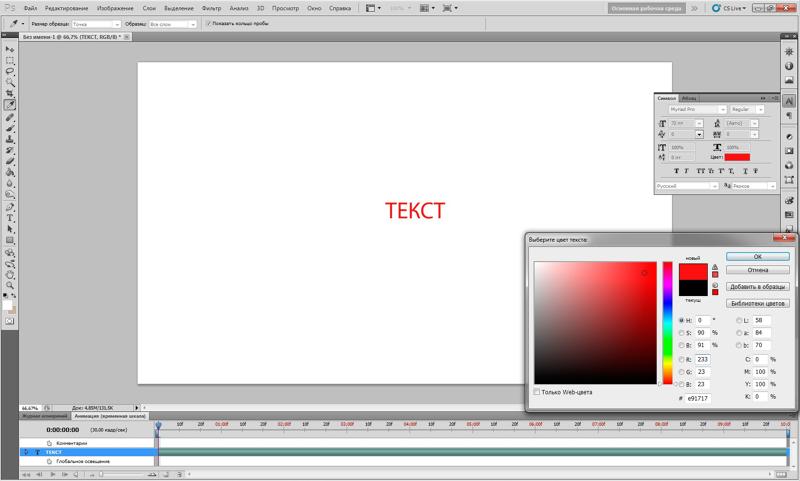
Повышение реалистичности текста
Сейчас мы придадим тексту немного шероховатости.
Шаг 8
Перед тем, как добавить текст на картинку в Фотошопе, создайте слой-маску на текстовом слое, выбрав «Текстовый слой» и нажав на кнопку «Слой-маска» на панели «Слои» (прямоугольная иконка с кружочком внутри):
Нажмите на клавишу «D», чтобы выбрать черный в качестве цвета переднего плана. Нажмите на клавишу «В», чтобы выбрать инструмент «Кисть». Убедитесь, что параметр «Непрозрачность» равен 100, а режим наложения — нормальный.
Мы будем использовать грубую кисть. Если вы посмотрите на верхнюю панель параметров, то найдете кисть в левом верхнем углу. Кликнете по ней. Вы увидите панель с шестерней. Нажмите на иконку.
Теперь можно загружать различные виды кистей из появившегося списка. Здесь вы найдёте сухие средние кисти, выбираем их:
Нажмите «Добавить»:
Шаг 9
Выберете кисть с грубыми краями.![]() Когда рисуете черным цветом на маске, вы слегка поглаживаете эти края, чтобы создать более потертый вид:
Когда рисуете черным цветом на маске, вы слегка поглаживаете эти края, чтобы создать более потертый вид:
Также следует поступить, если вы хотите создать основной потертый текст. Совет: Вы можете загрузить кисти с сайтов типа Brusheezy или DeviantArt.
Придание тексту эффекта 3D
Есть еще одна вещь при добавлении текста на картинку, которую можно сделать, чтобы надпись выглядела выжженной и приобрела небольшую глубину, как будто использовали горячее клеймо или что-то вроде этого.
Шаг 10
При выбранном текстовом слое нажмите на маленькие «fx» внизу панели «Слои», чтобы добавить стиль слоя. Выберите стиль слоя «Внутренняя тень». Установите параметр «Непрозрачность» на 100 и немного увеличьте «Смещение», и вы увидите, что надпись станет немного объемной.
Меняйте значение «Угла», и вы увидите, как надпись начнет вдавливаться в дерево:
Это был простой урок о том, как добавить текст на изображение и заставить его выглядеть более реалистично:
Спасибо за то, что прочитали эту статью о том, как на картинку добавить текст, и не забывайте оставлять свои комментарии.
Перевод статьи “HOW TO BLEND TEXT INTO A PHOTO REALISTICALLY IN ADOBE PHOTOSHOP TUTORIAL” был подготовлен дружной командой проекта Сайтостроение от А до Я.
Источник: http://www.internet-technologies.ru/articles/kak-realistichno-nalozhit-tekst-na-fotografiyu-v-adobe-photoshop.html
Редактирование текста в Photoshop
- Выберите инструмент «Горизонтальный текст» или «Вертикальный текст» .
- Выберите текстовый слой на панели «Слои» или щелкните текст на изображении для автоматического выбора текстового слоя.
- Поместите курсор вставки в текст и выполните одно из следующих действий.
- Щелкните, чтобы установить курсор вставки.
- Выделите один или несколько символов, которые необходимо редактировать.
- На панели параметров выполните одно из следующих действий.
- Нажмите кнопку «Сохранить» , чтобы применить изменения к слоя текста.
- Нажмите кнопку «Отмена»или клавишу «ESC».

Типографские кавычки, часто называемые фигурными кавычками или просто кавычками, сочетаются с изогнутыми линиями шрифта. Они традиционно используются для обозначения цитат и в качестве апострофов. Прямые кавычки обычно используются в качестве сокращенных обозначений футов и дюймов.
- Выберите меню «Редактирование» > «Установки» > «Шрифты» (Windows) или «Photoshop» > «Установки» > «Шрифты» (Mac OS).
- В диалоговом окне «Установки» установите или сбросьте флажок «Использовать прямые кавычки».
Сглаживание позволяет получить символы текста с гладкой кромкой, реализуя частичное заполнение краевых пикселов. В результате этого края текста смешиваются с фоном.
Сглаживание установлено в значение «Нет» (слева) и «Насыщенное» (справа)
При подготовке текста, который будет отображаться на веб-странице, следует учесть, что сглаживание значительно увеличивает количество цветов в исходном изображении. Это ограничивает возможности по снижению размера файла изображения. Сглаживание может также вызвать появление на краях символов текста случайных цветов.
Это ограничивает возможности по снижению размера файла изображения. Сглаживание может также вызвать появление на краях символов текста случайных цветов.
Когда важно снизить размер файла и уменьшить количество цветов, может оказаться предпочтительнее отказаться от сглаживания, несмотря на то, что в изображении останутся зубчатые края. Кроме того, следует рассмотреть возможность использования шрифта большего размера, чем при выводе на печать.
Шрифт большого размера в веб-изображениях легче читается и позволяет лучше решить, следует ли применять сглаживание.
Примечание.
При использовании сглаживания при малых размерах и низкой разрешающей способности (например, в веб-изображениях) текст может показаться неразборчивым. Чтобы повысить разборчивость, сбросьте флажок «Дробная ширина» в меню панели «Символ».
- Выберите текстовый слой на панели «Слои».
- Установите параметр в меню сглаживанияна панели параметров или на панели «Символ».
 Или выберите меню «Слой» > «Текст», а затем выберите параметр во вложенном меню.
Или выберите меню «Слой» > «Текст», а затем выберите параметр во вложенном меню.Сглаживание не применяется
Текст выводится с максимальной резкостью
Текст выводится с большой резкостью
Текст получается более отчетливым
Текст получается более плавный
Во время проверки орфографии в документе Photoshop запрашивает пользователя обо всех словах, отсутствующих в его словаре. Если слово написано правильно, можно подтвердить правильность его написания, добавив это слово в пользовательский словарь. Если слово написано неверно, можно исправить его.
- При необходимости выберите язык из ниспадающего меню в нижней части панели «Символ». Это словарь, которым Photoshop пользуется для проверки орфографии.
- (Необязательно) Отобразите или разблокируйте текстовые слои. Проверка орфографии не выполняется в скрытых и заблокированных слоях.
- Выполните одно из следующих действий.
- Выберите текстовый слой.
- Чтобы проверить конкретный текст, выделите его.

- Чтобы проверить слово, поместите курсор вставки внутрь этого слова.
- Выберите меню «Редактирование» > «Проверка орфографии».
- Если выбран некоторый текстовый слой и необходимо проверить орфографию только в нем, отмените выделение параметра «Проверить все слои».
- Если Photoshop нашел незнакомые слова или другие возможные ошибки, нажмите одну из следующих кнопок.
Проверка продолжается, не изменяя текст.
Это слово будет пропущено при дальнейшей проверке.
Ошибка исправляется. Убедитесь, что в поле «Заменить на» слово написано правильно, а затем нажмите кнопку «Заменить». Если предложено не то слово, выберите другое в поле «Варианты» или введите правильное слово в поле «Заменить на».
Все случаи неправильного написания этого слова в документе будут исправлены. Убедитесь, что в поле «Заменить на» слово написано правильно.
Неопознанное слово сохраняется в словаре, чтобы в дальнейшем появление этого слова не воспринималось как ошибка.

- Выполните одно из следующих действий.
- Выберите слой, содержащий текст, который вы хотите найти и заменить. Поместите курсор вставки в начало текста, в котором следует произвести поиск.
- Если имеется несколько текстовых слоев и нужно искать в каждом из них, выберите нетекстовый слой.
Примечание.
На панели «Слои» убедитесь, что все текстовые слои, в которых необходимо производить поиск, не скрыты и не заблокированы. Команда «Поиск и замена текста» не проверяет орфографию в скрытых и заблокированных слоях.
- Выберите меню «Редактирование» > «Поиск и замена текста».
- Введите или вставьте в поле «Найти» текст, который надо найти. Для замены введите новый текст в поле «Заменить на».
- Выберите один или несколько параметров для уточнения поиска.
Производит поиск во всех слоях документа. Этот параметр доступен в том случае, если на панели «Слои» выбран нетекстовый слой.
Производит поиск вперед от курсора вставки в тексте.
 Отмените выбор этого параметра, чтобы искать во всем тексте слоя, независимо от того, где находится курсор вставки.
Отмените выбор этого параметра, чтобы искать во всем тексте слоя, независимо от того, где находится курсор вставки.Производит поиск слова или слов, в точности совпадающих с регистром символов в поле «Найти». Например, если этот параметр выбран, то при поиске «PrePress» не будут найдены варианты «Prepress» и «PREPRESS.»
Не рассматриваются случаи, когда искомый текст является частью большего слова. Например, если надо найти «any» как отдельное слово, то слово «many» в результаты поиска не войдет.
- Нажмите кнопку «Найти далее», чтобы начать поиск.
- Нажмите одну из следующих кнопок.
Заменяет найденный текст на измененный. Чтобы повторить поиск, нажмите кнопку «Найти текст».
Ищет и заменяет все вхождения искомого текста.
Заменяет найденный текст измененным и производит поиск следующего совпадения.

Photoshop использует языковые словари для проверки правильности расстановки переноса. Эти словари используются также при проверке орфографии. Каждый словарь содержит сотни тысяч слов со стандартной разбивкой по слогам. Язык можно назначить как для всего документа, так и для выделенного текста.
Примеры расстановки переноса в разных языках
A. «Cactophiles» в английском (США) B. «Cactophiles» в английском (Великобритания) C. «Cactophiles» во французском
- Выполните одно из следующих действий.
- Чтобы вводить текст с использованием языкового словаря для конкретного языка, выберите словарь из всплывающего меню в левом нижнем углу панели «Символ». После этого вводите текст.
- Чтобы сменить словарь для существующего текста, выделите этот текст и выберите словарь из ниспадающего меню в левом нижнем углу панели «Символ».
На панели «Символ» выберите нужный словарь из раскрывающегося меню в левом нижнем углу панели.

Примечание.
Если вы выберете текст на нескольких языках или если в текстовом слое имеется несколько языков, всплывающее меню панели «Символ» будет недоступно и в нем появится слово «Несколько».
Можно задать пропорцию между высотой и шириной текста относительно исходной ширины и высоты символов. Для немасштабированных символов эта величина имеет значение 100 %.
Некоторые гарнитуры включают настоящий широкий шрифт, символы которого специально разработаны с большей шириной, чем в обычном шрифте.
Масштабирование приводит к визуальному искажению символов текста, поэтому обычно предпочтительнее использовать шрифты, специально разработанные как узкие или широкие, если они доступны.
- Выделите символы или текстовые объекты, которые необходимо изменить. Если текст не выделен, масштабирование применяется к вновь создаваемому тексту.
- В палитре «Символ» задайте значения для параметра «Масштаб по вертикали» или «Масштаб по горизонтали .

- Выполните следующие действия.
- Чтобы вращать текст, выберите текстовый слой и воспользуйтесь любой командой вращения или командой «Свободное трансформирование». Для типа абзаца можно также выделить ограничительную рамку и воспользоваться маркером для вращения текста вручную.
- Чтобы в вертикальном иероглифическом письме произвести поворот нескольких символов, воспользуйтесь татэ-тю-еко.
При работе с вертикальным текстом символы можно поворачивать с шагом 90°. Повернутые символы отображаются вертикально, а неповернутые — боком (перпендикулярно линии текста).
Исходный текст (слева) и текст без вертикального поворота (справа)
- Выберите вертикальный текст, который необходимо поворачивать (или отменить поворот).
- Выберите в меню панели «Символ» пункт «Стандартная вертикальная ориентация». Флажок показывает, что параметр выбран.
Примечание.
Поворачивать двухбайтовые символы нельзя (полноширинные символы доступны только в китайских, японских и корейских шрифтах).
 Поворот не затронет двухбайтовые символы, присутствующие в выделенном диапазоне.
Поворот не затронет двухбайтовые символы, присутствующие в выделенном диапазоне.
Ориентация текстового слоя определяет направление линий текста относительно окна документа (для начала набора) или ограничительной рамки (для типа абзаца). Если текстовый слой ориентирован вертикально, текст выводится сверху вниз. Если горизонтально — слева направо. Не путайте ориентацию текстового слоя с направлением символов в строке текста.
- Выберите текстовый слой на панели «Слои».
- Выполните одно из следующих действий.
- Выберите инструмент «Текст» и нажмите кнопку «Ориентация текста» на панели параметров.
- Выберите меню «Слой» > «Текст» > «Горизонтальный» или «Слой» > «Текст» > «Вертикальный».
- Выберите пункт «Изменить ориентацию текста» в меню панели «Символ».
Некоторые команды и инструменты — средства раскраски и фильтры — для текстовых слоев недоступны. Перед их применением текст необходимо растрировать.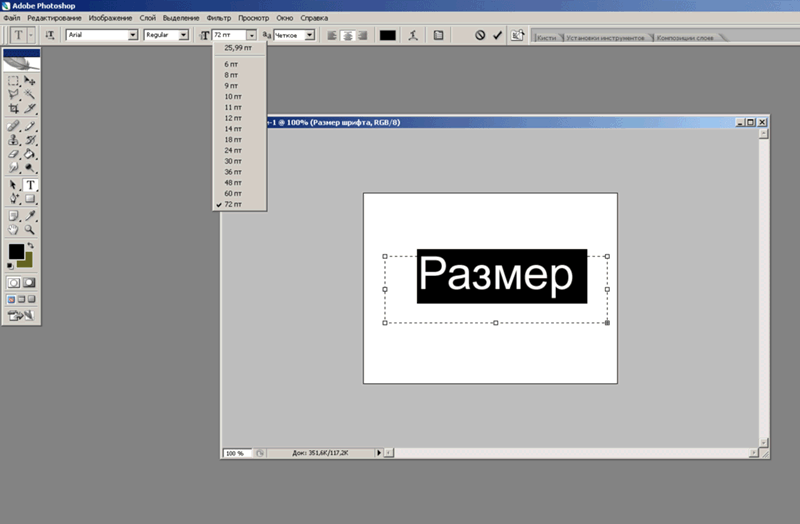
Растрирование преобразует текстовый слой в обычный и делает его его текстовое содержимое нередактируемым. Если выбрана команда или инструмент, которому требуется растрирование слоя, об этом выводится предупреждение.
В некоторых предупреждениях есть кнопка «ОК», которую можно нажать для растрирования слоя.
- Выделите текстовый слой и выберите меню «Слой» > «Растрировать» > «Текст».
Источник: http://photoshop.demiart.ru/book-CC/editing-text.html
Как изменить текст в фотошопе
Инструкция
Чтобы активировать инструмент текста, нажмите клавишу T или выберите соответствующий значок на панели инструментов.
Удерживая клавишу мыши на значке на панели инструментов, вы увидите несколько режимов текстового ввода – горизонтальный, вертикальный, а также горизонтальные и вертикальные маски текста, позволяющие создать интересное буквенное выделение.
Щелкнув курсором с выбранным текстовым инструментом в любой области рабочего окна, вы создадите новый текстовый слой. Впоследствии курсор для набора текста можно поместить в любое место текстового слоя.
Впоследствии курсор для набора текста можно поместить в любое место текстового слоя.
После того, как вы введете текст, выбрав нужный шрифт и кегль, нажмите Ctrl+Enter, чтобы применить ввод текста. В любой момент написанную фразу можно переместить в другое место, используя инструмент перемещения, вызвав его через панель инструментов или клавишей V.
Изменять форму и размер текстового блока вы сможете, открыв в меню Edit инструмент Free Transform, предлагающий множество форм для трансформации объекта.
Растягивайте, сужайте и изменяйте текстовый блок по своему усмотрению, а также применяйте к нему различные типы искажений.
Также для искажений можно использовать параметр Create Warped Text, щелкнув на текстовом блоке правой клавишей мыши и выбрав функцию деформации.
Изменить размер текстового блока можно, потянув за угловой узел рамки редактирования.
Повернуть блок можно, установив курсор около боковой части рамки, чтобы он превратился в изогнутую стрелку.
Открыв раздел Character (раздел символов), вы сможете редактировать тип начертания шрифта, его размер, цвет, расстояние между буквами и знаками, устанавливать жирный и наклонный кегль, а также вертикальный и горизонтальный масштаб.
В этом разделе вы найдете множество функций, позволяющих видоизменять шрифт текста.
С помощью функции Anti-aliasing вы сможете сгладить неровности начертания шрифта.
Кроме того, шрифт можно преобразовать в векторную маску слоя (Convert type into shape), чтобы получить возможность редактировать текстовый блок как векторную фигуру. Для этого создайте новый текстовый слой и в меню Layer Type укажите команду Convert work path. Затем нажмите на кнопку Path selection tool и щелкните по тексту, а затем потяните за точки, чтобы деформировать буквы.
Источники:
Графический редактор Adobe Photoshop позволяет наносить новые слои на фон, в числе которых могут быть и текстовые слои.
После заполнения текстового слоя на изображении появляется надпись, редактирование которой становится возможным после совершения определенных действий.
Вам понадобится
- Программное обеспечение Adobe Photoshop.
Инструкция
Добавьте на изображение текстовый слой. Для этого перейдите к панели инструментов, которая находится в левой части открытого окна, и щелкните левой кнопкой мыши на значке с изображением буквы «Т». Затем щелкните мышью на любом участке вашего изображения, на панели слоев появится новый текстовый слой.
Новый слой получает название от первых букв вводимых слов или фраз. Начните вводить любой текст. Для перемещения этого слоя используйте специальный маркер, находящийся в середине текущего выделения — захватите его левой кнопкой мыши и перетащите форму ввода в другое место.
Чтобы изменить форму блока текстового слоя, нажмите верхнее меню «Редактирование» и выберите пункт «Свободное трансформирование». Зацепите любой край изображения (квадратный маркер) и потяните в сторону. С помощью этого инструмента вы можете выполнить любое искажение текстового блока, а, соответственно, и самого текста.
С помощью этого инструмента вы можете выполнить любое искажение текстового блока, а, соответственно, и самого текста.
Если вам необходимо изменить содержание текстового блока, воспользуйтесь тем же инструментом, которым создавали надпись. Для этого щелкните мышью на кнопке с изображением буквы «Т», затем по нужному пункту в панели слоев и выделите область на изображении.
Обратите внимание на появление настроек текста в верхней панели под меню — здесь вы можете сменить шрифт надписи, его размер, цвет, а также задать для надписи оригинальную форму. После выполнения любого из перечисленных действий не забудьте нажимать клавишу Enter, иначе все изменения будут утеряны.
Если требуется откатить изменения, воспользуйтесь сочетанием клавиш Ctrl + Z + Alt или пунктом «Шаг назад» в меню «Редактирование». После внесения всех изменений необходимо выполнить сохранение изменений. Для этого нажмите верхнее меню «Файл», выберите пункт «Сохранить» («Сохранить как…») либо нажмите сочетание клавиш Ctrl + S.
Источник: https://www.kakprosto.ru/kak-11744-kak-izmenit-tekst-v-fotoshope
Работа с текстом в «Фотошоп» — Фотография.Инфо
Программа Adobe Photoshop позволяет творить с текстом настоящие чудеса. Именно в этой программе чаще всего рисуются всяческие баннеры для сайтов и рекламные блоки для журналов.
Дизайнеры знают, что в Photoshop текст можно деформировать, раскрашивать и совершать с ним прочие действия. Ещё один немаловажный факт — программа создает текст в виде векторного контура.
Это позволяет увеличивать и уменьшать текстовые надписи без малейшей потери качества.
Для знакомства с возможностями по редактированию текста создайте в Adobe Photoshop новый файл. В качестве размера укажите 700 x 700 пикселей, выберите белый фон. Теперь нажмите в панели инструментов на иконку с изображением буквы «Т». Этот инструмент называется «Горизонтальный текст».
Именно с его помощью чаще всего происходит создание текста в «Фотошопе». Исключением являются те случаи, когда текст необходимо оформить в виде столбика. В этом случае нужно зажать левую кнопку мыши на инструменте «Горизонтальный текст». Во всплывающем меню присутствует пункт «Вертикальный текст», его и следует выбрать.
Исключением являются те случаи, когда текст необходимо оформить в виде столбика. В этом случае нужно зажать левую кнопку мыши на инструменте «Горизонтальный текст». Во всплывающем меню присутствует пункт «Вертикальный текст», его и следует выбрать.
Но мы в этом уроке будем пользоваться более привычным, горизонтальным расположением текста.
Как изменить текст в «Фотошоп»
При активированном инструменте кликните левой кнопкой мыши в любой области созданной белоснежной картинки. Появится текстовый курсор. Теперь вы можете ввести какую-либо надпись с клавиатуры или вставить текст из буфера обмена. Для примера мы ввели адрес нашего сайта.
Когда текст написан — начинается процесс его оформления. Для этого можно использовать два способа. В первую очередь стоит задействовать панель с настройками инструмента «Горизонтальный текст», которая располагается над изображением. Не забудьте выделить текст перед тем, как станете менять его параметры.
В противном случае изменения применены не будут.
Как поменять текст в «Фотошоп»
Данная панель предоставляет возможность изменить лишь базовые параметры текста. Например, здесь присутствует кнопка, которая мгновенно превращает горизонтальный текст в вертикальный. Затем следует поле с выбором шрифта.
Вы можете поместить в него курсор, щелкнуть левой кнопкой мыши и при помощи стрелок «Вверх» и «Вниз» смотреть на действие каждого шрифта по очереди. Либо нажмите на стрелку в данном поле и выберите нужный шрифт в открывшемся списке. Правее расположено поле с выбором стиля начертания шрифта.
Обычно именно с его помощью выбирается полужирный, курсив и прочие стили шрифта.
Далее указывается размер шрифта в пунктах. Вы можете выбрать значение из созданного разработчиками Photoshop списка или навести курсор на специальную иконку и двигать мышь право или влево при зажатой левой кнопке.
Следом располагается список, в котором указываются типы оттиска надписи в изображении. Можно выбрать пункт «Плавное», в этом случае грани символов немного сгладятся. Но чаще выбираются пункты «Резкое» или «Четкое».
Кнопки выравнивания мы пока пропустим, так как они необходимы для абзацев, а не таких коротких надписей. С полем выбора цвета надписи всё понятно. А вот действие следующей кнопки разобрать стоит. Она создает деформированный текст.
При её нажатии открывается маленькое диалоговое окно, в котором выбирается стиль деформации и настраиваются степень его влияния. Здесь можно пустить текст по дуге, сделать его выпуклым, оформить в виде флага и создать любую другую деформацию.
В панели присутствуют ещё несколько кнопок. Но они уже менее важны.
С их помощью можно отменить всю вашу работу по оформлению текста и включить отображение панелей «Символ» и «Абзац». Эти панели нам сейчас понадобятся, поэтому не убирайте их из поля видимости. Последняя кнопка в панели настроек текста имеет значок «3D». Он переводит текст в трехмерный режим.
Последняя кнопка в панели настроек текста имеет значок «3D». Он переводит текст в трехмерный режим.
Одновременно трехмерным станет и слой, который содержит в себе созданную надпись. Подробно этого пункта мы касаться не будем, так как трехмерному тексту будет посвящен отдельный урок.
Создание текста в «Фотошоп»
Нам же необходимо продолжить работу с текстом в «Фотошопе» при помощи панели «Символ». Здесь можно ещё точнее оформить вашу надпись. В этой панели выбирается кернинг (расстояние между символами), интерлиньяж (расстояние между строками) и прочие параметры.
Например, можно увеличить ширину или высоту символов.
С панелью «Абзац» мы познакомимся на примере другого текста. Создайте новый файл с белым фоном и прежними размерами (текущий файл можете не закрывать). Выберите инструмент «Горизонтальный текст».
Если в прошлом случае мы просто нажимали в любой области изображения для размещения на нём текстового курсора, то теперь поступите противоположным образом. Наведите курсор на любую область картинки и зажмите левую кнопку мыши. Теперь ведите курсор в другую сторону.
Наведите курсор на любую область картинки и зажмите левую кнопку мыши. Теперь ведите курсор в другую сторону.
Когда размеры текстового блока вас устроят — отпустите кнопку.
Текстовый блок представляет собой четырехугольник со сторонами в виде пунктирных линий (после написания текста они исчезнут). В предыдущем случае текстовая надпись могла находиться в любой области изображения. Теперь же она не сможет выйти за пределы блока. И именно в этом случае хорошо чувствуется действие кнопок выравнивания, расположенных в панели настроек текста. С их помощью текст располагается по центру, справа или слева.
Как выделить текст в «Фотошоп»
Вставьте в блок какой-либо текст или напишите его сами. Необходимо написать хотя бы пару предложений. Если текст не помещается в отведенную для него рамку — уменьшите размер шрифта. Перед этим нужно выделить текст в «Фотошопе». Для этого применяется тройной щелчок левой кнопкой мыши.
Теперь разверните панель «Абзац» (текст должен быть выделен).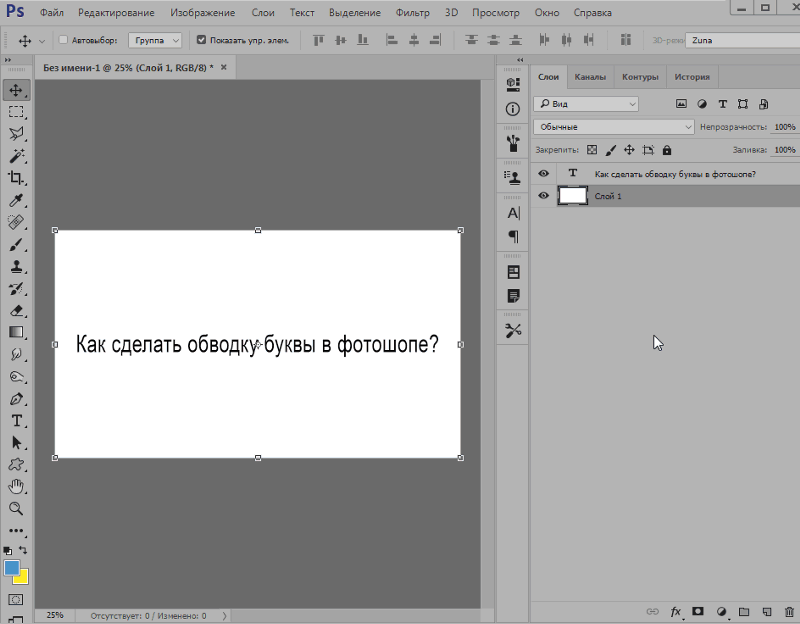 Если она у вас не отображается, то включите её в меню «Просмотр». Именно в этой панели осуществляется редактирование текста в «Фотошопе», если он имеет большие размеры.
Если она у вас не отображается, то включите её в меню «Просмотр». Именно в этой панели осуществляется редактирование текста в «Фотошопе», если он имеет большие размеры.
С находящимися в панели «Абзац» кнопками знаком любой верстальщик. Здесь задается отступ от края блока для всего текста или же первой строки каждого абзаца. Также можно выбрать выравнивание для всех абзацев или их последних строк.
На этом работа с текстом в «Фотошопе» не закончена. Если вы хотите получить очень красивое оформление, то стоит воспользоваться стилями слоя. Перейдите к своей прошлой работе, состоящей из короткой деформированной надписи. Откройте панель «Слои». Нажмите на слой с текстом, если вместо него выделен фоновый слой. Теперь кликните по кнопке «FX», располагающейся в нижней части панели. Выберите тот стиль, с которого хотите начать.
Откроется диалоговое окно, в котором вы можете создать обводку, тень и другие специальные эффекты. Если поработать с разными параметрами, то можно получить невероятно красивый текст.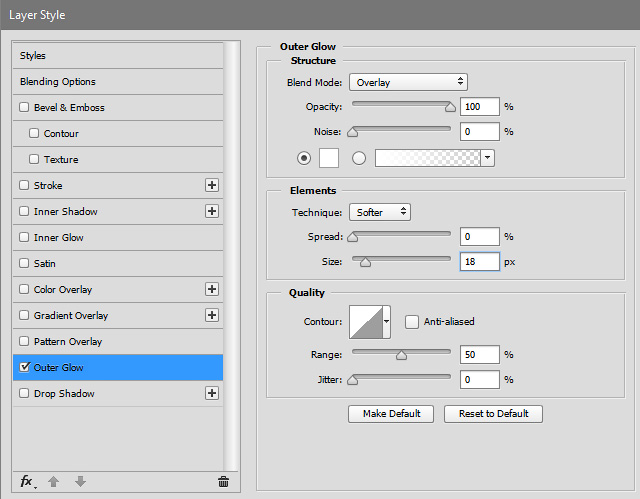
Именно с помощью стилей слоя создаются самые причудливые оформления текста.
Остается затем использовать его по назначению. Нужно отметить, что выбранные вами параметры стилей можно сохранить в виде отдельной настройки. Также на просторах Интернета можно поискать стили, созданные другими пользователями программы.
Все они после импорта будут отображаться в панели «Стили».
Как наложить текст в «Фотошоп»
Сделать текст в «Фотошопе» очень просто. Но куда его затем пристроить? Да и как наложить текст в «Фотошопе» на другую картинку, если у нас сзади располагается белый фон? На самом деле всё очень просто. Фон размещен на отдельном слое.
В панели слои совершите двойной щелчок по слову «Фон». Этим вы его переименуете, а также снимите с него замочек. Теперь просто перетащите данный слой в корзину, расположенную в нижней правой части панели. Вот и всё.
В последних версиях Adobe Photoshop можно обойтись даже без предварительного переименования.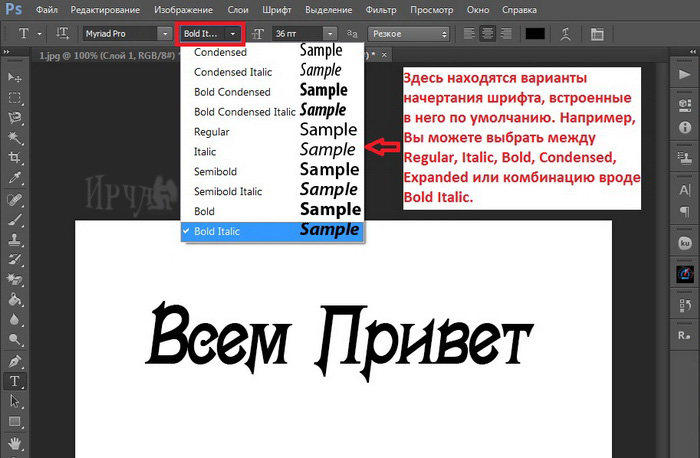
Нажмите сочетание клавиш «Ctrl+A» или перейдите по пути «Выделение >> Всё». Затем нажмите комбинацию клавиш «Ctrl+C» или воспользуйтесь путем «Редактирование >> Копировать». Теперь откройте изображение, на которое вы хотите наложить созданную надпись.
Когда это будет сделано — нажмите сочетание клавиш «Ctrl+V» или перейдите по пути «Редактирование >> Вставить». Воспользуйтесь инструментом «Перемещение», чтобы перетащить надпись в нужное место.
Затем активируйте любой инструмент из группы выделения, после чего кликните по текстовому слою правой кнопкой мыши. В контекстном меню выберите пункт «Свободное трансформирование».
Так вы сможете изменить размеры надписи (не забудьте зажать клавишу «Shift» для сохранения пропорций). Вы можете свободно увеличивать надпись, качество при этом не ухудшится.
Загвоздка заключается в том, что при таком копировании часто слетают все стили, которые вы применили к текстовому слою. Если вы этого не хотите — используйте другой способ. Откройте панель «Слои». И прямо из неё перетащите текстовый слой на открытое изображение. Так вы создадите точную копию слоя, примененные эффекты при этом сохранятся.
Как удалить текст в «Фотошоп»
На этом урок «Фотошопа» по тексту подходит к концу. Напоследок отметим, что программа Adobe Photoshop позволяет и удалять текст с существующих изображений. Но это уж чуть более сложная задача, к которой мы вернемся позднее.
Источник: http://fotografiya.info/?p=728
Текст в фотошопе
Источник: http://www.takpro100.net.ua/beginer/397-text.html
Как сделать текст в Фотошопе? — Работа с текстом
Источник: http://www.inetkomp.ru/foto/273-text-v-photoshope.html
Как сделать текст в Фотошопе, инструмент «Текст» (Type Tool)
Инструмент «Горизонтальный текст» (Horizontal Type Tool / T) на примере Photoshop CC (2014) (Rus)
Кто не знает текстовый инструмент (Type Tool)? Это, возможно, один из самых сильных и полезных инструментов в программе Фотошоп. Мы все использовали его, по крайней мере, один раз, но знаете ли Вы весь его потенциал?
Основы
Type Tool – это инструмент Фотошопа, представляющий собой набор векторных объектов и математических фигур для определения символов шрифта.
Type Tool расположен на «Панели инструментов» в Photoshop в виде буквы Т.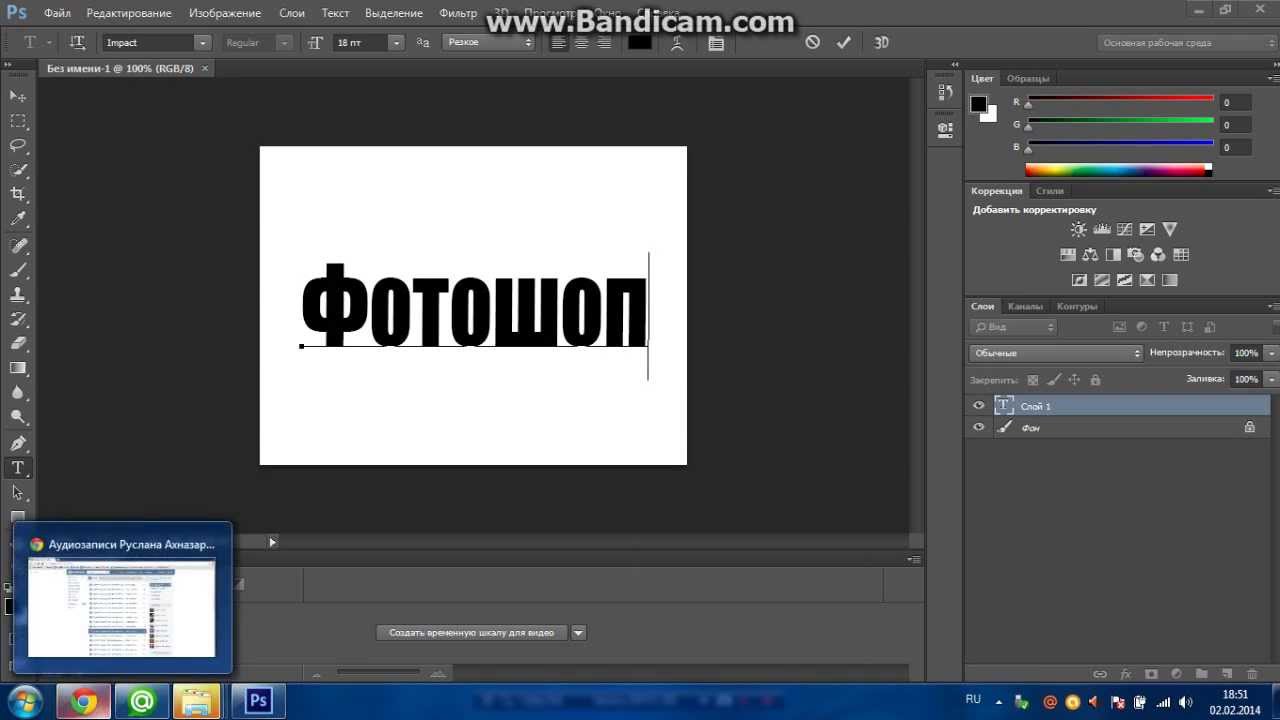
Расположение «Type Tool» (Инструмент «Текст») на примере Photoshop CS4
Горячая клавиша «T» — текст, если вы несколько раз будете нажимать по клавише «Т», удерживая Shift, вы увидите четыре варианта этого инструмента:
— «Горизонтальный текст» (Horizontal Type) — обычный текст по умолчанию. Пишет тем цветом, который выбран в качестве «Foreground Color» (Цвет переднего плана), по горизонтали.
— «Вертикальный текст» (Vertical Type) — текст в вертикальном направлении, полезный, чтобы написать на восточных языках, таких как японский или китайский или если Вы хотите экспериментировать с типографским проектом.
— «Горизонтальный текст-маска» (Horizontal Type Mask) — создание быстрой маски, написание горизонтальным выделением (ниже мы рассмотрим более подробно).
— «Вертикальный текст-маска» (Vertical Type Mask) — написание вертикальным выделением.
Варианты инструмента «Type Tool» (Инструмент «Текст») на примере Photoshop CS4
Создание текстового слоя
Есть два способа создать текстовый слой:
Point Type: выбираем текстовый инструмент и щёлкаем курсором в том месте, где хотите написать текст.
На месте щелчка появится мигающая вертикальная палочка, иными словами – курсор.
После того, как введёте текст, нажмите на галочку на панели параметров (05) (применить текущую правку) или кликнув один раз на слое с текстом, или нажмите сочетание клавиш Ctrl+Enter, можно также нажать Enter на цифровой клавиатуре.
Если Вы просто нажмёте Enter, то курсор перейдёт на следующую строку, предлагая продолжать ввод текста.
Paragraph Type: создание текстового слоя в рамке выделения, довольно полезно и для печати и для веб-дизайна.
Используя инструмент Type, выделите для текста место, начиная с верхнего левого угла тяните курсор по диагонали до правого нижнего, вводите текст и нажимаете Ctrl+Enter, чтобы применить.
Текст можно не только вводить (с клавиатуры), но и вставлять из других редакторов.
Не имеет значения, есть ли фоновое изображение, или любой другой объект, инструмент «Текст» создаст новый слой для нового текста.
Если Вы, завершив ввод текста, посмотрите на палитру Слои (Layers), то обнаружите, что ваша надпись находится на новом слое, обозначенном буквой Т.
Перемещение и трансформирование
Вы можете изменять размеры и перемещать каждый текстовый слой как любой другой при помощи инструмента «Перемещение» (Move Tool) (V). При помощи команды «Свободное трансформирование» (Free Transform) вы можете изменять размеры текста, поворачивать, деформировать и искажать.
Так же вы можете изменять размер текста при помощи рамки выделения Paragraph Type: квадратики по углам прямоугольника и в середине отрезков называются узлами, путём их перетаскивания можно выполнить любое преобразование выделенного текста, чтобы сохранить пропорции, удерживаем клавишу Shift.
Изменить размер (Resize)
Выберите инструмент «Текст» и щёлкните по текстовому слою.
Кликните и тяните узелок, чтобы изменить размеры рамки редактирования.
Поворот (Rotate)
Поместите курсор вне рамки редактирования до изменения курсора в изогнутую стрелку.
Угол (Skew)
Удерживая Ctrl, тяните узелок.
Форматирование текста
Итак, если вы откроете Окно — Символ (Window — Character) перед вами откроется палитра Символ (Character), весьма полезная при работе с текстом.
На этой палитре вы можете делать следующее:
Font Family, Font Style – выбирать гарнитуру и начертание шрифта;
Font Size – настраивать размер шрифта;
Text Color – изменять цвет;
Kerning – настройка расстояний между символами внутри заданных пар;
Тracking – задавать межзнаковое расстояние;
Vertical and Horizontal Scaling – масштабировать вертикально и горизонтально.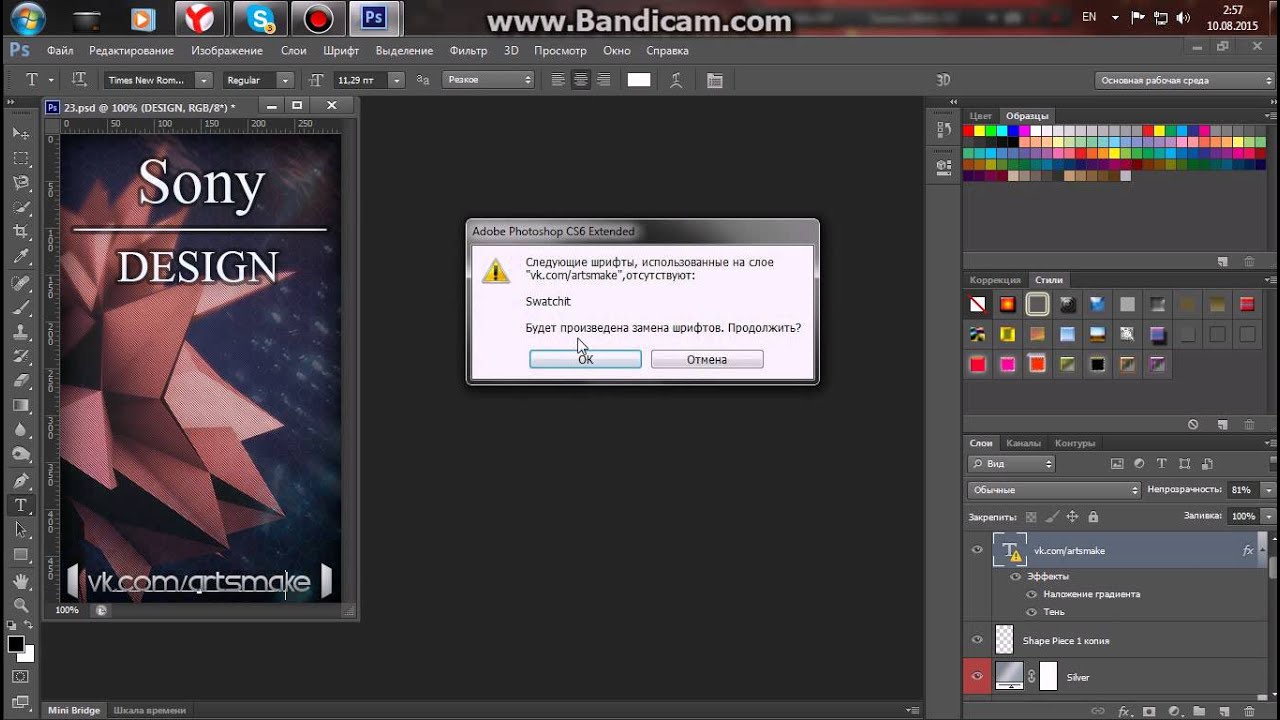
Вы можете изменять размер текстового слоя в окне Vertical Scalе и Horizontal Scalе.
Baseline Shift – поднимать знаки над строкой, это полезно, если вы хотите переместить часть текста выше или ниже основания остальной части текстового слоя.
Faux Bold и Faux Italic Faux Bold (полужирный): Эта функция полезна в том случае, если для выбранного вами шрифта отсутствует полужирный вариант. Щёлкните на кнопке Faux Bold, и текст будет написан полужирным шрифтом.
Faux Italic (курсив). Если для выбранного вами шрифта отсутствует вариант курсива, просто щёлкните кнопку Faux Italic, и вы получите текст, написанный курсивом.
Варианты шрифта и текстовое оформление (Font Variants and Text Decoration)
All Caps (Верхний регистр). При нажатой кнопке All Caps все символы будут отбражаться в верхнем регистре, как если бы вы нажали клавишу Caps Lock.
Small Caps (Капители). Нажатие этой кнопки приводит к написанию капительными буквами. начертание в гарнитуре, в которой строчные знаки выглядят, как уменьшенные прописные. Изменения не касаются при этом букв, написанных в верхнем регистре.
Subscript (Нижний индекс). При использовании данной функции уменьшается размер букв, а верхняя граница строки сдвигается вниз, при этом нижняя граница остаётся прежней. Если в шрифте не поддерживается начертание в нижнем индексе, Photoshop генерирует его.
Superscript (Верхний индекс).
Underline (Подчёркивание). При помощи этой функции под строчкой задаётся горизонтальная лин6ия.
При выборе вертикального расположения текста возможно правое и левое вертикальное подчёркивание.
Strikethrough (Перечёркивание). При помощи этой функции создаётся горизонтальная линия посередине строки при горизонтальном расположении текста или вертикальная линия при вертикальном расположении.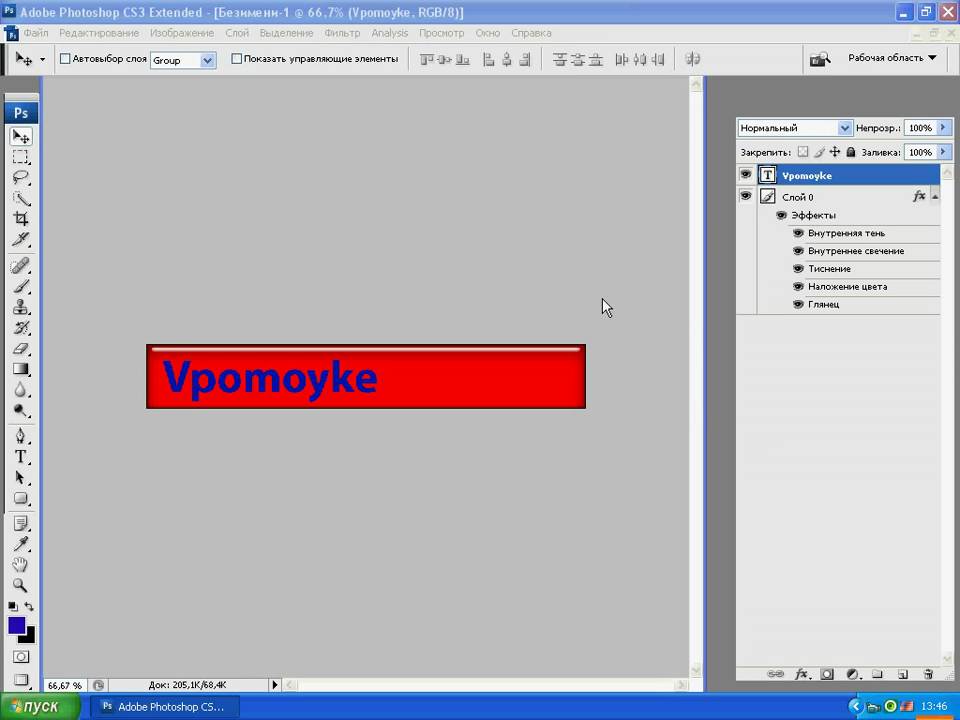
Anti-aliasing. Способ сглаживания текста. Назначение этого параметра – устранить неровности мелких шрифтов.
Есть варианты сглаживания: нет, резкое, чёткое, насыщенное, плавное.
Leading. Эта функция позволяет настраивать расстояние между строками:
Обзор палитры Paragraph (Абзац) Window — Paragraph (Окно — Абзац).
Рассмотрим способы выравнивания текста в Photoshop.
Align (Выравнивание текста).
Как хорошо видно на кнопках, вы можете выбрать выравнивание текста по левому краю, центру и правому краю.
Justification (Интервалы) и Hyphenation (Перенос) – в эти диалоговые окна можно войти, нажав стрелочку в верхнем правом углу палитры Paragraph (Абзац).
Justification (Интервалы). Здесь вы можете изменять значения Межсловные и Межбуквенные расстояния (Word and Letter Spacing), Масштаб гифа (Glyph Scaling).
Здесь вы можете изменять значения Межсловные и Межбуквенные расстояния (Word and Letter Spacing), Масштаб гифа (Glyph Scaling).
Hyphenation (Перенос). Здесь можно устанавливать различные параметры расстановки переносов.
Если вы установите флажок Hyphenation (Перенос), то переносы будут расставляться автоматически.
Отступ и пробел между абзацами (Indent and Space Between Paragraphs).
Indent Left Margin (Отступ левого края).
Indent Right Margin + Indent First Line (Отступ правого края + отступ первой строки абзаца).
Add Space After Paragraph (Задать пробел после абзаца).
Деформация (Warp) текста
Одна из самых сильных особенностей инструмента «Текст» — способность деформировать любой текстовый слой, согласно вашим пожеланиям.
Чтобы деформировать текстовый слой, кликаем ПКМ по текстовому слою и выбираем «Деформировать текст» или нажимаем кнопку «Создать искривлённый текст» (Create Warped Text) на панели параметров.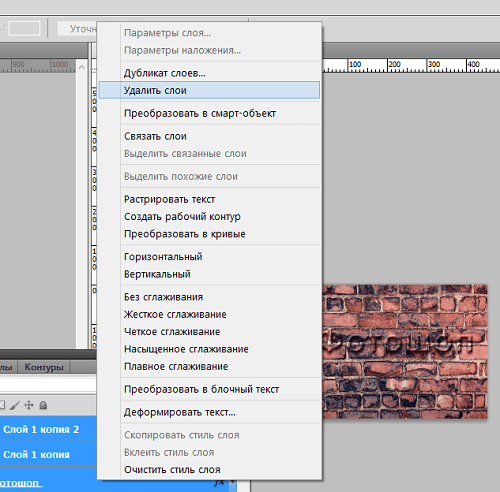
Перед вами появится окно параметров Warp Text.
В списке Style (Стиль) можете выбрать вариант искривления.
Переключатель Горизонталь/Вертикаль (Vertical or Horizontal) применяет выбранный стиль в горизонтальной или вертикальной плоскости.
Регулятор Bend (Степень) определяет степень искривления.
Регуляторы «Горизонтальное и Вертикальное Искривление» (Horizontal and Vertical Distortion) дополнительно деформируют текст в горизонтальной и вертикальной плоскостях.
Ниже приведён пример того, как деформировать текст при использовании деформации Arc Warp при различных значениях Bend (Степень) и Distortion.
Вы можете деформировать Paragraph Text Layer при помощи Vertical Distortion и инструмента «Gradient» при Layer Mask (Маска-слоя).
Вы можете попробовать различные варианты деформации текста, но вы не сможете применить деформацию, если ранее применяли Faux Bold и Faux Italic.
Текст по Контуру (Type on a Path)
Одной из самых важных возможностей Photoshop стало размещение текста по контуру.
Создайте любую кривую, причем это может быть как пользовательский контур, так и любая из автофигур.
Подведите к нему курсор текстового инструмента. Укзатель мыши изменит вид. Теперь можно ввести текст.
Процесс создания текста по фигуре прост. Создаёте фигуру, выбираете текстовый инструмент и печатаете.
При помощи палитры Символ (Character) вы можете изменить цвет и размер шрифта.
Редактирование текста по контуру (Edit Type on a Path)
Вы можете изменять положение текста по контуру.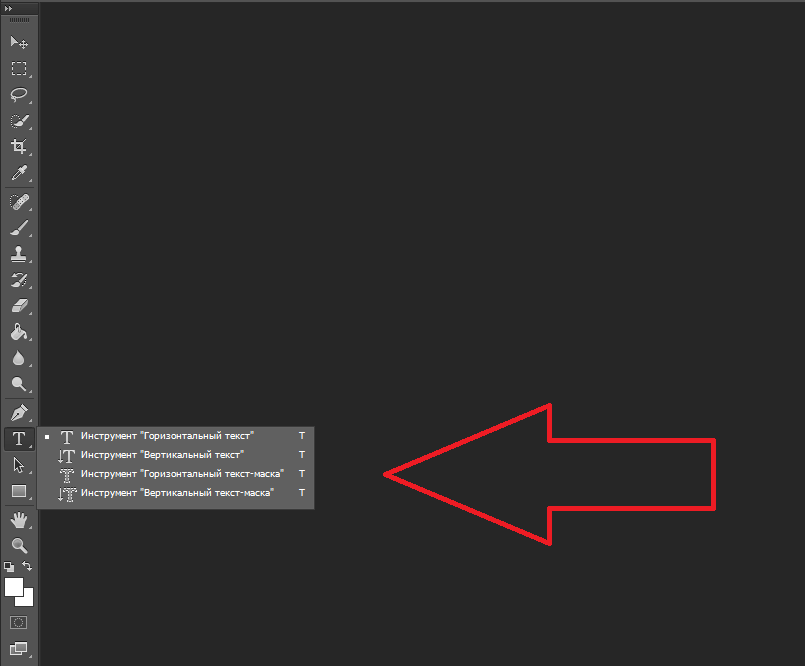 Для этого выберите инструмент «Выделение контура» (Path Selection Tool) и щелкните и тащите курсор вниз (как показано на рисунке), используйте этот же метод, чтобы поместить текст в фигуру.
Для этого выберите инструмент «Выделение контура» (Path Selection Tool) и щелкните и тащите курсор вниз (как показано на рисунке), используйте этот же метод, чтобы поместить текст в фигуру.
Преобразовать в фигуру (Convert Type into Shape)
Этот инструмент преобразует текст в векторную маску слоя, которая может быть отредактирована как любая другая векторная фигура.
Создайте текстовый слой и в меню Слой — Текст (Layer — Type / В Photoshop CC: Type — Convert to Shape (Текст — Преобразовать в кривые)) выберите «Преобразовать в кривые» (Convert Work Path), выберите инструмент «Выделение контура» (Path Selection Tool), кликните по букве, появится контур и потяните за опорные точки, чтобы изменить форму буквы.
Инструмент Текст-маска (Type Mask Tool)
Осталось обсудить ещё два инструмента: «Горизонтальный текст-маска» (Horizontal Type Mask) и «Вертикальный текст-маска» (Vertical Type Mask).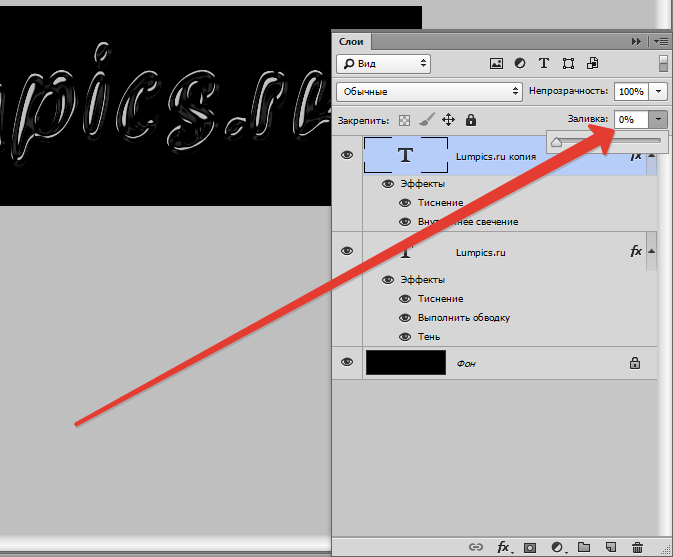
Данные инструменты не создают отдельного слоя для вводимого текста, вместо этого они создают область выделения в активном слое.
Это выделение можно использовать для заполнения цветом, градиентом, в результате мы получаем растрированный текст, поскольку его невозможно форматировать после применения выделения.
Автор приводит пример использования «Горизонтальный текст-маска» (Horizontal Type Mask), чтобы создать маску слоя на картине.
Заключение
Текстовый инструмент – одна из самых сильных возможностей программы Photoshop.
Необходимо постоянно практиковаться, чтобы играючи использовать возможности этого инструмента.
И для вас нет никаких границ для креатива с этим замечательным инструментом.
Желаю удачи!
Перевод: Оксана Гудкова;
Источник;
Источник: https://photoshoplessons.ru/tool/type
Как работать с текстом в фотошопе? Как создать красочную надпись для праздничного поздравления? Можно ли в фотошопе вписать слово в какую-нибудь фигуру? Есть ли возможность в программе Adobe Photoshop разместить текст по выбранной траектории? Можно ли деформировать буквы? Что нужно сделать, чтобы залить текст узором или градиентом? Эти вопросы задавали себе многие. Ответ на них дал Альваро Гузман в статье «Всеобъемлющее Введение в Type Tool». В ней Вы найдете все ответы на вопросы по использованию инструмента фотошопа Type Tool (Текст). В статье много скриншотов, иллюстрирующих все настройки на конкретных примерах. Читайте и смотрите примеры! Инструментом Type Tool (Текст) один из самых мощных и полезных инструментов в программе Adobe Photoshop. Мы все использовали его хотя бы раз, но знаете ли Вы весь его потенциал? Именно поэтому я решил написать полное руководство об использовании инструмента Type Tool (Текст) и наиболее важных особенностях этого инструмента. Основные понятия.
Горячая клавиша «T» — текст. Если вы нажмете кнопку Т и будете удерживать ее нажатой, вы увидите четыре варианта этого инструмента: — Horizontal Type Tool (Горизонтальный текст) — инструмент для создания горизонтальной стандартного текста (слева направо и сверху вниз), обычный текст по умолчанию. Пишет тем цветом, который выбран в качестве Foreground Color (Цвет переднего плана). — Vertical Type Tool (Вертикальный текст) — инструмент для создания вертикального текста (сверху вниз и справа налево), полезно для создания надписей на восточных языках, таких как японский или китайский. — Horizontal Type Mask Tool (Горизонтальный текст-маска) — создает быструю маску, используя выделение в форме введенного текста. — Vertical Type Mask Tool (Вертикальный текст-маска) — создает быструю маску, вертикальное выделение. Создание текстового слоя. Есть два способа создать текстовый слой: Point Type: — эта опция позволит создать текстовый слой в одну линию. Щелкните мышкой там, где хотите написать текст. На месте щелчка появится мигающий вертикальний курсор.
Если Вы просто нажмёте Enter, то курсор перейдёт на следующую строку, предлагая продолжать ввод текста. Paragraph Type: позволяет создать текстовый слой в ограничительной рамке. Это очень полезно для печати и веб-дизайна. Используя инструмент Type, выделите для текста место. Начините с верхнего левого угла и тяните курсор по диагонали до нужного размера, введите текст и нажмите Ctrl+Enter. Текст можно не только вводить (с клавиатуры), но и вставлять из других редакторов. Важно: Инструмент Type Tool (Текст) всегда создает новый слой для нового текста. Если Вы, завершив ввод текста, посмотрите на палитру Слои(Layers), то обнаружите, что ваша надпись находится на новом слое, обозначенном буквой Т.
Вы можете изменять размеры и перемещать каждый текстовый слой как любой другой при помощи инструмента Move Tool (Перемещение). При помощи команды Free Transform (Свободное трансформирование) можно изменять размеры текста, поворачивать, деформировать и искажать так же, как с другими объектами. Еще вы можете изменять размер текста при помощи рамки выделения Paragraph Type: квадратики по углам прямоугольника и в середине отрезков называются узлами, перетаскивая их можно выполнить любое преобразование формы выделенного текста. Чтобы сохранить пропорции, удерживайте клавишу Shift. Для изменения размера созданного ранее текста выберите инструмент Type Tool (Текст) и щёлкните курсором мышки по текстовому слою поверх надписи. Щелкните и тяните узел, чтобы изменить размеры рамки редактирования. Чтобы повернуть текст выберите инструмент Type Tool (Текст) и щёлкните по текстовому слою поверх надписи.
Удерживая Ctrl, тяните узел и получите угловое изменение. Форматирование текста После ввода какого-нибудь текста у вас может возникнуть потребность изменить гарнитуру шрифта, цвет и другие параметры. Выберите команду меню Window (Окно)> Character (Символ) и перед вами откроется палитра Character (Символ), весьма полезная при работе с текстом. На этой палитре вы можете изменять следующее параметры: (Внимание! Символы, которые будете изменять нужно выделить): Font Family, Font Style – выбирать гарнитуру и начертание шрифта. Font Size – настраивать кегль (размер) шрифта Text Color – изменять цвет текста Kerning – настроить кернинг (расстояние между определенными парами символов) Тracking – задавать межзнаковое расстояние, разреженный или уплотненный текст. Vertical and Horizontal Scaling – масштабировать текст вертикально и горизонтально. Вы можете изменять размер текстового слоя в окне Vertical Scalе и Horizontal Scalе.
Не все шрифты имеют жирное начертание и курсив. Если все же есть необходимость сделать текст жирным или наклонным используют функции Faux Bold (ложный полужирный) и Faux Italic (ложный курсив). Эта функция создает полужирный вариант автоматически. Щёлкните на кнопке Faux Bold, и текст будет написан полужирным шрифтом. Faux Italic (ложный курсив). Если для выбранного вами шрифта отсутствует вариант курсива, просто щёлкните кнопку Faux Italic и вы получите текст, написанный курсивом. Некоторые художественные шрифты, стилизованные под рукописный текст, изначально имеют наклонные символы. При применении Faux Italic букви становятся еще более наклонными. Во многих шрифтах изначальное начертание символов Italic отличается от Normal. Функция Faux Italic этого не учитывает. Ниже приведены примеры: Faux Bold для шрифта Arial, который не искажает форму шрифта, и Faux Italic для шрифта Myriad Pro, который искажает первоначальный курсивный стиль шрифта (посмотрите на символ «а», например) При нажатой кнопке All Caps все символы будут отображаться в верхнем регистре так, как если бы вы нажали клавишу Caps Lock. Small Caps (Маленькие капиталы). Нажатие этой кнопки приводит к написанию прописными буквами, но меньшего размера, такого же как строчные. Изменения не касаются при этом букв, написанных в верхнем регистре.
При помощи функции Underline (Подчёркивание) под строчкой задаётся горизонтальная линия того же цвета, что и текст. При выборе вертикального расположения текста возможно правое и левое вертикальное подчёркивание. Strikethrough (Перечёркивание). Эта функция создаёт горизонтальную линию посередине строки при горизонтальном расположении текста или вертикальную линию при вертикальном расположении. Anti-aliasing. Этот параметр предназначен для сглаживания, устранения неровностей мелких шрифтов. Есть варианты сглаживания: нет, резкое, чёткое, насыщенное, плавное. Leading (Интерлиньяж). Эта функция позволяет настраивать расстояние между базовыми линиями соседних строк. Обзор палитры Paragraph(Абзац) Палитра Paragraph(Абзац) предназначена для выравнивания текста. Это диалоговое окно можно открыть, выполнив команду Window (Окно) > Paragraph (Абзац). Так как текстовый слой может содержать несколько строк, отформатировать их очень важно для качества любого дизайна. Создайте текстовый слой, напечатайте какой-то текст и нажмите на миниатюру слоя, чтобы активировать параметры для всего текста. Кроме того, можно сделать выделение части текста с помощью мышки и применять форматирование абзацев только в выбранной части вашего текстового слоя. Рассмотрим способы выравнивания текста в Photoshop. Align (Выравнивание текста).
Justification (Интервалы) и Hyphenation (Перенос) – в эти диалоговые окна можно войти, нажав стрелочку в верхнем правом углу палитры Paragraph(Абзац). Существенное значение имеет язык ввода текста, словарь можно выбирать. Justification (Интервалы). Здесь вы можете изменять значения Word Spacing (Расстояние между словами) и Letter Spacing (Межбуквенные расстояния), Масштаб гифа (Glyph Scaling). Hyphenatе (Перенос). Здесь можно устанавливать различные параметры расстановки переносов. Деформация (Warp) текста. Один из наиболее мощных функций инструмента Type Tool является возможность деформации любого текстового слоя в соответствии с вашими конкретными потребностями. Чтобы деформировать текстовый слой дважды щелкните на миниатюре текстового слоя и нажмите на кнопку Create Warped Text (создать деформированный текст) в меню Options (Параметры). Вам будет предложено выбрать Warp Style (Стиль деформации). Переключатель Vertical (Вертикаль) или Horizontal (Горизонталь) применяет выбранный стиль в горизонтальной или вертикальной плоскости. Регуляторы Horizontal and Vertical Distortion (Горизонтальное и Вертикальное Искривление) дополнительно деформируют текст в горизонтальной и вертикальной плоскостях. Ниже приведены примеры деформации текста при различных значениях параметров: Вы можете создать деформацию текста как в «Звездных войнах» при помощи Vertical Distortion (Вертикальное искажение) и инструмента Gradient (Градиент) в Layer Mask (Маска-слоя), который применяют для частичного скрытия текста в верхней части. Инструменты деформации текста в фотошоп дают интересные эффекты. Вы можете попробовать различные способы деформации текста, но деформация не будет работать, если ранее к тексту применяли Faux Bold и Faux Italic.
Вы можете создать текст, который искривляется вдоль контура. Контур можно создать инструментами Pen Tool (Перо) или Vector Shape Tool (Векторная фигура) Создайте любую кривую пером, выберите инструмент Type Tool (Текст) и поместите курсор где-нибудь на контуре. Процесс создания текста по фигуре так же прост. Создаёте нужную вам фигуру, с помощью инструмента Path Selection Tool (Выделение контура) активизируете контур. Как только контур отобразился — выбираете инструмент Type Tool (Текст) и печатаете. Хороший эффект можно получить если немного увеличить базовую линию – создастся пространство между фигурой и текстом. Пример ниже. Иногда нужно перевернуть текст относительно контура или поместить его внутрь фигуры. Для этого выберите инструмент Path Selection (Выделение контура), поместите курсор над текстом, пока не получите тип курсора в виде маленькой черной стрелки и тяните курсор ниже базового уровня. Текст перевернется. Используйте тот же метод, чтобы перевернуть текст и поместить его в форму. Преобразование текста в форму Иногда нужно иметь возможность вносить изменения в форму символов. Этот инструмент преобразует текст в Vector Layer Mask (векторную маску слоя) и его можно редактировать, как любую другую векторную форму. Вы также можете создать рабочий контур, зайдя в меню Layer (Слой) > Type (Текст)> Convert Work Path (Преобразовать в рабочий контур).
Инструмент Type Mask Tool (Текст-маска) Наконец, нужно еще рассмотреть инструменты выделения: Horizontal Type Mask (Горизонтальный текст-маска) и Vertical Type Mask (Вертикальный текст-маска) . Эти инструменты создают область выделения в активном слое в виде текстовой фигуры. С его помощью вы можете создать Layer Mask (Маска слоя) or Quick Mask mode (Быстрая маска). Это выделение в форме текста можно легко заполнить цветом, градиентом, узором или использовать как маску слоя. Созданный таким образом текст невозможно форматировать – это растровое изображение.
Наконец, не нужно забывать, что к текстовому слою можно применять разнообразные готовые стили слоя, добиваясь красивых эффектов простыми методами фотошопа. | Как сделать текст в Фотошопе? ДА! Этот урок будет посвящен тексту в Фотошопе. Очень часто случается, что нам нужно подписать какую-то картинку или фотографию красивым текстом или мы делаем какую-то обложку, флаер, и прекрасно оформленный текст в таком случае просто необходим. Для всех экспериментов, которые мы сейчас будем проводить, главным инструментом у нас будет инструмент Текст и, конечно же, все различные его настройки. Открываем картинку, на которой будем писать текст. Нажимаем «Файл – Открыть». И выбираем у себя на компьютере изображение. Вот такое изображение открыл я: Ну а теперь выбираем инструмент «Горизонтальный текст».
Выбираем из списка шрифт, который нам нравится: Потом нужно установить размер: И цвет: Все! Теперь можно приступать к написанию самого текста. Кликаем по тому месту на картинке где хотим, чтобы у нас был текст, сразу после этого появляется линия, как в любом текстовом редакторе, когда мы хотим что то напечатать. Пишем текст, потом выбираем инструмент «Перемещение» и можем перетаскивать текст по всей картинке. Для текста всегда автоматически создается отдельной слой, можете посмотреть это в палитре слоев, поэтому при выполнении с ним каких-то операций остальную картинку мы не затронем. Итак, сейчас мы немного оформим наш текст. Добавим ему эффектов.
Нажимаем на нее и в появившемся списке выбираем «Параметры наложения». Здесь перемещаясь по различным вкладкам, придаем тексту различные стили. Например, поставив галочку на «Тень» мы придаем тексту тень. Двигайте ползунки до получения понравившихся вам результатов. Таким же образом придаем тексту любой другой эффект. Я применю эффекты Тень, Внешнее свечение и Тиснение. Чтобы придать тексту свечение я ставлю галочку напротив «Внешнее свечение» и настраиваю различные параметры. Сразу же можно смотреть результат на картинке, передвинув в сторону окно со стилями. Теперь применяем тиснение. Двигаем ползунки в стороны, добиваемся лучшего результата. У каждого стиля свои параметры – глубина, размеры, непрозрачность и другие. Применяя какой-то из стилей, мы сразу настраиваем, экспериментируя с ползунками, оставляем то, что больше всего понравится. После того как все настроено нажимаем «Да». Вот такой вот результат на данный момент у меня: Ну вот, не плохо! Давайте еще сделаем отражение текста. Нам нужно копировать слой с текстом. Для этого встаем на него, затем нажимаем клавишу Alt и удерживая ее кликаем по тексту, которые на картинке и перетаскиваем вниз, получается копия слоя. Она нам как раз и нужна, чтобы сделать отражение текста.
Вокруг текста появляется рамка с точками, это значит, что трансформацию мы включили. Теперь мы кликаем по тексту правой кнопкой мыши и в появившемся списке выбираем пункт «Отразить по вертикали». Текст перевернулся, можем подвинуть его стрелками с клавиатуры, чтобы он был впритык с основным текстом. Остался один штрих – нужно Непрозрачность сделать поменьше. В палитре слоев уменьшаем Непрозрачность по вкусу. Я сделаю процентов 30. У меня вот так:
И давайте еще нашу картинку сделаем более яркой. Заходим в меню «Изображение – Коррекция — Уровни». В появившемся окне левый ползунок слегка переместим вправо, а правый – влево. После настройки нажимаем «Да». Вот, что в итоге у меня получилось: Вот они основы работы с текстом в Фотошопе. Следующий урок: Инструменты выделения в Фотошопе Тут был блок «Поделись в соц. сетях» Интересные статьи по теме: |
Изменение текста в Adobe Photoshop
Большая часть текста представлена в HTML как простой текст, чтобы упростить его изменение и сделать более дружественным для поисковых систем.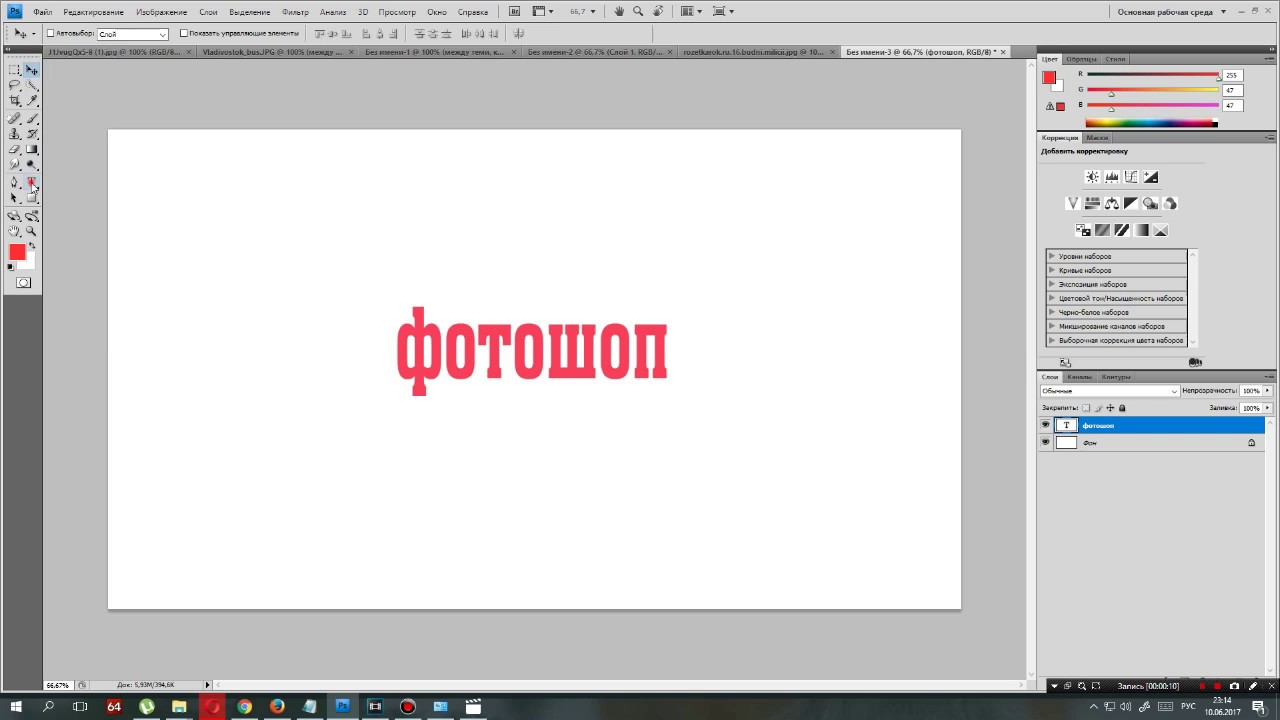 Это повысит рейтинг страницы и количество посетителей вашего сайта. Но для того, чтобы посетители остатавались дольше на вашем веб-сайте или возвращались туда позже, страницы должны содержать не только полезную информацию, но также иметь идеальный внешний вид. Вот почему некоторые части текста представлены в виде изображений в HTML документе и доступны для редактирования в формате PSD файл (Adobe Photoshop). Ниже будут описаны способы редактирования такого текста.
Это повысит рейтинг страницы и количество посетителей вашего сайта. Но для того, чтобы посетители остатавались дольше на вашем веб-сайте или возвращались туда позже, страницы должны содержать не только полезную информацию, но также иметь идеальный внешний вид. Вот почему некоторые части текста представлены в виде изображений в HTML документе и доступны для редактирования в формате PSD файл (Adobe Photoshop). Ниже будут описаны способы редактирования такого текста.
На самом деле вы можете добавить текст с помощью любого графического редактора. Мы также обеспечиваем блоки изображений со скрытым текстом. Но этот способ изменения веб-дизайн шаблона не рекомендуется, потому что вы не в состоянии создать тот же шрифт.
Когда исходный файл PSD уже открыт в Adobe Photoshop, нажмите кнопку «T» для использования инструментов. Кликните курсором текст, который вы хотите изменить. Если появится сообщение » не хватает следующих шрифтов …», это означает, что у вас не установлены все шрифты, необходимые для изменения текста.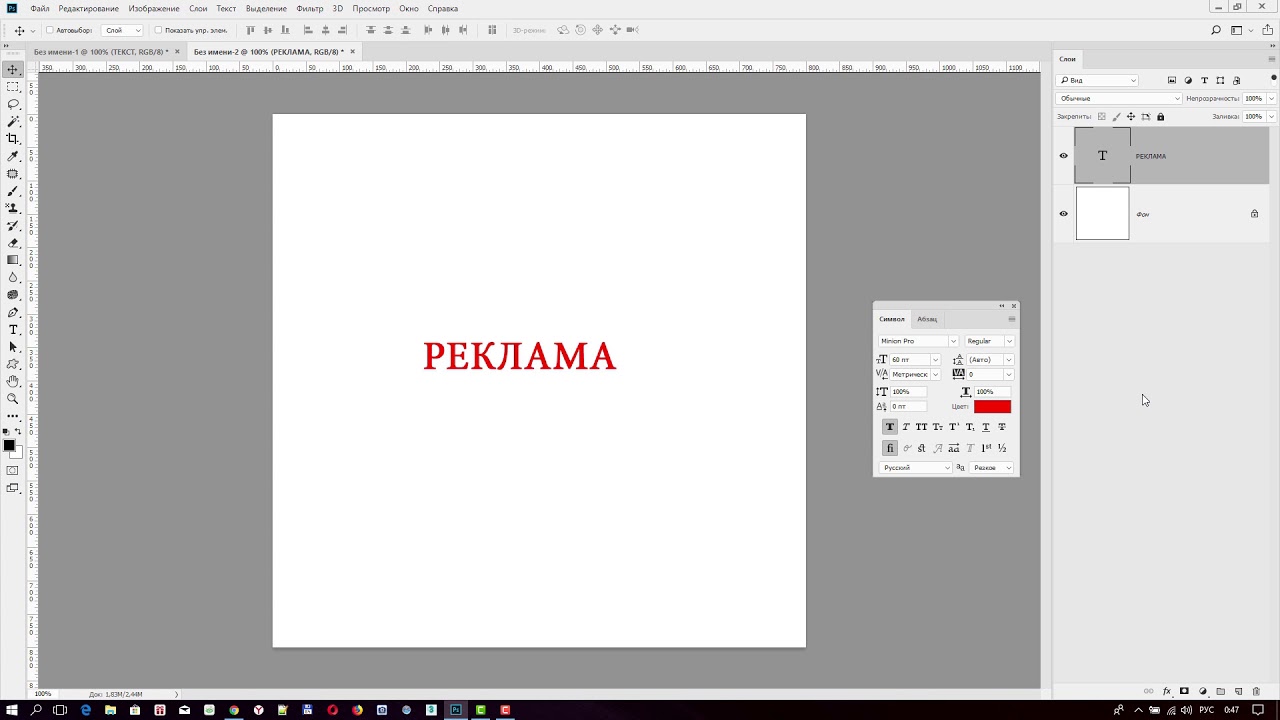 Инструкции о том, как установить эти шрифты можете прочитать в разделе установки шрифтов .
Инструкции о том, как установить эти шрифты можете прочитать в разделе установки шрифтов .
Вы можете выйти из режима редактирования, нажав «Ctrl + Enter» . Если вы хотите отменить все изменения, нажмите «ESC» для выхода из режима редактирования и отмены всех изменений.
Если вы хотите изменить некоторые атрибуты текста, такие как: шрифт, стиль и цвет — вам нужно сделать следующее. Выделите текст, что вы хотите изменить. Затем перейдите к панели настроек в верхней части экрана.
На панели опций можно увидеть четыре выпадающих меню. Первый выпадающее меню позволяет изменять шрифт, но мы вам не рекомендуем его изменять. Наши профессиональные веб-дизайнеры, уже выбрали самый красивый шрифт для этого веб-дизайн шаблона.
Второе меню содержит шрифты. Bold, Italic и стандартные стили размещены там же. Следующее меню представляет размер шрифта. Используйте шрифты большие размеров для названия вашей компании и лозунгов, и маленькие размеры шрифтов для текста и заголовков разделов. Последние меню содержит рендеринг стиля текста. Используйте эту опцию, чтобы сделать ваш текст выглядеть мягче и более профессиональным. Чтобы изменить цвет текста выберите панель цвета в опциях или панель инструментов. Дополнительные параметры могут быть заданы в типе панели. Чтобы запустить ее нужно нажать «Ctrl + T» при редактировании.
Последние меню содержит рендеринг стиля текста. Используйте эту опцию, чтобы сделать ваш текст выглядеть мягче и более профессиональным. Чтобы изменить цвет текста выберите панель цвета в опциях или панель инструментов. Дополнительные параметры могут быть заданы в типе панели. Чтобы запустить ее нужно нажать «Ctrl + T» при редактировании.
После того как вы сделали все, необходимо обновить эти изменения в веб-шаблоне.
Как изменить документ в фотошопе. Как в фотошопе редактировать текст
Работая в программе Adobe Photoshop, можно создавать самые сложные графические работы. Одной из достаточно часто встречающихся операций является удаление или замена текста. Сложность этой операции зависит от того, в каком формате находится исходный рисунок.
Инструкция
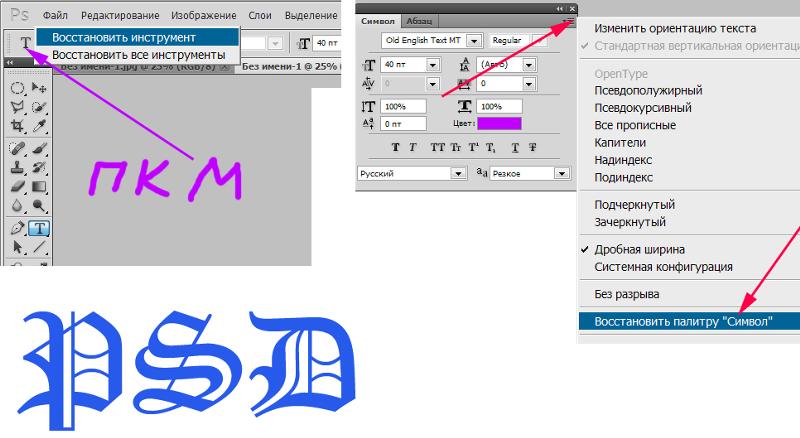 В этом случае откройте: «Окно» — «Слои» или просто нажмите F7. Появится окно со слоями. Выберите слой с надписью, затем подведите курсор к самой надписи и щелкните мышкой. Теперь вы сможете легко стереть старую надпись и вставить новую. При замене не удаляйте сразу все буквы, чтобы сохранить формат текста.
В этом случае откройте: «Окно» — «Слои» или просто нажмите F7. Появится окно со слоями. Выберите слой с надписью, затем подведите курсор к самой надписи и щелкните мышкой. Теперь вы сможете легко стереть старую надпись и вставить новую. При замене не удаляйте сразу все буквы, чтобы сохранить формат текста. Выберите инструмент «Текст». Установите параметры шрифта такими же, какие были у закрашенной надписи. Подведите курсор к месту начала текста и кликните мышкой. Впишите нужный текст. Если он отличается от прежнего, вернитесь назад и подкорректируйте его параметры.
Выберите инструмент «Текст». Установите параметры шрифта такими же, какие были у закрашенной надписи. Подведите курсор к месту начала текста и кликните мышкой. Впишите нужный текст. Если он отличается от прежнего, вернитесь назад и подкорректируйте его параметры.Как работать с текстом в фотошопе? Как создать красочную надпись для праздничного поздравления? Можно ли в фотошопе вписать слово в какую-нибудь фигуру? Есть ли возможность в программе Adobe Photoshop разместить текст по выбранной траектории? Можно ли деформировать буквы? Что нужно сделать, чтобы залить текст узором или градиентом? Эти вопросы задавали себе многие.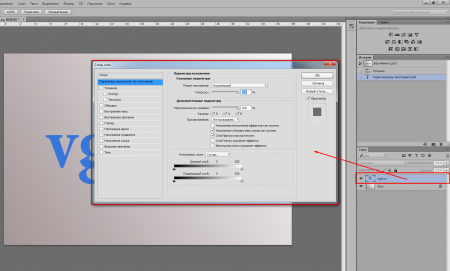
Ответ на них дал Альваро Гузман в статье «Всеобъемлющее Введение в Type Tool» . В ней Вы найдете все ответы на вопросы по использованию инструмента фотошопа Type Tool (Текст). В статье много скриншотов, иллюстрирующих все настройки на конкретных примерах. Читайте и смотрите примеры!
Инструментом Type Tool (Текст) один из самых мощных и полезных инструментов в программе Adobe Photoshop. Мы все использовали его хотя бы раз, но знаете ли Вы весь его потенциал? Именно поэтому я решил написать полное руководство об использовании инструмента Type Tool (Текст) и наиболее важных особенностях этого инструмента.
Основные понятия.
Type Tool (Текст) – это инструмент Фотошопа, представляющий собой набор векторных контуров и математических фигур для определения символов шрифта. Он расположен на Панели инструментов в Photoshop в виде буквы Т. Инструмент множественный.
Горячая клавиша «T» — текст. Если вы нажмете кнопку Т и будете удерживать ее нажатой, вы увидите четыре варианта этого инструмента:
— Horizontal Type Tool (Горизонтальный текст) — инструмент для создания горизонтальной стандартного текста (слева направо и сверху вниз), обычный текст по умолчанию.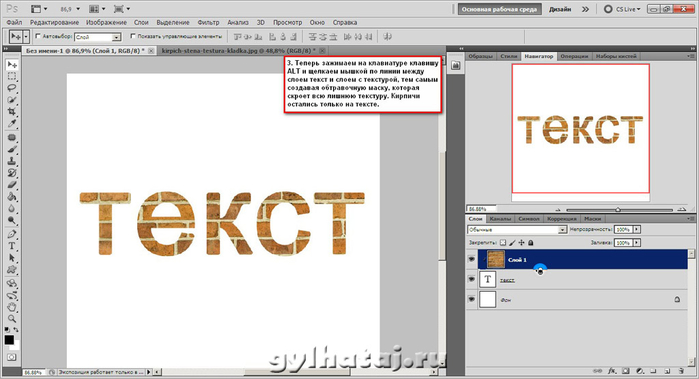 Пишет тем цветом, который выбран в качестве Foreground Color (Цвет переднего плана).
Пишет тем цветом, который выбран в качестве Foreground Color (Цвет переднего плана).
— Vertical Type Tool (Вертикальный текст) — инструмент для создания вертикального текста (сверху вниз и справа налево), полезно для создания надписей на восточных языках, таких как японский или китайский.
— Horizontal Type Mask Tool (Горизонтальный текст-маска) — создает быструю маску, используя выделение в форме введенного текста.
— Vertical Type Mask Tool (Вертикальный текст-маска) — создает быструю маску, вертикальное выделение.
Создание текстового слоя.
Есть два способа создать текстовый слой:
Point Type: — эта опция позволит создать текстовый слой в одну линию. Щелкните мышкой там, где хотите написать текст. На месте щелчка появится мигающий вертикальний курсор. После того, как введёте текст, нажмите на галочку на панели параметров (05) (применить текущую правку) или кликнув один раз на слое с текстом, или нажмите сочетание клавиш Ctrl+Enter, можно также нажать Enter на цифровой клавиатуре. Если Вы просто нажмёте Enter, то курсор перейдёт на следующую строку, предлагая продолжать ввод текста.
Если Вы просто нажмёте Enter, то курсор перейдёт на следующую строку, предлагая продолжать ввод текста.
Paragraph Type: позволяет создать текстовый слой в ограничительной рамке. Это очень полезно для печати и веб-дизайна. Используя инструмент Type, выделите для текста место. Начините с верхнего левого угла и тяните курсор по диагонали до нужного размера, введите текст и нажмите Ctrl+Enter. Текст можно не только вводить (с клавиатуры), но и вставлять из других редакторов.
Важно: Инструмент Type Tool (Текст) всегда создает новый слой для нового текста.
Если Вы, завершив ввод текста, посмотрите на палитру Слои(Layers), то обнаружите, что ваша надпись находится на новом слое, обозначенном буквой Т.
Изменение размера и формы текста.
Вы можете изменять размеры и перемещать каждый текстовый слой как любой другой при помощи инструмента Move Tool (Перемещение). При помощи команды Free Transform (Свободное трансформирование) можно изменять размеры текста, поворачивать, деформировать и искажать так же, как с другими объектами. Можно применять разнообразные для созданного текста.
Можно применять разнообразные для созданного текста.
Еще вы можете изменять размер текста при помощи рамки выделения Paragraph Type: квадратики по углам прямоугольника и в середине отрезков называются узлами, перетаскивая их можно выполнить любое преобразование формы выделенного текста. Чтобы сохранить пропорции, удерживайте клавишу Shift.
Для изменения размера созданного ранее текста выберите инструмент Type Tool (Текст) и щёлкните курсором мышки по текстовому слою поверх надписи.
Щелкните и тяните узел, чтобы изменить размеры рамки редактирования.
Чтобы повернуть текст выберите инструмент Type Tool (Текст) и щёлкните по текстовому слою поверх надписи.
Затем передвиньте курсор так, чтобы он был вне рамки редактирования. Курсор должен измениться в изогнутую стрелку и поворачивайте созданный текст.
Удерживая Ctrl, тяните узел и получите угловое изменение.
Форматирование текста
После ввода какого-нибудь текста у вас может возникнуть потребность изменить гарнитуру шрифта, цвет и другие параметры. Выберите команду меню Window (Окно)> Character (Символ) и перед вами откроется палитра Character (Символ), весьма полезная при работе с текстом. На этой палитре вы можете изменять следующее параметры: (Внимание! Символы, которые будете изменять нужно выделить):
Выберите команду меню Window (Окно)> Character (Символ) и перед вами откроется палитра Character (Символ), весьма полезная при работе с текстом. На этой палитре вы можете изменять следующее параметры: (Внимание! Символы, которые будете изменять нужно выделить):
Font Family, Font Style – выбирать гарнитуру и начертание шрифта.
Font Size – настраивать кегль (размер) шрифта
Text Color – изменять цвет текста
Kerning – настроить кернинг (расстояние между определенными парами символов)
Тracking – задавать межзнаковое расстояние, разреженный или уплотненный текст.
Vertical and Horizontal Scaling – масштабировать текст вертикально и горизонтально. Вы можете изменять размер текстового слоя в окне
Vertical Scalе и Horizontal Scalе. Эти настройки искажают форму символов, что бывает нежелательно.
Baseline Shift – смещение базовой линии. Этот параметр позволяет поднимать или опускать отдельные знаки относительно всей строки на заданную величину.
Не все шрифты имеют жирное начертание и курсив. Если все же есть необходимость сделать текст жирным или наклонным используют функции Faux Bold (ложный полужирный) и Faux Italic (ложный курсив). Эта функция создает полужирный вариант автоматически. Щёлкните на кнопке Faux Bold, и текст будет написан полужирным шрифтом.
Faux Italic (ложный курсив). Если для выбранного вами шрифта отсутствует вариант курсива, просто щёлкните кнопку Faux Italic и вы получите текст, написанный курсивом.
Некоторые художественные шрифты, стилизованные под рукописный текст, изначально имеют наклонные символы. При применении Faux Italic букви становятся еще более наклонными. Во многих шрифтах изначальное начертание символов Italic отличается от Normal. Функция Faux Italic этого не учитывает.
Ниже приведены примеры: Faux Bold для шрифта Arial, который не искажает форму шрифта, и Faux Italic для шрифта Myriad Pro, который искажает первоначальный курсивный стиль шрифта (посмотрите на символ «а», например)
Также можно легко превратить символы в прописные, используя All Caps (Верхний регистр). При нажатой кнопке All Caps все символы будут отображаться в верхнем регистре так, как если бы вы нажали клавишу Caps Lock.
При нажатой кнопке All Caps все символы будут отображаться в верхнем регистре так, как если бы вы нажали клавишу Caps Lock.
Small Caps (Маленькие капиталы). Нажатие этой кнопки приводит к написанию прописными буквами, но меньшего размера, такого же как строчные. Изменения не касаются при этом букв, написанных в верхнем регистре.
Subscript (Нижний индекс) и Superscript (Верхний индекс)
Эта функция уменьшается размер букв, а верхняя граница строки сдвигается вниз, при этом нижняя граница остаётся прежней. Если в конкретном шрифте не поддерживается начертание в нижнем индексе, то Photoshop генерирует его.
Кроме того, в фотошопе вы можете редактировать оформления текста как подчеркивание или зачеркивание. При помощи функции Underline (Подчёркивание) под строчкой задаётся горизонтальная линия того же цвета, что и текст. При выборе вертикального расположения текста возможно правое и левое вертикальное подчёркивание.
Strikethrough (Перечёркивание). Эта функция создаёт горизонтальную линию посередине строки при горизонтальном расположении текста или вертикальную линию при вертикальном расположении.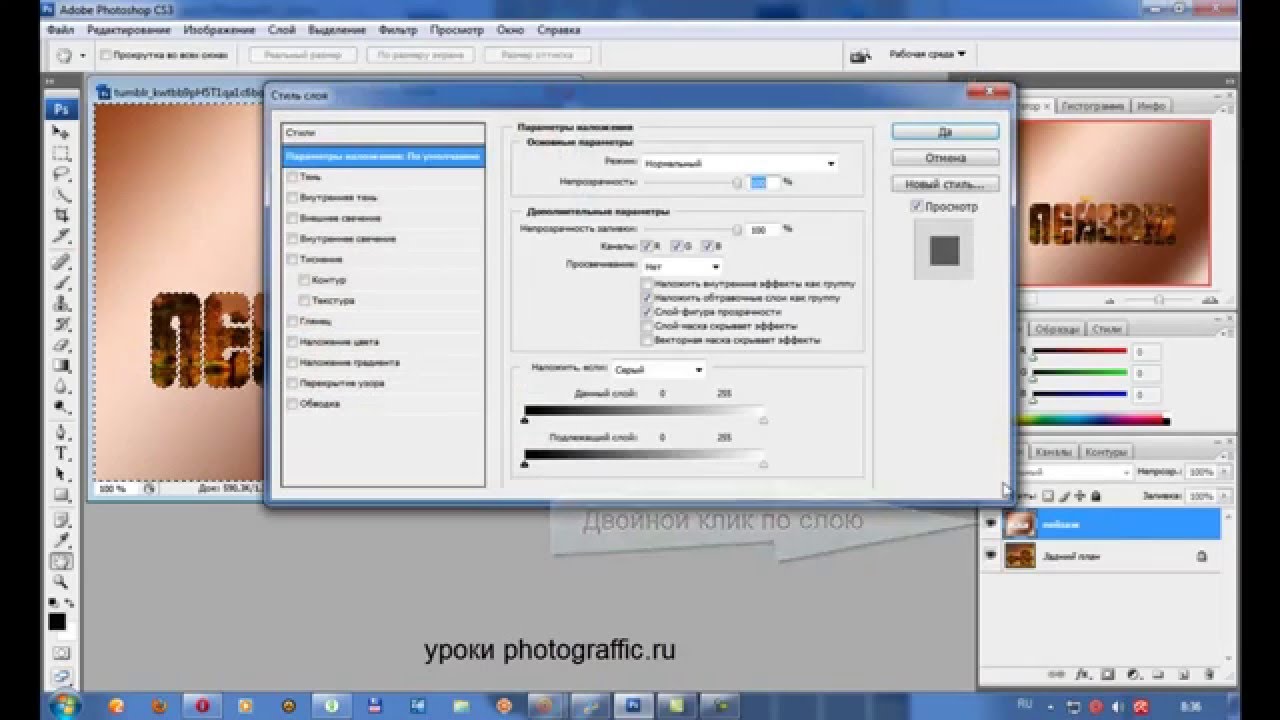
Anti-aliasing. Этот параметр предназначен для сглаживания, устранения неровностей мелких шрифтов. Есть варианты сглаживания: нет, резкое, чёткое, насыщенное, плавное.
Leading (Интерлиньяж). Эта функция позволяет настраивать расстояние между базовыми линиями соседних строк.
Обзор палитры Paragraph(Абзац)
Палитра Paragraph(Абзац) предназначена для выравнивания текста. Это диалоговое окно можно открыть, выполнив команду Window (Окно) > Paragraph (Абзац). Так как текстовый слой может содержать несколько строк, отформатировать их очень важно для качества любого дизайна.
Создайте текстовый слой, напечатайте какой-то текст и нажмите на миниатюру слоя, чтобы активировать параметры для всего текста. Кроме того, можно сделать выделение части текста с помощью мышки и применять форматирование абзацев только в выбранной части вашего текстового слоя.
Рассмотрим способы выравнивания текста в Photoshop.
Align (Выравнивание текста). Как хорошо видно на кнопках, вы можете выбрать выравнивание текста по левому краю, центру и правому краю
Как хорошо видно на кнопках, вы можете выбрать выравнивание текста по левому краю, центру и правому краю
Justification (Интервалы) и Hyphenation (Перенос) – в эти диалоговые окна можно войти, нажав стрелочку в верхнем правом углу палитры Paragraph(Абзац). Существенное значение имеет язык ввода текста, словарь можно выбирать.
Justification (Интервалы). Здесь вы можете изменять значения Word Spacing (Расстояние между словами) и Letter Spacing (Межбуквенные расстояния), Масштаб гифа (Glyph Scaling).
Hyphenatе (Перенос). Здесь можно устанавливать различные параметры расстановки переносов. Если вы установите флажок Hyphenatе (Перенос), то переносы будут расставляться автоматически. (На всякий случай, не забывайте проверять правильность переносов)
Отступы между абзацами задать легко: просто выберите текстовый слой, или сделайте выделение нужного текста, и укажите нужный параметр в диалоговом окне, как показано ниже.
Indent Left Margin (Отступ левого края)
Indent Right Margin+ Indent First Line (Отступ правого края + отступ первой строки абзаца)
Add Space After Paragraph (Задать пробел после абзаца)
Деформация (Warp) текста.
Один из наиболее мощных функций инструмента Type Tool является возможность деформации любого текстового слоя в соответствии с вашими конкретными потребностями. Чтобы деформировать текстовый слой дважды щелкните на миниатюре текстового слоя и нажмите на кнопку Create Warped Text (создать деформированный текст) в меню Options (Параметры). Вам будет предложено выбрать Warp Style (Стиль деформации).
Переключатель Vertical (Вертикаль) или Horizontal (Горизонталь) применяет выбранный стиль в горизонтальной или вертикальной плоскости.
Регулятор Bend (Степень) определяет степень деформации.
Регуляторы Horizontal and Vertical Distortion (Горизонтальное и Вертикальное Искривление) дополнительно деформируют текст в горизонтальной и вертикальной плоскостях.
Ниже приведены примеры деформации текста при различных значениях параметров:
Вы можете создать деформацию текста как в «Звездных войнах» при помощи Vertical Distortion (Вертикальное искажение) и инструмента Gradient (Градиент) в Layer Mask (Маска-слоя), который применяют для частичного скрытия текста в верхней части.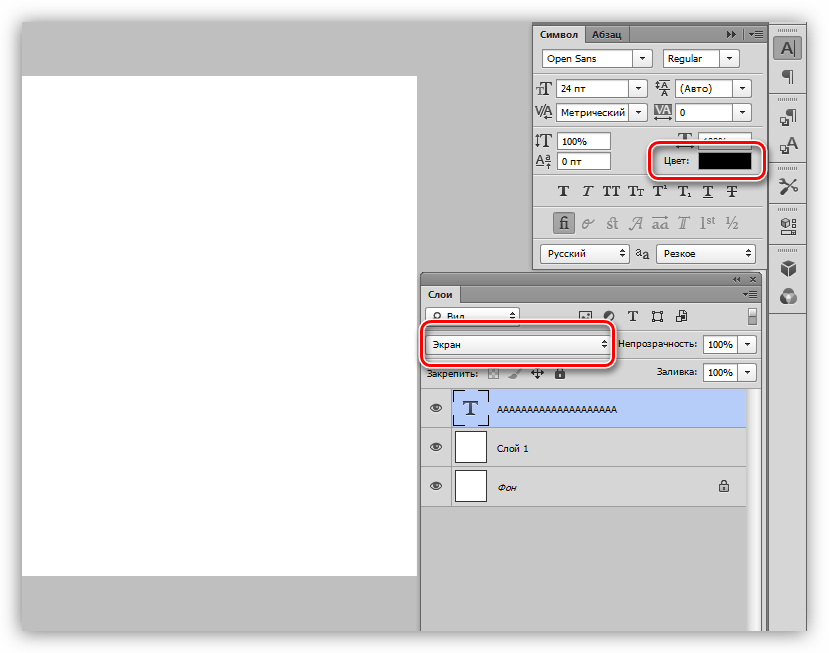
Инструменты деформации текста в фотошоп дают интересные эффекты. Вы можете попробовать различные способы деформации текста, но деформация не будет работать, если ранее к тексту применяли Faux Bold и Faux Italic.
Как написать текст по контуру. Type on a Path (Текст по Контуру)
Вы можете создать текст, который искривляется вдоль контура. Контур можно создать инструментами Pen Tool (Перо) или Vector Shape Tool (Векторная фигура)
Создайте любую кривую пером, выберите инструмент Type Tool (Текст) и поместите курсор где-нибудь на контуре. Указатель мыши изменит вид. Теперь можно ввести текст.
Процесс создания текста по фигуре так же прост. Создаёте нужную вам фигуру, с помощью инструмента Path Selection Tool (Выделение контура) активизируете контур. Как только контур отобразился — выбираете инструмент Type Tool (Текст) и печатаете. Хороший эффект можно получить если немного увеличить базовую линию – создастся пространство между фигурой и текстом.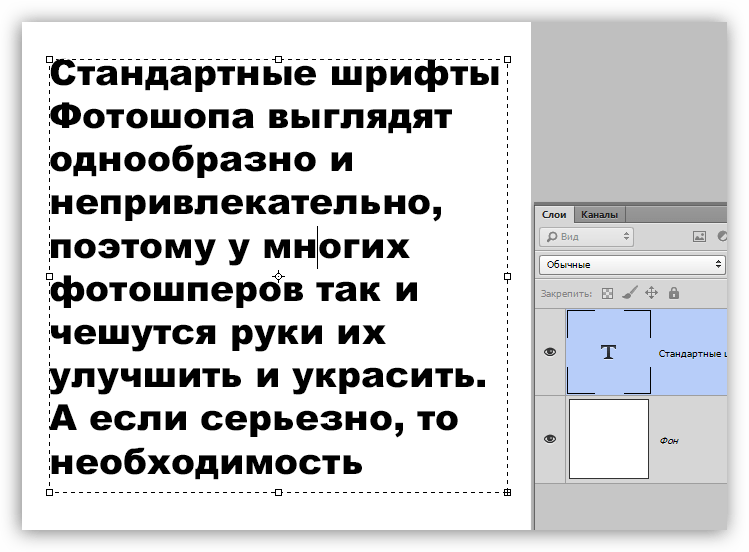 Пример ниже.
Пример ниже.
Иногда нужно перевернуть текст относительно контура или поместить его внутрь фигуры. Для этого выберите инструмент Path Selection (Выделение контура), поместите курсор над текстом, пока не получите тип курсора в виде маленькой черной стрелки и тяните курсор ниже базового уровня. Текст перевернется. Используйте тот же метод, чтобы перевернуть текст и поместить его в форму.
Преобразование текста в форму
Иногда нужно иметь возможность вносить изменения в форму символов. Например, для создания логотипов. Для этого просто создайте текстовый слой или выберите ранее созданный и перейдите на Layer (Слой) > Type (Текст)> Преобразовать в Shape (Преобразовать в фигуру). Этот инструмент преобразует текст в Vector Layer Mask (векторную маску слоя) и его можно редактировать, как любую другую векторную форму. Вы также можете создать рабочий контур, зайдя в меню Layer (Слой) > Type (Текст)> Convert Work Path (Преобразовать в рабочий контур).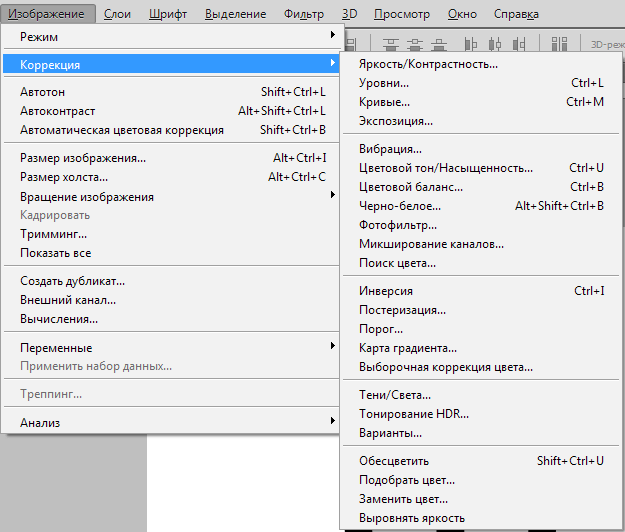 Контур можно редактировать просто перетягивая опорные точки, создавая таким образом новое начертание выбранных символов.
Контур можно редактировать просто перетягивая опорные точки, создавая таким образом новое начертание выбранных символов.
Инструмент Type Mask Tool (Текст-маска)
Наконец, нужно еще рассмотреть инструменты выделения: Horizontal Type Mask (Горизонтальный текст-маска) и Vertical Type Mask (Вертикальный текст-маска) .
Эти инструменты создают область выделения в активном слое в виде текстовой фигуры. С его помощью вы можете создать Layer Mask (Маска слоя) or Quick Mask mode (Быстрая маска). Это выделение в форме текста можно легко заполнить цветом, градиентом, узором или использовать как маску слоя. Созданный таким образом текст невозможно форматировать – это растровое изображение. Ниже пример использования Horizontal Type Mask (Горизонтальный текст-маска) чтобы создать маску слоя на картине.
Наконец, не нужно забывать, что к текстовому слою можно применять разнообразные готовые , добиваясь красивых эффектов простыми методами фотошопа.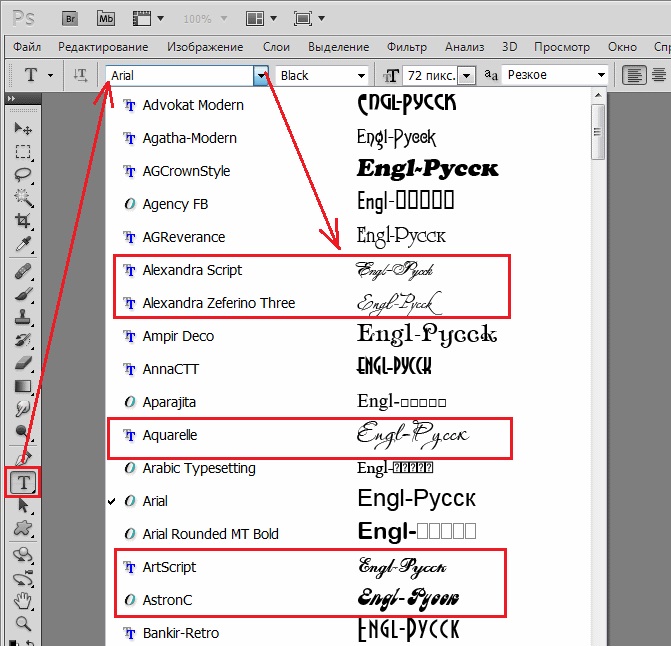
11.02.2018 11.02.2018
В этой статье мы подробно расскажем, как в Фотошопе создавать и редактировать текст.
Инструменты для создания и редактирования текста
Основная панель инструментов в Фотошопе находится слева. Те, которые относятся к созданию и форматированию текста отмечены буквой «Т». Чтобы открыть подробное меню всех функций, нужно навести курсор на этот значок и щелкнуть правой клавишей мыши. В результате откроется список из четырех доступных инструментов:
- «Горизонтальный текст»;
- «Вертикальный текст»;
- «Вертикальный текст-маска»;
- «Горизонтальный текст-маска.
Чуть ниже мы пошагово расскажем, как пользоваться каждым из них.
Создаем надпись
Чтобы сделать надпись в Фотошопе, нужно кликнуть на символ текста («Т»), а затем нажать на то место изображения, куда вы ходите ее добавить. После этого введите нужный текст. На экране появится простая черная надпись без стилизации. Если вы хотите создать уникальный текстовый контент, необходимо использовать специальный инструментарий.
«Горизонтальный текст» и «Вертикальный текст – наиболее простые параметры. Они задают ориентацию надписи. Чтобы выбрать тот или иной инструмент, нужно кликнуть на соответствующую функцию в меню значка «Т». Используя эти функции, вы создаете новый слой в Фотошопе, который будет расположен над фоновым.
«Вертикальный текст-маска» и «Горизонтальный текст-маска» не формируют отдельный слой, а создают временную маску бэкграунда. Эти инструменты дают возможность выделения области изображения в виде текста. После активации маски как слоя путем нажатия можно редактировать фоновое изображение по форме текста.
Редактируем текст
После создания надписи или целого блока можно приступить к их форматированию. Обратите внимание, что изменяется как отдельный фрагмент, так и весь текст целиком. Чтобы редактировать букву, слово или словосочетание, достаточно отметить необходимый объект при помощи выделения левой клавишею мыши.
Для редактирования основных параметров текстового контента существует целая панель инструментов.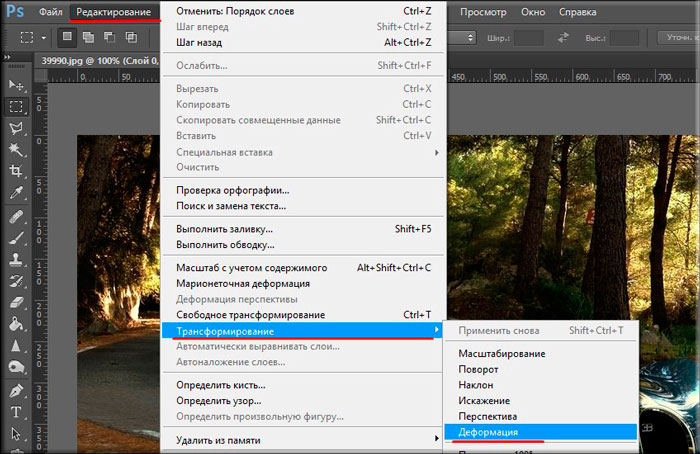 Она расположена над рабочим холстом. На ней расположены следующие параметры:
Она расположена над рабочим холстом. На ней расположены следующие параметры:
- Шрифт;
- Написание;
- Кегль;
- Резкость;
- Положение относительно границ;
- Цвет;
- Деформация.
Чтобы редактировать тут или иную характеристику текста, нужно кликнуть на соответствующий значок. Подробнее рассмотрим на конкретных примерах.
Как выбрать шрифт для текста
Форматировать шрифт можно следующим образом:
- Выделите надпись или текстовый блок.
- Нажмите на стрелочку вниз в меню шрифта.
- Из предложенного списка выберите понравившийся.
Справа от этого параметра есть настройка начертания текста, меню которой открывается таким же образом. Среди предложенных вариантов можно выбрать жирный, курсивный или другой вариант.
Важно! У каждого шрифта своё количество начертаний и возможностей.
Кегль или размер шрифта
Кегль – это размер символов текста. Из стандартных можно выбрать показатель от 6 до 72 пикселей. Также можно настроить его вручную, введя в строку соответствующее число. Однако обратите внимание, что возможный максимум – 1296 пт.
Также можно настроить его вручную, введя в строку соответствующее число. Однако обратите внимание, что возможный максимум – 1296 пт.
Настройки сглаживания регулируют крайние пиксели символов текста. Например, вариант «не показывать» удаляет любое сглаживание контура, а остальные добавляют на границу символа несколько пикселей, чтобы его размыть.
Выравнивание текста
Выравнивание – стандартная настройка для текста в документах. Выберите один из параметров – слева, по центру или справа, чтобы определить положение текста на холсте.
Цвет
Для изменения цвета текста выполните следующие действия:
- Убедитесь, что выбран слой с текстом.
- Нажмите на значок «Цвет».
- В открывшейся палитре выберите необходимый оттенок.
Деформация
В Фотошопе существует множество возможностей искривления текста. Для этого необходимо кликнуть на соответствующий параметр и выбрать стиль деформации. Также можно настраивать силу изменения в %: по горизонтали, по вертикали и уровень изгиба.
Параметры символов текста
Предпоследний значок открывается подробное меню форматирования текста. В нем указываются всех перечисленные выше характеристики, которые также легко изменить. Кроме того, в этом окошке доступно изменение более специфичных параметров. Подробно мы изучим их ниже.
Настраиваем вкладку «Символ»:
Кернинг – настройка расстояния между буквами (плотности текста). Поможет визуально сделать текст более удобным для чтения.
Вертикальный и горизонтальный масштаб – форматируют высоту и ширину символов.
Интерльяж – параметр расстояния между строками в текстовом блоке.
– позиция расстояния между символами.
– определение языка, на котором написан текст.
Стилизация шрифта . Эта линейка параметров позволяет сделать текст зачеркнутым, подчеркнутым или установить верхний и нижний регистр.
Настраиваем вкладку «Абзац» (вызвать окно можно через меню Окно — Абзац):
Помимо выравнивания по одному краю или по центру в этой вкладке можно также:
Выровнять текст по ширине или оставить свободную последнюю строку:
Настроить ширину отступов:
Установить переносы слов (для текстового блока):
Обратите внимание! Для того, чтобы сохранить любые изменения форматирования, необходимо нажать на галочку, которая находится в конце панели инструментов.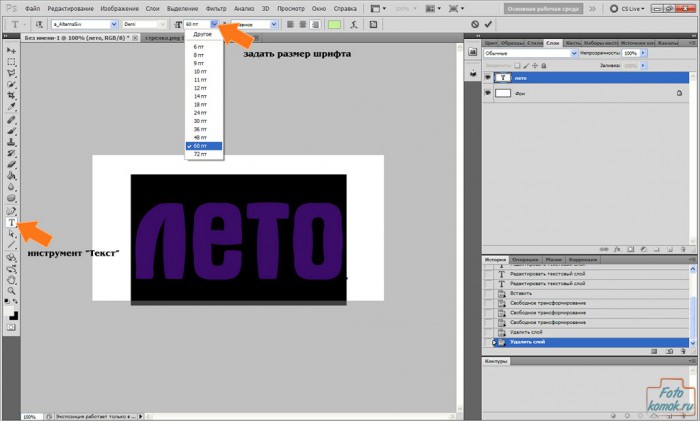
Текстовый блок
Текстовый блок – это связный масштабный текст, ограниченный рамками. Главная особенность – строгие границы. Это значит, что контент внутри рамок попросту не может за них выйти. В том случае, если текст не помещается внутри, он становится невидимым.
Редактировать текстовый блок можно так же, как и надпись. Фотошоп дает возможность изменения не только стандартных параметров букв, но и положения на странице. Блок легко исказить или масштабировать. Специфичные параметры его форматирования мы опишем ниже.
Чтобы создать блок, нужно либо написать/вставить длинный текст, либо растянуть границу надписи, зажав левую клавишу мыши на пунктирной границе надписи.
Чтобы изменить размер блока можно при помощи маркеров на нижней границе (нажмите CTRL+T или меню Редактирование — Трансформирование — Масштабирование).
Для деформации блока зажмите клавишу «Ctrl» и искажайте границы также зажимая маркеры.
После внесения изменений их необходимо подтвердить галочкой.
Заключение
Редактирование текста в Фотошопе – увлекательный процесс. Программа предлагает множество различных возможностей форматирования. Изменять можно отдельные символы, надписи и целые текстовые блоки.
Важнейшие характеристики редактирования текста – горизонтальное или вертикальное направление, а также использование текстового контента как временной маски слоя. Также при помощи целой панели разнообразных инструментов можно установить стиль шрифта, размер, цвет, положение и многое другое.
Благодаря широкому спектру функций редактирования в Фотошопе можно создавать интересные текстовые эффекты в фотошопе. У нас на сайте есть раздел посвященный текстовым эффектам —
Примечание!
Шрифты не обязательно устанавливать в системную папку Windows, возможно временная загрузка шрифта до перезагрузки/выключения компьютера, подробнее об установке шрифтов в Photoshop рассказывается .
Изменение размера предпросмотра шрифта
В окне предпросмотра Photoshop показывает не только имя каждого шрифта, но и отображает предварительный просмотр образца внешнего вида (для образца применяется слово «Sample», располагающееся справа от названия шрифта):
Мы можем изменить размер предварительного просмотра шрифта. В зависимости от версии, ниже CS5 надо пройти по вкладке главного меню Редактирование —> Установки —> Текст (Edit —> Preferences —> Type), в версиях выше — по вкладке главного меню Текст —> Размер просматриваемого шрифта (Type —> Font Preview Size). По умолчанию размер установлен как «средний» (Medium). Для примера, я выберу самый большой размер, вот как теперь выглядят образцы предварительного просмотра шрифтов:
В зависимости от версии, ниже CS5 надо пройти по вкладке главного меню Редактирование —> Установки —> Текст (Edit —> Preferences —> Type), в версиях выше — по вкладке главного меню Текст —> Размер просматриваемого шрифта (Type —> Font Preview Size). По умолчанию размер установлен как «средний» (Medium). Для примера, я выберу самый большой размер, вот как теперь выглядят образцы предварительного просмотра шрифтов:
Не забывайте, что всегда можно вернуться и выбрать меньший размер образцов.
Выбор стиля (начертания) шрифта
Как только вы выбрали сам шрифт, мы можем выбрать его стиль, нажав на треугольник в правой части окна выбора стиля. Задайте нужный стиль шрифта, выбрав обычный (Regular), жирный (Bold), курсив (Italic):
Установка размера шрифта
Выберите размер для вашего шрифта, нажав на треугольник в правой части окна выбора размера. Это откроет список часто используемых предустановленных размеров, которые можно выбрать от 6 px до 72 px:
Если ни один из этих размеров не удовлетворяет Вашим потребностям, Вы можете вручную задать любое собственное значение, кликнув мышкой в поле размера, ввести значение, затем нажать Enter, единицы «px» в конце числа ставит не обязательно, т. к. Photoshop автоматически добавит его при нажатии Enter. Другой способ изменения размеров — навести курсор мыши немного слева от окна ввода, нажать левую клавишу (курсор изменит свой вид на палец со стрелками) и протащить курсор влево или вправо для увеличения или уменьшения размера:
к. Photoshop автоматически добавит его при нажатии Enter. Другой способ изменения размеров — навести курсор мыши немного слева от окна ввода, нажать левую клавишу (курсор изменит свой вид на палец со стрелками) и протащить курсор влево или вправо для увеличения или уменьшения размера:
Выбор цвета текста
Правее находится бар, где мы можем задать тексту цвет. По умолчанию, цвет установлен в черный. Чтобы изменить цвет, нажмите на образец. Photoshop откроет палитру цветов, где мы можем подобрать другой цвет для текста:
Добавление текста в документ Photoshop
Как я уже говорил кратко в начале урока, есть два различных метода добавления текста в документ Photoshop, это обычный (строкой) и метод добавления текста в область. Разница между ними в том, что первый способ в основном используется для добавления небольшого количества текста в документ (одной или нескольких букв или слов, заголовка и т.п.), в то время как добавление в область применяется для добавления большего количества текста внутрь заранее установленной области.
Здесь мы рассмотрим первый метод, т.к. он применяется в подавляющем большинстве случаев.
Чтобы добавить текст в документ, выберите инструмент «Текст», наведите курсор в ту точку, где Вы хотите, чтобы было начало текста и нажмите левую клавишу мыши. Мигающим маркер на документе укажет, что Photoshoop готов для ввода текста:
При этом Photoshop добавит в палитру слоёв новый, особый вид слоя, называемый текстовым, его легко отличить по миниатюре в виде буквы Т. Каждый раз, когда мы добавляем текст в документ, он располагается на новом текстовом слое. Photoshop изначально именует новый слой как «Слой 1» (Layer 1), но название изменится, как только мы введём текст, как мы рассмотрим чуть позже:
После того как в документе появился мигающий маркер, вы можете начать печатать.
Перемещение текста по изображению
Если Вам понадобилось переместить напечатанный текст, вы можете легко это сделать.
Для перемещения текста по изображению надо немного отвести курсор от текста. он изменит свой вид с двутавровой балки на значок инструмента «Перемещение» (Move Tool), после изменения вида курсора зажмите левую клавишу мыши и перетащите текст в нужное место:
он изменит свой вид с двутавровой балки на значок инструмента «Перемещение» (Move Tool), после изменения вида курсора зажмите левую клавишу мыши и перетащите текст в нужное место:
Принятие и завершение редактирования текста
Что такое принятие текста? После принятия текста происходит завершение редактирования текущего текстового слоя и выход из этого слоя. При этом, сам инструмент «Текст» остаётся активным. Если вы кликните по документу после принятия, то Photoshop создаст новый текстовый слой.
Когда Вы закончите ввод нужных букв, следует выйти из данного текстового слоя. Для этого нажмите на галочку на панели параметров:
Либо нажмите клавишу Enter, расположенную в правом нижнем углу цифровой клавиатуры (не тот Enter, который мы обычно нажимаем!), либо комбинацию обычный Enter+Ctrl.
После того как Вы приняли ваш текст, Photoshop переименовывает текстовый слой, используя первые буквы текста в качестве нового имени для слоя, это очень полезно при работе с несколькими текстовыми слоями:
Отменить или удалить текст
Если Вы хотите удалить текст до того? как Вы его приняли, просто нажмите клавишу Esc. Photoshop удалит текст и текстовый слой.
Photoshop удалит текст и текстовый слой.
Для удаления уже принятого текста нужно в панели слоёв перетащить текстовый слой в корзину.
Параметры выравнивания текста
Кроме того, в панели параметров имеются три варианта выравнивания текста — выровнять по левому краю, по центру, по правому краю. По умолчанию выбрана опция выравнивания по левому краю, что означает, что при наборе текста он будет добавляться справа от отправной точки. Если мы выберем опцию «выравнивание по правому краю, текст будет добавляться слева от отправной точки. Если же мы выберем опцию «выравнивание по центру», то при вводе текст будет добавляться в обоих направлениях на одинаковом расстоянии от точки вставки.
Лучше всего перед началом ввода текста убедиться в том, что у Вас уже выбрана нужная опция выравнивания. Но можно изменить выравнивание уже введённого текста, для этого необходимо выделить нужный текст курсором мыши и кликнуть по опции выравнивания. На рисунке я сделал анимацию ввода текста с опцией «выравнивание по центру»:
Выбор и редактирование текста
После ввода текста мы можем легко вернуться назад и изменить какой-либо участок текста, как и в любой программе-текстовом редакторе.
Передвигаться по тексту можно с помощью клавиатурных стрелок, а можно, кликая мышью в нужной области. Удалять буквы как обычно, клавишей «Назад» (Backspase) — левую букву от курсора. Выделяют (выбирают) буквы с помощью зажатой Shift и клавиатурных стрелок, либо мышью.
Чтобы мгновенно выделить слово, дважды кликните по нему мышью, чтобы выделить строку — кликните по строке трижды:
Если у Вас имеется несколько строк текста, разделенных строчными переносами, для выбора всего текста дважды кликните по миниатюре текстового слоя:
Также, мы можем изменить шрифт, размер и стиль текста, для этого надо выделить нужный участок и изменить соответствующий параметр на панели параметров.
Изменение цвета текста в Photoshop
По такому же принципу мы можем изменить и цвет текста. Для этого надо выделить нужный участок, кликнуть по цветному квадратику на панели параметров, в открывшемся окне выбрать цвет и нажать ОК:
Про тонкости редактирования текста в Photoshop и дополнительные горячие клавиши читайте .
Современные технологии дают людям практически неограниченные возможности. Особенно можно отнести к творчеству: если раньше на то, чтобы нарисовать просто красивую (не гениальную по своему содержанию) картину, нужно было учиться годами, как это делали гении эпохи Возрождения в Италии и на Руси, то сегодня неплохое «полотно» (теперь это лишь образное название) можно сделать за несколько часов на компьютере, обладая навыками работы в «Фотошопе».
Вообще, программа «Фотошоп» от компании-разработчика Adobe давно стала легендой. С ее помощью не только создаются впечатляющие изображения, но и редактируются различные фотографии, рисунки и другие файлы графического формата. Например, с помощью «Фотошопа» можно произвести цветовую коррекцию изображения, значительно улучшить его и т. п. Кстати, в этой статье можно узнать, как изменить текст в «Фотошопе».
Что понадобится?
Для работы понадобится сама программа. Причем не так важно, какой версии она будет. Учиться тому, как изменять текст в «Фотошопе», можно на любой версии программы. Даже достаточно старые релизы умеют так
Даже достаточно старые релизы умеют так
Как изменить текст в «Фотошопе»?
На самом деле, редактировать текст в «Фотошопе» не так сложно. Для этого достаточно последовательно выполнить пункты инструкции, описанной ниже:
- Необходимо выделить область, содержащую текст, который будет отредактирован.
- Эту часть изображения нужно скопировать (в отдельных случаях можно и вырезать) на новый слой.
- С помощью инструмента «Заплатка» (в англоязычной версии он называется Patch Tool) нужно аккуратно, задевая как можно меньше постороннего пространства, выделить текст, который необходимо отредактировать.
- Выделенные куски текста должны быть перенесены на пустую область изображения (их нужно скрыть каким-либо образом). В данном случае всё зависит от смекалки пользователя.
- На образовавшейся пустой области нужно написать собственный текст.
Теперь вы знаете, как изменить текст в «Фотошопе». Правда, это была лишь базовая часть редактирования букв и цифр на изображении. Возможности программы позволяют сделать намного больше. Именно благодаря этой статье вы сможете узнать подробнее, как изменить цвет текста в «Фотошопе», и многое другое.
Возможности программы позволяют сделать намного больше. Именно благодаря этой статье вы сможете узнать подробнее, как изменить цвет текста в «Фотошопе», и многое другое.
Редактирование текста
Любое который вводится на месте старого (оригинального), осуществляется во время его набора. Чтобы добавить текст на картинку, необходимо выбрать инструмент «Текст». Затем нужно кликнуть курсором по той области изображения, куда нужно добавить какой-либо текст. Прежде чем вводить его, лучше заранее позаботиться о шрифте, цвете и размере. Их можно выбрать на верхней панели, которая находится под баром с вкладками «Файлы», «Редактирование», «Изображение», «Слои» — и так до раздела «Справка».
Стоит отметить, что изменять текст, который был введен, можно до тех пор, пока он находится в состоянии редактирования. Это легко понять по наличию курсора рядом с ним. Потом изменить его будет намного сложнее.
Что делать с уже написанным текстом?
Было несложно разобраться в том, как изменить текст на картинке в «Фотошопе». Но иногда случается иначе: оригинальный текст убран, новый написан, и всё вроде бы хорошо, но выясняется, что в новую версию необходимо внести правки, а текст уже не находится в состоянии редактирования. Что делать тогда? Как изменить написанный текст в «Фотошопе»? Если ошибка в тексте была замечена сразу, то можно отменить действие и набрать текст заново, если это не проблематично. Отмена действия производится с помощью комбинации клавиш Ctrl + Z по умолчанию. Кроме того, это можно сделать, если зайти во вкладку «Редактирование». Но если после того как текст был набран, пользователь произвел еще какие-то действия, отменять которые нежелательно, то для редактирования слов и словосочетаний можно воспользоваться тем методом, что был описан в начале статьи.
Но иногда случается иначе: оригинальный текст убран, новый написан, и всё вроде бы хорошо, но выясняется, что в новую версию необходимо внести правки, а текст уже не находится в состоянии редактирования. Что делать тогда? Как изменить написанный текст в «Фотошопе»? Если ошибка в тексте была замечена сразу, то можно отменить действие и набрать текст заново, если это не проблематично. Отмена действия производится с помощью комбинации клавиш Ctrl + Z по умолчанию. Кроме того, это можно сделать, если зайти во вкладку «Редактирование». Но если после того как текст был набран, пользователь произвел еще какие-то действия, отменять которые нежелательно, то для редактирования слов и словосочетаний можно воспользоваться тем методом, что был описан в начале статьи.
Нюансы
Нужно заметить, что легче всего изменить в «Фотошопе» текст, который написан на одноцветном фоне. В качестве примера можно привести лист бумаги на фото. Ничего проще, чем стереть с него информацию и написать собственную, кажется, нет.
Если текст написан на каком-то разноцветном фоне, или на фон попадает разное количество света: одни участки светлее, а другие темнее, то исправить его будет куда труднее. Понадобится ювелирная работа по выделению текста, его искажению (это важно для того, чтобы придать ему естественное положение), а также цветокоррекции. В итоге проще не допускать таких оплошностей и проверять написанный материал заранее (до его сохранения на картинке). Лучше потратить немного больше времени на проверку, чем значительно больше — на исправление.
Безусловно, намного удобнее выделять какие-то неровные (с геометрической точки зрения) объекты с помощью специального графического планшета и стилуса. Если есть возможность воспользоваться этими инструментами, нужно незамедлительно ее реализовать. Чтобы выбрать желаемый цвет текста, можно воспользоваться инструментом «Пипетка». Он появится на экране, как только пользователь откроет палитру цветов текста. Кроме того, стоит помнить, что у каждого цвета есть собственное уникальное наименование, состоящее из шести символов, вводимых после значка «решётка». И это также может облегчить задачу выбора цвета для текста.
И это также может облегчить задачу выбора цвета для текста.
Главный совет, к слову, уже был описан выше: лучше делать всю работу внимательно и тщательно продумывать каждое действие, чтобы не приходилось потом долго и канительно исправлять ошибки. Еще в пословице говорилось, что нужно сначала семь раз отмерить, потом один раз отрезать. С помощью этой статьи вы узнали, как изменять текст в «Фотошопе» и редактировать его.
Текст в фотошопе
Как работать с текстом в фотошопе? Как создать красочную надпись для праздничного поздравления? Можно ли в фотошопе вписать слово в какую-нибудь фигуру? Есть ли возможность в программе Adobe Photoshop разместить текст по выбранной траектории? Можно ли деформировать буквы? Что нужно сделать, чтобы залить текст узором или градиентом? Эти вопросы задавали себе многие.
Ответ на них дал Альваро Гузман в статье «Всеобъемлющее Введение в Type Tool». В ней Вы найдете все ответы на вопросы по использованию инструмента фотошопа Type Tool (Текст). В статье много скриншотов, иллюстрирующих все настройки на конкретных примерах. Читайте и смотрите примеры!
В статье много скриншотов, иллюстрирующих все настройки на конкретных примерах. Читайте и смотрите примеры!
Инструментом Type Tool (Текст) один из самых мощных и полезных инструментов в программе Adobe Photoshop. Мы все использовали его хотя бы раз, но знаете ли Вы весь его потенциал? Именно поэтому я решил написать полное руководство об использовании инструмента Type Tool (Текст) и наиболее важных особенностях этого инструмента.
Основные понятия.
Type Tool (Текст) – это инструмент Фотошопа, представляющий собой набор векторных контуров и математических фигур для определения символов шрифта. Он расположен на Панели инструментов в Photoshop в виде буквы Т. Инструмент множественный.
Горячая клавиша «T» — текст. Если вы нажмете кнопку Т и будете удерживать ее нажатой, вы увидите четыре варианта этого инструмента:
— Horizontal Type Tool (Горизонтальный текст) — инструмент для создания горизонтальной стандартного текста (слева направо и сверху вниз), обычный текст по умолчанию. Пишет тем цветом, который выбран в качестве Foreground Color (Цвет переднего плана).
Пишет тем цветом, который выбран в качестве Foreground Color (Цвет переднего плана).
— Vertical Type Tool (Вертикальный текст) — инструмент для создания вертикального текста (сверху вниз и справа налево), полезно для создания надписей на восточных языках, таких как японский или китайский.
— Horizontal Type Mask Tool (Горизонтальный текст-маска) — создает быструю маску, используя выделение в форме введенного текста.
— Vertical Type Mask Tool (Вертикальный текст-маска) — создает быструю маску, вертикальное выделение.
Создание текстового слоя.
Есть два способа создать текстовый слой:
Point Type: — эта опция позволит создать текстовый слой в одну линию. Щелкните мышкой там, где хотите написать текст. На месте щелчка появится мигающий вертикальний курсор. После того, как введёте текст, нажмите на галочку на панели параметров (05) (применить текущую правку) или кликнув один раз на слое с текстом, или нажмите сочетание клавиш Ctrl+Enter, можно также нажать Enter на цифровой клавиатуре. Если Вы просто нажмёте Enter, то курсор перейдёт на следующую строку, предлагая продолжать ввод текста.
Если Вы просто нажмёте Enter, то курсор перейдёт на следующую строку, предлагая продолжать ввод текста.
Paragraph Type: позволяет создать текстовый слой в ограничительной рамке. Это очень полезно для печати и веб-дизайна. Используя инструмент Type, выделите для текста место. Начините с верхнего левого угла и тяните курсор по диагонали до нужного размера, введите текст и нажмите Ctrl+Enter. Текст можно не только вводить (с клавиатуры), но и вставлять из других редакторов.
Важно: Инструмент Type Tool (Текст) всегда создает новый слой для нового текста.
Если Вы, завершив ввод текста, посмотрите на палитру Слои(Layers), то обнаружите, что ваша надпись находится на новом слое, обозначенном буквой Т.
Изменение размера и формы текста.
Вы можете изменять размеры и перемещать каждый текстовый слой как любой другой при помощи инструмента Move Tool (Перемещение). При помощи команды Free Transform (Свободное трансформирование) можно изменять размеры текста, поворачивать, деформировать и искажать так же, как с другими объектами. Можно применять разнообразные эффекты слоя для созданного текста.
При помощи команды Free Transform (Свободное трансформирование) можно изменять размеры текста, поворачивать, деформировать и искажать так же, как с другими объектами. Можно применять разнообразные эффекты слоя для созданного текста.
Еще вы можете изменять размер текста при помощи рамки выделения Paragraph Type: квадратики по углам прямоугольника и в середине отрезков называются узлами, перетаскивая их можно выполнить любое преобразование формы выделенного текста. Чтобы сохранить пропорции, удерживайте клавишу Shift.
Для изменения размера созданного ранее текста выберите инструмент Type Tool (Текст) и щёлкните курсором мышки по текстовому слою поверх надписи.
Щелкните и тяните узел, чтобы изменить размеры рамки редактирования.
Чтобы повернуть текст выберите инструмент Type Tool (Текст) и щёлкните по текстовому слою поверх надписи.
Затем передвиньте курсор так, чтобы он был вне рамки редактирования. Курсор должен измениться в изогнутую стрелку и поворачивайте созданный текст.
Удерживая Ctrl, тяните узел и получите угловое изменение.
Форматирование текста
После ввода какого-нибудь текста у вас может возникнуть потребность изменить гарнитуру шрифта, цвет и другие параметры. Выберите команду меню Window (Окно)> Character (Символ) и перед вами откроется палитра Character (Символ), весьма полезная при работе с текстом. На этой палитре вы можете изменять следующее параметры: (Внимание! Символы, которые будете изменять нужно выделить):
Font Family, Font Style – выбирать гарнитуру и начертание шрифта.
Font Size – настраивать кегль (размер) шрифта
Text Color – изменять цвет текста
Kerning – настроить кернинг (расстояние между определенными парами символов)
Тracking – задавать межзнаковое расстояние, разреженный или уплотненный текст.
Vertical and Horizontal Scaling – масштабировать текст вертикально и горизонтально. Вы можете изменять размер текстового слоя в окне
Вы можете изменять размер текстового слоя в окне
Vertical Scalе и Horizontal Scalе. Эти настройки искажают форму символов, что бывает нежелательно.
Baseline Shift – смещение базовой линии. Этот параметр позволяет поднимать или опускать отдельные знаки относительно всей строки на заданную величину.
Не все шрифты имеют жирное начертание и курсив. Если все же есть необходимость сделать текст жирным или наклонным используют функции Faux Bold (ложный полужирный) и Faux Italic (ложный курсив). Эта функция создает полужирный вариант автоматически. Щёлкните на кнопке Faux Bold, и текст будет написан полужирным шрифтом.
Faux Italic (ложный курсив). Если для выбранного вами шрифта отсутствует вариант курсива, просто щёлкните кнопку Faux Italic и вы получите текст, написанный курсивом. Некоторые художественные шрифты, стилизованные под рукописный текст, изначально имеют наклонные символы. При применении Faux Italic букви становятся еще более наклонными. Во многих шрифтах изначальное начертание символов Italic отличается от Normal. Функция Faux Italic этого не учитывает.
Во многих шрифтах изначальное начертание символов Italic отличается от Normal. Функция Faux Italic этого не учитывает.
Ниже приведены примеры: Faux Bold для шрифта Arial, который не искажает форму шрифта, и Faux Italic для шрифта Myriad Pro, который искажает первоначальный курсивный стиль шрифта (посмотрите на символ «а», например)
Также можно легко превратить символы в прописные, используя All Caps (Верхний регистр). При нажатой кнопке All Caps все символы будут отображаться в верхнем регистре так, как если бы вы нажали клавишу Caps Lock.
Small Caps (Маленькие капиталы). Нажатие этой кнопки приводит к написанию прописными буквами, но меньшего размера, такого же как строчные. Изменения не касаются при этом букв, написанных в верхнем регистре.
Subscript (Нижний индекс) и Superscript (Верхний индекс)
Эта функция уменьшается размер букв, а верхняя граница строки сдвигается вниз, при этом нижняя граница остаётся прежней. Если в конкретном шрифте не поддерживается начертание в нижнем индексе, то Photoshop генерирует его. Кроме того, в фотошопе вы можете редактировать оформления текста как подчеркивание или зачеркивание. При помощи функции Underline (Подчёркивание) под строчкой задаётся горизонтальная линия того же цвета, что и текст. При выборе вертикального расположения текста возможно правое и левое вертикальное подчёркивание.
Кроме того, в фотошопе вы можете редактировать оформления текста как подчеркивание или зачеркивание. При помощи функции Underline (Подчёркивание) под строчкой задаётся горизонтальная линия того же цвета, что и текст. При выборе вертикального расположения текста возможно правое и левое вертикальное подчёркивание.
Strikethrough (Перечёркивание). Эта функция создаёт горизонтальную линию посередине строки при горизонтальном расположении текста или вертикальную линию при вертикальном расположении.
Anti-aliasing. Этот параметр предназначен для сглаживания, устранения неровностей мелких шрифтов. Есть варианты сглаживания: нет, резкое, чёткое, насыщенное, плавное.
Leading (Интерлиньяж). Эта функция позволяет настраивать расстояние между базовыми линиями соседних строк.
Обзор палитры Paragraph(Абзац)
Палитра Paragraph(Абзац) предназначена для выравнивания текста. Это диалоговое окно можно открыть, выполнив команду Window (Окно) > Paragraph (Абзац). Так как текстовый слой может содержать несколько строк, отформатировать их очень важно для качества любого дизайна.
Так как текстовый слой может содержать несколько строк, отформатировать их очень важно для качества любого дизайна.
Создайте текстовый слой, напечатайте какой-то текст и нажмите на миниатюру слоя, чтобы активировать параметры для всего текста. Кроме того, можно сделать выделение части текста с помощью мышки и применять форматирование абзацев только в выбранной части вашего текстового слоя.
Рассмотрим способы выравнивания текста в Photoshop.
Align (Выравнивание текста). Как хорошо видно на кнопках, вы можете выбрать выравнивание текста по левому краю, центру и правому краю
Justification (Интервалы) и Hyphenation (Перенос) – в эти диалоговые окна можно войти, нажав стрелочку в верхнем правом углу палитры Paragraph(Абзац). Существенное значение имеет язык ввода текста, словарь можно выбирать.
Justification (Интервалы). Здесь вы можете изменять значения Word Spacing (Расстояние между словами) и Letter Spacing (Межбуквенные расстояния), Масштаб гифа (Glyph Scaling).
Hyphenatе (Перенос). Здесь можно устанавливать различные параметры расстановки переносов. Если вы установите флажок Hyphenatе (Перенос), то переносы будут расставляться автоматически. (На всякий случай, не забывайте проверять правильность переносов)
Отступы между абзацами задать легко: просто выберите текстовый слой, или сделайте выделение нужного текста, и укажите нужный параметр в диалоговом окне, как показано ниже.
Indent Left Margin (Отступ левого края)
Indent Right Margin+ Indent First Line (Отступ правого края + отступ первой строки абзаца)
Add Space After Paragraph (Задать пробел после абзаца)
Деформация (Warp) текста.
Один из наиболее мощных функций инструмента Type Tool является возможность деформации любого текстового слоя в соответствии с вашими конкретными потребностями. Чтобы деформировать текстовый слой дважды щелкните на миниатюре текстового слоя и нажмите на кнопку Create Warped Text (создать деформированный текст) в меню Options (Параметры). Вам будет предложено выбрать Warp Style (Стиль деформации).
Вам будет предложено выбрать Warp Style (Стиль деформации).
Переключатель Vertical (Вертикаль) или Horizontal (Горизонталь) применяет выбранный стиль в горизонтальной или вертикальной плоскости.
Регулятор Bend (Степень) определяет степень деформации.
Регуляторы Horizontal and Vertical Distortion (Горизонтальное и Вертикальное Искривление) дополнительно деформируют текст в горизонтальной и вертикальной плоскостях.
Ниже приведены примеры деформации текста при различных значениях параметров:
Вы можете создать деформацию текста как в «Звездных войнах» при помощи Vertical Distortion (Вертикальное искажение) и инструмента Gradient (Градиент) в Layer Mask (Маска-слоя), который применяют для частичного скрытия текста в верхней части.
Инструменты деформации текста в фотошоп дают интересные эффекты. Вы можете попробовать различные способы деформации текста, но деформация не будет работать, если ранее к тексту применяли Faux Bold и Faux Italic.
Как написать текст по контуру. Type on a Path (Текст по Контуру)
Вы можете создать текст, который искривляется вдоль контура. Контур можно создать инструментами Pen Tool (Перо) или Vector Shape Tool (Векторная фигура)
Создайте любую кривую пером, выберите инструмент Type Tool (Текст) и поместите курсор где-нибудь на контуре. Указатель мыши изменит вид. Теперь можно ввести текст.
Процесс создания текста по фигуре так же прост. Создаёте нужную вам фигуру, с помощью инструмента Path Selection Tool (Выделение контура) активизируете контур. Как только контур отобразился — выбираете инструмент Type Tool (Текст) и печатаете. Хороший эффект можно получить если немного увеличить базовую линию – создастся пространство между фигурой и текстом. Пример ниже.
Иногда нужно перевернуть текст относительно контура или поместить его внутрь фигуры. Для этого выберите инструмент Path Selection (Выделение контура), поместите курсор над текстом, пока не получите тип курсора в виде маленькой черной стрелки и тяните курсор ниже базового уровня. Текст перевернется. Используйте тот же метод, чтобы перевернуть текст и поместить его в форму.
Текст перевернется. Используйте тот же метод, чтобы перевернуть текст и поместить его в форму.
Преобразование текста в форму
Иногда нужно иметь возможность вносить изменения в форму символов. Например, для создания логотипов. Для этого просто создайте текстовый слой или выберите ранее созданный и перейдите на Layer (Слой) > Type (Текст)> Преобразовать в Shape (Преобразовать в фигуру). Этот инструмент преобразует текст в Vector Layer Mask (векторную маску слоя) и его можно редактировать, как любую другую векторную форму. Вы также можете создать рабочий контур, зайдя в меню Layer (Слой) > Type (Текст)> Convert Work Path (Преобразовать в рабочий контур). Контур можно редактировать просто перетягивая опорные точки, создавая таким образом новое начертание выбранных символов.
Инструмент Type Mask Tool (Текст-маска)
Наконец, нужно еще рассмотреть инструменты выделения: Horizontal Type Mask (Горизонтальный текст-маска) и Vertical Type Mask (Вертикальный текст-маска) .
Эти инструменты создают область выделения в активном слое в виде текстовой фигуры. С его помощью вы можете создать Layer Mask (Маска слоя) or Quick Mask mode (Быстрая маска). Это выделение в форме текста можно легко заполнить цветом, градиентом, узором или использовать как маску слоя. Созданный таким образом текст невозможно форматировать – это растровое изображение. Ниже пример использования Horizontal Type Mask (Горизонтальный текст-маска) чтобы создать маску слоя на картине.
Наконец, не нужно забывать, что к текстовому слою можно применять разнообразные готовые стили слоя, добиваясь красивых эффектов простыми методами фотошопа.
Изменить фоновый эффект текста в Photoshop
В этом уроке я отвечу на один из самых популярных вопросов, которые мне задают, а именно: как сохранить текстовый эффект на прозрачном фоне, чтобы переместить эффект на другой фон? Обычно при создании текстового эффекта в Photoshop мы создаем его на простом цветном фоне, обычно черном или белом. Но как только эффект достигнут, мы часто хотим переместить его на другой фон, что означает, что нам нужен способ удалить исходный фон и заменить его прозрачностью. Так как мы это сделаем? На самом деле это очень просто, и в этом уроке мы узнаем три способа сделать это. Я буду использовать Photoshop CC, но любая последняя версия будет работать. Давайте начнем!
Но как только эффект достигнут, мы часто хотим переместить его на другой фон, что означает, что нам нужен способ удалить исходный фон и заменить его прозрачностью. Так как мы это сделаем? На самом деле это очень просто, и в этом уроке мы узнаем три способа сделать это. Я буду использовать Photoshop CC, но любая последняя версия будет работать. Давайте начнем!
Текстовый эффект
Вот текстовый эффект, который я буду использовать. Я покажу вам, как создать этот золотой текст в отдельном уроке. Обратите внимание, что эффект сидит на черном фоне:
Оригинальный текстовый эффект на черном фоне.
Новый фон
И вот новый фон, в который я хочу поместить текст. Я скачал этот с Adobe Stock:
Новый фон для эффекта.
Как сделать фон прозрачным
Я вернусь к своему текстовому эффекту. И если мы посмотрим на панель «Слои» , то увидим три слоя, которые составляют эффект. У нас есть слой «Sparkles» сверху и два слоя Type под ним. У нас также есть фоновый слой внизу, который заполнен черным:
У нас также есть фоновый слой внизу, который заполнен черным:
Слои текстовых эффектов, а также фоновый слой.
Отключение фонового слоя
Первое, что нам нужно сделать, это удалить исходный фон и заменить его прозрачностью. Чтобы скрыть фон, просто выключите фоновый слой, щелкнув его значок видимости :
Отключение фонового слоя.
Это оставляет наш текст на прозрачном фоне. Фотошоп представляет прозрачность с рисунком шахматной доски:
Фон за текстом был заменен прозрачностью.
Как переместить текстовый эффект на новый фон
Итак, теперь, когда мы сделали фон прозрачным, как переместить эффект на его новый фон? Есть несколько способов сделать это.
Метод 1: Использование формата файла PNG
Одним из способов является сохранение эффекта в формате файла, который поддерживает прозрачность. Формат JPEG не поддерживает прозрачность, поэтому он не будет работать. Но формат PNG есть, и это тот формат, который нам нужен.
Как сохранить эффект в виде файла PNG
Чтобы сохранить текстовый эффект в виде файла PNG, перейдите в меню « Файл» в строке меню и выберите « Сохранить как» :
Идем в Файл> Сохранить как.
В диалоговом окне назовите свой файл (я назову мой «Золотой текст»), а затем установите Формат в PNG . Выберите, где вы хотите сохранить его, а затем нажмите Сохранить :
Сохранение текстового эффекта в виде файла PNG.
Настройка параметров формата PNG
Фотошоп попросит вас выбрать настройку сжатия для файла PNG. Это будет выглядеть по-разному в зависимости от того, какую версию Photoshop вы используете, но я всегда выбираю опцию для наименьшего размера файла. Нажмите OK, чтобы закрыть диалоговое окно:
Выбор наименьшего размера файла.
Открытие вашего нового фона
С сохраненным файлом откройте новый фон:
Открытие нового фонового изображения.
Размещение файла PNG в документе
Перейдите в меню « Файл» и в Photoshop CC выберите « Вставить встроенный файл» . В Photoshop CS6 или более ранней версии выберите « Место» .
Идем в Файл> Поместить встроенный.
Выберите PNG-файл, который вы только что сохранили, и нажмите « Разместить» :
Выбор файла PNG.
Фотошоп помещает файл перед фоном:
Поместить файл в документ.
Вы можете использовать маркеры Free Transform для изменения размера текста, если это необходимо. Но в моем случае я просто приму это, нажав Enter (Win) / Return (Mac) на моей клавиатуре. И так же, текстовый эффект был перенесен на новый фон:
Текст появляется перед новым фоном.
Если мы посмотрим на панель «Слои», то увидим, что наш текстовый эффект был добавлен как смарт-объект над изображением. Мы знаем, что это умный объект по значку в правом нижнем углу эскиза. Отличительной особенностью смарт-объектов является то, что мы можем изменять их размеры без потери качества. Вы можете узнать больше об изменении размера смарт-объектов в отдельном руководстве:
Мы знаем, что это умный объект по значку в правом нижнем углу эскиза. Отличительной особенностью смарт-объектов является то, что мы можем изменять их размеры без потери качества. Вы можете узнать больше об изменении размера смарт-объектов в отдельном руководстве:
Фотошоп разместил файл как смарт-объект.
Способ 2: скопируйте и вставьте
Так что это один из способов переместить текстовый эффект на новый фон. Давайте посмотрим на второй путь, когда нет необходимости сохранять документ в виде отдельного файла. Я удаляю свой эффект, перетаскивая его на корзину в нижней части панели «Слои»:
Удаление текстового эффекта.
Это оставляет меня только с моим фоновым изображением:
Остается только фоновое изображение.
Я переключусь на документ с текстовыми эффектами, и поскольку фоновый слой все еще выключен, мы все еще видим прозрачный фон за текстом:
Вернемся к текстовому эффекту.
Слияние текстового эффекта на новый слой
Другой способ перенести эффект на новый фон — скопировать и вставить его в другой документ. Чтобы сделать это проще, мы объединяем слои, которые составляют наш текстовый эффект, на новый слой.
Чтобы сделать это проще, мы объединяем слои, которые составляют наш текстовый эффект, на новый слой.
Во-первых, убедитесь, что фоновый слой отключен, поэтому вы видите прозрачный фон за текстом. Затем нажмите на верхний слой, чтобы выбрать его:
Выбор верхнего слоя (с выключенным фоновым слоем).
Чтобы добавить текстовый эффект на новый слой, на ПК с Windows нажмите Shift + Ctrl + Alt + E на клавиатуре. На Mac, нажмите Shift + Command + Option + E . Это объединит все видимые слои на новый слой над ними. Этот новый слой содержит текстовый эффект и ничего больше:
Текстовый эффект был объединен в один слой.
Убедитесь, что объединенный слой выбран, а затем перейдите в меню « Правка» и выберите « Копировать» :
Собираюсь Правка> Копировать.
Откройте новое фоновое изображение:
Переключение на новый фон.
Затем вернитесь в меню « Правка» и выберите « Вставить» :
Собираюсь Правка> Вставить.
Photoshop вставляет текстовый эффект на новый фон:
Результат после вставки слоя с текстовым эффектом в новый документ.
На панели «Слои» мы видим слой с текстовыми эффектами над изображением. На этот раз это обычный слой, а не смарт-объект:
Слой текстового эффекта появляется над фоновым слоем.
Способ 3. Размещение документа с текстовым эффектом в качестве смарт-объекта
Так что это два способа переместить текстовый эффект на новый фон. Давайте посмотрим на еще один способ, который также является моим любимым способом. Опять же, я удалю свой эффект, перетащив его вниз в корзину:
Удаление слоя с текстовым эффектом.
А потом я вернусь к документу с текстовыми эффектами:
Вернемся к текстовому эффекту.
Включение фонового слоя обратно
Прежде чем идти дальше, я собираюсь снова включить фоновый слой , щелкнув его значок видимости на панели «Слои»:
Включение фонового слоя обратно.
Это восстанавливает оригинальный черный фон за текстом:
Исходный фон возвращается.
Удаление объединенного слоя с эффектом текста
Я также удалю свой слой с эффектом объединенного текста, выделив его и нажав на клавиатуре клавиши Backspace (Win) / Delete (Mac):
Выбор и удаление объединенного слоя.
Сохранение и закрытие документа
Теперь, когда я восстановил документ обратно к тому , как это было изначально, я спасу его, перейдя к File меню и выбрав Сохранить :
Идем в Файл> Сохранить.
Затем я закрою свой текстовый эффект, вернувшись в меню « Файл» и выбрав « Закрыть» :
Идем в Файл> Закрыть.
Это оставляет меня только с новым фоновым изображением:
Документ с текстовым эффектом был закрыт.
Размещение текстового эффекта в качестве смарт-объекта
Ранее мы узнали, что можем переместить наш текстовый эффект на новый фон, отключив фоновый слой, сохранив эффект в виде файла PNG, а затем поместив файл PNG в другой документ в качестве смарт-объекта. Но мы можем фактически поместить весь документ с текстовым эффектом как смарт-объект! И преимущество в том, что документ останется редактируемым.
Но мы можем фактически поместить весь документ с текстовым эффектом как смарт-объект! И преимущество в том, что документ останется редактируемым.
Чтобы поместить документ с текстовым эффектом в документ с фоновым изображением, я зайду в меню « Файл» и выберу « Поместить встроенный» . В Photoshop CS6 или более ранней версии я бы выбрал Place :
Идем в Файл> Поместить встроенный.
На этот раз вместо того, чтобы выбрать этот PNG-файл, который я сохранил ранее, я выберу фактический документ Photoshop с текстовым эффектом (файл .psd). Я нажму на него, чтобы выбрать его, а затем я нажму Place :
Выбор текстового эффекта в документе Photoshop.
Фотошоп размещает текстовый эффект перед фоном, как это было раньше:
Размещение документа с текстовым эффектом перед новым фоном.
Опять же, мы можем изменить его размер с помощью маркеров Free Transform, но я просто приму его, нажав Enter (Win) / Return (Mac). Однако обратите внимание, что оригинальный черный фон по-прежнему отображается за текстом, и он блокирует новый фон из вида. Это потому, что фоновый слой все еще был включен. Но это не проблема, потому что это легко исправить:
Однако обратите внимание, что оригинальный черный фон по-прежнему отображается за текстом, и он блокирует новый фон из вида. Это потому, что фоновый слой все еще был включен. Но это не проблема, потому что это легко исправить:
Эффект текста был добавлен, но оригинальный фон все еще отображается.
Редактирование содержимого смарт-объекта
Если мы посмотрим на панель «Слои», мы снова увидим текстовый эффект, добавленный в виде смарт-объекта над изображением:
Документ с текстовым эффектом был размещен как смарт-объект.
Но на этот раз, вместо того, чтобы держать файл PNG, смарт-объект содержит копию всего документа с текстовым эффектом. Чтобы открыть смарт-объект и просмотреть его содержимое, дважды щелкните его эскиз:
Открытие смарт-объекта для просмотра документа с текстовым эффектом.
Откроется текстовый эффект:
Документ с текстовым эффектом внутри смарт-объекта.
И если мы посмотрим на панель «Слои», то увидим, что все наши слои еще не повреждены:
Панель «Слои», на которой отображаются слои с текстовым эффектом и фоновый слой.
Отключение фонового слоя
Чтобы скрыть исходный фон, я отключу фоновый слой, щелкнув его значок видимости :
Отключение фонового слоя.
Это снова оставляет нас с прозрачным фоном:
Фон снова прозрачен.
Сохранение и закрытие смарт-объекта
Чтобы наше изменение появилось в основном документе, нам нужно сохранить и закрыть смарт-объект. Чтобы сохранить его, зайдите в меню « Файл» и выберите « Сохранить» :
Идем в Файл> Сохранить.
А затем, чтобы закрыть его, вернитесь в меню « Файл» и выберите « Закрыть» :
Идем в Файл> Закрыть.
Вернемся к основному документу: исходный фон исчез, и мы видим новый фон на его месте:
Результат после выключения фонового слоя в смарт-объекте.
Бонус: усиление эффекта
Чтобы закончить, я собираюсь использовать фоновое изображение, чтобы быстро усилить эффект свечения вокруг текста. На панели «Слои» я выберу фоновый слой:
На панели «Слои» я выберу фоновый слой:
Выбор фонового слоя.
Затем я сделаю копию изображения, нажав Ctrl + J (Win) / Command + J (Mac). Копия появляется над оригиналом:
Делаем копию фонового изображения.
Я нажму на копию и перетащу ее над текстовым эффектом:
Перетаскивание копии изображения над текстом.
Это временно блокирует текст для просмотра:
Текстовый эффект временно скрыт.
Наконец, чтобы скрыть участки черного цвета и смешать золотые блестки с текстом, я изменю режим смешивания изображения с «Обычный» на « Экран» :
Изменение режима наложения слоя на Screen.
И вот мой окончательный результат:
Окончательный, усиленный эффект.
И там у нас это есть! Вот как можно переместить текстовый эффект на новый фон в Photoshop! Узнайте, как создать эффект « Золотой текст», используемый в этом учебном пособии, или просмотрите наш раздел « Текстовые эффекты » для получения дополнительных руководств! И не забывайте, что все наши учебники по Photoshop доступны для скачивания в формате PDF !
Будьте первым, кто узнает, когда будут добавлены новые учебники!
Как изменить стиль шрифта в фотошопе
На этой странице
Редактирование шрифта на текстовом слое
После создания текстового слоя его можно редактировать и применять к нему команды для слоя. В текстовые слои можно вставлять новый текст, а также изменять или удалять существующий. Если к текстовому слою применен стиль, весь текст слоя получает атрибуты этого стиля.
В текстовые слои можно вставлять новый текст, а также изменять или удалять существующий. Если к текстовому слою применен стиль, весь текст слоя получает атрибуты этого стиля.
Можно менять ориентацию (горизонтальную или вертикальную) текстового слоя. Если слой имеет вертикальную ориентацию, строки располагаются сверху вниз; если ориентация текста горизонтальная — слева направо.
Выберите инструмент «Горизонтальный текст» или «Вертикальный текст» (или выберите инструмент «Переместить» и дважды нажмите текст).
На вкладке «Эксперт» выберите текстовый слой на панели «Слои».
По щелчку на имеющемся текстовом слое текстовый инструмент меняется на начальную точку текста, соответствующую выбранной ориентации текста.
Нажмите, чтобы установить курсор вставки.
Выделите один или несколько символов, которые необходимо редактировать.
Введите нужный текст.
Нажмите кнопку «Применить» на панели параметров.
Активизируйте другой инструмент на панели инструментов.
Выделение символов
Перетаскиванием курсором мыши выделите один или несколько символов.
Чтобы выделить одно слово, нажмите два раза.
Чтобы выделить всю строку текста, нажмите три раза.
Нажмите внутри текста в любой точке, а затем нажмите конец выделяемого диапазона, удерживая нажатой клавишу Shift.
Выберите меню «Выделение» > «Все», чтобы выбрать все символы в слое.
Чтобы воспользоваться клавишами со стрелками для выделения символов, нажмите клавиши со стрелками влево или вправо, удерживая нажатой клавишу Shift.
Выбор гарнитуры и начертания
Шрифт представляет собой набор символов (букв, чисел или символов), имеющих одинаковое начертание, ширину и стиль. При выборе шрифта можно выбрать его гарнитуру (например, Arial) и соответствующий стиль. Стиль шрифта — это версия начертания определенной гарнитуры шрифта (например, нормальное, жирное или курсивное). Количество доступных стилей меняется в зависимости от шрифта.
Если шрифт не имеет нужный вам стиль, можно применить псевдостилевые (ложные) версии жирного и курсивного начертания. Псевдошрифт — машинно-генерируемая версия шрифта, которая является альтернативной гарнитурой шрифта.
Псевдошрифт — машинно-генерируемая версия шрифта, которая является альтернативной гарнитурой шрифта.
Автор: NON. Дата публикации: 27 мая 2012 . Категория: Практические советы.
При использовании текста на Ваших работах большое значение имеет его вид, т.е. в зависимости от используемого шрифта работа будет выглядеть хуже или лучше. В этом совете по работе с фотошопом будет показан метод очень быстрого подбора шрифта на Вашей фотографии.
В фотошопе я открыл фотографию гор и сделал надпись.
Моя задача подобрать подходящий шрифт для этой картинки. Конечно можно выбрать инструмент » Текст » ( Т ), щёлкнуть по чёрной стрелочке правее поля » Задайте гарнитуру » и в раскрывшемся списке подобрать подходящий шрифт. Потом посмотреть что получилось, если вид шрифта Вам не нравится, то опять проделываем ту же работу. В результате на подбор шрифта мы теряем довольно значительное время.
Но, оказывается, есть способ, позволяющий очень быстро произвести перебор всех шрифтов, установленных на Вашем компьютере. Один раз щёлкаем по полю » Задайте гарнитуру «, название шрифта становится активным (синего цвета).
Один раз щёлкаем по полю » Задайте гарнитуру «, название шрифта становится активным (синего цвета).
А теперь клавишами-стрелками на клавиатуре » Вверх » и » Вниз » производим перебор всех имеющихся в Вашем распоряжении шрифтов. Изменение надписи на картинки будем наблюдать в режиме on-line . Мы с Вами ответили на вопрос: «Как изменить шрифт в фотошопе?».
Если Вам понравился урок, поделитесь ссылкой на него со своими друзьями в своих любимых социальных сетях, кнопки которых Вы видите перед комментариями. Спасибо !
Скачать урок (241 Кб) в формате PDF можно здесь.
Если Вы не хотите пропустить интересные уроки по работе с изображениями в фотошопе и другие полезные материалы – подпишитесь на рассылку. Форма для подписки находится ниже.
Приветствую! Друзья сегодня на новый небольшой урок по настройке фотошопа, в котором я расскажу об одной функции, которая очень помогает при выборе шрифта для работы. До этого уже был урок по настройке фотошопа, в котором мы настраивали сегодня же мы настроим отображение шрифтов для удобства работы.
Зачастую при создание работ с текстов, мы подолгу выбираем шрифт в фотошопе, из-за того что мы не можем толком представить как он будет выглядеть с нашим текстом. Подойдет он или нет, и порой приходится тратить много времени на выбор шрифта. Со шрифтами для разработки сайтов проще, так как используются в основном стандартные шрифты, а вот для создания других работ это бывает затруднительно. Да и сам выбор шрифта в фотошопе не очень удобен. В стандартном представление в выпадающем списке шрифты выглядят мелко и порой не очень читабельны.
В сегодняшнем уроке я расскажу, как настроить фотошоп так, чтобы у нас в выпадающем списке мы наглядно видели, как выглядит шрифт, и могли сразу представлять, как будет выглядеть наш текст после применения выбранного шрифта. Давайте перейдем к настройке.
Откроем фотошоп, создадим документ, ну и можно добавить любой текст. На скриншоте, ниже я показал, как выглядит список шрифтов по умолчанию.
В появившемся окне настроек фотошопа «Установки » должна быть выбрана вкладка шрифты . На этой вкладке вы увидите параметры инструмента текст, обратить следует внимание на «Размер образца для просмотра шрифта: » если не стоит галочка ее следует установить и в выпадающем списке можно выбрать параметр отображения шрифта.
На этой вкладке вы увидите параметры инструмента текст, обратить следует внимание на «Размер образца для просмотра шрифта: » если не стоит галочка ее следует установить и в выпадающем списке можно выбрать параметр отображения шрифта.
Какие параметры шрифта есть:
Как видите на скрине выше, применяя одну из выбранных настроек, начертание шрифта в фотошопе становится более читабельным, и мы можем без предварительного выбора прокручивая скроллинг, представить, как будет отображаться текст, применяя тот или иной шрифт. Довольно удобно, не правда ли. Применяйте наиболее подходящий параметр для вас, который обеспечит удобный выбор шрифта.
Если вы не знаете, как работать с текстом рекомендую ознакомиться со статьей .
На этом все, надеюсь статья вам будет полезна в настроике фотошопа, для удобной работы со шрифтами.
Казалось бы, огромное количество тем уже было посвящено графическому редактору Photoshop, и все вроде бы понятно. Но, на самом-то деле, пользователю, который только начинает разбираться в таинствах и хитросплетениях данного графического редактора, на первых порах могут быть непонятными многие вещи, оно и понятно. И даже простенькие вещи, такие, как , смена шрифта, иногда могут превратиться в целую трагедию. Итак, что же делать, если в процессе вашего творческого процесса не меняется шрифт в фотошопе? Давайте разбираться.
И даже простенькие вещи, такие, как , смена шрифта, иногда могут превратиться в целую трагедию. Итак, что же делать, если в процессе вашего творческого процесса не меняется шрифт в фотошопе? Давайте разбираться.
Причины
Причин, почему не меняется шрифт в графическом редакторе Photoshop, не очень много. А если быть точнее, то наиболее вероятными будут следующие:
- Проблемы с кодировкой шрифта. Вот пример: вы скачали английский шрифт и печатаете русскими буквами, то есть, кириллицей. Соответственно, в системе происходят конфликты между кодировками, и, чтобы не возникло критической ошибки, шрифт автоматически заменяется на стандартный.
- Шрифты с одинаковыми названиями, что также неминуемо влечет конфликт. Вообще очень важно понимать, что текст в Photoshop – векторный, он имеет четко обозначенные определенные границы, и нарушение их обязательно приведет к ошибке.
- Шрифт не поддерживает кириллицу. Ну, мне кажется, что здесь и так все понятно.
Как поменять шрифт
Несмотря на то, что причин невозможности смены шрифта не так уж и много, вариантов, как решить этот вопрос, ощутимо больше. Впрочем, рассматривать их все я не вижу смысла, приведу в качестве примера только те, которые, на мой взгляд, работают на 100%.
Впрочем, рассматривать их все я не вижу смысла, приведу в качестве примера только те, которые, на мой взгляд, работают на 100%.
В общем, как видите, ничего сложного. Если вдруг шрифт в Photoshop по какой-то причине «отказывается» меняться, теперь вы знаете, по какой причине это происходит, и как разрешить данную проблему.
Примечание! Шрифты не обязательно устанавливать в системную папку Windows, возможно временная загрузка шрифта до перезагрузки/выключения компьютера, подробнее об установке шрифтов в Photoshop рассказывается .
Изменение размера предпросмотра шрифта
В окне предпросмотра Photoshop показывает не только имя каждого шрифта, но и отображает предварительный просмотр образца внешнего вида (для образца применяется слово «Sample», располагающееся справа от названия шрифта):
Мы можем изменить размер предварительного просмотра шрифта. В зависимости от версии, ниже CS5 надо пройти по вкладке главного меню Редактирование –> Установки –> Текст (Edit –> Preferences –> Type), в версиях выше – по вкладке главного меню Текст –> Размер просматриваемого шрифта (Type –> Font Preview Size). По умолчанию размер установлен как «средний» (Medium). Для примера, я выберу самый большой размер, вот как теперь выглядят образцы предварительного просмотра шрифтов:
По умолчанию размер установлен как «средний» (Medium). Для примера, я выберу самый большой размер, вот как теперь выглядят образцы предварительного просмотра шрифтов:
Не забывайте, что всегда можно вернуться и выбрать меньший размер образцов.
Выбор стиля (начертания) шрифта
Как только вы выбрали сам шрифт, мы можем выбрать его стиль, нажав на треугольник в правой части окна выбора стиля. Задайте нужный стиль шрифта, выбрав обычный (Regular), жирный (Bold), курсив (Italic):
Установка размера шрифта
Выберите размер для вашего шрифта, нажав на треугольник в правой части окна выбора размера. Это откроет список часто используемых предустановленных размеров, которые можно выбрать от 6 px до 72 px:
Если ни один из этих размеров не удовлетворяет Вашим потребностям, Вы можете вручную задать любое собственное значение, кликнув мышкой в поле размера, ввести значение, затем нажать Enter, единицы «px» в конце числа ставит не обязательно, т. к. Photoshop автоматически добавит его при нажатии Enter. Другой способ изменения размеров – навести курсор мыши немного слева от окна ввода, нажать левую клавишу (курсор изменит свой вид на палец со стрелками) и протащить курсор влево или вправо для увеличения или уменьшения размера:
к. Photoshop автоматически добавит его при нажатии Enter. Другой способ изменения размеров – навести курсор мыши немного слева от окна ввода, нажать левую клавишу (курсор изменит свой вид на палец со стрелками) и протащить курсор влево или вправо для увеличения или уменьшения размера:
Выбор цвета текста
Правее находится бар, где мы можем задать тексту цвет. По умолчанию, цвет установлен в черный. Чтобы изменить цвет, нажмите на образец. Photoshop откроет палитру цветов, где мы можем подобрать другой цвет для текста:
Добавление текста в документ Photoshop
Как я уже говорил кратко в начале урока, есть два различных метода добавления текста в документ Photoshop, это обычный (строкой) и метод добавления текста в область. Разница между ними в том, что первый способ в основном используется для добавления небольшого количества текста в документ (одной или нескольких букв или слов, заголовка и т.п.), в то время как добавление в область применяется для добавления большего количества текста внутрь заранее установленной области.
Здесь мы рассмотрим первый метод, т.к. он применяется в подавляющем большинстве случаев.
Чтобы добавить текст в документ, выберите инструмент «Текст», наведите курсор в ту точку, где Вы хотите, чтобы было начало текста и нажмите левую клавишу мыши. Мигающим маркер на документе укажет, что Photoshoop готов для ввода текста:
При этом Photoshop добавит в палитру слоёв новый, особый вид слоя, называемый текстовым, его легко отличить по миниатюре в виде буквы Т. Каждый раз, когда мы добавляем текст в документ, он располагается на новом текстовом слое. Photoshop изначально именует новый слой как «Слой 1» (Layer 1), но название изменится, как только мы введём текст, как мы рассмотрим чуть позже:
После того как в документе появился мигающий маркер, вы можете начать печатать.
Перемещение текста по изображению
Если Вам понадобилось переместить напечатанный текст, вы можете легко это сделать.
Для перемещения текста по изображению надо немного отвести курсор от текста. он изменит свой вид с двутавровой балки на значок инструмента «Перемещение» (Move Tool), после изменения вида курсора зажмите левую клавишу мыши и перетащите текст в нужное место:
он изменит свой вид с двутавровой балки на значок инструмента «Перемещение» (Move Tool), после изменения вида курсора зажмите левую клавишу мыши и перетащите текст в нужное место:
Принятие и завершение редактирования текста
Что такое принятие текста? После принятия текста происходит завершение редактирования текущего текстового слоя и выход из этого слоя. При этом, сам инструмент «Текст» остаётся активным. Если вы кликните по документу после принятия, то Photoshop создаст новый текстовый слой.
Когда Вы закончите ввод нужных букв, следует выйти из данного текстового слоя. Для этого нажмите на галочку на панели параметров:
Либо нажмите клавишу Enter, расположенную в правом нижнем углу цифровой клавиатуры (не тот Enter, который мы обычно нажимаем!), либо комбинацию обычный Enter+Ctrl.
После того как Вы приняли ваш текст, Photoshop переименовывает текстовый слой, используя первые буквы текста в качестве нового имени для слоя, это очень полезно при работе с несколькими текстовыми слоями:
Отменить или удалить текст
Если Вы хотите удалить текст до того? как Вы его приняли, просто нажмите клавишу Esc. Photoshop удалит текст и текстовый слой.
Photoshop удалит текст и текстовый слой.
Для удаления уже принятого текста нужно в панели слоёв перетащить текстовый слой в корзину.
Параметры выравнивания текста
Кроме того, в панели параметров имеются три варианта выравнивания текста – выровнять по левому краю, по центру, по правому краю. По умолчанию выбрана опция выравнивания по левому краю, что означает, что при наборе текста он будет добавляться справа от отправной точки. Если мы выберем опцию «выравнивание по правому краю, текст будет добавляться слева от отправной точки. Если же мы выберем опцию «выравнивание по центру», то при вводе текст будет добавляться в обоих направлениях на одинаковом расстоянии от точки вставки.
Лучше всего перед началом ввода текста убедиться в том, что у Вас уже выбрана нужная опция выравнивания. Но можно изменить выравнивание уже введённого текста, для этого необходимо выделить нужный текст курсором мыши и кликнуть по опции выравнивания. На рисунке я сделал анимацию ввода текста с опцией «выравнивание по центру»:
Выбор и редактирование текста
После ввода текста мы можем легко вернуться назад и изменить какой-либо участок текста, как и в любой программе-текстовом редакторе.
Передвигаться по тексту можно с помощью клавиатурных стрелок, а можно, кликая мышью в нужной области. Удалять буквы как обычно, клавишей «Назад» (Backspase) – левую букву от курсора. Выделяют (выбирают) буквы с помощью зажатой Shift и клавиатурных стрелок, либо мышью.
Чтобы мгновенно выделить слово, дважды кликните по нему мышью, чтобы выделить строку – кликните по строке трижды:
Если у Вас имеется несколько строк текста, разделенных строчными переносами, для выбора всего текста дважды кликните по миниатюре текстового слоя:
Также, мы можем изменить шрифт, размер и стиль текста, для этого надо выделить нужный участок и изменить соответствующий параметр на панели параметров.
Изменение цвета текста в Photoshop
По такому же принципу мы можем изменить и цвет текста. Для этого надо выделить нужный участок, кликнуть по цветному квадратику на панели параметров, в открывшемся окне выбрать цвет и нажать ОК:
Про тонкости редактирования текста в Photoshop и дополнительные горячие клавиши читайте .
Выбор или замена цвета шрифта – одна из часто используемых, при работе с инструментом «Текст», возможностей программы Photoshop. Однако пользоваться этой возможностью следует до того, как текст переведен в растр. Впрочем, окраску растрированной надписи можно поменять, воспользовавшись инструментами цветокоррекции.
Вам понадобится
- – программа Photoshop.
Инструкция
Поверх рисунка. Количество предустановленных в «Фотошопе» шрифтов поражает разнообразием, однако даже среди них может не оказаться подходящего.
Что делать в таких случаях? Как добавить шрифт в «Фотошоп» CS6 или и вовсе создать нечто оригинальное? И для чего вообще необходимо искать другие шрифты?
Шрифты в «Фотошопе»
Графические дизайнеры подтвердят, что оригинальный и интересный стиль текста часто дарует вдохновение на создание визиток, баннеров и обложек. Чем больше выбор шрифтов, тем уникальнее будет готовое изображение.
Но для начала, стоит подробней узнать, что кроется за словом «шрифт». В современной терминологии названное слово (от нем. schrift, schreiben – «писать») обозначает полноценный графический рисунок, включающий буквы и дополнительные знаки, выполненные в едином стиле.
В современной терминологии названное слово (от нем. schrift, schreiben – «писать») обозначает полноценный графический рисунок, включающий буквы и дополнительные знаки, выполненные в едином стиле.
Основными характеристиками любого стиля текста являются:
- базовая линия;
- кегель;
- засечки;
- насыщенность;
- ширина и т. д.
Каждая из этих характеристик помогает создать новый, уникальный, дизайн написанного.
Где скачать шрифты для «Фотошопа»?
Перебрав встроенную в назанную программу коллекцию и не найдя подходящего под стиль текста, пользователи задаются вопросом – как устанавливать шрифты в «Фотошоп» CS6 и где их найти?
Как почти и всю полезную информацию о графическом редакторе, дополнения для «Фотошопа» легко найти на просторах Всемирной паутины. За долгие годы с момента выхода первой версии редактора, были созданы тысячи новых компонентов для программы. Интернет переполнен сайтами, которые помогут постичь азы редактуры и дизайна.
Подобные ресурсы, как правило, предоставляют и широкий выбор файлов для скачивания: кисти, фоны, векторные рисунки и шрифты. Представленные файлы могут быть сгруппированы по тематикам:
- винтажные;
- восточные;
- готические;
- комические;
- праздничные;
- декоративные «ретро»;
- старославянские и другие.
Однако перед тем как загрузить шрифты в «Фотошоп» CS6, необходимо убедиться, поддерживается ли нужный пользователю язык. К примеру, многие дизайны текста разработаны иностранными авторами и поддерживают только латиницу, но не кириллицу.
в «Фотошоп» CS6 вручную
Итак, файл успешно найден и загружен на жесткий диск. Осталось узнать, Существует два способа установки:
- вручную;
- при помощи сторонних программ.
Рассмотрим первый вариант. Для операционных систем Windows доступны два вида текстов – это TrueType и PostScript Type.1. Их установка вручную не занимает много времени. Для этого необходимо:
Для этого необходимо:
- Разархивировать файл.
- Пройти путь «Пуск» – «Панель управления» – «Шрифты». Windows 10 поддерживает автоматический поиск по введенным символам в меню «Пуск», поэтому можно просто нажать кнопку Win и начать вводить «Шрифты».
- В появившемся окне выбрать меню «Файл» – «Установить шрифт».
- Диалоговое окно «Добавление шрифтов» предложит выбрать путь к файлу.
- Выбрать нужный шрифт и нажать ОК.
Существует и еще одни способ того, как устанавливать шрифты в «Фотошоп» CS6 вручную. Достаточно просто перекинуть распакованный файл в системную папку «Шрифты». Операционная система автоматически установит новое дополнение, которое появится в графическом редакторе.
Adobe Type Manager
Когда ясно, CS6 – работать гораздо проще. Но ни для кого не секрет, что чрезмерная установка компонентов отрицательно сказывается как на самом графическом редакторе, так и на работе операционной системы.
Но скачанные из Интернета файлы часто имеют нечитаемые названия, и выявить среди сотни нужный бывает непросто. Именно для таких случаев и была разработана программа Adobe Type Manager Deluxe (ATM). Она работает на операционных системах Windows и Mac.
Именно для таких случаев и была разработана программа Adobe Type Manager Deluxe (ATM). Она работает на операционных системах Windows и Mac.
Основное назначение программы – управление шрифтами. Функционал приложения позволяет масштабировать шрифты на экране и во время печати. Но главное, с помощью программы можно легко удалить более не нужные компоненты.
Изменение шрифта
В случаях, когда простое добавление нового стиля текста в «Фотошоп» недостаточно, графический редактор предоставляет пользователям возможность принести в уже готовую стилистическую картину что-то свое. Но как изменить шрифт в «Фотошопе» CS6?
Поменять размер и наклон букв поможет «Панель инструментов». Во вкладке «Слои» необходимо выбрать тот, на котором расположен текст. Затем, в нижнем правом углу окна графического редактора, кликнуть по значку fx и выбрать «Параметры наложения».
Таким образом, можно сделать следующее:
- изменить тиснение;
- контур;
- текстуру;
- выполнить обводку;
- добавить внутреннюю тень и внутреннее свечение;
- глянец;
- наложить цвет;
- наложить градиент;
- наложить узор;
- добавить внешнее свечение и тень.

Стоит отметить, что прежде чем менять текст, необходимо определиться с его размером. После применения наложения, текст будет растрирован и превратится в картинку.
Решение основных проблем
То, как увеличить шрифт в «Фотошопе» CS6, знают почти все пользователи. Но масштабирование текста не является главной проблемой при работе со шрифтами. Поэтому напоследок мы дадим ответы на самые частые вопросы:
- Где найти новый шрифт? Он находится там же, где и основная коллекция. Достаточно щелкнуть по иконке «Шрифты» в программе и внимательно ознакомиться со списком.
- Что делать, если вместо букв – непонятные символы? Эта проблема довольно распространенная, но решения для нее нет. Если компонент не поддерживает кириллицу, то написать что-либо на русском языке не получится.
- Как быть, если в выделенной области не отображается текст? Чаще всего в таких случаях в настройках стоит слишком большое масштабирование. Достаточно выделить все содержимое области (Ctrl+A) и уменьшить кегль.

Основы Photoshop: работа с текстом
Урок 12: Работа с текстом
/ ru / photoshopbasics / working-with-brush / content /
Введение
Инструмент Тип позволяет добавлять текст в файл. Вы можете использовать текст в различных проектах, например, добавляя его к изображениям, чтобы создать плакат, праздничную открытку или приглашение. Вы также сможете настроить текст в соответствии с вашими потребностями.
Для использования инструмента «Текст»:
- Найдите и выберите инструмент Тип на панели инструментов Инструменты .Вы также можете нажать клавишу T на клавиатуре, чтобы получить доступ к инструменту «Текст» в любое время.
- На панели Control в верхней части экрана выберите желаемый шрифт и размер текста .
- Щелкните палитру Text Color , затем выберите нужный цвет в диалоговом окне.

- Щелкните и перетащите в любое место окна документа, чтобы создать текстовое поле .
- Новый слой text будет добавлен в ваш документ.Вы можете начать вводить текст, чтобы добавить текст на слой.
Если вы хотите добавить в документ много текста, возможно, вам будет проще работать с несколькими текстовыми слоями . Это даст вам больше контроля над внешним видом вашего текста. В примере ниже мы добавили второй текстовый слой для слова , горы .
Тип наконечника инструмента
- Если вы хотите отредактировать текстовый слой, вам нужно дважды щелкнуть значок слоя на панели слоев .Затем вы можете изменить текст, изменить размер текстового поля или использовать параметры на панели Control , чтобы выбрать другой шрифт или изменить размер и цвет текста.

- Для получения дополнительных параметров форматирования текста перейдите в окно , , затем выберите символов , чтобы просмотреть панель символов .
- Если вы хотите переместить текст на , вам нужно выбрать инструмент Переместить , щелкнуть и перетащить его в нужное место в окне документа.
Растеризация текста
Если вы попытаетесь использовать определенные инструменты с текстовым слоем, например Filters , вы получите предупреждающее сообщение с вопросом, хотите ли вы растеризовать текста .
Растеризация означает, что текст будет преобразован в пикселей, что позволит вам делать настройки изображения, которые обычно не работают с текстом. Обратной стороной является то, что вы больше не сможете редактировать текст, изменять форматирование или преобразовывать его обратно в текстовый слой. Таким образом, вы должны растрировать текст только в случае крайней необходимости. Если вы не хотите растрировать его, просто нажмите Отменить , чтобы сохранить текстовый слой в его текущем формате.
Таким образом, вы должны растрировать текст только в случае крайней необходимости. Если вы не хотите растрировать его, просто нажмите Отменить , чтобы сохранить текстовый слой в его текущем формате.
Дополнительные ресурсы
Photoshop предлагает множество других способов настройки текста. Чтобы узнать больше об этих параметрах, просмотрите эти руководства.
/ ru / photoshopbasics / чтение-гистограмма / содержание /
Как добавлять и редактировать текст в Adobe Photoshop
Добавление, изменение и редактирование текста в Adobe Photoshop не может быть проще.
Типографика является неотъемлемой частью любого дизайна, и если вы используете Adobe Photoshop для своих творений, все начинается с текстового инструмента. Добавление, изменение и редактирование текста не может быть проще и может открыть мир великолепного дизайна для начинающего графического дизайнера.
Итак, в этой статье мы покажем вам, как добавлять и редактировать текст в Photoshop. Что проще, чем вы думаете.
Что проще, чем вы думаете.
Как добавить текст в Adobe Photoshop
- Нажмите кнопку инструмента Text в меню или воспользуйтесь сочетанием клавиш T .
 Как только вы это сделаете, вы должны увидеть курсор.
Как только вы это сделаете, вы должны увидеть курсор. - Щелкните холст, на котором вы хотите разместить текст, и начните вводить текст.
Как добавить абзацы в Adobe Photoshop
- Нажмите кнопку инструмента Text в меню или воспользуйтесь сочетанием клавиш T .
 Как только вы это сделаете, вы должны увидеть курсор.
Как только вы это сделаете, вы должны увидеть курсор. - Щелкните и перетащите на холст в том месте, где вы хотите разместить текст, и нарисуйте ограничивающую рамку, чтобы ограничить размеры вашего текста.
- Затем вы можете начать вводить текст в текстовом поле.
- Вы можете изменить размеры текстового поля, щелкнув и перетащив любую из узловых точек.Просто наведите на них курсор, и ваш курсор превратится в стрелки.
Как редактировать текст в Adobe Photoshop
После того, как вы вставили текст, вам нужно будет выбрать шрифт (лучшие шрифты Photoshop, которые вы можете использовать), который соответствует вашему дизайну.
Не снимая выделения с текстового инструмента, вы можете выбрать все ключевые функции, включая шрифт, вес и размер, с помощью меню в верхней части экрана. Используйте раскрывающиеся меню, чтобы сделать свой выбор. Вы также можете выбрать выравнивание текста и цвет.
Другой способ получить доступ к этим настройкам, если вы используете Adobe Photoshop CC 2018, — через панель свойств:
- Перейдите в Window > Properties , чтобы открыть панель.

- Выберите слой текста, который хотите отредактировать.
- Выбрав слой, вы должны увидеть все те же настройки текста, перечисленные выше на панели свойств.
Для получения дополнительных функций и настроек откройте панель «Персонаж», выбрав Окно > Персонаж .
Здесь вы можете получить доступ к тем же настройкам, указанным выше, а также к некоторым другим.Вы можете изменить интерлиньяж (расстояние между строками текста) и кернинг (пространство между символами), переключить текст на заглавные или маленькие заглавные буквы одним нажатием кнопки и многое другое.
Если вы не можете редактировать текст в Photoshop, скорее всего, ваш слой заблокирован. Чтобы разблокировать слой, выберите его на панели Layers и щелкните значок замка. Затем вы можете редактировать текст в этом слое.
Чтобы разблокировать слой, выберите его на панели Layers и щелкните значок замка. Затем вы можете редактировать текст в этом слое.
Как изменить и переместить текст в Adobe Photoshop
Есть два способа получить доступ к существующему тексту и изменить его. Для простого подхода сделайте следующее:
Для простого подхода сделайте следующее:
- Выберите инструмент Text на панели инструментов Tools или с помощью сочетания клавиш T .
- Щелкните в любом месте прямо на тексте, который нужно отредактировать на холсте.
Второй метод требует, чтобы ваша панель слоев была открыта, но вам не нужно выбирать инструмент Текст:
- Откройте панель слоев, перейдя в Window > Layers .

- В списке слоев на панели Layers найдите текст, который хотите отредактировать, и дважды щелкните большую кнопку T . Это выделит весь текст в этом слое.
- Затем вы можете щелкнуть курсором в этом тексте, чтобы выбрать, удалить или добавить дополнительный текст.
Чтобы переместить текст, сделайте следующее:
- Выберите инструмент Move на панели инструментов Tools или воспользуйтесь сочетанием клавиш V .

- Щелкните прямо на тексте на холсте и перетащите его, чтобы переместить, не отпуская мышь.
Смешение текста с изображениями проще, чем вы думаете
Если вам нужно добавить текст к фотографиям в Photoshop, есть несколько способов сделать это, как показано выше. Добавление текста — это только начало стилизации текста, и вы можете добавить к тексту ряд эффектов и цветовых оттенков всего за несколько щелчков мышью.
Добавление текста — это только начало стилизации текста, и вы можете добавить к тексту ряд эффектов и цветовых оттенков всего за несколько щелчков мышью.
Если Photoshop является вашим основным редактором изображений, стоит изучить некоторые из самых полезных советов и приемов Photoshop. Это должно позволить вам максимально использовать возможности Photoshop.
Это должно позволить вам максимально использовать возможности Photoshop.
10 навыков Photoshop, которые необходимо знать начинающим фотографам Вот самые полезные функции редактирования фотографий в Adobe Photoshop, даже если у вас нет опыта редактирования фотографий.
Об авторе Махеш Маквана
(115 опубликованных статей) Махеш — технический писатель в MakeUseOf.Он писал технические практические руководства около 8 лет и охватил множество тем. Он любит учить людей тому, как можно максимально эффективно использовать свои устройства.
Больше
От Махеша Макваны Подпишитесь на нашу рассылку новостей
Подпишитесь на нашу рассылку, чтобы получать технические советы, обзоры, бесплатные электронные книги и эксклюзивные предложения!
Еще один шаг…!
Пожалуйста, подтвердите свой адрес электронной почты в письме, которое мы вам только что отправили.
Изменение типа в Photoshop CC 2019
Узнайте все о предварительном просмотре текста в реальном времени, новой функции автоматического выбора инструмента «Текст» и других улучшениях в том, как мы добавляем и редактируем текст в Photoshop CC 2019!
Автор Стив Паттерсон.
Самое большое изменение текста в Photoshop CC 2019 заключается в том, что инструмент «Текст» теперь включает предварительный просмотр в реальном времени, что дает нам простой способ выбрать правильный шрифт, прежде чем мы начнем печатать.Но есть и другие изменения. Теперь мы можем автоматически выбрать инструмент «Текст», когда нам нужно отредактировать текст, и теперь проще, чем когда-либо, зафиксировать текст после того, как мы его добавили. Adobe также изменила способ работы команды «Свободное преобразование» при ее использовании для изменения размера шрифта. Мы рассмотрим все эти изменения в этом уроке.
Чтобы продолжить, вам понадобится Photoshop CC. Если вы уже являетесь подписчиком Creative Cloud, убедитесь, что у вас установлена последняя версия Photoshop CC. Давайте начнем!
Загрузите это руководство в формате PDF для печати!
Как использовать предварительный просмотр текста в реальном времени в Photoshop CC 2019
Мы начнем с изучения новой функции предварительного просмотра в инструменте «Текст».Я пошел дальше и открыл новый документ Photoshop (фоновое изображение из Adobe Stock):
Новый документ в Photoshop CC 2019.
Шаг 1. Выберите инструмент «Текст»
Сначала выберите Type Tool на панели инструментов:
Выбор инструмента «Текст».
Шаг 2. Щелкните документ, чтобы просмотреть его в реальном времени.
Выбрав инструмент «Текст», щелкните документ, как обычно, чтобы начать добавление текста. И как только вы нажмете, появится новый предварительный просмотр в реальном времени. Photoshop добавляет текст-заполнитель («Lorem Ipsum»), чтобы вы могли предварительно просмотреть текущий шрифт и размер шрифта перед добавлением собственного текста:
Photoshop добавляет текст-заполнитель («Lorem Ipsum»), чтобы вы могли предварительно просмотреть текущий шрифт и размер шрифта перед добавлением собственного текста:
Предварительный просмотр в реальном времени показывает текущий шрифт и размер шрифта.
Шаг 3. Выберите новый шрифт
Открыв предварительный просмотр, перейдите на панель параметров и выберите шрифт:
Выбор шрифта на панели параметров.
По мере того, как вы пробуете разные шрифты, предварительный просмотр обновляется:
Предварительный просмотр в реальном времени позволяет найти нужный шрифт перед добавлением текста.
Шаг 4. Выберите размер шрифта
Помимо выбора шрифта, вы также можете изменить размер шрифта на панели параметров. Самый простой способ изменить его — использовать ползунок scrubby (щелкните и перетащите над параметром Размер):
Увеличение размера шрифта путем перетаскивания ползунком ползунка.
И превью мгновенно обновляется с новым размером:
Photoshop CC 2019 предварительно просматривает шрифт и размер шрифта.
Шаг 5: Добавьте свой текст
Когда вы довольны предварительным просмотром, введите текст.Photoshop заменяет замещающий текст тем, что вы набираете:
Текст-заполнитель исчезает, когда вы начинаете печатать.
Также новая функция в Photoshop CC 2019: добавляйте изображения в фигуры с помощью инструмента «Рамка»
Более быстрый способ фиксации текста в Photoshop CC 2019
Наряду с новым предварительным просмотром в CC 2019, Adobe также упростила фиксацию вашего текста после его добавления. Чтобы зафиксировать текст в предыдущих версиях Photoshop, нам нужно было щелкнуть галочку на панели параметров.
Это все еще работает, но в Photoshop CC 2019 теперь вы можете зафиксировать текст, просто переместив курсор мыши от текста, а затем щелкнув документ, чтобы принять его:
Щелкните вне текста, чтобы принять его в CC 2019.
Free Transform теперь масштабирует тип пропорционально
Еще одно изменение, которое Adobe внесла в шрифт в Photoshop CC 2019, заключается в том, что команда «Свободное преобразование» теперь по умолчанию масштабирует текст пропорционально. Раньше нам нужно было удерживать Shift при перетаскивании маркеров преобразования, чтобы зафиксировать соотношение сторон на месте.Но теперь соотношение сторон заблокировано автоматически.
Раньше нам нужно было удерживать Shift при перетаскивании маркеров преобразования, чтобы зафиксировать соотношение сторон на месте.Но теперь соотношение сторон заблокировано автоматически.
Удержание Shift при перетаскивании маркера в CC 2019 переключает вас в режим произвольной формы, где вы можете перетащить маркер в любом направлении. Другими словами, это полная противоположность тому, что было раньше.
Шаг 1: Выберите свободное преобразование
Чтобы изменить размер текста, убедитесь, что ваш текстовый слой выбран на панели «Слои»:
Выбор слоя типа.
Затем перейдите в меню Edit в строке меню и выберите Free Transform :
Идем в Edit> Free Transform.
Шаг 2. Перетащите маркеры преобразования, чтобы масштабировать текст
Для пропорционального масштабирования текста щелкните и перетащите маркеры. Нажмите и удерживайте Alt (Win) / Option (Mac) при перетаскивании, чтобы масштабировать текст пропорционально от его центра:
Free Transform теперь автоматически блокирует соотношение сторон текста.
Чтобы масштабировать текст непропорционально, удерживайте Shift при перетаскивании маркера. Это позволяет перемещать ручку в любом направлении.Отпустите Shift, чтобы вернуться к изменению размера текста с фиксированным соотношением сторон:
Чтобы изменить размер текста непропорционально, удерживайте Shift при перетаскивании маркера.
Шаг 3. Зафиксируйте изменение и закройте Free Transform
. Чтобы закрыть Free Transform, снова просто переместите курсор мыши за пределы поля Free Transform и затем щелкните в документе, чтобы принять его:
Щелкните за пределами поля «Свободное преобразование», чтобы зафиксировать изменение.
Также новинка Photoshop CC 2019: предварительный просмотр режимов наложения слоев на лету!
Автоматический выбор инструмента «Текст» в Photoshop CC 2019
Наконец, еще одно улучшение, внесенное Adobe в Photoshop CC 2019, заключается в том, что теперь мы можем редактировать текст даже с выбранным инструментом «Перемещение». Photoshop автоматически выберет инструмент «Текст», поэтому нет необходимости выбирать его самостоятельно.
Photoshop автоматически выберет инструмент «Текст», поэтому нет необходимости выбирать его самостоятельно.
Я сделаю быструю копию своего текстового слоя, нажав на клавиатуре Ctrl + J (Win) / Command + J (Mac). На панели «Слои» копия отображается над оригиналом:
Создание копии текстового слоя.
Затем я выберу Move Tool на панели инструментов:
Выбор инструмента «Перемещение».
И я перетащу копию текста под исходный текст:
Перемещение копии текста под оригинал.
Как автоматически выбрать инструмент Type
Я хочу отредактировать вторую строку текста. В предыдущих версиях Photoshop мне сначала нужно было повторно выбрать инструмент «Текст» на панели инструментов. Но в Photoshop CC 2019 в этом нет необходимости. Я могу просто дважды щелкнуть с помощью инструмента «Перемещение» прямо на тексте:
Выделение текста двойным щелчком по нему инструментом «Перемещение».
На самом деле мы не редактируем текст с помощью инструмента «Перемещение». Вместо этого двойной щелчок по нему с помощью инструмента «Перемещение» теперь автоматически выбирает инструмент «Текст»:
Двойной щелчок с помощью инструмента «Перемещение» автоматически выбирает инструмент «Текст».
Выбрав тип, я могу выбрать новый шрифт, отредактировать текст и изменить размер шрифта по мере необходимости с помощью Free Transform:
Автоматический выбор инструмента «Текст» делает редактирование текста проще, чем когда-либо.
И вот оно! Это краткий обзор новых изменений и улучшений при работе с текстом в Photoshop CC 2019! Посетите наш раздел Основы Photoshop, чтобы узнать больше! И не забывайте, что все наши руководства теперь доступны для скачивания в формате PDF!
Как изменить шрифт текста в Photoshop CS5
В Photoshop CS5 есть так много различных инструментов и утилит для редактирования изображений, что очень легко упустить из виду некоторые из наиболее простых. Возможность изменять внешний вид персонажей присутствует в большинстве программ, поэтому мы стали воспринимать это как должное. Параметры фильтра и стиля слоя намного интереснее, чем параметры шрифта, и вы можете забыть, насколько эффективным может быть изменение шрифта. Но вы можете изменить шрифт текста в Photoshop CS5 в любое время (при условии, что вы не растрировали текстовый слой) и получить совершенно новый вид вашего изображения. Если вам не нравится набор шрифтов, доступных в Photoshop CS5, вы можете прочитать здесь, чтобы узнать, как добавить дополнительные шрифты в Photoshop.
Возможность изменять внешний вид персонажей присутствует в большинстве программ, поэтому мы стали воспринимать это как должное. Параметры фильтра и стиля слоя намного интереснее, чем параметры шрифта, и вы можете забыть, насколько эффективным может быть изменение шрифта. Но вы можете изменить шрифт текста в Photoshop CS5 в любое время (при условии, что вы не растрировали текстовый слой) и получить совершенно новый вид вашего изображения. Если вам не нравится набор шрифтов, доступных в Photoshop CS5, вы можете прочитать здесь, чтобы узнать, как добавить дополнительные шрифты в Photoshop.
Редактировать шрифт текста в Photoshop
Если вы новичок в Photoshop или обычно используете его только для определенных целей, то вы можете не знать обо всех окнах и панелях, которые можно отображать. Каждое окно фокусируется на определенной задаче или элементе изображения и предлагает быстрый доступ к наиболее полезным инструментам для выполнения этой задачи. Это также относится к редактированию текста, и инструменты для выполнения этих изменений можно найти на панели «Символ». Ниже мы приведем несколько примеров того, что вы можете сделать с текстом с помощью этих инструментов.
Ниже мы приведем несколько примеров того, что вы можете сделать с текстом с помощью этих инструментов.
Начните с открытия изображения в Photoshop, содержащего текстовый слой, шрифт которого вы хотите изменить.
Щелкните Window в верхней части окна Photoshop, затем щелкните параметр Character . Появится панель, похожая на изображение ниже.
Нажмите клавишу F7 на клавиатуре, чтобы отобразить панель Layers (если она еще не отображается), затем щелкните текстовый слой, который хотите отредактировать.
Щелкните инструмент Text на панели инструментов в левой части окна.
Щелкните в любом месте текста, затем нажмите Ctrl + A , чтобы выделить весь текст.
Щелкните раскрывающееся меню Font на панели Character , затем выберите шрифт, который хотите использовать вместо текущего параметра. Ваш текст переключится на этот шрифт.
Ваш текст переключится на этот шрифт.
Пока весь текст на этом слое выделен, вы можете использовать другие инструменты на панели «Символ», чтобы внести некоторые универсальные изменения, если хотите.Например, есть параметры для регулировки расстояния между символами, размера текста и цвета текста. Вы также можете использовать значки в нижней части панели, чтобы подчеркнуть текст, добавить имитацию жирного шрифта или преобразовать весь текст в верхний или нижний регистр. Поэкспериментируйте с различными значками и раскрывающимися меню, чтобы увидеть доступные вам параметры. Вы всегда можете отменить последнее действие, нажав Ctrl + Z на клавиатуре.
Заявление об ограничении ответственности: большинство страниц в Интернете содержат партнерские ссылки, в том числе некоторые на этом сайте.
Работа с шрифтом в Photoshop Elements
Из этого учебного пособия по Photoshop Elements вы узнаете:
- Размещение текста на слое
- Редактирование текстового слоя
Это руководство дает вам основу для работы с шрифтом Adobe Photoshop Elements. Это седьмой урок в книге Adobe Photoshop Elements 10 Digital Classroom .
Это седьмой урок в книге Adobe Photoshop Elements 10 Digital Classroom .
С помощью Photoshop Elements вы можете быстро добавить текст к фотографиям, который можно легко изменить.Если вы хотите создать свои собственные открытки, поздравительные открытки или добавить глупые подписи, в Photoshop Elements есть все необходимые инструменты.
Запуск
В Photoshop Elements Organizer: в этом уроке вы будете работать с несколькими файлами из папки «Уроки». Убедитесь, что вы загрузили папку «Уроки» на свой жесткий диск. Чтобы получить доступ к этим файлам в Организаторе, вам необходимо их импортировать. См. «Добавление файлов и папок в органайзер» в Уроке 1.
В редакторе Photoshop Elements: в редакторе Photoshop Elements по умолчанию используется последний использованный макет панели. Перед началом убедитесь, что ваши инструменты и панели соответствуют примерам, представленным в этих уроках, сбросив настройки панелей. Сделайте это, выбрав «Окно»> «Сбросить панели» или нажав кнопку «Сбросить панели» () на панели параметров.
Экран приветствия
Если вы в данный момент просматриваете экран приветствия, нажмите кнопку «Изменить» (), чтобы войти в рабочее пространство редактора.
Экран приветствия Photoshop Elements.
Размещение текста на слое
В этом уроке вы узнаете, как добавлять текст к изображениям в Photoshop Elements с помощью инструмента «Текст». Это первое упражнение покажет вам, как вставить текст внизу изображения, чтобы пометить фотографию. Позже вы измените шрифт, размер и расположение этого текста.
1 Нажмите кнопку «Органайзер» () в строке меню рабочего пространства «Редактировать». Это раскрывает Организатор.
2 Найдите файл с именем soccer.psd и выберите его.
3 Нажмите стрелку справа от вкладки «Исправить» в строке меню и выберите «Полное редактирование фотографий» в раскрывающемся меню или воспользуйтесь сочетанием клавиш Ctrl + I (Windows), Command + I (Mac OS).
Теперь, когда вы открыли изображение, вы узнаете, как добавить текстовый слой. На самом деле вам не нужно создавать новый слой для вставки шрифта.Когда вы щелкаете изображение с помощью инструмента «Текст» (), Photoshop Elements автоматически создает новый текстовый слой.
4 Выберите инструмент «Горизонтальный текст» () на панели инструментов. Вы можете щелкнуть и удерживать мышь на инструменте «Текст», чтобы открыть скрытые под ним инструменты и убедиться, что у вас есть правильный инструмент.
5 Щелкните в любом месте внизу по центру изображения. На панели «Слои» вы должны увидеть новый слой с именем «Слой 1», а также вы должны увидеть мигающий курсор в нижней средней части экрана.
Так выглядит новый текстовый слой.
6 Type Fall 2010 Youth Soccer. Не беспокойтесь о размере или шрифте. В следующем разделе вы узнаете, как форматировать текст.
Форматирование текстового слоя
Теперь, когда вы знаете, как разместить текст на изображении, вы узнаете, как изменить его размер и шрифт.
1 Используя инструмент «Горизонтальный текст» (), дважды щелкните миниатюру текстового слоя, чтобы выделить весь текст.
2 Теперь, когда текст выделен, посмотрите на панель параметров в верхней части экрана. Первый вариант слева предназначен для изменения шрифта. Используйте раскрывающееся меню справа от названия шрифта, щелкнув направленную вниз стрелку. Вы можете выбрать любой шрифт или, если хотите, выбрать Hobo Std.
Выбор нового шрифта из раскрывающегося меню.
3 Убедитесь, что текст все еще выделен, и используйте раскрывающееся меню, чтобы выбрать размер текста.Вы можете выбрать любой размер или, если хотите, выберите 72.
Выбор размера из раскрывающегося меню.
4 Несмотря на то, что раскрывающееся меню достигает только 72, вы не ограничены этим размером. Выделите 72 на панели параметров и введите 80, а затем щелкните зеленую галочку на панели параметров, чтобы сохранить изменения. Вы должны автоматически увидеть изменение на вашем экране.Если вам нужно изменить положение шрифта, выберите инструмент «Перемещение» () и переместите текст так, чтобы он располагался по центру изображения.
Изменение размера шрифта вручную.
Используйте клавиши со стрелками!
Еще один способ изменить любое числовое значение в любом поле внутри Photoshop Elements — просто щелкнуть внутри поля справа или слева или даже в середине числа, а затем использовать клавиши со стрелками вверх и вниз на вашем клавиатура для изменения значения.Так вы сможете визуально подобрать нужный размер. Попробуйте также с названием вашего шрифта; вы можете предварительно просмотреть, как ваш текст будет выглядеть во всех шрифтах, которые вы загрузили на свой компьютер!
Редактирование текстового слоя
Вы должны понимать, что, поскольку текст находится на отдельном слое, его можно полностью редактировать даже после того, как вы сняли выделение текста и закрыли документ, если он сохранен в формате . psd. В этом упражнении вы сохраните документ, закроете его и внесете еще несколько изменений в текст.
psd. В этом упражнении вы сохраните документ, закроете его и внесете еще несколько изменений в текст.
1 Сохраните файл soccer.psd на свой компьютер, выбрав «Файл»> «Сохранить как». В диалоговом окне «Сохранить как» введите soccer_work в текстовом поле «Имя» и убедитесь, что установлен формат Photoshop, и сохраните его в папке «Уроки».
Теперь вы повторно выделите текст, измените цвет и измените его положение.
2 Выберите инструмент «Горизонтальный текст» () на панели инструментов. Щелкните по типу; теперь вы должны увидеть мигающий курсор в тексте. Щелкните три раза подряд, чтобы выбрать предложение.Теперь, когда шрифт выбран, вы можете изменить его цвет.
3 На панели параметров в верхней части рабочего пространства щелкните раскрывающееся меню рядом с цветовым блоком. Вы можете выбрать любой цвет, который вам нравится, или, если хотите, выбрать черный цвет, а затем нажать на цветной блок, чтобы закрыть цветовое меню. Щелкните зеленую галочку на панели параметров, чтобы подтвердить изменение.
Выбор другого цвета.
Теперь, когда текст другого цвета, вы измените его положение.
4 Выберите инструмент «Перемещение» (). Щелкните и перетащите текст в верхнюю часть экрана, удерживая его по центру.
5 Выберите «Файл»> «Сохранить». Если потребуется, введите имя и место для сохранения файла, затем выберите «Файл»> «Закрыть», чтобы закрыть файл.
Готовый файл.
Изменение текста в Adobe Photoshop
Большая часть текста содержимого представлена в HTML как обычный текст, чтобы упростить его модификацию и позволить поисковым системам сканировать вашу информацию.Это повысит рейтинг вашей страницы и количество посетителей вашего веб-сайта. Но чтобы люди оставались на вашем веб-сайте или возвращались на него позже, ваши страницы должны содержать не только полезный контент, но и идеальный внешний вид. Вот почему некоторая часть текста представлена в виде изображений в документе HTML и редактируется в файле PSD с помощью программного обеспечения Adobe Photoshop. Ниже будут описаны способы редактирования такого текста. Фактически вы можете добавить текст с помощью любого графического редактора, который вам нужен. Поскольку мы предоставляем все блоки изображений со скрытым текстом.Но этот способ модификации шаблона веб-дизайна не рекомендуется, потому что вы не можете создать тот же стиль шрифта и эффект. Когда исходный файл PSD уже открыт в Adobe Photoshop, нажмите клавишу «T», чтобы использовать инструмент типа. Щелкните курсором инструмента типа текст, который нужно отредактировать. Если появится сообщение «Следующие шрифты отсутствуют…», это означает, что вы не установили все шрифты, необходимые для изменения текста. Инструкции по установке см. В разделе «Установка шрифтов». Если в появившемся сообщении говорится «Редактирование или рендеринг текстового слоя…» неважно, все будет доступно для редактирования без каких-либо проблем.
Вот почему некоторая часть текста представлена в виде изображений в документе HTML и редактируется в файле PSD с помощью программного обеспечения Adobe Photoshop. Ниже будут описаны способы редактирования такого текста. Фактически вы можете добавить текст с помощью любого графического редактора, который вам нужен. Поскольку мы предоставляем все блоки изображений со скрытым текстом.Но этот способ модификации шаблона веб-дизайна не рекомендуется, потому что вы не можете создать тот же стиль шрифта и эффект. Когда исходный файл PSD уже открыт в Adobe Photoshop, нажмите клавишу «T», чтобы использовать инструмент типа. Щелкните курсором инструмента типа текст, который нужно отредактировать. Если появится сообщение «Следующие шрифты отсутствуют…», это означает, что вы не установили все шрифты, необходимые для изменения текста. Инструкции по установке см. В разделе «Установка шрифтов». Если в появившемся сообщении говорится «Редактирование или рендеринг текстового слоя…» неважно, все будет доступно для редактирования без каких-либо проблем. Если ваше текстовое поле должно содержать несколько строк, вы можете начать ввод с новой строки, нажав «Shift + Enter». Вы можете выйти из режима редактирования, нажав «Ctrl + Enter». Если вы хотите отменить все изменения редактирования, нажмите клавишу «ESC», чтобы выйти из редактирования и отменить все изменения. Если вы хотите изменить некоторые атрибуты текста, такие как семейство шрифтов, стиль или цвет, сделайте следующее. Выделите текст, свойства которого вы хотите изменить. Затем перейдите на панель параметров в верхней части экрана. Если вы не видите его по какой-либо причине, откройте эту панель, выбрав «Окно / Параметры» в верхнем меню.
Если ваше текстовое поле должно содержать несколько строк, вы можете начать ввод с новой строки, нажав «Shift + Enter». Вы можете выйти из режима редактирования, нажав «Ctrl + Enter». Если вы хотите отменить все изменения редактирования, нажмите клавишу «ESC», чтобы выйти из редактирования и отменить все изменения. Если вы хотите изменить некоторые атрибуты текста, такие как семейство шрифтов, стиль или цвет, сделайте следующее. Выделите текст, свойства которого вы хотите изменить. Затем перейдите на панель параметров в верхней части экрана. Если вы не видите его по какой-либо причине, откройте эту панель, выбрав «Окно / Параметры» в верхнем меню.
Панель параметров
На панели параметров вы можете увидеть четыре раскрывающихся меню, значки выравнивания текста и цветовую полосу. Первое раскрывающееся меню позволяет вам изменить семейство шрифтов, но мы рекомендуем вам не изменять его. Наши профессиональные веб-дизайнеры уже выбрали самый красивый шрифт для этого шаблона веб-дизайна. Второй раскрывающийся список содержит стили шрифтов. Здесь доступны полужирный, курсив и обычный стили. Следующий раскрывающийся список представляет размер шрифта. Используйте более крупный шрифт для названия компании и слоганов, а также меньший шрифт для текста кнопок и заголовков разделов.Последнее раскрывающееся меню изменяет стиль отображения текста. Используйте эту опцию, чтобы текст выглядел мягче и профессиональнее. Чтобы изменить цвет текста, щелкните цветовую полосу на панели параметров или инструментов, чтобы вызвать окно выбора цвета. На панели типов можно указать дополнительные параметры. Для его запуска необходимо во время редактирования нажать «Ctrl + T».
Второй раскрывающийся список содержит стили шрифтов. Здесь доступны полужирный, курсив и обычный стили. Следующий раскрывающийся список представляет размер шрифта. Используйте более крупный шрифт для названия компании и слоганов, а также меньший шрифт для текста кнопок и заголовков разделов.Последнее раскрывающееся меню изменяет стиль отображения текста. Используйте эту опцию, чтобы текст выглядел мягче и профессиональнее. Чтобы изменить цвет текста, щелкните цветовую полосу на панели параметров или инструментов, чтобы вызвать окно выбора цвета. На панели типов можно указать дополнительные параметры. Для его запуска необходимо во время редактирования нажать «Ctrl + T». Панель типов
После того, как вы внесли все изменения в текст, вы должны обновить эти изменения в своем шаблоне веб-дизайна. (Архивы) Adobe Photoshop CS3: Работа с текстом
Эта статья основана на устаревшем программном обеспечении.
Текст может быть добавлен к изображению или может быть создан для использования в качестве изображения отдельно.
Добавление текста
Добавить текст можно двумя способами: вы можете добавить текст к существующему выбранному слою или, если слой не выбран, вы можете добавить текст к изображению, и новый слой будет автоматически создан.
ПРИМЕЧАНИЕ. По умолчанию текстовый слой принимает первые 22 символа в качестве имени слоя. Вы можете переименовать слой в любой момент.
На панели инструментов нажмите и удерживайте указатель мыши над инструментом Horizontal Type Tool.
Появится список Type Tool .
Выберите Horizontal Type Tool или Vertical Type Tool.
(Необязательно) Чтобы выбрать цвет для текста из палитры Swatches , щелкните цвет.
ИЛИ
На панели инструментов «Текст» щелкните «Установить цвет текста».
ПРИМЕЧАНИЕ. Для получения дополнительной информации о выборе цвета см. Работа с цветами .
Для получения дополнительной информации о выборе цвета см. Работа с цветами .
Щелкните изображение в том месте, где должен начинаться текст.
На панели инструментов Параметры выберите для Шрифт , Размер , Стиль и Выравнивание .
Введите свой текст.
Изменение текста
В палитре Layers выберите слой, содержащий текст, который нужно изменить.
На панели инструментов щелкните инструмент «Тип ».
Выберите нужный текст.
На панели инструментов Параметры внесите соответствующие изменения.
Удаление текстовых слоев
Если вы недовольны своим текстовым слоем или решите не использовать его, его можно удалить.
В палитре Layers выберите слой, который нужно удалить.
В меню Layer выберите Delete »Layer .
ИЛИ
В палитре Layers щелкните правой кнопкой мыши слой, содержащий текст »выберите Удалить слой .
Появится диалоговое окно подтверждения.
Щелкните Да.
Текстовый слой удален.
Позиционирование текста
Чтобы разместить текст, убедитесь, что выбран слой, содержащий текст, который вы хотите переместить.
На панели инструментов нажмите на инструменте перемещения .
В палитре Layers выберите текстовый слой.
Щелкните и перетащите текст на новое место.
ИЛИ
Чтобы перемещать текст пиксель за пикселем, используйте клавиши со стрелками.
Улучшение текста
Photoshop позволяет улучшить текст, используя множество специальных художественных эффектов, включая тени, скос и тиснение, а также наложение цвета.
В палитре Layers дважды щелкните слой, который нужно улучшить.
ПРИМЕЧАНИЕ. Щелкните пустую область слоя. Не нажимайте на название слоя.
ИЛИ
В меню Layer выберите Layer Style »Blending Options …
Откроется диалоговое окно «Стиль слоя ».
В разделе Стили выберите нужный вариант.
ПРИМЕЧАНИЕ. Дополнительные параметры улучшения, соответствующие вашему выбору, отображаются в разделе «Параметры наложения» в правой части диалогового окна.
Сделайте требуемый выбор и настройте.
- Щелкните ОК.
Определенные параметры смешивания
Тень
Создается впечатление, что текст приподнят над фоном.
Внутренняя тень
Создает впечатление, что фон приподнят над текстом.
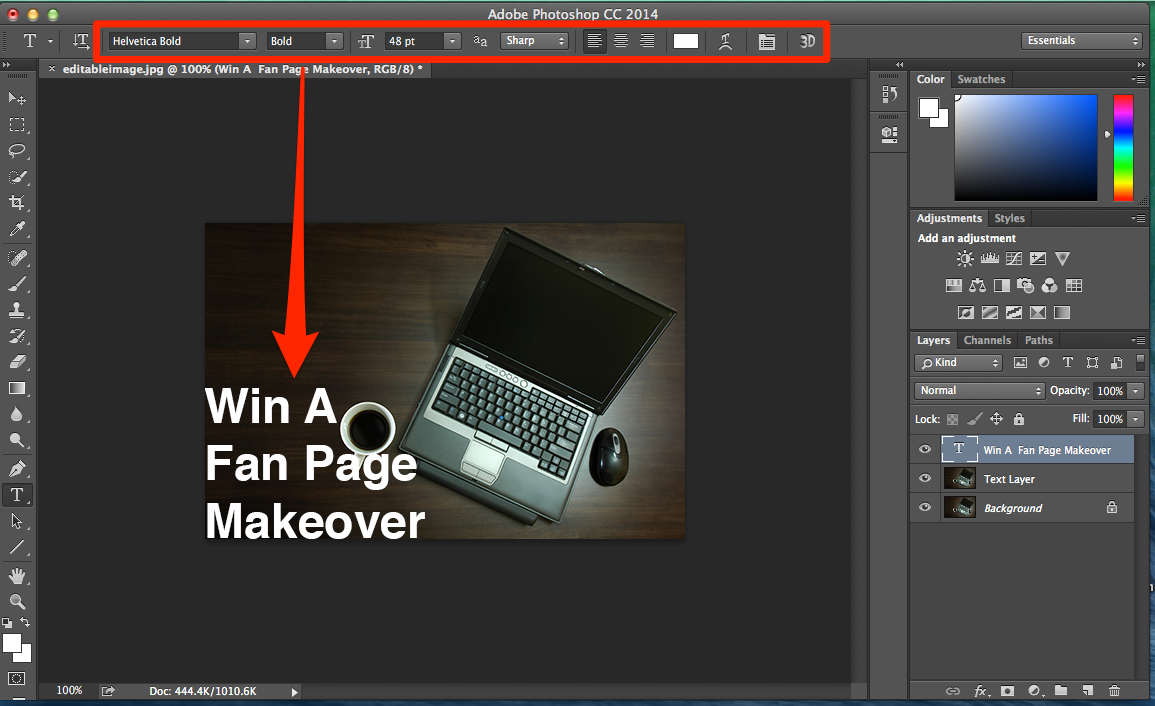
 В зависимости от версии, ниже CS5 надо пройти по вкладке главного меню Редактирование —> Установки —> Текст (Edit —> Preferences —> Type), в версиях выше — по вкладке главного меню Текст —> Размер просматриваемого шрифта (Type —> Font Preview Size). По умолчанию размер установлен как «средний» (Medium). Для примера, я выберу самый большой размер, вот как теперь выглядят образцы предварительного просмотра шрифтов:
В зависимости от версии, ниже CS5 надо пройти по вкладке главного меню Редактирование —> Установки —> Текст (Edit —> Preferences —> Type), в версиях выше — по вкладке главного меню Текст —> Размер просматриваемого шрифта (Type —> Font Preview Size). По умолчанию размер установлен как «средний» (Medium). Для примера, я выберу самый большой размер, вот как теперь выглядят образцы предварительного просмотра шрифтов: к. Photoshop автоматически добавит его при нажатии Enter. Другой способ изменения размеров — навести курсор мыши немного слева от окна ввода, нажать левую клавишу (курсор изменит свой вид на палец со стрелками) и протащить курсор влево или вправо для увеличения или уменьшения размера:
к. Photoshop автоматически добавит его при нажатии Enter. Другой способ изменения размеров — навести курсор мыши немного слева от окна ввода, нажать левую клавишу (курсор изменит свой вид на палец со стрелками) и протащить курсор влево или вправо для увеличения или уменьшения размера:
Здесь мы рассмотрим первый метод, т.к. он применяется в подавляющем большинстве случаев.
 он изменит свой вид с двутавровой балки на значок инструмента «Перемещение» (Move Tool), после изменения вида курсора зажмите левую клавишу мыши и перетащите текст в нужное место:
он изменит свой вид с двутавровой балки на значок инструмента «Перемещение» (Move Tool), после изменения вида курсора зажмите левую клавишу мыши и перетащите текст в нужное место:Что такое принятие текста? После принятия текста происходит завершение редактирования текущего текстового слоя и выход из этого слоя. При этом, сам инструмент «Текст» остаётся активным. Если вы кликните по документу после принятия, то Photoshop создаст новый текстовый слой.
 Photoshop удалит текст и текстовый слой.
Photoshop удалит текст и текстовый слой.
Передвигаться по тексту можно с помощью клавиатурных стрелок, а можно, кликая мышью в нужной области. Удалять буквы как обычно, клавишей «Назад» (Backspase) — левую букву от курсора. Выделяют (выбирают) буквы с помощью зажатой Shift и клавиатурных стрелок, либо мышью.

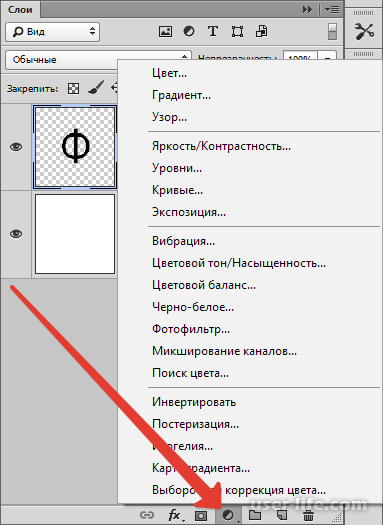 Даже достаточно старые релизы умеют так
Даже достаточно старые релизы умеют так Возможности программы позволяют сделать намного больше. Именно благодаря этой статье вы сможете узнать подробнее, как изменить цвет текста в «Фотошопе», и многое другое.
Возможности программы позволяют сделать намного больше. Именно благодаря этой статье вы сможете узнать подробнее, как изменить цвет текста в «Фотошопе», и многое другое.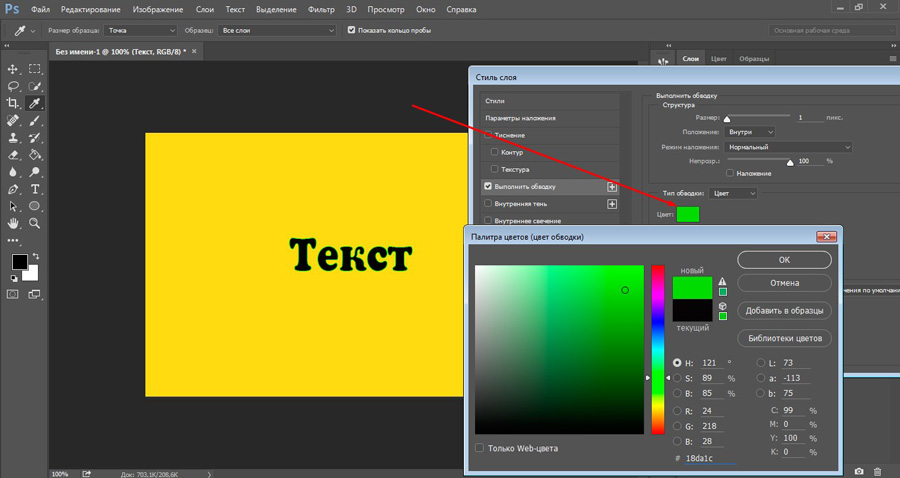 Но иногда случается иначе: оригинальный текст убран, новый написан, и всё вроде бы хорошо, но выясняется, что в новую версию необходимо внести правки, а текст уже не находится в состоянии редактирования. Что делать тогда? Как изменить написанный текст в «Фотошопе»? Если ошибка в тексте была замечена сразу, то можно отменить действие и набрать текст заново, если это не проблематично. Отмена действия производится с помощью комбинации клавиш Ctrl + Z по умолчанию. Кроме того, это можно сделать, если зайти во вкладку «Редактирование». Но если после того как текст был набран, пользователь произвел еще какие-то действия, отменять которые нежелательно, то для редактирования слов и словосочетаний можно воспользоваться тем методом, что был описан в начале статьи.
Но иногда случается иначе: оригинальный текст убран, новый написан, и всё вроде бы хорошо, но выясняется, что в новую версию необходимо внести правки, а текст уже не находится в состоянии редактирования. Что делать тогда? Как изменить написанный текст в «Фотошопе»? Если ошибка в тексте была замечена сразу, то можно отменить действие и набрать текст заново, если это не проблематично. Отмена действия производится с помощью комбинации клавиш Ctrl + Z по умолчанию. Кроме того, это можно сделать, если зайти во вкладку «Редактирование». Но если после того как текст был набран, пользователь произвел еще какие-то действия, отменять которые нежелательно, то для редактирования слов и словосочетаний можно воспользоваться тем методом, что был описан в начале статьи.
 И это также может облегчить задачу выбора цвета для текста.
И это также может облегчить задачу выбора цвета для текста.Как работать с текстом в фотошопе? Как создать красочную надпись для праздничного поздравления? Можно ли в фотошопе вписать слово в какую-нибудь фигуру? Есть ли возможность в программе Adobe Photoshop разместить текст по выбранной траектории? Можно ли деформировать буквы? Что нужно сделать, чтобы залить текст узором или градиентом? Эти вопросы задавали себе многие.
Ответ на них дал Альваро Гузман в статье «Всеобъемлющее Введение в Type Tool». В ней Вы найдете все ответы на вопросы по использованию инструмента фотошопа Type Tool (Текст). В статье много скриншотов, иллюстрирующих все настройки на конкретных примерах. Читайте и смотрите примеры!
В статье много скриншотов, иллюстрирующих все настройки на конкретных примерах. Читайте и смотрите примеры!
Инструментом Type Tool (Текст) один из самых мощных и полезных инструментов в программе Adobe Photoshop. Мы все использовали его хотя бы раз, но знаете ли Вы весь его потенциал? Именно поэтому я решил написать полное руководство об использовании инструмента Type Tool (Текст) и наиболее важных особенностях этого инструмента.
Основные понятия.
Type Tool (Текст) – это инструмент Фотошопа, представляющий собой набор векторных контуров и математических фигур для определения символов шрифта. Он расположен на Панели инструментов в Photoshop в виде буквы Т. Инструмент множественный.
Горячая клавиша «T» — текст. Если вы нажмете кнопку Т и будете удерживать ее нажатой, вы увидите четыре варианта этого инструмента:
— Horizontal Type Tool (Горизонтальный текст) — инструмент для создания горизонтальной стандартного текста (слева направо и сверху вниз), обычный текст по умолчанию. Пишет тем цветом, который выбран в качестве Foreground Color (Цвет переднего плана).
Пишет тем цветом, который выбран в качестве Foreground Color (Цвет переднего плана).
— Vertical Type Tool (Вертикальный текст) — инструмент для создания вертикального текста (сверху вниз и справа налево), полезно для создания надписей на восточных языках, таких как японский или китайский.
— Horizontal Type Mask Tool (Горизонтальный текст-маска) — создает быструю маску, используя выделение в форме введенного текста.
— Vertical Type Mask Tool (Вертикальный текст-маска) — создает быструю маску, вертикальное выделение.
Создание текстового слоя.
Есть два способа создать текстовый слой:
Point Type: — эта опция позволит создать текстовый слой в одну линию. Щелкните мышкой там, где хотите написать текст. На месте щелчка появится мигающий вертикальний курсор. После того, как введёте текст, нажмите на галочку на панели параметров (05) (применить текущую правку) или кликнув один раз на слое с текстом, или нажмите сочетание клавиш Ctrl+Enter, можно также нажать Enter на цифровой клавиатуре.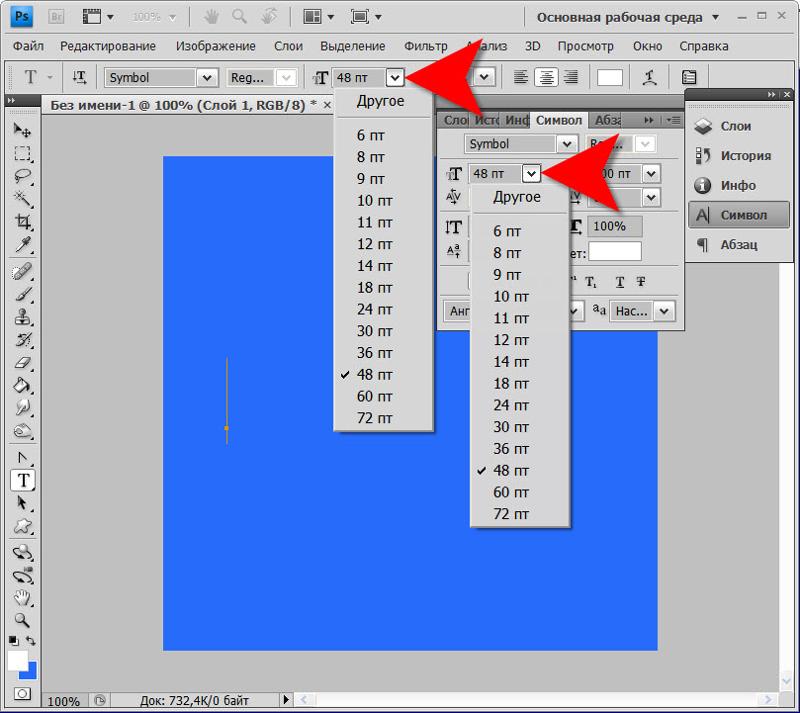 Если Вы просто нажмёте Enter, то курсор перейдёт на следующую строку, предлагая продолжать ввод текста.
Если Вы просто нажмёте Enter, то курсор перейдёт на следующую строку, предлагая продолжать ввод текста.
Paragraph Type: позволяет создать текстовый слой в ограничительной рамке. Это очень полезно для печати и веб-дизайна. Используя инструмент Type, выделите для текста место. Начините с верхнего левого угла и тяните курсор по диагонали до нужного размера, введите текст и нажмите Ctrl+Enter. Текст можно не только вводить (с клавиатуры), но и вставлять из других редакторов.
Важно: Инструмент Type Tool (Текст) всегда создает новый слой для нового текста.
Если Вы, завершив ввод текста, посмотрите на палитру Слои(Layers), то обнаружите, что ваша надпись находится на новом слое, обозначенном буквой Т.
Изменение размера и формы текста.
Вы можете изменять размеры и перемещать каждый текстовый слой как любой другой при помощи инструмента Move Tool (Перемещение).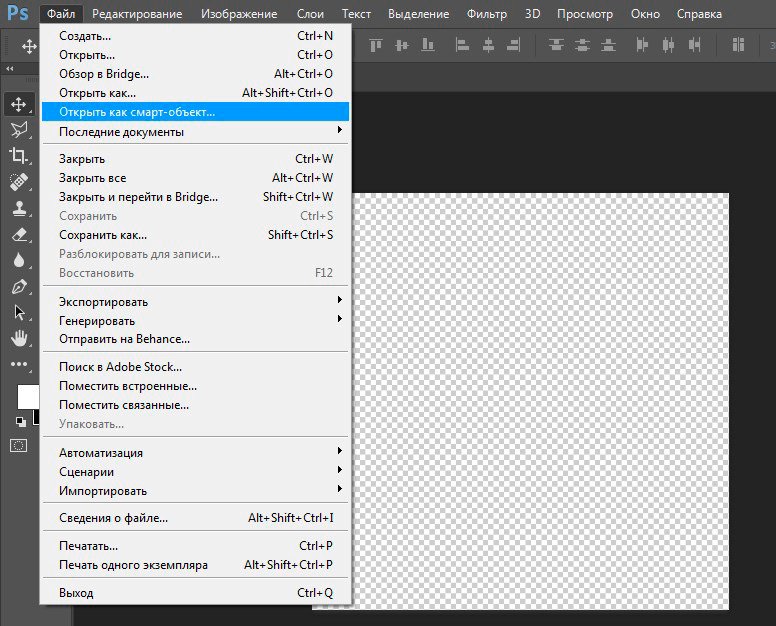 При помощи команды Free Transform (Свободное трансформирование) можно изменять размеры текста, поворачивать, деформировать и искажать так же, как с другими объектами. Можно применять разнообразные эффекты слоя для созданного текста.
При помощи команды Free Transform (Свободное трансформирование) можно изменять размеры текста, поворачивать, деформировать и искажать так же, как с другими объектами. Можно применять разнообразные эффекты слоя для созданного текста.
Еще вы можете изменять размер текста при помощи рамки выделения Paragraph Type: квадратики по углам прямоугольника и в середине отрезков называются узлами, перетаскивая их можно выполнить любое преобразование формы выделенного текста. Чтобы сохранить пропорции, удерживайте клавишу Shift.
Для изменения размера созданного ранее текста выберите инструмент Type Tool (Текст) и щёлкните курсором мышки по текстовому слою поверх надписи.
Щелкните и тяните узел, чтобы изменить размеры рамки редактирования.
Чтобы повернуть текст выберите инструмент Type Tool (Текст) и щёлкните по текстовому слою поверх надписи.
Затем передвиньте курсор так, чтобы он был вне рамки редактирования. Курсор должен измениться в изогнутую стрелку и поворачивайте созданный текст.
Удерживая Ctrl, тяните узел и получите угловое изменение.
Форматирование текста
После ввода какого-нибудь текста у вас может возникнуть потребность изменить гарнитуру шрифта, цвет и другие параметры. Выберите команду меню Window (Окно)> Character (Символ) и перед вами откроется палитра Character (Символ), весьма полезная при работе с текстом. На этой палитре вы можете изменять следующее параметры: (Внимание! Символы, которые будете изменять нужно выделить):
Font Family, Font Style – выбирать гарнитуру и начертание шрифта.Font Size – настраивать кегль (размер) шрифта
Text Color – изменять цвет текста
Kerning – настроить кернинг (расстояние между определенными парами символов)
Тracking – задавать межзнаковое расстояние, разреженный или уплотненный текст.
Vertical and Horizontal Scaling – масштабировать текст вертикально и горизонтально.
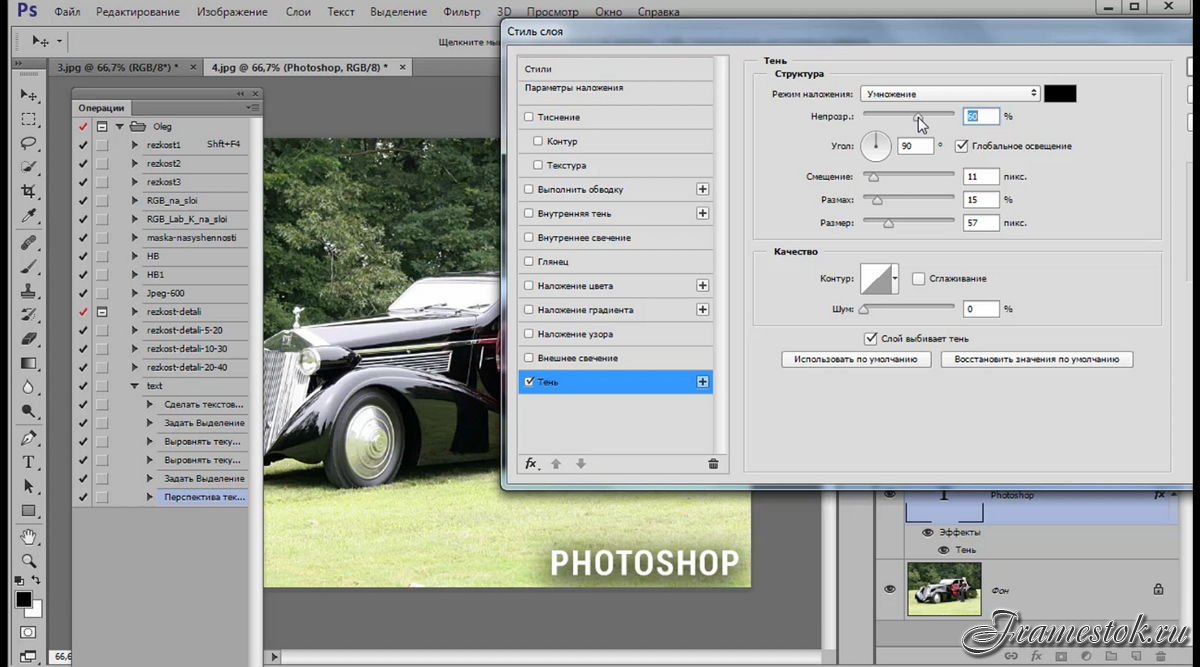 Вы можете изменять размер текстового слоя в окне
Вы можете изменять размер текстового слоя в окнеVertical Scalе и Horizontal Scalе. Эти настройки искажают форму символов, что бывает нежелательно.
Baseline Shift – смещение базовой линии. Этот параметр позволяет поднимать или опускать отдельные знаки относительно всей строки на заданную величину.
Не все шрифты имеют жирное начертание и курсив. Если все же есть необходимость сделать текст жирным или наклонным используют функции Faux Bold (ложный полужирный) и Faux Italic (ложный курсив). Эта функция создает полужирный вариант автоматически. Щёлкните на кнопке Faux Bold, и текст будет написан полужирным шрифтом.
Faux Italic (ложный курсив). Если для выбранного вами шрифта отсутствует вариант курсива, просто щёлкните кнопку Faux Italic и вы получите текст, написанный курсивом.
Некоторые художественные шрифты, стилизованные под рукописный текст, изначально имеют наклонные символы. При применении Faux Italic букви становятся еще более наклонными. Во многих шрифтах изначальное начертание символов Italic отличается от Normal. Функция Faux Italic этого не учитывает.
Во многих шрифтах изначальное начертание символов Italic отличается от Normal. Функция Faux Italic этого не учитывает.
Также можно легко превратить символы в прописные, используя All Caps (Верхний регистр). При нажатой кнопке All Caps все символы будут отображаться в верхнем регистре так, как если бы вы нажали клавишу Caps Lock.
Small Caps (Маленькие капиталы). Нажатие этой кнопки приводит к написанию прописными буквами, но меньшего размера, такого же как строчные. Изменения не касаются при этом букв, написанных в верхнем регистре.
Subscript (Нижний индекс) и Superscript (Верхний индекс)
Эта функция уменьшается размер букв, а верхняя граница строки сдвигается вниз, при этом нижняя граница остаётся прежней. Если в конкретном шрифте не поддерживается начертание в нижнем индексе, то Photoshop генерирует его.
 Кроме того, в фотошопе вы можете редактировать оформления текста как подчеркивание или зачеркивание. При помощи функции Underline (Подчёркивание) под строчкой задаётся горизонтальная линия того же цвета, что и текст. При выборе вертикального расположения текста возможно правое и левое вертикальное подчёркивание.
Кроме того, в фотошопе вы можете редактировать оформления текста как подчеркивание или зачеркивание. При помощи функции Underline (Подчёркивание) под строчкой задаётся горизонтальная линия того же цвета, что и текст. При выборе вертикального расположения текста возможно правое и левое вертикальное подчёркивание.Strikethrough (Перечёркивание). Эта функция создаёт горизонтальную линию посередине строки при горизонтальном расположении текста или вертикальную линию при вертикальном расположении.
Anti-aliasing. Этот параметр предназначен для сглаживания, устранения неровностей мелких шрифтов. Есть варианты сглаживания: нет, резкое, чёткое, насыщенное, плавное.
Leading (Интерлиньяж). Эта функция позволяет настраивать расстояние между базовыми линиями соседних строк.
Обзор палитры Paragraph(Абзац)
Палитра Paragraph(Абзац) предназначена для выравнивания текста. Это диалоговое окно можно открыть, выполнив команду Window (Окно) > Paragraph (Абзац).Создайте текстовый слой, напечатайте какой-то текст и нажмите на миниатюру слоя, чтобы активировать параметры для всего текста. Кроме того, можно сделать выделение части текста с помощью мышки и применять форматирование абзацев только в выбранной части вашего текстового слоя.
Рассмотрим способы выравнивания текста в Photoshop.
Align (Выравнивание текста). Как хорошо видно на кнопках, вы можете выбрать выравнивание текста по левому краю, центру и правому краю
Justification (Интервалы) и Hyphenation (Перенос) – в эти диалоговые окна можно войти, нажав стрелочку в верхнем правом углу палитры Paragraph(Абзац). Существенное значение имеет язык ввода текста, словарь можно выбирать.
Justification (Интервалы). Здесь вы можете изменять значения Word Spacing (Расстояние между словами) и Letter Spacing (Межбуквенные расстояния), Масштаб гифа (Glyph Scaling).

Hyphenatе (Перенос). Здесь можно устанавливать различные параметры расстановки переносов. Если вы установите флажок Hyphenatе (Перенос), то переносы будут расставляться автоматически. (На всякий случай, не забывайте проверять правильность переносов)
Отступы между абзацами задать легко: просто выберите текстовый слой, или сделайте выделение нужного текста, и укажите нужный параметр в диалоговом окне, как показано ниже.
Indent Left Margin (Отступ левого края)
Indent Right Margin+ Indent First Line (Отступ правого края + отступ первой строки абзаца)
Add Space After Paragraph (Задать пробел после абзаца)
Деформация (Warp) текста.
Один из наиболее мощных функций инструмента Type Tool является возможность деформации любого текстового слоя в соответствии с вашими конкретными потребностями. Чтобы деформировать текстовый слой дважды щелкните на миниатюре текстового слоя и нажмите на кнопку Create Warped Text (создать деформированный текст) в меню Options (Параметры). Вам будет предложено выбрать Warp Style (Стиль деформации).
Вам будет предложено выбрать Warp Style (Стиль деформации). Переключатель Vertical (Вертикаль) или Horizontal (Горизонталь) применяет выбранный стиль в горизонтальной или вертикальной плоскости.
Регулятор Bend (Степень) определяет степень деформации.
Регуляторы Horizontal and Vertical Distortion (Горизонтальное и Вертикальное Искривление) дополнительно деформируют текст в горизонтальной и вертикальной плоскостях.
Ниже приведены примеры деформации текста при различных значениях параметров:
Вы можете создать деформацию текста как в «Звездных войнах» при помощи Vertical Distortion (Вертикальное искажение) и инструмента Gradient (Градиент) в Layer Mask (Маска-слоя), который применяют для частичного скрытия текста в верхней части.
Инструменты деформации текста в фотошоп дают интересные эффекты. Вы можете попробовать различные способы деформации текста, но деформация не будет работать, если ранее к тексту применяли Faux Bold и Faux Italic.
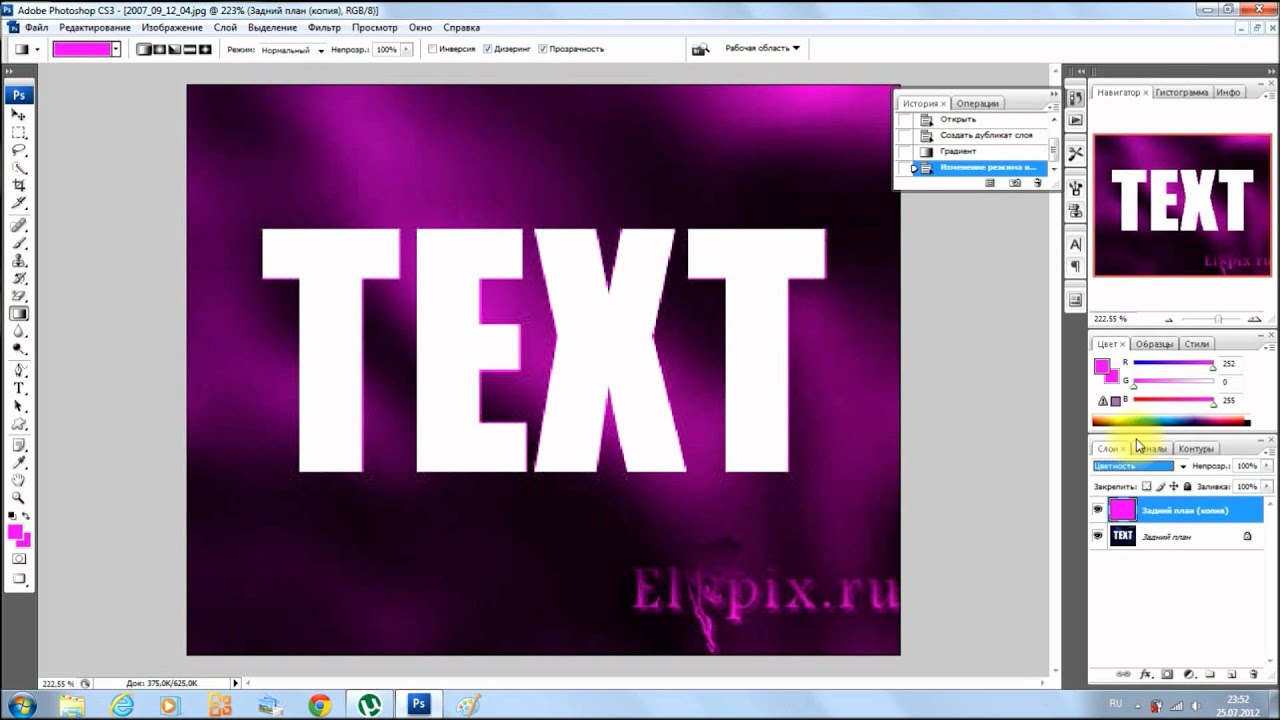
Как написать текст по контуру. Type on a Path (Текст по Контуру)
Вы можете создать текст, который искривляется вдоль контура. Контур можно создать инструментами Pen Tool (Перо) или Vector Shape Tool (Векторная фигура)
Создайте любую кривую пером, выберите инструмент Type Tool (Текст) и поместите курсор где-нибудь на контуре. Указатель мыши изменит вид. Теперь можно ввести текст.
Иногда нужно перевернуть текст относительно контура или поместить его внутрь фигуры. Для этого выберите инструмент Path Selection (Выделение контура), поместите курсор над текстом, пока не получите тип курсора в виде маленькой черной стрелки и тяните курсор ниже базового уровня.
 Текст перевернется. Используйте тот же метод, чтобы перевернуть текст и поместить его в форму.
Текст перевернется. Используйте тот же метод, чтобы перевернуть текст и поместить его в форму.
Преобразование текста в форму
Иногда нужно иметь возможность вносить изменения в форму символов. Например, для создания логотипов. Для этого просто создайте текстовый слой или выберите ранее созданный и перейдите на Layer (Слой) > Type (Текст)> Преобразовать в Shape (Преобразовать в фигуру). Этот инструмент преобразует текст в Vector Layer Mask (векторную маску слоя) и его можно редактировать, как любую другую векторную форму. Вы также можете создать рабочий контур, зайдя в меню Layer (Слой) > Type (Текст)> Convert Work Path (Преобразовать в рабочий контур). Контур можно редактировать просто перетягивая опорные точки, создавая таким образом новое начертание выбранных символов.
Инструмент Type Mask Tool (Текст-маска)
Наконец, нужно еще рассмотреть инструменты выделения: Horizontal Type Mask (Горизонтальный текст-маска) и Vertical Type Mask (Вертикальный текст-маска) .
Эти инструменты создают область выделения в активном слое в виде текстовой фигуры. С его помощью вы можете создать Layer Mask (Маска слоя) or Quick Mask mode (Быстрая маска). Это выделение в форме текста можно легко заполнить цветом, градиентом, узором или использовать как маску слоя. Созданный таким образом текст невозможно форматировать – это растровое изображение. Ниже пример использования Horizontal Type Mask (Горизонтальный текст-маска) чтобы создать маску слоя на картине.
Наконец, не нужно забывать, что к текстовому слою можно применять разнообразные готовые стили слоя, добиваясь красивых эффектов простыми методами фотошопа.
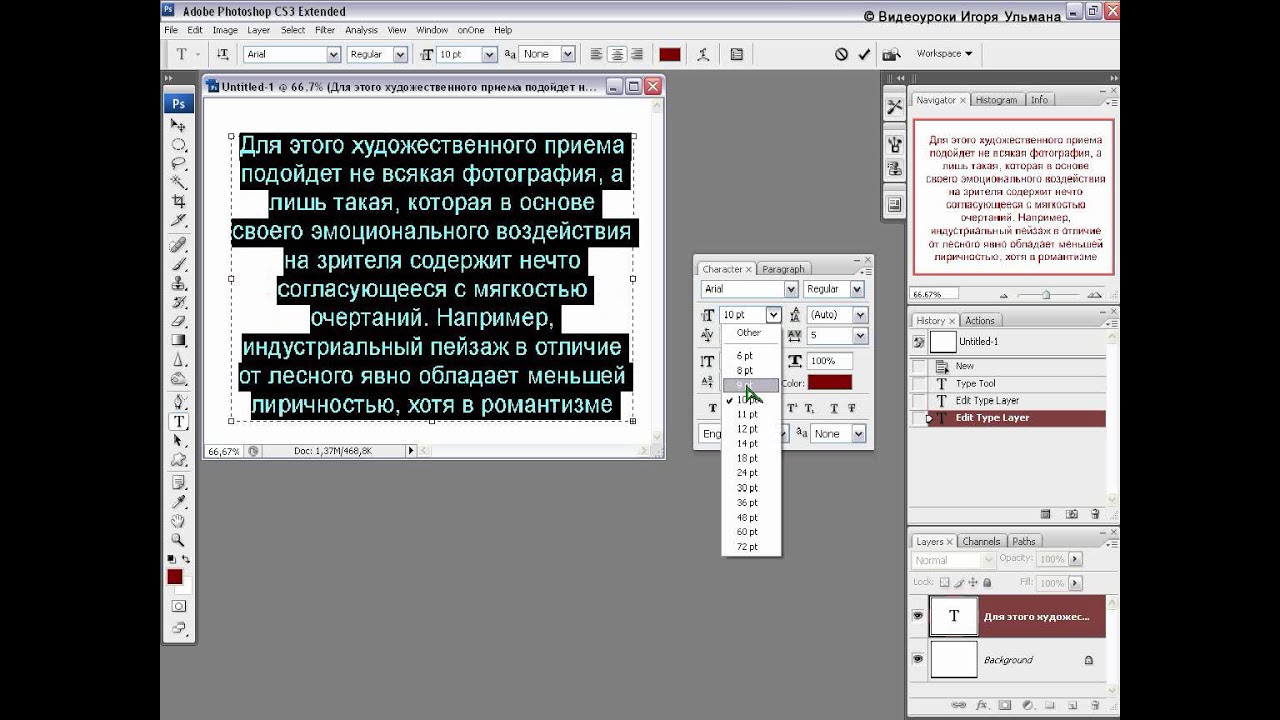 Но как только эффект достигнут, мы часто хотим переместить его на другой фон, что означает, что нам нужен способ удалить исходный фон и заменить его прозрачностью. Так как мы это сделаем? На самом деле это очень просто, и в этом уроке мы узнаем три способа сделать это. Я буду использовать Photoshop CC, но любая последняя версия будет работать. Давайте начнем!
Но как только эффект достигнут, мы часто хотим переместить его на другой фон, что означает, что нам нужен способ удалить исходный фон и заменить его прозрачностью. Так как мы это сделаем? На самом деле это очень просто, и в этом уроке мы узнаем три способа сделать это. Я буду использовать Photoshop CC, но любая последняя версия будет работать. Давайте начнем! У нас также есть фоновый слой внизу, который заполнен черным:
У нас также есть фоновый слой внизу, который заполнен черным: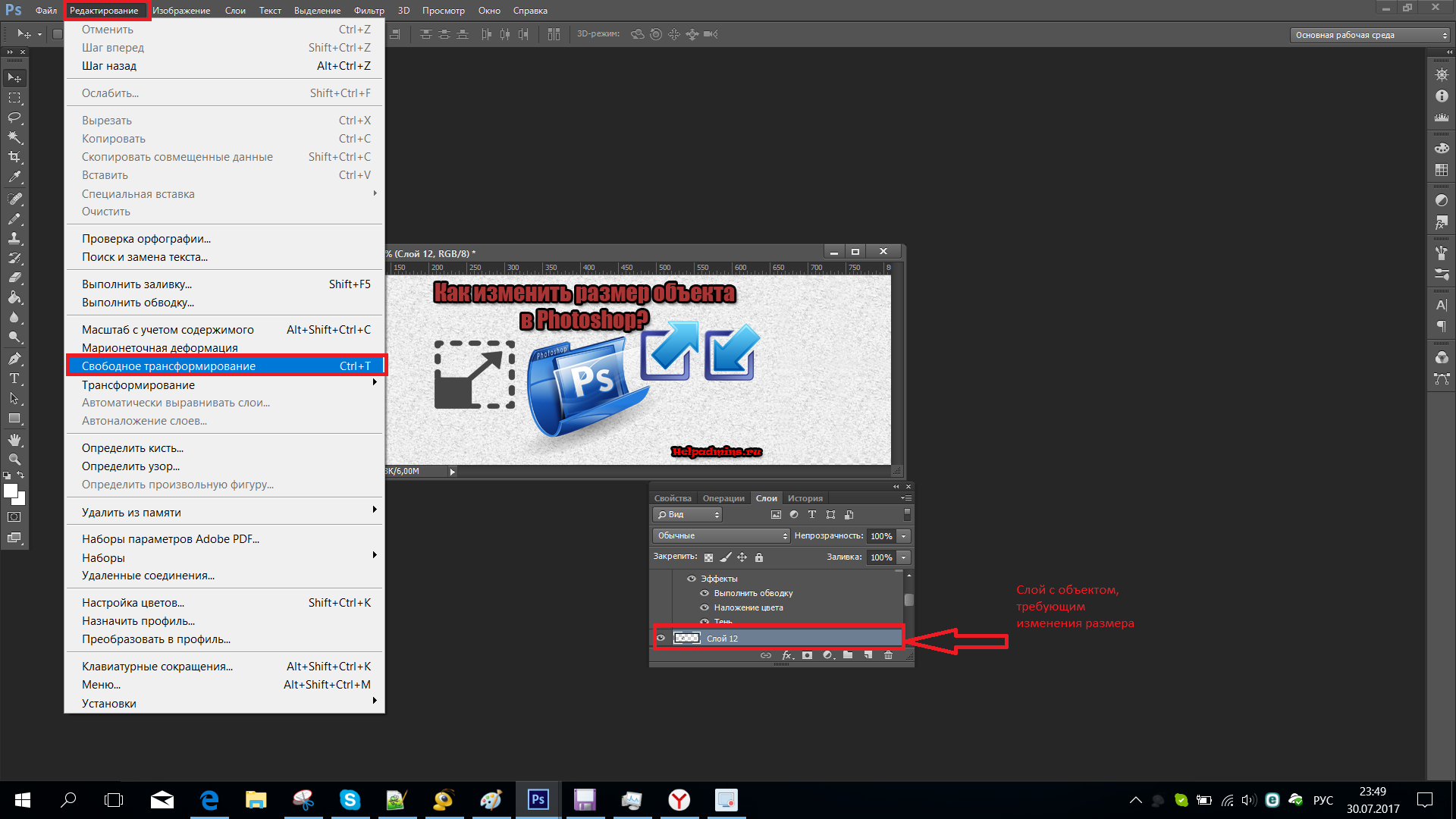
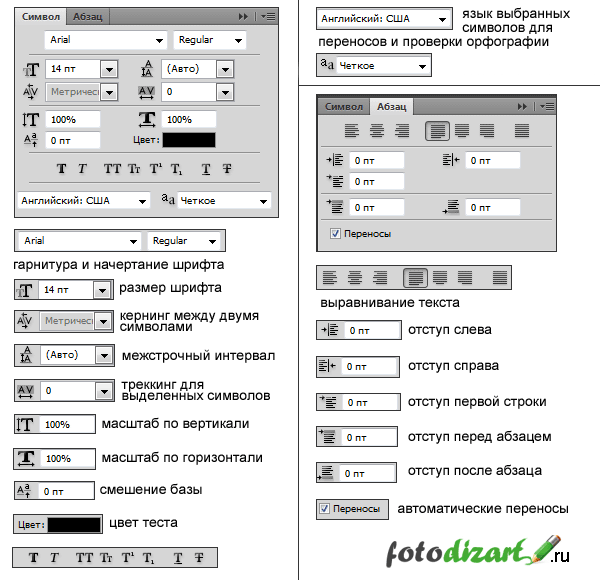
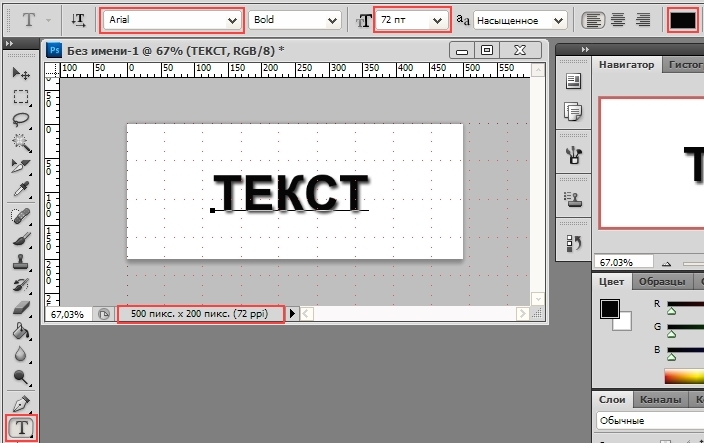 Мы знаем, что это умный объект по значку в правом нижнем углу эскиза. Отличительной особенностью смарт-объектов является то, что мы можем изменять их размеры без потери качества. Вы можете узнать больше об изменении размера смарт-объектов в отдельном руководстве:
Мы знаем, что это умный объект по значку в правом нижнем углу эскиза. Отличительной особенностью смарт-объектов является то, что мы можем изменять их размеры без потери качества. Вы можете узнать больше об изменении размера смарт-объектов в отдельном руководстве: Чтобы сделать это проще, мы объединяем слои, которые составляют наш текстовый эффект, на новый слой.
Чтобы сделать это проще, мы объединяем слои, которые составляют наш текстовый эффект, на новый слой.

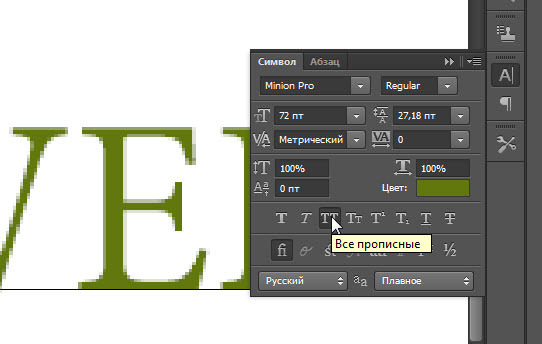 Но мы можем фактически поместить весь документ с текстовым эффектом как смарт-объект! И преимущество в том, что документ останется редактируемым.
Но мы можем фактически поместить весь документ с текстовым эффектом как смарт-объект! И преимущество в том, что документ останется редактируемым.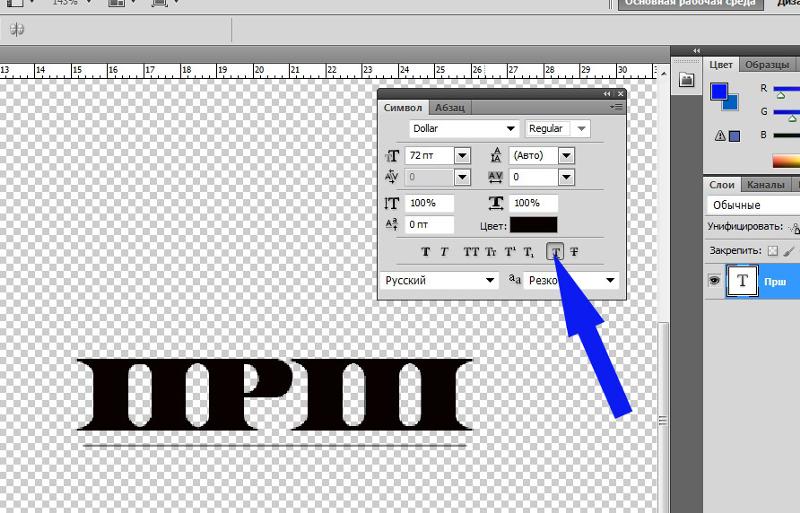 Однако обратите внимание, что оригинальный черный фон по-прежнему отображается за текстом, и он блокирует новый фон из вида. Это потому, что фоновый слой все еще был включен. Но это не проблема, потому что это легко исправить:
Однако обратите внимание, что оригинальный черный фон по-прежнему отображается за текстом, и он блокирует новый фон из вида. Это потому, что фоновый слой все еще был включен. Но это не проблема, потому что это легко исправить:
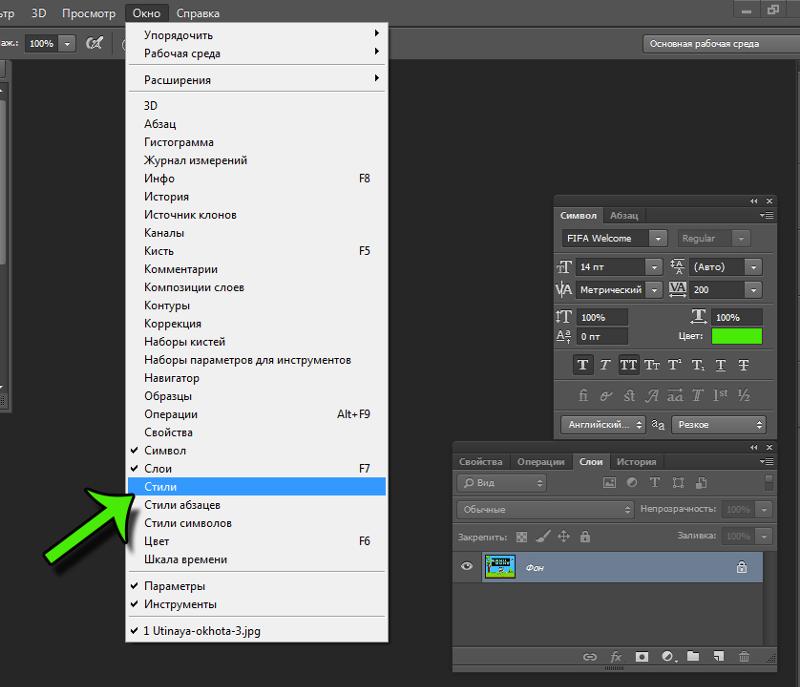 На панели «Слои» я выберу фоновый слой:
На панели «Слои» я выберу фоновый слой: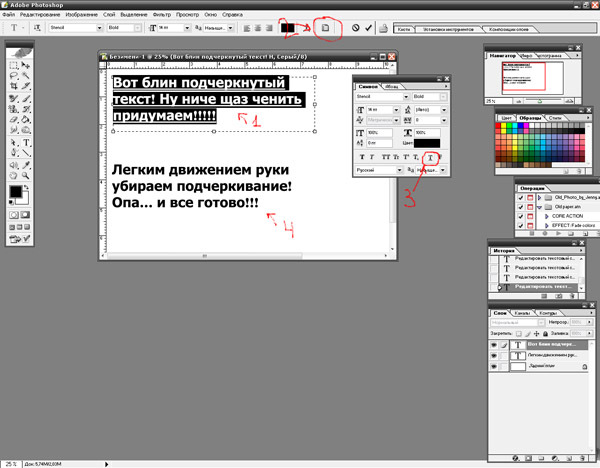 В текстовые слои можно вставлять новый текст, а также изменять или удалять существующий. Если к текстовому слою применен стиль, весь текст слоя получает атрибуты этого стиля.
В текстовые слои можно вставлять новый текст, а также изменять или удалять существующий. Если к текстовому слою применен стиль, весь текст слоя получает атрибуты этого стиля.
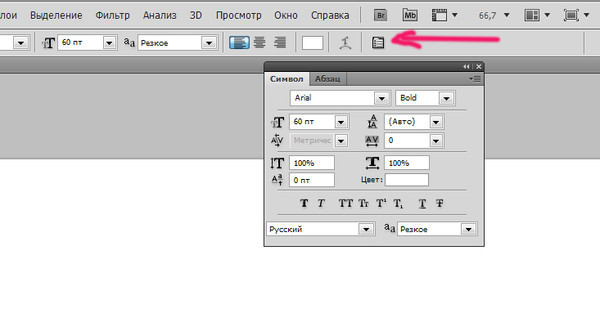 Один раз щёлкаем по полю » Задайте гарнитуру «, название шрифта становится активным (синего цвета).
Один раз щёлкаем по полю » Задайте гарнитуру «, название шрифта становится активным (синего цвета).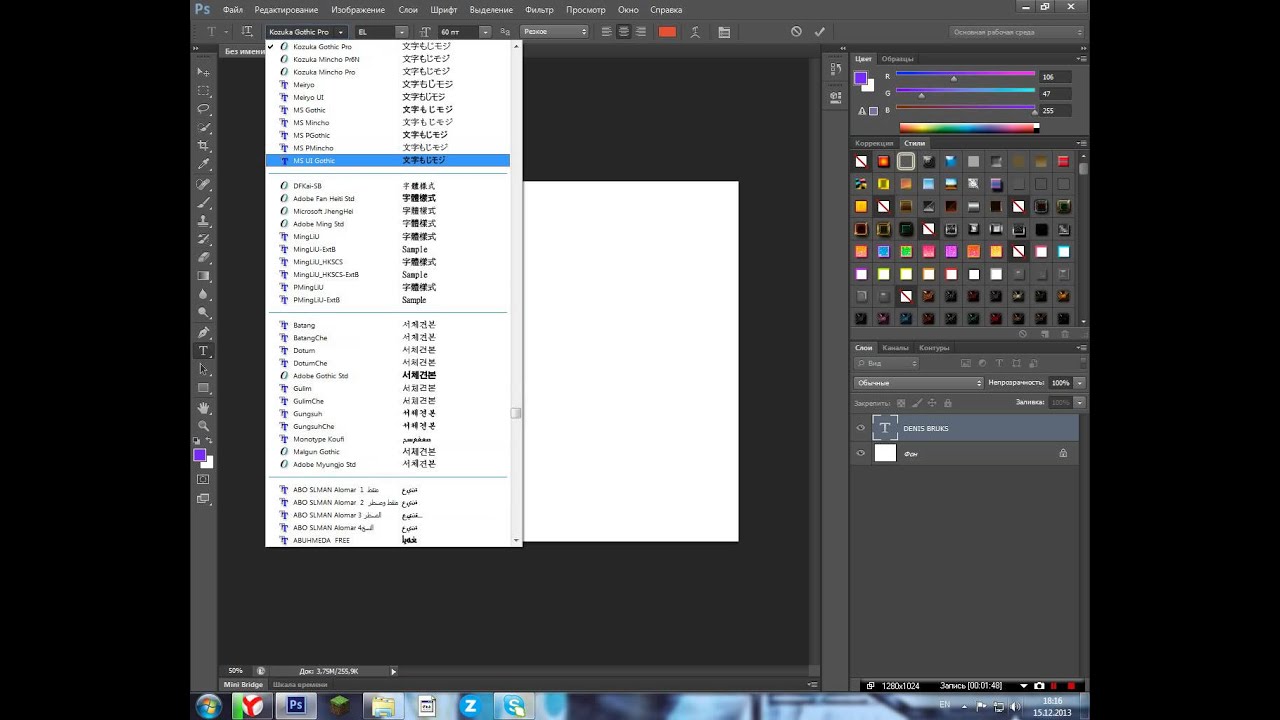
 На этой вкладке вы увидите параметры инструмента текст, обратить следует внимание на «Размер образца для просмотра шрифта: » если не стоит галочка ее следует установить и в выпадающем списке можно выбрать параметр отображения шрифта.
На этой вкладке вы увидите параметры инструмента текст, обратить следует внимание на «Размер образца для просмотра шрифта: » если не стоит галочка ее следует установить и в выпадающем списке можно выбрать параметр отображения шрифта. И даже простенькие вещи, такие, как , смена шрифта, иногда могут превратиться в целую трагедию. Итак, что же делать, если в процессе вашего творческого процесса не меняется шрифт в фотошопе? Давайте разбираться.
И даже простенькие вещи, такие, как , смена шрифта, иногда могут превратиться в целую трагедию. Итак, что же делать, если в процессе вашего творческого процесса не меняется шрифт в фотошопе? Давайте разбираться. Впрочем, рассматривать их все я не вижу смысла, приведу в качестве примера только те, которые, на мой взгляд, работают на 100%.
Впрочем, рассматривать их все я не вижу смысла, приведу в качестве примера только те, которые, на мой взгляд, работают на 100%. По умолчанию размер установлен как «средний» (Medium). Для примера, я выберу самый большой размер, вот как теперь выглядят образцы предварительного просмотра шрифтов:
По умолчанию размер установлен как «средний» (Medium). Для примера, я выберу самый большой размер, вот как теперь выглядят образцы предварительного просмотра шрифтов: к. Photoshop автоматически добавит его при нажатии Enter. Другой способ изменения размеров – навести курсор мыши немного слева от окна ввода, нажать левую клавишу (курсор изменит свой вид на палец со стрелками) и протащить курсор влево или вправо для увеличения или уменьшения размера:
к. Photoshop автоматически добавит его при нажатии Enter. Другой способ изменения размеров – навести курсор мыши немного слева от окна ввода, нажать левую клавишу (курсор изменит свой вид на палец со стрелками) и протащить курсор влево или вправо для увеличения или уменьшения размера:
Здесь мы рассмотрим первый метод, т.к. он применяется в подавляющем большинстве случаев.
 он изменит свой вид с двутавровой балки на значок инструмента «Перемещение» (Move Tool), после изменения вида курсора зажмите левую клавишу мыши и перетащите текст в нужное место:
он изменит свой вид с двутавровой балки на значок инструмента «Перемещение» (Move Tool), после изменения вида курсора зажмите левую клавишу мыши и перетащите текст в нужное место:Что такое принятие текста? После принятия текста происходит завершение редактирования текущего текстового слоя и выход из этого слоя. При этом, сам инструмент «Текст» остаётся активным. Если вы кликните по документу после принятия, то Photoshop создаст новый текстовый слой.
 Photoshop удалит текст и текстовый слой.
Photoshop удалит текст и текстовый слой.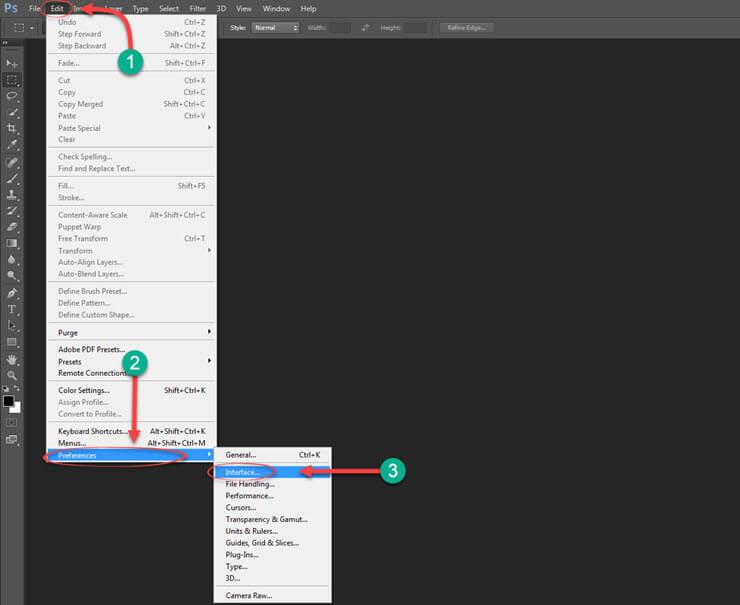
Передвигаться по тексту можно с помощью клавиатурных стрелок, а можно, кликая мышью в нужной области. Удалять буквы как обычно, клавишей «Назад» (Backspase) – левую букву от курсора. Выделяют (выбирают) буквы с помощью зажатой Shift и клавиатурных стрелок, либо мышью.

 В современной терминологии названное слово (от нем. schrift, schreiben – «писать») обозначает полноценный графический рисунок, включающий буквы и дополнительные знаки, выполненные в едином стиле.
В современной терминологии названное слово (от нем. schrift, schreiben – «писать») обозначает полноценный графический рисунок, включающий буквы и дополнительные знаки, выполненные в едином стиле.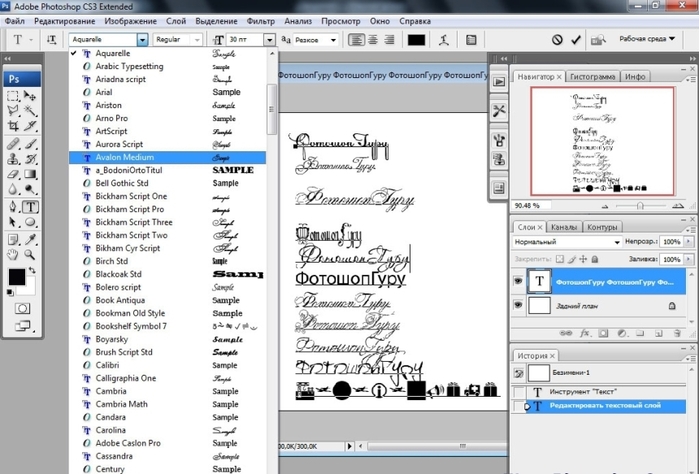
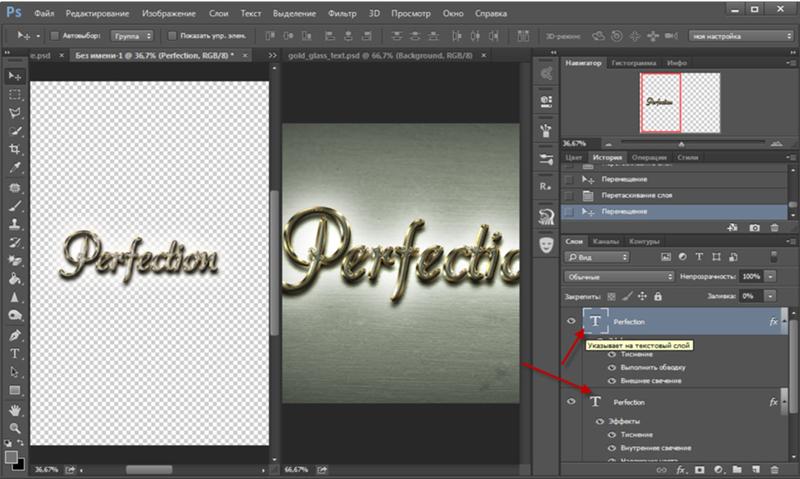 Именно для таких случаев и была разработана программа Adobe Type Manager Deluxe (ATM). Она работает на операционных системах Windows и Mac.
Именно для таких случаев и была разработана программа Adobe Type Manager Deluxe (ATM). Она работает на операционных системах Windows и Mac.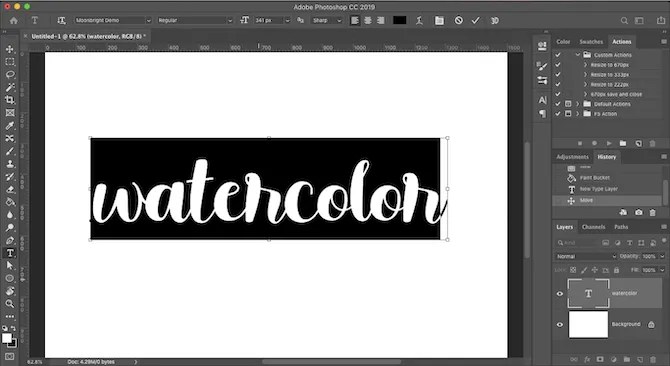

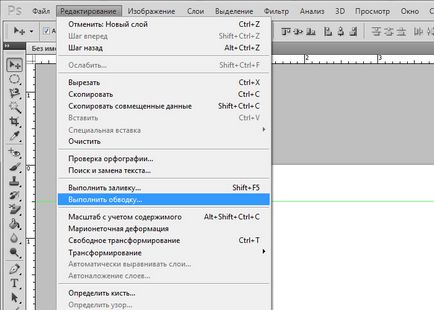
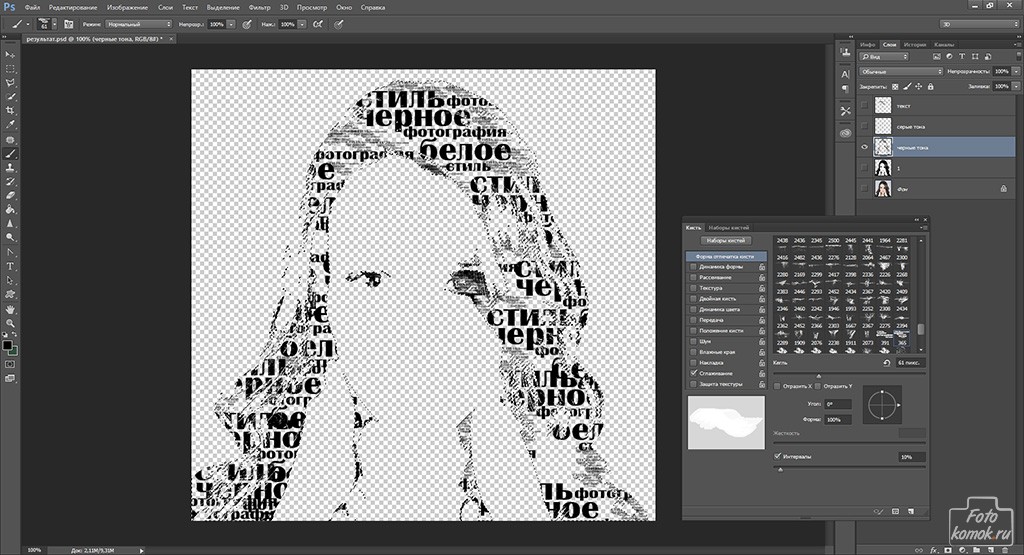
 Таким образом, вы должны растрировать текст только в случае крайней необходимости. Если вы не хотите растрировать его, просто нажмите Отменить , чтобы сохранить текстовый слой в его текущем формате.
Таким образом, вы должны растрировать текст только в случае крайней необходимости. Если вы не хотите растрировать его, просто нажмите Отменить , чтобы сохранить текстовый слой в его текущем формате.
 Что проще, чем вы думаете.
Что проще, чем вы думаете. Как только вы это сделаете, вы должны увидеть курсор.
Как только вы это сделаете, вы должны увидеть курсор. Как только вы это сделаете, вы должны увидеть курсор.
Как только вы это сделаете, вы должны увидеть курсор.


 Чтобы разблокировать слой, выберите его на панели Layers и щелкните значок замка. Затем вы можете редактировать текст в этом слое.
Чтобы разблокировать слой, выберите его на панели Layers и щелкните значок замка. Затем вы можете редактировать текст в этом слое. Для простого подхода сделайте следующее:
Для простого подхода сделайте следующее:

 Добавление текста — это только начало стилизации текста, и вы можете добавить к тексту ряд эффектов и цветовых оттенков всего за несколько щелчков мышью.
Добавление текста — это только начало стилизации текста, и вы можете добавить к тексту ряд эффектов и цветовых оттенков всего за несколько щелчков мышью. Это должно позволить вам максимально использовать возможности Photoshop.
Это должно позволить вам максимально использовать возможности Photoshop.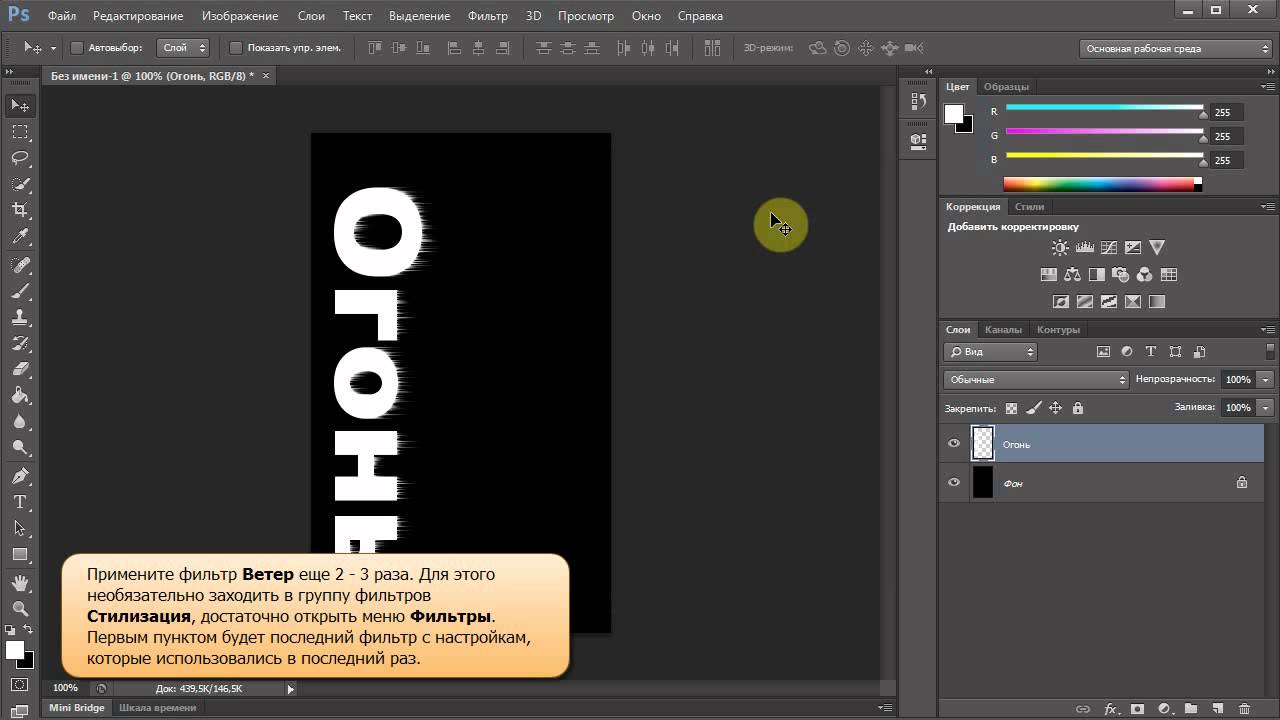
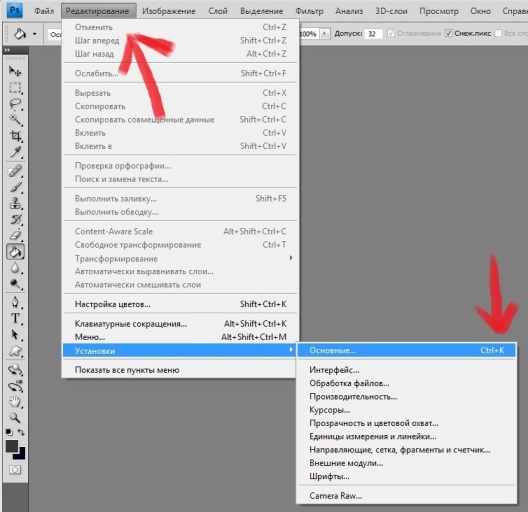

 Photoshop добавляет текст-заполнитель («Lorem Ipsum»), чтобы вы могли предварительно просмотреть текущий шрифт и размер шрифта перед добавлением собственного текста:
Photoshop добавляет текст-заполнитель («Lorem Ipsum»), чтобы вы могли предварительно просмотреть текущий шрифт и размер шрифта перед добавлением собственного текста:
 Раньше нам нужно было удерживать Shift при перетаскивании маркеров преобразования, чтобы зафиксировать соотношение сторон на месте.Но теперь соотношение сторон заблокировано автоматически.
Раньше нам нужно было удерживать Shift при перетаскивании маркеров преобразования, чтобы зафиксировать соотношение сторон на месте.Но теперь соотношение сторон заблокировано автоматически.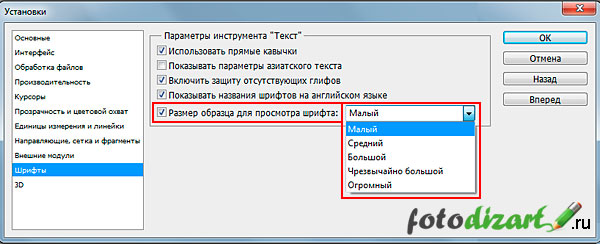
 Photoshop автоматически выберет инструмент «Текст», поэтому нет необходимости выбирать его самостоятельно.
Photoshop автоматически выберет инструмент «Текст», поэтому нет необходимости выбирать его самостоятельно.
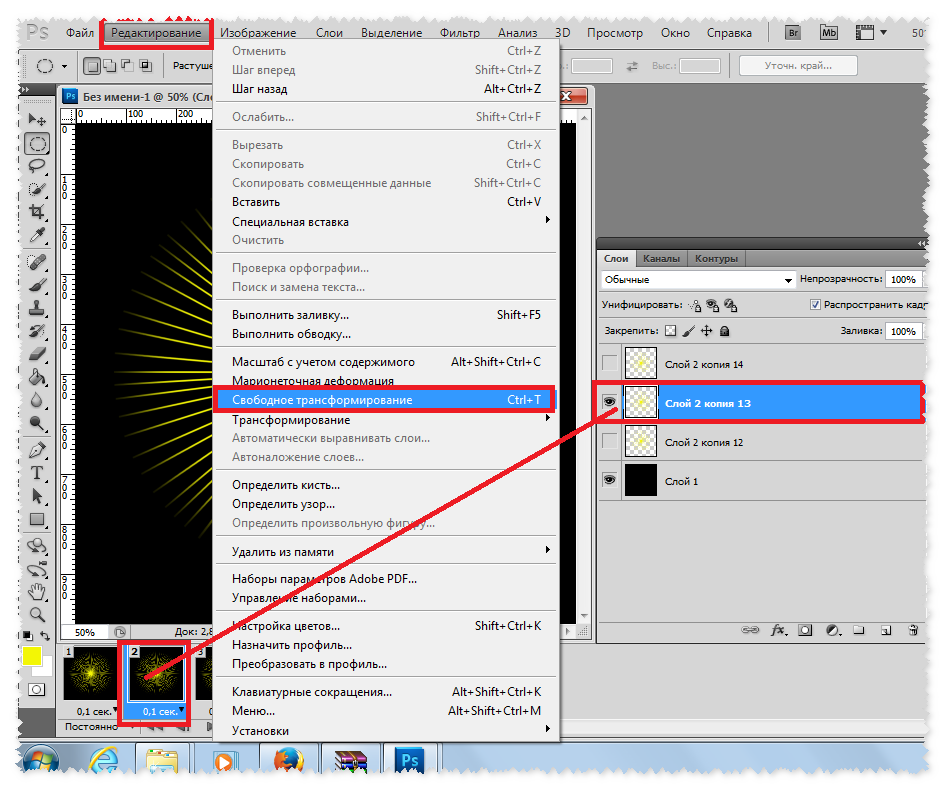 Возможность изменять внешний вид персонажей присутствует в большинстве программ, поэтому мы стали воспринимать это как должное. Параметры фильтра и стиля слоя намного интереснее, чем параметры шрифта, и вы можете забыть, насколько эффективным может быть изменение шрифта. Но вы можете изменить шрифт текста в Photoshop CS5 в любое время (при условии, что вы не растрировали текстовый слой) и получить совершенно новый вид вашего изображения. Если вам не нравится набор шрифтов, доступных в Photoshop CS5, вы можете прочитать здесь, чтобы узнать, как добавить дополнительные шрифты в Photoshop.
Возможность изменять внешний вид персонажей присутствует в большинстве программ, поэтому мы стали воспринимать это как должное. Параметры фильтра и стиля слоя намного интереснее, чем параметры шрифта, и вы можете забыть, насколько эффективным может быть изменение шрифта. Но вы можете изменить шрифт текста в Photoshop CS5 в любое время (при условии, что вы не растрировали текстовый слой) и получить совершенно новый вид вашего изображения. Если вам не нравится набор шрифтов, доступных в Photoshop CS5, вы можете прочитать здесь, чтобы узнать, как добавить дополнительные шрифты в Photoshop.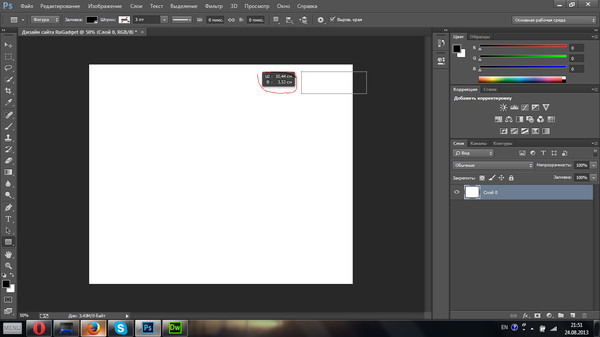 Ниже мы приведем несколько примеров того, что вы можете сделать с текстом с помощью этих инструментов.
Ниже мы приведем несколько примеров того, что вы можете сделать с текстом с помощью этих инструментов. Ваш текст переключится на этот шрифт.
Ваш текст переключится на этот шрифт.Из этого учебного пособия по Photoshop Elements вы узнаете:
- Размещение текста на слое
- Редактирование текстового слоя
Это руководство дает вам основу для работы с шрифтом Adobe Photoshop Elements. Это седьмой урок в книге Adobe Photoshop Elements 10 Digital Classroom .
Это седьмой урок в книге Adobe Photoshop Elements 10 Digital Classroom .

Экран приветствия Photoshop Elements.
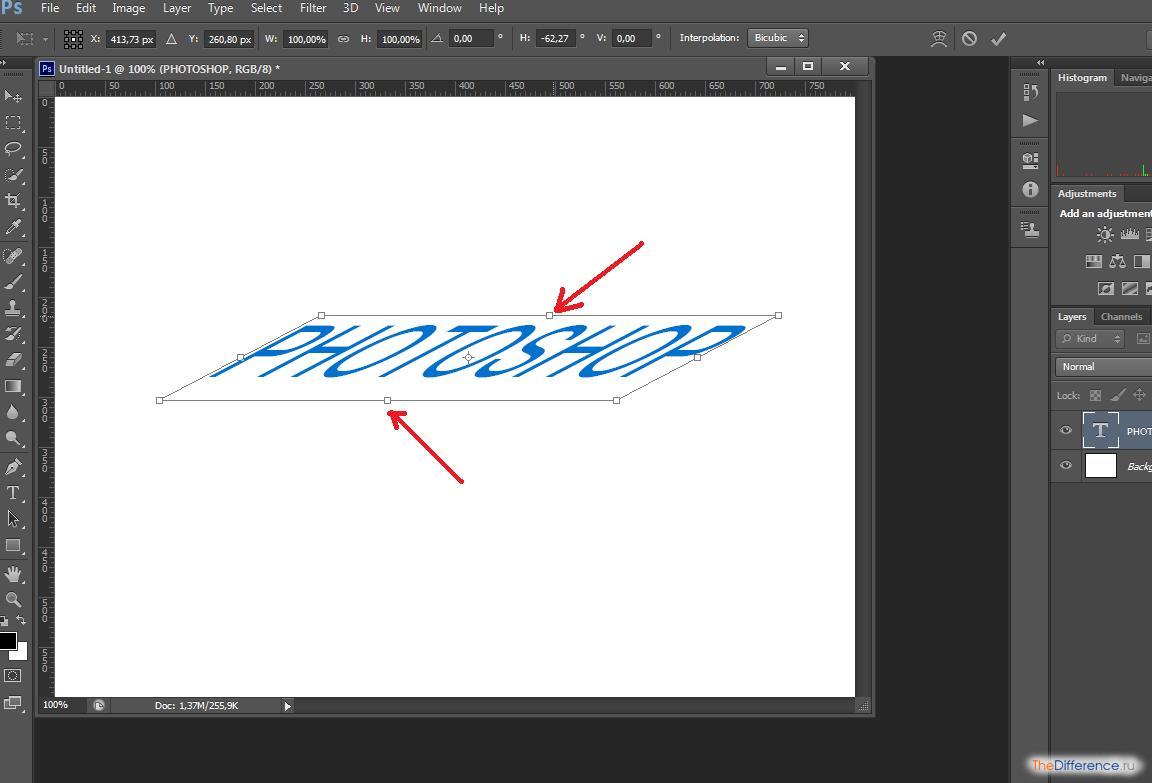
Так выглядит новый текстовый слой.

Выбор нового шрифта из раскрывающегося меню.
Выбор размера из раскрывающегося меню.
Изменение размера шрифта вручную.
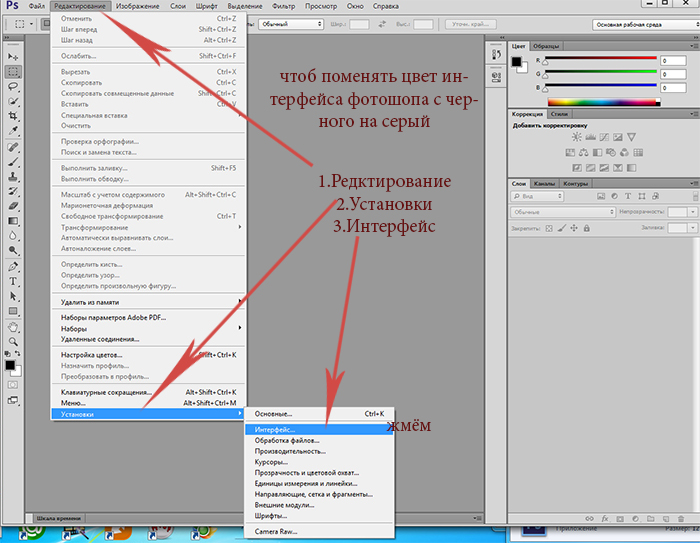 psd. В этом упражнении вы сохраните документ, закроете его и внесете еще несколько изменений в текст.
psd. В этом упражнении вы сохраните документ, закроете его и внесете еще несколько изменений в текст.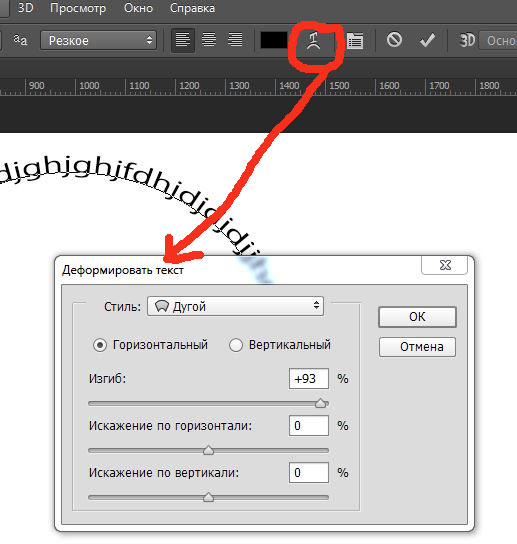
Выбор другого цвета.
Готовый файл.
 Вот почему некоторая часть текста представлена в виде изображений в документе HTML и редактируется в файле PSD с помощью программного обеспечения Adobe Photoshop. Ниже будут описаны способы редактирования такого текста. Фактически вы можете добавить текст с помощью любого графического редактора, который вам нужен. Поскольку мы предоставляем все блоки изображений со скрытым текстом.Но этот способ модификации шаблона веб-дизайна не рекомендуется, потому что вы не можете создать тот же стиль шрифта и эффект. Когда исходный файл PSD уже открыт в Adobe Photoshop, нажмите клавишу «T», чтобы использовать инструмент типа. Щелкните курсором инструмента типа текст, который нужно отредактировать. Если появится сообщение «Следующие шрифты отсутствуют…», это означает, что вы не установили все шрифты, необходимые для изменения текста. Инструкции по установке см. В разделе «Установка шрифтов». Если в появившемся сообщении говорится «Редактирование или рендеринг текстового слоя…» неважно, все будет доступно для редактирования без каких-либо проблем.
Вот почему некоторая часть текста представлена в виде изображений в документе HTML и редактируется в файле PSD с помощью программного обеспечения Adobe Photoshop. Ниже будут описаны способы редактирования такого текста. Фактически вы можете добавить текст с помощью любого графического редактора, который вам нужен. Поскольку мы предоставляем все блоки изображений со скрытым текстом.Но этот способ модификации шаблона веб-дизайна не рекомендуется, потому что вы не можете создать тот же стиль шрифта и эффект. Когда исходный файл PSD уже открыт в Adobe Photoshop, нажмите клавишу «T», чтобы использовать инструмент типа. Щелкните курсором инструмента типа текст, который нужно отредактировать. Если появится сообщение «Следующие шрифты отсутствуют…», это означает, что вы не установили все шрифты, необходимые для изменения текста. Инструкции по установке см. В разделе «Установка шрифтов». Если в появившемся сообщении говорится «Редактирование или рендеринг текстового слоя…» неважно, все будет доступно для редактирования без каких-либо проблем.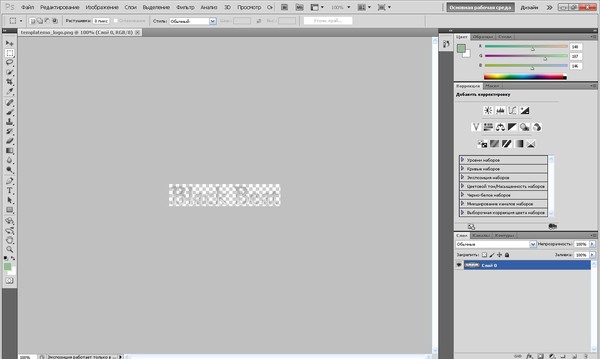 Если ваше текстовое поле должно содержать несколько строк, вы можете начать ввод с новой строки, нажав «Shift + Enter». Вы можете выйти из режима редактирования, нажав «Ctrl + Enter». Если вы хотите отменить все изменения редактирования, нажмите клавишу «ESC», чтобы выйти из редактирования и отменить все изменения. Если вы хотите изменить некоторые атрибуты текста, такие как семейство шрифтов, стиль или цвет, сделайте следующее. Выделите текст, свойства которого вы хотите изменить. Затем перейдите на панель параметров в верхней части экрана. Если вы не видите его по какой-либо причине, откройте эту панель, выбрав «Окно / Параметры» в верхнем меню.
Если ваше текстовое поле должно содержать несколько строк, вы можете начать ввод с новой строки, нажав «Shift + Enter». Вы можете выйти из режима редактирования, нажав «Ctrl + Enter». Если вы хотите отменить все изменения редактирования, нажмите клавишу «ESC», чтобы выйти из редактирования и отменить все изменения. Если вы хотите изменить некоторые атрибуты текста, такие как семейство шрифтов, стиль или цвет, сделайте следующее. Выделите текст, свойства которого вы хотите изменить. Затем перейдите на панель параметров в верхней части экрана. Если вы не видите его по какой-либо причине, откройте эту панель, выбрав «Окно / Параметры» в верхнем меню.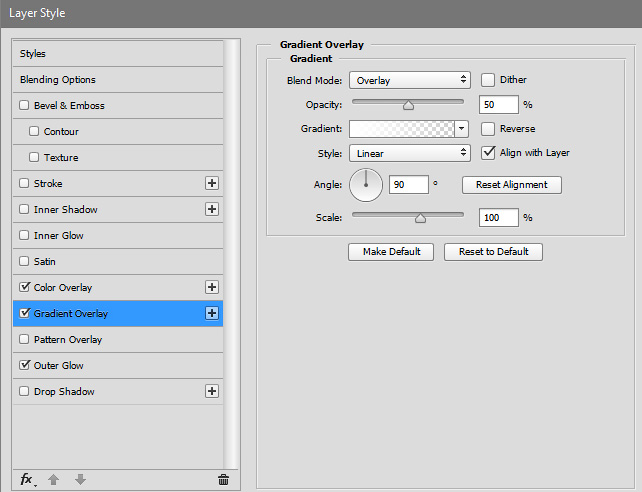
На панели инструментов нажмите и удерживайте указатель мыши над инструментом Horizontal Type Tool.
Появится список Type Tool .
Выберите Horizontal Type Tool или Vertical Type Tool.
(Необязательно) Чтобы выбрать цвет для текста из палитры Swatches , щелкните цвет.
ИЛИ
На панели инструментов «Текст» щелкните «Установить цвет текста».
ПРИМЕЧАНИЕ. Для получения дополнительной информации о выборе цвета см. Работа с цветами .
Для получения дополнительной информации о выборе цвета см. Работа с цветами .
Щелкните изображение в том месте, где должен начинаться текст.
На панели инструментов Параметры выберите для Шрифт , Размер , Стиль и Выравнивание .
Введите свой текст.
В палитре Layers выберите слой, содержащий текст, который нужно изменить.
На панели инструментов щелкните инструмент «Тип ».
Выберите нужный текст.
На панели инструментов Параметры внесите соответствующие изменения.
В палитре Layers выберите слой, который нужно удалить.![]()
В меню Layer выберите Delete »Layer .
ИЛИ
В палитре Layers щелкните правой кнопкой мыши слой, содержащий текст »выберите Удалить слой .
Появится диалоговое окно подтверждения.
Щелкните Да.
Текстовый слой удален.
На панели инструментов нажмите на инструменте перемещения .
В палитре Layers выберите текстовый слой.
Щелкните и перетащите текст на новое место.
ИЛИ
Чтобы перемещать текст пиксель за пикселем, используйте клавиши со стрелками.

В палитре Layers дважды щелкните слой, который нужно улучшить.
ПРИМЕЧАНИЕ. Щелкните пустую область слоя. Не нажимайте на название слоя.
ИЛИ
В меню Layer выберите Layer Style »Blending Options …
Откроется диалоговое окно «Стиль слоя ».
В разделе Стили выберите нужный вариант.
ПРИМЕЧАНИЕ. Дополнительные параметры улучшения, соответствующие вашему выбору, отображаются в разделе «Параметры наложения» в правой части диалогового окна.
Сделайте требуемый выбор и настройте.
Создается впечатление, что текст приподнят над фоном.
Создает впечатление, что фон приподнят над текстом.
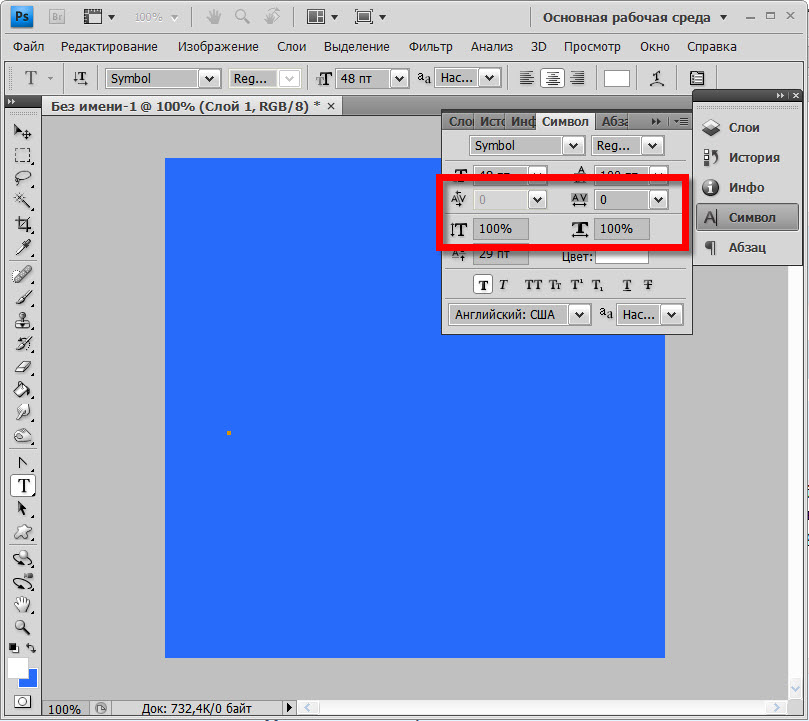



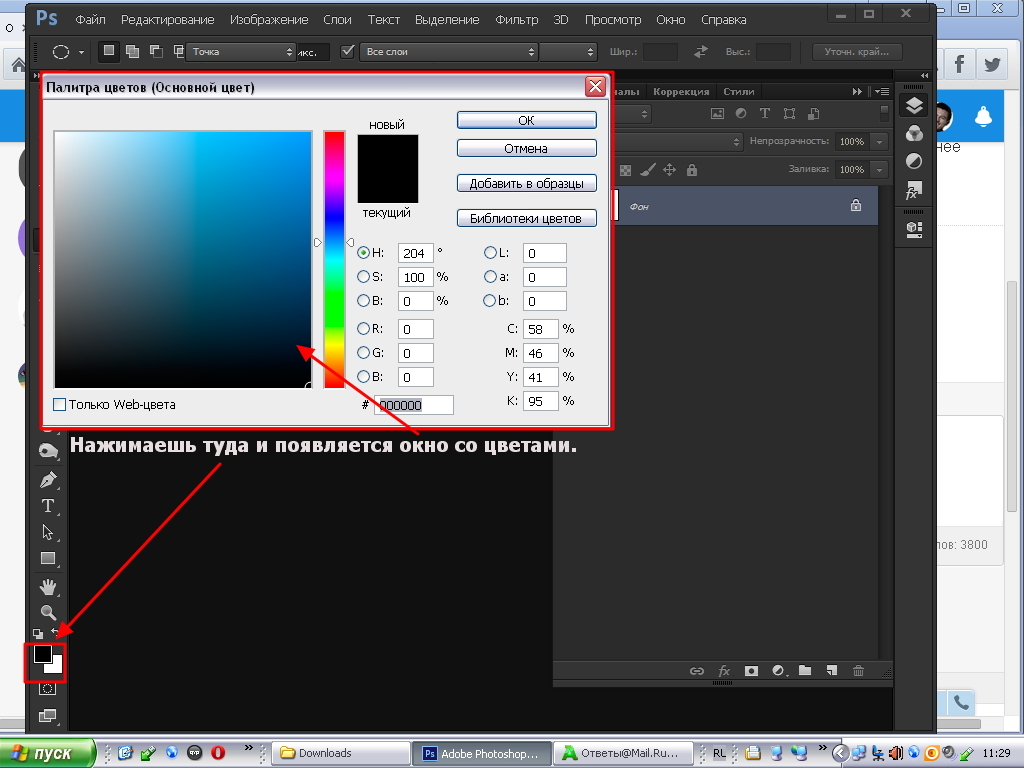 Или выберите меню «Слой» > «Текст», а затем выберите параметр во вложенном меню.
Или выберите меню «Слой» > «Текст», а затем выберите параметр во вложенном меню.

 Отмените выбор этого параметра, чтобы искать во всем тексте слоя, независимо от того, где находится курсор вставки.
Отмените выбор этого параметра, чтобы искать во всем тексте слоя, независимо от того, где находится курсор вставки.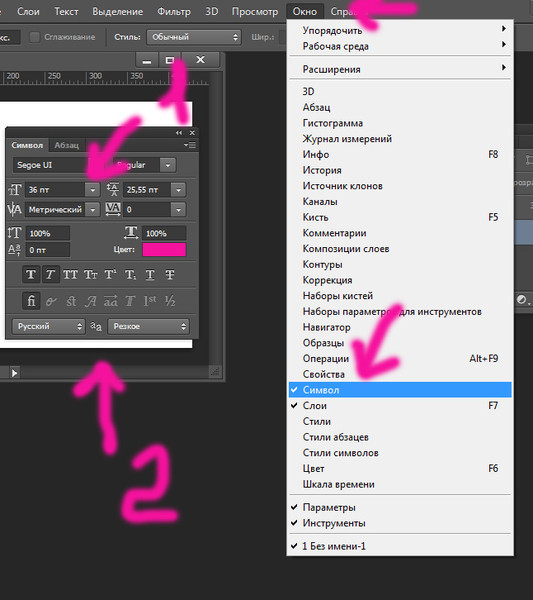


 Поворот не затронет двухбайтовые символы, присутствующие в выделенном диапазоне.
Поворот не затронет двухбайтовые символы, присутствующие в выделенном диапазоне.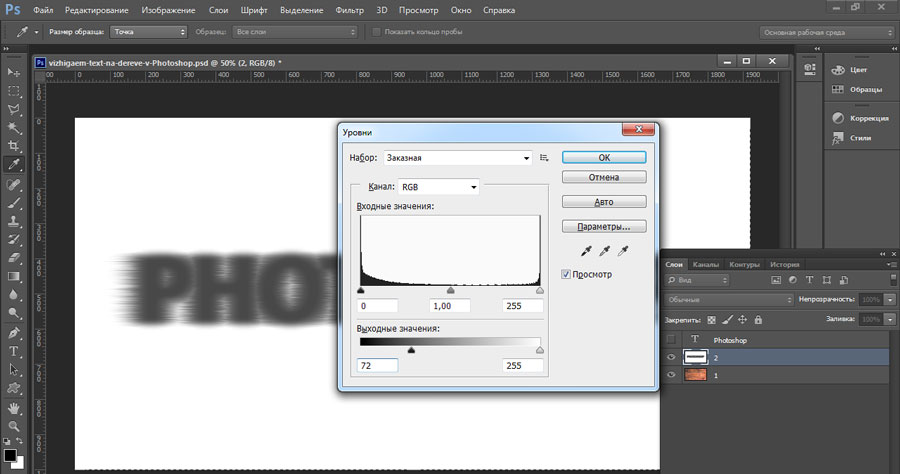 Повернуть блок можно, установив курсор около боковой части рамки, чтобы он превратился в изогнутую стрелку.
Повернуть блок можно, установив курсор около боковой части рамки, чтобы он превратился в изогнутую стрелку. После заполнения текстового слоя на изображении появляется надпись, редактирование которой становится возможным после совершения определенных действий.
После заполнения текстового слоя на изображении появляется надпись, редактирование которой становится возможным после совершения определенных действий.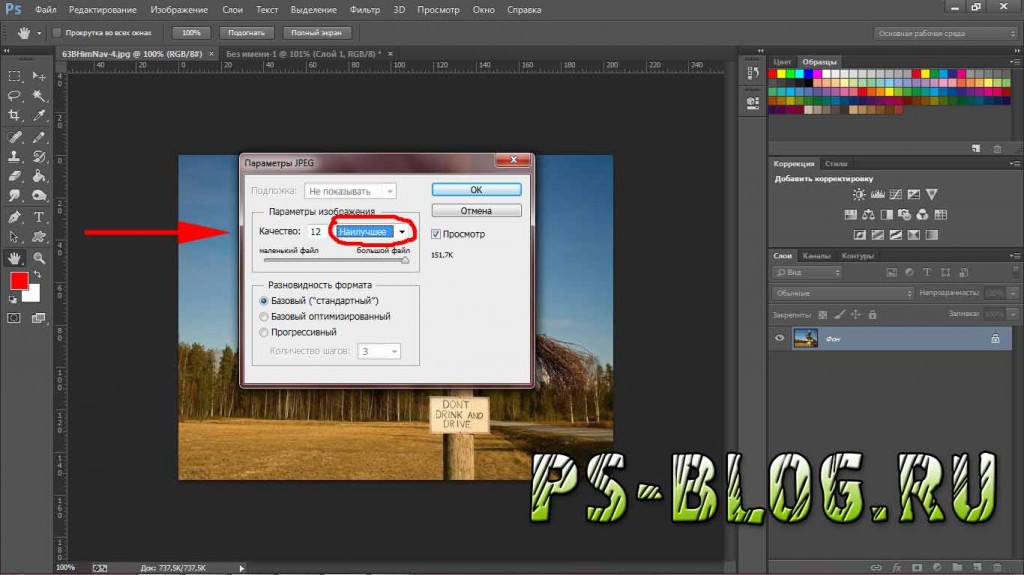



 Можно применять разнообразные эффекты слоя для созданного текста.
Можно применять разнообразные эффекты слоя для созданного текста.
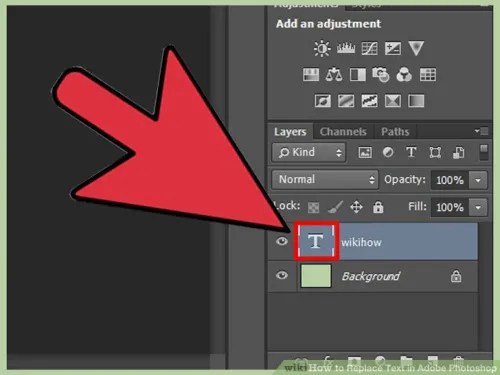 Эти настройки искажают форму символов, что бывает нежелательно.
Эти настройки искажают форму символов, что бывает нежелательно.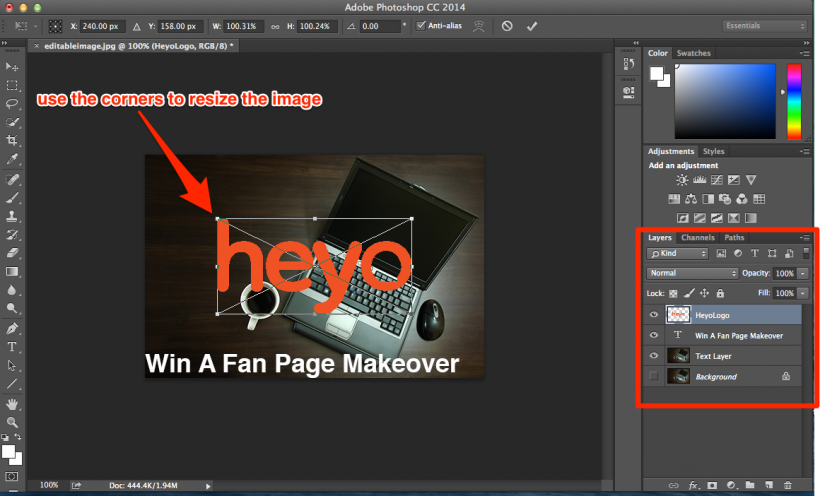

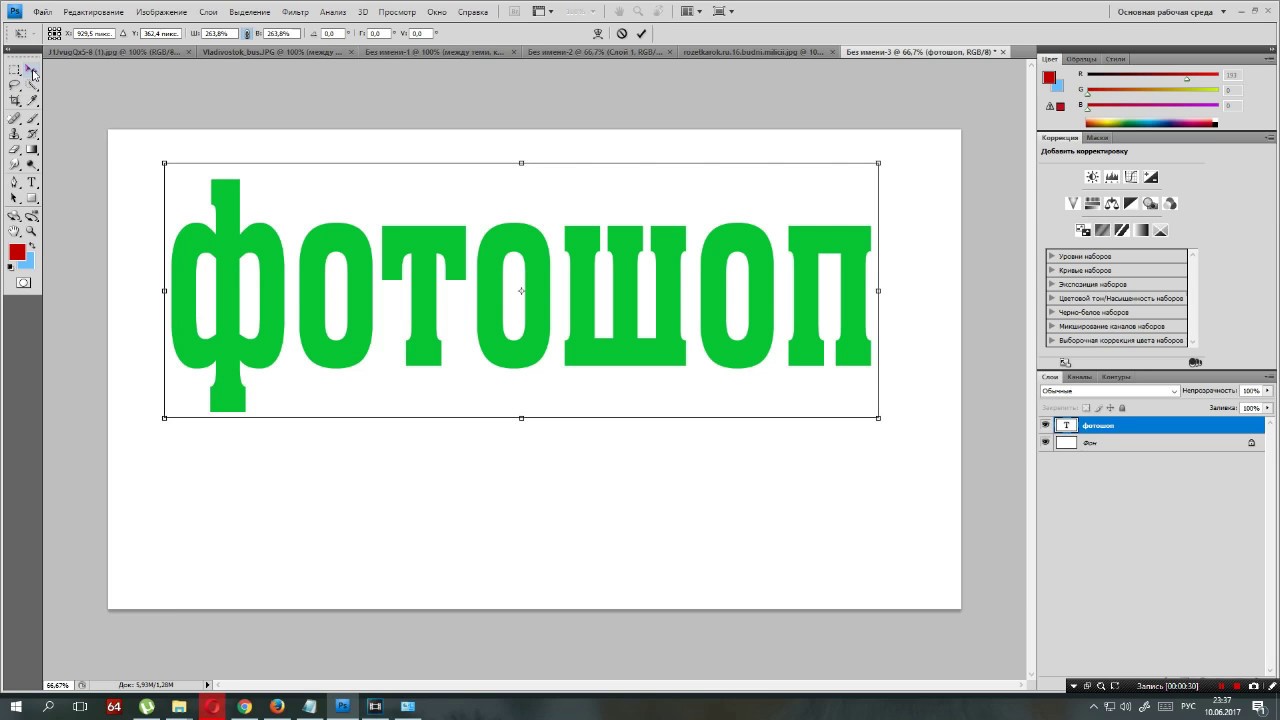
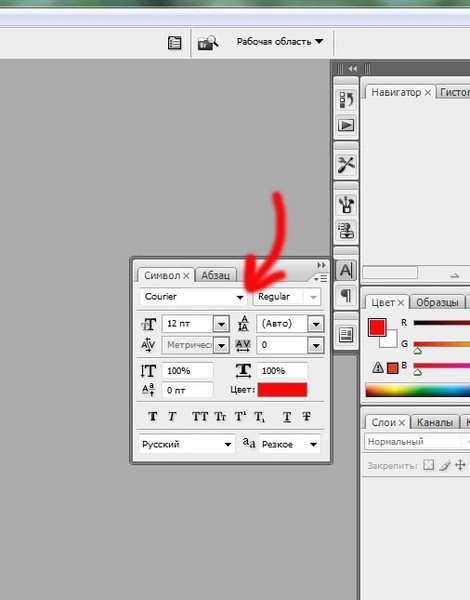 Если вы установите флажок Hyphenatе (Перенос), то переносы будут расставляться автоматически. (На всякий случай, не забывайте проверять правильность переносов) Отступы между абзацами задать легко: просто выберите текстовый слой, или сделайте выделение нужного текста, и укажите нужный параметр в диалоговом окне, как показано ниже. Indent Left Margin (Отступ левого края) Indent Right Margin+ Indent First Line (Отступ правого края + отступ первой строки абзаца) Add Space After Paragraph (Задать пробел после абзаца)
Если вы установите флажок Hyphenatе (Перенос), то переносы будут расставляться автоматически. (На всякий случай, не забывайте проверять правильность переносов) Отступы между абзацами задать легко: просто выберите текстовый слой, или сделайте выделение нужного текста, и укажите нужный параметр в диалоговом окне, как показано ниже. Indent Left Margin (Отступ левого края) Indent Right Margin+ Indent First Line (Отступ правого края + отступ первой строки абзаца) Add Space After Paragraph (Задать пробел после абзаца) Регулятор Bend (Степень) определяет степень деформации.
Регулятор Bend (Степень) определяет степень деформации. Указатель мыши изменит вид. Теперь можно ввести текст.
Указатель мыши изменит вид. Теперь можно ввести текст.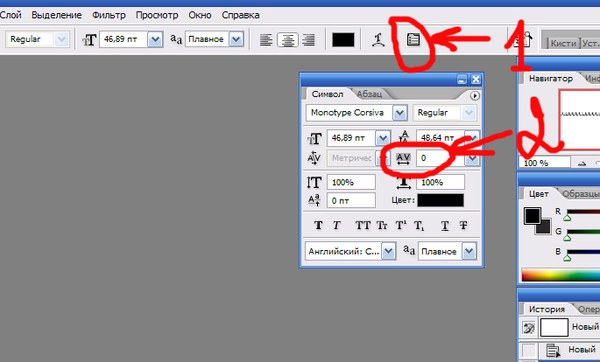 Например, для создания логотипов. Для этого просто создайте текстовый слой или выберите ранее созданный и перейдите на Layer (Слой) > Type (Текст)> Преобразовать в Shape (Преобразовать в фигуру).
Например, для создания логотипов. Для этого просто создайте текстовый слой или выберите ранее созданный и перейдите на Layer (Слой) > Type (Текст)> Преобразовать в Shape (Преобразовать в фигуру).
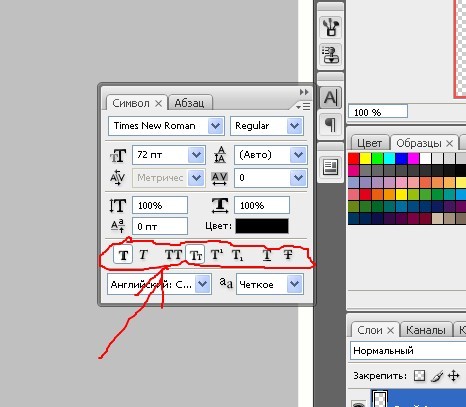 Перед нами стоит задача: взять красивую картинку, написать на ней текст и красиво его оформить.
Перед нами стоит задача: взять красивую картинку, написать на ней текст и красиво его оформить.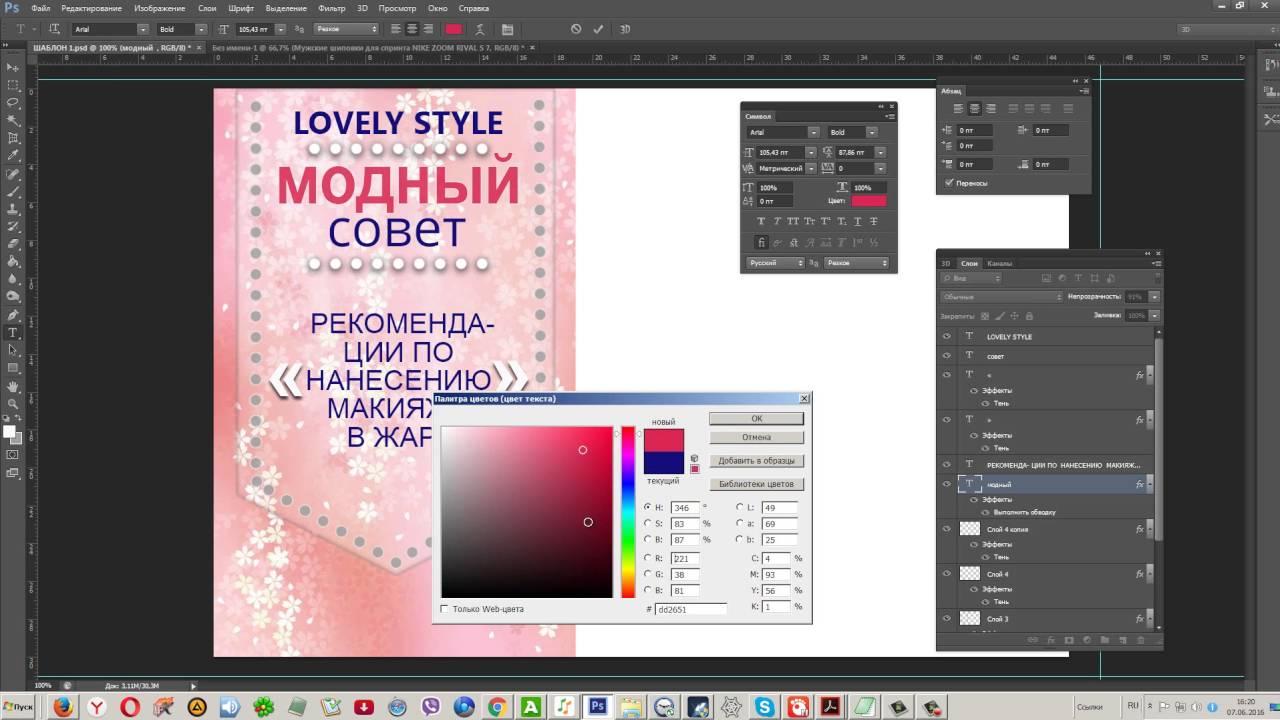 Также можно выровнять текст стрелочками с клавиатуры. Вот что получилось у меня:
Также можно выровнять текст стрелочками с клавиатуры. Вот что получилось у меня:

 Поэкспериментируйте, попробуйте еще Вертикальный текст, выберите какой-нибудь другой шрифт, примените другие Параметры наложения. Я уверен, у вас все получится! Удачи!
Поэкспериментируйте, попробуйте еще Вертикальный текст, выберите какой-нибудь другой шрифт, примените другие Параметры наложения. Я уверен, у вас все получится! Удачи! Второй раскрывающийся список содержит стили шрифтов. Здесь доступны полужирный, курсив и обычный стили. Следующий раскрывающийся список представляет размер шрифта. Используйте более крупный шрифт для названия компании и слоганов, а также меньший шрифт для текста кнопок и заголовков разделов.Последнее раскрывающееся меню изменяет стиль отображения текста. Используйте эту опцию, чтобы текст выглядел мягче и профессиональнее. Чтобы изменить цвет текста, щелкните цветовую полосу на панели параметров или инструментов, чтобы вызвать окно выбора цвета. На панели типов можно указать дополнительные параметры. Для его запуска необходимо во время редактирования нажать «Ctrl + T».
Второй раскрывающийся список содержит стили шрифтов. Здесь доступны полужирный, курсив и обычный стили. Следующий раскрывающийся список представляет размер шрифта. Используйте более крупный шрифт для названия компании и слоганов, а также меньший шрифт для текста кнопок и заголовков разделов.Последнее раскрывающееся меню изменяет стиль отображения текста. Используйте эту опцию, чтобы текст выглядел мягче и профессиональнее. Чтобы изменить цвет текста, щелкните цветовую полосу на панели параметров или инструментов, чтобы вызвать окно выбора цвета. На панели типов можно указать дополнительные параметры. Для его запуска необходимо во время редактирования нажать «Ctrl + T».