Где находятся мои сообщения электронной почты или события календаря в почте и календаре для Windows 10?
В этой статье
Эта статья содержит решения, если вы можете синхронизировать (отправлять и получать) сообщения, но получать сообщения медленно или сообщения отсутствуют.
-
Сообщение не было получено вовремя: Вы не получаете сообщения электронной почты в течение часа после отправки или вам нужно вручную синхронизировать их для отправки или получения новых сообщений.
-
Сообщения электронной почты отсутствуют: Сообщения, которые раньше были доступны в приложении «Почта», больше не доступны.

Сообщение не было получено вовремя
Если получение сообщения занимает более 5–10 минут, проверьте параметры синхронизации, чтобы сообщения отправляллись сразу же после их поступления на сервер. Чтобы изменить время скачивания новых сообщений электронной почты, выполните следующие действия:
-
В меню Пуск выберите Почта.
-
- org/ListItem»>
Щелкните Управление учетными записями и выберите свою учетную запись электронной почты.
-
Выберите «Изменить параметры синхронизации почтового ящика».
-
Чтобы получать сообщения как можно раньше, в области «Загрузка новогоконтента» выберите пункт «По мере поступления элементов».
Сообщения электронной почты отсутствуют
Изменение количество сообщений в приложении «Почта»
По умолчанию при первой настройки учетной записи приложение «Почта» скачивает сообщения электронной почты за последние две недели.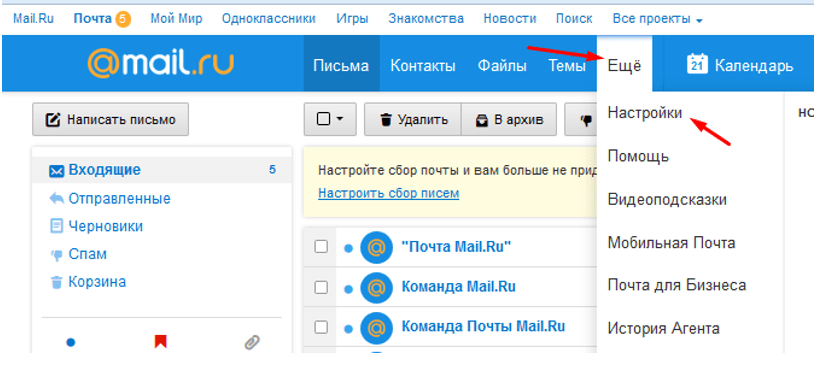
Чтобы изменить количество сообщений, скачаемых в приложение «Почта» (также называется длительностью синхронизации), с помощью следующих действий:
-
В меню Пуск выберите Почта.
-
В нижней части левой панели навигации выберите .
-
Щелкните Управление учетными записями и выберите свою учетную запись электронной почты.

Выберите «Изменить параметры синхронизации почтового ящика».
-
Чтобы просмотреть старые сообщения, в разделе Загружать сообщения, полученные с выберите любое время.
Проверка папки нежелательной почты
Иногда сообщения могут переходить в папку нежелательной почты. Выполните эти действия, чтобы проверить папку нежелательной почты и при необходимости переместить пропавшее сообщение в папку «Входящие».
- org/ListItem»>
В меню Пуск выберите Почта.
-
В меню «Учетная запись» в левой области выберите свою учетную запись.
-
Если папки нежелательной почты нет в списке «Папки», выберите «Еще».
-
Если вы нашли пропавшее сообщение в папке нежелательной почты, щелкните его правой кнопкой мыши и выберите «Переместить в папку «Входящие».
Проверьте вкладку «Другие»
Почта разделяет почту на две вкладки: «Относящиеся» и «Другие», чтобы вы могли сосредоточиться на сообщениях, которые наиболее важны для вас.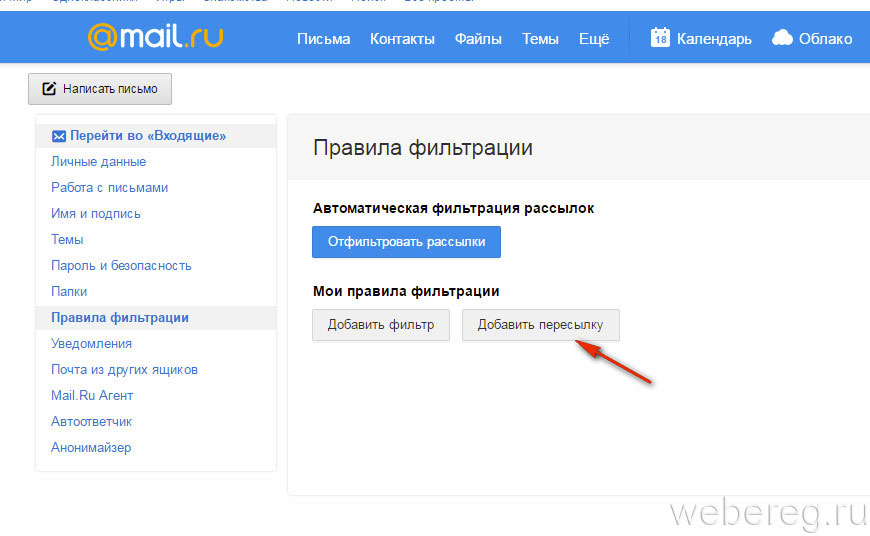 Если включена вкладка «Отсланные», некоторые сообщения, отправленные вам, могут оказаться на вкладке «Другие». Щелкните правой кнопкой мыши любое сообщение, которое вы хотите отобрать на вкладке «Отображки», и выберите «Переместить в «Отсеяно» или «Всегда перемещать в «Отсеяно». После этого вы узнаете, какие сообщения всегда следует переходить на вкладку «Отсеяна».
Если включена вкладка «Отсланные», некоторые сообщения, отправленные вам, могут оказаться на вкладке «Другие». Щелкните правой кнопкой мыши любое сообщение, которое вы хотите отобрать на вкладке «Отображки», и выберите «Переместить в «Отсеяно» или «Всегда перемещать в «Отсеяно». После этого вы узнаете, какие сообщения всегда следует переходить на вкладку «Отсеяна».
Проверка правил
Outlook.com или Outlook в Интернете
-
Во sign in to your Outlook.com or Outlook в Интернете account.
Если вы используете учетную запись Microsoft 365, вопишитездесь.
-
Выберите «Параметры» > «Почта».
В меню «Параметры» слева выберите «Правила для входящих и счисток».
-
Выберите правило, чтобы узнать, когда оно применяется и что оно делает.

Удалите все правила, которые могут перемещать или удалять сообщения.
-
На вкладке «Главная» выберите «Правила > Управление правилами и оповещениями».
-
Выберите правило, чтобы узнать, когда оно применяется и что оно делает.
Удалите все правила, которые могут перемещать или удалять сообщения.

Для всех остальных типов учетных записей обратитесь к поставщику услуг электронной почты, чтобы определить, поддерживаются ли они правила и как ими управлять.
Примечания:
-
Если у вас есть правила для перемещения сообщений, проверьте папки, в которые они были перемещены, чтобы определить, перемещены ли в них недостающие сообщения.
-
Если у вас есть правила, которые удаляют сообщения, может потребоваться повторно отправить сообщение.
Проверка списка заблокированных отправителей
Некоторые поставщики услуг электронной почты позволяют блокировать определенных отправителей или отправлять сообщения от них в папку нежелательной почты.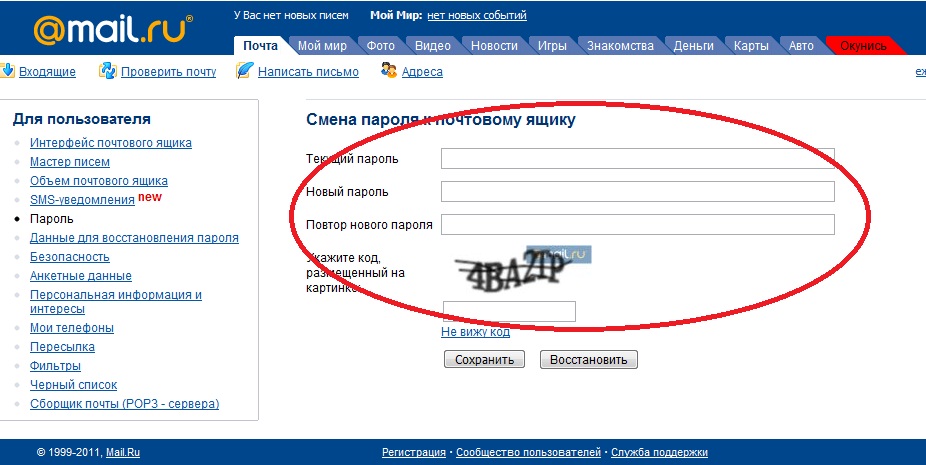 Чтобы проверить список заблокированных отправителей и при необходимости удалить его из него, выполните инструкции ниже.
Чтобы проверить список заблокированных отправителей и при необходимости удалить его из него, выполните инструкции ниже.
Outlook.com или Outlook в Интернете
-
Во sign in to your Outlook.com or Outlook в Интернете account.
Если вы используете учетную запись Microsoft 365, вопишитездесь.
-
Выберите «Параметры» > «Почта».
- org/ListItem»>
В меню «Параметры» слева выберите «Заблокированные отправитые» или «Заблокировать и разрешить».
-
Если пропавшее сообщение было отправлено с любого адреса электронной почты в списке заблокированных отправителей или адрес отправлен из того же домена (например, @hotmail.com), выберите адрес электронной почты или домен и .
Outlook 2016
-
На вкладке «Главная» выберите «Параметры > нежелательной почты».

-
Выберите вкладку «Заблокированные отправитые».
Если пропавшее сообщение было отправлено с любого адреса электронной почты в списке заблокированных отправителей или адрес отправлен из того же домена (например, @hotmail.com), выберите адрес электронной почты или домен и выберите «Удалить».
Для всех остальных типов учетных записей обратитесь к поставщику услуг электронной почты, чтобы определить, поддерживаются ли они правила и как ими управлять.
Свяжитесь с отправителем
Если вы попробовали все эти решения, но по-прежнему не получаете сообщений от отправитель, обратитесь к его отправителю. Сообщите ему, что:
Сообщите ему, что:
Почему я не вижу старые события или события в далеком будущем?
Диапазон дат для событий, отображаемого в приложении «Календарь», определяется типом учетной записи и устройством, которое вы используете. Хотя старые события или события в далеком будущем не отображаются в приложении «Календарь», они не были удалены. Вы можете просматривать события из Интернета или в другом приложении. В таблицах ниже описано, какие события отображаются в приложении «Календарь» в зависимости от типа устройства и учетной записи.
События на компьютере
|
Тип учетной записи |
Прошлые события |
Будущие события |
|
Exchange ActiveSync: Outlook. |
События за предыдущие 3 месяца* |
Все будущие события |
|
Google и iCloud |
События за предыдущие 3 месяца* |
События на последующие 6 месяцев* |
* Повторяющиеся события могут отображаться за пределами этого диапазона, если любое из вхождений находится в пределах этого диапазона.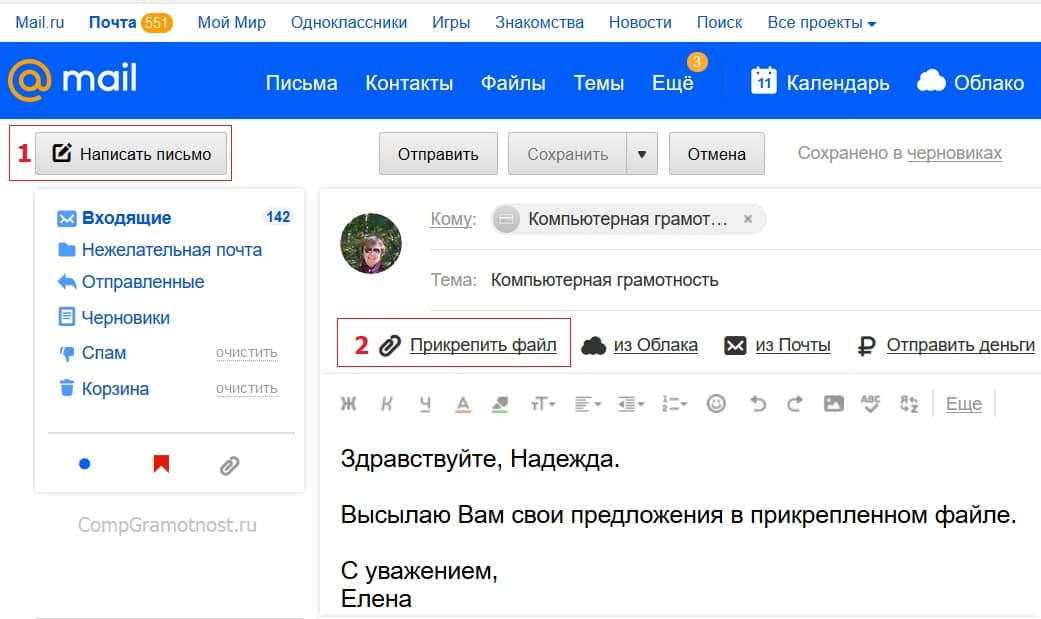 Например, при создании повторяющегося события, которое началось шесть месяцев назад и которое выполняется в течение года, могут даже отображаться все его экземпляры.
Например, при создании повторяющегося события, которое началось шесть месяцев назад и которое выполняется в течение года, могут даже отображаться все его экземпляры.
События, отображаемые на мобильном устройстве
|
Тип учетной записи |
Прошлые события |
Будущие события |
|
Exchange ActiveSync: Outlook. |
События за предыдущие 2 месяца* |
Все будущие события |
|
Google и iCloud |
События за предыдущие 2 месяца* |
События на последующие 6 месяцев* |
* Повторяющиеся события могут отображаться за пределами этого диапазона, если любое из вхождений находится в пределах этого диапазона. Например, при создании повторяющегося события, которое началось шесть месяцев назад и которое выполняется в течение года, могут даже отображаться все его экземпляры.
Например, при создании повторяющегося события, которое началось шесть месяцев назад и которое выполняется в течение года, могут даже отображаться все его экземпляры.
Как перенести письма на новую почту
ИнструкцииС одного ящика на другой. За 5 минут.
Как перенести почту на Mail.ru Как перенести почту на Яндекс.Почту Как перенести почту на Gmail Как перенести корпоративную почту
Мы в Telegram
В канале «Маркетинговые щи» только самое полезное: подборки, инструкции, кейсы.
Не всегда на серьёзных щах — шуточки тоже шутим =)
Станьте email-рокером 🤘
Пройдите бесплатный курс и запустите свою первую рассылку
ПодробнееЕсли вы решили сменить почтовый ящик, необязательно вручную переносить в него все письма — это можно сделать автоматически. В статье рассмотрим перенос почты на самые популярные сервисы России — Mail.ru, Яндекс.Почту и Gmail.
В статье рассмотрим перенос почты на самые популярные сервисы России — Mail.ru, Яндекс.Почту и Gmail.
У сервиса Mail.ru есть функция «Почта с других ящиков» — это одновременно и импорт старой почты, и пересылка новых писем. Все письма, которые будут поступать на старый ящик, будут также отображаться в ящике на Mail.ru.
Чтобы начать перенос, создайте новую почту и в левом нижнем экране нажмите на иконку «Настроек».
В открывшемся окошке выберите пункт «Все настройки», а затем — «Почта с других ящиков».
Выберите сервис, с которого вы хотите перенести почту, и введите адрес ящика. После этого нажмите на кнопку «Добавить ящик».
Далее нужно авторизоваться в старой почте и разрешить Mail.ru сбор данных.
После этого начнется перенос писем. На следующем шаге нужно указать место их хранения. Если новая почта будет основной, удобнее выбрать «Входящие». Если вы планируете параллельно пользоваться обеими почтами, то создайте под старый ящий отдельную папку — так вы не запутаетесь в письмах.
Через некоторое время письма из другой почты отобразятся в интерфейсе Mail.ru — во входящих или в отдельной папке, в зависимости от ваших настроек. Если позже вы захотите изменить настройки или отключить сбор почты, сделать это можно в том же разделе — «Почта с других ящиков».
Как перенести почту на Яндекс.ПочтуВ Яндекс.Почте есть функция «Сбор почты с других ящиков» — она работает аналогично переносу в Mail.ru.
Чтобы настроить пересылку писем, откройте веб-версию Яндекс.Почты, в правом верхнем углу нажмите на иконку «Настроек» и выберите «Сбор почты с других ящиков». После этого выберите сервис и авторизуйтесь в нем или введите почту и пароль вручную. Затем нажмите на кнопку «Включить сборщик».
Сбор писем начнется в течение 10 минут. Чтобы не путаться во входящих, письмам из другого ящика можно добавить метку. Я назвала ее «Старая почта» и покрасила в оранжевый цвет.
Как перенести почту на GmailНа Gmail есть два варианта сбора почты с других ящиков:
1.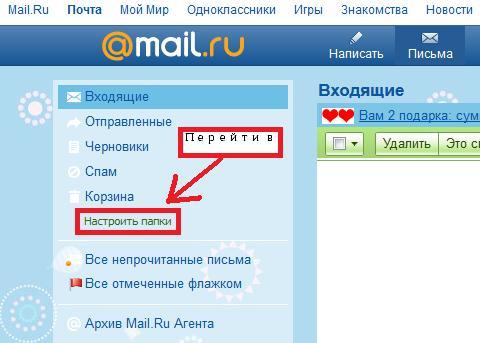 разовый импорт писем и контактов;
разовый импорт писем и контактов;
2. подключение других ящиков, чтобы получать также и новые письма.
Если вам нужно один раз изъять письма и контакты из старого почтового ящика, воспользуйтесь функцией импорта почты. Для этого зайдите в веб-версию Google-почты, перейдите в настройки → «Все настройки».
Далее перейдите в раздел «Аккаунты и импорт» и в блоке «Импорт почты и контактов» нажмите «Импортировать почту и контакты».
Во всплывающем окне введите адрес и пароль почты, из которой нужно перенести письма. Далее выберите, что именно вы хотите импортировать: письма, контакты, все входящие в последующие 30 дней.
Импорт может занять до 48 часов. В это время можно использовать Gmail или выйти из системы и закрыть браузер — импорт продолжится в фоновом режиме. Все импортированные письма отобразятся в почте одновременно — после того, как процесс переноса полностью завершится. После этого перенесенные письма будут отображаться в отдельной папке с названием старого ящика.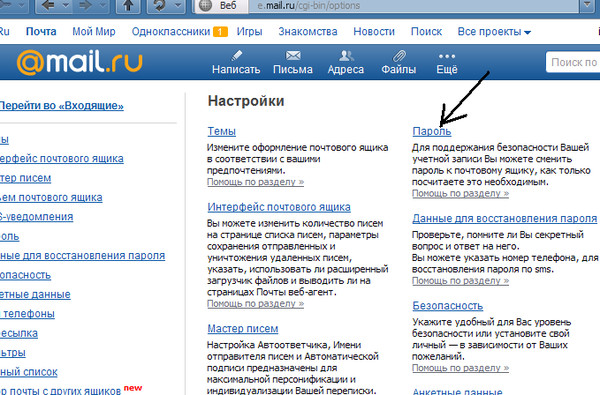
Если вы хотите не только перенести старые письма с другого ящика, но и переадресовывать на Gmail новые письма, в разделе настроек «Аккаунты и импорт» в блоке «Получать почту из других аккаунтов» нажмите «Добавить почтовый аккаунт».
Во всплывающем окне введите адрес почты, которую нужно добавить, и выберите режим доступа. «Связать аккаунты при помощи Gmailify» — это IMAP-доступ, «Импортировать письма из другого аккаунта» — это POP-доступ. Выбор зависит от того, каким режимом пользуется сервис, с которого вы переносите почту. Крупные почтовики вроде Mail.ru и Яндекс.Почты используют сразу два режима. Если переносите почту с них, выбирайте любой.
После этого разрешите Gmail собирать данные.
Через некоторое время после привязки письма со старого ящика отобразятся в интерфейсе Gmail. Отключить привязанный аккаунт можно в любой момент в настройках.
Как перенести корпоративную почтуПроцесс похож на перенос личной почты. Например, у VK WorkMail есть функция «Миграция», у «Яндекс 360» есть раздел «Импорт».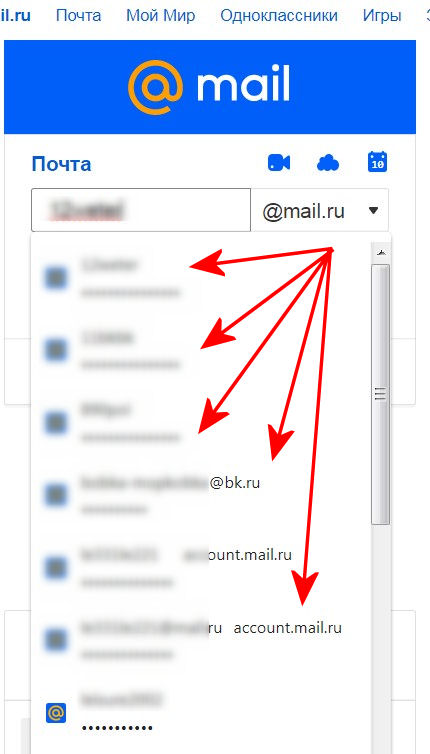 Для переноса нужно подключить домен к новому почтовому серверу, указать старый сервер и загрузить адреса и пароли пользователей.
Для переноса нужно подключить домен к новому почтовому серверу, указать старый сервер и загрузить адреса и пароли пользователей.
Рассмотрим, как перенести корпоративную почту на бизнес-аккаунт Mail.ru — для Яндекс.Почты процесс выглядит идентично.
Сначала подключите свой домен к VK WorkMail. Затем перейдите в раздел «Почта» → «Миграция» и нажмите на «ВКЛ».
Затем выберите или укажите вручную почтовый сервис, с которого будете переносить почтовые ящики и нажмите «Сохранить».
После этого укажите адреса и пароли почтовых ящиков всех сотрудников. Сделать это можно вручную или с помощью CSV-файла. Если сотрудников в компании немного, вбейте их данные вручную в разделе «Пользователи». Если компания большая, создайте CSV-файл — он позволяет загрузить все данные сразу.
CSV-файл — это текстовый файл, в котором информация хранится в виде таблицы. Создать его можно в MS Excel или Google Таблицах. Требования к CSV-файлам у разных почтовиков различаются, их можно найти в справке любого сервиса.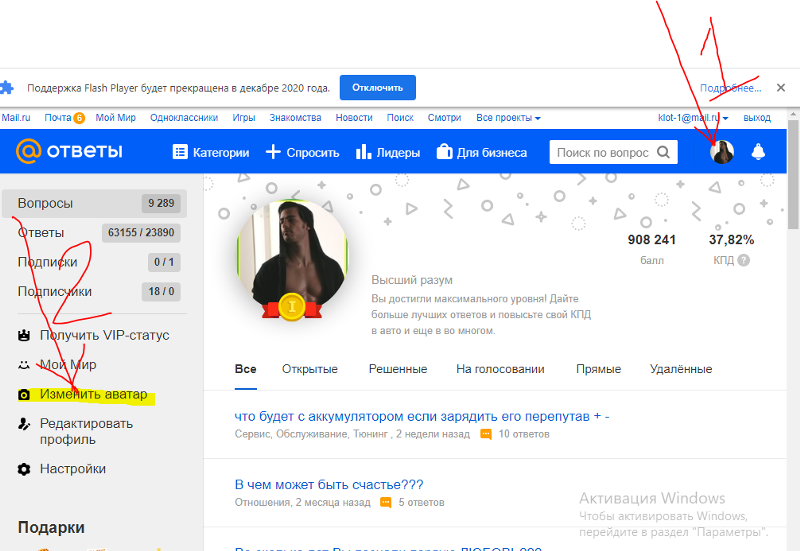 Например, у Mail.ru заполненная таблица с данными выглядит так:
Например, у Mail.ru заполненная таблица с данными выглядит так:
Перенос почты — это простой процесс, который занимает 5-10 минут. После этого только нужно подождать, пока все письма подтянутся в новый ящик.
Отправлять рассылки через Unisender тоже несложно и можно управиться за 15 минут. Тем более до 1 500 писем в месяц — бесплатно.
Кстати, для новичков у нас есть целый раздел. Разбираем все этапы: от сбора базы и создания формы подписки до автоматизации и реанимации подписчиков.
Поделиться
СВЕЖИЕ СТАТЬИ
Другие материалы из этой рубрики
Не пропускайте новые статьи
Подписывайтесь на соцсети
Делимся новостями и свежими статьями, рассказываем о новинках сервиса
«Честно» — авторская рассылка от редакции Unisender
Искренние письма о работе и жизни. Свежие статьи из блога. Эксклюзивные кейсы
и интервью с экспертами диджитала.
Свежие статьи из блога. Эксклюзивные кейсы
и интервью с экспертами диджитала.
Наш юрист будет ругаться, если вы не примете 🙁
Как запустить email-маркетинг с нуля?
В бесплатном курсе «Rock-email» мы за 15 писем расскажем, как настроить email-маркетинг в компании. В конце каждого письма даем отбитые татуировки об email ⚡️
*Вместе с курсом вы будете получать рассылку блога Unisender
Оставляя свой email, я принимаю Политику конфиденциальностиНаш юрист будет ругаться, если вы не примете 🙁
Как изменить часовой пояс Gmail
30 мая 2022 г.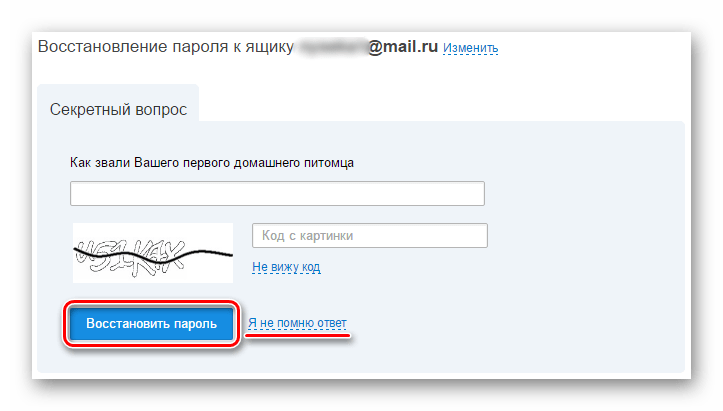
Когда в папку «Входящие» попадает электронное письмо, которое, казалось бы, пришло из будущего или прошлого, это может быть более чем запутанно. В худшем случае целые ветки электронной почты могут быть пропущены, потому что был прикреплен неправильный часовой пояс, и они в конечном итоге будут похоронены среди старых сообщений.
Легко принять тот факт, что ваша операционная система или поставщик услуг электронной почты настроены на правильный часовой пояс, как должное, но всегда полезно убедиться в этом. И если вы обнаружите, что ваши электронные письма настроены на неправильный часовой пояс, это можно легко исправить.
Оглавление:
Почему вам может понадобиться изменить часовой пояс
Существует множество причин, по которым вам может понадобиться изменить часовой пояс в Gmail. Возможно, вы регулярно путешествуете по часовым поясам или работаете в распределенной команде, и вам нужно время от времени подключаться к часовому поясу коллеги.
Кроме того, вы можете работать с устройства, на котором установлен неверный часовой пояс.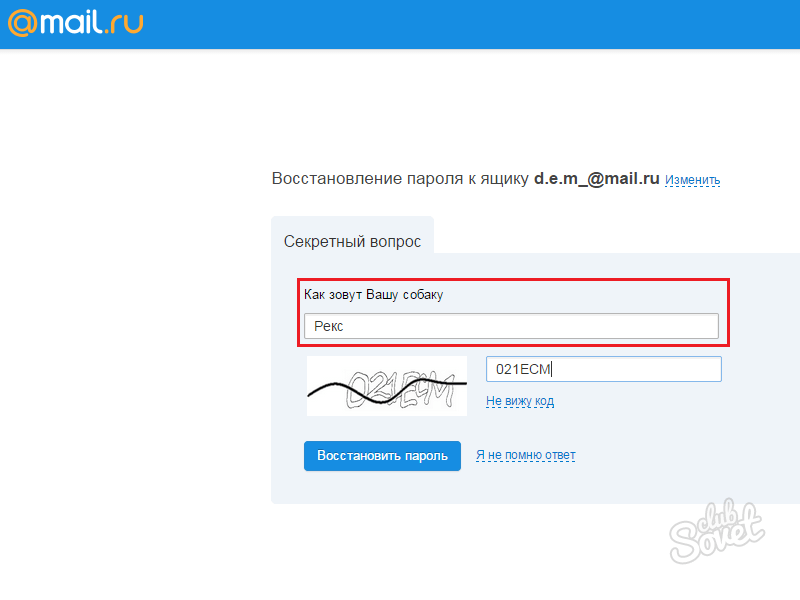
*** ДОПОЛНИТЕЛЬНАЯ ПЛАТА Ваш аккаунт Gmail с этим БЕСПЛАТНЫМ расширением для Chrome ***
Изменение вашего часового пояса из Gmail
Настройка вашего часового пояса производится в Календаре Google, хотя доступ к нему можно получить через Gmail.
Шаг 1: Войдите в Gmail.
Шаг 2: В правом верхнем углу щелкните значок Календарь.
Шаг 3: В Календаре нажмите на значок шестеренки в правом верхнем углу.
Шаг 4: Нажмите Настройки.
Шаг 5: В раскрывающемся списке Общие выберите Часовой пояс.
Шаг 6: На странице Часовой пояс прокрутите раскрывающееся меню Страна, чтобы выбрать основной часовой пояс.
Шаг 7: После того как вы нажмете на выбранный вами часовой пояс, он будет сохранен и применен к Gmail.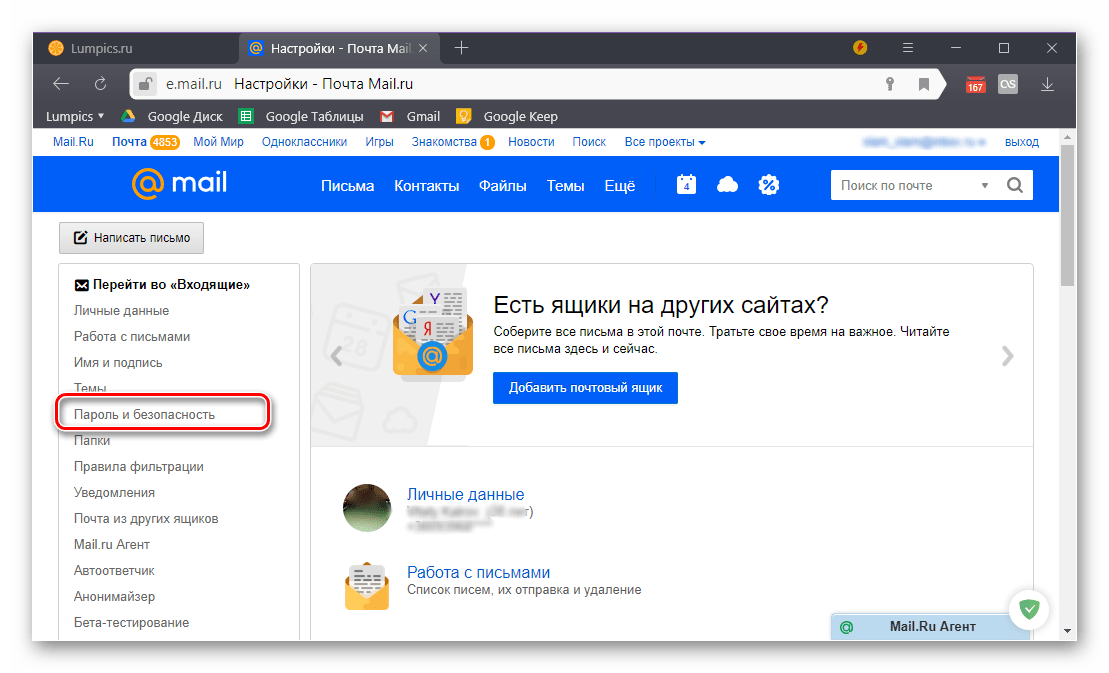
Как настроить часовой пояс
Важно! Убедитесь, что часовой пояс на вашем устройстве правильный
Прежде чем изменить часовой пояс в Gmail, убедитесь, что на вашем устройстве установлен правильный часовой пояс.
Сначала выйдите из Gmail и закройте интернет-браузер.
В Windows:
1. Перейдите в Панель управления.
2. Щелкните Часы и регион.
3. Щелкните Изменить часовой пояс.
4. Нажмите «Изменить часовой пояс…»
5. В раскрывающемся списке «Часовой пояс» выберите правильный часовой пояс.
6. Нажмите OK.
В Mac:
1. Щелкните индикатор даты и времени в правом верхнем углу экрана.
2. Выберите Открыть настройки даты и времени ( Вы также можете открыть дату и время, перейдя к Системным настройкам в Dock и выбрав Дата и время.
3. Щелкните вкладку Часовой пояс .
4. На карте мира вручную щелкните ближайший город на карте и выберите наиболее подходящий часовой пояс. Кроме того, вы можете установить флажок Установите часовой пояс автоматически, используя текущее местоположение (вам нужно будет включить службы определения местоположения).
Кроме того, вы можете установить флажок Установите часовой пояс автоматически, используя текущее местоположение (вам нужно будет включить службы определения местоположения).
5. Нажмите на замок, чтобы сохранить изменения.
Планирование электронной почты в папке «Входящие»
Если вы постоянно отправляете электронные письма в разных часовых поясах, вам может быть сложно вручную определять разницу во времени при планировании сообщений.
Вот где планирование электронной почты из Right Inbox может вам помочь . Со своим Отправить позже , вы можете не только автоматизировать время отправки ваших сообщений, но также можете выбрать часовой пояс, чтобы ваша электронная почта попадала в нужное время для вашего получателя. Вот как:
1. Загрузите бесплатное расширение для Chrome Right Inbox здесь.
2 . Откройте новое электронное письмо и введите получателя, строку темы и текст сообщения.
3. Нажмите кнопку Отправить позже в нижней части сообщения электронной почты.
4. Выберите одно из предустановленных значений времени, чтобы запланировать отправку электронной почты.
5. Можно также установить собственное время, нажав В определенное время.
6. Введите дату, время или длительность словами.
7. Можно также ввести дату, время и часовой пояс.
8. Нажмите Расписание, и ваше сообщение будет отправлено в указанную дату и время.
Пока вы установили флажок Пометить как «Отправить позже» (расположен на стрелке рядом с кнопкой «Отправить позже» ), запланированные сообщения будут сохраняться в папке «Отправить позже» в левой части экрана. меню в Gmail.
Вкратце
Убедитесь, что ваш часовой пояс установлен правильно как в вашей операционной системе, так и в Gmail, чтобы избежать мелких или даже серьезных проблем со связью.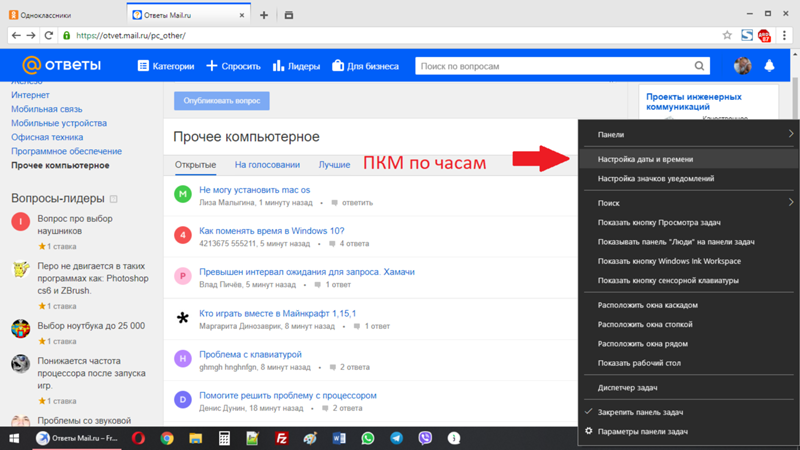 К счастью, Gmail позволяет относительно легко установить часовой пояс из календаря Google.
К счастью, Gmail позволяет относительно легко установить часовой пояс из календаря Google.
Еще более полезным является то, что расширение Right Inbox для Chrome имеет функцию Отправить позже , которая поддерживает ваши сообщения в разных часовых поясах.
Как изменить часовой пояс в Gmail • Руководства GITNUX
РУКОВОДСТВО ПО ПРОШИВКЕ
Как изменить часовой пояс в Gmail: объяснение
Gmail — одна из самых популярных почтовых служб в мире. легко понять, почему. Он бесплатный, простой в использовании и предлагает широкий спектр функций. Одной из самых полезных функций является возможность смены часового пояса. Это может быть особенно полезно, если вы часто путешествуете или работаете с людьми в разных часовых поясах. В этой записи блога мы покажем вам, как изменить свой часовой пояс в Gmail, чтобы вы могли следить за своей электронной почтой и поддерживать порядок в своем расписании. Мы также обсудим преимущества смены часового пояса и то, как это может помочь вам оставаться на связи с людьми по всему миру.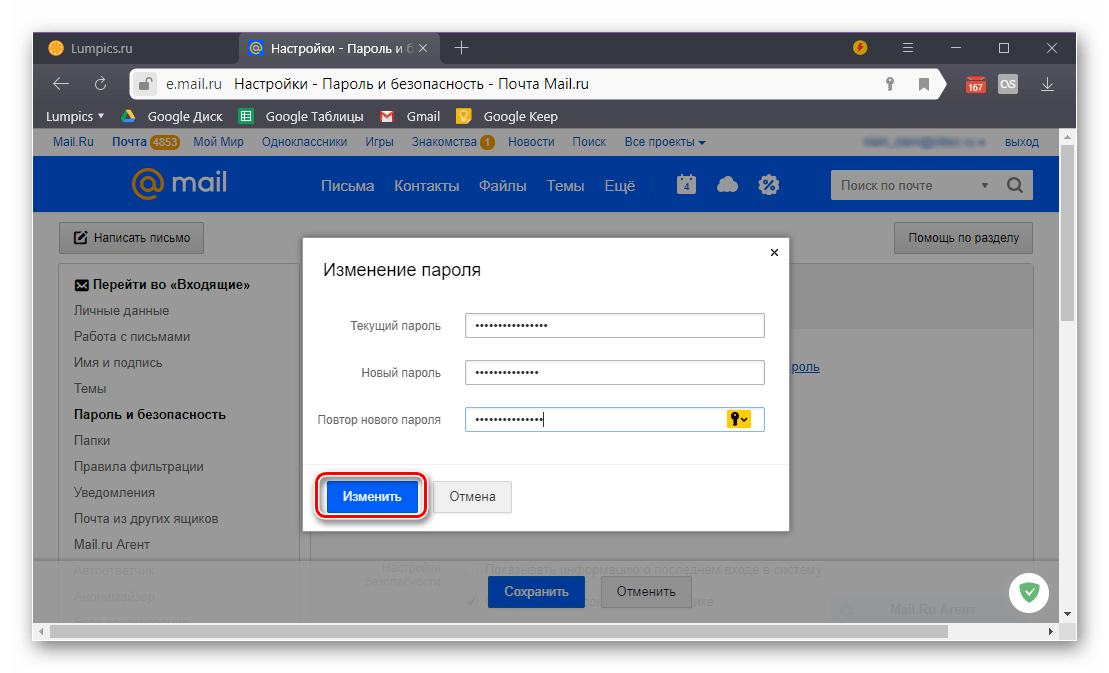 Итак, если вы готовы узнать, как изменить свой часовой пояс в Gmail, давайте начнем.
Итак, если вы готовы узнать, как изменить свой часовой пояс в Gmail, давайте начнем.
как изменить часовой пояс в gmail: пошаговое руководство Хром. Перейдите на google.com и щелкните значок Gmail, чтобы открыть свою учетную запись Gmail. Введите свои данные для входа в поля и нажмите кнопку «Войти». После входа в свою учетную запись перейдите на страницу настроек и найдите параметр для изменения часового пояса. Вы можете выбрать нужный часовой пояс в раскрывающемся меню и нажать «Сохранить изменения», чтобы сохранить обновленные настройки.
Доступ к настройкам учетной записи Gmail
В правом верхнем углу окна Gmail нажмите «Настройки» (значок с изображением шестеренки). Этот значок настроек обычно представлен символом шестеренки или зубчатого колеса с несколькими зубьями или зубцами. После нажатия на значок настроек должна появиться страница настроек. На странице настроек нажмите на вкладку «Общие». Откроется новая страница с различными настройками и параметрами, связанными с вашей учетной записью Gmail.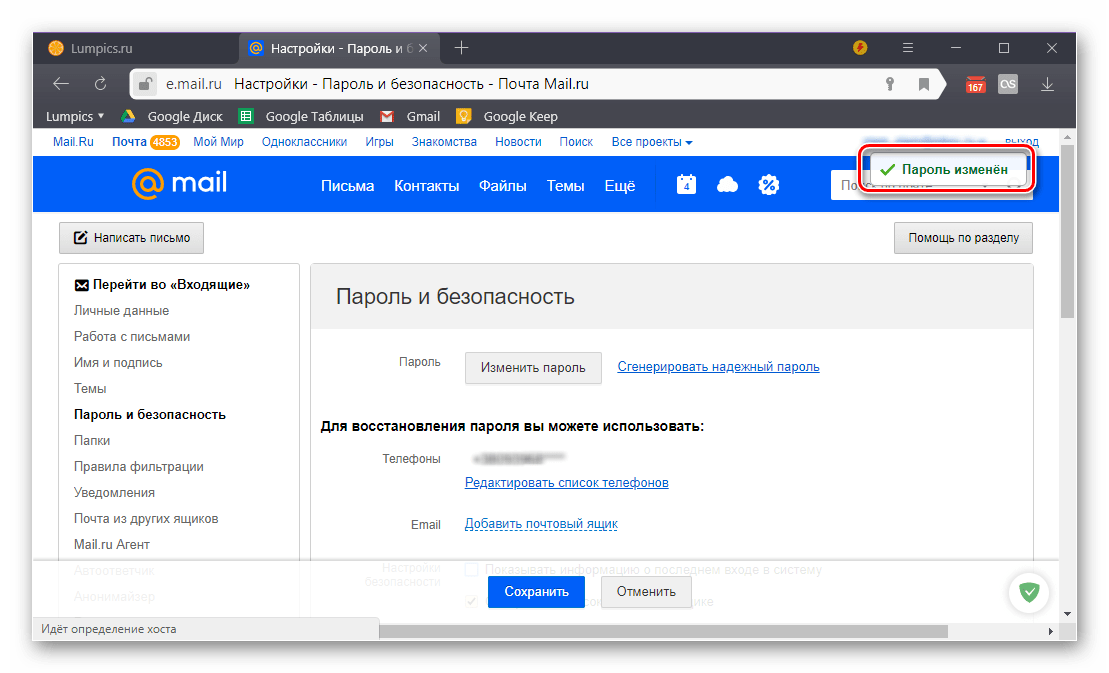 На этой странице вы должны найти возможность изменить свой часовой пояс. В зависимости от версии Gmail, которую вы используете, это должно быть либо в разделе «Дата и время», либо в разделе «Язык и часовой пояс». Выберите часовой пояс, который вы хотите использовать, и нажмите «Сохранить изменения». Вот и все — теперь ваш часовой пояс должен быть установлен в соответствии с выбранным вами часовым поясом.
На этой странице вы должны найти возможность изменить свой часовой пояс. В зависимости от версии Gmail, которую вы используете, это должно быть либо в разделе «Дата и время», либо в разделе «Язык и часовой пояс». Выберите часовой пояс, который вы хотите использовать, и нажмите «Сохранить изменения». Вот и все — теперь ваш часовой пояс должен быть установлен в соответствии с выбранным вами часовым поясом.
Изменить часовой пояс
Процесс изменения часового пояса в Gmail включает прокрутку вниз до раздела «Часовой пояс» на странице настроек Gmail, выбор часового пояса из раскрывающегося меню, соответствующего местоположению пользователя, а затем нажатие на кнопку «Сохранить изменения», чтобы сохранить новый часовой пояс. После этого настройки часового пояса будут применены ко всем службам Gmail, таким как Календарь, Meet и Чат. Это гарантирует, что все события и уведомления, связанные со временем, появятся в нужное время.
Выйти
Чтобы изменить часовой пояс в Gmail, вам необходимо выйти из своей учетной записи. Начните с перехода в правый верхний угол окна Gmail. Нажмите на значок изображения профиля, и появится меню. Выберите опцию «Выйти» из списка, чтобы выйти из своей учетной записи Gmail. Выйдя из аккаунта, вы можете снова войти в систему, используя свои учетные данные, и изменить настройки часового пояса.
Начните с перехода в правый верхний угол окна Gmail. Нажмите на значок изображения профиля, и появится меню. Выберите опцию «Выйти» из списка, чтобы выйти из своей учетной записи Gmail. Выйдя из аккаунта, вы можете снова войти в систему, используя свои учетные данные, и изменить настройки часового пояса.
Как изменить часовой пояс в моей учетной записи Gmail для получения точных временных меток электронной почты?
Чтобы изменить часовой пояс в Gmail, перейдите в настройки Календаря Google, щелкните раскрывающееся меню «Часовой пояс» и выберите соответствующий часовой пояс. Это изменение будет синхронизировано с Gmail и будет отображать правильную отметку времени.
Могу ли я использовать разные часовые пояса для Gmail и Календаря Google?
В Gmail нет отдельной настройки часового пояса; он использует часовой пояс, установленный в вашем Календаре Google.


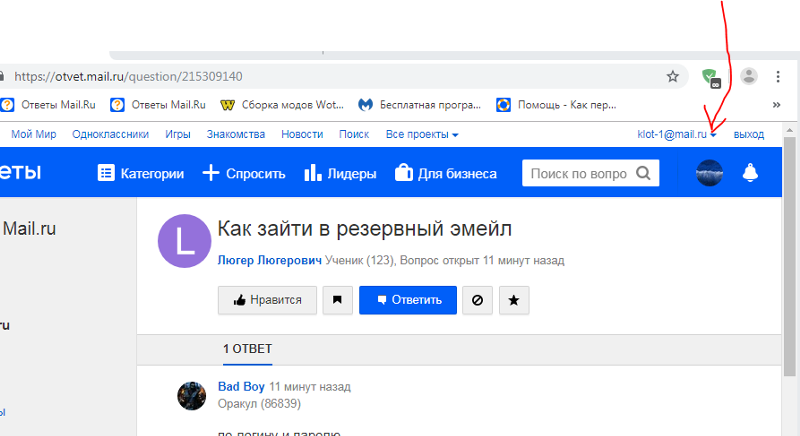
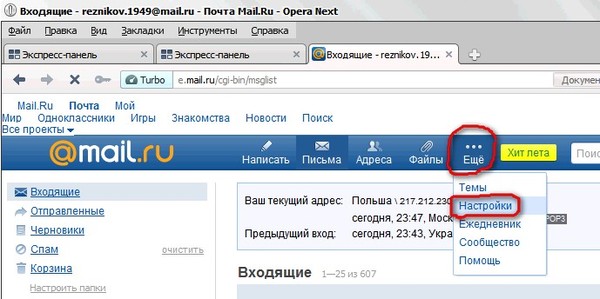
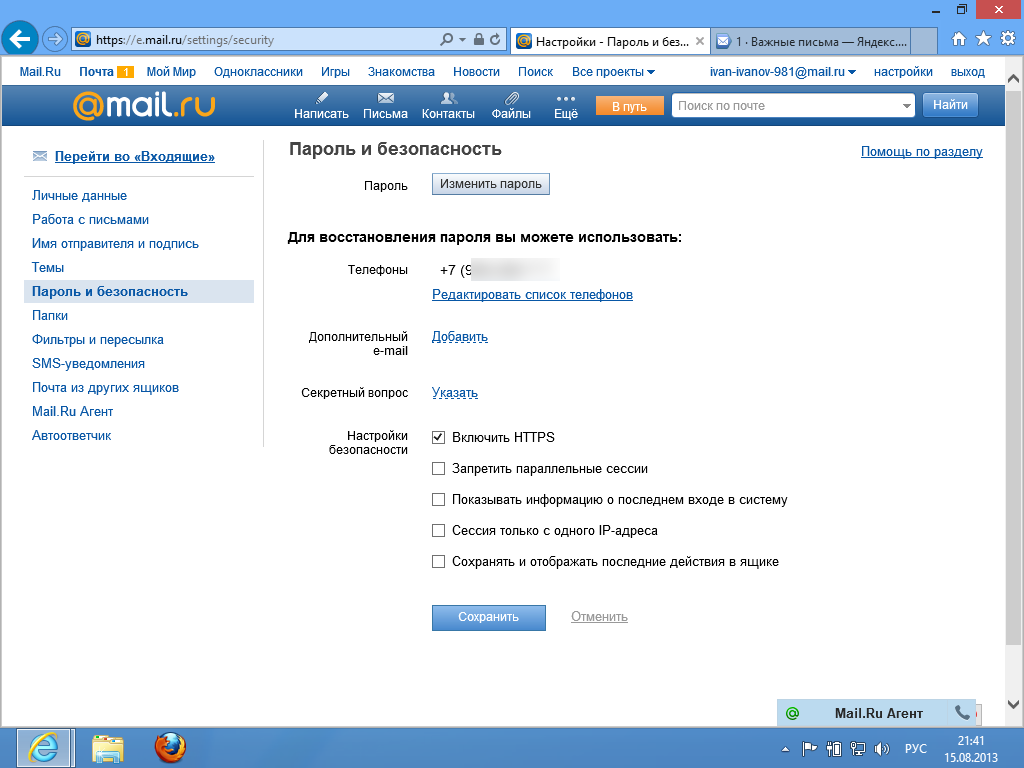

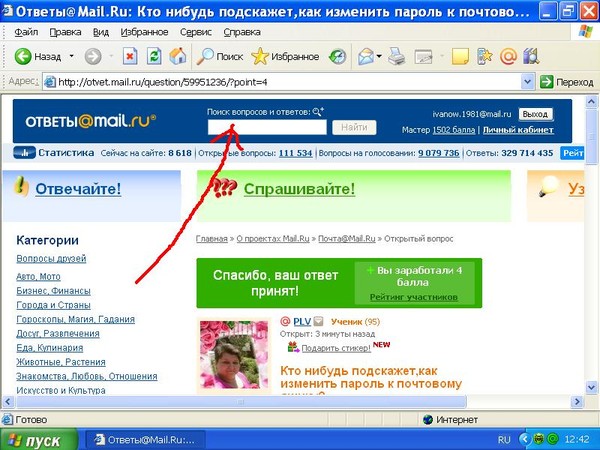 com, Exchange и Microsoft 365 учетных записей
com, Exchange и Microsoft 365 учетных записей com, Exchange и Microsoft 365 учетных записей
com, Exchange и Microsoft 365 учетных записей