Как посмотреть исходный код страницы — Сollaborator
Если вам нужно проанализировать содержимое страницы в формате HTML, самый простой способ — это открыть её исходный код. С его помощью можно посмотреть метатеги, скопировать часть кода для парсинга, изучить стили оформления страницы, узнать о наличии подключенных счетчиков аналитики, dofollow и nofollow ссылках. Коды страниц доступны для просмотра любому пользователю. Сейчас рассмотрим, как открыть исходный код в разных браузерах.
Что такое исходный код страницы, и как его посмотретьИсходный код страницы отображается как набор HTML-описаний, CSS-стилей и Java-скриптов. Это список команд, которые сервер передает браузеру в ответ на запрос пользователя. Посмотреть код можно практически любой страницы, даже не являясь владельцем сайта, но внести постоянные корректировки в код могут хостинг-провайдер, владелец сайта или администратор.
Как открыть код страницыПерейдите на страницу, которую нужно проанализировать. Для отображения кода используйте сочетание клавиш Ctrl+U. Откроется подробное описание страницы в формате HTML-разметки, тегов и скриптов.
Для отображения кода используйте сочетание клавиш Ctrl+U. Откроется подробное описание страницы в формате HTML-разметки, тегов и скриптов.
Код страницы включает:
- названия title, description;
- данные микроразметки Schema.org, Open Graph или других словарей;
- данные JavaScript;
- язык отображения контента на странице;
- подключенные счетчиков аналитики, генераторов заявок и других сервисов;
- исходящие ссылки на другие страницы и сайты;
- расположение картинок,
- заголовков и текстовых блоков;
- размеры и тип шрифтов, цвета элементов.
Для детального анализа откройте код страницы вместе с инструментами разработчика. Это можно сделать в любом браузере через настройки или сочетание клавиш Ctrl+Shift+I или F12. Например, в Яндекс.Браузере нужно открыть меню параметров, выбрать дополнительные инструменты и пункт «Инструменты разработчика».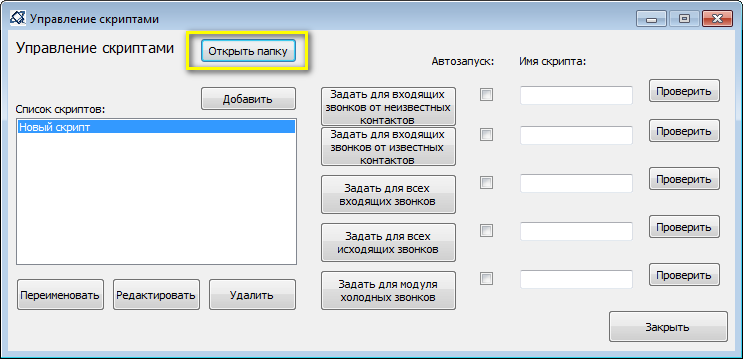
Инструменты для вебмастеров появляются в том же окне рядом с открытой страницей.
При наведении курсора мыши на участке HTML в тексте слева подсветится элемент, который описан этим участком. Для более подробного анализа данных выберите один из разделов в верхней правой части окна:
- Elements → описывает все элементы страницы.
- Console → выявляет возможные и критические ошибки кода.
- Sources → показывает содержимое файлов на странице.
- Network → указывает код ответа сервера, время загрузки страницы и ее размер.
- Security → отображает информацию о сертификате SSL.
- Audits → позволяет провести технический аудит мобильной или десктопной версии страницы.
Дальше рассмотрим, как открыть исходный код страницы в разных браузерах.
Как посмотреть исходный код страницы в разных браузерах Google ChromeЕсть 3 способа как посмотреть исходный код в этом браузере.
1. В меню настроек в правой верхней части экрана выберите «Дополнительные инструменты», затем пункт «Инструменты разработчика».
2. Выбрать соответствующий пункт можно также в контекстном меню правой кнопки мыши.
3. Нажав сочетание клавиш Ctrl+Shift+I или F12.
Mozilla Firefox1. Зайдите в Меню → «Другие инструменты» → «Исходный код страницы».
2. Также можно выбрать пункт из контекстного меню, нажать клавишу F12 или сочетание клавиш Ctrl+U.
OperaВызовите контекстное меню правой клавишей мыши и выберите → «Исходный текст страницы» или «Просмотреть код элемента» (сочетание клавиш Ctrl+U и Ctrl+Shift+I).
SafariОткройте раздел «Разработка» в верхнем меню браузера → «Показать веб-инспектор».
Safari, кстати, ещё отображает коды веб-страниц через смартфон.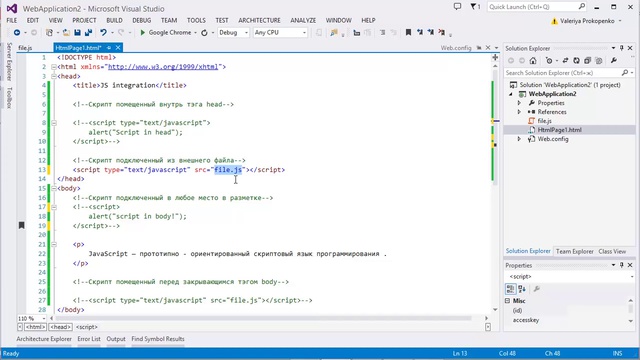 Зайдите в параметры мобильного браузера и выберите «View Source».
Зайдите в параметры мобильного браузера и выберите «View Source».
В Microsoft Edge источник страницы открывается через параметры (три точки) → «Дополнительные средства» → «Средства разработчика» или клавишей F12.
В каждом браузере также доступен просмотр кода элемента: логотипа, картинки, заголовка. Для анализа HTML-разметки отдельного объекта необходимо навести курсор и выбрать в контекстном меню правой кнопки мыши пункт «Исследовать код элемента».
Исходный код страницы открывается в разных браузерах и доступен для просмотра всем пользователям. Чтобы открыть код в отдельном окне, используйте сочетание клавиш Ctrl+U, Ctrl+Shift+I, F12 или выберите соответствующий пункт в параметрах браузера. Код страницы состоит из элементов HTML, описаний стилей CSS и JavaScript. По этим данным можно изучить разметку страницы, и узнать множество других сведений о странице и её содержании.
Похожие вопросы
- Как проверить склейку доменов
Ольга Горбенко
Практикующий SEO-специалист
что это такое и как посмотреть HTML-код страницы
Что такое исходный код сайта. Как посмотреть HTML-код страницы или отдельного элемента в браузере. Разбираемся вместе с экспертами Ingate.
Как посмотреть HTML-код страницы или отдельного элемента в браузере. Разбираемся вместе с экспертами Ingate.
Исходный код сайта: что это и как его использовать
Что такое исходный код сайта? С этим вопросом сталкивались все, кто начинал осваивать интернет-маркетинг или веб-разработку. Казалось бы, можно просто воспользоваться поиском, чтобы получить ответ на этот вопрос. Но в таком случае вы получите сухое определение типа: исходный код страницы — это комплекс данных, состоящий из разметки HTML, скриптов JavaScript и CSS-стилей, которые сервер передает браузеру в ответ на соответствующие запросы. Много ли понимания подарит такое определение начинающему пользователю или специалисту? Вопрос риторический. Поэтому мы подготовили этот материал, чтобы простым языком подробно разобраться с тем, что такое исходный код сайта, как его узнать и использовать на практике. Итак, начнём.
Код сайта
Исходный код сайта
Суть темы простыми словами
Весь сайт, включая его программную часть и контент, хранится на сервере, который передает код страницы по запросу юзера.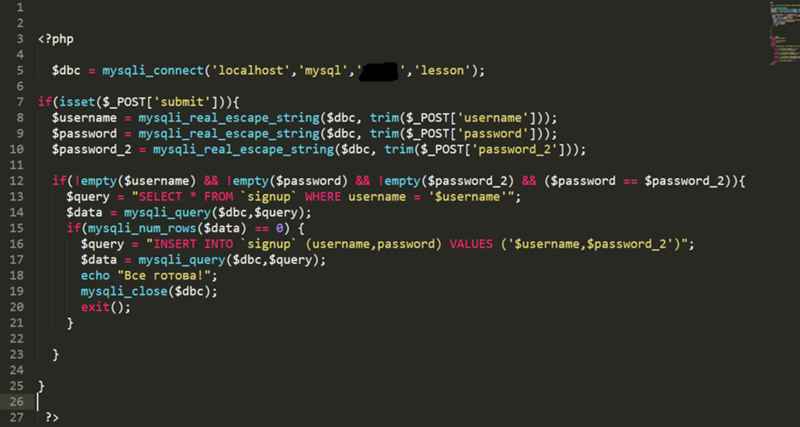 Запрос генерируется путем ввода URL в адресную строку или клика по функциональному элементу страницы. Вне зависимости от типа и сложности сайта главная задача сервера остается прежней: это отправка специальных тегов и текста в ответ на соответствующие запросы. Веб-код исходной страницы — это совокупность данных, которые включают в себя:
Запрос генерируется путем ввода URL в адресную строку или клика по функциональному элементу страницы. Вне зависимости от типа и сложности сайта главная задача сервера остается прежней: это отправка специальных тегов и текста в ответ на соответствующие запросы. Веб-код исходной страницы — это совокупность данных, которые включают в себя:
- HTML-разметку;
- исполнительные программы на JavaScript;
- таблицу стилей CSS;
- ссылки на отдельные файлы со стилевыми таблицами или кодом JS.
Любой браузер создан таким образом, чтобы быстро и корректно обрабатывать эти типы данных. Сервер же на них не реагирует, так как для его программного обеспечения — это только просто текстовые блоки, которые необходимо передать клиентской стороне.
Для чего нужно извлекать исходники
Просмотр кода страницы позволяет получить значительный массив информации, который можно, а часто и нужно использовать для технической и поисковой оптимизации веб-ресурса. Расшифровка кода сайта даёт возможность:
- проанализировать метатеги собственного или стороннего проекта;
- проверить наличие и провести идентификацию отдельных функциональных элементов кода, включая системы отслеживания, счётчики, скрипты и пр.
 ;
; - определить параметры шрифтов, размеров и цветов элементов оформления;
- определить прямые ссылки к изображениям и другому контенту, размещённому на странице;
- проанализировать все имеющиеся ссылки;
- обнаружить технические проблемы, включая невалидный код, стили, не интегрированные в отдельные файлы, и пр.
И это только базовые возможности, которые открываются перед специалистом, который знает, как найти код и правильно «прочитать» его.
Как получить доступ к исходному документу
Сразу нужно сказать, что получить оригинальную и полную версию кода из браузера не получится, так как сервер все-таки несколько обрезает данные. Но проанализировать разметку можно, и довольно просто. Сейчас мы рассмотрим варианты получения кода страницы с помощью популярного обозревателя Google Chrome. Чтобы найти необходимые данные, нужно кликнуть правой кнопкой мыши по любому участку окна и выбрать в контекстном меню пункт «Просмотр кода страницы». После этого сразу откроется новая вкладка с полной версией site code, доступной для открытого доступа.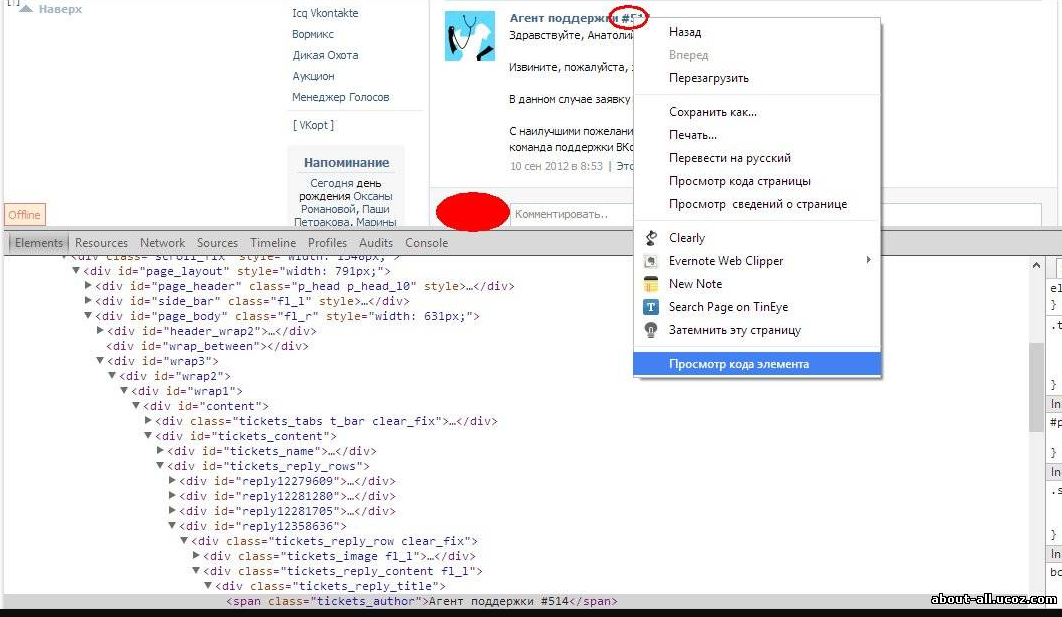 Эту «стену текста» со спецсимволами сложно анализировать даже опытным разработчикам. Поэтому лучше воспользоваться специальными встроенными инструментами для разработчиков.
Эту «стену текста» со спецсимволами сложно анализировать даже опытным разработчикам. Поэтому лучше воспользоваться специальными встроенными инструментами для разработчиков.
Как увидеть «дружелюбный» исходный код
Чтобы увидеть код главной страницы сайта, нужно кликнуть по значку с тремя точками или полосками. Перейдя в главное меню, следует найти «Инструменты разработчика». Сразу после этого появится окно, в котором в режиме реального времени будет отображаться исходный код. Теперь при клике мыши на отдельном элементе странице в интерактивном окне будет подсвечиваться соответствующий блок. Вкладка Source code позволяет проанализировать скрипты, шрифты, картинки и другие приложенные файлы. При необходимости отдельные фрагменты можно сохранить с помощью функции Save. Переход во вкладку Security даёт возможность просмотреть данные о сертификате безопасности, который используется на сайте. Вкладка Audits включает в себя функцию проверки веб-сайта по различным техническим параметрам.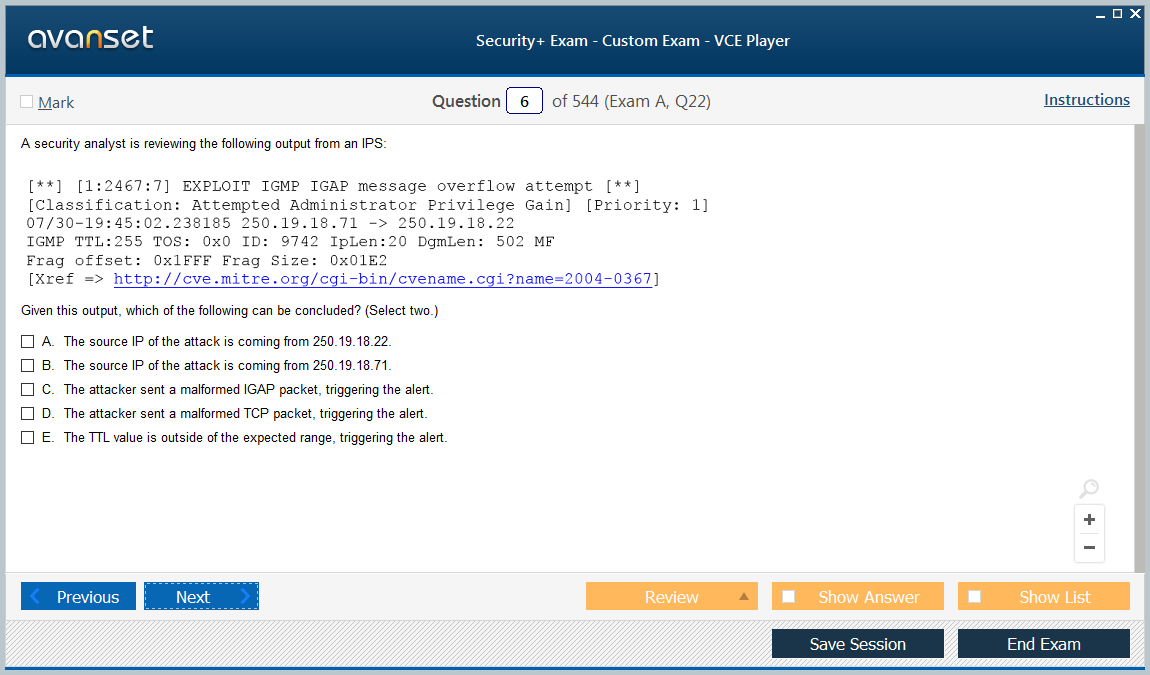
Просмотр кода сайта
Исходный код страниц сайта
Как проанализировать метатеги
Все HTML-документы состоят из тегов, которые и определяют его структуру. Можно выделить следующие самые распространенные операторы:
- Html – начало документа;
- Head –директория служебных данных;
- Title – заголовок страницы, который будет демонстрироваться в качестве подписи вкладки;
- Body – тело документа.
- h2 – H6 – заголовки основного текста;
- Article – статья;
- Section – раздел;
- Menu – меню;
- Div – отдельный блок;
- Span – строка;
- P – абзац.
- Table – таблица.
Эти элементы разметки нужны для логического форматирования контента на странице. При желании разработчик может оформить документ с помощью стилей. Тег Head необходим для передачи браузеру и серверу служебных данных, необходимых для корректного отображения. Отдельного внимания заслуживает тег Link. В его рамках прописываются адреса ссылок на внешние файлы.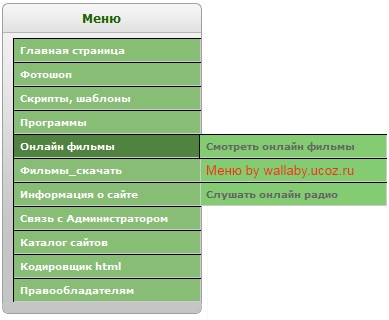 При необходимости их содержимое можно скопировать для переноса на диск или в код собственного сайта. Для этого нужно направить курсор мыши на адрес и кликнуть правой кнопкой. После этого откроется контекстное меню, в котором нужно активировать функцию Open in new Tab. Это откроет новую вкладку с целевым файлом, с которым можно будет подробно ознакомиться или сохранить.
При необходимости их содержимое можно скопировать для переноса на диск или в код собственного сайта. Для этого нужно направить курсор мыши на адрес и кликнуть правой кнопкой. После этого откроется контекстное меню, в котором нужно активировать функцию Open in new Tab. Это откроет новую вкладку с целевым файлом, с которым можно будет подробно ознакомиться или сохранить.
Как отладить скрипт с помощью исходного кода
Для реализации этой задачи лучше открыть код сайта на локальном сервере. Если в правке нуждаются только стили, скрипты или разметка, то все операции можно проводить непосредственно в корневой директории. HTML-код сайта будет отображаться без изменений. Но если перейти во вкладку Console, то здесь будут подсвечиваться все присутствующие ошибки JS. Консоль укажет название ошибки, а также покажет номер строки с её локализацией.
Как проанализировать код отдельной части страницы
Поиск в коде страницы современных сайтов часто осложняется большим объёмом элементов в документе.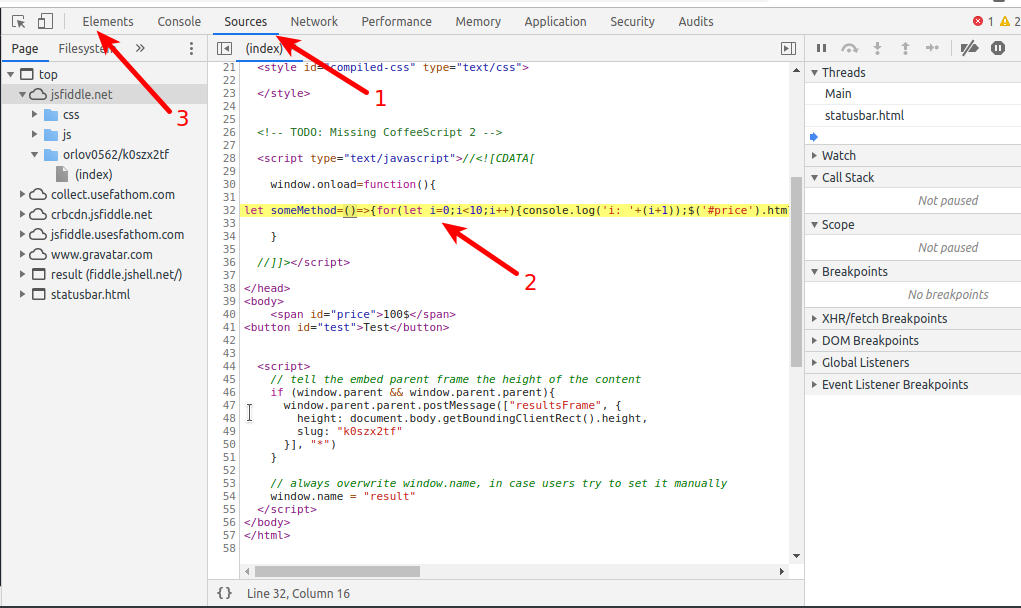 Из-за этого быстро найти конкретный элемент без специальных вспомогательных инструментов практически невозможно. Для этих целей предусмотрена специальная команда. Чтобы воспользоваться ей, нужно навести курсор на целевой элемент и вызвать контекстное меню правой кнопкой мыши. Здесь следует выбрать команду «Просмотреть код». После этого откроется стандартное окно, но с уже подсвеченным элементом.
Из-за этого быстро найти конкретный элемент без специальных вспомогательных инструментов практически невозможно. Для этих целей предусмотрена специальная команда. Чтобы воспользоваться ей, нужно навести курсор на целевой элемент и вызвать контекстное меню правой кнопкой мыши. Здесь следует выбрать команду «Просмотреть код». После этого откроется стандартное окно, но с уже подсвеченным элементом.
Подведём итоги
Теперь вы знаете, как зайти посмотреть и пользоваться исходным кодом страницы. Согласитесь, это не так сложно, как казалось до прочтения этой статьи. Эти знания точно помогут в поисковой и технической оптимизации сайтов.
ЧИТАЙ ТАКЖЕ
Вики-разметка ВКонтакте для чайников
Гид по API Google Maps: разбираем по шагам
Как написать письмо в службу поддержки Яндекса
Как открыть исходный код сайта с компьютера и мобильного телефона
Необходимость заглянуть в исходный код страницы может возникнуть по разным причинам. К этой функции часто прибегают SEO-специалисты, дизайнеры, контент-менеджеры.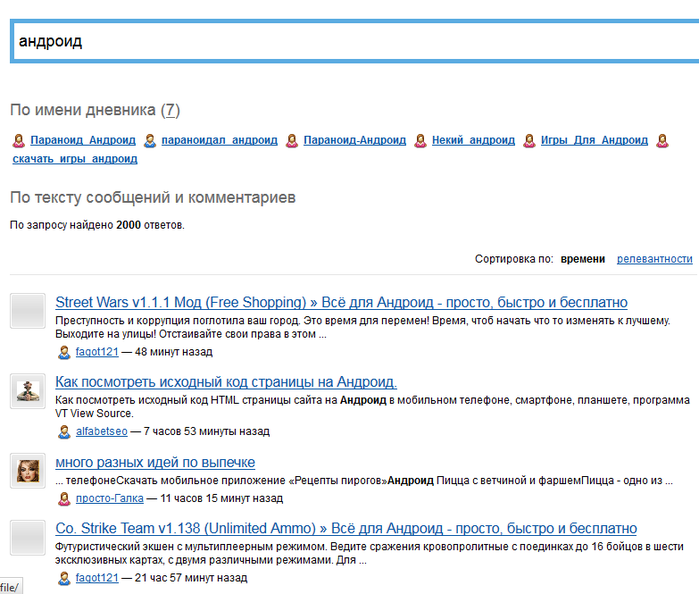
Google Chrome
Собираетесь открыть код страницы через браузер Google Chrome? Вот 4 варианта, как это сделать:
Находясь на нужной странице, зажмите одновременно Ctrl и U. Для ОС macOS действует другая комбинация. А именно COMMAND+OPTION+U. После того, как вы примените подходящее сочетание горячих клавиш, появится новая вкладка с HTML.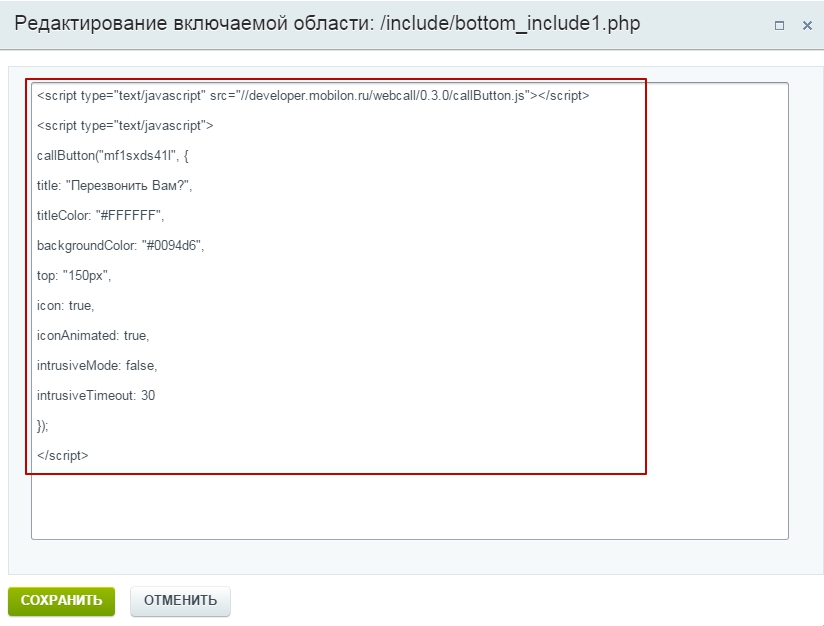 Как видите, у источника цветная кодировка и четкая структура, что упрощает поиск нужных элементов. Чтобы найти требующееся значение ещё быстрее, можете задействовать клавиши Crtl+F. Обнаруженный фрагмент будет выделен ярким цветом.
Как видите, у источника цветная кодировка и четкая структура, что упрощает поиск нужных элементов. Чтобы найти требующееся значение ещё быстрее, можете задействовать клавиши Crtl+F. Обнаруженный фрагмент будет выделен ярким цветом.
Второй способ просмотреть код страницы – через вызов контекстного меню. Достаточно нажать на правую кнопку мыши, и вы откроете контекстное меню, где вам нужно будет выбрать строку «Просмотр кода страницы».
Открыть исходный код страницы, можно забив в адресную строку «view-source:», а потом УРЛ самой страницы.
Требуется изучить код страницы более детально? Задействуйте инструменты разработчика Google Chrome.
- Для начала войдите в основное меню браузера. Для этого справа вверху найдите иконку, на которой изображены три вертикально расположенные точки.
- Затем выберите раздел «Дополнительные инструменты».
- Отобразится подменю, в котором находится требующийся вам пункт – «Инструменты разработчика».

Этот же путь можно проделать просто нажав на клавиши быстрого доступа Ctrl+Shift+I. Если вы пользуетесь macOS, зажимайте COMMAND+OPTION+I.
Mozilla Firefox- Один из способов открыть исходный код страницы в Mozilla Firefox – вызвать контекстное меню, в котором содержится строчка «Исходный код страницы». Как и в случае с Google Ghrome, страница с кодом появится в отдельной вкладке.
- Можно применить и комбинацию клавиш Ctrl+U.
- Также вы можете действовать через основное меню. У браузера Mozilla Firefox оно представлено тремя вертикальными полосками в правом верхнем углу страницы. Раскрываем список, выбираем «Другие инструменты», а затем – «Исходный код страницы».
- Подойдет и метод прописывания в адресной строке «view-source:»+ УРЛа интересующей страницы.
- Чтобы посмотреть исходный код страницы в этом браузере, вы также можете зажать Ctrl+U.

- Или указать перед УРЛом страницы «view-source:».
- Держа курсор в любом месте страницы, нажмите на правую кнопку мыши. В возникшем окне выберите строчку «Исходный код страницы».
- Раскройте главное меню Opera (нажмите на значок браузера – он находится в самом верху, слева), выберите пункт «Разработка», а потом подпункт – «Исходный текст страницы».
Перечисленные способы можно применять для просмотра кода не только всей страницы, но и кода отдельных элементов. Код элемента можно при необходимости скопировать и использовать в другом месте, а можно исправить.
Единственное «но»– определять местоположение нужного фрагмента приходится в ручном режиме. Поэтому крайне полезным оказывается специальный элемент, который мы предлагаем вам рассмотреть ниже.
Для начала открываем панель с кодом страницы при помощи комбинации клавиш Ctrl+Shift+I.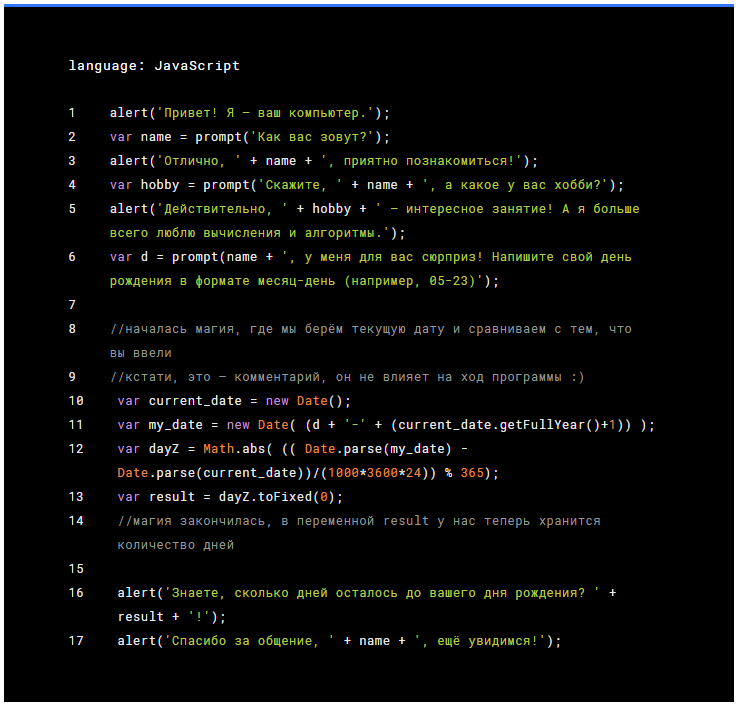 Консоль автоматически появится в правой части экрана. Если вам неудобен такой вариант, вы можете изменить положение панели.
Консоль автоматически появится в правой части экрана. Если вам неудобен такой вариант, вы можете изменить положение панели.
Для этого открываем меню панели и в разделе «Dock Side» выбираем, где будет находиться консоль (можно даже открыть её в отдельном окне).
Нас интересует первая вкладка «Elements», где и отображается код страницы. Код представлен в удобном виде – каждый элемент при необходимости раскрывается. Это позволяет оценить иерархию.
Представим, что мы оставили консоль на её первоначальном месте. Тогда CSS-код выбранного элемента будет отображаться под основной частью.
При желании в CSS-код конкретного элемента можно внести корректировки. Для этого требующий правки параметр выделяют через двойной щелчок мышки. Результат ваших действий будет виден при отображении элементов на странице.
Чтобы найти нужный элемент в исходном коде, сначала кликаем по значку стрелки в верхнем левом углу панели, а затем уже наводим курсор на интересующий вас элемент, располагающийся на странице.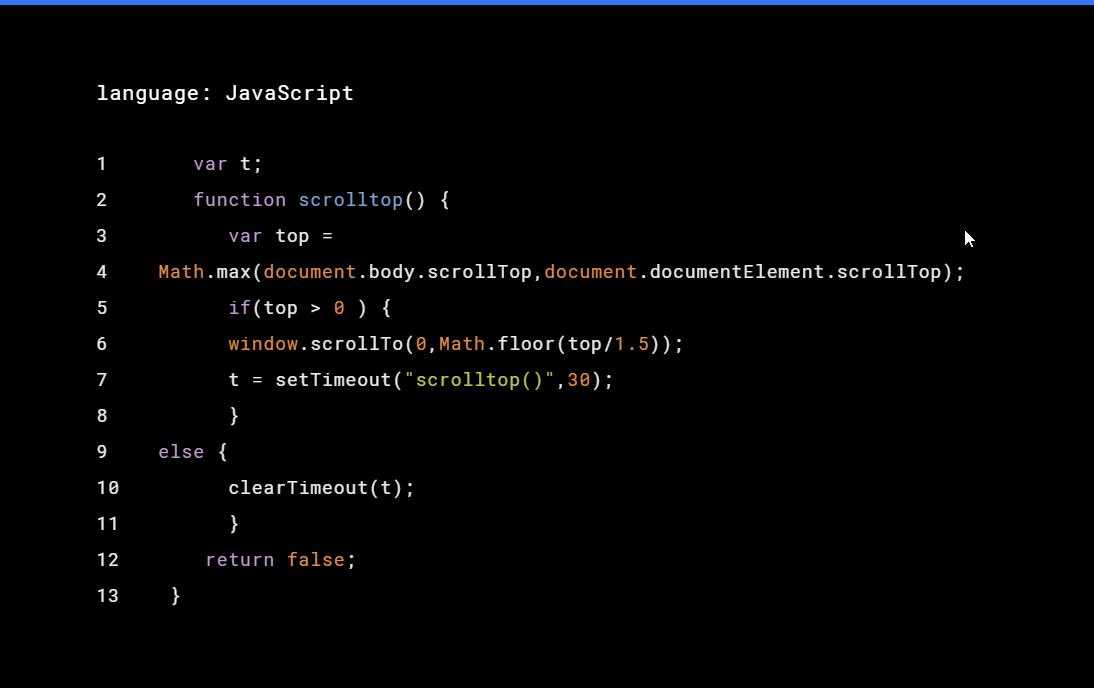
Важное отличие мобильных версий браузеров от десктопных – более бедный функционал. Например, на компьютере вы можете использовать инспекторов кода. Для смартфонов эта опция не реализована. Но изучить исходный код страницы всё же можно.
1. Пропишите перед УРЛом параметр «view-source:». Этот способ мы уже опробовали при работе с исходным кодом через десктопную версию браузеров.
2. Вооружитесь специальными приложениями. Например, если у вас Android, вы можете задействовать приложение VT View Source. Запуская его, укажите ссылку на ту страницу, код которой хотите посмотреть. Приложение способно выполнять поиск по коду, проверку валидности, копирование фрагментов, сохранение кода в отдельный документ и пр. Важный нюанс – приложение англоязычное.
Специальные приложения разработаны, конечно, и для iOS.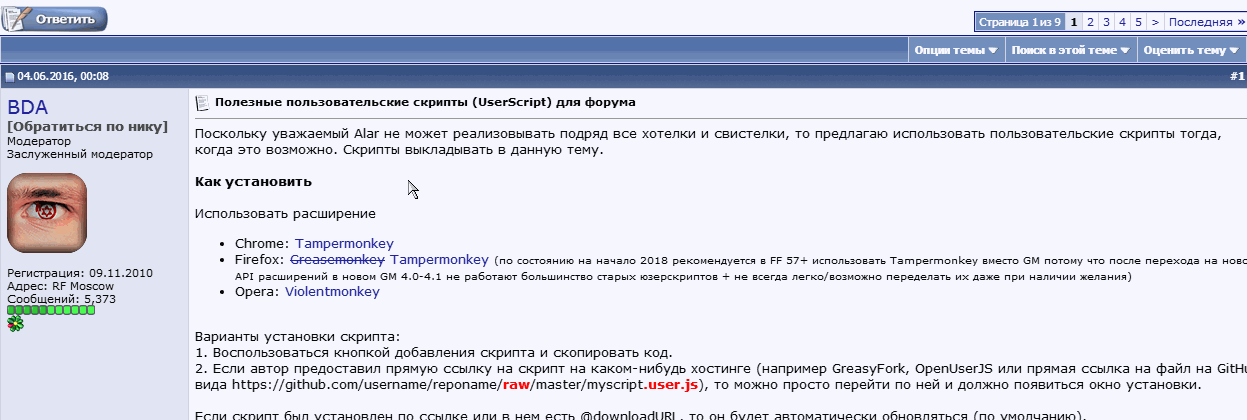 Например, Web Inspector, View Source, просмоторщик HTML и другие. Достаточно указать в AppStore название одного из этих приложений, и на экране появится целый список схожих по функционалу инструментов.
Например, Web Inspector, View Source, просмоторщик HTML и другие. Достаточно указать в AppStore название одного из этих приложений, и на экране появится целый список схожих по функционалу инструментов.
Ещё больше интересных и полезных статей ищите в специальном разделе на сайте Студии ЯЛ. Там мы регулярно публикуем материалы на разные темы: web-разработка, поисковое продвижение, контекстная реклама, SMM, SERM и др.
Другие материалы на тему:
- Как битые ссылки вредят SEO-продвижению и что сделать, чтобы минимизировать этот ущерб
- Календарь инфоповодов на август 2022 года. Часть 1
- Как создать идеальный чекаут в интернет-магазине
Код веб-страницы: как просмотреть его на вашем сайте
Содержание
Исходный код веб-страницы является наиболее важной основой для профессиональной подготовки веб-сайта. Ваш веб-сайт содержит много контента, такого как изображения и тексты.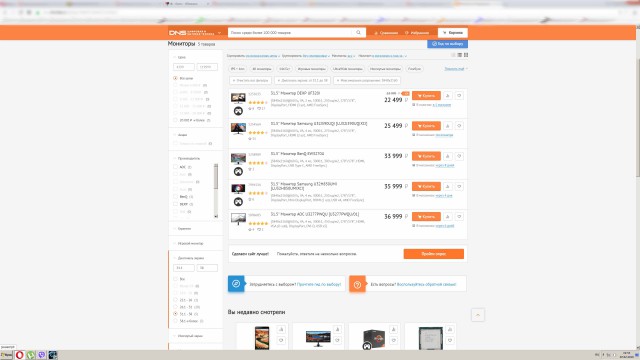 Код веб-страницы является основной основой, которая лежит в основе этого содержимого. Благодаря коду веб-страницы ваш браузер становится полезным для пользователей. Итак, как основные поисковые системы, такие как Google, используют код веб-страницы? Поисковые системы рассчитывают, где отображать вашу веб-страницу в своем индексе для поискового запроса. Поисковые системы делают это, читая код веб-страницы. Чтобы убедиться, что ваш сайт оптимизирован для SEO, вы должны прочитать код своей веб-страницы. Мы подготовили краткое руководство, которое поможет вам в этом. Перед этим, чтобы сделать ваш сайт лучше с точки зрения SEO, давайте немного подробнее объясним код веб-страницы.
Код веб-страницы является основной основой, которая лежит в основе этого содержимого. Благодаря коду веб-страницы ваш браузер становится полезным для пользователей. Итак, как основные поисковые системы, такие как Google, используют код веб-страницы? Поисковые системы рассчитывают, где отображать вашу веб-страницу в своем индексе для поискового запроса. Поисковые системы делают это, читая код веб-страницы. Чтобы убедиться, что ваш сайт оптимизирован для SEO, вы должны прочитать код своей веб-страницы. Мы подготовили краткое руководство, которое поможет вам в этом. Перед этим, чтобы сделать ваш сайт лучше с точки зрения SEO, давайте немного подробнее объясним код веб-страницы.
Что такое код веб-страницы?
Термин веб-разработка охватывает процессы планирования, проектирования и создания веб-сайта.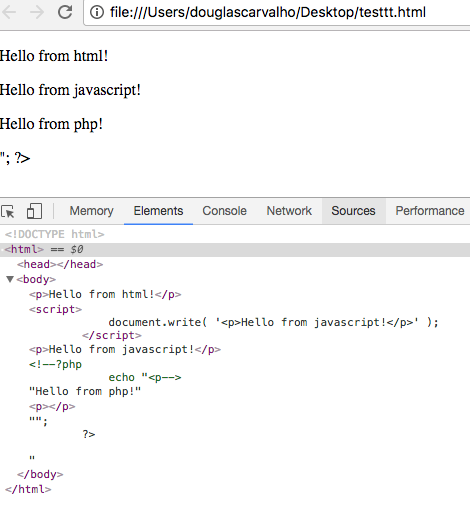 Однако исходные коды веб-страниц являются техническими аспектами этих процессов. Вам не нужно знать, как подготовить исходный код веб-страницы. Однако, чтобы убедиться, что ваш сайт успешен в SEO, вы должны знать, что такое код веб-страницы. Кроме того, вы должны знать, что он делает. Процесс кодирования — это процесс создания веб-сайтов. Этот процесс известен как программирование и создание веб-сайтов. Тогда добро пожаловать в этот фундаментальный процесс, лежащий в основе всех веб-сайтов в Интернете.
Однако исходные коды веб-страниц являются техническими аспектами этих процессов. Вам не нужно знать, как подготовить исходный код веб-страницы. Однако, чтобы убедиться, что ваш сайт успешен в SEO, вы должны знать, что такое код веб-страницы. Кроме того, вы должны знать, что он делает. Процесс кодирования — это процесс создания веб-сайтов. Этот процесс известен как программирование и создание веб-сайтов. Тогда добро пожаловать в этот фундаментальный процесс, лежащий в основе всех веб-сайтов в Интернете.
Коды сообщают компьютерам и всем мобильным устройствам, как будет выглядеть и вести себя ваш веб-сайт. У вас может быть веб-сайт, созданный инструментом или командой. Оба этих метода создают ваш сайт с помощью кодирования. Если процесс кодирования не будет успешным, ваш проект застрянет. Вот почему вы должны проверить, успешен ли процесс кодирования.
Пользователи получают доступ к вашему веб-сайту через браузеры. Благодаря активной работе кода веб-страницы эти пользователи могут просматривать веб-сайты в разработанном макете.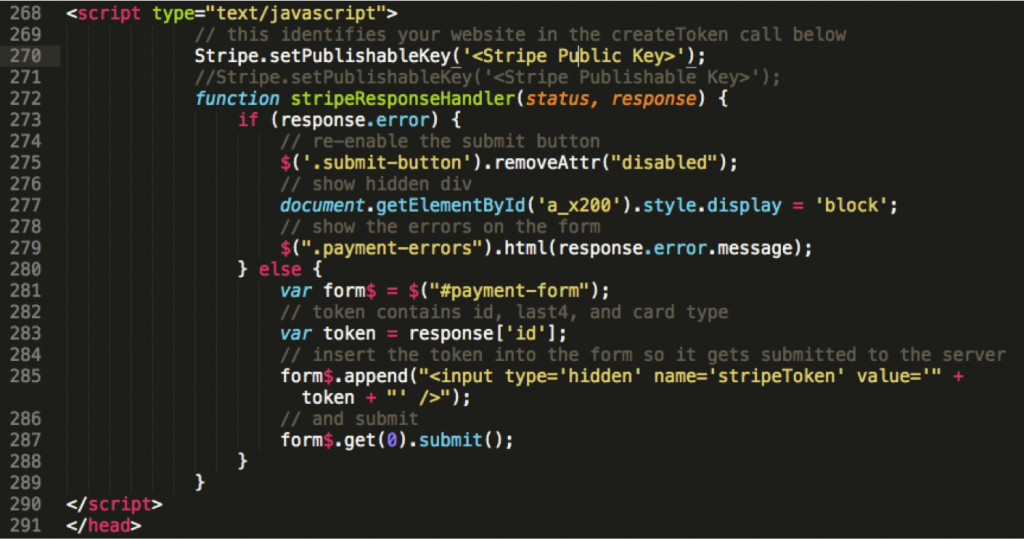 Каждая поисковая система перечисляет наиболее подходящие веб-сайты на странице результатов для каждого поискового запроса, который делает пользователь. Во время этого процесса поисковые системы активно читают код веб-страницы. Большинство поисковых систем позволяют своим пользователям получать доступ к исходному коду всех веб-сайтов. Однако некоторые веб-сайты могут не захотеть, чтобы их исходный код отображался пользователями. В этом случае они отключают функцию просмотра исходного кода веб-сайта. В этом случае пользователи не могут просматривать исходные коды этих веб-сайтов. Итак, зачем пользователям доступ к исходному коду веб-сайтов? Или почему владелец веб-сайта должен просматривать исходный код своего веб-сайта?
Каждая поисковая система перечисляет наиболее подходящие веб-сайты на странице результатов для каждого поискового запроса, который делает пользователь. Во время этого процесса поисковые системы активно читают код веб-страницы. Большинство поисковых систем позволяют своим пользователям получать доступ к исходному коду всех веб-сайтов. Однако некоторые веб-сайты могут не захотеть, чтобы их исходный код отображался пользователями. В этом случае они отключают функцию просмотра исходного кода веб-сайта. В этом случае пользователи не могут просматривать исходные коды этих веб-сайтов. Итак, зачем пользователям доступ к исходному коду веб-сайтов? Или почему владелец веб-сайта должен просматривать исходный код своего веб-сайта?
Зачем вам нужно просматривать исходный код веб-сайта?
Очень важные данные можно получить, прочитав исходный код веб-страницы. Если вы можете просмотреть исходный код веб-страницы, вы можете получить доступ ко всей информации о ней. Важными компонентами веб-страницы, к которым вы можете получить доступ, просмотрев исходный код веб-страницы, являются следующие:
Тег заголовка
Тег заголовка является важным элементом для SEO.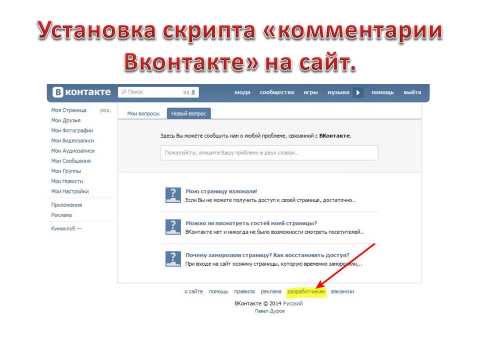 Когда пользователь выполняет поиск, поисковые системы ранжируют результаты по указанным тегам заголовков. Если на вашем сайте нет тега title в исходном коде, это большая проблема. В этом случае вашему сайту будет довольно сложно занять место на странице результатов поиска. В этом случае вашему сайту будет довольно сложно занять место на странице результатов поиска. Вы можете понять, есть ли на вашей веб-странице тег заголовка в исходном коде, просмотрев исходный код.
Когда пользователь выполняет поиск, поисковые системы ранжируют результаты по указанным тегам заголовков. Если на вашем сайте нет тега title в исходном коде, это большая проблема. В этом случае вашему сайту будет довольно сложно занять место на странице результатов поиска. В этом случае вашему сайту будет довольно сложно занять место на странице результатов поиска. Вы можете понять, есть ли на вашей веб-странице тег заголовка в исходном коде, просмотрев исходный код.
Мета-описание
Мета-описания расположены под заголовками на странице результатов поисковой системы. Это словосочетания из 160 символов. Другими словами, веб-страницы имеют возможность кратко объяснить себя на страницах результатов благодаря метаописаниям. Вы можете просмотреть данные мета-описания, которые они определили, просмотрев исходный код веб-страницы. Также можно проверить данные мета-описания вашего собственного веб-сайта, просмотрев код веб-страницы.
Ссылки Dofollow и Nofollow
Вы хотите проверить, является ли каждая ссылка на веб-странице dofollow или nofollow? Есть довольно простой способ сделать это.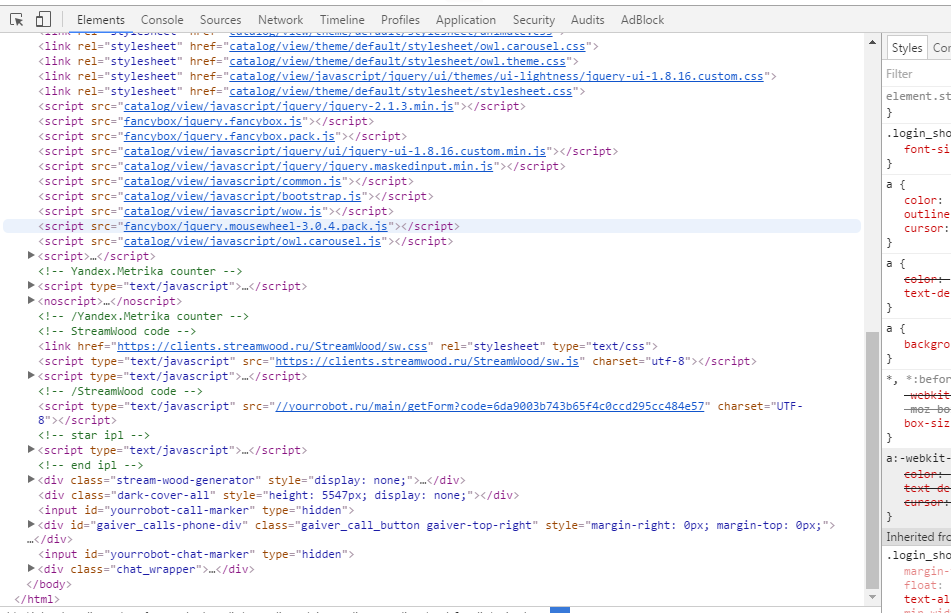 Вы можете узнать, являются ли эти ссылки dofollow или nofollow в исходном коде веб-страницы. Просмотрев код веб-страницы, вы можете понять, являются ли ссылки на этой веб-странице nofollow или dofollow. Итак, как вы можете понять это? Структуры кода ссылок dofollow на веб-странице следующие:
Вы можете узнать, являются ли эти ссылки dofollow или nofollow в исходном коде веб-страницы. Просмотрев код веб-страницы, вы можете понять, являются ли ссылки на этой веб-странице nofollow или dofollow. Итак, как вы можете понять это? Структуры кода ссылок dofollow на веб-странице следующие:
Rel = внешний dofollow
Структуры кода nofollow на веб-странице следующие:
Rel = внешний nofollow
Просмотрев структуру кода, вы можете понять, являются ли ссылки на веб-странице dofollow или nofollow. Другие важные детали, которые вы можете изучить, просмотрев исходный код веб-страницы, следующие:
- Вы можете просмотреть код веб-страницы Google Analytics.
- Кроме того, вы можете просмотреть мета-имя веб-страницы.
- Можно просматривать визуальные alt-теги веб-страницы.
- Вы можете просмотреть код Google Adsense веб-страницы.
Как видите, с помощью простого процесса вы можете просматривать все детали как вашего собственного веб-сайта, так и других веб-сайтов.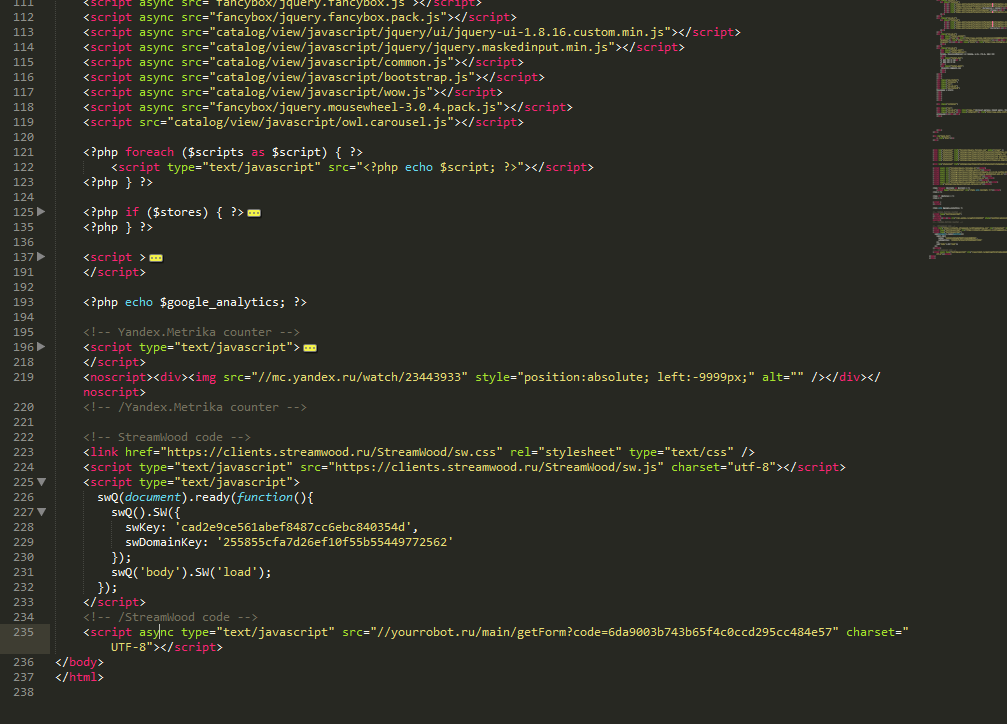 Чтобы получить доступ ко всей этой информации, просто просмотрите исходные коды.
Чтобы получить доступ ко всей этой информации, просто просмотрите исходные коды.
Как просмотреть исходный код
Существуют различные методы и горячие клавиши для просмотра исходного кода на Mac и ПК. Давайте сначала начнем с того, как вы можете просмотреть исходный код веб-страницы на Mac.
Для просмотра исходного кода в браузере Firefox:
Существует два способа просмотра исходного кода в браузере Firefox. Первый из этих способов заключается в следующем. Сначала щелкните правой кнопкой мыши веб-страницу. Затем нажмите на опцию источника страницы в меню. Второй способ просмотра исходного кода в браузере Firefox заключается в следующем. Сначала зайдите в меню инструментов. Затем выберите веб-разработчика в раскрывающемся меню. Теперь вы увидите вариант источника страницы. Вы можете просмотреть исходный код этой страницы, нажав на нее. Сочетание клавиш для просмотра исходного кода в браузере Firefox — Command + U.
Для просмотра исходного кода в браузере Safari:
Сначала щелкните правой кнопкой мыши веб-страницу.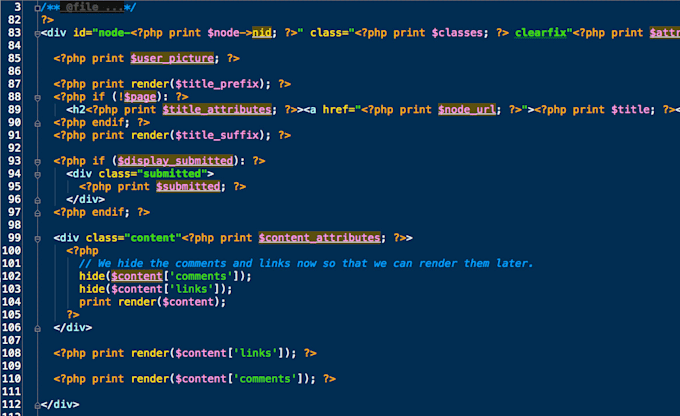 Затем нажмите «Показать исходный код страницы». Сочетание клавиш для просмотра исходного кода в браузере Safari: Option + Command + U.
Затем нажмите «Показать исходный код страницы». Сочетание клавиш для просмотра исходного кода в браузере Safari: Option + Command + U.
Чтобы просмотреть исходный код в браузере Google Chrome:
ПОСЛЕДНИЕ ПОСТЫ
Ошибка 502 Bad Gateway является довольно распространенной, но раздражающей проблемой для большинства пользователей Интернета. Это один из кодов состояния HTTP, указывающих на наличие …
.В документах Word вы можете вводить различные термины, мысли или данные. Не всегда есть возможность передать нужную информацию словами и…
Google Chrome также имеет два разных метода просмотра исходного кода веб-страницы. Следующий — это первый способ просмотра исходного кода. Во-первых, перейдите к представлению. Затем нажмите «Разработчик». Теперь вы можете увидеть опцию View Source. Вы можете просмотреть исходный код веб-страницы в Google Chrome, нажав на нее. Второй способ достаточно прост. Вам просто нужно щелкнуть правой кнопкой мыши на веб-странице.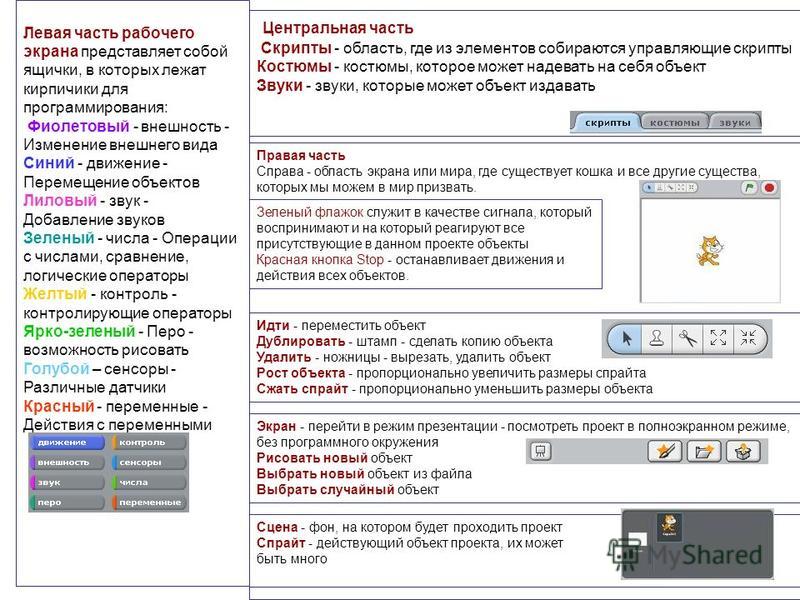 Затем нажмите «Просмотреть исходный код страницы». Сочетание клавиш для Chrome для просмотра исходного кода — Option + Command + U.
Затем нажмите «Просмотреть исходный код страницы». Сочетание клавиш для Chrome для просмотра исходного кода — Option + Command + U.
Теперь мы можем перейти к просмотру исходного кода веб-страницы на ПК. Вы можете просмотреть исходный код веб-страницы на своем ПК, следуя этим инструкциям.
Для просмотра исходного кода в браузере Google Chrome:
Все, что вам нужно сделать, это нажать на три вертикальные точки в правом верхнем углу. Затем нажмите «Инструменты» в раскрывающемся меню. Теперь вы увидите опцию «Просмотр исходного кода». Вы также можете использовать ярлык для просмотра кода в Chrome. Горячая клавиша Google Chrome View Source, или, другими словами, сочетание клавиш исходного кода Chrome — CTRL + U.
Чтобы просмотреть исходный код в Internet Explorer/Edge:
Все, что вам нужно сделать, это просто щелкнуть правой кнопкой мыши на веб-странице. Затем нажмите «Просмотр исходного кода». Ярлык для просмотра исходного кода веб-страницы — CTRL + U.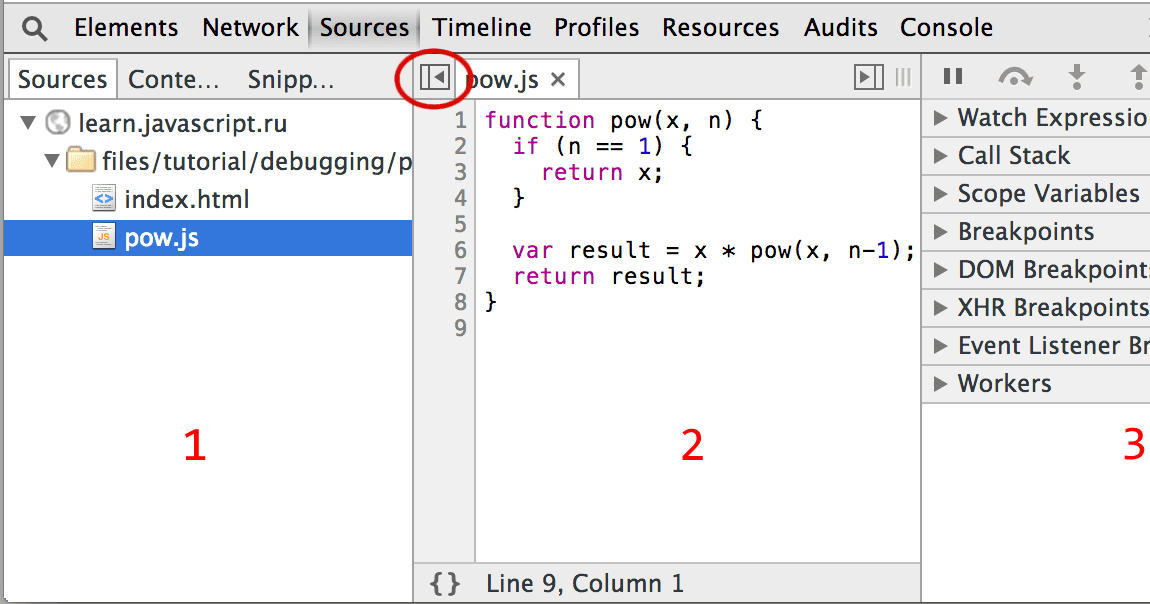
Чтобы просмотреть исходный код в браузере Opera:
Вы можете щелкнуть правой кнопкой мыши веб-страницу, а затем щелкнуть «Просмотр исходного кода страницы», чтобы просмотреть код веб-страницы. . Ярлык для просмотра исходного кода — CTRL + U.
Чтобы просмотреть исходный код веб-страницы в браузере Firefox:
Сначала зайдите в меню Firefox. Нажмите на опцию «Веб-разработчик». Затем нажмите на опцию «Источник страницы». Горячая клавиша для просмотра исходного кода веб-страницы также CTRL + U.
Коды веб-страниц, вкратце
Основой каждого веб-сайта является кодирование. Вот почему вам нужно кое-что знать об исходном коде вашего сайта, чтобы добиться успеха в SEO. Поэтому в этой статье мы впервые рассказали вам, что такое код веб-страницы. Мы также объяснили, что вы можете просмотреть в коде веб-страницы. Мы также помогли вам понять, как извлечь выгоду из того, что вы просматриваете в коде веб-страницы. Наконец, мы объяснили, как вы можете просмотреть исходный код веб-страницы в каждой поисковой системе.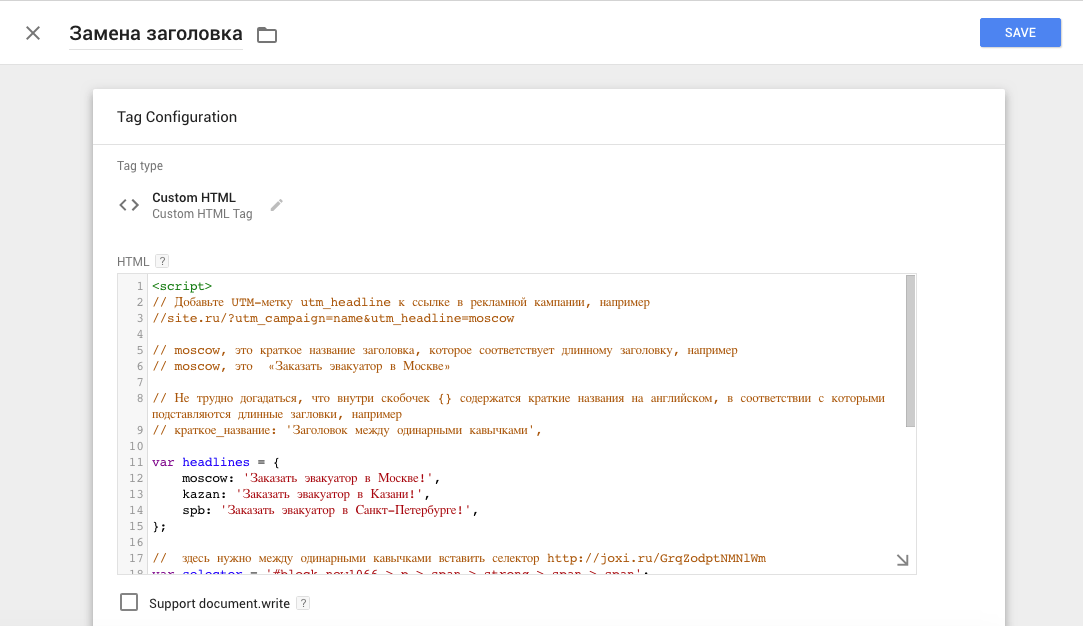
Как использовать Inspect Element
Ссылки на устройства
- Android
- Chromebook
- Mac
- Windows
- Устройство отсутствует?
Большинство людей не знают, что в их распоряжении находится кладезь инструментов для разработчиков, который спрятан в их любимом браузере.
Каждый веб-браузер предлагает инструменты разработчика для проверки кода веб-сайта. Тем не менее, это иностранное лицо для среднего пользователя Интернета. В конце концов, кто хочет смотреть на кодировку веб-сайта, верно?
Как оказалось, есть много вещей, которые можно узнать, глядя на кодировку веб-сайта. Читайте дальше, чтобы узнать, что может предложить функция проверки элемента и как ее использовать.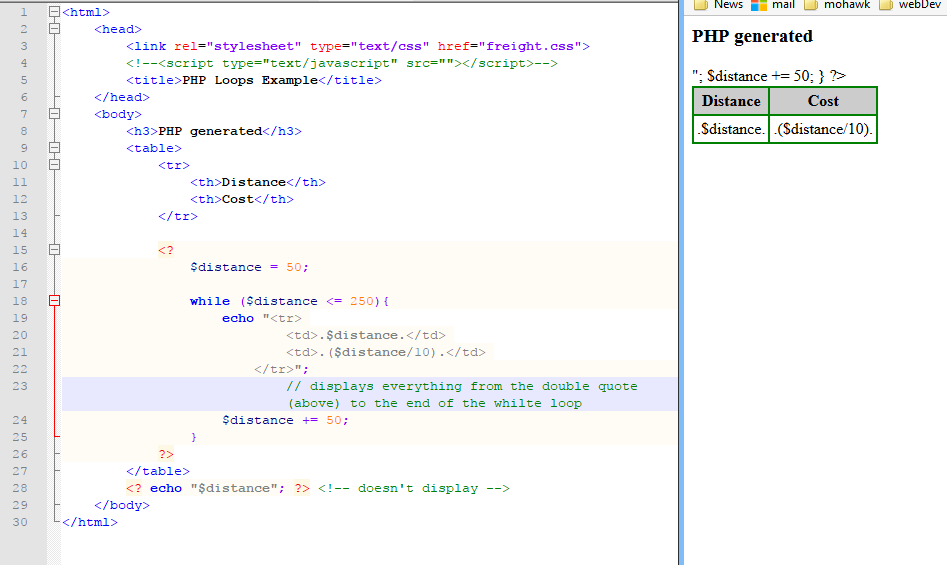
В большинстве браузеров есть инструменты для проверки элементов веб-сайта, но в целом все они работают одинаково.
Использование Inspect Element в Google Chrome
- Откройте веб-сайт, который вы хотите проверить.
- Щелкните правой кнопкой мыши в любом месте страницы и выберите Проверить .
ИЛИ - Нажмите на три вертикальные точки в правом углу панели инструментов.
- Перейти к Дополнительные инструменты .
- Выберите Инструменты разработчика .
ИЛИ - Нажмите сочетание клавиш F12 на ПК (или CMD + Options + I на Mac).
- Нажмите на три вертикальные точки в правом верхнем углу панели инструментов браузера.
- Прокрутите вниз и нажмите Дополнительные инструменты .
- Нажмите Инструменты разработчика .

ИЛИ - Щелкните правой кнопкой мыши в любом месте веб-сайта и выберите Проверить .
ИЛИ - Нажмите Ctrl + Shift + I .
Любой из этих трех методов даст одинаковый результат.
Если вы все сделали правильно, в нижней части браузера откроется новая панель. Это инструменты разработчика, включающие вкладку «Элементы». Это инструмент, который вам нужен для проверки элемента.
По умолчанию панель открывается внизу экрана, но вы всегда можете изменить ее вид. Выполните следующие простые шаги, чтобы переместить панель инструментов разработчика:
- Нажмите на три горизонтальные точки в верхнем углу панели инструментов разработчика.
- Выберите сторону стыковки (слева, снизу или справа) или отстыкуйте в отдельное окно.
Наведение курсора рядом с краем рамки панели инструментов разработчика и перетаскивание сужает или расширяет рабочее пространство. Например, если вы решите прикрепить панель к правой стороне окна браузера, попробуйте навести указатель мыши на левую границу. Вы можете перетащить панель, чтобы изменить ее размер, когда увидите курсор в виде стрелки.
Например, если вы решите прикрепить панель к правой стороне окна браузера, попробуйте навести указатель мыши на левую границу. Вы можете перетащить панель, чтобы изменить ее размер, когда увидите курсор в виде стрелки.
Использование Inspect Element (зависит от ОС)
Хотя многие необходимые шаги можно было бы охватить, просто показав вам, как использовать Inspect Element в браузере, мы все равно покажем вам, как это сделать в большинстве ОС.
Как использовать Inspect Element на Chromebook
Браузер по умолчанию на Chromebook — Google, поэтому следуйте инструкциям браузера Chrome, чтобы получить доступ к Inspect Element . Вот небольшой курс повышения квалификации:
- Откройте веб-сайт.
- Нажмите на три вертикальные точки в правом верхнем углу панели инструментов.
- Выберите Дополнительные инструменты .
- Нажмите Инструменты разработчика .

Вы также можете использовать метод щелчка правой кнопкой мыши или функциональную клавишу F12 , чтобы быстрее получить доступ к инструментам разработчика.
Как использовать Inspect Element на устройстве Android
Запуск Inspect Element на устройстве Android немного отличается. Узнайте, как получить доступ к панели Inspect Element на Android:
- Нажмите функциональную клавишу F12 .
- Выберите Переключить панель устройств .
- Выберите устройство Android из раскрывающегося меню.
При выборе определенного устройства Android вы заметите, что загружается мобильная версия веб-сайта. Отсюда вы можете свободно использовать функцию Inspect Element на своем устройстве Android, не выходя из рабочего стола.
Этот метод работает как для браузеров Chrome, так и для Firefox, потому что в их инструментах разработчика есть функция под названием Device Simulation.
Точно так же работает и для устройств iPhone. Вам просто нужно выбрать нужный в раскрывающемся меню.
Как использовать Inspect Element в Windows
Инструмент Inspect Element не обязательно зависит от ОС, но зависит от браузера. Это означает, что инструменты разработчика — это функция используемого вами браузера, а не обязательно Windows. Однако вы можете попасть на панель «Проверить элемент» независимо от того, какой браузер вы предпочитаете.
Если вы используете ОС Windows, вы также, вероятно, будете использовать браузер Microsoft Edge. Узнайте, как получить доступ к Inspect Element в MS Edge:
- Откройте веб-сайт, который вы хотите проверить.
- Нажмите на три вертикальные точки в углу окна браузера.
- Прокрутите вниз и выберите Дополнительные инструменты .
- Нажмите Инструменты разработчика .
Вы также можете использовать функциональную клавишу F12 для более быстрого доступа к Inspect Element.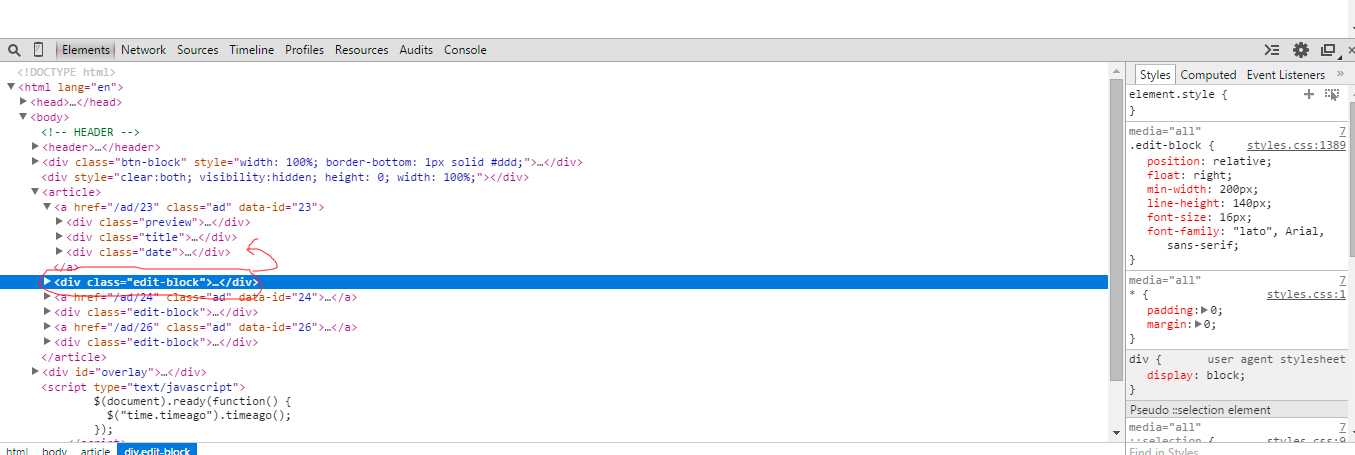 Кроме того, щелчок правой кнопкой мыши на веб-странице и выбор «Проверить» также работают.
Кроме того, щелчок правой кнопкой мыши на веб-странице и выбор «Проверить» также работают.
Как использовать Inspect Element на Mac
Если вы используете Mac, ваш любимый браузер, вероятно, Safari. Открытие Inspect Elements в Safari немного отличается от открытия в Chrome и Firefox. Но это так же просто с этими шагами:
- Откройте браузер Safari.
- Нажмите Safari на вкладке заголовка и выберите Настройки в раскрывающемся меню.
- Щелкните значок шестеренки Advanced , расположенный в верхней части экрана.
- Установите флажок с надписью Показать меню «Разработка» в строке меню .
Выполнение этих шагов активирует функцию проверки элемента в вашем браузере. Если вы сначала не включите Inspect Element, вы не увидите эту опцию при открытии веб-сайта.
После завершения этого шага просто щелкните правой кнопкой мыши любую открытую веб-страницу и выберите «Проверить».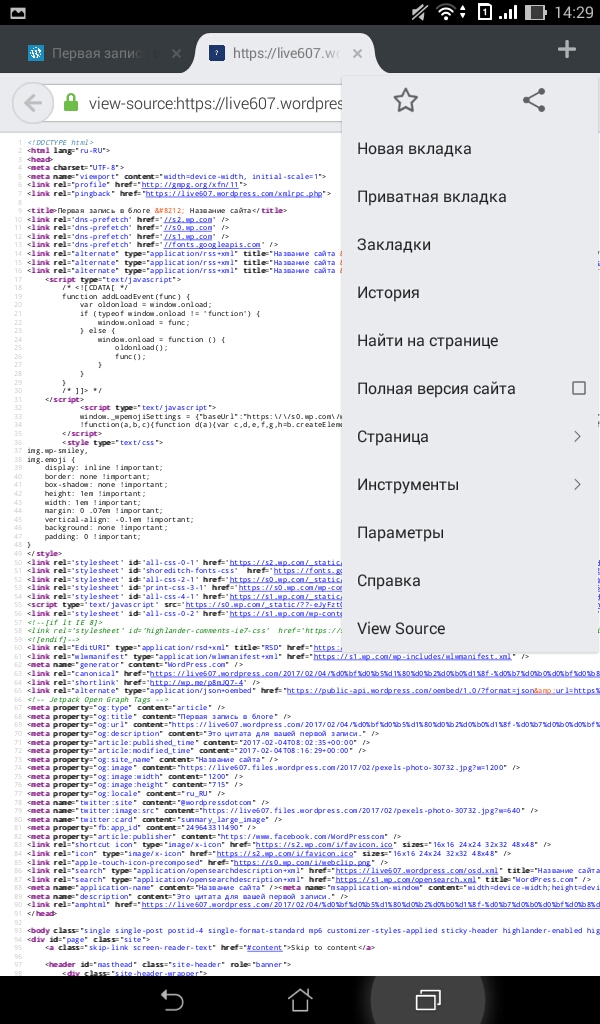 Вы также можете использовать команду быстрых клавиш: CMD + Option + I (проверить).
Вы также можете использовать команду быстрых клавиш: CMD + Option + I (проверить).
Как использовать Inspect Element на iOS
Вы хотите использовать функцию Inspect Elements, чтобы увидеть, как мобильная версия веб-страницы выглядит на iPhone? Вы можете сделать это и многое другое, выполнив всего несколько простых шагов. Но прежде чем смотреть на элемент, нужно включить Web Inspector для вашего устройства iOS:
- Перейдите к Настройки .
- Теперь выберите Safari .
- Прокрутите вниз и коснитесь Расширенного меню .
- Теперь коснитесь переключателя, чтобы включить Web Inspector .
Кроме того, убедитесь, что на вашем Mac включено меню «Разработка», выполнив действия, описанные в разделе выше.
После включения мобильных устройств iOS и компьютеров Mac вы увидите меню «Разработка» на верхней панели вашего Mac. Нажмите на нее, чтобы увидеть подключенный iPhone и веб-страницу, активную на устройстве. Выбор веб-страницы также открывает окно веб-инспектора для той же страницы на экране вашего Mac.
Нажмите на нее, чтобы увидеть подключенный iPhone и веб-страницу, активную на устройстве. Выбор веб-страницы также открывает окно веб-инспектора для той же страницы на экране вашего Mac.
Имейте в виду, однако, что эти указания работают только для Safari, работающего на Mac, а не для Safari на Windows.
Как использовать проверку элемента, когда он заблокирован
Иногда вы обнаружите, что не можете проверить веб-страницу, и выбор проверки становится серым, если вы пытаетесь щелкнуть его правой кнопкой мыши. Вы можете подумать, что он заблокирован, но есть множество способов обойти это:
Способ 1 — Отключить Javascript- Перейдите в Настройки .
- Поиск JavaScript .
- Выключить JavaScript .
Вместо того, чтобы щелкнуть правой кнопкой мыши для проверки, сделайте следующее:
- Перейдите в Настройки в браузере.

- Выберите Дополнительные инструменты .
- Прокрутите вниз и нажмите Инструменты разработчика .
Вы также можете попробовать использовать функциональную клавишу F12 на веб-страницах, которые блокируют щелчок правой кнопкой мыши для проверки.
Возможно, вам придется попробовать все эти методы, прежде чем вы найдете тот, который вам подходит. В крайнем случае, вы также можете попробовать просмотреть исходный код, набрав view-source: [введите полный URL] .
Как использовать Inspect Element на школьном Chromebook
Если ваш Chromebook был выпущен учебным заведением, для использования функции Inspect Element нужно выполнить несколько простых шагов:
- Щелкните правой кнопкой мыши или коснитесь веб-страницы двумя пальцами и выберите Проверить .

- Нажмите Ctrl + Shift + I .
- Попробуйте использовать метод view-source:[url], например view-source:https://www.wikipedia.com .
Однако некоторые школы и организации блокируют эту функцию, поэтому, если она у вас не работает, вам может потребоваться связаться с администратором вашей организации или школы.
Как использовать Inspect Element для поиска ответов
Вы можете использовать Inspect Element, чтобы найти ответы на множество вопросов, таких как:
- Предварительный просмотр дизайна сайта на мобильных устройствах.
- Узнайте ключевые слова, которые используют конкуренты.
- Проверка скорости.
- Изменение текста на веб-странице.
- Найдите быстрые примеры, чтобы показать разработчикам, что вам нужно.
Когда вы запустите панель Inspect Element, вы увидите весь код для веб-сайта. Это включает в себя весь код JavaScript, CSS и HTML, встроенный в него. Это похоже на просмотр исходного кода веб-страницы, за исключением того, что вы можете вносить изменения в код. Кроме того, вы можете видеть любые изменения, реализованные в режиме реального времени.
Это похоже на просмотр исходного кода веб-страницы, за исключением того, что вы можете вносить изменения в код. Кроме того, вы можете видеть любые изменения, реализованные в режиме реального времени.
Этот инструмент позволяет маркетологам, дизайнерам и разработчикам просматривать любые изменения дизайна до их завершения. Однако внесение изменений в код с помощью Inspect Element не длится вечно. Когда вы перезагрузите страницу, она вернется к состоянию по умолчанию.
Дополнительные часто задаваемые вопросы
Если вы не являетесь экспертом в Inspect Element после прочтения выше, здесь есть дополнительные ответы.
Как использовать команду «Проверить элемент» для поиска ответов?
Единственный способ найти ответы с помощью функции «Проверить элемент» — это если веб-сайт сразу же покажет его после отправки. В этом случае ответы присутствуют в кодировке.
В противном случае вы просто просматриваете код викторины или теста при использовании функции проверки элемента, а также любые ответы, которые вы отправляете.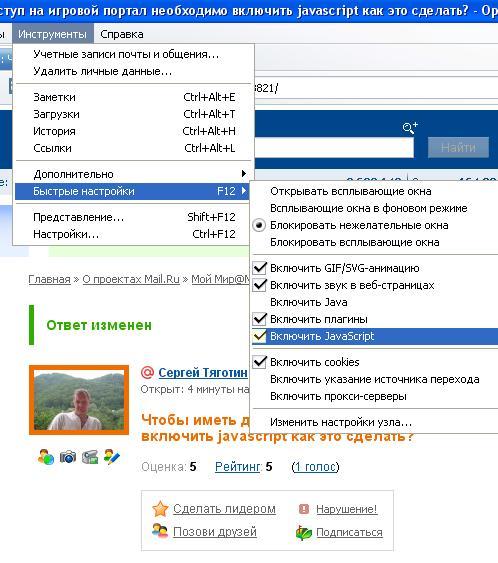
Проверка элемента запрещена?
Нет, инструмент «Проверить элемент» не является незаконным; он предназначен для веб-разработчиков. Просмотр исходного кода веб-сайта не является незаконным; это становится проблемой только в том случае, если вы используете собранную информацию в гнусных целях, таких как попытки эксплойтов и т. д.
Можно ли отключить проверку элемента в браузере?
Если коротко, то нет.
Вы не можете отключить элемент проверки в браузере, но вы можете установить параметры, которые запрещают пользователям выполнять определенные действия, такие как щелчок правой кнопкой мыши на веб-странице. В Интернете есть множество руководств по установке правильных сценариев для отключения определенных событий. Однако вы не можете полностью отключить функцию проверки элемента.
Знакомство со внутренностями веб-страницы
Проверка функции проверки элементов на веб-странице — это, вероятно, инструмент разработчика, о необходимости которого вы никогда не подозревали, даже если вы сами не являетесь разработчиком. Он имеет множество дизайнерских и маркетинговых приложений, которые могут сделать ваш сайт более плавным. И, возможно, даст вам преимущество перед конкурентом.
Он имеет множество дизайнерских и маркетинговых приложений, которые могут сделать ваш сайт более плавным. И, возможно, даст вам преимущество перед конкурентом.
Для чего вы используете Inspect Element? Расскажите нам об этом в разделе комментариев ниже.
Добавьте скрипт на свой веб-сайт
Для интеграции вашего веб-сайта с Plausible Analytics вам необходимо обновить HTML-код веб-сайта, который вы хотите отслеживать. Вставьте код скрипта отслеживания Prausible Analytics в раздел заголовка ( ) вашего сайта. Поместите скрипт отслеживания в теги … .
Код вашего скрипта отслеживания Prausible Analytics будет выглядеть примерно так (ваш точный код будет показан на странице фрагмента кода JavaScript):
В WordPress? Мы рекомендуем вам использовать наш плагин. Он очень легкий, по умолчанию исключает посещения администратора и позволяет вам видеть статистику на панели инструментов WP. Это также позволяет избежать конфликтов с WP Rocket и подобными плагинами, которые могут возникнуть с нашим сниппетом. Подробнее здесь.
Это также позволяет избежать конфликтов с WP Rocket и подобными плагинами, которые могут возникнуть с нашим сниппетом. Подробнее здесь.
Где найти фрагмент JavaScript
Вы можете найти фрагмент кода JavaScript, войдя в свою учетную запись Plausible. Здесь вы найдете список веб-сайтов, которые вы добавили в Plausible Analytics.
Наведите указатель мыши на имя своего веб-сайта и щелкните значок « Настройки » справа от доменного имени, для которого вы хотите получить фрагмент. Затем прокрутите вниз до раздела « Фрагмент JavaScript » на следующей странице.
В качестве альтернативы вы можете проксировать наш скрипт
Если вы хотите использовать скрипт в качестве основного подключения с вашего доменного имени, мы предлагаем способ проксирования нашего скрипта. Полную информацию смотрите здесь.
Ознакомьтесь с руководствами по интеграции популярных конструкторов сайтов и CMS
Процесс установки Prausible на сайт может немного отличаться в зависимости от используемых вами инструментов.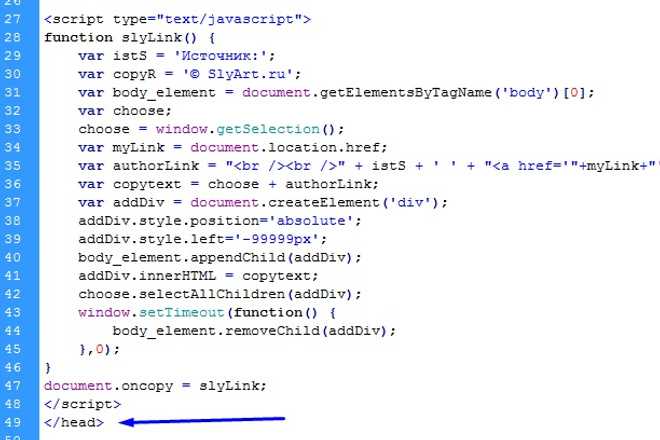
Мы собрали несколько руководств, описывающих популярные конструкторы веб-сайтов и системы управления контентом (CMS), такие как WordPress и Ghost. Благодаря членам нашего сообщества также есть интеграции и плагины для нескольких фреймворков, таких как Hugo и GatsbyJS. У нас также есть руководства для одностраничных приложений.
Вот полный список всех интеграций и руководств. Это может помочь вам настроить и начать подсчет посетителей вашего сайта в кратчайшие сроки.
Да, вы можете отправлять статистику посещений на несколько панелей управления Prausible одновременно. Для этого вам необходимо настроить атрибут домена данных в виде списка, разделенного запятыми, в правдоподобном фрагменте, который вы вставляете на свой сайт. Вот пример:
Могу ли я использовать один и тот же фрагмент кода в своем домене и субдомене?
Да, вы можете использовать один и тот же правдоподобный фрагмент на нескольких сайтах и поддоменах. У этого подхода есть два недостатка:
У этого подхода есть два недостатка:
У вас будет одна панель инструментов со всей объединенной статистикой. Вы не сможете увидеть индивидуальную панель мониторинга отдельного сайта отдельно от других сайтов.
Если у вас есть страницы с одинаковыми путями на разных сайтах (например,
yourdomain.com/best-page/иsubdomain.yourdomain.com/best-page/), эти одинаковые пути страниц будут перечислены. под одной записью (/best-page/) в отчете « Top Pages » со статистикой, объединенной в одну запись.
У нас есть сводные отчеты о представлениях, которые позволяют избежать этих недостатков. Вот как это использовать:
Есть ли сводное представление?
Сводная отчетность позволяет вам собирать статистику с нескольких сайтов и просматривать их все вместе на одной панели, сохраняя при этом статистику отдельных сайтов на отдельных панелях. Вот как вы можете его использовать:
- Предположим, что у вас есть сайты first.
 com и second.com со своими собственными информационными панелями правдоподобия
com и second.com со своими собственными информационными панелями правдоподобия - Затем вы можете добавить третий сайт в свою учетную запись правдоподобия с именем, например, rollup.first-second.com (вы можете придумать любое имя который вам нужен для этого, это не обязательно должен быть настоящий веб-сайт)
- На сайте first.com добавьте новое имя сайта в атрибут data-domain в своем правдоподобном фрагменте, например:
- Добавьте новое имя сайта в атрибут data-domain в своем правдоподобном фрагменте кода на сайте second.com. Вот так:
Просмотры страниц с ваших сайтов будут отправляться на их отдельные информационные панели, так что вы по-прежнему сможете видеть их отдельные статистические данные, но их статистика также будет отправляться на сгруппированную информационную панель, что означает, что вы также сможете просматривать объединенную статистику в сводном представлении.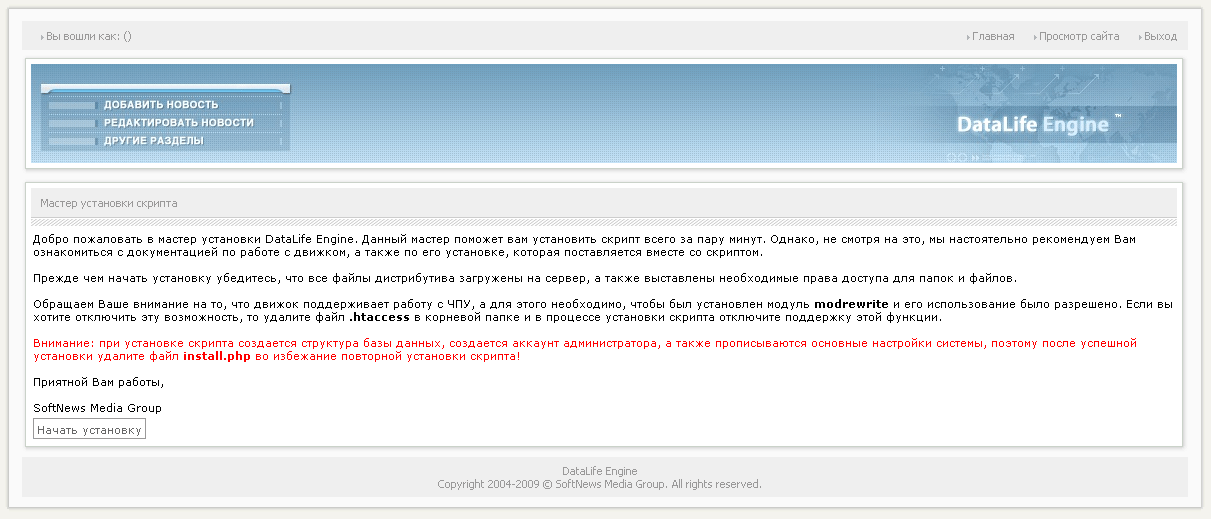 .
.
Просмотры страниц, отслеживаемые с помощью сводного просмотра, будут учитываться при расчете оплачиваемых ежемесячных просмотров страниц.
Как проверить, установлен ли скрипт на вашем сайте
После того, как вы добавили скрипт Plausible Analytics в HTML-код своего веб-сайта, вы должны увидеть скрипт, установленный на вашем сайте, и сможете убедиться, что интеграция работает.
В своей учетной записи Plausible Analytics щелкните доменное имя своего веб-сайта. Вы должны увидеть мигающую зеленую точку, которая указывает на то, что мы прослушиваем входящие просмотры страниц в режиме реального времени.
Нет задержек в статистике с правдоподобием. Все живо. После первого просмотра страницы вы автоматически попадете на панель статистики с графиками и цифрами.
Это признак того, что интеграция работает, поздравляю! Теперь Plausible Analytics отслеживает статистику вашего веб-сайта, сохраняя при этом конфиденциальность ваших посетителей.
Возникли проблемы с интеграцией? Ознакомьтесь с нашим руководством по устранению неполадок с интеграцией с Plausible Analytics.

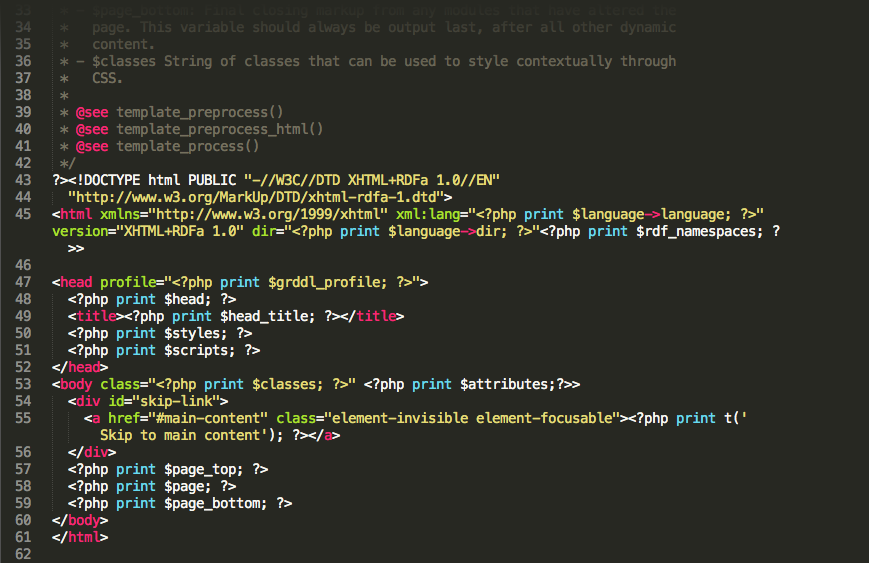 ;
;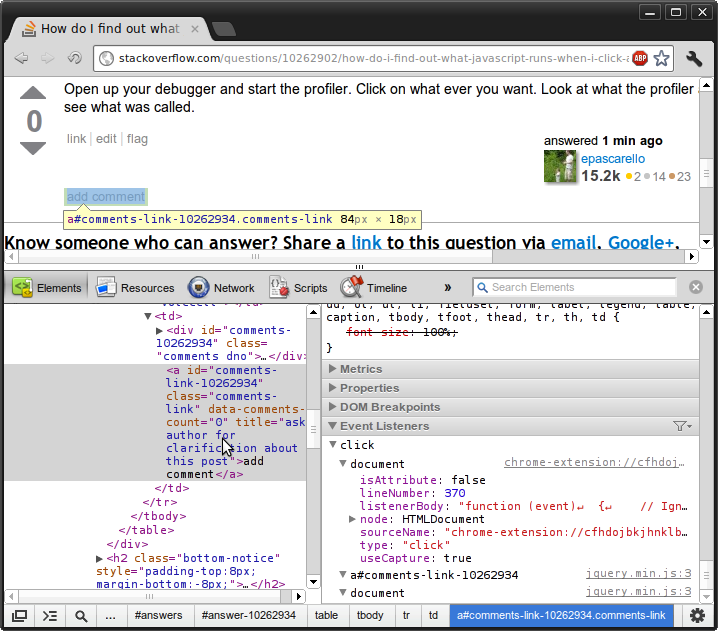
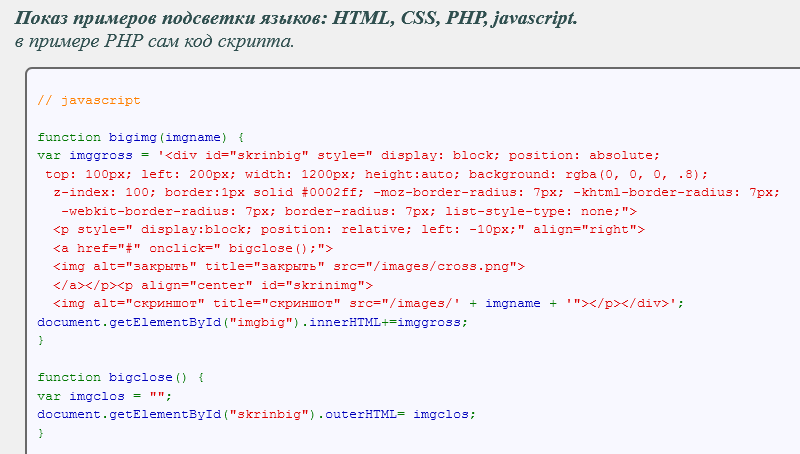
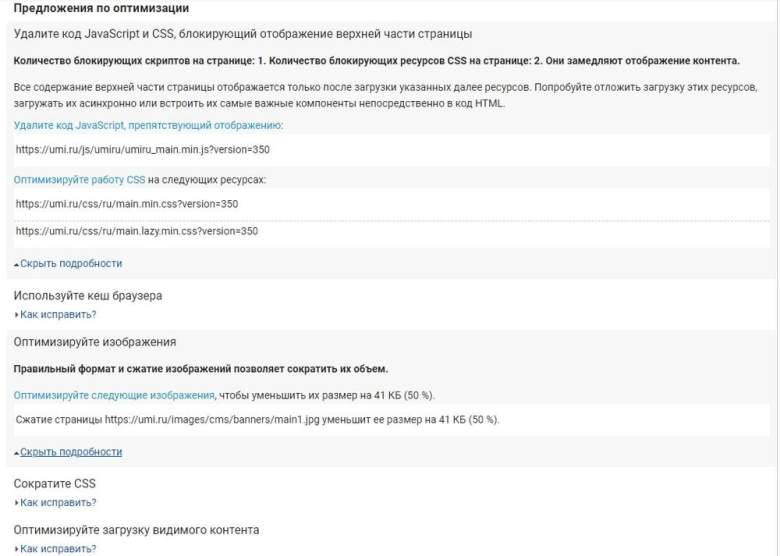

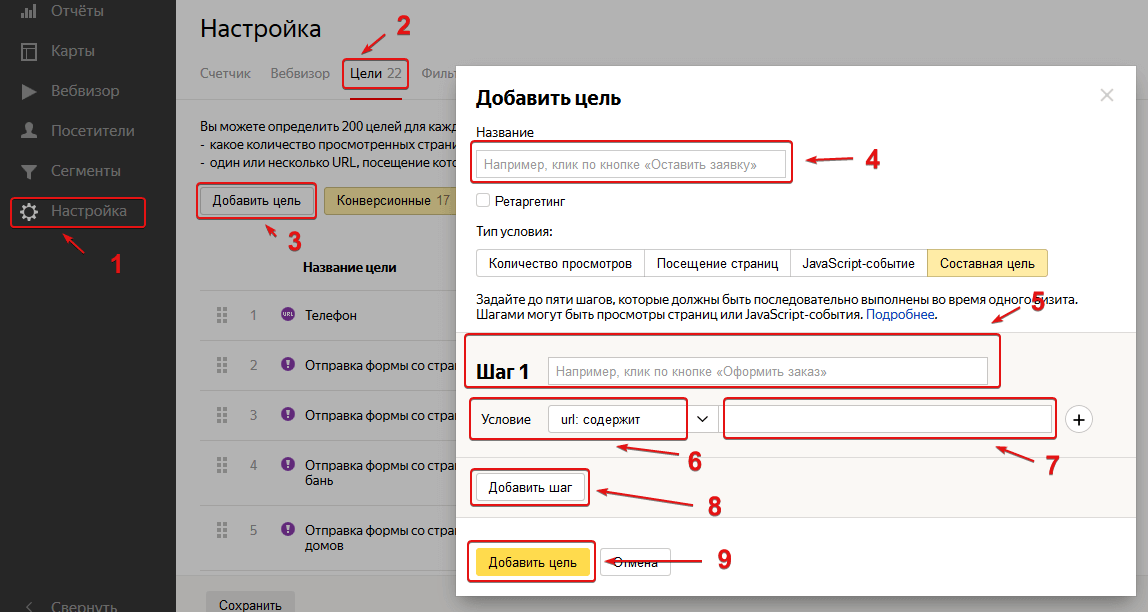

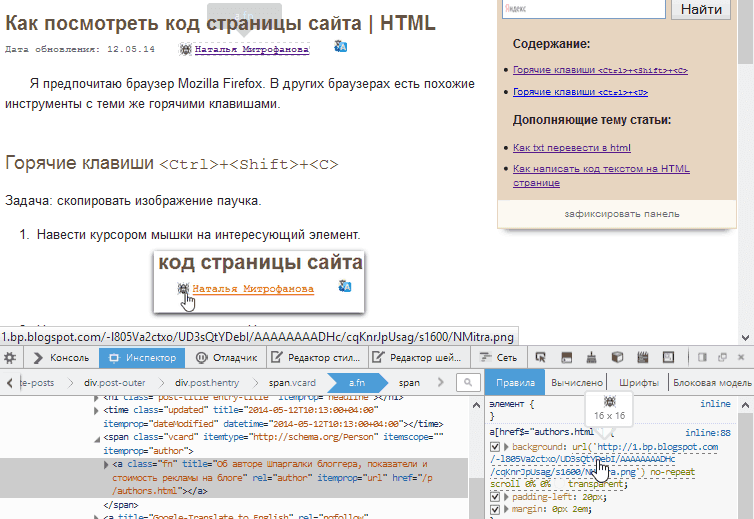 com и second.com со своими собственными информационными панелями правдоподобия
com и second.com со своими собственными информационными панелями правдоподобия