Команда DIR для вывода информации о содержимом каталогов и дисков.
Команда DIRиспользуется для вывода на экран информации о содержимом каталогов и дисков. Данная команда имеет следующий синтаксис: DIR [диск:][путь][имя файла] [/A[[:]атрибуты]] [/B] [/C] [/D] [/L] [/N][/O[[:]порядок сортировки]] [/P] [/Q] [/R] [/S] [/T[[:]время]] [/W] [/X] [/4][диск:][путь][имя файла].
Как видно из синтаксиса, команду DIR можно использовать без параметров. В этом случае команда DIR действует на текущий каталог. На экран выводится метка диска (тома), его серийный номер, имена файлов и подкаталогов, находящихся в текущем каталоге и дата их последнего изменения. Для файлов, указывается их размер, общее количество. Также указывается общее количество папок и объем свободного места на диске. Для примера, применим команду DIR для диска «C»: dir
Если в команде DIR используется только параметр [диск:], то на экран будет выведено содержимое диска. Если в команде используется параметр [диск:][каталог], то на экран будет выведено содержимое каталога.
Создадим на диске «D» папку «FOLDER» и поместим в нее 2 папки «Folder1» и «Folder2», а также файл «myfolder.txt». Тогда команда dir d:\FOLDER выведет на экран информацию о содержимом каталога «FOLDER».
Команда dir d:\FOLDER\*.txt выведет на экран информацию о текстовых файлах, расположенных в папке «FOLDER».
Ключ /P применяется в том случае, если содержимое диска или каталога не умещается в одном экране. Для примера, выведем на экран содержимое каталога «Windows»: dir windows /p
На экран будет выведена информация о содержимом каталога Windows. Т.к. все содержимое не умещается в один экран, применяем ключ /P. Для просмотра следующего экрана нажимаем любую клавишу.
Ключ /W используется в том случае, если необходимо вывести перечень файлов и каталогов в одной строке с максимально возможным их количеством, умещающемся на экране (широкий формат). Файлы и папки выводятся в алфавитном порядке (сортируются по строкам). Например, выведем на экран содержимое диска «С»: dir /w
Файлы и папки выводятся в алфавитном порядке (сортируются по строкам). Например, выведем на экран содержимое диска «С»: dir /w
Ключ /D аналогичен предыдущему ключу /W, однако в данном случае сортировка производится по столбам. Выведем содержимое диска «С»: dir /d
Ключ /A: [атрибуты] применяется для вывода информации о файлах и папках, которые имеют указанные атрибуты. Атрибутами могут быть:
- H – на экран выводятся скрытые файлы и папки
- S – на экран выводятся системные файлы и папки
- R – на экран выводятся файлы и папки, с атрибутом «только для чтения»
- A – на экран выводятся файлы и папки с установленным архивным атрибутом
- I – на экран выводятся файлы и папки с неиндексированным содержимым
Для примера, пусть на диске «D» есть папка «FOLDER». В ней находятся 2 папки «Folder1» и «Folder2», а также файл «myfolder.txt». Установим для папки «Folder2» и файла «myfolder.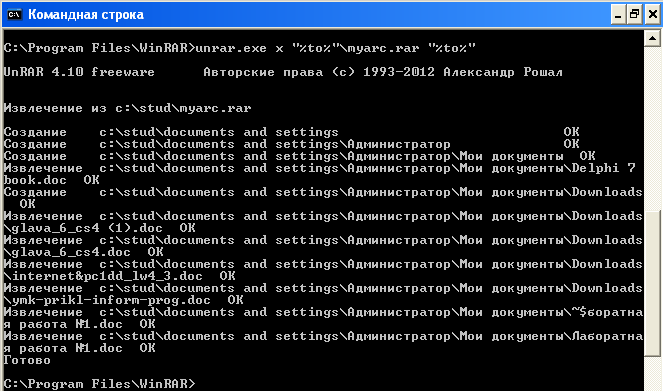 txt» атрибут «скрытый». Тогда команда dir d:\FOLDER a:h выведет на экран только информацию об этих скрытых файлах.
txt» атрибут «скрытый». Тогда команда dir d:\FOLDER a:h выведет на экран только информацию об этих скрытых файлах.
Ключ /A может использоваться более чем с одним значением атрибута. Например, выведем на экран информацию о папках и файлах, находящихся на диске «С» и имеющих, одновременно, атрибуты «скрытый» и «системный»: dir /a:hs
Обратите внимание, что на экран выводятся файлы и папки, которые имеют атрибуты «скрытый» и «системный»
Если перед атрибутами поставить знак «-», то на экран будет выводиться информация о файлах и папках, которые не имеют указанный атрибут. Например, команда dir /a:-r выведет на экран информацию о файлах и папках, расположенных на диске «C» и не имеющих атрибут «только для чтения».
Если ключ /A употребить с параметром «D», то на экран будет выведена информация только а каталогах. Например, команда dir /a:d выведет на экран информацию о каталогах диска «С», но не выведет информацию о файлах.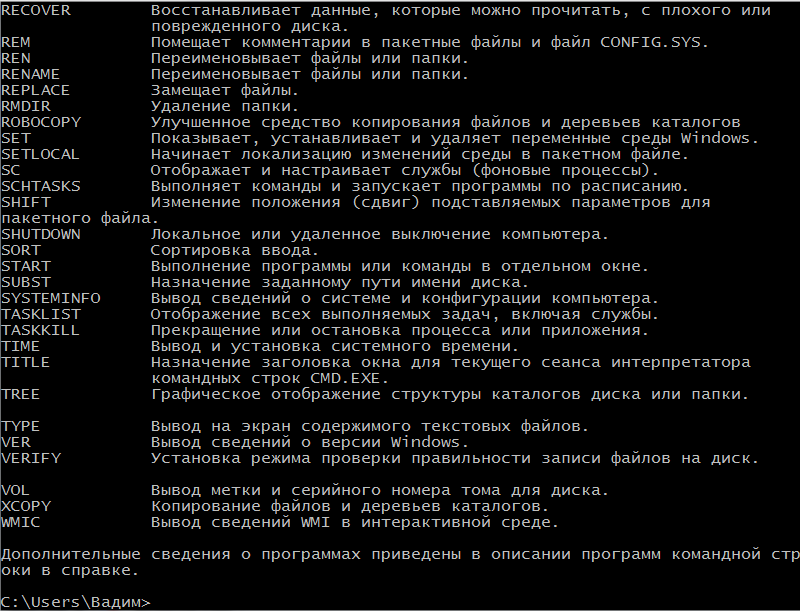
Соответственно, если нам необходимо вывести на экран только файлы, то используется ключ /-D. Например, выведем на экран файлы, расположенные на диске «С»: dir /a:-d
По умолчанию (без ключа /A), команда DIR выводит на экран имена всех папок и файлов, кроме скрытых и системных. При использовании команды DIR с ключом /A без параметров, на экран выводятся имена всех папок и файлов. Например, команда dir /a выведет на экран имена всех папок и файлов (включая системные и скрытые файлы) текущего каталога.
Ключ /S позволяет выводить информацию о файлах из заданного каталога и его подкаталогов. Для примера, создадим на диске «D» папку «FOLDER», поместим в нее еще 2 папки «Folder1» и «Folder2». В каждую из 3-х папок поместим по одному файлу. Тогда команда dir d:\FOLDER /s выведет на экран содержимое основной папки «FOLDER» и всех подпапок «Folder1» и «Folder2».
Предыдущая статья: Команда XCOPY (продолжение).
Оглавление: Командная строка.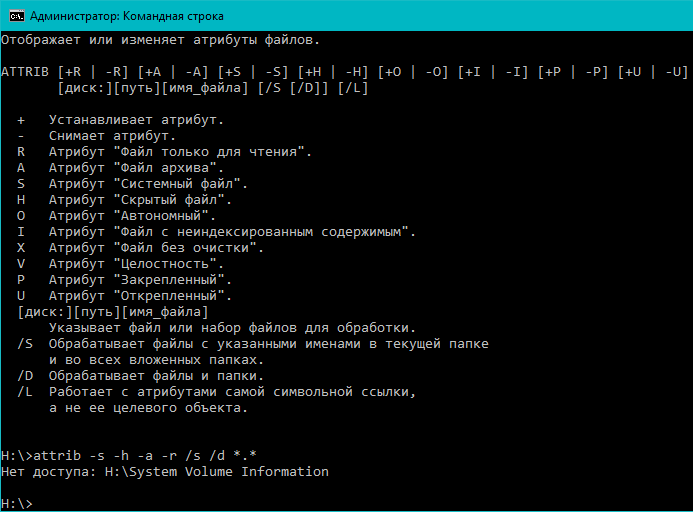
Следующая статья: Команда DIR (продолжение).
Как получить список файлов через командную строку (cmd)
- Категория: Технические советы
- – Автор: Игорь (Администратор)
- Зачем может понадобиться список файлов из командной строки
- Выводим список файлов папки и ее подпапках на экран командной строки
- Создаем текстовый файл со списком файлов в командной строке
- Создаем текстовый файл со списком файлов определенного расширения в командной строке
- Получение всех mp3 файлов в папке и во всех вложенных папках из командной строки
- Получение всех фотографий в формате JPEG в папке и во всех вложенных папках из командной строки
- Получение простого формата списка из командной строки
Зачем может понадобиться список файлов из командной строки
Если вам когда-нибудь понадобиться получить список всех файлов, то вы обнаружите пренеприятнейшую новость. Интерфейс проводника Windows не позволяет вам это сделать в простой и понятной форме. И вроде бы задача до безумия проста, и вроде перед глазами все необходимые файлы, но… Однако, это можно очень просто сделать с помощью командной строки (cmd). Кроме того, командная строка позволит вам отфильтровать только необходимые файлы, например, только mp3. В данном случае мы будем использовать специальную команду «dir». Скорее всего, опытным пользователям это команда хорошо знакома, поэтому статья будет для них не интересной. Но, для большинства обычных пользователей она окажется весьма полезной.
Интерфейс проводника Windows не позволяет вам это сделать в простой и понятной форме. И вроде бы задача до безумия проста, и вроде перед глазами все необходимые файлы, но… Однако, это можно очень просто сделать с помощью командной строки (cmd). Кроме того, командная строка позволит вам отфильтровать только необходимые файлы, например, только mp3. В данном случае мы будем использовать специальную команду «dir». Скорее всего, опытным пользователям это команда хорошо знакома, поэтому статья будет для них не интересной. Но, для большинства обычных пользователей она окажется весьма полезной.
Примечание: вы так же можете использовать различные каталогизаторы и органайзеры, то они требуют установки дополнительных приложений.
Если вам кажется, что это никогда вам в жизни не пригодится, то вы ошибаетесь. Практически каждый пользователь каждый день в неявном виде использует списки файлов. Это и поиск необходимого документа среди всех ваших документов. Это музыка. Это фотографии.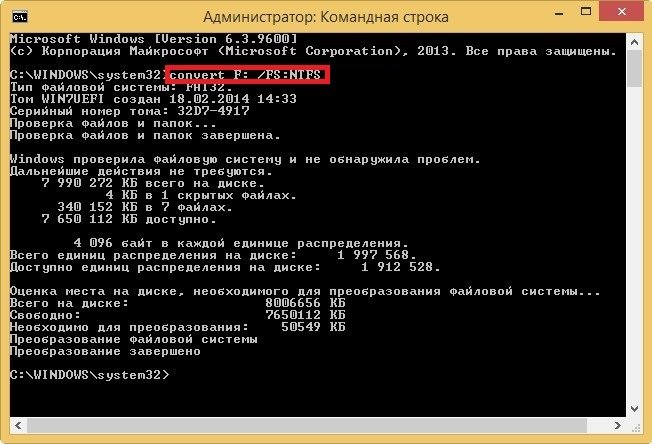 Это различный экспорт файлов в ваших приложениях. Банально, тот же плей лист. Просто вы никогда не сталкивались с такими простыми задачами, как «передать список файлов, например, в техподдержку», «коллективно выбрать необходимую вам музыку из всего списка» (причем обычно это делается на бумаге, да существует огромное количество «модных девайсов», но они никогда не заменят такие простые вещи, как бумагу и карандаш), «загрузить список в новое приложение» (далеко не во всех приложениях качественно реализован импорт), «использование для технических нужд тех же консольных приложений» (например, различная пакетная обработка файлов; конечно, рядовой пользователь никогда не будет этого делать, но…) и многое многое другое.
Это различный экспорт файлов в ваших приложениях. Банально, тот же плей лист. Просто вы никогда не сталкивались с такими простыми задачами, как «передать список файлов, например, в техподдержку», «коллективно выбрать необходимую вам музыку из всего списка» (причем обычно это делается на бумаге, да существует огромное количество «модных девайсов», но они никогда не заменят такие простые вещи, как бумагу и карандаш), «загрузить список в новое приложение» (далеко не во всех приложениях качественно реализован импорт), «использование для технических нужд тех же консольных приложений» (например, различная пакетная обработка файлов; конечно, рядовой пользователь никогда не будет этого делать, но…) и многое многое другое.
Выводим список файлов папки и ее подпапках на экран командной строки
- Откройте командную строку в необходимой папке (см. предыдущую статью)
- Введите «dir» (без кавычек) и нажмите Enter. Вы получите список файлов (см. картинку)
- Если вам необходимо перечислить файлы во всех вложенных папках, то вместо «dir» используйте «dir /s» (вводить без кавычек)
Полученные списки могут быть довольно длинными, особенно если список создается для каких-нибудь объемных каталогов.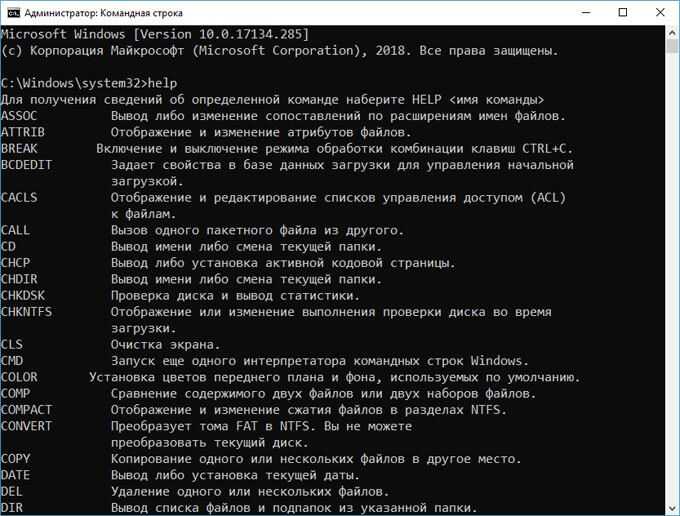 Такие списки не поместятся на экране, и с ними будет не очень удобно работать. К счастью, вы очень легко можете сохранить весь полученный список в отдельный текстовый файл.
Такие списки не поместятся на экране, и с ними будет не очень удобно работать. К счастью, вы очень легко можете сохранить весь полученный список в отдельный текстовый файл.
Создаем текстовый файл со списком файлов в командной строке
Для того чтобы выведенный список сохранить в текстовый файл, используется специальный символ перенаправления потока «>» (без кавычек).
- Откройте командную строку в необходимой папке.
- Введите «dir > listmyfolder.txt» (без кавычек) и нажмите Enter. Весь список сохранится в файле «listmyfolder.txt».
- Если вам необходимо так же сохранить файлы и из всех вложенных каталогов, то используйте команду «dir /s > listmyfolder.txt» (без кавычек)
Файл «listmyfolder.txt» будет создан в той же папке, в которой вы находитесь. Небольшой уточнение по поводу файла, вы можете называть его как вам будет угодно, задавать ему абсолютно любое расширение. Каких-то специальных ограничений нет, кроме тех, что требует система Windows к названиям файлов.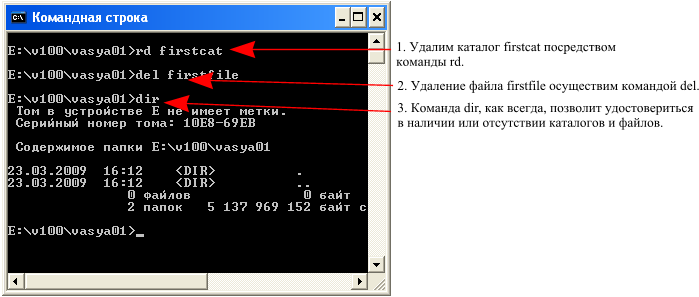
Создаем текстовый файл со списком файлов определенного расширения в командной строке
Далеко не всегда вам необходимо получить все файлы в каталоге. Например, вы хотите получить только список фотографий или только музыки. Согласитесь, что вручную изменять полный список файлов — скучная и рутинная задача. Чтобы облегчить всем жизнь, командная строка поддерживает специальный символ *, с помощью которого можно составить так называемые регулярные выражения (порой их называют маской). Не стоит пугаться страшных слов, никаких сложных конструкций в варианте «/d+?[\.2345]?d+[\.]?mp3/$» вы не встретите. Далее мы приведем простые примеры, как вы можете получить списки всех ваших mp3 и jpg файлов, т.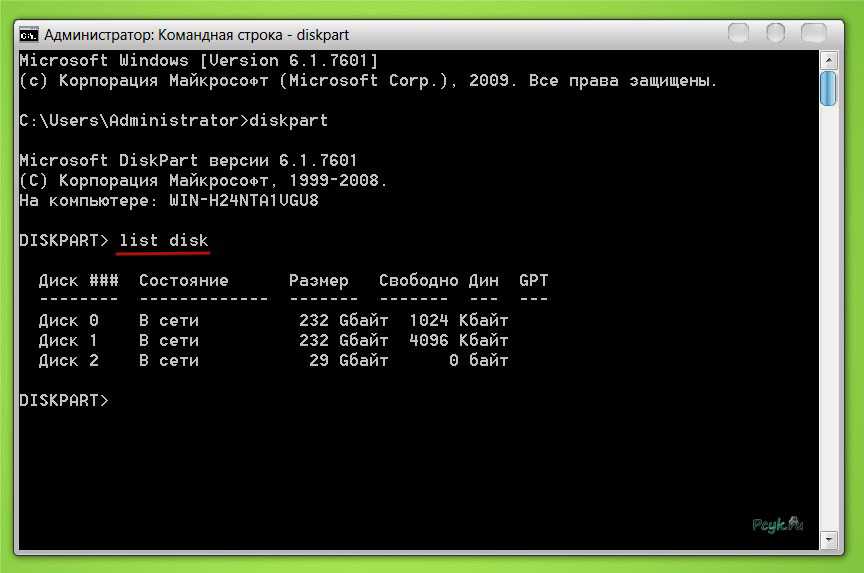 е. музыки и фотографий.
е. музыки и фотографий.
Получение всех mp3 файлов в папке и во всех вложенных папках из командной строки
Теперь команда выглядит следующим образом:
- dir /s *.mp3 > listmp3.txt
В файле «listmp3.txt» будет список всех ваших MP3-файлов.
Получение всех фотографий в формате JPEG в папке и во всех вложенных папках из командной строки
Теперь команда выглядит следующим образом:
- dir /s *.jpg > listjpg.txt
В файле «listjpg.txt» будет список всех ваших фотографий в формате JPEG.
Получение простого формата списка из командной строки
Вышеописанные команды сформируют списки, которые дополнительно будут включать информацию о файлах, а именно размер и дату создания. Но, такая информация далеко не всегда необходима. Порой нам нужен именно простой список файлов. Чтобы сформировать такой список, необходимо добавить в команду специальный параметр «/b». В итоге команда будет выглядеть следующим образом:
- dir /s /b *.

Если вам интересно, то есть много других полезных команд. Чтобы узнать полный список команд, вам необходимо ввести команду «help». Конечно, краткое описание команды вряд ли поможет вам представить, как можно использовать команду. Поэтому существует специальный параметр «/?». Если вы его введете сразу после команды, то в окне консоли появится небольшой мануал по использованию команды и ее параметров.
Предупреждение: Если вы не сильно разбираетесь в том, что именно делает команда, то настоятельно вам рекомендуем сперва прочитать о ее применении, хотя бы в поисковике. Неаккуратное и неправильное использование команд может привести к неприятным последствиям. Конечно, можно использовать образы диска перед тестами, но, согласитесь, что это сильно накладно.
Рубрики:
- система
- стандартное
☕ Понравился обзор? Поделитесь с друзьями!
- Как открыть командную строку Windows из любой папки
- Как открыть командную строку в Windows 7 / Vista от имени администратора?
Добавить комментарий / отзыв
Просмотр свойств диска и информации о LUN в Windows
- Последнее обновление
- Сохранить как PDF
Использование диспетчера дисков
- Доступ к диспетчеру дисков в разделе «Управление компьютером» в «Диспетчере серверов» или в командной строке с помощью
diskmgmt. msc
msc - Щелкните правой кнопкой мыши боковую панель диска, который вы хотите просмотреть, и выберите «Свойства»
- Вы увидите номер LUN и имя цели. В данном примере это «LUN 3» и «PURE FlashArray»
Использование командной строки и diskpart
- Откройте командную строку:
Пуск > Выполнить > cmd
- Запустите утилиту DISKPART:
C:\Пользователи\Администраторы>diskpart
- Выберите диск, который вы хотите просмотреть (в примере используется диск 1, это может быть любой допустимый номер диска):
DISKPART> выберите диск 1
- Просмотр сведений о выбранном диске:
DISKPART> деталь диска
Дополнительные сведения об использовании Diskpart: Документация Microsoft: Справочник по командам DiskPart
Получение серийного номера LUN
PowerShell
Следующий сценарий можно использовать в PowerShell для получения серийного номера физического или виртуального хоста:
Windows PowerShell:
$AllDevices = gwmi -Class Win32_DiskDrive -Namespace 'root\CIMV2'
ForEach ($Device в $AllDevices) {
if($Device. Model -like 'ЧИСТЫЙ FlashArray*') {
@{
Имя=$Устройство.Имя;
Заголовок=$Device.Caption;
Индекс=$Device.Index;
СерийныйНомер=$Device.СерийныйНомер;
} | Формат-Таблица-AutoSize
}
}
Model -like 'ЧИСТЫЙ FlashArray*') {
@{
Имя=$Устройство.Имя;
Заголовок=$Device.Caption;
Индекс=$Device.Index;
СерийныйНомер=$Device.СерийныйНомер;
} | Формат-Таблица-AutoSize
}
}
Пример вывода:
Имя Значение ---- ----- Caption Многоканальное дисковое устройство PURE FlashArray Имя \\.\PHYSICALDRIVE1 Серийный номер 95DAA3D006E43D8F0001C15C Индекс 1 Имя Значение ---- ----- Caption Многоканальное дисковое устройство PURE FlashArray Имя \\.\PHYSICALDRIVE2 Серийный № 95DAA3D006E43D8F00013D18 Индекс 2 Имя Значение ---- ----- Caption Многоканальное дисковое устройство PURE FlashArray Имя \\.\PHYSICALDRIVE3 Серийный номер 95DAA3D006E43D8F00013D1A Индекс 3
Источник: Сообщество поддержки Pure через Barkz: Получение идентификатора LUN из идентификатора диска Windows и обратно
VMware
Для VMware серийный номер от Pure будет соответствовать идентификатору NAA.
Идентификация дисков при работе с VMware ESXi/ESX (1014953)
- Наверх
- Тип изделия
- Артикул
- Видимость документа
- Общедоступный контент
- KCS включен
- №
- Теги
- Диск
- Свойства диска
- ЛУН
- тегпроект: в процессе
- Окно
Как просмотреть список дисков в командной строке? [Отвечено]
- Мастер разделов
- Диспетчер разделов
- Список дисков CMD: как вывести список дисков в командной строке? [Отвечено]
Ариэль | Подписаться | Последнее обновление
Английский
- немецкий
Иногда вам может понадобиться список всех дисков в вашей системе. Как составить список дисков в CMD/PowerShell? Этот пост MiniTool содержит полное руководство по списку дисков PowerShell/CMD и профессиональный инструмент для управления вашими дисками.
При форматировании диска или копировании файлов с диска на другой вам может потребоваться использовать средство CMD или Windows PowerShell для вывода списка дисков. Однако многие люди не знают, как составить список дисков в командной строке или PowerShell, как пользователь с форума суперпользователя:
Есть ли способ вывести список доступных дисков из cmd.exe? (Кроме ручного ввода c: d: …) и просмотра того, какие из них возвращают ошибки.0015 Как составить список дисков в CMDКомандная строка, также известная как CMD, представляет собой интерпретатор командной строки в операционной системе Windows.
Вы можете ввести определенные команды в окно командной строки, чтобы выполнить соответствующие действия. Если вы хотите получить список дисков ваших систем, вы можете использовать команду WMIC (Инструментарий управления Windows для управления) или команду Diskpart.
Список дисков CMD через WMIC:
Шаг 1. Нажмите клавиши Win + R , чтобы открыть Запустите диалоговое окно , а затем введите в нем cmd и одновременно нажмите клавиши Ctrl + Shift + Enter , чтобы открыть окно командной строки с повышенными привилегиями.
Шаг 2. Чтобы разрешить CMD список дисков, введите одну из следующих команд и нажмите Enter .
- логический диск wmic получить имя
- wmic logicaldisk получить заголовок
Шаг 3. Если вы хотите отобразить идентификатор устройства и имя тома, введите следующую команду и нажмите Введите .
Кроме того, вы можете запустить команду fsutil fsinfo drive , чтобы просмотреть список дисков на вашем компьютере
wmic logicaldisk get deviceid, volumename, description инструмент, использующий командную строку для выполнения операций. Его также можно использовать для списка дисков CMD. Вот как это использовать.
Шаг 1. Снова откройте окно командной строки, как мы объясняли выше.
Шаг 2. Введите следующие команды по порядку и нажмите Введите после каждой. Затем вы увидите список дисков на диске, включая номер раздела/тома, метку, букву, файловую систему, размер и состояние.
- дискпарт
- список дисков
- выбрать диск *
- список томов/списков разделов
Как составить список дисков в PowerShell
PowerShell — это инструмент командной строки, такой как CMD.
Здесь вы также можете разрешить PowerShell перечислять диски. Для этого выполните следующие действия:
Шаг 1. Откройте диалоговое окно Выполнить , затем введите в нем powershell и нажмите Введите .
Шаг 2. В окне Windows PowerShell введите следующую команду и нажмите Enter .
файловая система get-psdrive -psprovider
Как разрешить PowerShell/CMD отображать буквы дисков? Теперь, я полагаю, что вы уже знаете ответ.
Лучший выбор, чем PowerShell/CMD List Drives
Хотя оба инструмента Windows могут помочь составить список дисков, вы можете столкнуться с некоторыми ограничениями при дальнейшем управлении ими. Например, вы не можете отформатировать диск объемом более 32 ГБ в FAT32 с помощью CMD. Если вы хотите более эффективно управлять своим жестким диском или разделами, настоятельно рекомендуется использовать профессиональный инструмент, такой как MiniTool Partition Wizard.


 msc
msc  Model -like 'ЧИСТЫЙ FlashArray*') {
@{
Имя=$Устройство.Имя;
Заголовок=$Device.Caption;
Индекс=$Device.Index;
СерийныйНомер=$Device.СерийныйНомер;
} | Формат-Таблица-AutoSize
}
}
Model -like 'ЧИСТЫЙ FlashArray*') {
@{
Имя=$Устройство.Имя;
Заголовок=$Device.Caption;
Индекс=$Device.Index;
СерийныйНомер=$Device.СерийныйНомер;
} | Формат-Таблица-AutoSize
}
}
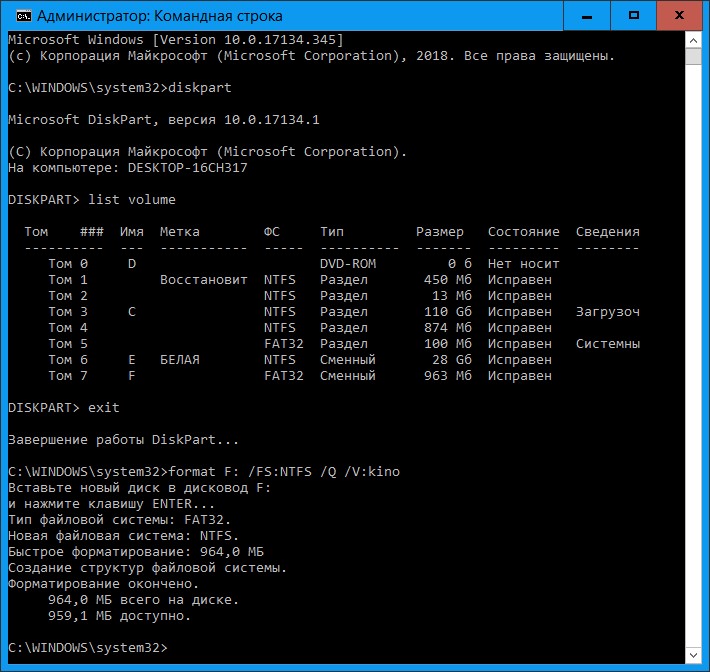 Вы можете ввести определенные команды в окно командной строки, чтобы выполнить соответствующие действия. Если вы хотите получить список дисков ваших систем, вы можете использовать команду WMIC (Инструментарий управления Windows для управления) или команду Diskpart.
Вы можете ввести определенные команды в окно командной строки, чтобы выполнить соответствующие действия. Если вы хотите получить список дисков ваших систем, вы можете использовать команду WMIC (Инструментарий управления Windows для управления) или команду Diskpart.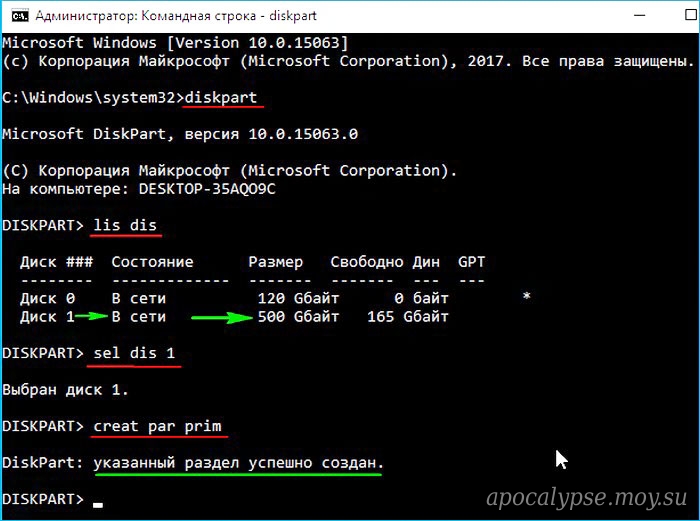 Кроме того, вы можете запустить команду fsutil fsinfo drive , чтобы просмотреть список дисков на вашем компьютере
Кроме того, вы можете запустить команду fsutil fsinfo drive , чтобы просмотреть список дисков на вашем компьютере Здесь вы также можете разрешить PowerShell перечислять диски. Для этого выполните следующие действия:
Здесь вы также можете разрешить PowerShell перечислять диски. Для этого выполните следующие действия: