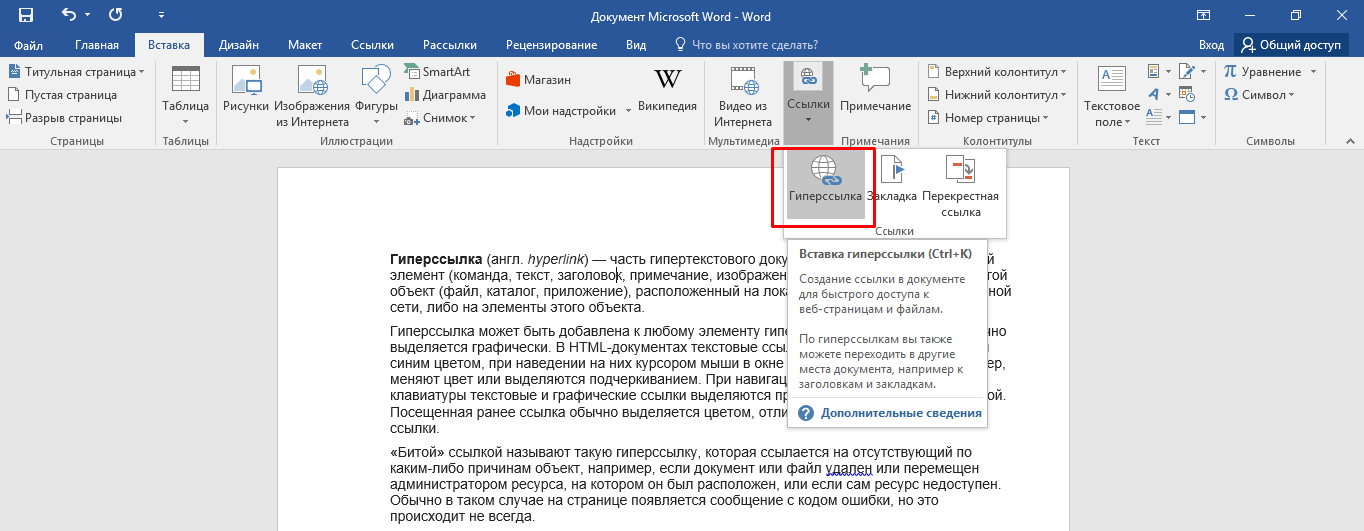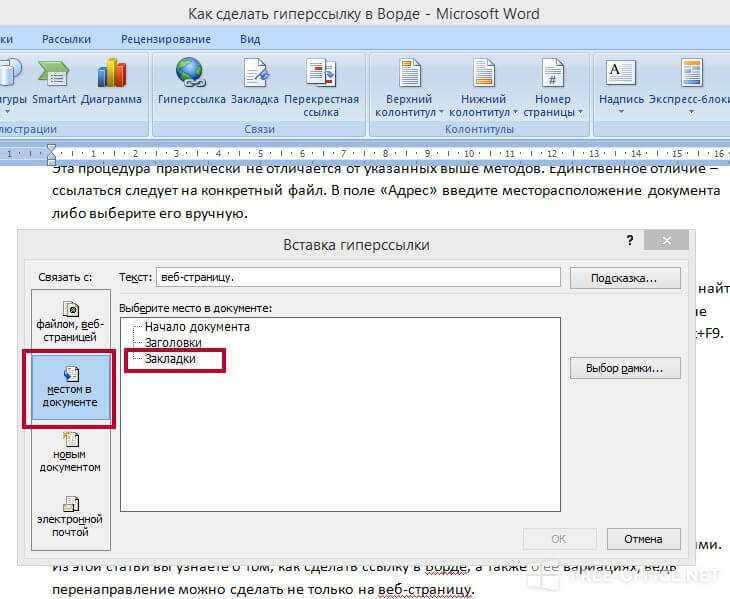Как сделать ссылку в Word и удалить её
20 декабря 2022 Ликбез Технологии
Её можно добавить на какой-то сайт, картинку, фрагмент в тексте и даже другой документ.
В текстовом процессоре Microsoft поддерживается функция гиперссылок, благодаря которой в документах можно вставлять различные ссылки: на веб‑страницы, файлы, определённое место в тексте, другой документ или имейл. Далее рассмотрим их, а также разберёмся, как удалить добавленные ссылки.
Как сделать автоматическую ссылку в Word
Самый простой способ добавить ссылку — просто ввести или вставить адрес на нужную страницу или файл. Поскольку Word автоматически распознаёт URL, адрес сразу же превратится в ссылку. Она будет выглядеть не очень красиво, но когда нужно показать полный URL или просто не хочется заморачиваться — это лучший вариант.
Просто вставьте ссылку, скопировав из адресной строки браузера, или введите вручную с клавиатуры адрес, начиная с www.
Нажмите пробел либо Enter, и текст превратится в подчёркнутую и подсвеченную синим гиперссылку. Кстати, при нажатии Ctrl + Z она снова станет простым текстом. Это на случай, если нужно указать адрес сайта без ссылки.
Кстати, при нажатии Ctrl + Z она снова станет простым текстом. Это на случай, если нужно указать адрес сайта без ссылки.
Как сделать ссылку в Word на веб‑страницу или файл
Ссылку не обязательно вставлять напрямую, её можно назначить на какое‑нибудь слово или фразу в тексте, а также картинку. Так будет правильнее, красивее и понятнее для читателя. Сам же процесс ненамного сложнее.
Выделите нужное слово и на вкладке «Вставка» кликните «Ссылки» → «Ссылка», а лучше просто нажмите сочетание Ctrl + K на клавиатуре.
В открывшемся окошке в поле «Адрес» вставьте URL веб‑страницы или файла.
Выбранное слово станет подчёркнутым и окрасится в синий. Теперь по клику на него с зажатой клавишей Ctrl ссылка откроется в браузере.
Как в Word сделать ссылку на место в тексте
Подобно страницам в интернете можно добавить ссылки на листы и даже определённые фрагменты в документе. Это бывает полезно при составлении курсовых и дипломных работ, а также других объёмных файлов с большим количеством разделов. Для реализации подобного можно использовать оглавление или закладки.
Для реализации подобного можно использовать оглавление или закладки.
Поставьте курсор в место, на которое хотите сослаться, и на вкладке «Вставка» кликните «Ссылки» → «Закладка».
Введите удобное для понимания имя закладки и нажмите «Добавить».
Теперь выделите слово, которое хотите сделать ссылкой, нажмите Ctrl + K, а затем кликните «Место в документе», раскройте список закладок и выберите нужную.
После этого по щелчку по указанному слову с зажатым Ctrl Word мгновенно перейдёт к месту в тексте, на котором вы установили закладку.
Как в Word сделать ссылку на другой документ
По такому же принципу в качестве объекта ссылки можно использовать другие документы Word. Этот метод будет полезен для больших работ, которые содержат сразу несколько файлов, и может сэкономить время при взаимодействии с ними.
Всё так же выделите слово или фразу и нажмите Ctrl + K.
Выберите документ Word в списке файлов.
Теперь, если зажать Ctrl и кликнуть на ссылку, откроется указанный документ.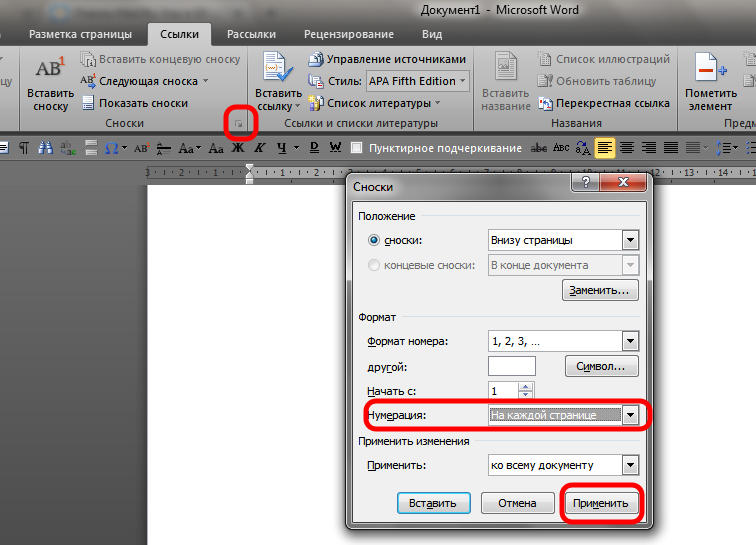
Ещё один вариант использования ссылок — имейл для обратной связи с читателями вашего документа. По клику на такую ссылку у пользователя будет автоматически открываться создание нового письма с заданной темой в почтовом клиенте по умолчанию.
Выделите слово, которое хотите сделать ссылкой, и нажмите Ctrl + K.
Кликните «Электронная почта», укажите имейл (не пугайтесь, к нему спереди добавится mailto:), тему письма и нажмите OK.
После этого по клику на ссылку читатель сможет написать вам письмо и дать обратную связь.
Как удалить ссылку в Word
Обратный процесс гораздо проще и, что примечательно, одинаков для ссылок любых типов.
Выделите слово или фразу со ссылкой, а затем сделайте правый клик и выберите из контекстного меню «Удалить гиперссылку». Либо просто нажмите Ctrl + Shift + F9 на клавиатуре. Кстати, если выделить весь текст (Ctrl + A) и потом использовать это сочетание клавиш, то Word удалит все ссылки в документе.
После удаления ссылки фрагмент превратится в обычный текст.
Читайте также 🧐✏️📄
- Как перевернуть страницу в Word
- Как создать колонки в Word и убрать их
- Как сделать рамку в Word
- Как убрать большие пробелы в Word между словами
- Как удалить пустую страницу в Word
Как сделать ссылку на страницу в документе word?
Содержание
- 1 Как сделать ссылку на сайте в Word
- 2 Как сделать ссылку на место в документе Word
- 3 Как сделать ссылку для отправки электронной почты в Word
- 4 Что это такое
- 4.
 1 Активная
1 Активная - 4.2 Ссылка внизу страницы
- 4.3 Как сделать перекрестную ссылку
- 4.4 Ссылаемся на содержание
- 4.5 Инструменты «Ссылки и списки литературы»
- 4.6 Инструменты «Надстройки»
- 4.
- 5 Вывод
- 6 Создание гиперссылки в документе Word 2007
- 7 Создание гиперссылки в документе Word 2003
- 8 Создание гиперссылки в документе Word 2010
- 9 Заключение
В текстовом редакторе Word есть множество функций, о которых большинство пользователей даже не догадывается. Одной из таких малоизвестных функция является функция вставки ссылок. В этом материале мы расскажем о том, как сделать ссылку в Word 2007, 2010, 2013 или 2016.
Как сделать ссылку на сайте в Word
Если вам нужно сделать ссылку на сайте в документе Word, то вы можете просто скопировать адрес сайта или веб-страницы, вставить ее в документ и нажать на клавишу Enter. Таким образом вы получите самую простую ссылку, которую можно сделать в Ворде. Данная ссылка будет ссылаться на нужную вам страницу и выглядеть как адрес этой страницы.
При необходимости вы можете изменить внешний вид ссылки. Для этого кликните по ней правой кнопкой мышки и выберите пункт меню «Изменить гиперссылку».
После этого откроется окно «Изменение гиперссылки». Здесь в самом верху окна есть текстовое поле с текстом, который используется для оформления ссылки. Для того чтобы изменить внешний вид ссылки введите нужный вам текст и сохраните изменения нажатием на кнопку «Ok».
В результате ваша ссылка будет выглядеть примерно так, как на скриншоте внизу.
Также вы можете сделать ссылку и другим способом. Для этого перейдите на вкладку «Вставка» и нажмите на кнопку «Гиперссылка».
После этого откроется окно «Вставка гиперссылки». Здесь нужно вставить адрес сайта или веб-страницы в текстовое поле «Адрес», а потом ввести текст, который будет использоваться для оформления данной ссылки.
Как сделать ссылку на место в документе Word
Также вы можете сделать ссылку, которая будет ссылаться не на сайт, а на нужное место в вашем документе. Таким образом в документе можно организовать что-то вроде навигационного меню из ссылок. Для того чтобы сделать такую ссылку, сначала нужно установить закладку, в месте, на которое будет ссылаться ваша ссылка.
Таким образом в документе можно организовать что-то вроде навигационного меню из ссылок. Для того чтобы сделать такую ссылку, сначала нужно установить закладку, в месте, на которое будет ссылаться ваша ссылка.
Поэтому переходим в нужное место документа, ставим там курсор, открываем вкладку «Вставка» и нажимаем на кнопку «Закладка».
После этого перед вами появится окно под названием «Закладка». Здесь нужно ввести название вашей закладки и нажать на кнопку «Добавить».
После этого устанавливаем курсор в том месте, где вы хотите сделать ссылку, и нажимаем на кнопку «Гиперссылка» на вкладке «Вставка».
После этого откроется окно «Вставка гиперссылки». В данном окне нужно выбрать вариант «Связать с местом в документе», выбрать нужную закладку, ввести текст для оформления ссылки и нажать на кнопку «Ok».
В результате вы получите ссылку, при нажатии на которую документ будет автоматически перемещаться к точке, где установлена закладка.
Если в вашем документе есть заголовки, размещенные с помощью стилей Word, то вы можете сделать ссылку на заголовок. Делается такая ссылка точно также, как ссылка на закладку. Просто вместо выбора нужной закладки вам нужно выбрать нужный заголовок.
Делается такая ссылка точно также, как ссылка на закладку. Просто вместо выбора нужной закладки вам нужно выбрать нужный заголовок.
Как сделать ссылку для отправки электронной почты в Word
Есть еще одна интересная возможность, связанная с ссылками в Ворде. Вы можете сделать ссылку для отправки электронной почты. Для этого нужно перейти на вкладку «Вставка» и нажать на кнопку «Гиперссылка».
После того, как появится окно «Вставка гиперссылки», вам нужно выбрать вариант «Связать с электронной почтой». После чего ввести текст ссылки, адрес электронной почты и тему письма.
В результате вы получите ссылку, при нажатии на которую в пользователя будет открываться почтовый клиент. При этом в почтовом клиенте сразу будет введен нужный электронный адрес и тема письма.
Нужно отметить, что данная ссылка будет нормально работать только в том случае, если у пользователя на компьютере есть настроенный для отправки почты почтовый клиент.
Вы замечали, что просмотр документа в Word идет сверху вниз, от первой страницы до последней.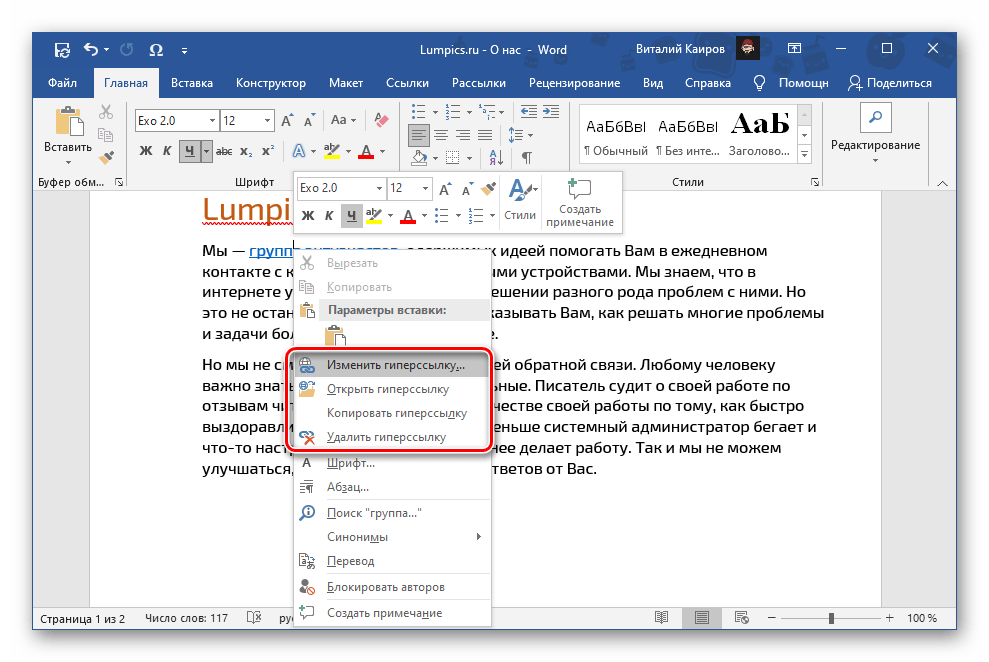 Это не всегда удобно. Что сделать? Используйте ссылки. Они позволяют не только переходить с одного документа на другой. Рассмотрим, как сделать ссылку в Ворде (Word).
Это не всегда удобно. Что сделать? Используйте ссылки. Они позволяют не только переходить с одного документа на другой. Рассмотрим, как сделать ссылку в Ворде (Word).
Что это такое
Ссылка — слово или фраза, кликнув по которой происходит переход на другую страницу. Объектом для нее может быть картинка, приложение, фрагмент текста. Word предлагает разные варианты ссылок, которые помогут упростить работу. Рассмотрим какие бывают ссылки подробнее.
Активная
В Word сделать ссылку активной можно двумя способами:
- Скопировать ее из адресной строки обозревателя, вставить в документ, кликнуть клавишу «Enter»;
- Выделить слово нажать по нему правой кнопкой мыши и выбрать опцию «Гиперссылка»;
- Далее, установите связь с интернет-страницей, прописав в поле «Адрес» название сайта.
Теперь при клике по слову произойдет переход на сайт: Ее можно поставить на документ, фрагмент текста, электронную почту, на страницы сайта.
Читайте также:
- Правильная работа в Word;
- Работа с таблицами в Word.
Ссылка внизу страницы
При работе с документом возникает необходимость создать сноску, чтобы объяснить определение или термин. Это используется при написании курсовых работ и научных статей. Как это сделать? Это делается при помощи специальных инструментов:
- На странице находим и выделяем слово, значение которого необходимо пояснить;
- Кликаем по нему;
- На панели инструментов нажимаем «Ссылки»-«Вставить сноску».
Если есть еще слова для пояснения, с ними проделываем процедуру, описанную выше. У них появится нумерация 1, 2, 3 и так далее.
Как сделать перекрестную ссылку
Она связывает фрагменты текста документа. Например, при клике вы переходите к рисунку, диаграмме, или другой части текста расположенной ниже или выше. По умолчанию они устанавливаются как гиперссылки.
Допустим пускай она будет перенаправлять нас на рисунок. Выполним такие действия:
- Задаем имя для рисунка. Выделяем его далее «Ссылки»-«Вставить название»;
- В новом окне прописываем «Название», подпись, положение.
 Например, «Под объектом»;
Например, «Под объектом»; - Нажимаем «Ссылки»-«Перекрестная»;
- Откроется окно. Выберите тип «Рисунок», в разделе «Поставить» установите «Название целиком». Выберите на какое изображение она будет перенаправлять.
Теперь она работает при нажатии кнопки «Ctrl».
Ссылаемся на содержание
Позволяет ссылаться на разные части текста. Это удобно при работе с большими документами. Выполним такие действия. Переходим на место куда будет переводить ссылка, далее «Вставка»-«Закладка».
Указываем ее имя, например, «Закладка». Нажимаем «Добавить».
Закладка добавилась, но никаких изменений мы не увидим. Нажимаем правую кнопку мыши, выбираем «Гиперссылка», далее «Связаться с местом». Выбираем созданную закладку.
Переход происходит при нажатии клавиши «CTRL».
Чтобы создать подстрочную ссылку, выделяем нужное слово. Нажимаем комбинацию клавиш «CTRL+=». Далее создаем гиперссылку как описывалось выше.
Инструменты «Ссылки и списки литературы»
В Word есть возможность добавить ссылку на литературу, например, книгу.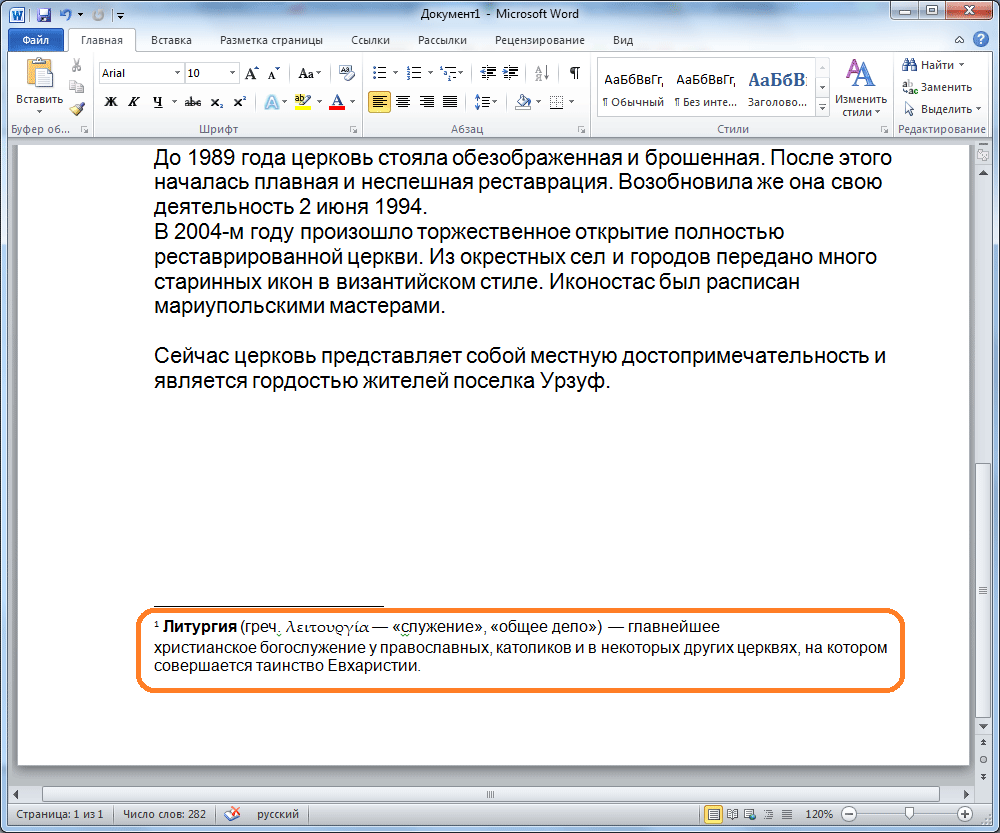 Помещаем курсор возле нужного контента. Нажимаем «Вставить»-«Добавить источник».
Помещаем курсор возле нужного контента. Нажимаем «Вставить»-«Добавить источник».
Откроется окно, где пропишите нужную информацию.
Отредактируйте список кликнув «Управление».
Инструменты «Надстройки»
Здесь находится магазин приложений с платными и бесплатными инструментами. Для работы с ним нажмите «Магазин», выберите приложения используя поиск, или посмотрите их по категориям.
Например, приложение MailChimp используйте для создания email-компаний. Чтобы работать с ним нажмите кнопку «Добавить». Его возможности будут доступными после авторизации.
Вывод
Word предлагает много функций. Нужны ли они для обыкновенного пользователя? Нет. При работе мы используем инструменты, с которыми привыкли работать. Писанные выше способы помогут найти новые варианты для быстрого решения повседневных задач. Инструменты расположены на вкладках и группируются в блоки для удобного использования.
Как сделать ссылку в Word? Гиперссылка это часть документа (какой-нибудь графический объект или текст), щелчок по ней осуществляет переход на веб-страницу или к определенному файлу, которые находятся в Интернете или на вашем компьютере. Гиперссылка в Word чаще всего делается для перехода по такой ссылке на какой-нибудь сайт, для перехода на который была сделана такая ссылка.
Гиперссылка в Word чаще всего делается для перехода по такой ссылке на какой-нибудь сайт, для перехода на который была сделана такая ссылка.
Для осуществления перехода необходимо нажать на клавиатуре на клавишу «Ctrl» и кликнуть левой кнопкой мыши по ссылке, после этого вы автоматически попадете на нужный вам сайт или файл, на определенное место в документе, будет открыт новый документ или будет открыта электронная почта.
Как создать такую ссылку в документе Word, будет разобрано в этой статье для разных версий программы Microsoft Word. Мы создадим гиперссылку на веб-страницу в Интернете, на место в документе и на новый документ Word.
В разных версиях программы Microsoft Word эти действия производятся одинаково, есть только различия в интерфейсе версий программы.
Создание гиперссылки в документе Word 2007
В версии программы Word 2007, на этом примере, будет показано создание гиперссылки в документе Word на определенный сайт.
Для этого необходимо будет открыть документ Word.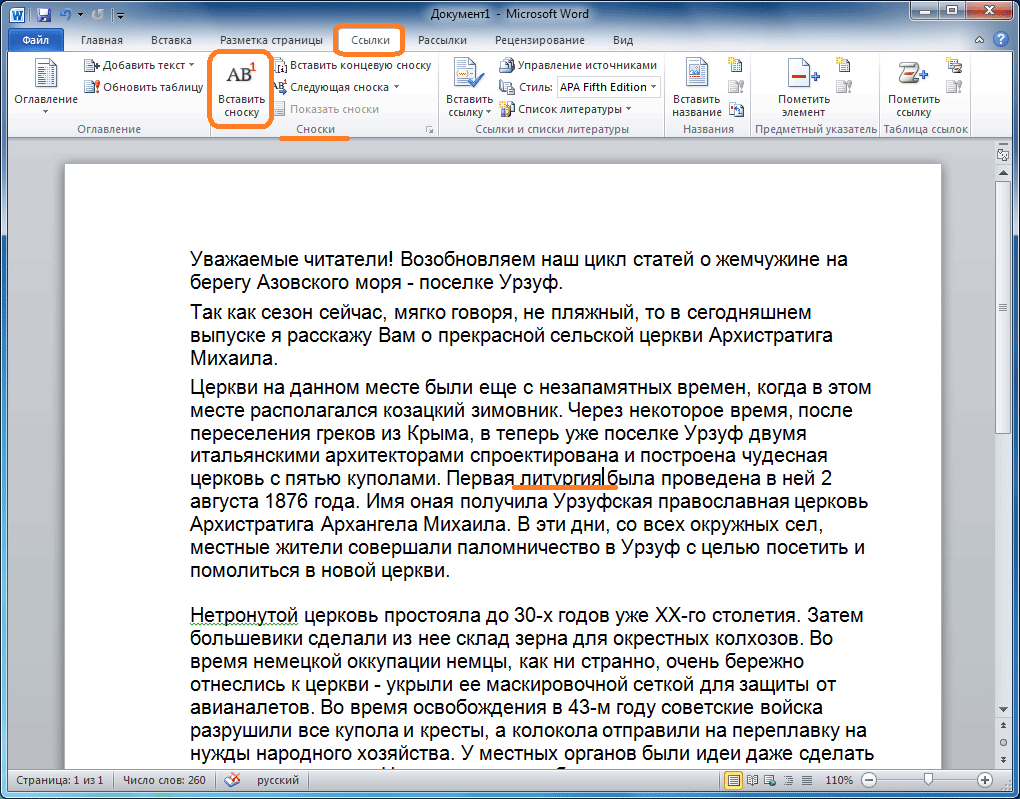 В окне открытого документа следует выделить слово, выражение, фрагмент текста, символ или графический объект. В данном случае, я выделил слово «СКАЧАТЬ».
В окне открытого документа следует выделить слово, выражение, фрагмент текста, символ или графический объект. В данном случае, я выделил слово «СКАЧАТЬ».
Далее от вас потребуется скопировать в Интернете адрес нужного вам сайта. Переходите во вкладку «Вставка», там нажимаете кнопку «Гиперссылка».
После этого, отрывается окно «Вставка гиперссылки».
Под выражением «Связать с:» необходимо нажать на кнопку «файлом, веб-страницей» (в нашем случае). Вы также можете сделать ссылку на конкретное место в документе, или сделать ссылку на другой документ или электронную почту.
В поле «Адрес:» вставляете скопированную ссылку нужного вам сайта. В поле «Текст:», адрес ссылки будет введен автоматически.
Если вам нужно будет ввести вместо простого адреса в интернете (например, какое-нибудь выражение, которое будет отображаться вместо простого веб-адреса, то тогда вы можете скрыть такую ссылку таким выражением (анкором).
Для этого, в поле «Текст:» нужно будет ввести необходимое слово или выражение.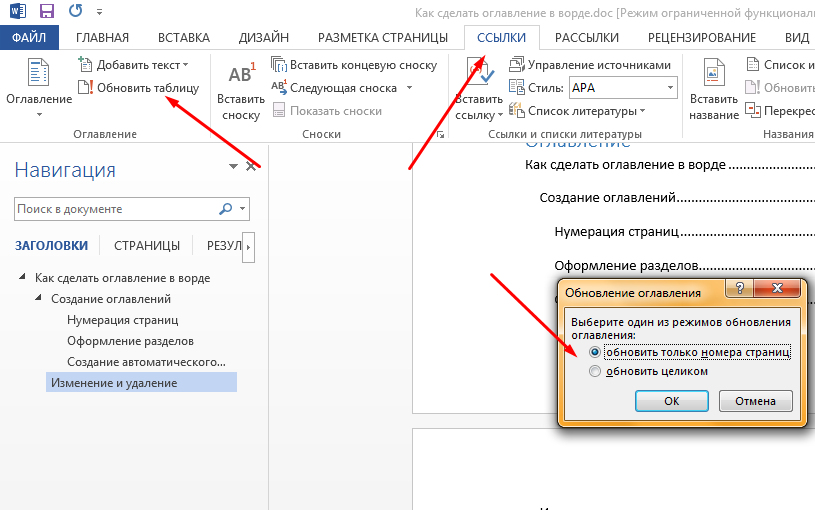 На этом примере, я ввел слово «СКАЧАТЬ».
На этом примере, я ввел слово «СКАЧАТЬ».
Затем нажимаете на кнопку «OK». После этого ссылка в Word будет вставлена в нужное место документа.
Для перехода по ссылке из документа Word, щелкаете по гиперссылке правой кнопкой мыши, а в контекстном меню нажимаете на пункт «Открыть гиперссылку».
Далее происходит переход на веб-сайт, открывается окно браузера, и вы попадаете на тот сайт, на который вы сейчас создали гиперссылку.
Сделать гиперссылку можно и другим способом. После открытия документа Word, выделяете нужное вам выражение или фрагмент текста, затем щелкаете правой кнопкой мыши по выделенному выражению или фрагменту текста. Далее в контекстном меню нажимаете на пункт «Гиперссылка…».
Открывается окно «Вставка гиперссылки». В этом окне повторяете описанные выше действия, для вставки гиперссылки в документ Word.
Создание гиперссылки в документе Word 2003
На этом примере мы будем создавать ссылку на место в документе Word. Сначала нужно будет выделить фрагмент текста, графический объект или символ, к которому будет привязана гиперссылка (на этом примере слово в документе — «Для»).
Во вкладке «Вставка», в контекстном меню необходимо будет выбрать пункт «Закладка…».
В окне «Закладка» нажимаете на кнопку «Добавить». Здесь можно будет ввести имя закладки (должно начинаться с буквы и не должно быть пробелов), по умолчанию имя вводится автоматически.
Теперь переходите к тексту (в нашем случае), который должен быть гиперссылкой. Выделяете этот текст (на этом примере слово «нажимаем»), а в контекстном меню нажимаете на пункт «Гиперссылка…».
В окне «Добавление гиперссылки» под выражением «Связать с:», нажимаете на кнопку «местом в документе», затем выбираете нужное место в документе и выделяете его. После этого нажимаете на кнопку «ОК».
Гиперссылка создана. Для перехода к определенному месту в документе, щелкаете по ссылке правой кнопкой мыши, в контекстном меню нажимаете на пункт «Открыть гиперссылку». После этого произойдет перемещение в определенное место в документе Word, на которое была создана ссылка.
Создание гиперссылки в документе Word 2010
В Word 2010 будем создавать гиперссылку на новый файл. Для этого, в окне открытого документа Word выделяете фрагмент текста, символ или графический объект, к которому будет привязана гиперссылка. Щелкаете правой кнопкой мыши по выделенному (на этом примере слово «документ»), затем в контекстном меню выбираете пункт «Гиперссылка…».
Для этого, в окне открытого документа Word выделяете фрагмент текста, символ или графический объект, к которому будет привязана гиперссылка. Щелкаете правой кнопкой мыши по выделенному (на этом примере слово «документ»), затем в контекстном меню выбираете пункт «Гиперссылка…».
В окне «Добавление гиперссылки под выражением «Связать с:» нажимаете на кнопку «новым документом», выбираете место в документе и выделяете его. В поле «Текст:» будет отображено выделенное слово.
В поле «Имя нового документа» вы должны будете написать его имя. Вы можете изменить расположение нового документа. Потом нажимаете на кнопку «ОК». Гиперссылка создана.
Если активирован чекбокс в пункте «сейчас», то тогда сразу откроется новый документ Word. После окончания работы с новым документом, закрываете его.
Открываете первый документ, щелкаете правой кнопкой мыши по гиперссылке, в контекстном меню нажимаете на пункт «Открыть гиперссылку». После этого открывается второй документ, на который вы делали ссылку.
Описанные действия аналогичны для всех версий программы Word.
Для того, чтобы удалить гиперссылку, необходимо выделить гиперссылку, щелкнуть по ней правой кнопкой мыши, а в контекстном меню выбрать пункт «Удалить гиперссылку».
Заключение
В различных редакциях текстового редактора Word можно делать ссылки для перехода на веб-страницу, на место в документе или к определенному файлу.
Прочитайте похожие статьи:
Как вставить гиперссылку в Microsoft Word
Гиперссылки — это отличный способ связать ваш документ с другими страницами и ресурсами, доступными как онлайн, так и офлайн. Таким образом, пользователи могут проверить информацию и узнать больше об обсуждаемой теме. Гиперссылки могут перенаправить вас на другие онлайн- или оффлайн-ресурсы, на часть документа, который вы читаете, и даже на изображения.
В этом руководстве вы подробно узнаете, как создавать и вставлять гиперссылки в Word. Все способы достаточно просты и не займут много времени!
В Word можно вставлять гиперссылки на другие документы, существующие веб-страницы и другие места в том же документе с помощью вкладки «Вставка». Вы также можете вставлять гиперссылки в Google Docs, но сегодня мы сосредоточимся на Microsoft Word.
Вы также можете вставлять гиперссылки в Google Docs, но сегодня мы сосредоточимся на Microsoft Word.
Этот метод демонстрирует простейший способ вставки в тексте Word ссылки на онлайн-источник или компьютерный файл. Позже мы подробнее изучим типы гиперссылок и различные способы их добавления.
Если вы создаете ссылку на другой файл на своем компьютере и отправляете свой текущий документ другому лицу, добавленная вами ссылка не будет работать, если вы также не предоставили общий доступ к файлу, на который ссылаетесь.
Вот как вы можете действовать:
- Запустите Word и выберите целевой текст, к которому вы хотите добавить ссылку.
- Введите Ctrl + K или щелкните текст правой кнопкой мыши и выберите Гиперссылка в контекстном меню.
- В следующем диалоговом окне выберите Существующий файл или веб-страницу на левой панели.
- Теперь вставьте ссылку в текстовое поле для адреса .
 Вы также можете добавить файл вручную, выбрав любой из вариантов в Посмотрите в выпадающем меню .
Вы также можете добавить файл вручную, выбрав любой из вариантов в Посмотрите в выпадающем меню . - Нажмите OK , чтобы сохранить изменения.
Если вы не можете найти параметр «Гиперссылка» в контекстном меню, перейдите на вкладку «Вставка» с выделенным целевым текстом. Щелкните параметр «Гиперссылка» на ленте и вставьте гиперссылку, выполнив шаги, описанные выше.
Когда вы работаете над документом, у вас обычно есть разделы, тесно связанные друг с другом. Вместо того, чтобы заставлять читателя прокручивать страницу в поисках нужной информации, лучше вставить ссылку, которая приведет его прямо к этой части документа, что значительно сэкономит время и усилия.
Однако перед созданием ссылки необходимо настроить закладку. Вот как вы можете вставить закладку и гиперссылку на другое место в том же документе:
- Щелкните место, куда вы хотите вставить закладку.
- Перейдите на вкладку Вставка и выберите Закладка в меню ленты.

- В следующем диалоговом окне введите имя закладки и нажмите Добавить .
- Как только это будет сделано, выберите нужный текст и щелкните его правой кнопкой мыши.
- Выберите Гиперссылка из контекстного меню.
- В поле «Вставить гиперссылку» выберите параметр «Поместить в этот документ » на левой панели.
- Теперь вы должны увидеть список доступных закладок. Выберите тот, который вы недавно создали, и нажмите OK .
При нажатии на гиперссылку вы должны быть перенаправлены на выбранную вами закладку в документе.
Существует два способа гиперссылки на изображения в Word: добавление ссылки на онлайн-изображение или ссылка на файл изображения на вашем компьютере.
- Если вы хотите добавить ссылку на онлайн-изображение, сначала откройте изображение в браузере и щелкните его правой кнопкой мыши.
- Выберите Копировать адрес изображения из контекстного меню.

- Теперь перейдите к документу Microsoft Word.
- Выберите текст, в который вы хотите поместить ссылку, и щелкните его правой кнопкой мыши.
- Выберите Гиперссылка из контекстного меню.
- Добавьте ссылку в текстовое поле для адреса и нажмите OK .
Теперь вы будете автоматически перенаправлены на изображение после нажатия на гиперссылку. Но если вы хотите добавить изображение со своего компьютера, выполните те же действия, что и выше. Однако вместо того, чтобы вставлять ссылку в поле «Адрес», перейдите в папку, в которой хранится ваше изображение, выберите ее и нажмите OK .
Это простой способ поделиться фотографиями и изображениями со своими читателями, не увеличивая размер файла. Но если вы не знаете, где найти изображения, которыми можно поделиться, вот несколько сайтов, предлагающих бесплатные фотографии.
Теперь вы знаете, как использовать различные методы вставки гиперссылок в Word. Ваши документы будут выглядеть аккуратнее, если вы будете использовать гиперссылки, так как вам не придется вставлять длинные ссылки прямо в текст.
Ваши документы будут выглядеть аккуратнее, если вы будете использовать гиперссылки, так как вам не придется вставлять длинные ссылки прямо в текст.
Теперь, если вы хотите удалить гиперссылку, просто щелкните правой кнопкой мыши ссылку и выберите Удалить гиперссылку из контекстного меню.
Word 2016: гиперссылки
56685383aaa9170d6ccc7ddb 566ada8faaa9180d6cfc0f77
Урок 11. Гиперссылки
/en/word2016/lists/content/
Введение
Добавление гиперссылок в текст может обеспечить доступ к веб-сайтам и адресам электронной почты непосредственно из документа. Есть несколько способов вставить гиперссылку в документ. В зависимости от того, как вы хотите, чтобы ссылка отображалась, вы можете использовать автоматическое форматирование ссылки Word или преобразовать текст в ссылку.
Дополнительно: загрузите наш практический документ.
Посмотрите видео ниже, чтобы узнать больше о гиперссылках в Word.
Понимание гиперссылок в Word
Гиперссылки состоят из двух основных частей : адреса (URL) веб-страницы и отображаемого текста . Например, адрес может быть http://www.popsci.com , а отображаемый текст может быть Popular Science Magazine . Когда вы создаете гиперссылку в Word, вы сможете выбрать как адрес, так и отображаемый текст.
Word часто распознает электронные и веб-адреса по мере ввода и автоматически форматирует их как гиперссылки после нажатия Enter или пробела . На изображении ниже вы можете увидеть веб-адрес с гиперссылкой.
Чтобы перейти по гиперссылке в Word, удерживайте клавишу Ctrl и щелкните гиперссылку .
Чтобы отформатировать текст с помощью гиперссылки:
- Выберите текст, который вы хотите отформатировать как гиперссылку.
- Выберите Вставка , затем щелкните команду Гиперссылка . В качестве альтернативы вы можете открыть диалоговое окно Вставить гиперссылку, щелкнув правой кнопкой мыши выделенный текст и выбрав Гиперссылка… в появившемся меню.
- Появится диалоговое окно Вставить гиперссылку . Используя параметры с левой стороны, вы можете выбрать ссылку на файл , веб-страницу , адрес электронной почты , документ или место в текущем документе .
- Выбранный текст появится в поле Текст для отображения: вверху. Вы можете изменить этот текст, если хотите.
- В поле Address : введите адрес, на который вы хотите установить ссылку, затем нажмите OK .

- Текст будет отформатирован как гиперссылка.
После создания гиперссылки ее следует протестировать. Если вы установили ссылку на веб-сайт, ваш веб-браузер должен автоматически открыть и отобразить этот сайт. Если это не работает, проверьте адрес гиперссылки на ошибки.
Редактирование и удаление гиперссылок
После того, как вы вставили гиперссылку, вы можете щелкнуть ее правой кнопкой мыши, чтобы изменить , открыть , скопировать или удалить ее.
Чтобы удалить гиперссылку, щелкните гиперссылку правой кнопкой мыши и выберите Удалить Гиперссылка в появившемся меню.
Вызов!
- Откройте наш практический документ.
- Прокрутите до стр. 4 .
- В первом пункте списка в разделе Напоминания сообщества отформатируйте слово веб-сайт в качестве гиперссылки


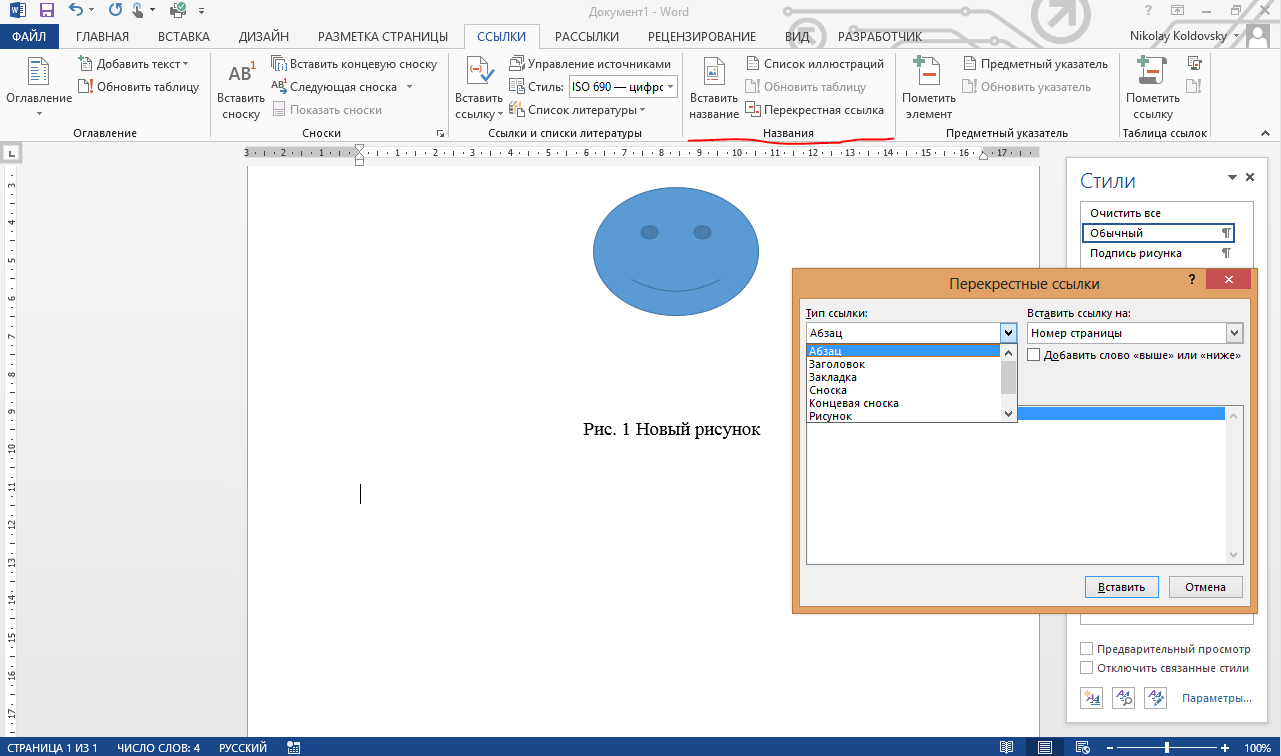 1 Активная
1 Активная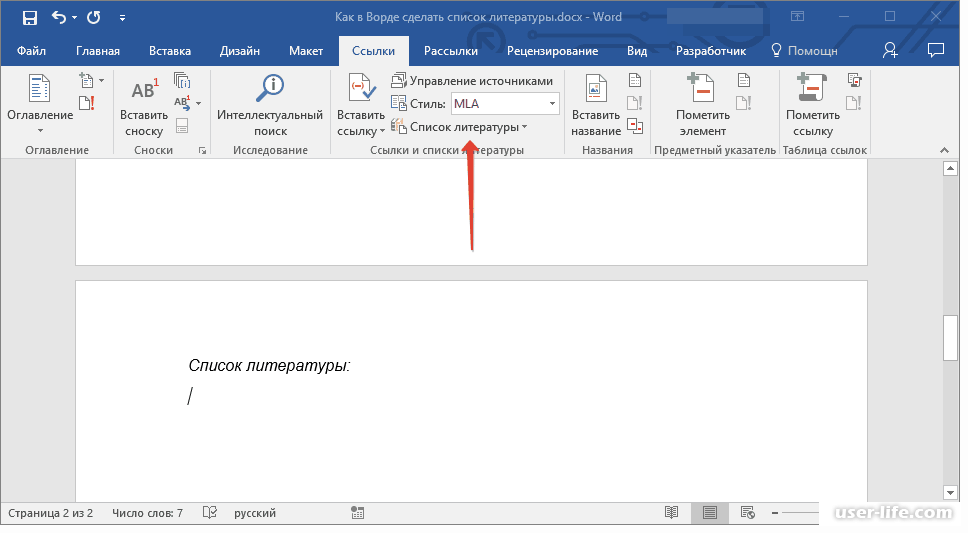
 Например, «Под объектом»;
Например, «Под объектом»; Вы также можете добавить файл вручную, выбрав любой из вариантов в Посмотрите в выпадающем меню .
Вы также можете добавить файл вручную, выбрав любой из вариантов в Посмотрите в выпадающем меню .