Как создать сайт с нуля | REG.RU
В этой статье мы расскажем, как быстро и легко начать создание сайта, если у вас ещё не заказаны домен и хостинг.
В REG.RU в рамках одного заказа вы можете приобрести всё, что нужно, чтобы создать новый сайт: домен, хостинг и WordPress. При этом вам не придётся настраивать услуги, привязывать домен к хостингу и устанавливать WordPress. Всё настроится автоматически. После заказа вам нужно будет войти в админку WordPress и создать сайт самостоятельно с помощью шаблонов и плагинов.
Описанный способ позволит вам сделать легкий сайт любой направленности: блог, сайт-визитку, информационный сайт, портфолио, сайт-каталог и др.
С чего начать создание сайта
-
1.
Авторизуйтесь на сайте REG.RU. Если у вас нет личного кабинета, зарегистрируйтесь.
org/HowToStep»>
2.
-
3.
Выберите срок заказа услуги:
На этой же странице кликните + Домен. Введите в поисковую строку желаемое доменное имя. Система покажет, занят этот домен или нет. Если домен занят, укажите другой вариант. Чтобы добавить домен в корзину, нажмите кнопку Выбрать.
Выберите автоматическую привязку домена к хостингу (переключатель в положении ОN) и кликните
-
4.
На открывшейся странице заполните контактные данные администратора домена или выберите уже заполненный профиль.
 Нажмите Готово.
Нажмите Готово. -
5.
Оплатите счёт любым удобным способом. После оплаты кликните
-
6.
В личном кабинете в блоке «Завершите настройку оплаченной услуги» нажмите Настроить все. На открывшейся странице поставьте галочку напротив пункта WordPress. Из выпадающего списка выберите нужный домен и нажмите Продолжить. Поля «Логин», «Пароль» и «E-mail администратора» заполнятся автоматически. Они понадобятся для входа в панель управления WordPress.
На странице Хостинг WordPress выберите подходящий тариф и кликните Выбрать.
Готово, в течение 15 минут домен и хостинг будут активны в Личном кабинете. WordPress установится автоматически. Чтобы перейти к созданию сайта, войдите в админку WordPress.
Как войти в админку WordPress без регистрации и создать сайт
-
1.
Перейдите по ссылке из письма, которое пришло на контактный e-mail после заказа услуги.
-
2.
На открывшейся странице введите логин и пароль и нажмите кнопку Войти. Данные для входа в админку WordPress указаны в письме, а также в личном кабинете в карточке услуги хостинга на вкладке «Доступы»:
Готово, вы вошли в административную панель WordPress и можете приступать к созданию сайта.
Чтобы создать личный сайт в интернете бесплатно на WordPress, потребуются навыки работы с плагинами. Если у вас появятся вопросы по работе в CMS, вы можете обратиться на официальный сайт WordPress Россия или к веб-разработчику. Также можно написать на тематические форумы, где вам подскажут, как бесплатно создать сайт.
Также можно написать на тематические форумы, где вам подскажут, как бесплатно создать сайт.
Помогла ли вам статья?
Да
раз уже
помогла
Как создать сайт бесплатно — Hobt
Традиционно создание нового веб-сайта было довольно дорогостоящим делом. По крайней мере, вам пришлось бы заплатить за хостинг, регистрацию домена и, если вы не спроектировали и разработали его самостоятельно, профессиональную помощь. Однако за последние несколько лет все изменилось, и теперь создать веб-сайт, не тратя ни цента, более чем возможно. Один из самых простых способов сделать это — выбрать лучший конструктор сайтов, подписаться на бесплатный план и создать свой сайт самостоятельно. И самое лучшее, что вам совсем не обязательно иметь опыт веб-разработки или дизайна, потому что все сложные части процесса веб-создания позаботятся о вас. В оставшейся части этого руководства мы описываем шаги, необходимые для создания бесплатного веб-сайта.
Шаг 1. Выберите бесплатный конструктор сайтов
На рынке существует множество бесплатных конструкторов веб-сайтов. У большинства из них есть свои плюсы и минусы, а это значит, что вам нужно будет потратить немного времени, чтобы выбрать лучший вариант для ваших нужд. Например, Wix — самый популярный конструктор в мире, и у него отличный бесплатный план. Однако огромная мощность его редактора означает, что многим людям трудно научиться им пользоваться, и это может быть не лучшим выбором для абсолютных новичков. На другой стороне уравнения находятся такие опции, как конструктор GoDaddy, который довольно прост, но чрезвычайно прост в использовании. Он не предлагает ничего, близкого к мощи конкурентов, таких как Wix, но это отличный выбор для абсолютных новичков с небольшой уверенностью.Wix — один из самых мощных разработчиков веб-сайтов в мире (Изображение предоставлено wix)
Шаг 2. Создайте учетную запись
Начать работу с большинством конструкторов веб-сайтов с опцией «навсегда» очень просто.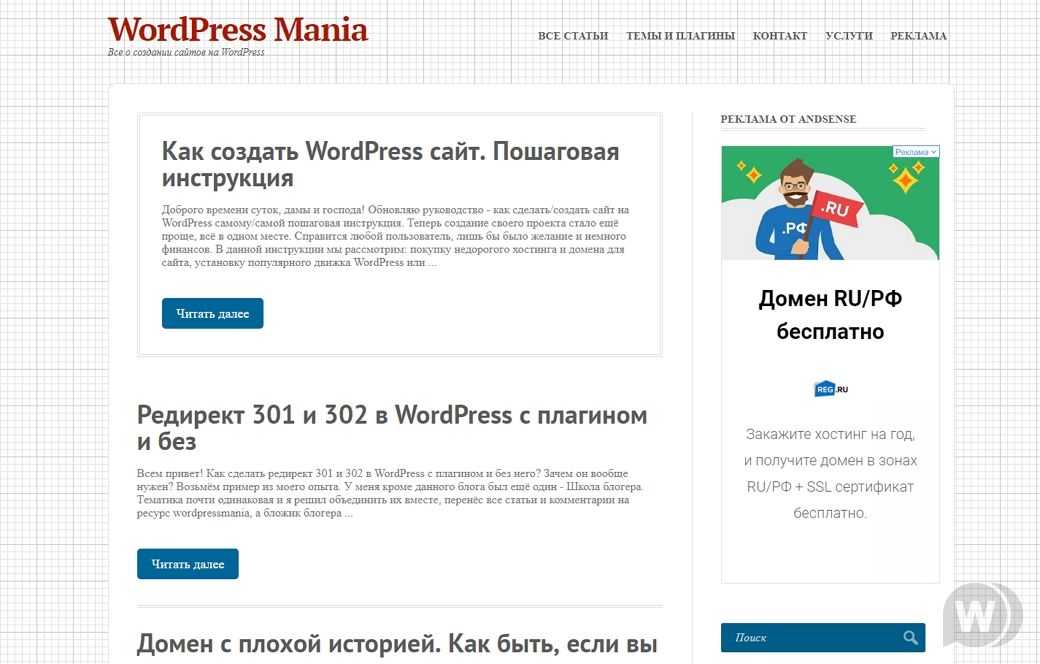 Обычно вас просят предоставить несколько личных данных, таких как ваше имя, адрес электронной почты и пароль. Вам никогда не придется вводить платежную информацию при подписке на бесплатный конструктор сайтов. Например, GoDaddy запрашивает ваш адрес электронной почты, имя пользователя и пароль при создании учетной записи. Он также позволяет вам подключить свои учетные записи Facebook и / или Google, чтобы упростить процесс входа в систему.Создание новой учетной записи GoDaddy не займет у вас больше пары минут (Изображение предоставлено GoDaddy)
Обычно вас просят предоставить несколько личных данных, таких как ваше имя, адрес электронной почты и пароль. Вам никогда не придется вводить платежную информацию при подписке на бесплатный конструктор сайтов. Например, GoDaddy запрашивает ваш адрес электронной почты, имя пользователя и пароль при создании учетной записи. Он также позволяет вам подключить свои учетные записи Facebook и / или Google, чтобы упростить процесс входа в систему.Создание новой учетной записи GoDaddy не займет у вас больше пары минут (Изображение предоставлено GoDaddy)
Шаг 3. Выберите шаблон
У каждого бесплатного конструктора веб-сайтов есть какая-то библиотека шаблонов. Здесь вы найдете подборку высококачественных профессиональных дизайнов, которые вы можете использовать в качестве отправной точки для своего нового сайта. В большинстве случаев шаблоны сильно разбиты по категориям, что позволяет быстро фильтровать их по типу сайта, который вы хотите создать. Weebly — отличный пример конструктора веб-сайтов с отличными шаблонами.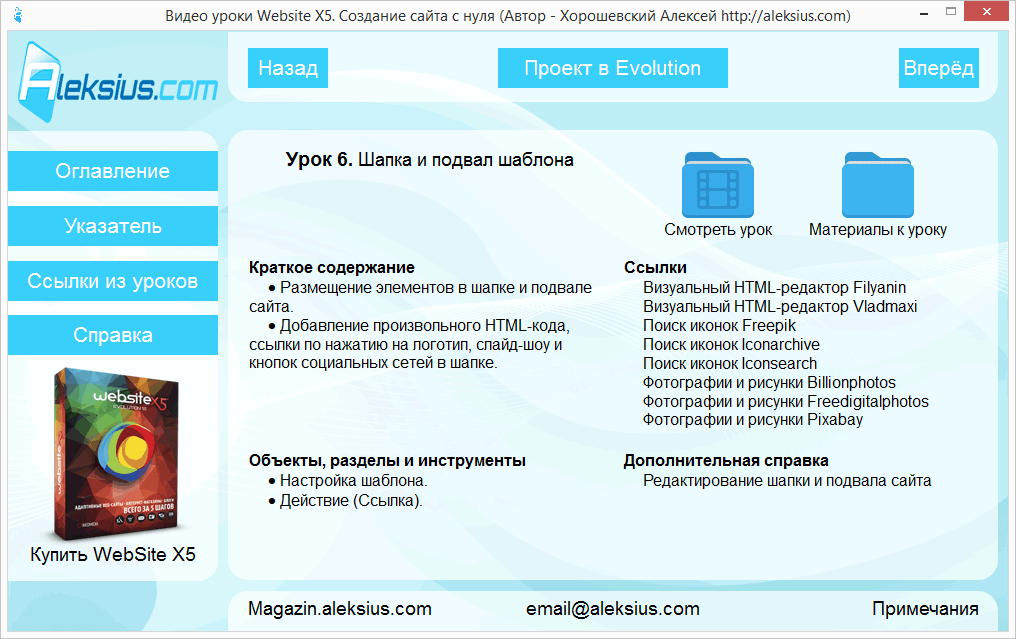 Он поставляется с набором профессионально разработанных тем, которые вы можете сразу же начать редактировать. Они, как правило, чрезвычайно привлекательны, и у вас не должно возникнуть особых проблем с поиском того, что вам нравится.Weebly предлагает множество профессионально разработанных тем (Изображение предоставлено Weebly)
Он поставляется с набором профессионально разработанных тем, которые вы можете сразу же начать редактировать. Они, как правило, чрезвычайно привлекательны, и у вас не должно возникнуть особых проблем с поиском того, что вам нравится.Weebly предлагает множество профессионально разработанных тем (Изображение предоставлено Weebly)
Шаг 4. Выберите субдомен
Большинство бесплатных конструкторов веб-сайтов, включая Wix, Weebly и GoDaddy Website Builder, предоставляют вам фирменный поддомен. В общем, вы сможете настроить это, но у него будет какое-то расширение, связанное с вашим конструктором. Вы не сможете подключить собственный домен, не перейдя на платный план. Например, Weebly предоставляет вам домен, который выглядит как «mywebsite.weebly.com», и позволяет настраивать часть «mywebsite». С другой стороны, GoDaddy просто устанавливает ваш домен как «websitename.godaddysites.com», и вы не можете это изменить. Weebly позволяет вам установить фирменный субдомен (Изображение предоставлено Weebly)
Обратите внимание, что мы использовали GoDaddy Website Builder в качестве примера в оставшейся части этого руководства из-за его популярности и удобного для новичков интерфейса редактирования.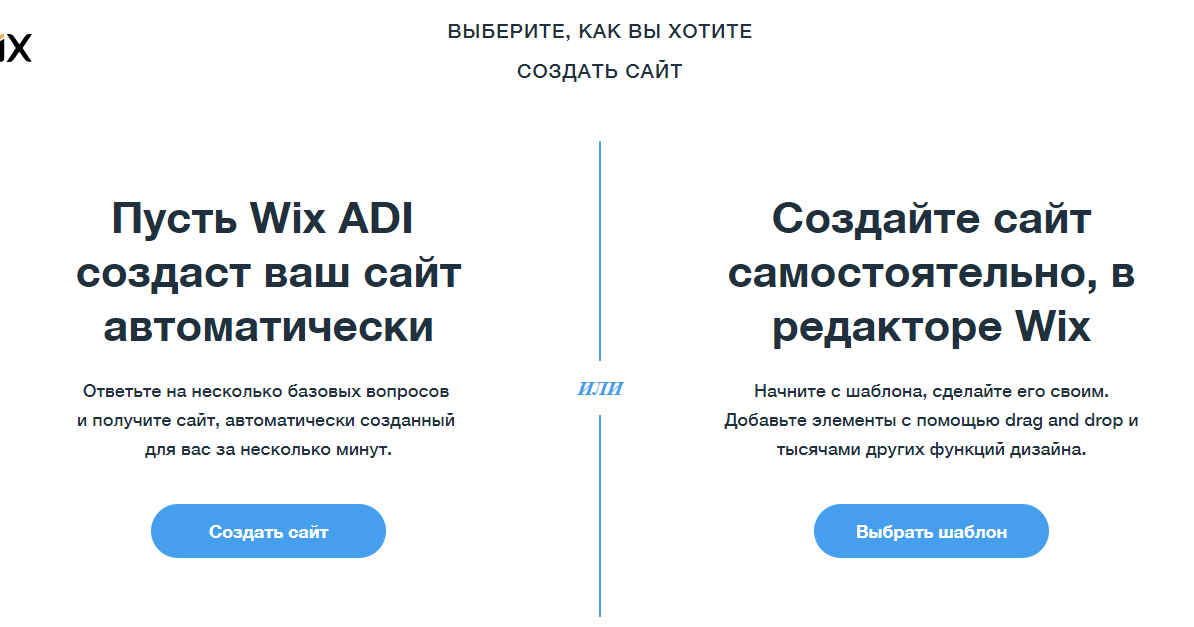 Теперь, когда вы зарегистрировали новую учетную запись и выбрали шаблон, пора приступить к редактированию своего веб-сайта. Начните с настройки глобальных параметров дизайна. GoDaddy позволяет выбрать цветовую схему и два универсальных шрифта, но некоторые другие конструкторы позволяют изменять даже больше. GoDaddy позволяет вам выбирать из ряда сочетаний шрифтов и глобальных цветовых схем (Изображение предоставлено GoDaddy)
Теперь, когда вы зарегистрировали новую учетную запись и выбрали шаблон, пора приступить к редактированию своего веб-сайта. Начните с настройки глобальных параметров дизайна. GoDaddy позволяет выбрать цветовую схему и два универсальных шрифта, но некоторые другие конструкторы позволяют изменять даже больше. GoDaddy позволяет вам выбирать из ряда сочетаний шрифтов и глобальных цветовых схем (Изображение предоставлено GoDaddy)
Шаг 6. Добавьте новые страницы и персонализируйте строку меню
Прежде чем вы начнете редактировать контент своего сайта, неплохо создать страницы, которые вам понадобятся, и дать на них ссылку из главного меню. Большинство конструкторов веб-сайтов делают это очень легко, и у многих даже есть шаблоны для таких вещей, как страницы контактов и услуг. С GoDaddy создать новую страницу очень просто. Просто перейдите на вкладку «Веб-сайт» в меню редактирования в правой части экрана и щелкните маленький значок «плюс» в правом верхнем углу. Затем пометьте свою страницу, укажите, следует ли отображать ее в главном меню и / или нижнем колонтитуле, и нажмите кнопку «Создать страницу». GoDaddy позволяет добавлять новые страницы всего несколькими щелчками мыши (Изображение предоставлено GoDaddy)
GoDaddy позволяет добавлять новые страницы всего несколькими щелчками мыши (Изображение предоставлено GoDaddy)
Шаг 7. Настройте свои страницы
После того, как вы создали нужные страницы, пора переходить к процессам создания контента и дизайна страниц. Некоторые конструкторы веб-сайтов, такие как Wix и HostGator, используют интерфейс перетаскивания, который позволяет размещать элементы дизайна именно там, где вы хотите. Другие, такие как GoDaddy, используют редакторы на основе разделов с предопределенными макетами. В любом случае, неплохо было бы немного поиграть с макетом, пока он вам не понравится. Затем начните добавлять на свои страницы настраиваемый контент. Все редакторы разные, но большинство из них позволяют вам нажимать на разные элементы, прежде чем настраивать их. Например, если вы используете GoDaddy, вам просто нужно щелкнуть элемент, который вы хотите отредактировать. В правой части экрана появятся различные варианты редактирования, и в большинстве случаев вы также сможете редактировать, вводя или добавляя новый контент непосредственно на саму страницу.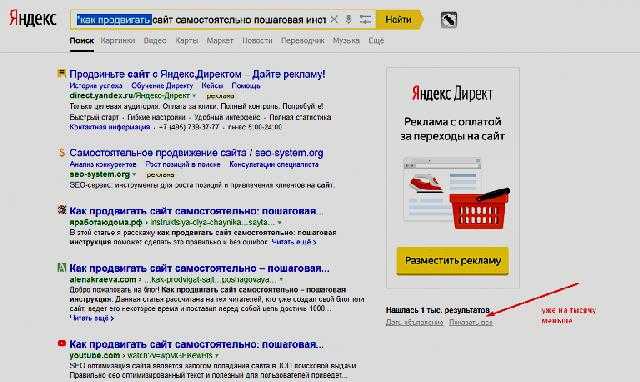 Редактировать с помощью GoDaddy очень просто (Изображение предоставлено GoDaddy)
Редактировать с помощью GoDaddy очень просто (Изображение предоставлено GoDaddy)
Шаг 8. Оптимизируйте настройки своего сайта
Как только вы довольны своим дизайном, вы должны попытаться в некоторой степени оптимизировать настройки своего сайта. Конструкторы веб-сайтов разные, но GoDaddy позволяет, среди прочего, добавлять значок, базовые метаданные и ссылки на социальные сети.Обязательно измените настройки своего сайта перед публикацией (Изображение предоставлено GoDaddy)
Шаг 9: нажмите «Опубликовать»!
Если вы зашли так далеко, поздравляем! Если вы довольны своим общим дизайном и контентом, самое время опубликовать. Помните, что вы сможете продолжить редактирование после того, как отправите свой сайт вживую, поэтому не волнуйтесь, если что-то не совсем идеально.Когда вы будете довольны, вы можете опубликовать свой сайт (Изображение предоставлено GoDaddy)
Резюме
В конце концов, создать сайт бесплатно на самом деле очень просто. Просто создайте учетную запись с помощью бесплатного конструктора веб-сайтов, такого как Wix или Weebly, и следуйте инструкциям, описанным выше. Хотя в качестве основного примера мы использовали конструктор веб-сайтов GoDaddy, большинство конструкторов веб-сайтов с бесплатным тарифным планом подойдут для описанного выше процесса. Помните, что вы не закончили в тот момент, когда нажали кнопку публикации. Если вы хотите добиться успеха в Интернете, важно не отставать от текущего обслуживания, регулярно публиковать новый контент и создавать сильную аудиторию. Если вы хотите узнать больше о конструкторах веб-сайтов, упомянутых в этой статье, ознакомьтесь с нашим обзором GoDaddy, обзором Wix или обзором Weebly. Или посмотрите, что наши коллеги TechRadar считаются лучшими конструкторами веб-сайтов, доступными в 2021 году.
Хотя в качестве основного примера мы использовали конструктор веб-сайтов GoDaddy, большинство конструкторов веб-сайтов с бесплатным тарифным планом подойдут для описанного выше процесса. Помните, что вы не закончили в тот момент, когда нажали кнопку публикации. Если вы хотите добиться успеха в Интернете, важно не отставать от текущего обслуживания, регулярно публиковать новый контент и создавать сильную аудиторию. Если вы хотите узнать больше о конструкторах веб-сайтов, упомянутых в этой статье, ознакомьтесь с нашим обзором GoDaddy, обзором Wix или обзором Weebly. Или посмотрите, что наши коллеги TechRadar считаются лучшими конструкторами веб-сайтов, доступными в 2021 году.
Как создать сайт бесплатно
Когда вы покупаете по ссылкам на нашем сайте, мы можем получать партнерскую комиссию. Вот как это работает.
(Изображение предоставлено: Фото Ли Кэмпбелл на Unsplash) Создание веб-сайта для вас или вашего бизнеса всегда было довольно дорогим занятием. Это связано с тем, что, по крайней мере, вам нужно было бы заплатить за хостинг, регистрацию домена и, если вы не разработали и не разработали веб-сайт самостоятельно, профессиональную помощь в создании веб-сайта.
Это связано с тем, что, по крайней мере, вам нужно было бы заплатить за хостинг, регистрацию домена и, если вы не разработали и не разработали веб-сайт самостоятельно, профессиональную помощь в создании веб-сайта.
Однако за последние несколько лет достижения в области технологий привели к тому, что все изменилось, и теперь более чем возможно создать веб-сайт бесплатно, не тратя ни копейки. Один из самых простых способов сделать это — выбрать один из
Самое лучшее в том, чтобы заняться этим процессом самостоятельно, это то, что вам не нужно иметь опыт веб-разработки или дизайна. Это потому, что более сложные элементы процесса создания веб-сайта позаботятся о вас. Здесь мы опишем шаги, которые необходимо предпринять, чтобы создать веб-сайт (открывается в новой вкладке) бесплатно.
Шаг 1.
 Выберите бесплатный конструктор сайтов Wix — один из самых мощных конструкторов веб-сайтов в мире (Изображение предоставлено wix)
Выберите бесплатный конструктор сайтов Wix — один из самых мощных конструкторов веб-сайтов в мире (Изображение предоставлено wix)На рынке существует множество бесплатных конструкторов веб-сайтов. Большинство из них имеют свои собственные наборы плюсов и минусов, а это значит, что вам нужно будет потратить немного времени на выбор лучшего варианта для ваших нужд.
Например, Wix (открывается в новой вкладке) — самый популярный конструктор в мире, и у него отличный бесплатный план. Тем не менее, абсолютная мощь его редактора означает, что многим людям трудно научиться им пользоваться, и это может быть не лучшим выбором для абсолютных новичков.
На другой стороне уравнения находятся такие опции, как конструктор GoDaddy (открывается в новой вкладке), который является довольно простым, но чрезвычайно простым в использовании. Он не предлагает ничего похожего на таких конкурентов, как Wix, но это отличный выбор для абсолютных новичков с небольшим доверием.
(открывается в новой вкладке)
Wix: получите лучший конструктор веб-сайтов бесплатно (открывается в новой вкладке)
Лучший из доступных конструкторов веб-сайтов.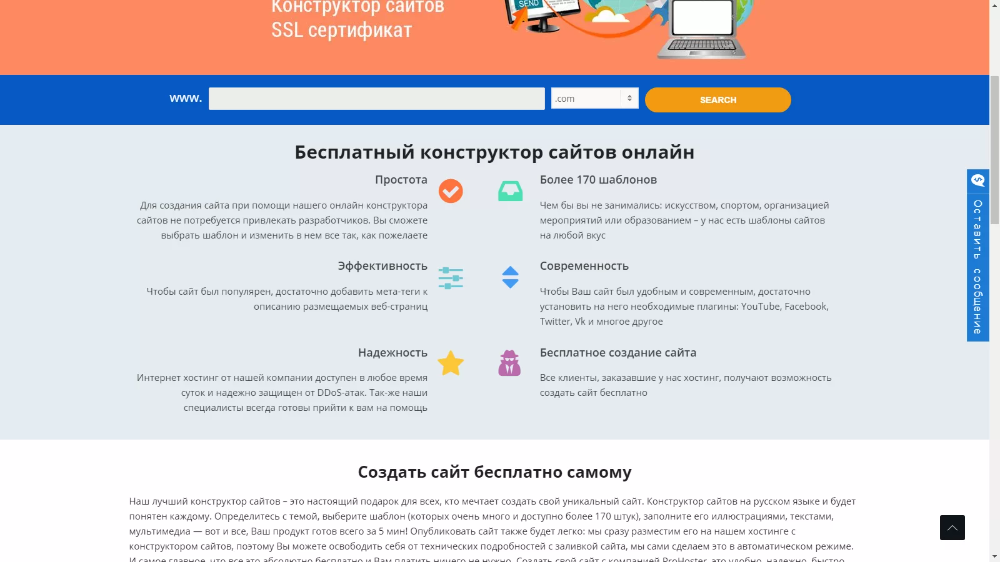 В Wix есть сотни шаблонов, гибкий редактор и удобный инструмент перетаскивания. интерфейс. Полный конструктор включен в бесплатный пакет вместе с 500 МБ хранилища, хотя вы не можете использовать свой собственный домен или создать сайт электронной коммерции, и отображается значительный рекламный баннер. Однако доступна 14-дневная гарантия возврата денег, если вы захотите попробовать премиум-план.
В Wix есть сотни шаблонов, гибкий редактор и удобный инструмент перетаскивания. интерфейс. Полный конструктор включен в бесплатный пакет вместе с 500 МБ хранилища, хотя вы не можете использовать свой собственный домен или создать сайт электронной коммерции, и отображается значительный рекламный баннер. Однако доступна 14-дневная гарантия возврата денег, если вы захотите попробовать премиум-план.
Шаг 2. Создайте учетную запись
Создание новой учетной записи GoDaddy не займет у вас больше пары минут (Изображение предоставлено GoDaddy)С большинством конструкторов веб-сайтов с бесплатным навсегда очень легко начать работу. . Обычно вас попросят предоставить некоторые личные данные, такие как ваше имя, адрес электронной почты и пароль. Вам никогда не придется вводить платежную информацию при регистрации в бесплатном конструкторе сайтов.
Например, GoDaddy запрашивает ваш адрес электронной почты, имя пользователя и пароль при создании учетной записи. Это также позволяет вам подключить свои учетные записи Facebook и/или Google, чтобы упростить процесс входа в систему.
Это также позволяет вам подключить свои учетные записи Facebook и/или Google, чтобы упростить процесс входа в систему.
(открывается в новой вкладке)
GoDaddy: получите этот удобный конструктор бесплатно (открывается в новой вкладке)
Конструктор сайтов GoDaddy прост и удобен в использовании. Совместимость и повышенная безопасность сочетаются с интерфейсом перетаскивания, а бесплатный план позволяет создать простой веб-сайт с фирменным доменом GoDaddy, хотя имейте в виду, что план довольно ограничен по сравнению с ежемесячными платными планами.
Шаг 3. Выберите шаблон
В Weebly есть множество профессионально разработанных тем (Изображение предоставлено weebly) Каждый бесплатный конструктор веб-сайтов, который стоит использовать, имеет какую-то библиотеку шаблонов. Здесь вы найдете подборку высококачественных профессиональных дизайнов, которые вы можете использовать в качестве отправной точки для своего нового сайта. В большинстве случаев шаблоны разбиты на категории, что позволяет быстро фильтровать их в соответствии с типом сайта, который вы хотите создать.
В большинстве случаев шаблоны разбиты на категории, что позволяет быстро фильтровать их в соответствии с типом сайта, который вы хотите создать.
Weebly (открывается в новой вкладке) — отличный пример конструктора сайтов с отличными шаблонами. Он поставляется с набором профессионально разработанных тем, которые вы можете начать редактировать мгновенно. Они, как правило, чрезвычайно привлекательны, и у вас не должно возникнуть особых проблем с поиском того, что вам нравится.
(открывается в новой вкладке)
Weebly: получите бесплатный доступ к лучшему конструктору электронной коммерции (открывается в новой вкладке)
Weebly — отличный выбор, если вы хотите сосредоточиться на электронной коммерции, предлагая автоматизацию по электронной почте и маркетинг для поддержки ваших продаж. Его бесплатный план не требует платежной информации для регистрации и поставляется с 500 МБ памяти, а также сертификатом SSL.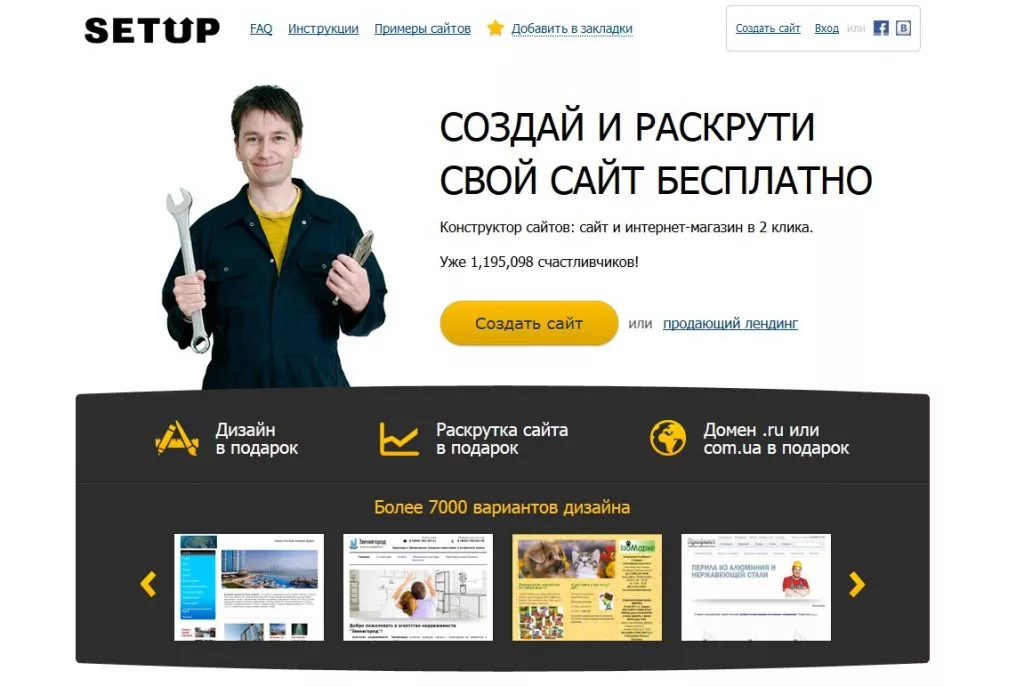 Однако вам потребуется использовать домен .weebly.com и отображать определенные рекламные объявления, хотя цены Weebly на премиум-планы начинаются с конкурентоспособных 9.0025 9 долларов в месяц .
Однако вам потребуется использовать домен .weebly.com и отображать определенные рекламные объявления, хотя цены Weebly на премиум-планы начинаются с конкурентоспособных 9.0025 9 долларов в месяц .
Шаг 4: Выберите субдомен
Weebly позволяет вам установить фирменный субдомен (Изображение предоставлено Weebly)Большинство бесплатных конструкторов сайтов, включая Wix, Weebly и GoDaddy, предоставляют вам фирменный субдомен. В общем, вы сможете настроить это, но у него будет какое-то расширение, связанное с вашим компоновщиком. Вы не сможете подключить собственный домен без перехода на платный план.
Например, Weebly предоставляет вам домен, который выглядит как «mywebsite.weebly.com», и позволяет настроить часть «mywebsite». С другой стороны, GoDaddy просто устанавливает ваш домен как «websitename.godaddysites.com», и вы не можете это изменить.
GoDaddy позволяет вам выбирать из ряда пар шрифтов и глобальных цветовых схем (Изображение предоставлено GoDaddy) Обратите внимание, что мы использовали конструктор веб-сайтов GoDaddy в качестве примера для остальной части этого руководства из-за его популярности. и удобный для начинающих интерфейс редактирования.
и удобный для начинающих интерфейс редактирования.
Теперь, когда вы зарегистрировали новую учетную запись и выбрали шаблон, пришло время приступить к редактированию вашего веб-сайта. Начните с настройки глобальных параметров дизайна. GoDaddy позволяет выбрать цветовую схему и два универсальных шрифта, но некоторые другие сборщики позволяют изменить даже больше.
Шаг 6. Добавьте новые страницы и персонализируйте строку меню
GoDaddy позволяет добавлять новые страницы всего за несколько кликов (Изображение предоставлено GoDaddy)Прежде чем приступить к редактированию содержимого вашего сайта, рекомендуется создать страницы, которые вам понадобятся, и ссылки на них из главного меню. Большинство создателей веб-сайтов делают это очень просто, и у многих даже есть шаблоны для таких вещей, как страницы контактов и услуг.
С GoDaddy создать новую страницу очень просто. Просто перейдите на вкладку «Веб-сайт» в меню редактирования в правой части экрана и щелкните маленький значок плюса в правом верхнем углу. Затем назовите свою страницу, укажите, показывать ли ее в главном меню и/или в нижнем колонтитуле, и нажмите кнопку «Создать страницу».
Затем назовите свою страницу, укажите, показывать ли ее в главном меню и/или в нижнем колонтитуле, и нажмите кнопку «Создать страницу».
Шаг 7. Настройте свои страницы
Редактировать с помощью GoDaddy чрезвычайно просто (Изображение предоставлено GoDaddy)После того, как вы создали нужные вам страницы, пришло время перейти к процессам создания контента и дизайна страниц. Некоторые конструкторы веб-сайтов, такие как Wix и HostGator (открывается в новой вкладке), используют интерфейс перетаскивания, который позволяет размещать элементы дизайна именно там, где вы хотите.
Другие, например GoDaddy, используют редакторы разделов с предопределенными макетами. В любом случае, хорошей идеей будет немного поэкспериментировать с макетом, пока он вас не устроит. Затем начните добавлять пользовательский контент на свои страницы. Все редакторы разные, но большинство из них позволяют нажимать на разные элементы перед их персонализацией.
Например, если вы используете GoDaddy, вам просто нужно щелкнуть элемент, который вы хотите отредактировать.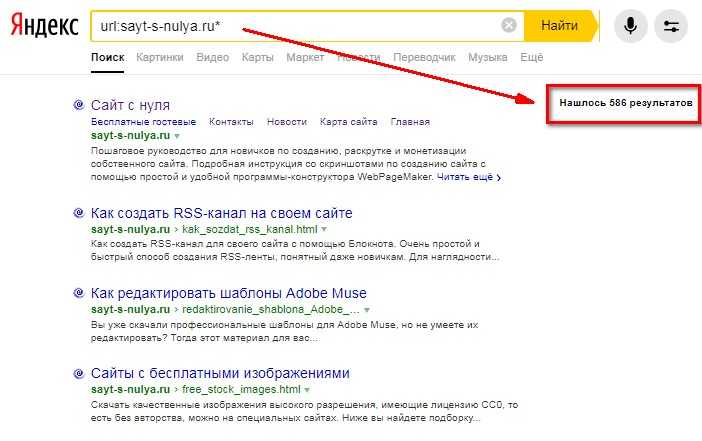 В правой части экрана появятся различные параметры редактирования, и в большинстве случаев вы также сможете редактировать, вводя или добавляя новый контент непосредственно на саму страницу.
В правой части экрана появятся различные параметры редактирования, и в большинстве случаев вы также сможете редактировать, вводя или добавляя новый контент непосредственно на саму страницу.
Шаг 8. Оптимизируйте настройки сайта
Убедитесь, что вы отредактировали настройки своего сайта перед публикацией (Изображение предоставлено GoDaddy)После того, как вы довольны своим дизайном, вы должны попытаться оптимизировать настройки своего сайта в некоторой степени. Разные конструкторы веб-сайтов отличаются друг от друга, но GoDaddy позволяет, среди прочего, добавить значок значка, основные метаданные и ссылки в социальных сетях.
Шаг 9: Нажмите «Опубликовать»!
Когда вы будете довольны, вы можете опубликовать свой сайт (Изображение предоставлено GoDaddy) Если вы продвинулись так далеко, поздравляем! Пока вы довольны своим общим дизайном и содержанием, пришло время опубликовать. Помните, что вы сможете продолжить редактирование после того, как запустите свой сайт, поэтому не беспокойтесь, если что-то не совсем идеально.
Как создать сайт бесплатно: Резюме
В конце концов, создать сайт бесплатно на самом деле очень просто. Просто создайте учетную запись в бесплатном конструкторе веб-сайтов, таком как Wix или Weebly, и выполните шаги, описанные выше. Хотя в качестве основного примера мы использовали конструктор веб-сайтов GoDaddy, большинство конструкторов веб-сайтов с бесплатным планом подходят для описанного выше процесса.
Помните, что вы еще не закончили, как только нажмете кнопку публикации. Важно не отставать от текущего обслуживания, регулярно публиковать новый контент и формировать сильную аудиторию, если вы хотите добиться успеха в Интернете.
Дополнительная информация о конструкторах веб-сайтов
Если вы хотите узнать больше о конструкторах, подробно упомянутых в этой статье, посмотрите, как создать веб-сайт с помощью Wix (открывается в новой вкладке) и как создайте веб-сайт с GoDaddy (откроется в новой вкладке). Вы также можете прочитать наши сравнения GoDaddy и Wix (открывается в новой вкладке) и Wix, Squarespace и Weebly (открывается в новой вкладке).
Получите мгновенный доступ к последним новостям, самым горячим обзорам, выгодным предложениям и полезным советам.
Свяжитесь со мной, чтобы сообщить о новостях и предложениях от других брендов Future. Получайте электронные письма от нас от имени наших надежных партнеров или спонсоров.Темы
Программное обеспечение
Как создать веб-сайт бесплатно
Перейти к содержимомуПерейти к нижнему колонтитулу
IT Pro поддерживается своей аудиторией. Когда вы покупаете по ссылкам на нашем сайте, мы можем получать партнерскую комиссию. Узнать больше
Учебники
- Программное обеспечение
- Разработка
- веб-разработка
Мы предоставляем пошаговое руководство о том, как бесплатно создать веб-сайт и опубликовать его в Интернете, не тратя ни копейки
Автор: Ричард Сазерленд
12 июля 2021 г.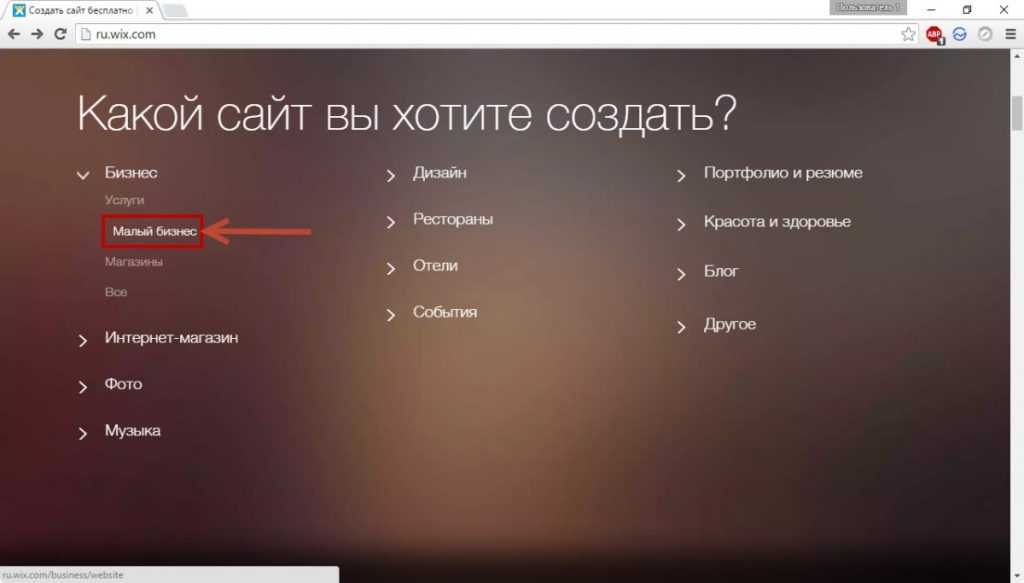
12 июля 2021 г.
Unsplash
Раньше создание веб-сайта было дорогостоящей и трудоемкой задачей, требующей найма веб-разработчиков, дизайнеров и дизайнеров. и эксперты по базам данных. Кроме того, компаниям или частным лицам, ищущим сайт, также необходимо было бы заплатить за хостинг веб-сайтов, серверы электронной почты и регистрацию домена.
Однако теперь вы можете бесплатно создать веб-сайт с помощью лучших конструкторов веб-сайтов и самостоятельно опубликовать его в Интернете, не тратя денег. Лучшие конструкторы позволяют вам проектировать и редактировать весь сайт, не затрагивая ни строчки кода, и в этом пошаговом руководстве мы шаг за шагом расскажем вам, как бесплатно создать веб-сайт.
Шаг 1. Разберитесь со своими вариантами
WordPress — самая популярная в мире система управления контентом
WordPress
Даже если у вас нет средств на создание нового веб-сайта, у вас все равно есть несколько вариантов.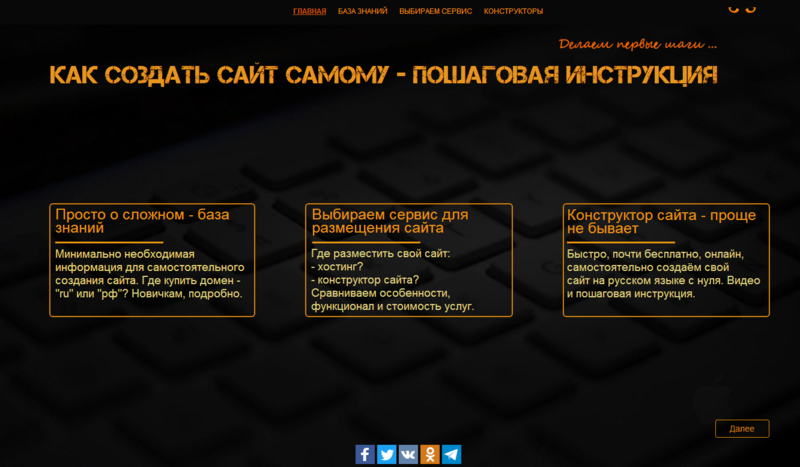 Вы можете самостоятельно написать каждую строку кода в таком инструменте, как Notepad++ или IDE (интегрированная среда разработки), например HTML-редакторе CoffeeCup. Затем вы загрузите свой сайт на бесплатную платформу веб-хостинга.
Вы можете самостоятельно написать каждую строку кода в таком инструменте, как Notepad++ или IDE (интегрированная среда разработки), например HTML-редакторе CoffeeCup. Затем вы загрузите свой сайт на бесплатную платформу веб-хостинга.
Некоторые из лучших провайдеров бесплатного веб-хостинга, включая InfinityFree, ByetHost и FreeHostingNoAds, не будут отображать рекламу на вашем сайте, но у них есть другие ограничения, такие как ограниченное дисковое пространство. Ознакомьтесь также с нашим списком лучших услуг веб-хостинга, чтобы узнать, есть ли какие-либо более дешевые, но более безопасные варианты.
Если вам не хочется писать каждую строку кода, вы можете использовать систему управления контентом (CMS) с открытым исходным кодом, например WordPress или Drupal. Установите бесплатную CMS на свой бесплатный хостинг, и вы сможете загружать свой контент без редактирования кода.
Третий вариант — конструктор сайтов. Такие сайты, как Wix, Constant Contact, GoDaddy и Webnode, имеют современные редакторы для создания веб-сайтов и взимают плату только за доменные имена и расширенные функции.
Шаг 2: Выберите бесплатный конструктор сайтов
Если вы выберете бесплатный конструктор веб-сайтов, у вас будет много вариантов. Webnode имеет расширенный интерфейс, но размещает небольшую рекламу на вашем сайте. Wix часто возглавляет списки конструкторов сайтов из-за его уникальных функций и отличных шаблонов, но он также требует небольшой рекламы на бесплатных сайтах. Jimdo прост в использовании, но ограничен в возможностях.
В этом руководстве мы будем использовать Weebly, еще один популярный конструктор веб-сайтов с бесплатным уровнем. Бесплатный план Weebly не требует данных кредитной карты для регистрации и поставляется с 500 МБ бесплатного хранилища и бесплатным сертификатом SSL. Однако вам потребуется использовать домен .weebly.com и отображать определенные рекламные объявления. Если вы в конечном итоге решите перейти на платный план, Weebly — один из самых дешевых, начиная с 9.0025 4 фунта стерлингов в месяц .
Шаг 3: Зарегистрируйтесь в выбранном вами конструкторе веб-сайтов
Сначала зарегистрируйтесь в выбранном вами конструкторе веб-сайтов
Weebly
Во-первых, зарегистрируйтесь в своем конструкторе веб-сайтов. В нашем случае для этого нужно перейти на сайт weebly.com, нажать «Зарегистрироваться» и ввести свое полное имя, адрес электронной почты и страну. Вам также необходимо установить пароль для вашей учетной записи.
В нашем случае для этого нужно перейти на сайт weebly.com, нажать «Зарегистрироваться» и ввести свое полное имя, адрес электронной почты и страну. Вам также необходимо установить пароль для вашей учетной записи.
Шаг 4. Выберите шаблон для своего сайта
У Weebly есть 55 шаблонов, из которых можно выбрать
Weebly
У Weebly есть мастер запуска веб-сайта, состоящий из четырех частей. Сначала выберите, хотите ли вы стандартный веб-сайт или интернет-магазин. Вам будет представлена галерея из 55 тем, которые вы можете использовать в качестве шаблона для своего веб-сайта. Выберите дизайн, который говорит с вами, так как вы всегда можете изменить изображения и текст позже.
Вам будет показан предварительный просмотр вашего сайта. Если вы довольны темой, нажмите «Начать редактирование».
Шаг 5. Настройка субдомена
Вы можете купить профессиональный домен или использовать бесплатный субдомен Weebly
Weebly
Weebly попросит вас подключить доменное имя. Если у вас есть собственное доменное имя, вы можете перенести его в Weebly или купить прямо сейчас. Но поскольку мы создаем бесплатный веб-сайт, вместо этого мы будем использовать субдомен Weebly.
Если у вас есть собственное доменное имя, вы можете перенести его в Weebly или купить прямо сейчас. Но поскольку мы создаем бесплатный веб-сайт, вместо этого мы будем использовать субдомен Weebly.
Введите название вашего веб-сайта и нажмите «Поиск». Выберите субдомен Weebly внизу списка. В нашем примере мы называем веб-сайт myfruitsite, поэтому он будет доступен посетителям по адресу myfruitsite.weebly.com.
Шаг 6. Установите цвета и шрифты вашего сайта
Weebly дает вам полный контроль над шрифтами на вашем веб-сайте
Weebly
Нажмите «Тема» в верхнем меню Weebly. Здесь вы можете выбрать другую цветовую схему для своего сайта и отредактировать шрифты. Если вы решите, что вам нужна совершенно другая тема, нажмите «Изменить тему» и выберите новый вариант.
Шаг 7: Изменение изображений и текста
Простой в использовании редактор сайта Weebly с функцией перетаскивания
Weebly
Вы можете изменить любой текст и изображение на своем веб-сайте, просто нажав на него.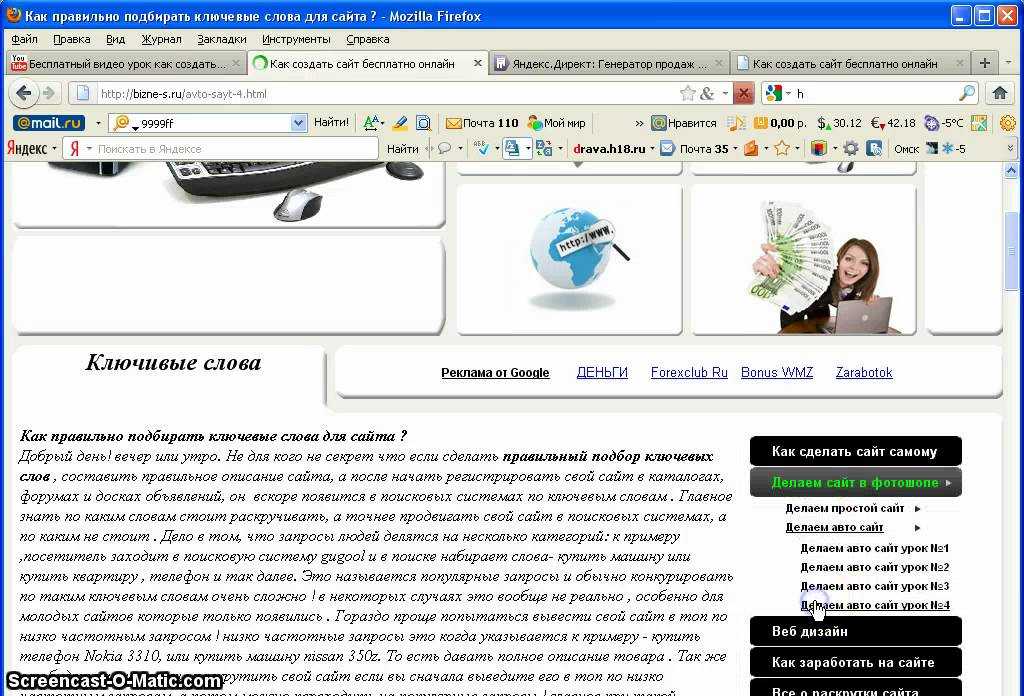 Текст можно перетаскивать в любое место на странице, а изображения можно редактировать или заменять. Изображения можно обрезать и корректировать, а также можно применить несколько фильтров.
Текст можно перетаскивать в любое место на странице, а изображения можно редактировать или заменять. Изображения можно обрезать и корректировать, а также можно применить несколько фильтров.
Шаг 8. Изменение элементов страницы
Вы можете перетаскивать на свои страницы расширенные элементы
Weebly
Помимо редактирования текста и изображений, вы можете перетаскивать на свои страницы расширенные элементы. Выберите «Построить» в верхнем меню. В левом меню есть более 30 элементов, которые вы можете перетаскивать на страницы. От видеороликов и опросов на YouTube до значков социальных сетей и карт — вы можете использовать их, чтобы адаптировать свой сайт к своему видению.
Если вы не можете найти именно ту функцию, которая вам нужна, вы можете добавить пользовательский элемент HTML-кода с желаемой функциональностью.
Шаг 9. Добавление или удаление страниц
Добавление и удаление страниц в редакторе страниц
Weebly
Нажав «Страницы» в верхней части экрана, вы можете добавлять, удалять и изменять порядок страниц по Ваш сайт.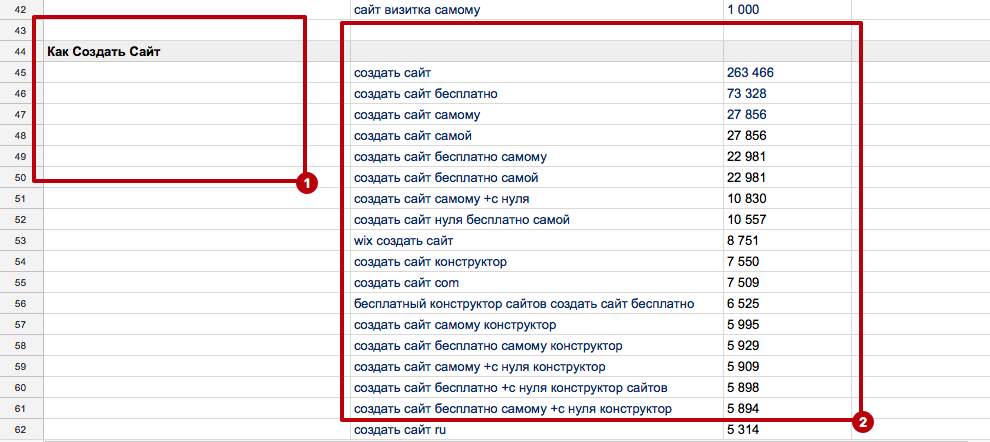 Всякий раз, когда вы вносите изменения на страницы своего сайта, они автоматически отражаются в меню навигации.
Всякий раз, когда вы вносите изменения на страницы своего сайта, они автоматически отражаются в меню навигации.
Если перетащить метку страницы вправо, она станет подстраницей. Подстраницы не отображаются в основной навигации вашего сайта. Вместо этого они связаны с ваших главных страниц.
Шаг 10. Опубликуйте свой веб-сайт
Запустите свой веб-сайт, нажав кнопку «Опубликовать»
Weebly
Когда вы будете довольны своим сайтом, нажмите синюю кнопку «Опубликовать» в правом верхнем углу. Теперь ваш сайт будет доступен для всех. Вы можете добавить профессиональное доменное имя позже, но прямо сейчас ваш сайт будет доступен на поддомене, который вы выбрали ранее.
Как создать сайт бесплатно: Резюме
Веб-сайты написаны в HTML-коде, но с помощью конструктора веб-сайтов вам редко придется прикасаться к нему
Будущее
Вы можете легко создать веб-сайт бесплатно, но по мере роста вашего бизнеса вы, вероятно, захотите перейти на платный план, чтобы получить доступ к более продвинутым функциям.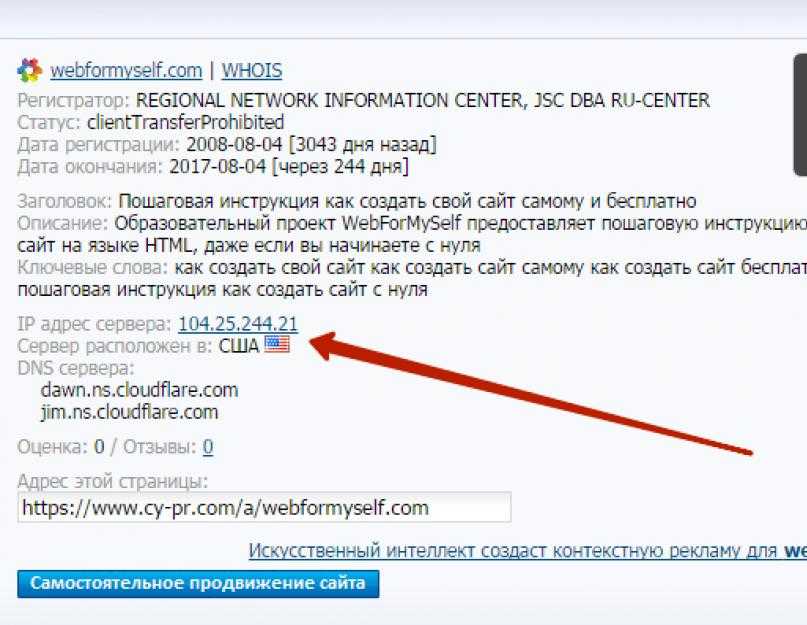 Бесплатный веб-хостинг обычно имеет серьезные ограничения пропускной способности, а также ограничения максимального размера файла и места для хранения.
Бесплатный веб-хостинг обычно имеет серьезные ограничения пропускной способности, а также ограничения максимального размера файла и места для хранения.
По нашему мнению, один из лучших способов создать веб-сайт бесплатно — это использовать бесплатный уровень, предлагаемый разработчиками веб-сайтов, такими как Wix, GoDaddy или Weebly. Эта функция показала вам шаги, которые нужно предпринять, чтобы бесплатно создать сайт на Weebly, но процесс примерно одинаков для всех конструкторов. Как только трафик начнет течь, вы можете перейти на платный план, чтобы лучше удовлетворить потребности ваших клиентов.
Дополнительная информация о конструкторах веб-сайтов
Обязательно ознакомьтесь с нашей функцией сравнения Wix, Squarespace и Weebly: а если вы только начинаете создавать веб-сайты, следуйте нашему пошаговому руководству о том, как создать веб-сайт из царапать. Прочтите наше интервью с главным менеджером по продуктам Wix Михалом Бигницем; узнайте, как создать веб-сайт на Wix и как создать веб-сайт с помощью Shopify, а также посмотрите, как создать веб-сайт электронной коммерции.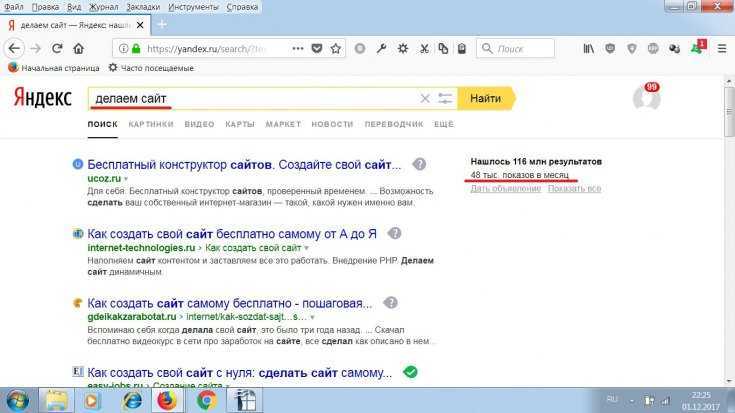

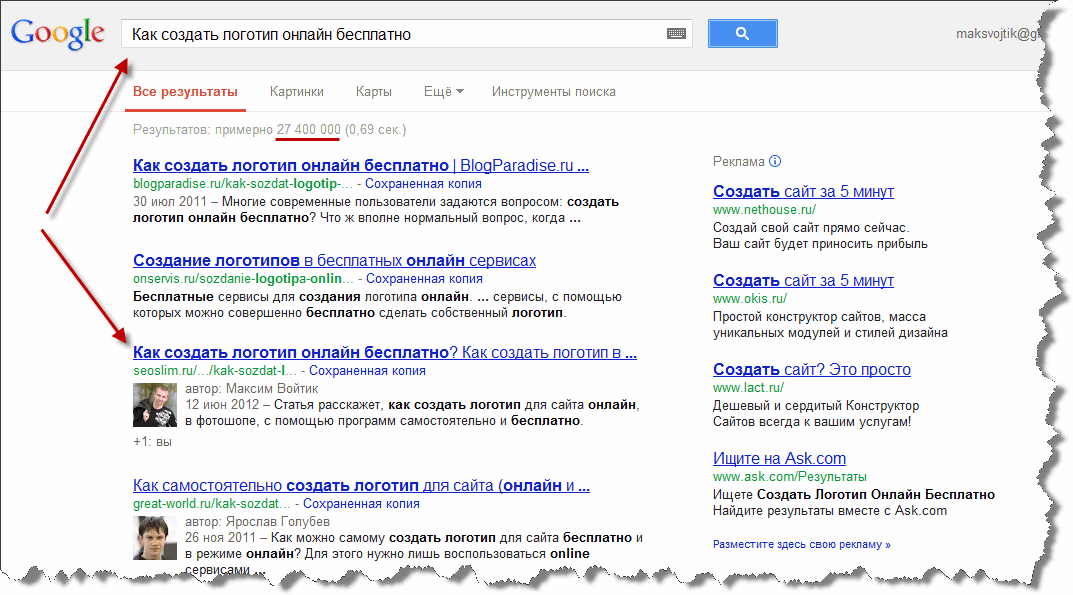 Нажмите Готово.
Нажмите Готово.