Повышение резкости портрета в Photoshop
О повышении резкости фотографий очень много уже написано. Она может отставать по популярности только от темы преображения снимка в ч/б. Для работы с резкостью предусмотрено множество инструментов и плагинов. Почти все, даже самые простейшие графические редакторы могут работать с резкостью.
Сейчас мы рассмотрим два достаточно простых, но вместе с тем эффективных способа, которые дают хороший результат. Поговорим о самом популярном жанре фотографии – портрете. Однако, все рассмотренные методы можно применять и к другим стилям фотографии.
Местное усиление резкостиЧаще всего в портрете нет необходимости усиливать резкость по всему кадру. Для достижения наилучшего результата резкость должна быть достаточной только на самых важных элементах снимка. Чаще всего, в портрете, это глаза, а именно радужная оболочка и ресницы.
Чаще всего для повышения резкости не используют одноимённые фильтры, а применяют фильтр «High Pass».
Начнём с обзора исходной фотографии:
Начинаем1. Делаем копию слоя (ctrl+j).
2. Переходим в меню Filter – Other – High Pass
3. Сейчас нужно точно указать радиус. Параметр Radius будет влиять на результат. Убедитесь, что галочка предпросмотра «full» установлена. Нужно использовать самое маленькое значение, при котором чётко видны контуры объектов, которые должны стать более резкими. Значение будет зависеть от разрешения снимка и деталей объектов. Поэкспериментируйте с разными значениями. Они позволят добиваться интересных результатов.
4. Далее нужно изменить режим наложения слоя на Перекрытие (Overlay). Также может подойти режим Мягкий свет и Жёсткий свет. Выбирайте по своему вкусу. Меняя непрозрачность слоя, мы уменьшаем степень воздействия.
Выбирайте по своему вкусу. Меняя непрозрачность слоя, мы уменьшаем степень воздействия.
5. Далее отправляемся в меню Image – Adjustments – Brightness/Contrast
6. Увеличиваем контраст на 50%
7. Теперь для слоя с повышением резкости создаём чёрную маску. Для этого зажимаем клавишу alt на клавиатуре и нажимаем специальную кнопку создания маски.
8. Далее будем работать белой кистью. С её помощью удаляем часть маски на тех участках, где нужно получить усиление резкости. Сделайте края кисти мягкими. Это сделает работу более естественной. Также можно менять непрозрачность кисти и получать различную степень проявления резкости на тех или иных участках.
Прежде всего, прорисовывайте радужную оболочку глаз и место на веках, откуда растут ресницы. Затем можно снизить непрозрачность кисти до 50% и прорисовать каждую ресницу и верхнее веко.
9. В завершении можно изменить общую непрозрачность слоя с маской. Это нужно делать если эффект получился слишком явным.
Иногда случается, что резкости недостаточно даже после проделанных манипуляций. В таком случае просто делаем копию слоя с маской (ctrl+j).
10. На этом повышение резкости закончено. Осталось объединить слои (ctrl+e).
Этот метод даёт возможность поднять резкость по всему кадру. При этом усиление резкости происходит очень ненавязчиво, что делает портрет очень приятным для глаза, но мягкость будет контрастировать с резкостью.
Начальное изображение:
В этот раз мы воспользуемся самым действенным фильтром для повышения резкости из стандартного набора Photoshop – Unsharp Mask. Но применять фильтр мы будем не ко всему снимку, а к отдельным каналам.
Но применять фильтр мы будем не ко всему снимку, а к отдельным каналам.
1. Делаем копию слоя (ctrl+j).
2. Переключаемся на отображение каналов и выбираем красный (Red). Этот канал обычно содержит самое большое количество деталей кожи. Если вы работаете не с портретами, можете использовать другие каналы.
3. Переходим в меню Filter – Sharpen – Unsharp Mask
4. Теперь нужно настроить параметры Amount и Radius.
При работе с портретом нам нельзя в красном канале сильно увеличивать резкость мелких деталей. Именно в них заключены все дефекты кожи. Их не желательно выпячивать. По этой причине Radius надо сделать большим, а Amount малым.
Снимок не желательно увеличивать до 100%. Достаточно смасштабировать его до размера экрана (fit to screen).
Настройки устанавливайте на свой вкус.
5. Теперь можно перейти на зелёный канал.
6. Ещё раз воспользуемся фильтром Unsharp Mask.
7. В этом канале нужно подобрать значения не так, как в красном. Там мы устанавливали большой радиус и маленькое значение Amount, а тут нужно сделать всё наоборот.
Зелёный канал очень редко содержит данные о детализации кожи, поэтому в нём можно безболезненно повышать резкость различных мелких деталей. Смотрим на снимок в целом и стараемся подобрать оптимальные параметры.
8. Затем переключаемся на отображение всех каналов.
9. Добавление резкости закончено, но проделанные манипуляции могли изменить общий цвет снимка. Чтобы вернуть цвет нужно просто перевести скопированный вначале слой в режим наложения Luminosity. Он придаст нижнему слою те цвета, которые заложены в нём.
В таком режиме при работе с двумя слоями текстура будет использоваться из нижнего слоя, а цвета из верхнего.
На основе материалов с сайта: fotokto.ru
Подробное руководство о том, как эффективно повысить резкость изображения в Photoshop
Эрика Феррерас 07 ноября 2022 г. Редактировать изображение
Никто не хочет делиться размытыми фотографиями со своими друзьями. Также вы не будете размещать фото, если оно не будет хорошего качества. Если вы не хотите, чтобы вас забанили, вы все равно это сделаете. Поэтому многие ищут способы очистить размытые фотографии. Photoshop — это популярный и профессиональный инструмент для редактирования фотографий, с которым большинство пользователей сталкиваются для исправления дефектов фотографий.
Эта статья-руководство научит вас как повысить резкость размытого изображения в фотошопе. Эта программа предоставляет различные методы очистки размытых фотографий для всеобщего сведения. На этой ноте мы рассмотрим некоторые из них.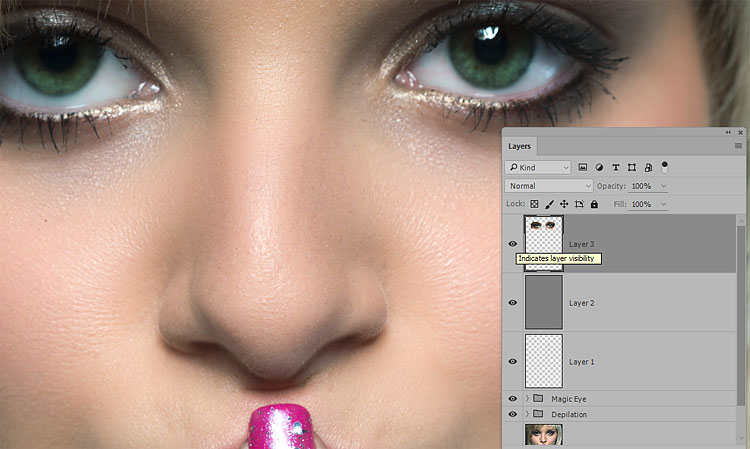 Кроме того, вы найдете альтернативы для быстрого и простого подхода к очистке зернистых фотографий.
Кроме того, вы найдете альтернативы для быстрого и простого подхода к очистке зернистых фотографий.
- Часть 1. Как повысить резкость изображения в Photoshop
- Часть 2. Самый простой способ повысить резкость изображения вместо Photoshop
- Часть 3. Часто задаваемые вопросы о повышении резкости изображения
Часть 1. Как повысить резкость изображения в Photoshop
Есть несколько способов повысить резкость изображения в Photoshop. Photoshop предлагает различные фильтры, которые помогут повысить резкость изображений. Это зависит от ваших потребностей и от того, какой фильтр вы собираетесь использовать. Здесь мы обсудим два наиболее часто используемых фильтра для повышения яркости и резкости изображения в Photoshop:
1. Используйте нерезкую маску
С фильтром Unsharp Mask вы можете добиться отличных результатов повышения резкости изображения. Это лучше всего подходит для того, чтобы сделать объект или область в фокусе на фотографии более резкими. Это не работает таким образом, чтобы обострить все. Как уже говорилось, основная цель этого фильтра — повысить резкость области изображения и выделить ее. В любом случае, вот пошаговое руководство по повышению резкости изображения в Photoshop:
Это не работает таким образом, чтобы обострить все. Как уже говорилось, основная цель этого фильтра — повысить резкость области изображения и выделить ее. В любом случае, вот пошаговое руководство по повышению резкости изображения в Photoshop:
Шаг 1. Сначала запустите Photoshop и откройте изображение, которое хотите повысить резкость. Вы можете начать с преобразования изображения в смарт-объект, чтобы можно было применить нерезкую маску. Перейти к Слои панели и поставить галочку меню значок, который выглядит как трехсторонняя полоса в верхней правой части панели.
Шаг 2. Затем появится список опций. Отсюда выберите вариант, который говорит Преобразовать в смарт-объект. В правом нижнем углу изображения вы увидите значок смарт-объекта, который указывает, что изображение теперь находится внутри смарт-объекта.
Шаг 3. На этот раз увеличьте масштаб до 100%, чтобы получить наиболее точное представление о пикселях фотографии. Затем, удерживая клавишу пробела на клавиатуре, перетащите ее в центральную область вашего объекта.
Шаг 4. в Меню бар, выберите Фильтр вариант. выбирать резкость, а затем Нерезкая маска фильтр. После этого появится окно Unsharp Mask. Эта операция даст вам различные варианты повышения резкости вместе с предварительным просмотром. С другой стороны, вы можете включать и выключать предварительный просмотр нерезкой маски, отмечая соответствующий флажок.
Шаг 5. Теперь поиграйте с Количество, радиус и порог ценности. Вы можете настроить значения, введя количество или переместив ползунки. Существуют рекомендуемые значения в зависимости от размера или назначения изображения.
В Количество значения между 50% — 70% лучше всего подходят для небольших изображений или электронной почты/веб-сайтов и 150% — 200% для изображений с высоким разрешением, приспособленных для печати изображений. Между тем, вы можете установить Радиус до 0,5 и 0,7 пикселей для электронной почты/Интернета и 1 к 2 пикселей для печати. Для Порог, Adobe предлагает значение между 2 а также 20 уровни. Хит в порядке чтобы сохранить изменения.
Шаг 6. При выборе цвета по умолчанию на цвет влияет процесс повышения резкости. С другой стороны, вы можете предотвратить изменение цвета, используя параметры смешивания. Дважды щелкните на Параметры наложения, и появится диалоговое окно. Затем установите режим наложения на Светимость от Нормального. Поставить галочку в порядке чтобы сохранить настройку. Вот как Photoshop повышает резкость изображения с помощью фильтра Unsharp Mask.
2. Используйте фильтр верхних частот
Фильтр высоких частот также является эффективным методом повышения резкости фотографии. Он работает, ища края на фотографии и выделяя их. Другими словами, он игнорирует ту область фотографии, которая не является краем. В сочетании с режимом наложения вы получите отличные результаты повышения резкости изображения. Выполните следующие шаги, чтобы узнать, как повысить резкость изображения в Photoshop:
Шаг 1. В Photoshop загрузите изображение, которое хотите повысить резкость. Теперь продублируйте фоновый слой.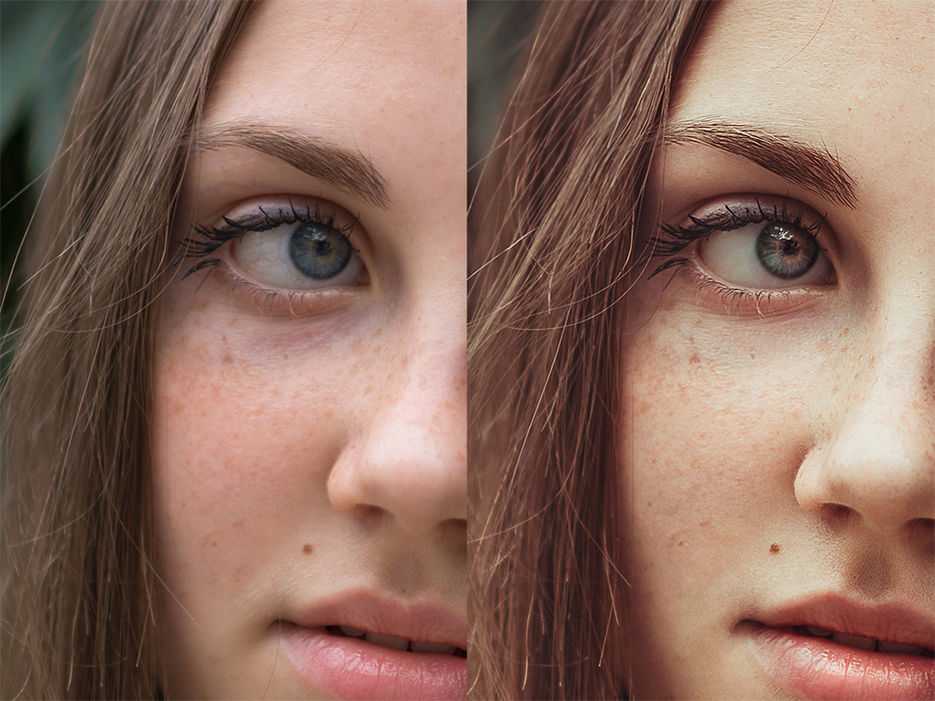 Нажимать Ctrl + J в Windows или Команда + J на Mac. Вы должны увидеть дубликат фотографии на панели «Слои». Вы также можете щелкнуть правой кнопкой мыши фоновый слой и выбрать Дублировать слой вариант.
Нажимать Ctrl + J в Windows или Команда + J на Mac. Вы должны увидеть дубликат фотографии на панели «Слои». Вы также можете щелкнуть правой кнопкой мыши фоновый слой и выбрать Дублировать слой вариант.
Шаг 2. Затем измените режим наложения дубликата слоя с Нормально для наложения. Это действие превратит все некраевые области в нейтральный серый цвет, а естественные серые области будут проигнорированы. Не будет повышения резкости естественных серых областей.
Шаг 3. Теперь примените Высокая частота отфильтровать дубликат слоя вашей фотографии. Перейдите к Меню бар и галочка Фильтр. В списке вариантов наведите курсор на Другой и выберите Высокая частота.
Шаг 4. На Диалоговое окно высоких частот, поиграйте с Радиус ценности. Установите его где-нибудь вокруг 2 и 5 пикселей. Вы также можете перетащить ползунок, чтобы установить степень резкости изображения. В большинстве случаев более низкие значения работают хорошо. Поставить галочку в порядке если вы довольны результатом.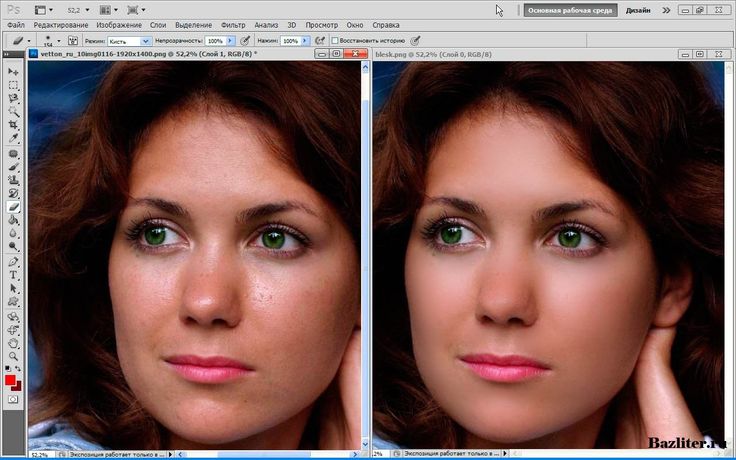
Шаг 5. Вы также можете настроить степень резкости, изменив режим наложения. Вы можете выбрать между Мягкий свет и жесткий свет параметры наложения или вместо этого уменьшите непрозрачность.
Часть 2. Самый простой способ повысить резкость изображения вместо Photoshop
Photoshop действительно отличный инструмент, если вы профессиональный фоторедактор. Однако, если вы хотите просто повысить резкость изображения без настройки многих параметров, Vidmore Free Image Upscaler онлайн ваш лучший вариант. С помощью этой программы можно получить четыре результата повышения резкости. Он поставляется с коэффициентами повышения уровня 2X, 4X, 8X и 8X. Это гарантировано быстро, потому что оно оснащено технологией искусственного интеллекта для лучшего и более быстрого процесса масштабирования. С другой стороны, следуйте краткому и простому руководству ниже, чтобы повысить резкость изображений в альтернативе Photoshop:
Шаг 1. Во-первых, посетите основной веб-сайт программы с помощью браузера. Затем нажмите на Загрузить фото с главной страницы.
Затем нажмите на Загрузить фото с главной страницы.
Шаг 2. При увеличении по умолчанию ваша фотография будет увеличена в 2 раза. Наведите курсор на изображение, чтобы увидеть подробности. Между тем, вы можете отрегулировать, отметив переключатель повышающих коэффициентов.
Шаг 3. Удовлетворившись результатом, нажмите кнопку Сохранить кнопку, чтобы загрузить копию увеличенной фотографии. Чтобы обработать другое изображение, нажмите кнопку Новое изображение Кнопка в левом нижнем углу интерфейса.
ДАЛЬНЕЙШЕЕ ЧТЕНИЕ
- Узнайте, как использовать Photoshop для удаления текста с изображения
- Sharpen Image Online: 3 надежных способа, которым можно доверять
Часть 3. Часто задаваемые вопросы о повышении резкости изображения
Могу ли я повысить резкость выбранной области?
Да, вы также можете сделать это в Photoshop. Используйте инструмент выделения, чтобы выделить область фотографии, которую вы хотите повысить резкость. Затем примените фильтр, чтобы уточнить выбранные области.
Затем примените фильтр, чтобы уточнить выбранные области.
Можно ли исправить размытые фотографии?
Да. Фильтр «Нерезкая маска» лучше всего подходит для исправления размытых фотографий. Вы можете следовать приведенным выше значениям в зависимости от цели, для которой вы будете использовать фотографию. Также не забудьте изменить режим наложения.
Можно ли масштабировать фотографии в фотошопе?
Вы можете активировать функцию Photoshop Enable Preserve Details 2.0 Upscale. В качестве альтернативы попробуйте уменьшить шум, чтобы улучшить качество фотографии.
Вывод
Размытые или поврежденные фотографии неизбежны. С хорошей стороны, вы можете решить эту проблему. Через как повысить резкость изображения в фотошопе учебник, можно восстановить размытые или поврежденные фотографии. При выборе правильного инструмента удобство использования имеет решающее значение. Следовательно, мы рекомендуем простой метод, если вам сложно ориентироваться в Photoshop.![]() Тем не менее, оба метода гарантированно практичны и невероятно эффективны.
Тем не менее, оба метода гарантированно практичны и невероятно эффективны.
Повышение резкости изображений с помощью High Pass в Photoshop
Прежде чем мы начнем… Этот урок изначально был написан для более ранней версии Photoshop. Если вы используете Photoshop CS6 или CC, ознакомьтесь с нашим обновленным руководством по повышению резкости изображений с помощью фильтра верхних частот
.Автор сценария Стив Паттерсон.
В этом уроке Photoshop мы узнаем, как легко повысить резкость изображения с помощью фильтра высоких частот Photoshop. В то время как споры о том, какой из двух основных фильтров повышения резкости Photoshop лучше, «Нерезкая маска» или новый (начиная с CS2) «Умная резкость», продолжаются, один из методов повышения резкости изображений остается не только высокоэффективным, но и гораздо более простым в использовании, чем любой из эти фильтры резкости, и это с помощью Photoshop 
Причина, по которой метод фильтра высоких частот так хорошо работает при повышении резкости изображений, заключается в том, что любые области изображения, которые не являются краями, остаются нетронутыми. Единственные области, к которым применена резкость, — это края, а это именно то, что вам нужно, а также то, что все эти запутанные параметры в фильтрах «Нерезкая маска» и «Умная резкость» пытаются помочь вам достичь.
С фильтром высоких частот вы часто можете получить лучшие результаты, чем любой из фильтров повышения резкости, не возясь с запутанными параметрами. В этом уроке Photoshop мы рассмотрим, как его использовать.
Вот изображение, которое я буду использовать для этого урока:
Вот как это будет выглядеть после повышения резкости с помощью фильтра высоких частот:
Начнем!
Шаг 1: Дублируйте фоновый слой
Первое, что нам нужно сделать, это продублировать фоновый слой, поэтому я сделаю это с помощью быстрого сочетания клавиш Ctrl+J
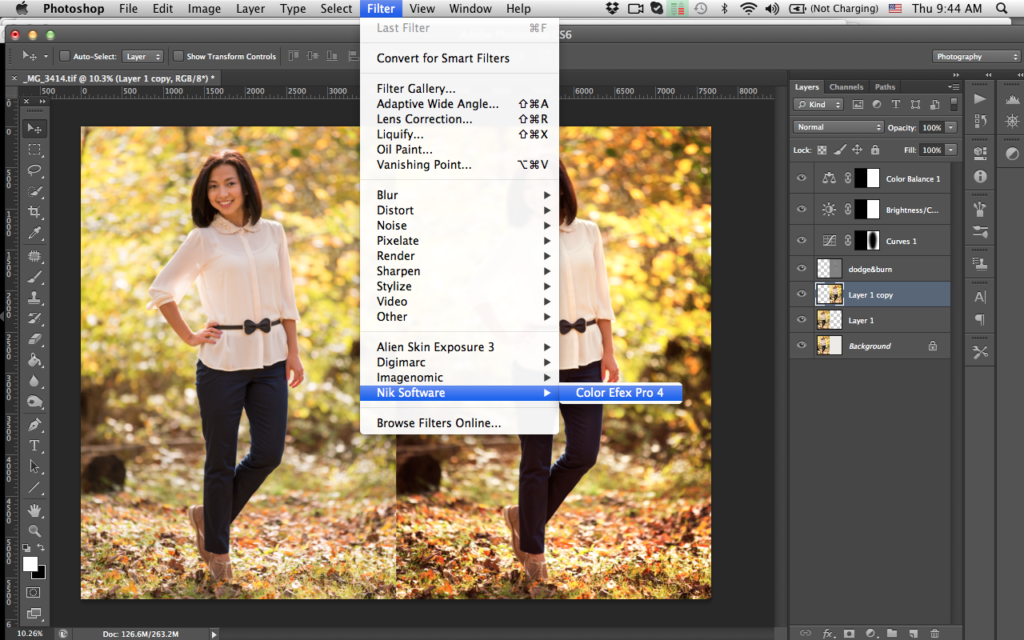 Теперь я вижу в своей палитре «Слои», что у меня есть исходный фоновый слой внизу, который содержит исходную информацию о пикселях, и его дубликат, который Photoshop автоматически называет «Слой 1», вверху:
Теперь я вижу в своей палитре «Слои», что у меня есть исходный фоновый слой внизу, который содержит исходную информацию о пикселях, и его дубликат, который Photoshop автоматически называет «Слой 1», вверху:Нажмите «Ctrl+J» (Win) / «Command+J» (Mac), чтобы дублировать фоновый слой.
Шаг 2. Измените режим наложения дубликата слоя на «Наложение»
Далее нам нужно изменить режим наложения дубликата слоя с «Обычный» на «Наложение». Причина в том, что фильтр высоких частот превратит все области изображения, не являющиеся краями, в нейтральные серые, а режим наложения «Наложение» оставит все нейтральные серые области в покое, что означает, что ни к одной из этих областей не будет применена резкость. Для этого перейдите к параметрам режима наложения в верхнем левом углу диалогового окна «Стили слоя», щелкните стрелку вниз справа от слова «Нормальный» и выберите 9.0007 Наложение
Измените режим наложения дубликата слоя с «Обычный» на «Наложение».
Теперь ваше изображение будет слишком контрастным, как мы видим здесь с моим:
Изменение режима наложения на «Наложение» приводит к тому, что изображение становится слишком контрастным.
Не волнуйтесь, это временно. Теперь мы изменим режим наложения, чтобы мы могли видеть предварительный просмотр нашей резкости, применяемой с фильтром высоких частот, что мы и сделаем дальше.
Шаг 3. Примените фильтр высоких частот к дублирующемуся слою
Теперь, когда у нас установлен режим наложения «Перекрытие», что позволит нам предварительно просмотреть то, что мы делаем, мы можем применить фильтр высоких частот. Для этого перейдите к меню «Фильтр» в верхней части экрана, выберите Other внизу внизу, а затем выберите High Pass . Это вызывает диалоговое окно фильтра верхних частот:
.Выберите «Фильтр» > «Другое» > «Высокие частоты», чтобы открыть диалоговое окно «Высокие частоты».
Фильтр верхних частот Photoshop очень прост в использовании.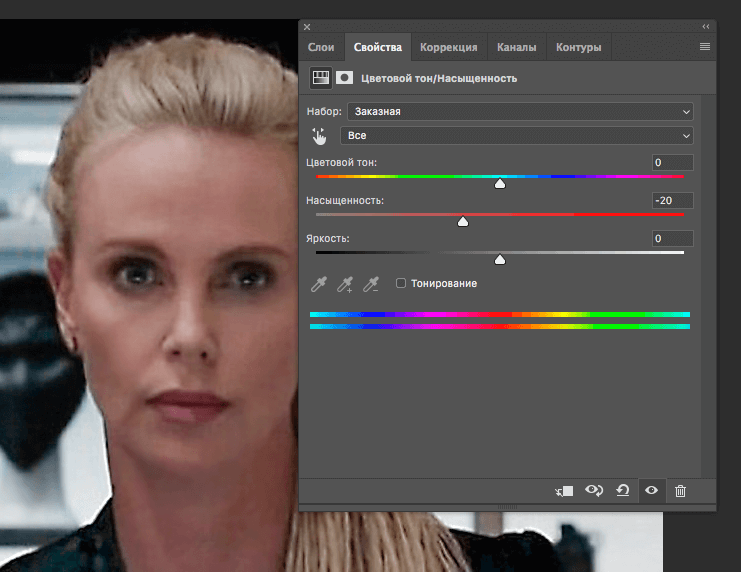 Внизу есть ползунок для увеличения или уменьшения интенсивности фильтра (значение «Радиус»), а также поле ввода, если вы предпочитаете вводить значение непосредственно в него, и это все, что нужно сделать. это, за исключением большой области предварительного просмотра и флажка «Предварительный просмотр» в правом верхнем углу. Определенно намного проще, чем «Нерезкая маска» или «Умная резкость».
Внизу есть ползунок для увеличения или уменьшения интенсивности фильтра (значение «Радиус»), а также поле ввода, если вы предпочитаете вводить значение непосредственно в него, и это все, что нужно сделать. это, за исключением большой области предварительного просмотра и флажка «Предварительный просмотр» в правом верхнем углу. Определенно намного проще, чем «Нерезкая маска» или «Умная резкость».
Чтобы повысить резкость изображения с помощью фильтра высоких частот, следите за своим изображением в окне документа и настройте Значение радиуса , перетащив ползунок влево или вправо. Перетаскивая вправо, вы будете добавлять больше резкости, а перетаскивая влево, вы будете уменьшать степень резкости. Вы захотите начать с очень низкого значения радиуса, где-то между 2-5 пикселями, и даже это может быть слишком много в зависимости от размеров вашего изображения в пикселях. Я использую уменьшенную версию изображения для этого урока, и я уже вижу, что 2 пикселя — это слишком много.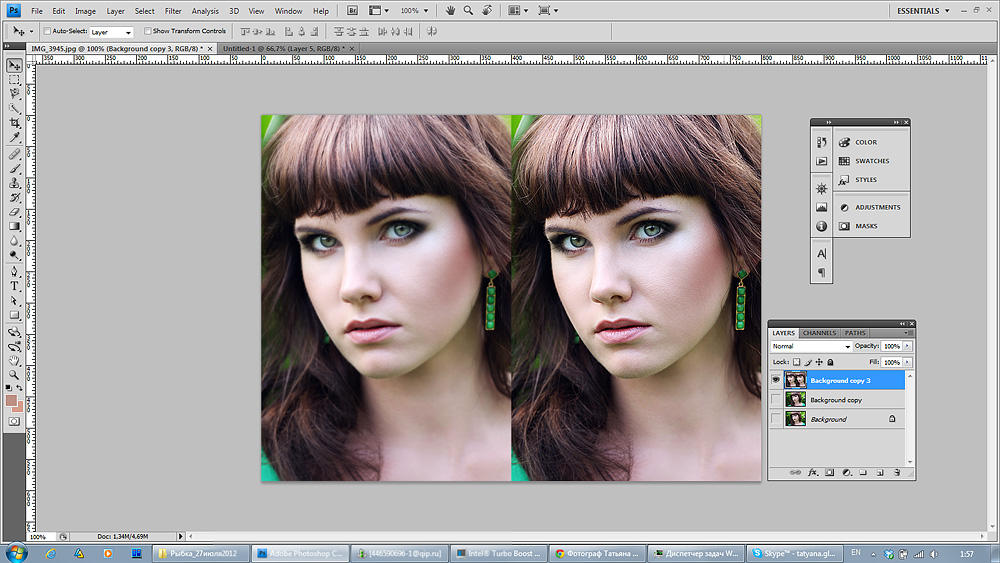 Если вы зайдете слишком высоко, вы начнете видеть эффект ореола по краям вашего изображения, и вы хотите избежать этого, поэтому уменьшите значение радиуса, перетащив ползунок влево, как только начнут появляться ореолы. .
Если вы зайдете слишком высоко, вы начнете видеть эффект ореола по краям вашего изображения, и вы хотите избежать этого, поэтому уменьшите значение радиуса, перетащив ползунок влево, как только начнут появляться ореолы. .
Для моего изображения, и снова я использую уменьшенную версию фотографии для этого урока, я собираюсь установить значение Радиуса на 1,2 пикселя, что дает мне хорошую резкость по краям изображения без повышения резкости. любые некраевые области:
Перетащите ползунок, чтобы настроить уровень резкости, применяемый к изображению. Более низкие значения радиуса работают лучше всего.
Вот мое изображение после повышения резкости со значением радиуса 1,2 пикселя:
Изображение после увеличения резкости с помощью фильтра высоких частот, для которого установлено значение радиуса 1,2 пикселя.
Если вы работаете с большим изображением, которое вы, вероятно, обрезаете, если изображение выходит из вашей цифровой камеры, вы, скорее всего, в конечном итоге будете использовать более высокое значение радиуса, но опять же, не заходите слишком далеко. Более низкие значения пикселей работают лучше всего.
Более низкие значения пикселей работают лучше всего.
Есть пара вещей, которые мы можем сделать сейчас, чтобы точно настроить резкость, которые мы рассмотрим далее.
Шаг 4. Измените режим наложения на «Мягкий свет» или «Жесткий свет», если необходимо настроить резкость
Теперь, когда мы применили резкость к изображению, одним из способов тонкой настройки является изменение режима наложения дубликата фонового слоя. Прямо сейчас мы используем режим наложения «Наложение», который является своего рода «средним» уровнем резкости. если хочешь увеличьте степень резкости, вернитесь к параметрам режима наложения в верхнем левом углу палитры слоев, щелкните стрелку вниз справа от слова «Наложение» и измените режим наложения на Жесткий свет :
Измените режим наложения дубликата слоя на «Жесткий свет» для более интенсивной резкости.
Если вы хотите уменьшить степень резкости, измените режим наложения с «Наложение» на Мягкий свет , снова щелкнув стрелку вниз в левом верхнем углу палитры «Слои» и выбрав «Мягкий свет». из списка:
из списка:
Измените режим наложения на «Мягкий свет», чтобы уменьшить резкость.
Для сравнения, вот то же изображение со всеми тремя режимами наложения для регулировки резкости. На изображении слева используется мягкий свет, для изображения посередине установлено значение «Наложение», а для изображения справа установлено значение «Жесткий свет»:
.Сравнение трех режимов наложения, используемых при повышении резкости с помощью фильтра высоких частот. Мягкий свет — слева, Наложение — в центре, Жесткий свет — справа.
Разницу может быть нелегко увидеть на мониторе с этими изображениями с низким разрешением, но если вы работаете с большими изображениями, разница между тремя режимами наложения будет более очевидной.
Шаг 5. Уменьшите степень резкости, уменьшив непрозрачность слоя
Еще один простой способ тонкой настройки резкости — настройка значения непрозрачности дублированного слоя . Снижение значения непрозрачности уменьшит резкость.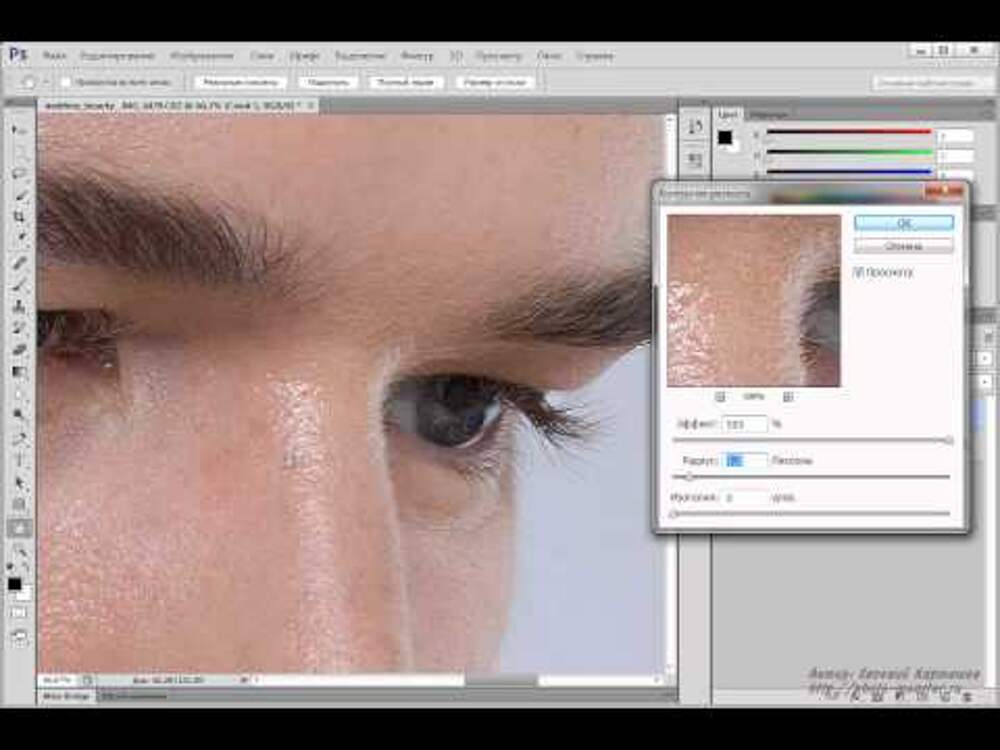 Вы найдете параметр «Непрозрачность» в правом верхнем углу палитры «Слои», непосредственно рядом с параметрами режима наложения. Я собираюсь установить режим наложения на Жесткий свет, а затем уменьшить непрозрачность слоя до 80%:
Вы найдете параметр «Непрозрачность» в правом верхнем углу палитры «Слои», непосредственно рядом с параметрами режима наложения. Я собираюсь установить режим наложения на Жесткий свет, а затем уменьшить непрозрачность слоя до 80%:
Уменьшите значение непрозрачности слоя, чтобы уменьшить степень резкости.
Вот мой окончательный результат после снижения непрозрачности:
Окончательный результат.
И вот оно! Вот как повысить резкость изображений с помощью фильтра высоких частот в Photoshop! Загляните в наш раздел «Ретуширование фотографий», чтобы узнать больше об уроках по редактированию изображений в Photoshop!
Получите все наши уроки Photoshop в формате PDF! Загрузите их сегодня!
Photoshop — резкость — четкость в Photoshop 6
Photoshop- Sharpen- Look Sharpen In Photoshop 6 Главная Photoshop Резкость Посмотрите резкость в Photoshop 6Поиск MS Office A-Z | Поиск веб-страниц/ Дизайн от А до Я
Яркое изображение в Photoshop 6
В фотографии одним из самых приятных ощущений является фокусировка на объекте.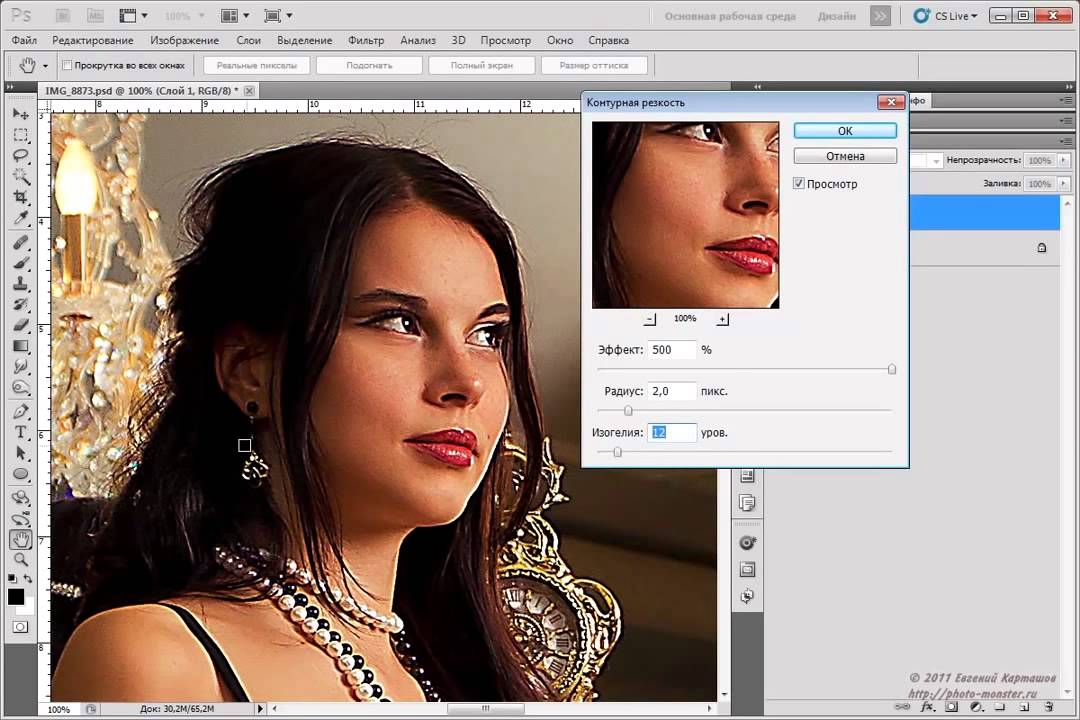 Если вы когда-либо использовали камеру с ручной фокусировкой, вы знаете, как легко поворачивать кольцо фокусировки до тех пор, пока объект не станет идеально четким.
Если вы когда-либо использовали камеру с ручной фокусировкой, вы знаете, как легко поворачивать кольцо фокусировки до тех пор, пока объект не станет идеально четким.
Но даже поклонники автофокуса могут получить такое же удовольствие, используя фильтры Photoshop Sharpen. В программе их несколько. В этом месяце мы хорошо объясним различия между ними и покажем, как их использовать.
Понял? То, что у камеры есть функция автофокусировки, не означает, что ее изображения не нуждаются в повышении резкости. Различные условия могут снизить четкость изображения. Слабое освещение, движущийся объект или неустойчивая рука фотографа могут размыть изображение. Если ваш объект немного выходит за пределы переднего плана, это также может привести к плохой фокусировке. Или, если вы сканируете бумажные отпечатки, плохое сканирование может привести к размытости.
Для начала. Создайте новую папку на рабочем столе под названием Sharpen. Скопируйте несколько ваших любимых фотографий сюда для практики. (Таким образом, вам не придется беспокоиться о повреждении оригиналов.) Фотографии могут быть в формате JPEG (Joint Photographic Experts Group) или TIFF (Tagged Image File Format). Если у вас нет тренировочных изображений, скопируйте одно или два образца изображений Photoshop в папку Sharpen. Найдите образцы фотографий в папке C:\PROGRAM FILES\ADOBE\PHOTOSHOP 6.0\SAMPLES.
(Таким образом, вам не придется беспокоиться о повреждении оригиналов.) Фотографии могут быть в формате JPEG (Joint Photographic Experts Group) или TIFF (Tagged Image File Format). Если у вас нет тренировочных изображений, скопируйте одно или два образца изображений Photoshop в папку Sharpen. Найдите образцы фотографий в папке C:\PROGRAM FILES\ADOBE\PHOTOSHOP 6.0\SAMPLES.
Заточка лезвия
Открыть фотографию. Перейдите в меню «Фильтр» и выберите «Резкость». Вы увидите четыре варианта: «Резкость», «Резкость краев», «Резкость больше» и «Нерезкая маска».
Инструмент «Резкость» работает за счет увеличения контрастности соседних пикселей. Увеличение резкости эквивалентно многократному использованию инструмента «Резкость». Инструмент Sharpen Edges немного умнее: он повышает резкость только там, где обнаруживает край, который определяется как большое изменение яркости. Он оставляет более однородно яркие области нетронутыми.
Практика с этими тремя инструментами. Повышение резкости изображения. Вы увидите, как пиксели настолько искажаются, что фактически создают новый тип размытия, цветной шум, который возникает из-за слишком яркого рендеринга пикселей. На фотографиях с изображением людей явными признаками чрезмерной резкости являются яркие пятна на глазах, очках или зубах. Чтобы отменить свою работу, выберите «Правка», «Отменить» или «Правка», «Шаг назад». (Если вы действительно что-то изменили, перейдите в «Файл», «Вернуть». Это вернет вас к последней сохраненной версии изображения.)
Повышение резкости изображения. Вы увидите, как пиксели настолько искажаются, что фактически создают новый тип размытия, цветной шум, который возникает из-за слишком яркого рендеринга пикселей. На фотографиях с изображением людей явными признаками чрезмерной резкости являются яркие пятна на глазах, очках или зубах. Чтобы отменить свою работу, выберите «Правка», «Отменить» или «Правка», «Шаг назад». (Если вы действительно что-то изменили, перейдите в «Файл», «Вернуть». Это вернет вас к последней сохраненной версии изображения.)
Нерезкая маска
Фильтр «Нерезкая маска» со странным названием дает вам максимальный контроль над задачей повышения резкости. (На самом деле нерезкое маскирование — это традиционная кинотехника, предназначенная для повышения резкости краев.) В Photoshop этот фильтр позволяет указать порог для определения различий между соседними пикселями, который увеличивает или уменьшает контраст. И это позволяет вам увеличивать или уменьшать радиус области выборки вокруг краевых пикселей.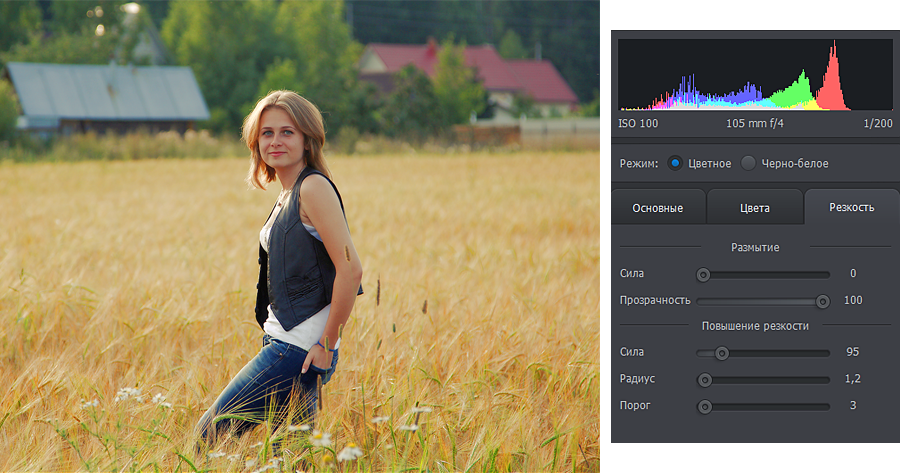 Если вашей целью является создание изображения для печати, имейте в виду, что эффекты нерезкой маски более выражены для экранных изображений, чем для печатных. Другими словами, распечатайте образцы, прежде чем принимать решение о настройках резкости.
Если вашей целью является создание изображения для печати, имейте в виду, что эффекты нерезкой маски более выражены для экранных изображений, чем для печатных. Другими словами, распечатайте образцы, прежде чем принимать решение о настройках резкости.
Настройка резкости. Вот как это работает. Откройте изображение и выберите «Фильтр», «Резкость», «Контурная резкость». Вы получите диалоговое окно; щелкните поле предварительного просмотра. (Таким образом, внесенные вами изменения будут видны во всем изображении, а не только в маленьком окошке образца.)
Первый ползунок определяет уровень резкости. Для печатаемого изображения с высоким разрешением стандартный уровень резкости составляет от 150% до 200%.
Радиус. Ползунок «Радиус» определяет количество пикселей, окружающих высококонтрастные краевые пиксели, на которые повлияет повышение резкости. Чем выше число, тем шире полоса затрагиваемых пикселей. Меньшее число гарантирует, что резкость будет только у краевых пикселей.
