Как улучшить качество фото в Фотошопе
MyPhotoshop.ru Уроки Фотошопа Улучшение качества фото в Фотошопе
Мы рады приветствовать вас на очередном нашем уроке. В этой статье мы подробно разберем процесс улучшения качества фото/изображения в Фотошопе CS6 или CC (остальные версии программ также подойдут для работы).
Начнем с сегментации. Все снимки с плохим качеством изображения, бывают вот каких видов:
- Слишком большое или малое количество света на фотографии
- Шум, который портит качество изображения
- Слишком сильное размытие объекта на фотографии
В качестве примера, мы возьмем кадр из фильма “Форсаж” с неповторимой Шарлиз Терон, на котором есть лишние тени, неприятные шумы и размытия, которые мешают комфортному восприятию.
Содержание
- Этап 1. Убираем лишние тени и шумы
- Этап 2. Исправляем хроматические аберрации
- Этап 3. Добавляем контрастность
- Этап 4. Финальная обработка: цветовой тон/насыщенность
Убираем лишние тени и шумы
- Для начала избавимся от слишком глубоких теней.
 Для этого придется использовать параметры «Кривые» и «Уровни». Чтобы перейти к этим функциям нажимаем на круглый значок внизу палитры слоев, как показано на скриншоте ниже:
Для этого придется использовать параметры «Кривые» и «Уровни». Чтобы перейти к этим функциям нажимаем на круглый значок внизу палитры слоев, как показано на скриншоте ниже: - Первым применяем «Кривые». Сразу после нажатия появится функции для корректировки слоя.
Следует вытянуть темные участки, как показано на скриншоте, при этом избежав пересветов и потери мелких, но важных деталей.
- Следом корректируем «Уровни». Двигаем ползунок вправо, чтобы уменьшить еще и тени, если они есть. Так, как на нашем фото теней не так много, мы сдвигаем ползунок совсем чуть-чуть. Но здесь нужно ориентироваться самому, ведь каждый случай требует индивидуального подхода.
- Следующим шагом будет удаление шумов. Для этого следует создать объединенную копию всех слоев с помощью сочетания клавиш CTRL+ALT+SHIFT+E, затем создать еще одну копию простым перетаскиванием, как показано на скриншоте ниже.
О том, как объединять слои в Фотошопе мы отдельно разбирали в одной из наших статей: Урок объединения слоев в Фотошопе
- Затем применяем к самому верхнему слою фильтр «Размытие по поверхности», как указано на скриншоте.

Откроется меню, где нужно с помощью ползунков постараться избавиться от шумов и артефактов. Главное – не потерять важные мелкие детали.
- После этого выбираем черный цвет основным в палитре цветов на панели инструментов.
Затем зажимаем ALT и выбираем «Добавить слой-маску».
К выбранному слою должна примениться маска черного цвета, если вы все сделали правильно.
- Следом выбираем инструмент «Кисть» со следующими параметрами: цвет – белый, жесткость – 0%, а нажим и прозрачность по 40%.
- После выбираем черный цвет маски с помощью мышки и закрашиваем им лишний шум на фотографии.
После описанных выше действий наше фото выглядит уже получше.
Исправляем хроматические аберрации
- Следующим этапом будет исправление хроматических аберраций. Необходимо зайти в пункт «Цветовой тон/Насыщенность».
Откроется новое окно, где нужно найти пункт “Все”, выбрать необходимый цвет и убавить его насыщенность до 0.
 В нашем случае это “Синий”.
В нашем случае это “Синий”.После всех этих действий значительно понизится резкость фотографии. Чтобы вновь сделать её четкой необходимо немного потрудиться.
- Следует создать объединенную копию слоев, а затем зайти в меню “Фильтр” и в пункте “Усиление резкости” выбрать “Контурная резкость”.
С помощью ползунков делаем фотографию резче.
Добавляем контрастность
- Далее необходимо добавить контрастности на одежду героя фотографии, так как она понизилась из-за сглаживания.
Для этого следует воспользоваться такой функцией как «Уровни». Используем слой, который мы создали выше и стараемся добиться самого лучшего эффекта на одежде, при этом, не обращая особого внимания на остальные составляющие. Темные участки делаем гораздо светлее, а те, которые и так являются светлыми, делаем еще светлее.
- Следующим шагом будет заливка маски с помощью «Уровня». Чтобы это сделать, нужно выбрать основным цветом черный, затем выделить маску и нажать сочетание клавиш ALT+DEL.

- Нашей следующей целью будет обработка одежды. Для этого используем кисть, с белым цветом, нулевой жесткостью, прозрачностью и нажимом равным 40%. Следует провести такой кистью по всей одежде.
- Предпоследним шагом будет избавление от контрастности или насыщенности. Такая процедура необходима, так как все действия с контрастом значительно усиливают проявление резких цветов на изображении.
Для убавления цветности следует создать еще один корректирующий слой «Насыщенность/Цветовой тон» и убавить “Насыщенность”, пока вы не поймете, что уже достаточно.
Все, наше изображение почти готово.
Финальная обработка
Последний шаг. Как бы странно это не звучало, нам нужно еще раз поиграться с насыщенностью и цветовым тоном. Для этого еще раз создадим объединенную копию всех слоев. Затем в меню “Изображение” выбираем “Коррекция” и “Цветовой тон/Насыщенность”.
Играем с ползунками, пока нам не понравится финальный вид фото.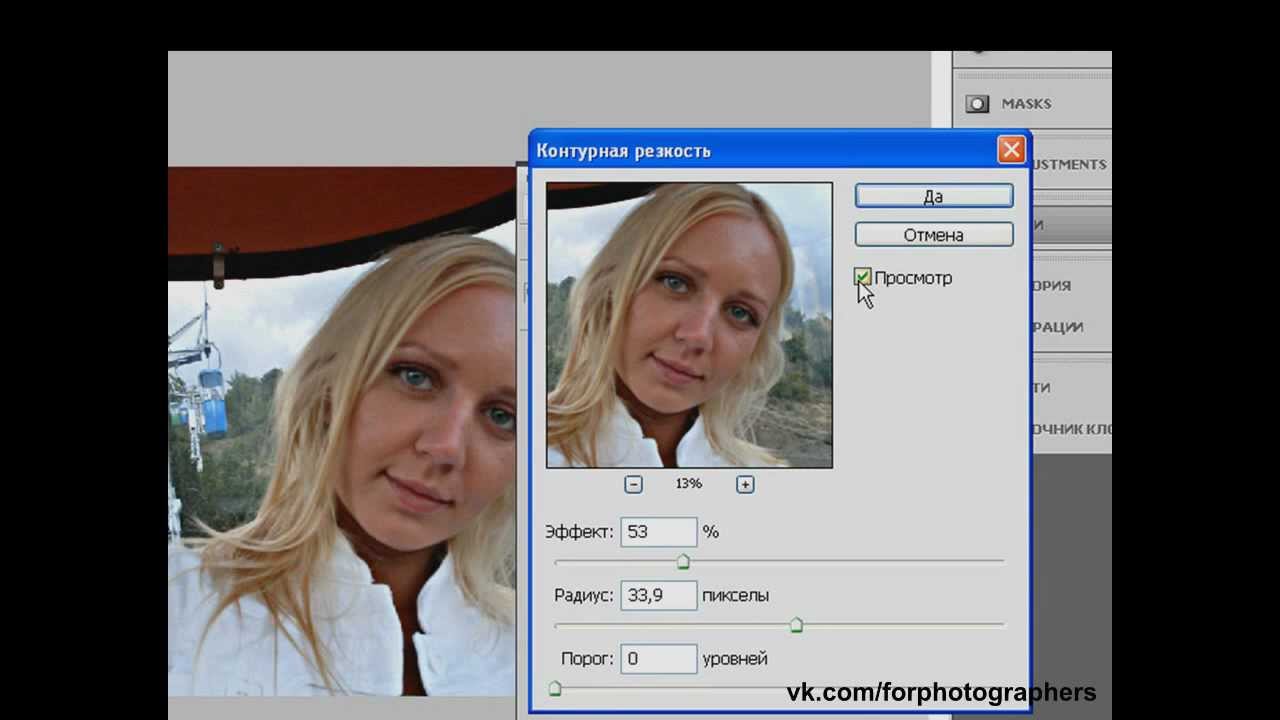
Готово:
Последний шаг можно опустить, здесь все по вашему желанию.
Мы специально взяли изначально фото очень плохого качества, но даже здесь виден результат. Мы значительно улучшили качество фотографии, используя при этом небольшой функционал такой программы как Photoshop CС. В вашем случае это может быть и CS6 и любая другая версия Фотошопа. Если покопаться побольше, то можно сделать качество снимка гораздо лучше.
Удачи Вам в ваших работах!
КУРСЫ:
СМОТРИТЕ ТАКЖЕ
Горячие клавиши в Photoshop
Фоны для Фотошопа: Лес
Фоны для Фотошопа: Черные
Как удалить фон с изображения в Photoshop
Как вырезать объект в Photoshop
Рамки для Фотошопа: Школьные
Урок создания анимации в Фотошопе
Изменяем размер изображения в Photoshop
Урок объединения слоев в Фотошопе
Улучшение качества фото в Фотошопе
Фоны для Фотошопа: Небо
Как рисовать прямые линии в Фотошопе
Замена цвета объекта/изображения в Photoshop на другой
Вставка фотографии в рамку в Photoshop
Наборы кистей для Фотошопа: Текстурные
Урок ретуши лица в Фотошопе для начинающих и не только
Инструмент “Заливка” в Фотошопе: как пользоваться
Двойная экспозиция в Фотошопе
Как создать документ формата А4 в Фотошопе
Замена фона на фотографии в Фотошопе
Уменьшение размера объекта в Фотошопе
Выделение слоя в Фотошопе: как сделать
Рамки для Фотошопа: С днем рождения
Градиент в Фотошопе: как сделать
Включение и настройка сетки в Photoshop
Создание афиши своим руками в Фотошопе
Фоны для Фотошопа: Рамки
Создание контура в Photoshop
Рисование треугольника в Фотошопе: 2 метода
Создание коллажей в Фотошопе: подробное руководство
Как создать слой в Photoshop
Кадрирование фото в Фотошопе
Заливка слоя в Фотошопе
Вставка изображения в Фотошоп: пошаговое руководство
Ретуширование фотографий с помощью частотного разложения в Фотошопе
Как нарисовать прямоугольник в Фотошопе
Вставка лица на фото-шаблон в Фотошопе
Изменение прозрачности слоя в Фотошопе
Отмена выделения в Фотошопе
Как сделать виньетирование фотографий в Photoshop
Наложение текстуры гранита на текст в Фотошопе
Отмена действий в Фотошопе
Как повысить качество изображения в Adobe Photoshop
Фотография, сделанная некачественно может быть улучшена с помощью специального ПО, например, Photoshop. К сожалению, Фотошоп не умеет творить абсолютные чудеса и из изображения с плохим разрешением, которое полностью смазано, засвечено и т.д. вряд ли получится сделать что-то адекватное. Однако, если качество фото не очень сильно нарушено, то вы можете попытаться с помощью инструментов коррекции выполнить его восстановление.
К сожалению, Фотошоп не умеет творить абсолютные чудеса и из изображения с плохим разрешением, которое полностью смазано, засвечено и т.д. вряд ли получится сделать что-то адекватное. Однако, если качество фото не очень сильно нарушено, то вы можете попытаться с помощью инструментов коррекции выполнить его восстановление.
Adobe Photoshop – это профессиональная программа для работы с графикой, которая по совместительству является и самым популярным решением в этой сфере. Однако пользователям, которые вообще не представляют себе, как работать с этим ПО будет очень сложно разобраться в том, что в статье написано, так как она рассчитана на пользователей, имеющих хотя бы базовые представления о программе.
Содержание
- Как повысить качество изображения в Фотошопе
- Вариант 1: «Умная» резкость
- Вариант 2: Удаление шумов
- Вариант 3: Коррекция яркости и контрастности
- Вариант 4: Цветокоррекция
- Вариант 5: Мелкие дефекты
Существует несколько приёмов, позволяющих добиться желаемого результата. Предложенные варианты нужно использоваться в зависимости от вашей конкретной ситуации. Например, если у изображения проблемы с резкостью, то изменения цветового баланса вряд ли сильно спасёт ситуацию.
Предложенные варианты нужно использоваться в зависимости от вашей конкретной ситуации. Например, если у изображения проблемы с резкостью, то изменения цветового баланса вряд ли сильно спасёт ситуацию.
Далее представим несколько способов, позволяющих исправить некоторые дефекты изображений.
Вариант 1: «Умная» резкость
Это самый, наверное, простой способ изменить качество изображения в лучшую сторону. Больше всего подойдёт для фотографий, сделанных при слабом освещении и/или на плохую камеру. Стоит обратить внимание, что лишь улучшается общее качество снимка, серьёзные дефекты, например, смазанное фото этим не исправить.
Итак, чтобы перейти к этому фильтру для начала загрузите изображение в сам Фотошоп. Это можно сделать, просто перетащив картинку из «Проводника» Windows в рабочую среду ФШ. Теперь нажмите на кнопку «Фильтр», расположенную в верхней части интерфейса программы. В контекстном меню выберите пункт «Усиление резкости». Далее нажмите на «Умная резкость».
Откроется окошко с настройками «Умной» резкости. Пройдёмся по основным пунктам, представленным здесь:
- «Просмотр». Рекомендуется поставить на нём галочку, так как в таком случае вы сможете видеть изменения, не применяя сам фильтр к изображению;
- «Набор». Здесь менять ничего не нужно. Исключение может быть в том случае, если у вас на компьютере есть файл с каким-либо набором, который может быть загружен отдельно в Фотошоп;
- «Эффект». Чем больше вы выставляете значение в этом поле, тем лучше становится изображение. Правда, многое зависеть в этом случае будет от того, какие параметры подобраны в других полях. Плюс, если картинка сильно контрастная, то при увеличении значения в поле «Эффект» качество наоборот может пострадать;
- «Радиус». Не нужно выставлять слишком большие значения для него, так как вы рискуете испортить картинку. В большинстве случае подойдут значения в диапазоне от 1 до 2 пикселей;
- «Уменьшить шум». Применять нужно в том случае, если на фото есть шумы.

Также здесь есть вкладки для коррекции света и тени. Подробно параметры в них рассматриваться не будут, так как они не оказывают серьёзного влияния на качество изображения, но вы можете ими воспользоваться для более тонкой коррекции.
Отдельное внимание стоит обратить на параметр «Удалить». В нём выбираются параметры, позволяющие сделать дополнительное размытие или добавить резкости объекту, снятому в движении, установить размытие при малой глубине (придать резкости краям объектов на фото). Установленный параметр «Размытие по Гауссу» отвечает за повышение резкости у объектов.
Вариант 2: Удаление шумов
Рассматриваемый вариант применим в том случае, если на фотографии нужно уменьшить количество шумов. Чем-то похож на предыдущий инструмент, но работает только с шумами на фото. Вызвать его можно следующим образом – откройте вкладку «Фильтр» и там перейдите в пункт «Шум». Далее откройте пункт «Уменьшить шум».
В окне инструмента по удалению лишних шумов доступны следующие параметры:
- Здесь вам предоставлены на выбор два варианта параметров – «Основной» и «Дополнительный».
 Все нужные параметры есть в первом, во втором уже идёт более глубокая настройка по каналам, которая вам не нужна;
Все нужные параметры есть в первом, во втором уже идёт более глубокая настройка по каналам, которая вам не нужна; - С помощью бегунка «Интенсивность» настройте автоматическое устранение шумов;
- «Сохранить детали» позволяет при удалении шумов настроить степень размытия мелких элементов;
- «Уменьшить шумы цветов» делает определённые цвета более яркими или тусклыми;
- «Детали резкости». Этот параметр нужен для того, чтобы сохранить резкость изображения, если она теряется при манипуляции с другими параметрами;
- Также в новых версиях Фотошопа появилась возможность поставить маркер у пункта «Удалить артефакт JPEG». При активации алгоритм программы сам устранит дефекты сжатого JPEG-изображения. Правда, не факт, что это сильно поможет в запущенных случаях.
Вариант 3: Коррекция яркости и контрастности
Если картинка получилась слишком тёмной или слишком засвеченной, то в Фотошопе предусмотрены для этих случаев инструменты по коррекции яркости/контрастности изображения. Они вряд ли помогут избавиться от шумов или общего плохого качества, но уберут засветы или затемнения. Итак, запустить инструмент «Яркости и контрастности» можно двумя способами:
Они вряд ли помогут избавиться от шумов или общего плохого качества, но уберут засветы или затемнения. Итак, запустить инструмент «Яркости и контрастности» можно двумя способами:
- В верхнем меню Photoshop нажмите на кнопку «Изображение». Там, в контекстном меню, выберите «Коррекция», а далее «Яркость/Контрастность»;
- В панели со слоями нажмите на элемент, который выделен на скриншоте. Там появится контекстное меню, где нужно будет выбрать «Яркость/Контрастность».
Первый вариант не накладывает на изображение никакого корректирующего слоя, что может привести к проблемам отмены изменений. В случае с отдельным корректирующим слоем при работе вы можете в любой момент внести изменения в яркости и контрастность или вообще удалить этот слой, вернув картинку к исходному состоянию.
В открывшемся окне настройки «Яркости/Контрастности» будет доступно только два параметра. Передвигайте эти бегунки, чтобы внести изменения. Двигайте их до тех пор, пока не исчезнут засветы/затенения. В редких случаях приходится накладывать по два корректирующих слоя.
В редких случаях приходится накладывать по два корректирующих слоя.
Вариант 4: Цветокоррекция
Это уже более сложная процедура, которая применяется в том случае, если у изображения проблемы с цветами, например, есть «занос» в красные цвета или синие. Такое иногда бывает, когда фото сделано на некачественную камеру и/или в плохих условиях. Плюс, некоторые сервисы накладывают на фотографии фильтры, из-за чего она может казаться слишком «синей», «красной» и т.д.
Фотошоп предусматривает несколько инструментов для проведения цветокоррекции фотографии. Мы рассмотрим вкратце самые основные из них.
Цветовой тон и насыщенность
В первую очередь рекомендуется попробовать именно его, так как здесь представлено минимальное количество параметров и пользователю проще с ним работать. Данный инструмент лучше применить к изображению в качестве корректирующего слоя. Нажмите на отмеченную на скриншоте иконку и выберите из контекстного меню вариант «Цветовой тон/Насыщенность».
Будет создан корректирующий слой, где вы можете менять следующие параметры:
- «Цветовой тон». Здесь делается «перекос» в те или иные цвета. Рекомендуется использовать этот параметр аккуратно, так как в противном случае изображение приобретёт неестественные цвета;
- «Насыщенность». Отвечает за то, насколько сильно выражены цвета на картинке. При минимальном значение изображение становится чёрно-белым;
- «Яркость». При минимальных значениях параметра картинка становится абсолютно чёрной, при максимальных абсолютно белой. Не рекомендуется слишком сильно менять данный параметр.
Также вы можете затоннировать фотографию каким-либо цветом, но это уже больше относится к н исправлению дефектов с цветами, а корректировки самого изображения.
Цветовой баланс
Здесь вы уже может сделать исправление в сторону какого-то конкретного цвета. Добавляется этот параметр в виде корректирующего слоя по аналогии с предыдущем. Вам будет доступно три бегунка, с помощью которых и проводится коррекция цветов на картинке. Просто двигайте их в нужные направления.
Просто двигайте их в нужные направления.
Микширование каналов
Данный инструмент чем-то похож на предыдущий, но в отличии от него, здесь устанавливается интенсивность трёх основных цветов – синего, красного, зелёного. Плюс им ещё можно задать константу, то есть выраженность цветов. Добавляется по аналогии с предыдущим. От вас требуется только двигать бегунки, чтобы получить оптимальные значения для фото.
При необходимости в слоях можно добавить несколько таких корректирующих элементов.
Вариант 5: Мелкие дефекты
Часто бывает так, что качество фотографии в целом нормальное, но где-то в определённом месте имеются шумы или другие незначительные дефекты. Варианты, рассмотренные выше применялись полностью ко всему изображению. Здесь же речь идёт о локальных исправлениях.
Инструмент «Размытие»
Применяется в тех случаях, когда в каком-то месте фотографии есть слишком резкие переходы и/или имеются лишние шумы. Откройте его в панели инструментов, что расположена в левой части интерфейса. В верхней части укажите интенсивность и размер кисти. Теперь проведите один или несколько раз по той части изображения, которая вас не устраивает. Не стоит перебарщивать с этим, так как вы можете сделать её слишком размытой, что тоже не хорошо.
Откройте его в панели инструментов, что расположена в левой части интерфейса. В верхней части укажите интенсивность и размер кисти. Теперь проведите один или несколько раз по той части изображения, которая вас не устраивает. Не стоит перебарщивать с этим, так как вы можете сделать её слишком размытой, что тоже не хорошо.
Читайте также:
Как в Фотошопе (Photoshop) размыть задний план — инструкция
Photo! Editor обзор программы для редактирования фото
Как в Фотошопе (Photoshop) сделать фото чёрно белым — инструкция
Как превратить фото в рисунок онлайн — подробная инструкция
Инструмент «Резкость»
Полная противоположность рассмотренному выше инструменту. С его помощью можно повысить резкость какого-нибудь объекта на фотографии. Работает по аналогии с инструментом «Выделение» — выбираете его в панели, настраиваете и проводите по контуру нужного объекта. Здесь нужно быть ещё более осторожным, так как в противном случае есть риск просто добавить кучу лишних шумов на картинку и даже артефактов.
Собственно, это были все основные варианты по улучшению качества изображения в Фотошопе, которые можно применить достаточно быстро даже неопытному пользователю программы. Если у вас возникли какие-либо вопросы/предложения по теме статьи, то напишите их в комментариях выше.
Новая функция Super Resolution в Photoshop делает изображения больше, а не размытее
Повышение масштаба цифровой фотографии обычно ухудшает качество изображения. Вы теряете детали и резкость, добавляя в файл уродливые объекты, называемые артефактами, из-за которых вся картинка выглядит хрустящей и непривлекательной. Однако в течение многих лет такие компании, как Adobe, работали над алгоритмами, пытаясь перенести функцию «улучшения» CSI из мира телевизионной фантастики в свое программное обеспечение для редактирования изображений. Последняя версия Photoshop делает большой скачок в этом направлении благодаря функции Super Resolution.
Как попробовать Super Resolution
Новая функция называется Super Resolution, и если у вас есть действующая подписка Creative Cloud, включающая Photoshop, вы должны получить к ней доступ прямо сейчас.
Чтобы найти его, откройте фотографию в интерфейсе Adobe Camera Raw (ACR). Если вы откроете необработанную фотографию, сделанную с цифровой камеры, Photoshop должен автоматически открыть файл в ACR без каких-либо дополнительных действий. Если вы пытаетесь открыть файл другого типа, например JPEG или PNG, вы можете воспользоваться Adobe Bridge и открыть его в Camera Raw.
Как только вы окажетесь в интерфейсе, щелкните правой кнопкой мыши изображение и выберите «улучшить» или используйте сочетание клавиш: ctrl + shift + D. Это вызовет диалоговое окно с увеличенным предварительным просмотром вашего изображения. После рендеринга предварительного просмотра он автоматически появится в поле изображения. Щелчок и удерживание изображения вернет его в исходное состояние, чтобы вы могли увидеть прямое сравнение между двумя версиями. Это диалоговое окно также даст вам оценку того, сколько времени потребуется для преобразования изображения, если вы решите зафиксировать изменения. Это ресурсоемкая задача, поэтому, если вы используете старый или маломощный компьютер, это может занять некоторое время.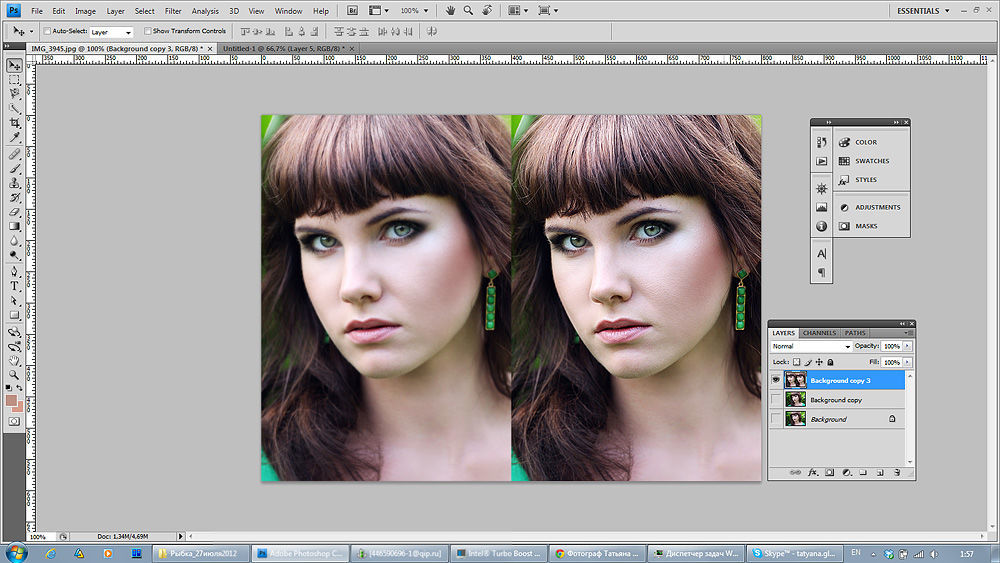
После того, как вы нажмете «улучшить», начнется процесс преобразования изображения, и в нижней части экрана рядом с оригиналом появится предварительный просмотр.
С суперразрешением вклБез суперразрешенияЧто происходит с фотографиями?
Adobe полагается на свою платформу искусственного интеллекта под названием Sensei для обработки данных, необходимых для улучшения ваших фотографий. Эта функция направлена на удвоение разрешения как по горизонтали, так и по вертикали на изображении, что приводит к четырехкратному увеличению количества пикселей.
В приведенном выше примере я запустил процесс с необработанным файлом из моей старой полнокадровой цифровой зеркальной фотокамеры Canon 6D, которую я получил вскоре после ее выхода в 2012 году. У нее приличное разрешение 20,2 мегапикселя, что составляет около 5472 пикселов. х 3648. Однако после улучшения Photoshop выдал 79,8-мегапиксельный файл с общим разрешением 10 944 x 7 296.
Когда вы смотрите на уменьшенные фотографии, вы можете увидеть разницу, особенно в областях с большим количеством деталей (обычно называемых «высокочастотными» областями). Линии фехтования явно становятся более четкими, и в целом все кажется более четким. Эти улучшения, вероятно, связаны со связанной функцией под названием Raw Details, которая находится в том же диалоговом окне, что и Super Resolution. Raw Details повышает резкость по краям объектов, чтобы они выглядели более четкими.
Линии фехтования явно становятся более четкими, и в целом все кажется более четким. Эти улучшения, вероятно, связаны со связанной функцией под названием Raw Details, которая находится в том же диалоговом окне, что и Super Resolution. Raw Details повышает резкость по краям объектов, чтобы они выглядели более четкими.
https://youtu.be/-uNdijku7iY/
Когда вы приближаетесь к уровню пикселей, становится очевидным, что есть некоторая деградация изображения из-за масштабирования, но оно также выглядит явно менее пикселизированным и сохраняет больше детали, чем если бы вы просто увеличили масштаб или изменили размер с помощью инструмента размера изображения. Например, легче читать очень мелкий текст и разобрать выражение морды собаки.
После того, как вы щелкнете в Camera Raw в самом Photoshop, вы обнаружите, что он создал файл DNG, который является более общей формой или необработанным форматом, совместимым с гораздо более широким спектром программного обеспечения, чем проприетарные форматы производителей камер. .
.
Зачем вам это?
Хотя мой 6D старый, разрешение у него не такое уж и мизерное. Что-то вроде Super Resolution может действительно пригодиться, когда вы работаете с гораздо более старыми зеркальными фотокамерами. Моя первая серьезная цифровая камера, например, была Canon 10D, которая обещала колоссальные 6 мегапикселей еще в 2003 году. При разрешении всего 6 мегапикселей этого недостаточно даже для изначального заполнения экрана 4K, для которого требуется более 8 мегапикселей. . Как только мы перейдем к 8K, потребуется более 33 мегапикселей, чтобы заполнить экран без масштабирования.
В дополнение к старым и недорогим камерам, это также удобно, даже если вы просто хотите глубоко обрезать свои собственные фотографии. Например, я сильно обрезал это изображение, снятое на 45-мегапиксельную камеру Canon R5, что резко уменьшило его общее разрешение. Однако функция улучшения вернула некоторые детали, которые я иначе потерял бы.
Это не волшебство
Если вы надеетесь спасти то заветное изображение, которое существовало только на Friendster в 2005 году, но имеет размеры всего 800 x 600 пикселей, не ждите, что Super Resolution сотворит чудо и позволит вам все испортить. до размера плаката. Кроме того, чем больше данных изображения, с которыми он должен работать, тем лучше он будет выполнять масштабирование. Таким образом, необработанный файл с относительно недавней цифровой зеркальной или беззеркальной камеры будет выглядеть намного лучше, чем непритязательный JPEG или PNG, который вы скачали из Интернета.
до размера плаката. Кроме того, чем больше данных изображения, с которыми он должен работать, тем лучше он будет выполнять масштабирование. Таким образом, необработанный файл с относительно недавней цифровой зеркальной или беззеркальной камеры будет выглядеть намного лучше, чем непритязательный JPEG или PNG, который вы скачали из Интернета.
Adobe также не единственная компания, которая занимается масштабированием ИИ. Topaz Labs уже некоторое время отлично справляется с алгоритмическим расширением. Это программное обеспечение может увеличить размер изображения до 600 процентов при определенных обстоятельствах.
В конце концов, Adobe по-прежнему является огромной гориллой в области редактирования фотографий, и внедрение этой технологии в ее флагманский фоторедактор имеет большое значение. Как и в случае с любым программным обеспечением на основе Sensei, Adobe планирует со временем совершенствовать алгоритмы, что должно сделать работу Super Resolution еще лучше в будущем в качестве стимула для людей поддерживать активные подписки Creative Cloud.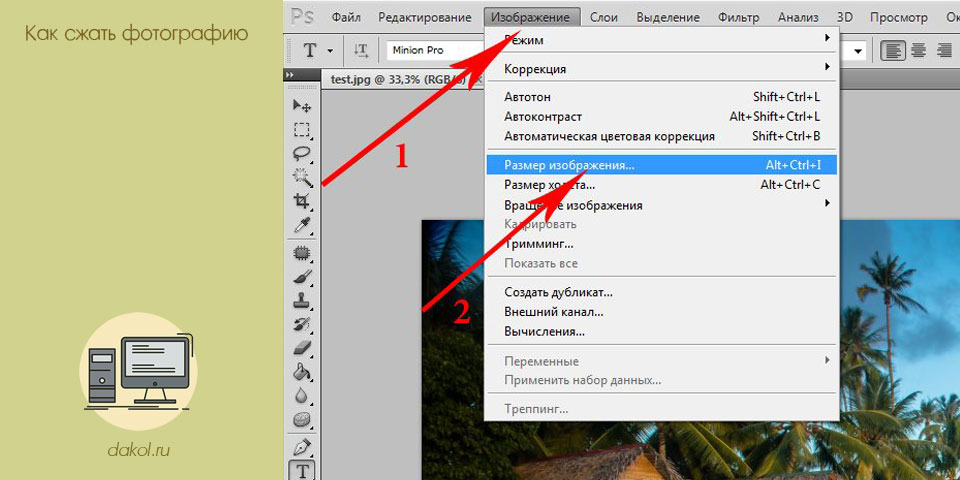
Улучшение качества изображения в Photoshop
Мы живем в условиях современных технологий, где визуальная культура становится все более популярной. Изображения оказывают значительное влияние на наше будущее и по-прежнему являются почти жизненно важными вещами для корпоративного сообщества. Например, если вы решите продемонстрировать различные поверхности, которые вы предлагаете, выделить свое предложение или повторить конкретное сообщение вашего бренда, вы можете легко сделать это с помощью своих изображений. Но, к сожалению, плохие изображения могут легко разочаровать, независимо от ваших усилий, и именно поэтому важно улучшать качество изображений, включая изображения продуктов, изображения веб-сайтов и т. д. В целом, профессиональные изображения, сделанные с помощью разрешения качества изображения, необходимы во многих компаниях.
Вам нужно не просто изображение, а идеальное и качественное изображение с точностью до пикселя, которое побудит клиентов начать общение с вами. Без лишних слов позвольте мне шаг за шагом дать вам полезное руководство о том, как вы можете улучшить качество изображения.
Без лишних слов позвольте мне шаг за шагом дать вам полезное руководство о том, как вы можете улучшить качество изображения.
Три метода улучшения качества изображения в Photoshop
Способ 1. Улучшение дефектов и композицииУлучшение качества изображения: обрезайте изображения по правилу третей
Это лучшее руководство по созданию эффектных снимков. Когда дело доходит до увеличения разрешения изображения, никогда не думайте, что исходные кадры изображения — идеальный доступный вариант. Поэтому, используя это правило, утверждается, что если кто-то разрезает свое Изображение на три части по вертикали и горизонтали, самыми интересными компонентами всегда должны быть пересечения и линии.
Таким образом, в Photoshop эти две определенные линии автоматически появляются при кадрировании, что упрощает улучшение качества изображения. Помните, что даже небольшие кадры могут значительно улучшить ваше изображение. Если на изображении есть какие-либо ненужные соединения, рассмотрите возможность нанесения основных линий, таких как горизонт.
Используйте инструмент «красные глаза» для улучшения качества изображения
Этот инструмент поможет вам убрать глаза на различных портретах, тем самым повысив разрешение изображения. Кроме того, вы найдете этот инструмент в инструменте «Заплатка», который находится под значком пипетки на панели инструментов. Кроме того, вы можете нажать J, чтобы вызвать инструмент «Заплатка», щелкнуть и удерживать значок, чтобы в конечном итоге открыть инструмент «красных глаз». Просто нажмите и перетащите на глаза, чтобы полностью удалить эффект красных глаз.
Поиграйте с точечной восстанавливающей кистью, чтобы улучшить качество изображения.
Сделайте это, чтобы удалить небольшие дефекты. Это помогает удалить небольшие пятна или прыщи на лбу. Нажмите и удерживайте инструмент «Заплатка», а затем нажмите J, и он появится в вашем маленьком меню прямо под инструментом «Заплатка». По сути, этот инструмент имеет тенденцию заменять место щелчка окружающими его пикселями, а также идеально смешивать его. В целом, все мелкие проблемы будут стерты и не испортят ваш образ.
В целом, все мелкие проблемы будут стерты и не испортят ваш образ.
Улучшение качества изображения Используйте эффект заполнения содержимого
Этот эффект отлично подходит для удаления простых дефектов и объектов. Например, на вашем объективе была грязь, из-за чего на вашем потрясающем пейзажном снимке появилось коричневое пятно. Этот эффект может помочь вам покрыть эффект. Теперь, чтобы активно использовать эффект, начните отсюда:
Нажмите (выбрать), перейдите, чтобы изменить, чтобы расширить
Расширьте выделение на 10–5 пикселей
Выберите «Редактировать», а затем заполните
Выберите «С учетом содержимого» и выберите «ОК»
Используйте инструмент исправления
Это еще один замечательный инструмент, используемый для замены небольших частей вашего изображения на другую часть изображения. В этом случае используйте инструмент выбора, чтобы в конечном итоге выбрать то, что вам нужно уничтожить. Далее выберите инструмент патча, нажав J, или, что предпочтительнее, получить его под значком пипетки. Щелкните правой кнопкой мыши по выделенной области и удерживайте мышь нетронутой. Немедленно перетащите выбранную область в определенное место, которое вам обычно нужно заменить, а затем включите мышь.
Щелкните правой кнопкой мыши по выделенной области и удерживайте мышь нетронутой. Немедленно перетащите выбранную область в определенное место, которое вам обычно нужно заменить, а затем включите мышь.
Метод 2: Улучшение четкости и цвета
Используйте контрастность и яркость, чтобы дополнить черный цвет, получить темный и яркий белый. Независимо от того, какое изображение вы редактируете, между самыми светлыми и самыми темными областями есть разница. И это приводит к убедительным изображениям при идеальном контроле.
Таким образом, ваша цель здесь – хорошо освещенное изображение с темными черными, глубокими и яркими, а также четко определенными белыми цветами. Поэтому используйте яркость, чтобы изображение было четким. В этом случае нажмите Image-Настройки – контрастность/яркость. В целом, почти все ваши изображения могут в конечном итоге выиграть от 15 до 10 пунктов более высокой контрастности.
Улучшение качества изображения путем насыщения
Вам нужно будет сделать это, чтобы сделать цвета сногсшибательными и яркими, улучшая качество изображения.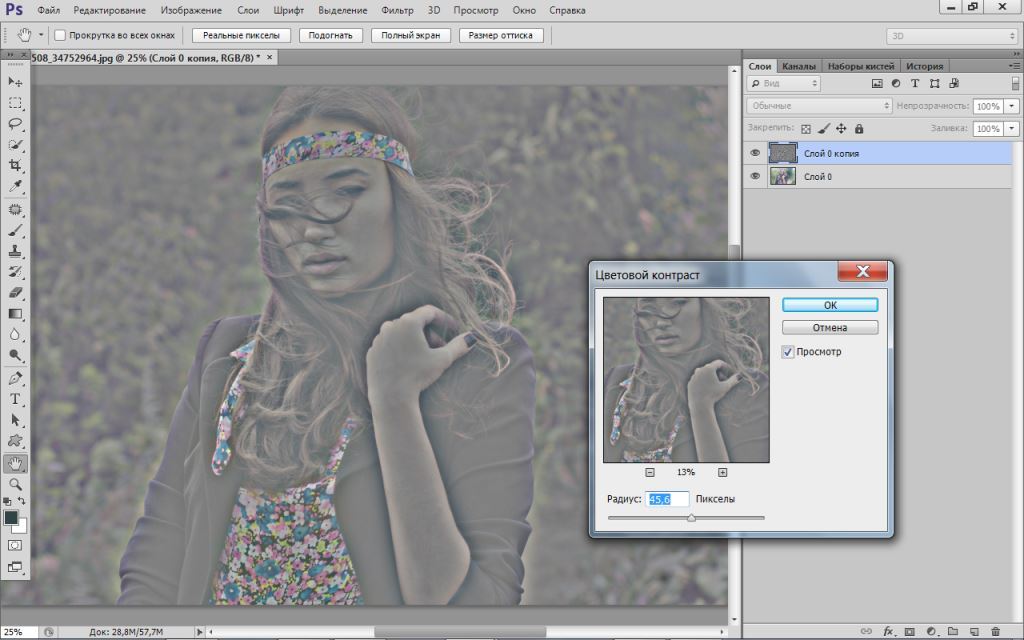 Это потому, что слишком толстый может сделать ваше изображение скучным. Нажмите «Изображение» — «Настройки» — «Насыщенность/Оттенок». На этом этапе убедитесь, что вы увеличили насыщенность на 10–5 пунктов, добавляя несколько пунктов в разное время, пока не достигнете желаемого уровня. После этого сдвиньте полосу насыщенности влево, чтобы сделать ваше изображение черно-белым.
Это потому, что слишком толстый может сделать ваше изображение скучным. Нажмите «Изображение» — «Настройки» — «Насыщенность/Оттенок». На этом этапе убедитесь, что вы увеличили насыщенность на 10–5 пунктов, добавляя несколько пунктов в разное время, пока не достигнете желаемого уровня. После этого сдвиньте полосу насыщенности влево, чтобы сделать ваше изображение черно-белым.
Используйте Свет/тени для улучшения качества фотографий
Эти настройки позволяют избавиться от слишком ярких областей, а также ослабить темные тени. В этом случае наиболее популярно использование этого эффекта, когда солнце имеет тенденцию формировать неприглядный, большой блик белого света в углу изображения. Это смоет часть вашего фактического изображения.
Таким образом, использование теней/бликов помогает выделить самые темные и самые светлые участки кадра и оставить идеальные области. Просто нажмите Image- Adjustments для Highlights/shadows. Кроме того, опустите ползунок тени, чтобы сделать темные области светлее. Отсюда поднимите ползунок подсветки, чтобы затемнить яркие области.
Отсюда поднимите ползунок подсветки, чтобы затемнить яркие области.
Улучшение качества изображения: используйте фильтр повышения резкости
Это уникальный фильтр, который поможет бороться с несфокусированными или полуразмытыми снимками. Говорят, что фильтр имеет серьезное значение для слабых снимков. И это вернет четкость и четкость линий вашего изображения. Нажмите «Фильтр» в верхнем меню и выберите либо умную резкость для более полного эффекта, либо резкость для незначительных корректировок.
Далее под смарт резкость; используйте слово (количество), чтобы обычно выбирать, как часто вы можете заострять радиус, таким образом делая точные линии. Кроме того, этот фильтр также можно использовать для уменьшения шума и сглаживания чрезмерно резких областей.
Уменьшение некачественных или размытых изображений
На больших изображениях часто возникают проблемы и дефекты. Таким образом, уменьшение вашего изображения внесет некоторую ясность. Пиксели немного компактнее, поэтому наши глаза, как правило, лучше заполняют зернистые или размытые области. Щелкните Изображение, чтобы изменить размер изображения.
Щелкните Изображение, чтобы изменить размер изображения.
Затем выберите, изменять или не изменять изображения в пикселях или дюймах. Кроме того, при этом убедитесь, что значок вашей цепочки включен, чтобы сохранить пропорции вашей новой фотографии, а не сжимать ее неравномерно. Таким образом, вы можете сократить 25 процентов или более, чтобы уменьшить больше, когда это необходимо.
Способ 3: Эффективная работа в Photoshop
Используйте функцию сохранения как копию
Эта функция поможет сделать дубликат фотографии перед редактированием. Это было бы лучшей практикой, скорее всего, для новичков в цифровом редактировании. Это позволяет кому-то редактировать и экспериментировать, не беспокоясь об ошибке.
Также можно нажать кнопку отмены. Однако это может быть сложнее, когда вы пытаетесь одновременно выполнять разные действия, такие как тонирование, обрезка, повышение резкости и т. д. Поэтому щелкните файл, перейдите к «сохранить как», а в нижнем меню нажмите «сохранить как копию».
Понимание возможностей настройки слоев
Это понимание поможет вам получить контроль над многими правками. На этом этапе вам нужно поэкспериментировать с контрастом, цветом и насыщенностью, среди многих других. А поскольку перед редактированием вам необходимо сохранить отдельную копию вашего изображения, мачты настроек позволят вам продолжать возиться с настройками, включая включение/выключение, даже без использования опции «отменить».
Итак, щелкните окно в верхней панели — перейдите к настройкам — выберите настройки, либо контрастность/яркость, либо карты градиента. Далее удаляйте-переупорядочивайте или желательно меняйте непрозрачность слоев или снова дважды кликайте, чтобы в итоге изменить настройки.
Настройка Photoshop для помощи при открытии изображений в необработанном виде с камеры.
В необработанном виде с камеры открывается новая копия вашего изображения с ползунками для контрастности, цветокоррекции, насыщенности, управления освещением, обрезки и четкости. Это позволяет кому-то вносить фундаментальные и быстрые изменения с помощью эффектов и ползунков в реальном времени.
Это позволяет кому-то вносить фундаментальные и быстрые изменения с помощью эффектов и ползунков в реальном времени.
И он будет автоматически появляться при открытии изображения, если вы его правильно настроили. Для этого щелкните Photoshop в левом верхнем углу, чтобы перейти к настройкам обработки файлов. И под совместимостью файлов заходим в adobe camera raw. Щелкните настройки необработанных изображений камеры, чтобы настроить обработку TIFF и JPEG, чтобы открыть все поддерживаемые файлы.
Используйте пакетные команды для улучшения качества изображения
Команды этого типа позволяют автоматически вносить одинаковые изменения во многие изображения. Например, у вас есть чьи-то изображения, которые слишком темные, и им требуется добавить 10 точек света и яркости. Таким образом, вместо того, чтобы вручную редактировать одну фотографию за другой, вы можете научить Photoshop редактировать ваши изображения всего один раз.
Чтобы сделать это, нажмите «Окно» и «Rarr», чтобы открыть меню действий — новое действие и назовите его в соответствии с тем, что вы делаете — нажмите «Изображение», чтобы отрегулировать контраст/яркость, а затем добавьте 10 баллов.

 Для этого придется использовать параметры «Кривые» и «Уровни». Чтобы перейти к этим функциям нажимаем на круглый значок внизу палитры слоев, как показано на скриншоте ниже:
Для этого придется использовать параметры «Кривые» и «Уровни». Чтобы перейти к этим функциям нажимаем на круглый значок внизу палитры слоев, как показано на скриншоте ниже: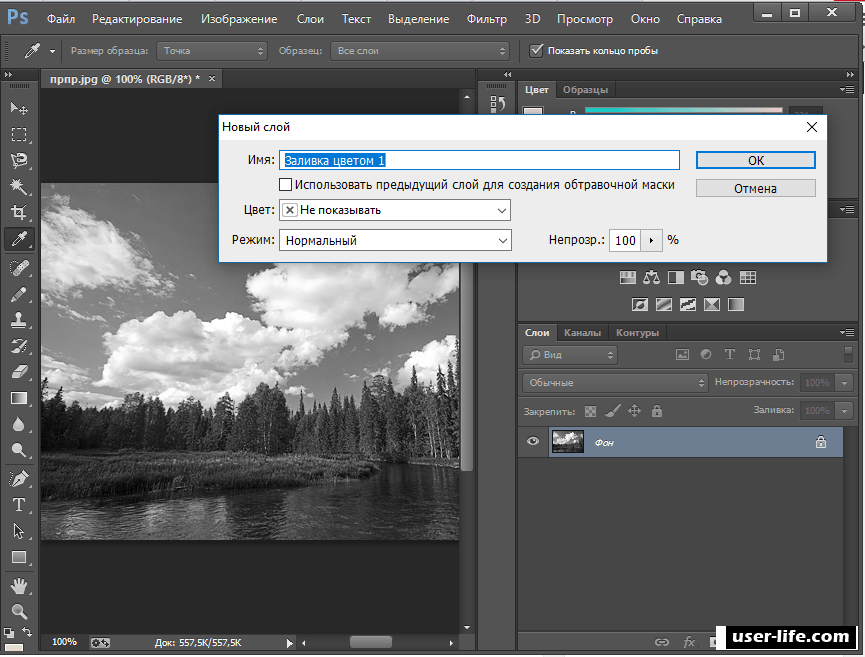
 В нашем случае это “Синий”.
В нашем случае это “Синий”.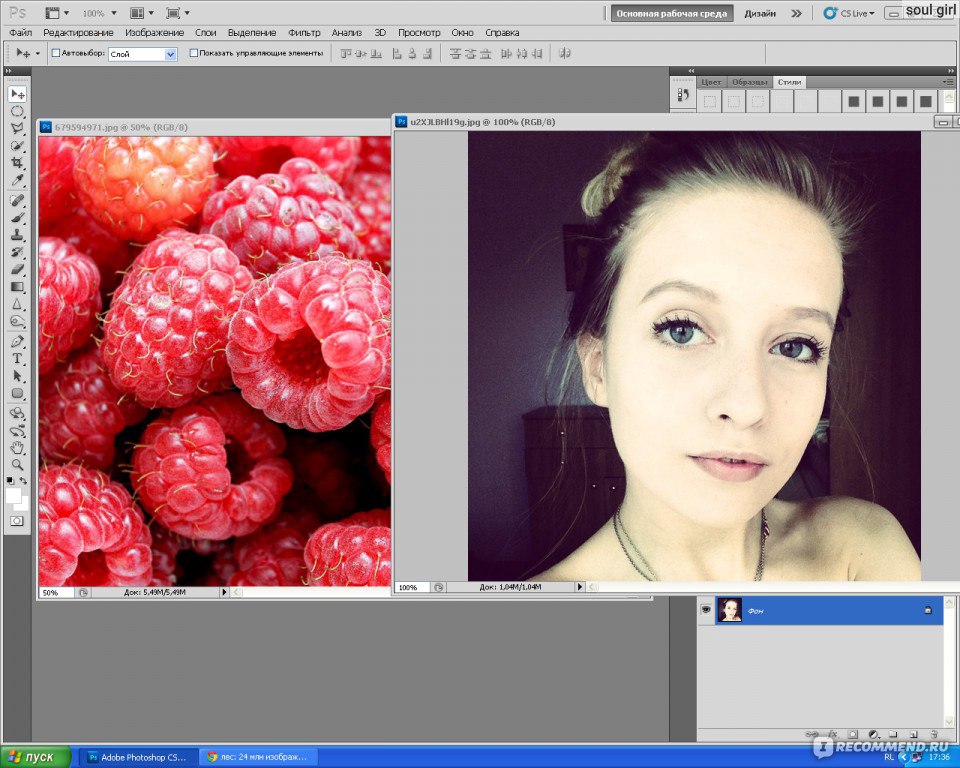
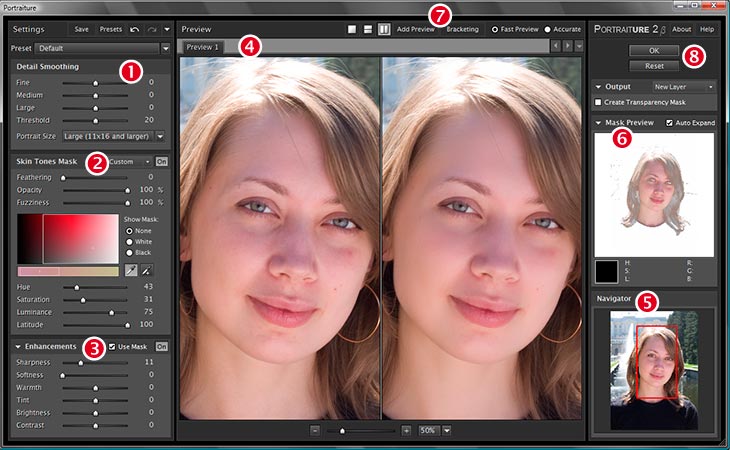
 Все нужные параметры есть в первом, во втором уже идёт более глубокая настройка по каналам, которая вам не нужна;
Все нужные параметры есть в первом, во втором уже идёт более глубокая настройка по каналам, которая вам не нужна;