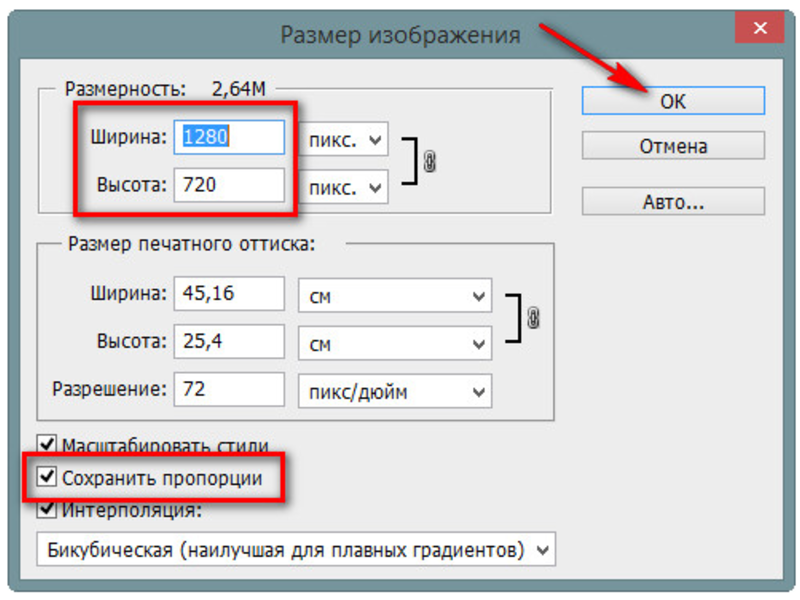Как увеличить качество картинки в фотошопе?
Перед тем, как увеличить картинку, нужно правильно установить ее разрешение в Фотошопе. Его нужно изменять в частности для печатных целей, поскольку качество печати зависит от разрешения изображения.
- Откройте Photoshop, перейдите в меню File>Open (Файл>Открыть) и выберите изображение:
- Перейдите в меню Image>Image Size(Изображение>Размер изображения):
- Диалоговое окно Image Size (Размер изображения) будет выглядеть, как показано на снимке ниже:
- Что произойдет, если мы уменьшим наше разрешение?
- Что все это значит?
- Как разрешение влияет на печать?
- Чтобы изменить только разрешение, снимите галочку с Resample Image (ресамплинг):
Перед тем, как увеличить разрешение в Фотошопе, мы говорим программе, что не хотим менять количество пикселей в изображении. Это происходит, когда мы изменяем размер изображений (увеличиваем или уменьшаем их). При изменении разрешения мы не меняем количество пикселей на фото, меняется только значение того, сколько из этих пикселей будет отображаться на дюйм:
Это происходит, когда мы изменяем размер изображений (увеличиваем или уменьшаем их). При изменении разрешения мы не меняем количество пикселей на фото, меняется только значение того, сколько из этих пикселей будет отображаться на дюйм:
- В поле Resolution(Разрешение) введите нужный размер:
Обратите внимание, что когда вы вводите значение в поле Resolution (Разрешение), значения ширины и высоты документа также изменяются:
- Нажмите кнопку «ОК», чтобы сохранить изменения:
Теперь вы знаете, как увеличить разрешение в Фотошопе.
В этом примере у нас было изображение с разрешением 300 пикселей на дюйм. Я хотела его опубликовать, поэтому изображение должно было быть как минимум 600 пикселей на дюйм. Помним, что мы не добавили и не уменьшили количество пикселей изображения.
Обратите внимание, что ширина и высота документа уменьшились наполовину, а разрешение удвоилось. Это означает, что для того, чтобы использовать разрешение 600 пикселей на дюйм и сохранить высокое качество, я могу распечатать это изображение только размером 5 x 3.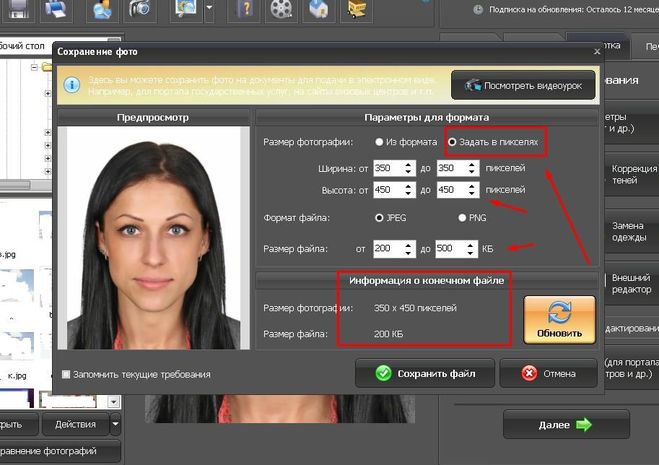 33 дюймов:
33 дюймов:
Как вы уже догадались, ширина и высота нашего документа удвоились, когда мы уполовинили наше разрешение. Теперь мое изображение можно распечатать большего размера, но качество будет намного хуже. Поэтому нужно знать, как увеличить качество картинки в Фотошопе.
Заметьте, что размер в пикселях никогда не меняются. Мы начали с изображения 3000 на 2000 пикселей и закончили с размерами все еще 3000 на 2000 пикселей. Это важно помнить, потому что, когда мы меняем разрешение мы меняем только значение которое указывает, сколько пикселей будет отображаться на дюйм изображения, а не сколько пикселей составляют изображение.
Представьте, что вы и ваш друг находитесь в поле, и у каждого полное ведро с 5000 семян растений. Вы должны посадить все свои 5000 семян на 1-дюймовых квадратах поля. Теперь представьте, что вам разрешено посадить только 150 семян на дюйм, а вашему другу разрешается посадить 300 семян на дюйм. У обоих одинаковое количество семян, но вам потребуется вдвое больше площади поверхности в поле, чтобы посадить все свои семена.
Посчитаем, чтобы стало более понятно, как увеличить разрешение в Фотошопе:
Изображение в примере составляет 3000 на 2000 пикселей
600 пикселей на дюйм: 3000 пикселей / 600 пикселей на дюйм = 5 дюймов.
2000 пикселей / 600 пикселей на дюйм = 3,33 дюйма.
300 пикселей на дюйм: 3000 пикселей / 300 пикселей на дюйм = 10 дюймов.
2000 пикселей / 300 пикселей на дюйм = 6,667 дюйма.
150 пикселей на дюйм: 3000 пикселей / 150 пикселей на дюйм = 20 дюймов.
2000 пикселей / 150 пикселей на дюйм = 13,33 дюйма.
72 пикселя на дюйм: 3000 пикселей / 72 пикселей на дюйм = 41.67 дюйма.
2000 пикселей / 72 пикселя на дюйм = 27.78 дюймов.
В этом примере изображение было распечатано лазерным принтером на стандартных листах бумаги размером 8,5 на 11 дюймов:
72 пикселя на дюйм: Размер документа настолько большой, что не помещается на листе размером 8,5 на 11 дюймов и обрезается. Качество печати крайне низкое, в результате чего изображение выглядит очень размытым.
150 пикселей на дюйм: Размер документа по-прежнему слишком большой для листа размером 8,5 на 11 дюймов, качество посредственное, но не слишком подходящее.
300 пикселей на дюйм: Изображение почти заполняет весь лист бумаги и качество печати очень хорошее с четкими, резкими деталями.
600 пикселей на дюйм: Изображение значительно меньше, чем другие файлы, но качество очень высокое.
Какое же разрешение выбрать? При 72 и 150 пикселях на дюйм изображения слишком низкого качества для получения высококачественной печати, так что они выбывают. Изображения с 300 и 600 пикселями на дюйм выглядели очень четко, но изображение с 600ppi было слишком мало. Для этого примера разрешение 300 пикселей на дюйм подходит лучше всего из-за большого печатного размера и высокого качества.
Поиск наилучшего разрешения – это лучший способ, как увеличить качество картинки в Фотошопе.
ВЛВиктория Лебедеваавтор-переводчик статьи «How to Change Image Resolution Using Adobe Photoshop»
Как увеличить разрешение изображения в Photoshop 2023
Adobe Photoshop — один из самых популярных и мощных графических редакторов.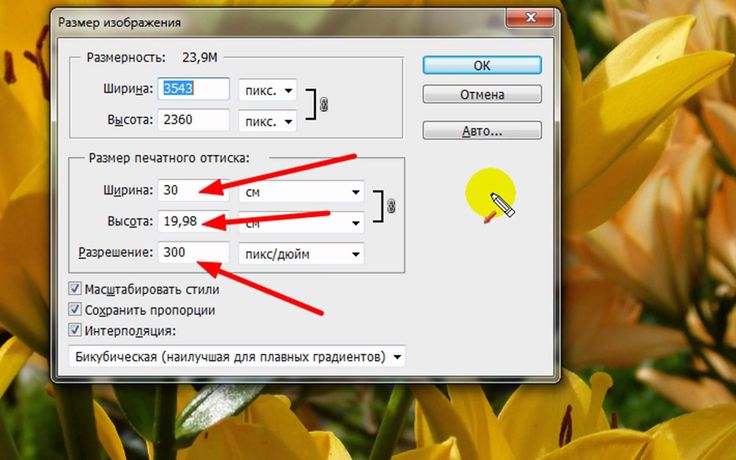 Итак, когда вам нужно сделать фотографию с высоким разрешением, вы можете задаться вопросом, можно ли это сделать с помощью Photoshop. Наверняка Photoshop поможет вам сделать картинку низкого разрешения с высоким разрешением.
Итак, когда вам нужно сделать фотографию с высоким разрешением, вы можете задаться вопросом, можно ли это сделать с помощью Photoshop. Наверняка Photoshop поможет вам сделать картинку низкого разрешения с высоким разрешением.
Сделать изображение высокого разрешения в Photoshop
Этот пост проведет вас к увеличить разрешение изображения в фотошопе шаг за шагом. Кроме того, вы можете изучить бесплатный способ легко увеличить разрешение изображения онлайн.
- Часть 1. Сделайте изображение высокого разрешения в Photoshop
- Часть 2. Сделать картинку низкого разрешения в высоком разрешении онлайн бесплатно
- Часть 3. Часто задаваемые вопросы о том, как увеличить разрешение изображения в Photoshop
Часть 1. Как сделать изображение с высоким разрешением с помощью Photoshop
В Adobe Photoshop предусмотрены специальные функции, помогающие увеличить разрешение изображения при сохранении или улучшении исходного визуального качества.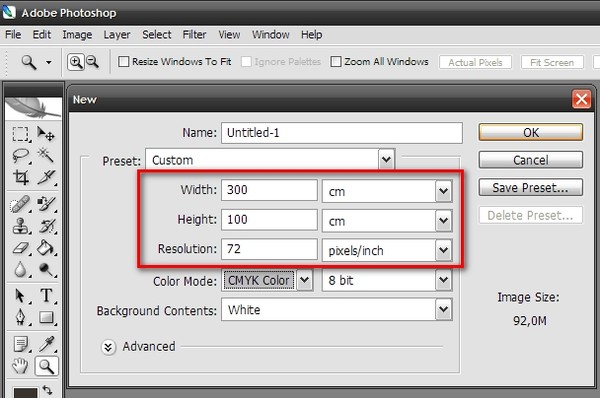 Он может в четыре раза увеличить размер вашей фотографии и очистить края и детали с помощью искусственного интеллекта. Вы можете сделать изображение низкого разрешения с высоким разрешением в Photoshop. Теперь вы можете использовать следующее руководство, чтобы создать файл изображения с высоким разрешением.
Он может в четыре раза увеличить размер вашей фотографии и очистить края и детали с помощью искусственного интеллекта. Вы можете сделать изображение низкого разрешения с высоким разрешением в Photoshop. Теперь вы можете использовать следующее руководство, чтобы создать файл изображения с высоким разрешением.
Шаг 1Если на вашем компьютере не установлен Photoshop, вам следует сначала загрузить его с официального сайта Adobe. Это позволяет бесплатно использовать его в течение семи дней. После этого вам нужно выбрать и приобрести предпочитаемый план.
Шаг 2Откройте Adobe Photoshop и импортируйте в него файл изображения. Нажмите на верхнюю Фото товара меню, а затем выберите Размер изображения опцию.
Шаг 3На экране появится всплывающее окно Размер изображения, в котором можно изменить разрешение изображения. Вы можете ввести конкретные значения для Ширина и Высота и увеличить разрешение изображения под Размеры. Нажмите кнопку ОК, чтобы сохранить изменения.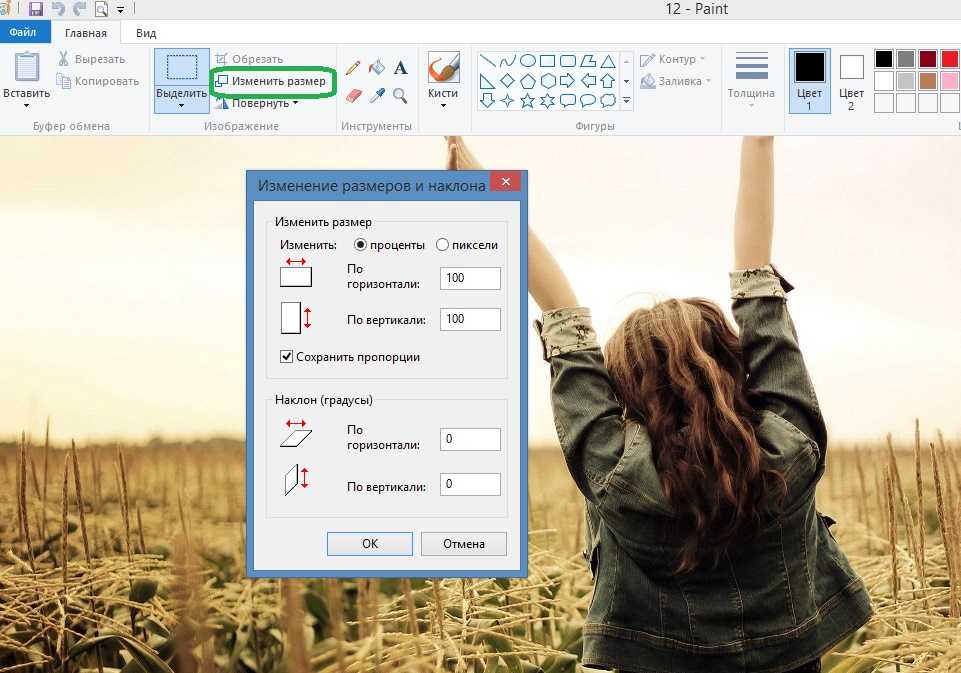
Обратите внимание: если вы хотите сохранить текущее соотношение ширины и высоты, вы должны отметить значок цепочки, связывающий эти свойства.
Шаг 4После того, как вы сделаете изображение с высоким разрешением в Photoshop, вы можете экспортировать его обычным способом. Нажми на Файл меню и используйте Экспортировать функция сохранения отредактированного изображения.
Часть 2. Как сделать картинку низкого разрешения в высоком разрешении онлайн и бесплатно
Adobe Photoshop — довольно дорогой редактор изображений, и если вам нужно только увеличить разрешение изображения, это не лучший вариант. Учитывая это, здесь мы настоятельно рекомендуем простой в использовании Бесплатное масштабирование изображений чтобы помочь вам увеличить разрешение изображения. Он также может увеличивать изображение, удалять размытость и шум и улучшать его качество.
Шаг 1Найдите и перейдите к этому Бесплатное масштабирование изображений веб-сайт в вашем веб-браузере. Вы можете использовать его во всех широко используемых веб-браузерах, включая Safari, Chrome, Edge, Firefox и Yahoo.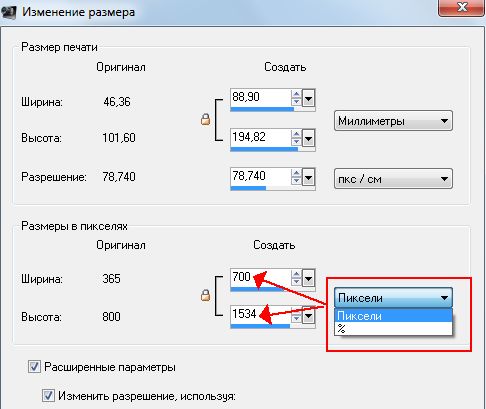
Выберите увеличение из 2x, 4x, 6x и 8x, а затем нажмите кнопку Загрузить свое фото кнопку для просмотра и загрузки файла изображения. Он может увеличить разрешение изображения в форматах JPG, JPEG, PNG, BMP, TIF или TIFF.
Шаг 2Когда загрузка изображения будет завершена, Free Image Upscaler автоматически начнет делать ваше изображение с низким разрешением высоким разрешением, исправит его размытое пространство, уменьшит шум и оптимизирует его качество.
Он отображает исходное и увеличенное разрешение изображения. Вы можете проверить исходное и выходное изображения и сравнить разницу. На этом шаге вы можете выбрать другой Увеличение вариант в зависимости от ваших потребностей.
Этот онлайн-инструмент для разрешения изображений использует передовую технологию искусственного интеллекта для создания фотографий с высоким разрешением. Благодаря алгоритмам глубокого обучения он может исправить размытое изображение и даже преобразовать вашу старую фотографию в качество HD.![]()
Шаг 1Когда файл улучшенного изображения вас удовлетворит, вы можете щелкнуть значок Сохраните кнопку, чтобы загрузить его на свой компьютер. Free Image Upscaler на 100 % бесплатен и не имеет ограничений по функциям и загружаемому изображению. Что еще более важно, как бесплатный онлайн-редактор изображений, он не добавит водяных знаков в ваш выходной файл. Нажмите здесь, чтобы узнать, как сделать изображения меньше.
Часть 3. Часто задаваемые вопросы о том, как увеличить разрешение изображения в Photoshop
Вопрос 1. Может ли Adobe Express увеличить разрешение изображения?
Нет. Adobe Express позволяет бесплатно изменять размер файла изображения, удалять ненужный фон, обрезать фотографию и преобразовывать формат изображения в соответствии с вашими потребностями. Но он не предлагает вам инструмент для создания изображения в высоком разрешении.
Вопрос 2. Как я могу бесплатно увеличить разрешение изображения на своем Mac?
Как пользователь Mac, когда вы хотите изменить разрешение своей фотографии, вы можете положиться на предустановленное приложение Preview. Запустите предварительный просмотр, откройте с его помощью файл изображения, щелкните значок панели инструментов разметки, а затем выберите функцию «Настройка размера». Во всплывающем окне «Размеры изображения» вы можете свободно увеличивать разрешение изображения и изменять ширину и высоту изображения.
Запустите предварительный просмотр, откройте с его помощью файл изображения, щелкните значок панели инструментов разметки, а затем выберите функцию «Настройка размера». Во всплывающем окне «Размеры изображения» вы можете свободно увеличивать разрешение изображения и изменять ширину и высоту изображения.
Вопрос 3. Как увеличить разрешение изображения на телефоне Android?
Предположим, вы хотите напрямую отредактировать фотографию и увеличить его разрешение на вашем Android-устройстве. В этом случае вы можете открыть его в приложении Google Фото, нажать кнопку «Редактировать», а затем выбрать встроенную функцию «Улучшение», чтобы легко увеличить разрешение изображения. Кроме того, вы можете положиться на некоторые сторонние приложения для создания изображений с высоким разрешением. Вы можете зайти в магазин Google Play и найти средство увеличения разрешения изображения, средство улучшения фотографий AI или средство изменения размера фотографий.
Заключение
Как сделать картинку низкого разрешения в высоком разрешении в фотошопе? Здесь, в этом посте, вы можете получить подробное руководство, которое поможет вам изменить и увеличить разрешение изображения в фотошопе.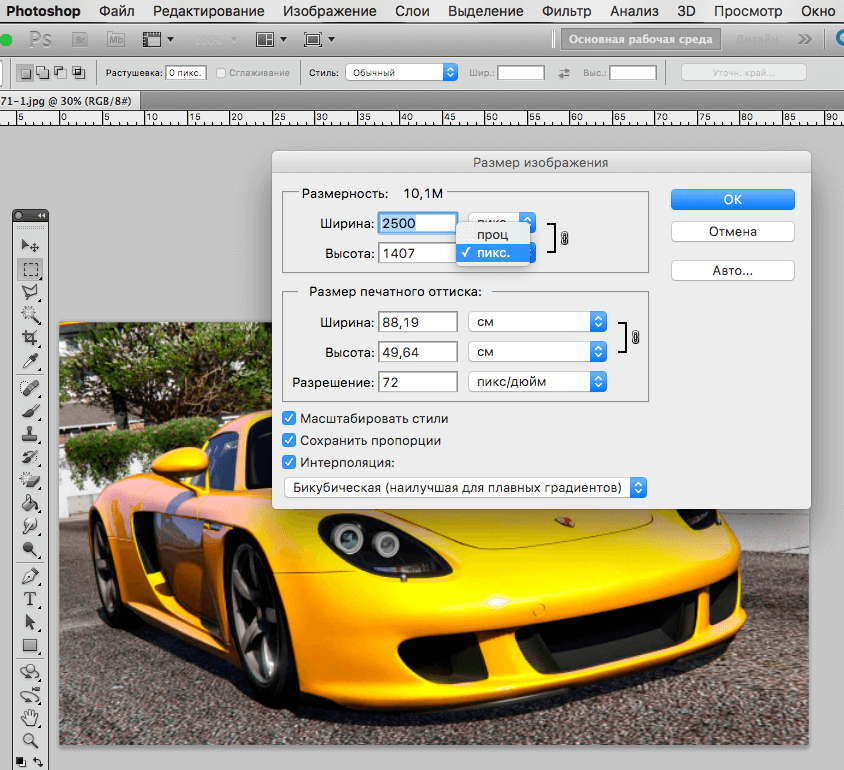 Кроме того, вы познакомились с бесплатным онлайн-апскейлером изображений для улучшения разрешения изображения и повышения его качества.
Кроме того, вы познакомились с бесплатным онлайн-апскейлером изображений для улучшения разрешения изображения и повышения его качества.
Как увеличить разрешение изображения в Photoshop
Если вы хотите узнать, как увеличить разрешение изображения в Adobe Photoshop, вам необходимо понять, что означает разрешение для вашего изображения и как размер изображения влияет на него. общее качество конечного продукта. Adobe Photoshop позволяет легко изменять разрешение изображения с помощью диалогового окна размера изображения, размеров в пикселях и других инструментов.
Разрешение изображения
Вы можете увеличить разрешение любого изображения в Adobe Photoshop, чтобы сделать его более четким и качественным. Высокое разрешение в фотошопе будет увеличьте общее качество вашего изображения, и вы также можете изменить ширину и высоту или передискретизировать изображение для лучшего результата.
В Adobe Photoshop легко изменить разрешение, увеличив количество пикселей на дюйм изображения.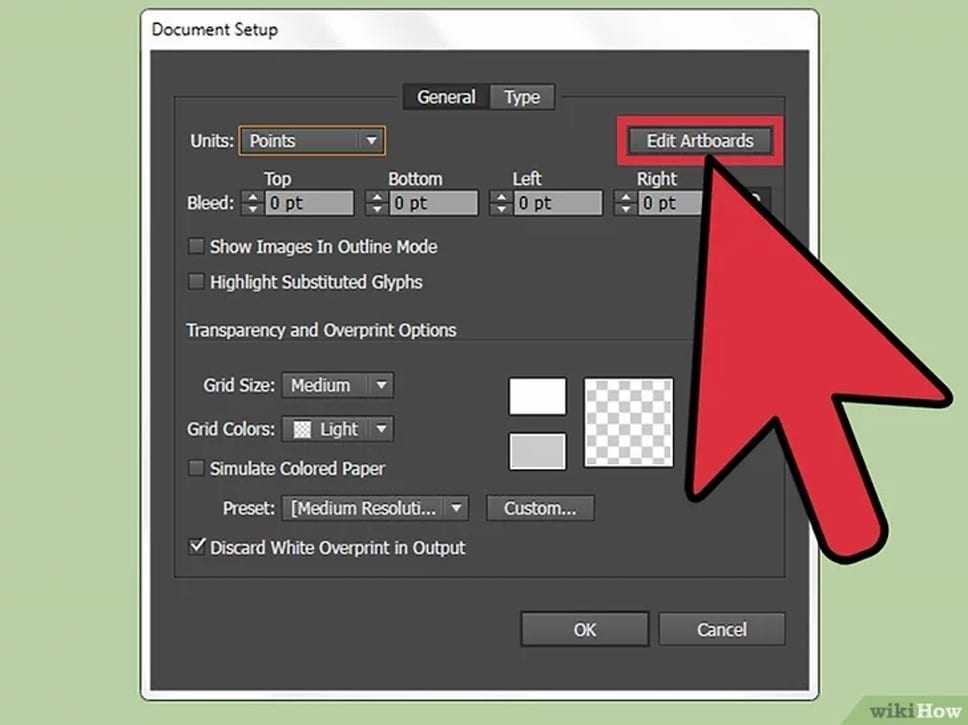 То, что считается высоким разрешением в Photoshop, частично зависит от размера.
То, что считается высоким разрешением в Photoshop, частично зависит от размера.
Разрешение изображения в Adobe Photoshop
Изменение размера документа, разрешения или передискретизации изображения — вот некоторые из вещей, с которыми хорошо справляются инструменты Adobe Photoshop для изменения размера изображения, и наше пошаговое руководство может помочь. Этот процесс применим к различным типам файлов, включая JPEG.
Изменение размера изображения
Процесс изменения размера изображения в Adobe Photoshop начинается с меню «Изображение» , где вы должны выбрать «Размер изображения», чтобы открыть диалоговое окно размера изображения. Ярлык Opt + Cmd + I для устройств Mac или Alt + I для устройств Windows также приведет вас к этому диалоговому окну для изменения размера документа.
Изменяет и увеличивает размер изображения
После того, как в Adobe Photoshop откроется диалоговое окно с нужным размером изображения, вы можете выбрать разрешение в Photoshop, которое вы хотите для своей фотографии, из списка предустановок или вы можете использовать меню «Подогнать к».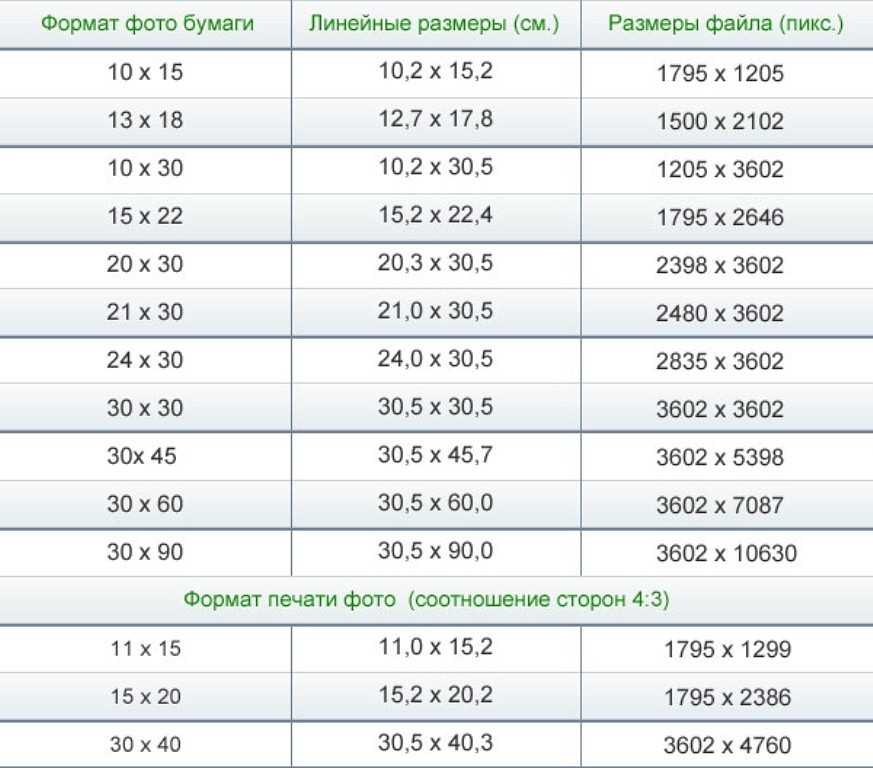 и загрузите сохраненный или пользовательский пресет.
и загрузите сохраненный или пользовательский пресет.
Вы также можете выбрать параметр «Не ограничивать соотношение сторон» в меню Adobe Photoshop, чтобы изменить размер документа или ширину и высоту вашей фотографии.
СПЕЦИАЛЬНОЕ ПРЕДЛОЖЕНИЕ – Откройте для себя секрет добавления «вау-фактора» и ретуширования ваших фотографий без использования Photoshop всего за 3 клика (…даже если вы новичок в редактировании фотографий – гарантировано !)
Присоединяйтесь к 54 000 других фотографов, использующих нашу коллекцию пресетов для корректирующих кистей Polished Lightroom, и получите их здесь со скидкой 80%!
Помните о разрешении в Photoshop
Диалоговое меню размера в Adobe Photoshop также позволяет вам установить количество пикселей в каждом дюйме вашей фотографии, и существует множество различных вариантов разрешения.
Часто можно оставить количество пикселей таким, какое вы его нашли, или использовать функцию повторной выборки изображения вместо изменения пикселей, чтобы увидеть, что может создать инструмент изменения размера изображения Photoshop.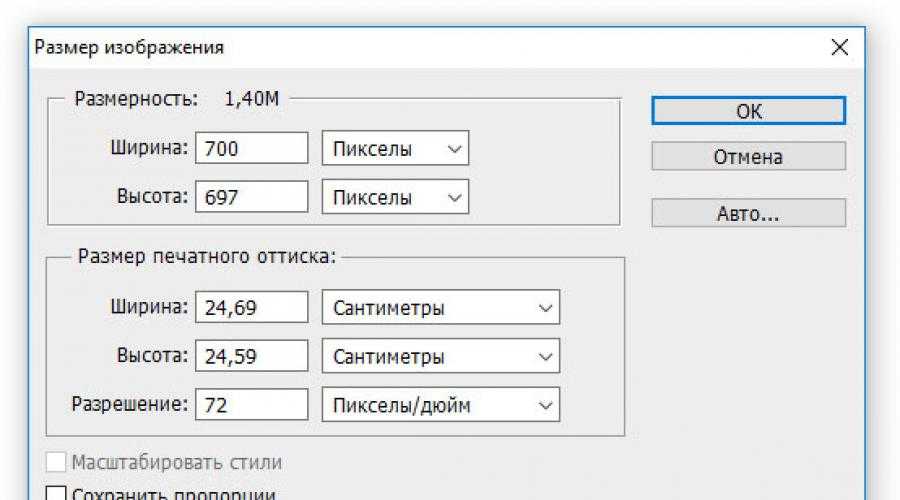
Выберите режим повторной выборки
Режим ресамплинга изображения помогает Adobe Photoshop решить, какой алгоритм ему нужен для добавления новых пикселей и изменения разрешения изображения без изменения ширины, высоты или размера изображения, и два лучших варианта:
- Бикубическое сглаживание
- Сохранить детали
Бикубическое сглаживание часто обеспечивает наилучшее качество изображения после изменения разрешения изображения при изменении размеров пикселей или числа пикселей на дюйм. Высокое разрешение получаемого изображения достигается благодаря режиму ресамплинга изображения Adobe Photoshop и более значительному количеству пикселей.
Всегда резкость
Повышение резкости изображения по-прежнему является хорошей идеей после увеличения разрешения изображения или использования функции повторной выборки изображения, и вы перейдете в меню «Фильтр» и выберите «Резкость», а затем «Нерезкая маска».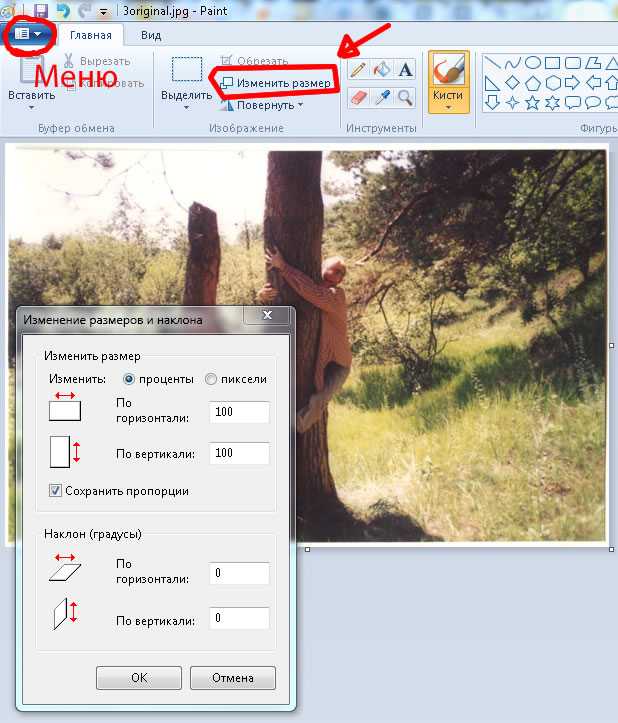
Выберите меню «Изображение», а затем «Изменить размер» и «Размер изображения» в раскрывающемся списке Photoshop. Установите флажок в Photoshop для Resample Image, чтобы сохранить текущие размеры в пикселях и введите новый набор значений для разрешения. Как только вы закончите это, Photoshop позаботится обо всем остальном и нажмите «ОК».
Похожие сообщения
Редактирование | Рабочий процесс
пресетов в Adobe Lightroom для автоматизации рабочего процесса и «вставки» в изображения!
Привет всем! Без сомнения, Adobe Lightroom — это один из очень мощных инструментов, который мы ежедневно используем в Cole Joseph Photography.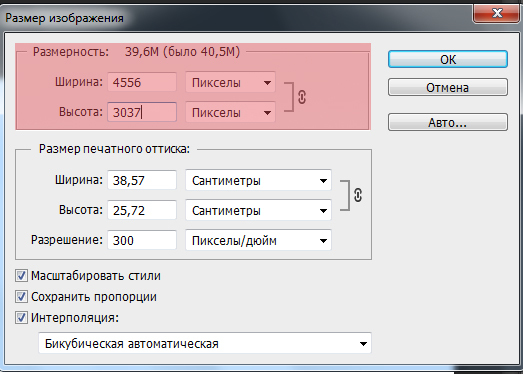 Lightroom отлично справляется с отслеживанием ваших фотографий и использует их в качестве менеджера хранения фотографий, но это также очень впечатляющая программа для редактирования фотографий. Для нашего рабочего процесса…
Lightroom отлично справляется с отслеживанием ваших фотографий и использует их в качестве менеджера хранения фотографий, но это также очень впечатляющая программа для редактирования фотографий. Для нашего рабочего процесса…
Редактирование | Как
Редактирование фотографий – Удалите отвлекающие объекты или дефекты за 60 секунд!
В наш век цифровых технологий некоторые базовые приемы редактирования фотографий просто необходимы. Однако редактирование фотографий не всегда должно быть сложным. Одна задача, которая может быть пугающей, если вы никогда раньше ее не выполняли, — это удалить что-то с вашей фотографии, находясь в «темной комнате». Идея «фотошопинга» всегда пугает, ведь не только…
Редактирование | Как
Советы по редактированию фотографий: Редактирование винтажных фильмов назад во времени
Это цифровой мир! С некоторыми базовыми советами и навыками редактирования фотографий вы можете превратить любую обычную фотографию в старинное произведение искусства, используя мою любимую программу для редактирования фотографий — Adobe Photoshop Lightroom 4.
Редактирование | Лайтрум
Редактирование фотографий 101: редактируйте быстрее с помощью пакетного редактирования в Lightroom!
Вы когда-нибудь задумывались, есть ли более быстрый способ редактирования в Lightroom? Есть! Вот наше руководство по пакетному редактированию в Lightroom! Кхм… редактирование фотографий, безусловно, тема, о которой все любят говорить. Большинство из нас, фотографов, предпочитают творчески работать за камерой, в поле и дышать свежим воздухом…
Редактирование | Как
Редактируйте как профессионал и исправляйте сумасшедшие тона кожи в Lightroom в 3 клика!
Редактируйте как профессионал и исправляйте сумасшедшие тона кожи в Lightroom в 3 клика! Вы когда-нибудь немного съеживались, когда появлялись на свадьбе или фотосессии и понимали, что ваши клиенты немного «пережарились» в солярии?? Я точно знаю, что у меня, как это всегда бывает…
Редактирование | Рабочий процесс
бесплатных программ для редактирования фотографий — Picasa или GIMP, что лучше для вас?
Заключительной частью любой фотосессии любого фотографа является процесс редактирования и тонкой настройки фотографий, чтобы они выглядели как можно лучше. Существует множество программ для редактирования фотографий, но многие из них стоят дорого. К счастью, есть несколько бесплатных программ для редактирования фотографий, но так ли они хороши? …
Существует множество программ для редактирования фотографий, но многие из них стоят дорого. К счастью, есть несколько бесплатных программ для редактирования фотографий, но так ли они хороши? …
Как преобразовать в высокое разрешение в Photoshop | Малый бизнес
Элизабет Мотт
Создание файлов с высоким разрешением для использования в полиграфии может стать одной из опор вашего профессионального рабочего процесса, особенно если вы художник-график или специалист по полиграфическому производству. Если вам представили файлы с низким разрешением и попросили сделать их версии с высоким разрешением, вы добьетесь лучших результатов, если сможете изначально получить файлы с высоким разрешением. Некоторые файлы с низким разрешением на самом деле могут стать файлами с высоким разрешением без потери качества изображения, в зависимости от размера, в котором вам нужно их воспроизвести. В то же время, однако, некоторые файлы требуют увеличения размера, чтобы они соответствовали вашим потребностям в разрешении.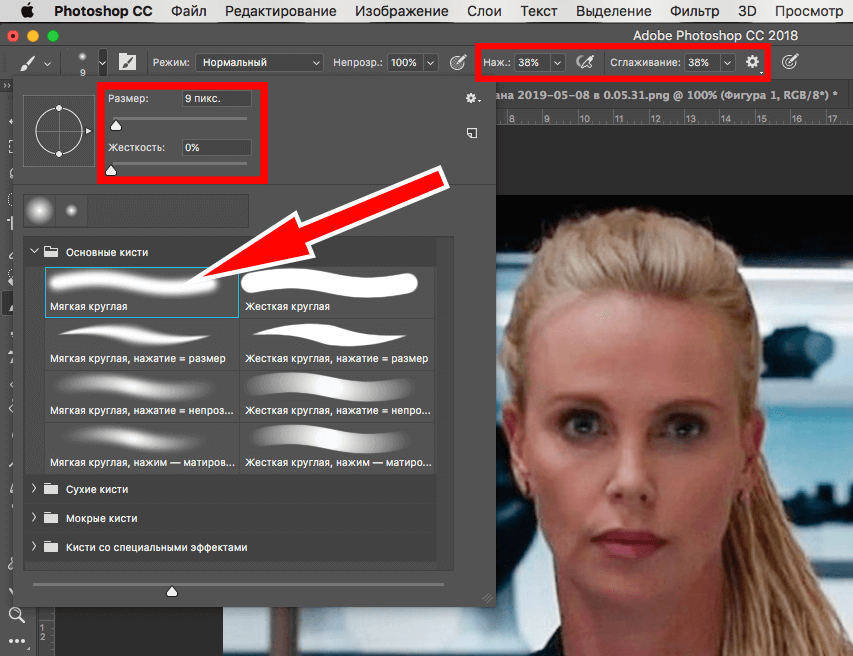
Изменить разрешение
Откройте файл в Adobe Photoshop. Нажмите «Shift-Ctrl-I», чтобы открыть диалоговое окно «Размер изображения».
Просмотрите статистику размера документа в диалоговом окне «Размер изображения». Если вы видите большие значения ширины и высоты с разрешением 72 пикселя на дюйм, вероятно, ваше изображение было получено с цифровой камеры. Снимите флажок «Resample Image» и установите разрешение 300 ppi. Обратите внимание, что в верхней части диалогового окна размеры в пикселях — ширина, высота и размер файла — остаются неизменными, а ширина и высота в разделе «Размер документа» уменьшаются. Например, 8-битное RGB-изображение размером 25 дюймов на 16,667 дюйма при разрешении 72 пикселей на дюйм имеет размер 6 дюймов на 4 дюйма при разрешении 300 пикселей на дюйм, но остается размером файла 6,18 МБ. Нажмите на кнопку «ОК», чтобы применить настройки.
Просмотрите изображение. Его размер и внешний вид остаются неизменными, потому что вы просто сказали Photoshop переосмыслить его разрешение, а не увеличивать его.
 Вместо очень большого изображения с низким разрешением ваш файл стал меньшим по размеру изображением с высоким разрешением.
Вместо очень большого изображения с низким разрешением ваш файл стал меньшим по размеру изображением с высоким разрешением.
Увеличить разрешение
Откройте файл в Adobe Photoshop. Нажмите «Shift-Ctrl-I», чтобы открыть диалоговое окно «Размер изображения».
Установите флажок «Resample Image» и установите разрешение 300 пикселей на дюйм. Обратите внимание, что размеры в пикселях — ширина, высота и размер файла — в верхней части диалогового окна увеличиваются, тогда как ширина и высота в разделе «Размер документа» остаются неизменными. Например, 8-битное RGB-изображение размером 432 пикселя в ширину и 288 пикселов в высоту при 72 ppi остается шириной 6 дюймов и высотой 4 дюйма при 300 ppi, но становится шириной 1800 пикселов и высотой 1200 пикселов, а размер файла увеличивается с 364,5. К до 6,18 МБ. Нажмите на кнопку «ОК», чтобы применить настройки.
Посмотрите на окно изображения и качество изображения. Поскольку вы увеличили разрешение файла и, следовательно, его размер, окно изображения кажется больше.
 Однако с этим увеличенным размером появляется пикселизация, возникающая, когда Photoshop интерполирует новые пиксели, чтобы разместить большую область файла.
Однако с этим увеличенным размером появляется пикселизация, возникающая, когда Photoshop интерполирует новые пиксели, чтобы разместить большую область файла.
Справочные материалы
- Adobe: Adobe Photoshop Help and Tutorials
Ресурсы
- Adobe Photoshop CS6 Classroom в книге; Творческая группа Adobe
Советы
- Повышайте резкость изображения после увеличения разрешения, а не до этого. Если сначала повысить резкость, могут возникнуть артефакты повышения резкости, которые снижают качество изображения после увеличения. Если вы повысите резкость позже, вы сможете компенсировать некоторое смягчение, вызванное увеличением.
- Если клиент просит вас увеличить разрешение изображения и не понимает негативных последствий этого процесса, пригласите его посмотреть, как вы увеличиваете изображение с низким разрешением, чтобы он мог сам увидеть побочные эффекты.
- Всегда проверяйте предоставленные клиентом изображения с цифровых камер.


 Вместо очень большого изображения с низким разрешением ваш файл стал меньшим по размеру изображением с высоким разрешением.
Вместо очень большого изображения с низким разрешением ваш файл стал меньшим по размеру изображением с высоким разрешением.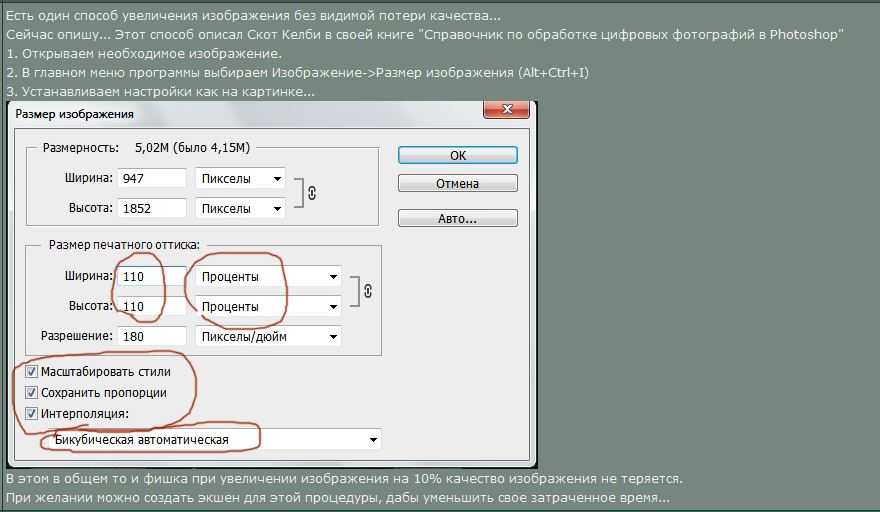 Однако с этим увеличенным размером появляется пикселизация, возникающая, когда Photoshop интерполирует новые пиксели, чтобы разместить большую область файла.
Однако с этим увеличенным размером появляется пикселизация, возникающая, когда Photoshop интерполирует новые пиксели, чтобы разместить большую область файла.